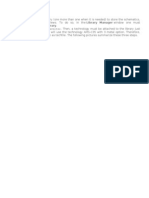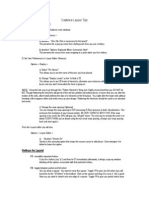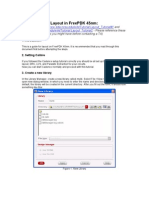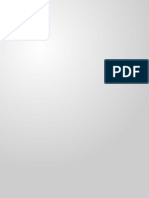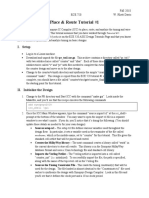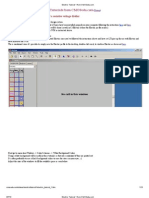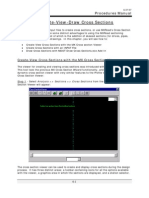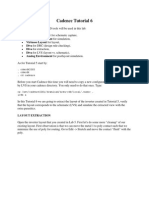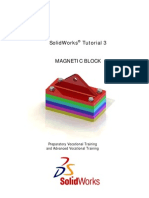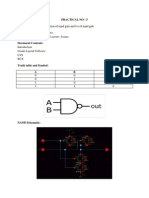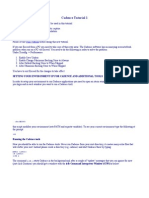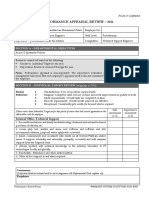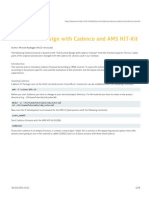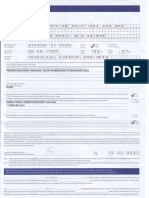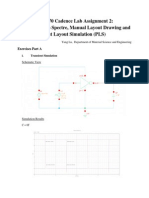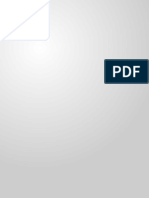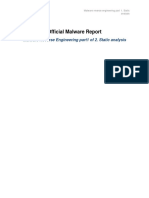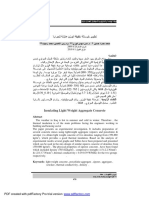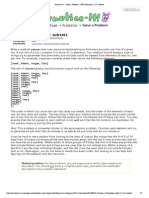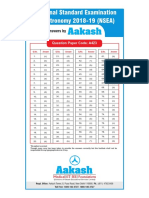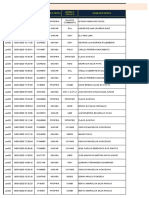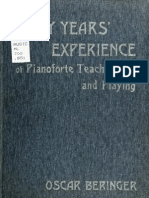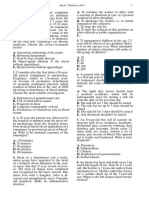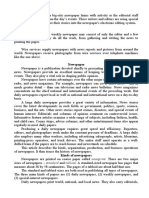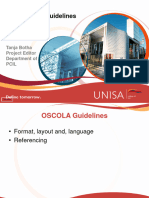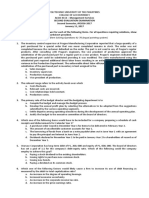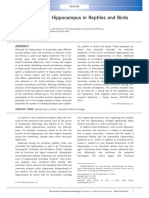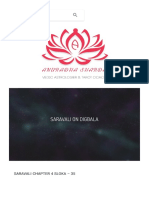Documente Academic
Documente Profesional
Documente Cultură
F12 Layout Tutorial
Încărcat de
AbuHarithHamzahTitlu original
Drepturi de autor
Formate disponibile
Partajați acest document
Partajați sau inserați document
Vi se pare util acest document?
Este necorespunzător acest conținut?
Raportați acest documentDrepturi de autor:
Formate disponibile
F12 Layout Tutorial
Încărcat de
AbuHarithHamzahDrepturi de autor:
Formate disponibile
1
18623F12AnalogIntegratedCircuitDesign
CadenceLayoutTutorial
Objective
The objective of this document is to familiarize you with using Cadence Virtuoso to draw your
circuit layouts. Through this tutorial, you will learn how to generate the layout of components
from Cadence Virtuoso Layout XL and complete the routing using metal wires. Also you will
learn how to use Assura to do the Design Rule Check (DRC) to verify that the layout meets the
design rules, and the Layout Versus Schematic (LVS) check to ensure that the layout matches
your schematic.
Author
Renzhi Liu
Cheng-Yuan Wen
Report bugs and errors to: renzhil@andrew.cmu.edu
2
Generating Layout from Schematic
The following figure shows the schematic of a common source (CS) amplifier in the Spectre
simulation environment:
Note: Before go to Layout XL, please make sure that the schematic does not consist of any
voltage and current sources, and instead it should contain pins. Also all the device should have
exact sizes (no variables).
Select LaunchLayout XL.
3
Check Create New and click on OK.
Do not change the Cell Name. Make sure that View layout and click on OK.
It will open up a new empty window titled Virtuoso Layout Suite XL Editing. In this window,
go to ConnectivityGenerateAll From Source
4
This will open up another window:
Here you can decide what will be generated.
Go to I/O Pins in the above window.
5
Here you can decide the metal layer for every pin. Click Options under Pin Label. Change the
height to 0.05.
After setting these options, click on OK. It will create the transistors and pins in the Virtuoso
Window.
Press Shift + f to reveal all mask layers within each layout cell.
6
In the Virtuoso XL Layout Editing window, go to OptionsDisplay and the following window
will pop up. In the Grid Controls area, you can setup the minimal space between grid dots. In the
Snap Modes, you can specify whether or not the geometries are allowed to have angles other than
orthogonal ones. You can play with these options, but we will keep them unchanged for now in this
tutorial.
7
Go to OptionsEditor and the following window will pop up. You can also setup the Gravity
Controls by checking Gravity On option. This is to setup if an object will be attracted by a closed
one when you are moving it. Sometimes this is convenient when you are aligning objects but we still
keep the settings unchanged for now.
Select the PMOS cell and press q. The properties of the PMOS will pop up. You can change the
Attribute or Parameter of an instance from here.
8
Go to Parameter and scroll down. Set the following area:
Use DFM RulesDFM: Using Design_For_ Manufacturing rules rather than minimum size or
space rules.
Here you can also play with Gate Connection and Bodytie Type. The default values here are
both None, which means no gate connection and body tie would be generate automatically.
These are more preferable options when you do analog layout, since they provide more freedom.
You can also try other options to see what happen.
Editing Objects
Click on Edit in the Virtuoso XL Layout Editing window, you can see a lot of actions to edit
your devices. You can always select the action (by either select here or by corresponding
shortcut) first then click on the device or click on the device first then select the action. Both
ways will work. For example, select EditCopy and click on the PMOS cell then you can have
the PMOS cell copied anywhere you want.
9
All the layers to form the layout can be controlled in the Layers section. You should select the layer
before drawing an object. Besides, click on AV will make all layers visible in the layout while NV
will let all layers not selected become invisible. Selectable is controlled by AS and NS.
Each layer has its own purpose. Purpose dra is used in layout. In this layout we will be using
only the dra layer.
10
Placement and Routing
1. Move all devices and pins close to each other (use Edit-Move (shortcut: M) or directly drag
them)
2. Create the gate connection for both PMOS and NMOS (CreateVia (O), select the desired via
type under Via Definition, here choose M1_PO)
11
3. Create body tie for NMOS (Create-Via (O), select Via Definition as M1_PSUB)
4. Create body tie for PMOS (Create-Via (O), select Via Definition as M1_NWELL), also draw
a larger NWELL which include body tie and PMOS (Create-Shape-Rectangle (R)).
12
5. Connect the drain of the PMOS to the drain of the NMOS (select Metal 1 in LSW window and
use CreateShapeRectangle (R) or CreateShapePath (P))
6. Connect the source and body of both PMOS and NMOS.
13
7. Put all the pins to their right positions.
Now the layout of the CS amplifier is done.
Some Useful Commands
Keyboard arrows (up, down, left, right): Move about the layout view screen
f: Fit entire layout onto screen
F2: Save design
Esc: Cancel previous command
Shift + f: Reveal all mask layers within each layout cell
(Use Ctrl + f to hide these layers)
q: Properties
p: Create path (Convenient for making interconnections between I/O pins of layout cell; need to
select mask layer first from LSW window)
r: Create rectangle of mask layer (Select .dg mask layer first from LSW)
Ctrl + p: Create pin (Select pin mask layer first from LSW)
i: Instantiate layout cell
Select more than one mask layer simultaneously Hold down Shift and click on each layer (Use Ctrl
to deselect a particular layer)
u: Undo
c: Copy
del: Delete
14
m: Move
s: Stretch (Point to edge of mask layer first using mouse cursor)
k: Ruler (Erase ruler Shift + k)
Ctrl + a Select All
Ctrl + d De-select All
Ctrl + z Zoom in by a factor of 2
Shift + Z Zoom out by a factor of 2
Z or Right click - Zoom to box (select on layout window)
Running DRC with ASSURA
To make sure the design can be reliably manufactured by the foundry, the layout has to meet all
constraints determined by the foundry. The procedure of checking if the layout meets all
requirements is called Design Rule Check (DRC). In this section, we will use ASSURA to check the
layout with the design rules of this GPDK.
First, in Virtuoso XL Layout Editing window, go to Assura-Technology, in the pop up window,
type in /afs/ece/ class/ece623/F12/gpdk045_v_3_5/assura_tech.lib and click on OK.
Go to AssuraRun DRC A Run Assura DRC window will pop up. Change the Technology
dropdown to gpdk045_av. Then click on OK.
15
A small window will pop up and ask if you want to view the results of DRC. Click on Yes.
An Error Layer Window pops up and lists all errors against design rules. The list of errors area
explains how the layout violates design rules and you can use the circled arrows to check each error
highlighted in the layout. The explanation only briefly describes why the layout does not meet the
design rule requirement. You can further look up the gpdk045_drc.pdf posted on blackboard for
more details.
The first error says the minimum area for active area should be larger than 0.035um
2
. If you highlight
this error and click on the right arrow, the layout window will zoom into the marked area and tell you
where the error occurs. As you can see, this error comes from the body tie we created for both PMOS
and NMOS, and it happened twice in the layout.
16
There are usually several ways to solve this error (the simplest way is to use integrated body tie).
Here we can just increase the number of body tie via. Select the via and press q, the properties of
the via will pop up. Scroll down, under Cut section, increase Rows and Columns to 2.
After doing this, the error of minimum area for active can be solved. However, this might create
some other minimum space violation. You can simply correct these errors just by moving via.
The second error is about minimum Metal1 area. It also happens twice in the layout, and it
comes from the M1_PO via we created for gate. You can just add more Metal1 on the via.
In the end, the layout would look like this.
17
Run DRC again, now you will see a small window pops up says No DRC errors found!
Running LVS with ASSURA
Sometimes the layout is more complicated than that in this example and it is difficult to know if
devices are correctly connected in the layout. In this case, running Layout Versus Schematic
(LVS) to check if the layout matches with the schematic is demanding.
Go to AssuraRun LVS and the following window will pop up. Change the Technology
dropdown to "gpdk045_av". Then click on OK.
18
After running, one information window will pop up. Click on Yes.
You will see the Schematic and Layout Match message in the Cell List area.
If unfortunately the layout doesnt match your schematic (which is often the case), in the
Summary field, you will see a list of unmatched devices. (Sch || Lay) means (the number of
nets/cells, etc recognized in the schematic || the number of nets/cells, etc recognized in the
layout). You can click on the mismatched entry and use OptionsShow mismatch Details to
fix errors.
S-ar putea să vă placă și
- NX 9 for Beginners - Part 2 (Extrude and Revolve Features, Placed Features, and Patterned Geometry)De la EverandNX 9 for Beginners - Part 2 (Extrude and Revolve Features, Placed Features, and Patterned Geometry)Încă nu există evaluări
- Lab 1: Schematic and Layout of A NAND Gate: Part B: ProcedureDocument43 paginiLab 1: Schematic and Layout of A NAND Gate: Part B: ProcedureademÎncă nu există evaluări
- NX 9 for Beginners - Part 3 (Additional Features and Multibody Parts, Modifying Parts)De la EverandNX 9 for Beginners - Part 3 (Additional Features and Multibody Parts, Modifying Parts)Încă nu există evaluări
- Cadence 6.X Layout Tutorial: Attach Library To Technology Library You Must Select TECH - C35B4Document13 paginiCadence 6.X Layout Tutorial: Attach Library To Technology Library You Must Select TECH - C35B4jesus barrionuevoÎncă nu există evaluări
- Cadence LVSDocument18 paginiCadence LVSkjnanduÎncă nu există evaluări
- NX 9 for Beginners - Part 1 (Getting Started with NX and Sketch Techniques)De la EverandNX 9 for Beginners - Part 1 (Getting Started with NX and Sketch Techniques)Evaluare: 3.5 din 5 stele3.5/5 (8)
- Virtuoso Layout Design OverviewDocument20 paginiVirtuoso Layout Design OverviewMasud SarkerÎncă nu există evaluări
- Mentor Graphics Lab ManualDocument27 paginiMentor Graphics Lab ManualHavi KosuruÎncă nu există evaluări
- Certified Solidworks Professional Advanced Weldments Exam PreparationDe la EverandCertified Solidworks Professional Advanced Weldments Exam PreparationEvaluare: 5 din 5 stele5/5 (1)
- Chipservice T18Document6 paginiChipservice T18zx DÎncă nu există evaluări
- SolidWorks 2016 Learn by doing 2016 - Part 3De la EverandSolidWorks 2016 Learn by doing 2016 - Part 3Evaluare: 3.5 din 5 stele3.5/5 (3)
- How To Make A Model Using EtabsDocument36 paginiHow To Make A Model Using EtabsMd. Murtuja AlamÎncă nu există evaluări
- DRCDocument16 paginiDRCdharma_panga8217Încă nu există evaluări
- Solidworks 2018 Learn by Doing - Part 3: DimXpert and RenderingDe la EverandSolidworks 2018 Learn by Doing - Part 3: DimXpert and RenderingÎncă nu există evaluări
- Virtuoso ReferenceDocument13 paginiVirtuoso ReferenceShivaksh SharmaÎncă nu există evaluări
- Cadence Layout TipsDocument4 paginiCadence Layout TipsBhargav CoolÎncă nu există evaluări
- Layout TutorialDocument13 paginiLayout TutorialBui Doi Lam ChipÎncă nu există evaluări
- Meshing a Car Model Using SALOMEDocument10 paginiMeshing a Car Model Using SALOMEJhonatan Román RománÎncă nu există evaluări
- StruCad Evolution Getting Started TutorialDocument41 paginiStruCad Evolution Getting Started Tutorialnifty25Încă nu există evaluări
- 3 Layout TutorialDocument11 pagini3 Layout TutorialRupesh ParabÎncă nu există evaluări
- CFD Simulation of Turbulent Flow in a Wind TunnelDocument9 paginiCFD Simulation of Turbulent Flow in a Wind Tunnelabdul5721Încă nu există evaluări
- Cadence Ams - Inv3Document10 paginiCadence Ams - Inv3Matthew ThomasÎncă nu există evaluări
- Xsheet Tip PDFDocument8 paginiXsheet Tip PDFAgus BismaÎncă nu există evaluări
- Via Simulations Using Ads PDFDocument12 paginiVia Simulations Using Ads PDFNaimul HasanÎncă nu există evaluări
- Intro To Fluent Tutorial Tutiafflen24Document18 paginiIntro To Fluent Tutorial Tutiafflen24Fausto LojaÎncă nu există evaluări
- SoC Encounter TutorialDocument18 paginiSoC Encounter Tutorialsyncc500Încă nu există evaluări
- Finite Element Method Transfer from Pro/ENGINEER to ANSYSDocument11 paginiFinite Element Method Transfer from Pro/ENGINEER to ANSYSsunil481Încă nu există evaluări
- ECE 4141 - Introduction To Microwind Analysis of CMOS 0.35 Micron Technology MOSFETDocument17 paginiECE 4141 - Introduction To Microwind Analysis of CMOS 0.35 Micron Technology MOSFETAnwar ZainuddinÎncă nu există evaluări
- Automatic Placement & Routing TutorialDocument22 paginiAutomatic Placement & Routing TutorialAtulJhaKumarÎncă nu există evaluări
- Lab 1 Schematic Tut 2014Document43 paginiLab 1 Schematic Tut 2014Minu MathewÎncă nu există evaluări
- Simulations of Dipole Antenns Using HFSS: January 2004Document32 paginiSimulations of Dipole Antenns Using HFSS: January 2004Cristina DespinaÎncă nu există evaluări
- AWP Practical 5 ManualDocument31 paginiAWP Practical 5 Manualsankarp1Încă nu există evaluări
- Place & Route Tutorial #1: I. SetupDocument13 paginiPlace & Route Tutorial #1: I. SetupDurgaPrasadÎncă nu există evaluări
- Tutorial Aircraft FEMDocument14 paginiTutorial Aircraft FEMsdhrtwrÎncă nu există evaluări
- Ansys ICEM CFD & CFX TutorialDocument34 paginiAnsys ICEM CFD & CFX Tutorialahmad0510100% (6)
- Autodesk Inventor Assembly OptimizationDocument8 paginiAutodesk Inventor Assembly Optimizationjack-bcÎncă nu există evaluări
- Asfafjhaf F SDF DSFSD F Sdfs Dfsdfs FSF S Fer SBFDHD GFDGDF G D G DF GDFG DFDocument22 paginiAsfafjhaf F SDF DSFSD F Sdfs Dfsdfs FSF S Fer SBFDHD GFDGDF G D G DF GDFG DFaamirÎncă nu există evaluări
- Place & Route Tutorial #1: I. SetupDocument13 paginiPlace & Route Tutorial #1: I. Setupijalab1Încă nu există evaluări
- Sap Truess Step by Step ProceduresDocument18 paginiSap Truess Step by Step ProceduresThulasirajan KrishnanÎncă nu există evaluări
- Importing 3d Model Into MastercamDocument20 paginiImporting 3d Model Into MastercamMarsono Bejo SuwitoÎncă nu există evaluări
- FRAC W01 ThreePointDocument11 paginiFRAC W01 ThreePointavenashaÎncă nu există evaluări
- Electric Tutorial 1 From CMOSeduDocument13 paginiElectric Tutorial 1 From CMOSeduKrishna ChaitanyaÎncă nu există evaluări
- Cadence TutorialDocument19 paginiCadence Tutorialsuri1991Încă nu există evaluări
- Finite Element Method Using Pro/Engineer and Ansys: Step 1. Make The PartDocument7 paginiFinite Element Method Using Pro/Engineer and Ansys: Step 1. Make The PartRithesh Baliga BÎncă nu există evaluări
- Department of Civil and Combat Engineering D.E.C DebrezietDocument18 paginiDepartment of Civil and Combat Engineering D.E.C DebrezietHaftom GebreegziabiherÎncă nu există evaluări
- Introduction to STAAD Pro AnalysisDocument24 paginiIntroduction to STAAD Pro Analysisammigalla swethaÎncă nu există evaluări
- AMI Mesh Editing TutorialDocument29 paginiAMI Mesh Editing TutorialWoong KimÎncă nu există evaluări
- Two Dimensional Truss: Practical No.-01Document68 paginiTwo Dimensional Truss: Practical No.-019897856218Încă nu există evaluări
- Chapter 6 Create-View-Draw Cross SectionsDocument12 paginiChapter 6 Create-View-Draw Cross SectionsBalachanter RamasamyÎncă nu există evaluări
- Cadence Tutorial 6: - cdscdk2003 - CDSCDK - CD CadenceDocument24 paginiCadence Tutorial 6: - cdscdk2003 - CDSCDK - CD CadenceJohn LeonsÎncă nu există evaluări
- SolidWorks Tutorial03 MagneticBlock English 08 LRDocument37 paginiSolidWorks Tutorial03 MagneticBlock English 08 LRArturo CMÎncă nu există evaluări
- Implementing NAND gate extraction and LVS using Cadence toolsDocument9 paginiImplementing NAND gate extraction and LVS using Cadence toolsvivekmodi2230Încă nu există evaluări
- (TECH) Analyzing Trusses With Sap2000Document17 pagini(TECH) Analyzing Trusses With Sap2000Nica TimeeaÎncă nu există evaluări
- Cadence TutorialDocument66 paginiCadence TutorialParvathy S ParvathyÎncă nu există evaluări
- VMODFlex Airport Tutorial PDFDocument57 paginiVMODFlex Airport Tutorial PDFDexter100% (1)
- Amanuel Temesgen Simulation and Modeling 2Document33 paginiAmanuel Temesgen Simulation and Modeling 2Yonael MezmureÎncă nu există evaluări
- SAP 2000 Truss Analysis TutorialDocument28 paginiSAP 2000 Truss Analysis TutorialPoh Yih ChernÎncă nu există evaluări
- Performance Apprisal Form - )Document4 paginiPerformance Apprisal Form - )AbuHarithHamzahÎncă nu există evaluări
- Full Custom Design With Cadence and Ams Hit-KitDocument29 paginiFull Custom Design With Cadence and Ams Hit-KitAbuHarithHamzahÎncă nu există evaluări
- Form C - Allianz Care SMI-RadziDocument1 paginăForm C - Allianz Care SMI-RadziAbuHarithHamzahÎncă nu există evaluări
- Technical Proposal Form: ConfidentialDocument1 paginăTechnical Proposal Form: ConfidentialAbuHarithHamzahÎncă nu există evaluări
- Cadence ManualDocument51 paginiCadence Manualapi-27099960100% (4)
- Cadence 2 Report Yang LuDocument23 paginiCadence 2 Report Yang LuAbuHarithHamzahÎncă nu există evaluări
- Ele724 Lab ManualDocument48 paginiEle724 Lab ManualAbuHarithHamzahÎncă nu există evaluări
- Sysmex Xs-800i1000i Instructions For Use User's ManualDocument210 paginiSysmex Xs-800i1000i Instructions For Use User's ManualSean Chen67% (6)
- Describing-Jobs-British-English StudentDocument3 paginiDescribing-Jobs-British-English Studentrenata pedroso100% (1)
- Malware Reverse Engineering Part 1 Static AnalysisDocument27 paginiMalware Reverse Engineering Part 1 Static AnalysisBik AshÎncă nu există evaluări
- Java development user guide eclipse tutorialDocument322 paginiJava development user guide eclipse tutorialVivek ParmarÎncă nu există evaluări
- Maj. Terry McBurney IndictedDocument8 paginiMaj. Terry McBurney IndictedUSA TODAY NetworkÎncă nu există evaluări
- تاااتتاااDocument14 paginiتاااتتاااMegdam Sameeh TarawnehÎncă nu există evaluări
- IDocument2 paginiIsometoiajeÎncă nu există evaluări
- National Standard Examination in Astronomy 2018-19 (NSEA) : Question Paper Code: A423Document1 paginăNational Standard Examination in Astronomy 2018-19 (NSEA) : Question Paper Code: A423VASU JAINÎncă nu există evaluări
- Controle de Abastecimento e ManutençãoDocument409 paginiControle de Abastecimento e ManutençãoHAROLDO LAGE VIEIRAÎncă nu există evaluări
- 50 Years of Teaching PianoDocument122 pagini50 Years of Teaching PianoMyklan100% (35)
- Krok2 - Medicine - 2010Document27 paginiKrok2 - Medicine - 2010Badriya YussufÎncă nu există evaluări
- Whisper Flo XF 3 PhaseDocument16 paginiWhisper Flo XF 3 Phasehargote_2Încă nu există evaluări
- Mazda Fn4A-El 4 Speed Ford 4F27E 4 Speed Fnr5 5 SpeedDocument5 paginiMazda Fn4A-El 4 Speed Ford 4F27E 4 Speed Fnr5 5 SpeedAnderson LodiÎncă nu există evaluări
- Merchandising Calender: By: Harsha Siddham Sanghamitra Kalita Sayantani SahaDocument29 paginiMerchandising Calender: By: Harsha Siddham Sanghamitra Kalita Sayantani SahaSanghamitra KalitaÎncă nu există evaluări
- AFNOR IPTDS BrochureDocument1 paginăAFNOR IPTDS Brochurebdiaconu20048672Încă nu există evaluări
- NewspaperDocument11 paginiNewspaperКристина ОрёлÎncă nu există evaluări
- Kami Export - BuildingtheTranscontinentalRailroadWEBQUESTUsesQRCodes-1Document3 paginiKami Export - BuildingtheTranscontinentalRailroadWEBQUESTUsesQRCodes-1Anna HattenÎncă nu există evaluări
- Hyper-Threading Technology Architecture and Microarchitecture - SummaryDocument4 paginiHyper-Threading Technology Architecture and Microarchitecture - SummaryMuhammad UsmanÎncă nu există evaluări
- Additional Help With OSCOLA Style GuidelinesDocument26 paginiAdditional Help With OSCOLA Style GuidelinesThabooÎncă nu există evaluări
- HCW22 PDFDocument4 paginiHCW22 PDFJerryPÎncă nu există evaluări
- Polytechnic University Management Services ExamDocument16 paginiPolytechnic University Management Services ExamBeverlene BatiÎncă nu există evaluări
- Striedter - 2015 - Evolution of The Hippocampus in Reptiles and BirdsDocument22 paginiStriedter - 2015 - Evolution of The Hippocampus in Reptiles and BirdsOsny SillasÎncă nu există evaluări
- STAT100 Fall19 Test 2 ANSWERS Practice Problems PDFDocument23 paginiSTAT100 Fall19 Test 2 ANSWERS Practice Problems PDFabutiÎncă nu există evaluări
- Sarvali On DigbalaDocument14 paginiSarvali On DigbalapiyushÎncă nu există evaluări
- Gas Dehydration (ENGINEERING DESIGN GUIDELINE)Document23 paginiGas Dehydration (ENGINEERING DESIGN GUIDELINE)Tu Dang TrongÎncă nu există evaluări
- PointerDocument26 paginiPointerpravin2mÎncă nu există evaluări
- Petty Cash Vouchers:: Accountability Accounted ForDocument3 paginiPetty Cash Vouchers:: Accountability Accounted ForCrizhae OconÎncă nu există evaluări
- Journal Entries & Ledgers ExplainedDocument14 paginiJournal Entries & Ledgers ExplainedColleen GuimbalÎncă nu există evaluări
- Guidelines On Occupational Safety and Health in Construction, Operation and Maintenance of Biogas Plant 2016Document76 paginiGuidelines On Occupational Safety and Health in Construction, Operation and Maintenance of Biogas Plant 2016kofafa100% (1)
- Assignment 2 - Weather DerivativeDocument8 paginiAssignment 2 - Weather DerivativeBrow SimonÎncă nu există evaluări
- Arizona, Utah & New Mexico: A Guide to the State & National ParksDe la EverandArizona, Utah & New Mexico: A Guide to the State & National ParksEvaluare: 4 din 5 stele4/5 (1)
- Naples, Sorrento & the Amalfi Coast Adventure Guide: Capri, Ischia, Pompeii & PositanoDe la EverandNaples, Sorrento & the Amalfi Coast Adventure Guide: Capri, Ischia, Pompeii & PositanoEvaluare: 5 din 5 stele5/5 (1)
- South Central Alaska a Guide to the Hiking & Canoeing Trails ExcerptDe la EverandSouth Central Alaska a Guide to the Hiking & Canoeing Trails ExcerptEvaluare: 5 din 5 stele5/5 (1)
- The Bahamas a Taste of the Islands ExcerptDe la EverandThe Bahamas a Taste of the Islands ExcerptEvaluare: 4 din 5 stele4/5 (1)
- New York & New Jersey: A Guide to the State & National ParksDe la EverandNew York & New Jersey: A Guide to the State & National ParksÎncă nu există evaluări
- Japanese Gardens Revealed and Explained: Things To Know About The Worlds Most Beautiful GardensDe la EverandJapanese Gardens Revealed and Explained: Things To Know About The Worlds Most Beautiful GardensÎncă nu există evaluări