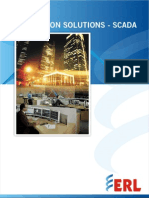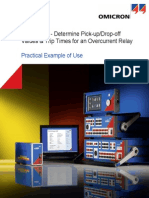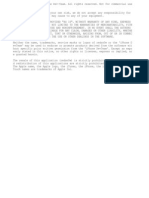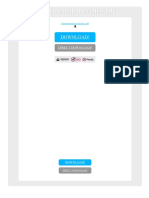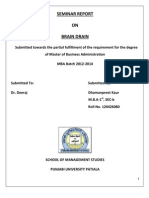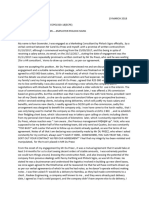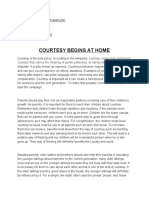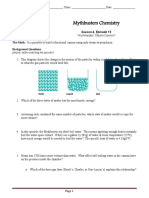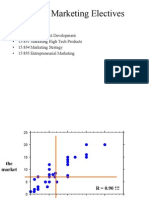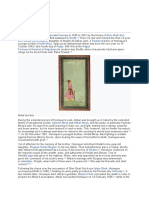Documente Academic
Documente Profesional
Documente Cultură
s1v22 Enhi A21
Încărcat de
veerabossTitlu original
Drepturi de autor
Formate disponibile
Partajați acest document
Partajați sau inserați document
Vi se pare util acest document?
Este necorespunzător acest conținut?
Raportați acest documentDrepturi de autor:
Formate disponibile
s1v22 Enhi A21
Încărcat de
veerabossDrepturi de autor:
Formate disponibile
User Interface Px20 S1V22/EN HI/A21
MiCOM S1V2
MiCOM S1V2
FOR
MiCOM Px20, Px20C, Mx20
AND
MODULEX SERIES
User Interface Px20 S1V22/EN HI/A21
MiCOM S1V2
Page 1/18
CONTENTS
1. MiCOM S1V2 FOR MiCOM PX20, PX20C, MX20 AND
MODULEX SERIES 3
2. MiCOM SETTINGS AND RECORDS (S&R MODBUS) 4
2.1 Menu and Toolbar 5
2.1.1 The Menu functions 5
2.1.2 The Toolbar 10
2.2 How to use S&R ModBus 11
2.2.1 Extract and modify existing setting from an IED 11
2.2.2 Download modified settings file to an IED 12
2.2.3 Create a new IED settings file 12
2.2.4 Extract and save an IED settings file 13
2.2.5 Print IED settings file 13
2.2.6 Extract event records from an IED 13
2.2.7 Open IED event records 13
2.2.8 Export Event records 13
2.2.9 Extract Disturbance records from an IED 13
2.2.10 Save IED disturbance files to PC hard disk 14
2.2.11 Set the date and time on an IED 14
3. MiCOM DEVICE MONITORING 15
3.1 Menu and Toolbar 15
3.1.1 The Menu functions 15
3.1.2 How to use Measurement menu 16
S1V22/EN HI/A21 User Interface Px20
Page 2/18
MiCOM S1V2
BLANK PAGE
User Interface Px20 S1V22/EN HI/A21
MiCOM S1V2
Page 3/18
1. MiCOM S1V2 FOR MiCOM PX20, PX20C, MX20 AND MODULEX SERIES
The MiCOM S1V2 application program propose the user different items :
! Settings & Records
! Monitoring
To access to the different function just point the arrow and click on it.
S1V22/EN HI/A21 User Interface Px20
Page 4/18
MiCOM S1V2
2. MiCOM SETTINGS AND RECORDS (S&R MODBUS)
To access to Settings & Records menu click on .
The Settings module enables you to connect to any MiCOM device front port, retrieve and
edit its settings and send the modified file back to a MiCOM device.
Although each MiCOM device will have different settings, the module presents each cell to
the user in a uniform style, showing the permissible range and step size allowed if
appropriate.
NOTE: The settings for certain relays in the MiCOM Px20 series, which
have Kbus/Courier communication on their rear port, should be
entered using the S1 software tools described in document
reference: S1V24/EN HI/A21.
User Interface Px20 S1V22/EN HI/A21
MiCOM S1V2
Page 5/18
2.1 Menu and Toolbar
2.1.1 The Menu functions
Five main functions are available within the S&R Modbus menu:
! File
! View
! Device
! Tools
! Help
When a setting record is open two additional menu functions are displayed
! Edit
! Window
2.1.1.1 File commands
New
Displays the New Settings File window, enabling you to create a new settings file.
Open
Settings File...
Display the Open Settings File dialog, enabling you to open and modify an application
settings file.
Events File...
Display the Open Events File dialog, enabling you to open an events file.
Error log (Not available)
Displays the Open Error Log File dialogue box, enabling you to open an error log file.
S1V22/EN HI/A21 User Interface Px20
Page 6/18
MiCOM S1V2
Close
Closes the current file.
Save & Save As
Saves the settings file to disk.
Print
Opens the print dialogue box.
Print Setup
Displays the page setup, enabling you to modify the margins (top, bottom, left, right) and the
units of measurement (cm or inches).
Exit
Quit the application.
2.1.1.2 View commands
Toolbars
Show/hide the toolbar.
Status Bar
Show/hide the status bar.
User Interface Px20 S1V22/EN HI/A21
MiCOM S1V2
Page 7/18
2.1.1.3 Device commands
Communications Setup...
Displays the "Local Communications Set Up" dialogue box, enabling you to select or
configure the communication values.
Open Connection...
Displays the '"Open connection" dialogue box, enabling you to connect to the device found at
the address entered.
S1V22/EN HI/A21 User Interface Px20
Page 8/18
MiCOM S1V2
2.1.1.4 Tools commands
Password
Manage the password of Level 1 (reading access only). This password level is manage by
the PC, and not use for the product (Level 2).
Compare Settings File
Compares the current settings values with those of a compatible device settings file (eg:
P122 and P123).
Convert Settings File
Adapts the settings file for one relay to another compatible type of relay (eg: P123, V4 #
P123, V5 or P122, V4 # P123, V4)
Copy Parameter Group
Copy the parameter group to another group.
User Interface Px20 S1V22/EN HI/A21
MiCOM S1V2
Page 9/18
2.1.1.5 Help commands
Help Topics
Displays the Settings and Records help table of contents.
About Module...
Displays copyright and version information about the module.
2.1.1.6 Edit commands
Undo (Not available)
Undo the last action. The shortcut for this command is: "CTRL" key + "Z" key.
Copy
Copies the selection and places it on the clipboard. The shortcut for this command is:
"CTRL" key + "C" key. Data copied onto the clipboard can be pasted into Word, Excel, text
or other types of document.
Paste (Not available)
Command not available.
S1V22/EN HI/A21 User Interface Px20
Page 10/18
MiCOM S1V2
2.1.1.7 Window commands
Cascade
Arranges the windows so they overlap
Tile horizontally
Arranges the windows as non-overlapping tiles horizontally.
Tile vertically
Arranges the windows as non-overlapping tiles vertically.
Arrange icons
Arrange icons at the bottom of the window.
2.1.2 The Toolbar
New
Creates a new settings file based on a relay model.
Open
Opens an existing settings file.
Save
Save the active document.
Copy
Copies the selection and places it on the clipboard.
Paste
Function not active.
Print
Display the Windows Print dialog, enabling you to print the current diagram.
Help
Displays information about the program, version number and copyright.
User Interface Px20 S1V22/EN HI/A21
MiCOM S1V2
Page 11/18
2.2 How to use S&R ModBus
The main functions available within the S&R ModBus module are :
! Extract, modify and download existing setting from an IED (MiCOM device)
! Create a new IED settings file
! Extract and save the default IED settings file
! Print IED settings file
! Extract and open event records from an IED
! Extract and save Disturbance records from an IED
! Set IED active group
! Set Date and Time on an IED
2.2.1 Extract and modify existing setting from an IED
1. Open the required settings file from disk or retrieve from the device.
2. Click on the setting group in the left pane that contains the setting to be modified. The
settings in the group are displayed in the right panel.
3. Double-click on the setting to be changed or highlight the setting. The appropriate
dialog box for this type of setting is displayed.
4. Change the setting as required. Click on the Help button for context sensitive help.
5. Click on OK to accept the new value. The setting will now have a * in the Edited
column to show it has been changed.
6. When all the settings have been changed, save the settings file
S1V22/EN HI/A21 User Interface Px20
Page 12/18
MiCOM S1V2
Save a settings file
1. To save a settings file with the same name, choose Save from the File menu.
Save a settings file with a new name or in a new location
1. Chose Save As from the File menu. The Save Settings File As dialog is displayed.
2. Type the new file name in the Filename field.
3. Edit the Header field as necessary.
4. Click on the Save button. The settings file is saved.
2.2.2 Download modified settings file to an IED
1. Prepare the desired settings file either by retrieving the settings file from the device, or
by opening a settings file on disk and then editing it as necessary.
2. Open a connection to the required device.
3. With both the Offline and Online windows open, send the settings file using the
following method:
Choose Send To [device name] from the Device menu
Where [device name] is the name of the appropriate device.
2.2.3 Create a new IED settings file
1. Choose New... from the File menu. The New Settings File dialog is displayed.
2. Select the model of IED from the Device Type pull-down list. The model numbers for
MiCOM IEDs are displayed.
NOTE: If duplicate model numbers exist, the Header details will give version
numbers and other identifying information. Also, the appropriate
language radio button(s) will be activated, showing the language of
this file.
3. Click on the OK button. A new settings file based on the selected model is generated.
User Interface Px20 S1V22/EN HI/A21
MiCOM S1V2
Page 13/18
2.2.4 Extract and save an IED settings file
1. Open a connection
2. Choose Extract Device Settings File from the Device menu.
3. Choose Save from the File menu, or select "Save As" to give it another name.
4. Type the name of the default settings file you want to create in the Filename field.
5. Type any relevant information into the Header field.
6. Click on the Save button.
2.2.5 Print IED settings file
1. Select File/Print or click the button.
2. Use F1 or the button to obtain context sensitive help.
2.2.6 Extract event records from an IED
1. Open a connection to the required device.
2. Choose Extract Events from the Device menu.
3. The File Save dialogue box is displayed.
4. Enter the name of the file into which you want to retrieve event records and click the
OK button.
The progress box is displayed, showing the progress of this operation.
2.2.7 Open IED event records
1. Choose Open an Events File from the File menu. The Open an Event File dialogue
box is displayed.
2. Navigate to the appropriate directory and select the required file.
3. Click on the Open button. The selected events file is displayed.
2.2.8 Export Event records
1. Choose Copy from the Edit menu to copy the event window to the clipboard.
2. Then paste it to any other text editor.
2.2.9 Extract Disturbance records from an IED
1. Open a connection to the required device.
2. Choose Extract Disturbance from the Device menu. The Disturbance Records
dialogue box is displayed, showing the disturbance records on the device.
3. Click on the Extract button. The Extract a Disturbance File dialogue box is
displayed.
4. Select the appropriate directory and enter the name you want the disturbance record
to have in the Filename field.
5. Click on the Save button.
S1V22/EN HI/A21 User Interface Px20
Page 14/18
MiCOM S1V2
2.2.10 Save IED disturbance files to PC hard disk
1. Open a connection to the required device. Choose Extract Disturbance from the
Device menu.
2. The Disturbance Records dialogue box is displayed, showing the disturbance
records on the device.
3. Highlight the disturbance record to be saved.
4. Click on the appropriate COMTRADE Format button, either 1991 or Draft 7.
5. Click on the Save button. The Save Disturbance File dialogue box is displayed.
6. Select the appropriate directory and type the name you want the disturbance record to
have in the Filename field.
7. Click on the Save button.
2.2.11 Set the date and time on an IED
1. Open a connection to the required device.
2. Choose Change Date and Time from the Device menu. The Set Date and Time
dialogue box is displayed.
3. Enter or alter the day, month and year shown in the Date fields. Each field is verified
when the cursor leaves.
4. Enter or alter the hour, minute and second shown in the Time fields. Again, each field
is verified when the cursor leaves.
5. Click the OK button to accept this date and time and send to the online device.
NOTE: Current date and time according to the PC clock will be entered
automatically into the fields.
User Interface Px20 S1V22/EN HI/A21
MiCOM S1V2
Page 15/18
3. MiCOM DEVICE MONITORING
To access to MiCOM device Monitoring menu click on
The MiCOM Monitoring module enables you to connect to the EAI-232 front port of any
MiCOM device, retrieve and monitor its measurements with an adjustable refresh frequency.
Although each device will have different Measurements, the module presents each cell to the
user in a uniform style, showing the available measurements.
3.1 Menu and Toolbar
3.1.1 The Menu functions
3.1.1.1 The Offline mode
The Monitoring module enables you to display, and print, measurements and diagnostic data
from any MiCOM IED. By setting the timer between 1 and 60 seconds, the device can be
polled at regular intervals to display the current state.
File menu
Print Setup
Display the standard print setup dialog, enabling print settings to be changed.
Exit
Exit the Monitoring module.
Device Menu
Open Connection
Displays the Open Connection dialogue box, enabling the PC to retrieve data from the
online device. When the connection is made, a window is opened and measurement data is
polled.
Communications Setup
Display the communication setup dialog, enabling you to select or set up the communication
settings and values to be used.
Tools Menu
Use to select the LEVEL 1 password to be able to access to the measures.
S1V22/EN HI/A21 User Interface Px20
Page 16/18
MiCOM S1V2
About
Display version and copyright information about the Monitoring Module.
The Online mode
The Monitoring module enables you to display, and print, measurements and diagnostic data
from any MiCOM IED. By setting the timer between 1 and 60 seconds, the device can be
polled at regular intervals to display the current state.
File menu
Print
Print the contents of the selected window.
Print Setup
Display the standard print setup dialog, enabling print settings to be changed.
Exit commands
Exit the Monitoring module.
View Menu
Toolbar
Show/hide the toolbar.
Status Bar
Show/hide the status bar.
Device Menu
Close Connection
Close the connection to the online device and the window or windows in use.
Polling Menu
Set Polling Timer
Displays the Set up Timer dialogue box, enabling you to enter the time interval between
polls.
Help Menu
Help Topics
Display help topics.
About the module
Display version and copyright information about the Monitoring Module.
3.1.2 How to use Measurement menu
The main functions available within the measurement module are :
! Setup communications
! Create a new communication set-up
! Open a connection
! Close a connection
! Monitor measurements
! Start polling
! Set the frequency of polling
User Interface Px20 S1V22/EN HI/A21
MiCOM S1V2
Page 17/18
3.1.2.1 Setup communications
1. Choose Communications Setup from the Device menu. The Communication
Settings dialogue box is displayed.
3.1.2.2 Create a new communication setup
1. Ensure the PC is not connected to a device.
2. Choose Communication Setup from the Device menu.
3. Select the port to which the device is connected from the COM Port pull-down list.
4. Select the Baud rate and the appropriate Framing setting.
5. Click on the OK button to configure the communications port.
3.1.2.3 Open a connection
1. Choose Open connection from the Device menu.
2. Enter the device address in the Address field.
3. Click on the OK button to open the connection; the Password dialogue box is
displayed.
4. Enter the password. This is four characters long and in the range A-Z.
5. Click OK. If the password is valid the connection will be made, polling will start and a
window showing measurements will be displayed.
S1V22/EN HI/A21 User Interface Px20
Page 18/18
MiCOM S1V2
3.1.2.4 Monitor measurements
1. Open a connection to the required device.
2. Choose Setup Timer from the Polling menu. The Set Polling Timer dialogue box is
displayed.
3. Enter the time between polls. This can be between 1 and 60 seconds in steps of one
second.
4. Click on the OK button.
A window is opened and the measurements are retrieved from the relay. The data is polled
at each timer interval until the window is closed or polling is stopped.
3.1.2.5 Set the frequency of polling
1. Choose Frequency from the Polling menu. The Set Polling Timer dialogue box is
displayed.
2. Enter the time between polls. This can be between 1 and 60 seconds in steps of one
second.
3. Click on the OK button.
3.1.2.6 Close a connection
Choose Close connection from the Device menu. The connection is closed.
S-ar putea să vă placă și
- Panan Main1 Rio - OmicronDocument33 paginiPanan Main1 Rio - OmicronveerabossÎncă nu există evaluări
- CT TestingDocument8 paginiCT TestingsankalptiwariÎncă nu există evaluări
- Core Balance Current TransformersDocument2 paginiCore Balance Current TransformersveerabossÎncă nu există evaluări
- Comparison ResultDocument1 paginăComparison ResultveerabossÎncă nu există evaluări
- Panan Main2 Rio - OmicronDocument33 paginiPanan Main2 Rio - OmicronveerabossÎncă nu există evaluări
- 03 UserMeeting Jordan 2014 PPT SamehEldmrdash 01Document12 pagini03 UserMeeting Jordan 2014 PPT SamehEldmrdash 01Felipe MonteroÎncă nu există evaluări
- Ref542plus FUPLADocument114 paginiRef542plus FUPLAandreisraelÎncă nu există evaluări
- Definite TimeDocument1 paginăDefinite TimeveerabossÎncă nu există evaluări
- t=τ - ln - I Ibase p I Ibase T T T: trip amb baseDocument6 paginit=τ - ln - I Ibase p I Ibase T T T: trip amb baseveerabossÎncă nu există evaluări
- Relay Setting For 7ut51 Differential Protection RelayDocument12 paginiRelay Setting For 7ut51 Differential Protection Relayyesrojas100% (1)
- Erl Scada BrochureDocument12 paginiErl Scada BrochureBehzadÎncă nu există evaluări
- Application Configuration RET670 2Document24 paginiApplication Configuration RET670 2veerabossÎncă nu există evaluări
- Following Programme For Relay Commissioning TestDocument2 paginiFollowing Programme For Relay Commissioning TestveerabossÎncă nu există evaluări
- 715 M1-Ph-EDocument20 pagini715 M1-Ph-EveerabossÎncă nu există evaluări
- IPTS 2013 07 Sahid ENUDocument5 paginiIPTS 2013 07 Sahid ENUveerabossÎncă nu există evaluări
- Topic 1Document32 paginiTopic 1veerabossÎncă nu există evaluări
- Example QuickCMC OvercurrentDocument16 paginiExample QuickCMC OvercurrentveerabossÎncă nu există evaluări
- Example Autoreclosure 7SA511Document20 paginiExample Autoreclosure 7SA511veerabossÎncă nu există evaluări
- Mx7xI EN M D44Document138 paginiMx7xI EN M D44veerabossÎncă nu există evaluări
- Ms To MargDocument2 paginiMs To MargveerabossÎncă nu există evaluări
- Brochure Ref 670Document4 paginiBrochure Ref 670veerabossÎncă nu există evaluări
- Application Configuration RET670 3Document23 paginiApplication Configuration RET670 3veerabossÎncă nu există evaluări
- Rudolf CT ScanDocument8 paginiRudolf CT Scanerkamlakar2234Încă nu există evaluări
- NT GenerationDocument91 paginiNT GenerationveerabossÎncă nu există evaluări
- Application Configuration REG670 1Document43 paginiApplication Configuration REG670 1veerabossÎncă nu există evaluări
- Application Configuration RET670 1Document23 paginiApplication Configuration RET670 1veerabossÎncă nu există evaluări
- Official Redsn0w LicenseDocument1 paginăOfficial Redsn0w LicensespencerschromebookÎncă nu există evaluări
- Brochure Ref 670Document4 paginiBrochure Ref 670veerabossÎncă nu există evaluări
- Ref630 Broch 756382 LreneDocument6 paginiRef630 Broch 756382 LreneveerabossÎncă nu există evaluări
- The Subtle Art of Not Giving a F*ck: A Counterintuitive Approach to Living a Good LifeDe la EverandThe Subtle Art of Not Giving a F*ck: A Counterintuitive Approach to Living a Good LifeEvaluare: 4 din 5 stele4/5 (5794)
- Shoe Dog: A Memoir by the Creator of NikeDe la EverandShoe Dog: A Memoir by the Creator of NikeEvaluare: 4.5 din 5 stele4.5/5 (537)
- The Yellow House: A Memoir (2019 National Book Award Winner)De la EverandThe Yellow House: A Memoir (2019 National Book Award Winner)Evaluare: 4 din 5 stele4/5 (98)
- Hidden Figures: The American Dream and the Untold Story of the Black Women Mathematicians Who Helped Win the Space RaceDe la EverandHidden Figures: The American Dream and the Untold Story of the Black Women Mathematicians Who Helped Win the Space RaceEvaluare: 4 din 5 stele4/5 (895)
- The Hard Thing About Hard Things: Building a Business When There Are No Easy AnswersDe la EverandThe Hard Thing About Hard Things: Building a Business When There Are No Easy AnswersEvaluare: 4.5 din 5 stele4.5/5 (344)
- The Little Book of Hygge: Danish Secrets to Happy LivingDe la EverandThe Little Book of Hygge: Danish Secrets to Happy LivingEvaluare: 3.5 din 5 stele3.5/5 (399)
- Grit: The Power of Passion and PerseveranceDe la EverandGrit: The Power of Passion and PerseveranceEvaluare: 4 din 5 stele4/5 (588)
- The Emperor of All Maladies: A Biography of CancerDe la EverandThe Emperor of All Maladies: A Biography of CancerEvaluare: 4.5 din 5 stele4.5/5 (271)
- Devil in the Grove: Thurgood Marshall, the Groveland Boys, and the Dawn of a New AmericaDe la EverandDevil in the Grove: Thurgood Marshall, the Groveland Boys, and the Dawn of a New AmericaEvaluare: 4.5 din 5 stele4.5/5 (266)
- Never Split the Difference: Negotiating As If Your Life Depended On ItDe la EverandNever Split the Difference: Negotiating As If Your Life Depended On ItEvaluare: 4.5 din 5 stele4.5/5 (838)
- A Heartbreaking Work Of Staggering Genius: A Memoir Based on a True StoryDe la EverandA Heartbreaking Work Of Staggering Genius: A Memoir Based on a True StoryEvaluare: 3.5 din 5 stele3.5/5 (231)
- On Fire: The (Burning) Case for a Green New DealDe la EverandOn Fire: The (Burning) Case for a Green New DealEvaluare: 4 din 5 stele4/5 (73)
- Elon Musk: Tesla, SpaceX, and the Quest for a Fantastic FutureDe la EverandElon Musk: Tesla, SpaceX, and the Quest for a Fantastic FutureEvaluare: 4.5 din 5 stele4.5/5 (474)
- Team of Rivals: The Political Genius of Abraham LincolnDe la EverandTeam of Rivals: The Political Genius of Abraham LincolnEvaluare: 4.5 din 5 stele4.5/5 (234)
- The World Is Flat 3.0: A Brief History of the Twenty-first CenturyDe la EverandThe World Is Flat 3.0: A Brief History of the Twenty-first CenturyEvaluare: 3.5 din 5 stele3.5/5 (2259)
- The Unwinding: An Inner History of the New AmericaDe la EverandThe Unwinding: An Inner History of the New AmericaEvaluare: 4 din 5 stele4/5 (45)
- The Gifts of Imperfection: Let Go of Who You Think You're Supposed to Be and Embrace Who You AreDe la EverandThe Gifts of Imperfection: Let Go of Who You Think You're Supposed to Be and Embrace Who You AreEvaluare: 4 din 5 stele4/5 (1090)
- The Sympathizer: A Novel (Pulitzer Prize for Fiction)De la EverandThe Sympathizer: A Novel (Pulitzer Prize for Fiction)Evaluare: 4.5 din 5 stele4.5/5 (120)
- Her Body and Other Parties: StoriesDe la EverandHer Body and Other Parties: StoriesEvaluare: 4 din 5 stele4/5 (821)
- Family Coping IndexDocument5 paginiFamily Coping IndexDarcey NicholeÎncă nu există evaluări
- Online Sales of New Cars: StudyDocument29 paginiOnline Sales of New Cars: StudyIson StudiosÎncă nu există evaluări
- Effective Leadership Case Study AssignmentDocument5 paginiEffective Leadership Case Study AssignmentAboubakr Soultan67% (3)
- Content 1. Knowing Oneself: Leyte National High SchoolDocument6 paginiContent 1. Knowing Oneself: Leyte National High SchoolMaria Theresa Deluna MacairanÎncă nu există evaluări
- The Oldest Man - Made Structures On EarthDocument5 paginiThe Oldest Man - Made Structures On EarthDoug Hoseck100% (1)
- Taylor Scientific ManagementDocument2 paginiTaylor Scientific ManagementworkingfolksÎncă nu există evaluări
- A N S W e R-Accion PublicianaDocument9 paginiA N S W e R-Accion PublicianaEdward Rey EbaoÎncă nu există evaluări
- Experimental Nucleonics PDFDocument1 paginăExperimental Nucleonics PDFEricÎncă nu există evaluări
- DhamanDocument20 paginiDhamanAman BrarÎncă nu există evaluări
- Energy Management Principles and PracticesDocument102 paginiEnergy Management Principles and PracticesConnor ReedÎncă nu există evaluări
- Personal Entrepreneurial Competencies (Pecs) Self-Rating QuestionnaireDocument3 paginiPersonal Entrepreneurial Competencies (Pecs) Self-Rating QuestionnaireMESIE JEAN PARAL100% (3)
- Cohort 2 Assignment Essay FinalDocument4 paginiCohort 2 Assignment Essay Finalapi-652640066Încă nu există evaluări
- Law 431 Course Outline (Aug 22-23)Document3 paginiLaw 431 Course Outline (Aug 22-23)Precious OmphithetseÎncă nu există evaluări
- 19 March 2018 CcmaDocument4 pagini19 March 2018 Ccmabronnaf80Încă nu există evaluări
- Form No. 61: (See Proviso To Clause (A) of Rule 114C (1) )Document1 paginăForm No. 61: (See Proviso To Clause (A) of Rule 114C (1) )Vinayak BhatÎncă nu există evaluări
- Question Bank of Financial Management - 2markDocument16 paginiQuestion Bank of Financial Management - 2marklakkuMSÎncă nu există evaluări
- Alumni - 1997Document132 paginiAlumni - 1997GSL Medical CollegeÎncă nu există evaluări
- Courtesy Begins at HomeDocument2 paginiCourtesy Begins at Homell Snowitchy llÎncă nu există evaluări
- Principles of Learning: FS2 Field StudyDocument8 paginiPrinciples of Learning: FS2 Field StudyKel Li0% (1)
- Chemical Engineering Science: N. Ratkovich, P.R. Berube, I. NopensDocument15 paginiChemical Engineering Science: N. Ratkovich, P.R. Berube, I. Nopensvasumalhotra2001Încă nu există evaluări
- Lesson 6 Intercultural ComDocument25 paginiLesson 6 Intercultural ComBrave MitraÎncă nu există evaluări
- 5.1 ReteachDocument2 pagini5.1 ReteachCarlos Pastrana0% (1)
- Music TherapyDocument13 paginiMusic TherapyXavier KiranÎncă nu există evaluări
- Topic Categorization Based On User Behaviour in Random Social Networks Using Firefly AlgorithmDocument5 paginiTopic Categorization Based On User Behaviour in Random Social Networks Using Firefly AlgorithmBONFRINGÎncă nu există evaluări
- Mythbusters - Archimedes Cannon QuestionsDocument2 paginiMythbusters - Archimedes Cannon QuestionsVictoria RojugbokanÎncă nu există evaluări
- Manila Jocky Club Vs CADocument20 paginiManila Jocky Club Vs CAryusuki takahashiÎncă nu există evaluări
- Egg Osmosis PosterDocument2 paginiEgg Osmosis Posterapi-496477356Încă nu există evaluări
- Books by Amy and Arny MindellDocument24 paginiBooks by Amy and Arny Mindellrameshprema100% (1)
- 18.CASE STUDY - Southwest AirlinesDocument23 pagini18.CASE STUDY - Southwest AirlinesDaniel CiprianÎncă nu există evaluări
- Akbar Early YearsDocument25 paginiAkbar Early YearsSandeep KumarÎncă nu există evaluări