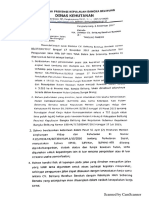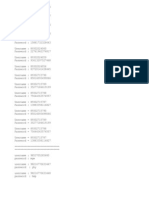Documente Academic
Documente Profesional
Documente Cultură
Annotation Tutorial
Încărcat de
Abdilhadi GarbouchDrepturi de autor
Formate disponibile
Partajați acest document
Partajați sau inserați document
Vi se pare util acest document?
Este necorespunzător acest conținut?
Raportați acest documentDrepturi de autor:
Formate disponibile
Annotation Tutorial
Încărcat de
Abdilhadi GarbouchDrepturi de autor:
Formate disponibile
Annotations Tutorial
In this tutorial, you will use ENVI to display a QuickBird multispectral image on which
you will create new annotation layers.
Files Used in This Tutorial
Tutorial files are available from the Exelis website or on the ENVI Resource DVD in the
feature_extraction directory.
File Description
qb_colorado.dat
QuickBird multispectral image, Boulder, CO, USA, captured July 4,
2005
qb_colorado.hdr
Header file for above
QuickBird files are courtesy of DigitalGlobe and may not be reproduced without
explicit permission from DigitalGlobe.
Starting ENVI
l Windows Start menu: Select Programs > ENVI x.x > ENVI.
l UNIX: Type envi at the UNIX command line.
Opening and Displaying an Image
1. Click the Open button on the toolbar. The Open dialog appears.
2. Navigate to feature_extraction and open qb_colorado.dat.
Page 1 of 6
Annotations Tutorial
2013Exelis Visual Information Solutions, Inc. All Rights Reserved.
Creating an Annotation Layer
In the steps below, you will create one annotation layer. Annotation layers and vector
layers are different in that you can have multiple annotation item types within an
annotation layer. A single annotation layer may contain a combination of text,
polygon, symbol, and other annotation items.
1. From the menu bar, select File > New > Annotation Layer. The Create New
Annotation Layer dialog appears.
2. Enter Boulder_Anno as the Layer Name.
3. Select qb_colorado.dat as the source file that defines the new layers extents
and map projection.
4. Click OK. ENVI adds the new annotation layer to the Layer Manager.
Adding and Saving Annotation Items
In the steps below, you will add several types of annotation items. When you created
the annotation layer, the Text Annotation button was automatically selected.
1. In the Image window view, find a park area in the scene to label, and click in it.
The cursor turns into a vertical line, ready for you to enter text.
2. Type Central Park and press Enter. The annotation item is added to the Layer
Manager under the annotation layer tree.
Next you will change the preferences for subsequent annotations that you add.
3. Use the Pan tool to find a different park in the scene.
4. Select the Text Annotation button again.
Page 2 of 6
Annotations Tutorial
2013Exelis Visual Information Solutions, Inc. All Rights Reserved.
5. Right-click inside the park and select Preferences. The New Annotation
Preferences dialog appears.
6. Change the Font Name to Times New Roman and the Font Size to 14, then
close the dialog.
7. Using the new preference settings, click in the image and label two more items
as text annotations.
8. Save the annotation layer before you continue. Right-click on Boulder_Anno in
the Layer Manager and select Save As. The Save As dialog appears with
Boulder_Anno in the File name field.
9. Click Save.
Next, you will add symbol annotations to the scene.
1. Click the Symbol Annotation button .
2. In the Image window view, click in several locations where you want to add a
symbol. The annotation items are added to the Layer Manager under the
annotation layer tree.
3. With the annotation you just added still selected, click and drag it to a new
location.
4. Save the layer. Right-click in the Image window and select Save.
Page 3 of 6
Annotations Tutorial
2013Exelis Visual Information Solutions, Inc. All Rights Reserved.
Now add some arrow annotations.
1. Click the Arrow Annotation button .
2. In the Image window, add two arrows by clicking and dragging the cursor. The
annotation items are added to the Layer Manager under the annotation layer
tree.
3. Change the appearance of the last arrow only. With the last arrow item still
selected, right click and select Properties. The Properties dialog appears.
4. Change the Line Color to Yellow, the Line Thickness to 2, and the Arrow
Head Size to 15. Press Enter to accept the change to the arrow head size, then
close the dialog.
5. Save the layer. Right-click in the Image window and select Save.
Next, add rectangles and resize them.
1. Click the Rectangle Annotation button .
2. Earlier, you learned how to change annotation preferences by right-clicking
inside the Image window view and selecting Preferences. Another way to
change annotation preferences is through ENVI's Preferences dialog. From the
menu bar, select File > Preferences. The Preferences dialog appears.
3. In the tree view, select Polygon under the Annotation folder.
4. Set the Fill Interior to Solid, then close the dialog.
5. In the Image window, add two new rectangles. The annotation items are added
to the Layer Manager under the annotation layer tree.
Page 4 of 6
Annotations Tutorial
2013Exelis Visual Information Solutions, Inc. All Rights Reserved.
6. Resize any of the rectangles you drew by clicking and dragging on the selection
handles.
7. Save the layer. Right-click in the Image window and select Save.
In the final steps for annotations, you will rotate the image and the annotation items.
1. Click the Rotate button , then click and drag the cursor in a clockwise or
counter-clockwise direction to rotate the image. The Rotate To drop-down list
on the toolbar interactively reports the current degree of rotation.
2. Most annotation items (except text, symbol, and picture) rotate with the image.
By default, text annotation and symbol items do not rotate with the image.
3. To change this setting, right-click on the text annotation item in the Layer
Manger and select Properties. The Properties dialog appears. Change the
Page 5 of 6
Annotations Tutorial
2013Exelis Visual Information Solutions, Inc. All Rights Reserved.
Rotate with Viewvalue to True. You can change the Rotate with Viewvalue
for any annotation item through the Properties dialog.
4. Save the layer. Select File > Save.
5. Remove the layer from the Image window. Right-click on Boulder_Anno in the
Layer Manager and select Remove.
6. In the Rotate To drop-down list, select 0 degrees.
Page 6 of 6
Annotations Tutorial
2013Exelis Visual Information Solutions, Inc. All Rights Reserved.
S-ar putea să vă placă și
- Data Cost OperasionalxxxxDocument2 paginiData Cost OperasionalxxxxHaysnamri GtÎncă nu există evaluări
- All of MeDocument2 paginiAll of MeHaysnamri GtÎncă nu există evaluări
- Scanned by CamscannerDocument2 paginiScanned by CamscannerHaysnamri GtÎncă nu există evaluări
- AAADocument1 paginăAAAHaysnamri GtÎncă nu există evaluări
- DataDocument1 paginăDataHaysnamri GtÎncă nu există evaluări
- Kode Pos As GatotDocument1 paginăKode Pos As GatotHaysnamri GtÎncă nu există evaluări
- Lap Book MaretDocument1 paginăLap Book MaretHaysnamri GtÎncă nu există evaluări
- FoxDocument1 paginăFoxHaysnamri GtÎncă nu există evaluări
- ReadMe1st ®Document1 paginăReadMe1st ®Imam AdyÎncă nu există evaluări
- GembelDocument1 paginăGembelHaysnamri GtÎncă nu există evaluări
- Kode Pos As GatotDocument1 paginăKode Pos As GatotHaysnamri GtÎncă nu există evaluări
- RTHDocument1 paginăRTHHaysnamri GtÎncă nu există evaluări
- Lab 9 Digital Change DetectionDocument3 paginiLab 9 Digital Change DetectionHaysnamri GtÎncă nu există evaluări
- Landsat 8 Scene MetadataDocument4 paginiLandsat 8 Scene MetadataDiego NascimentoÎncă nu există evaluări
- SpinDocument2 paginiSpinHaysnamri GtÎncă nu există evaluări
- GembelDocument2 paginiGembelHaysnamri GtÎncă nu există evaluări
- LainDocument4 paginiLainHaysnamri GtÎncă nu există evaluări
- Kode Pos As GatotDocument1 paginăKode Pos As GatotHaysnamri GtÎncă nu există evaluări
- Kode Pos As GatotDocument1 paginăKode Pos As GatotHaysnamri GtÎncă nu există evaluări
- The Subtle Art of Not Giving a F*ck: A Counterintuitive Approach to Living a Good LifeDe la EverandThe Subtle Art of Not Giving a F*ck: A Counterintuitive Approach to Living a Good LifeEvaluare: 4 din 5 stele4/5 (5782)
- Hidden Figures: The American Dream and the Untold Story of the Black Women Mathematicians Who Helped Win the Space RaceDe la EverandHidden Figures: The American Dream and the Untold Story of the Black Women Mathematicians Who Helped Win the Space RaceEvaluare: 4 din 5 stele4/5 (890)
- The Yellow House: A Memoir (2019 National Book Award Winner)De la EverandThe Yellow House: A Memoir (2019 National Book Award Winner)Evaluare: 4 din 5 stele4/5 (98)
- Elon Musk: Tesla, SpaceX, and the Quest for a Fantastic FutureDe la EverandElon Musk: Tesla, SpaceX, and the Quest for a Fantastic FutureEvaluare: 4.5 din 5 stele4.5/5 (474)
- Shoe Dog: A Memoir by the Creator of NikeDe la EverandShoe Dog: A Memoir by the Creator of NikeEvaluare: 4.5 din 5 stele4.5/5 (537)
- Devil in the Grove: Thurgood Marshall, the Groveland Boys, and the Dawn of a New AmericaDe la EverandDevil in the Grove: Thurgood Marshall, the Groveland Boys, and the Dawn of a New AmericaEvaluare: 4.5 din 5 stele4.5/5 (265)
- The Little Book of Hygge: Danish Secrets to Happy LivingDe la EverandThe Little Book of Hygge: Danish Secrets to Happy LivingEvaluare: 3.5 din 5 stele3.5/5 (399)
- Never Split the Difference: Negotiating As If Your Life Depended On ItDe la EverandNever Split the Difference: Negotiating As If Your Life Depended On ItEvaluare: 4.5 din 5 stele4.5/5 (838)
- Grit: The Power of Passion and PerseveranceDe la EverandGrit: The Power of Passion and PerseveranceEvaluare: 4 din 5 stele4/5 (587)
- A Heartbreaking Work Of Staggering Genius: A Memoir Based on a True StoryDe la EverandA Heartbreaking Work Of Staggering Genius: A Memoir Based on a True StoryEvaluare: 3.5 din 5 stele3.5/5 (231)
- The Emperor of All Maladies: A Biography of CancerDe la EverandThe Emperor of All Maladies: A Biography of CancerEvaluare: 4.5 din 5 stele4.5/5 (271)
- Team of Rivals: The Political Genius of Abraham LincolnDe la EverandTeam of Rivals: The Political Genius of Abraham LincolnEvaluare: 4.5 din 5 stele4.5/5 (234)
- On Fire: The (Burning) Case for a Green New DealDe la EverandOn Fire: The (Burning) Case for a Green New DealEvaluare: 4 din 5 stele4/5 (72)
- The Unwinding: An Inner History of the New AmericaDe la EverandThe Unwinding: An Inner History of the New AmericaEvaluare: 4 din 5 stele4/5 (45)
- The Hard Thing About Hard Things: Building a Business When There Are No Easy AnswersDe la EverandThe Hard Thing About Hard Things: Building a Business When There Are No Easy AnswersEvaluare: 4.5 din 5 stele4.5/5 (344)
- The World Is Flat 3.0: A Brief History of the Twenty-first CenturyDe la EverandThe World Is Flat 3.0: A Brief History of the Twenty-first CenturyEvaluare: 3.5 din 5 stele3.5/5 (2219)
- The Gifts of Imperfection: Let Go of Who You Think You're Supposed to Be and Embrace Who You AreDe la EverandThe Gifts of Imperfection: Let Go of Who You Think You're Supposed to Be and Embrace Who You AreEvaluare: 4 din 5 stele4/5 (1090)
- The Sympathizer: A Novel (Pulitzer Prize for Fiction)De la EverandThe Sympathizer: A Novel (Pulitzer Prize for Fiction)Evaluare: 4.5 din 5 stele4.5/5 (119)
- Her Body and Other Parties: StoriesDe la EverandHer Body and Other Parties: StoriesEvaluare: 4 din 5 stele4/5 (821)