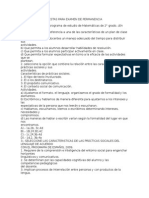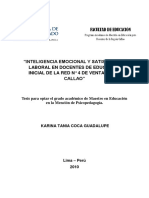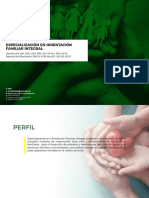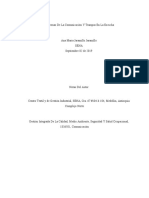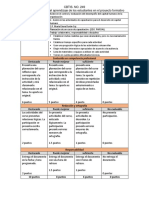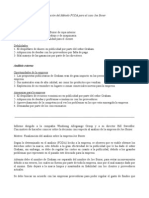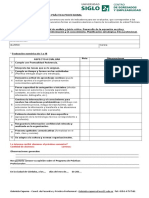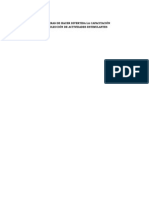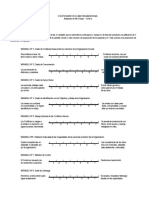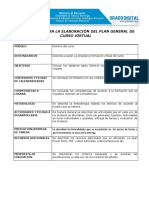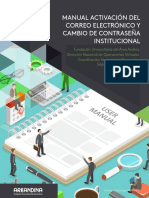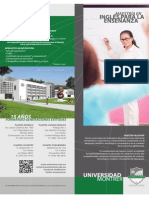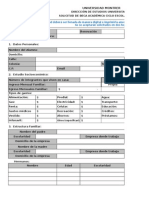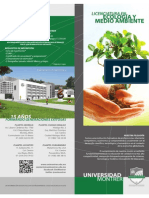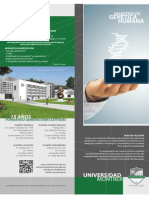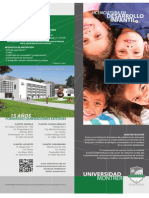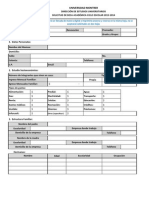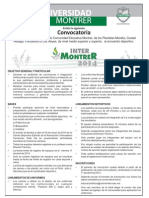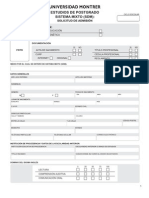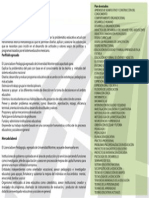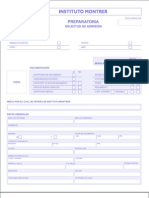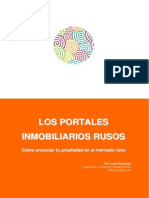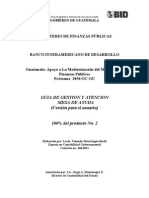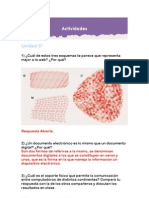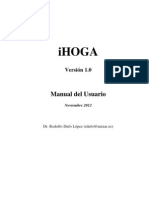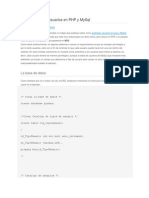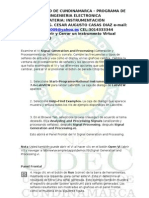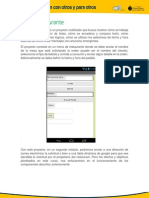Documente Academic
Documente Profesional
Documente Cultură
Manual de Correo Institucional Universidad Montrer
Încărcat de
Comunidad Montrer0%(2)0% au considerat acest document util (2 voturi)
1K vizualizări16 paginiEste manual te ayudará a saber como utilizar la bandeja de entrada de tu correo institucional. Si tienes más dudas puedes ponerte en contacto con mesa de ayuda al correo mesadeayuda@unimontrer.edu.mx
Drepturi de autor
© © All Rights Reserved
Formate disponibile
PDF, TXT sau citiți online pe Scribd
Partajați acest document
Partajați sau inserați document
Vi se pare util acest document?
Este necorespunzător acest conținut?
Raportați acest documentEste manual te ayudará a saber como utilizar la bandeja de entrada de tu correo institucional. Si tienes más dudas puedes ponerte en contacto con mesa de ayuda al correo mesadeayuda@unimontrer.edu.mx
Drepturi de autor:
© All Rights Reserved
Formate disponibile
Descărcați ca PDF, TXT sau citiți online pe Scribd
0%(2)0% au considerat acest document util (2 voturi)
1K vizualizări16 paginiManual de Correo Institucional Universidad Montrer
Încărcat de
Comunidad MontrerEste manual te ayudará a saber como utilizar la bandeja de entrada de tu correo institucional. Si tienes más dudas puedes ponerte en contacto con mesa de ayuda al correo mesadeayuda@unimontrer.edu.mx
Drepturi de autor:
© All Rights Reserved
Formate disponibile
Descărcați ca PDF, TXT sau citiți online pe Scribd
Sunteți pe pagina 1din 16
Manual de Correo Electrnico Institucional
Creado por: Carlos Gonzlez Pia
En colaboracin con: Guadalupe Guerrero y Enrique Zrate 1 de 16 16/06/2014
El objetivo de ste manual, es explicar cmo hacer uso de tu correo electrnico
institucional. A continuacin, se presentan unos puntos importantes a tratar.
El correo institucional, se tendr que utilizar para enviar, recibir y estar en
comunicacin con todo lo referente a tus actividades acadmicas en SDM.
A travs de este medio, podrs estar en contacto con los docentes, director
de curso y equipo administrativo en general para dudas de plataforma.
Tu direccin de correo electrnico institucional, ser el mismo que tu
nombre de usuario para Blackboard, seguido de: @unimontrer.edu.mx.
(Ejemplo: alumnosdm@unimontrer.edu.mx).
Tu contrasea para ingresar al correo, ser la misma que la utilizada en
Blackboard.
Si no conoces tus claves de acceso o tienes dudas sobre cmo ingresar,
contctanos a: mesadeayuda@unimontrer.edu.mx enviando un mail desde
tu correo electrnico personal.
Al final, despus de haber escrito tu correo, deber llevar tu firma (puede
ser tu nombre completo y tu especialidad o curso).
Queda estrictamente prohibido utilizar el correo institucional para mandar:
cadenas, spam, publicidad o cualquier otra actividad que no tenga relacin
con el entorno acadmico.
Pasos para ingresar a tu correo electrnico institucional
1.- En tu navegador de internet, ingresa a la direccin: webmail.unimontrer.edu.mx
(nota: no debe llevar www.).
Nos abrir una pgina y pedir lo siguiente:
Coloquemos los datos correspondientes y demos click en: Iniciar sesin.
Manual de Correo Electrnico Institucional
Creado por: Carlos Gonzlez Pia
En colaboracin con: Guadalupe Guerrero y Enrique Zrate 2 de 16 16/06/2014
2.- Se mostrar la siguiente pantalla de inicio:
Daremos click en la pestaa: Inbox:
Podemos navegar en nuestro correo a travs del men.
Inbox (bandeja de entrada; correos nuevos)
Drafts (borrador; guarda correos no enviados)
Sent mail (correos enviados; buzn de salida)
Junk E-mail (correo basura; correos spam)
Trash (papelera; correos eliminados)
Personal Folders (ayuda a organizar correos)
En la pestaa de Contacts.
Manual de Correo Electrnico Institucional
Creado por: Carlos Gonzlez Pia
En colaboracin con: Guadalupe Guerrero y Enrique Zrate 3 de 16 16/06/2014
Muestra los contactos que tenemos, podemos agregar nuevos; as como
importar o exportar contactos existentes en otros correos personales.
La pestaa Calendar.
Es un calendario donde puedes agregar actividades diarias por realizar.
La pestaa Notes.
Apartado donde se pueden agregar notas de informacin importantes o que
se desean recordar.
En la ltima pestaa: Preferencias.
Se pueden cambiar las preferencias y configuraciones del correo: idioma,
formato de fecha, zona horaria, etc.
Manual de Correo Electrnico Institucional
Creado por: Carlos Gonzlez Pia
En colaboracin con: Guadalupe Guerrero y Enrique Zrate 4 de 16 16/06/2014
3.- Para enviar un correo, se debe acceder a la pestaa de Inbox y dar click en
New.
Despus, nos abrir una ventana dentro de la misma pgina:
To: (colocar a quin va dirigido, profesor,
coordinador o administrador).
Cc: (enviar copia del mismo correo
electrnico a alguien ms que involucre
al contenido del mail).
Subjet: (colocar el propsito del correo
electrnico).
Files: (al dar click en el botn Attach,
podrs seleccionar un archivo para
adjuntar y enviar).
Una vez que hayas escrito tu correo electrnico, coloca una pequea firma
y da click en Send para enviar.
Para revisar un correo y responderlo, nicamente daremos doble click sobre
el correo que nos ha llegado y en seguida abrir una ventana dentro de la pgina.
Manual de Correo Electrnico Institucional
Creado por: Carlos Gonzlez Pia
En colaboracin con: Guadalupe Guerrero y Enrique Zrate 5 de 16 16/06/2014
Para responder, demos click en Reply (contestar a la persona que envi el
correo) o en Reply All (contestar a todas las personas involucradas en el mail, a
quienes se les envi con copia).
Despus de dar click en alguna de estas opciones, redactemos nuestro
mensaje y demos click en Send.
En caso de problemas o necesitar asistencia tcnica, favor de contactarte a:
mesadeayuda@unimontrer.edu.mx
Manual de Correo Electrnico Institucional
Creado por: Carlos Gonzlez Pia
En colaboracin con: Guadalupe Guerrero y Enrique Zrate 6 de 16 16/06/2014
Procedimiento para configurar cuenta de correo en Outlook; office 2010
Entre versiones de office no hay gran diferencia para realizar esta
configuracin. Si es la primera vez que sincronizars una cuenta en Outlook,
debers abrir el programa y le aparecer la siguiente ventana:
Demos click en: Siguiente.
En la ventana Configuracin de la cuenta seleccione Si y a continuacin
daremos click en Siguiente.
En Agregar nueva cuenta seleccione: Configurar manualmente las opciones del
servidor o tipos de servidores adicionales y dar click en: Siguiente.
Manual de Correo Electrnico Institucional
Creado por: Carlos Gonzlez Pia
En colaboracin con: Guadalupe Guerrero y Enrique Zrate 7 de 16 16/06/2014
Seleccionar la opcin Correo electrnico de Internet. Dar click en Siguiente.
En la siguiente ventana, configuraremos las opciones como se indica a
continuacin:
Manual de Correo Electrnico Institucional
Creado por: Carlos Gonzlez Pia
En colaboracin con: Guadalupe Guerrero y Enrique Zrate 8 de 16 16/06/2014
1. Informacin sobre el usuario:
Su nombre (Nombre con el cual, se identificar al enviar
correos): teclee el nombre que desee.
Direccin de correo electrnico: teclee su cuenta de correo
electrnico institucional: usuario@unimontrer.edu.mx
2. Informacin del servidor:
Tipo de cuenta: Seleccione POP3.
Servidor de correo entrante: teclee lo que aparece entre
comillas: pop.unimontrer.edu.mx.
Servidor de correo saliente: teclee lo que aparece entre
comillas: smtp.unimontrer.edu.mx.
3. Informacin de Inicio de sesin:
Nombre de usuario: Teclee su cuenta de correo electrnico
institucional (usuario@unimontrer.edu.mx).
Contrasea: Teclee la contrasea que se le otorg por parte
de Universidad Montrer para el ingreso a cuenta de correo
electrnico institucional.
Recordar contrasea: (opcional) mrquelo si as lo desea.
Manual de Correo Electrnico Institucional
Creado por: Carlos Gonzlez Pia
En colaboracin con: Guadalupe Guerrero y Enrique Zrate 9 de 16 16/06/2014
2. A continuacin, seleccione: Ms configuraciones.
3. En la ventana Configuracin de correo electrnico de Internet seleccione
la pestaa: Servidor de salida y d click para palomear la casilla: Mi
servidor de salida (SMTP) requiere autenticacin; as como: Utilizar la
misma configuracin que mi servidor de correo de entrada.
Manual de Correo Electrnico Institucional
Creado por: Carlos Gonzlez Pia
En colaboracin con: Guadalupe Guerrero y Enrique Zrate 10 de 16 16/06/2014
4. En la misma ventana, seleccione la pestaa Avanzadas y en la seccin de
Servidor de salida (SMTTP) teclee el nmero 1025.
5. D clic en aceptar.
6. En la ventana de Agregar nueva cuenta d clic en siguiente.
7. Aparecer una nueva ventana, titulada Configuracin de la cuenta de
prueba, una vez que las tareas se hayan completado, d clic en: Cerrar.
1025
110
Manual de Correo Electrnico Institucional
Creado por: Carlos Gonzlez Pia
En colaboracin con: Guadalupe Guerrero y Enrique Zrate 11 de 16 16/06/2014
8. En la ventana Agregar una cuenta d clic en: Finalizar.
Una vez completados dichos pasos, la configuracin habr terminado y listo, ha
configurado su cuenta de correo institucional con Outlook.
Para problemas tcnicos o si requiere asistencia tcnica, contacte a:
mesadeayuda@unimontrer.edu.mx
Manual para configurar correo en dispositivos mviles:
Android:
1. En la aplicacin de correo, escriba las claves de la cuenta
(usuario@unimontrer.edu.mx y contrasea). A continuacin, seleccione
Siguiente o Configuracin Manual.
Manual de Correo Electrnico Institucional
Creado por: Carlos Gonzlez Pia
En colaboracin con: Guadalupe Guerrero y Enrique Zrate 12 de 16 16/06/2014
2. En la seccin de Qu tipo de cuenta?, seleccione Cuenta POP3.
3. En la seccin Configuracin del servidor de entrada, escriba lo siguiente:
a. En direccin de correo: coloque la direccin de correo institucional.
b. Nombre de usuario: escriba la direccin de correo institucional.
c. Contrasea: coloque la contrasea.
d. Servidor POP3: escriba lo que aparece entre comillas
pop.unimontrer.edu.mx.
e. Puerto: Teclear: 110.
Manual de Correo Electrnico Institucional
Creado por: Carlos Gonzlez Pia
En colaboracin con: Guadalupe Guerrero y Enrique Zrate 13 de 16 16/06/2014
Le aparecer la siguiente imagen:
Por favor, espere.
4. En la seccin Configuracin del servidor Saliente, escriba lo siguiente:
a. Servidor SMTP; escriba lo siguiente: smtp.unimontrer.edu.mx.
b. Puerto; coloque: 1025.
c. Solicitar inicio de sesin: No marcar. Seleccione Siguiente.
5. En la seccin de Configuracin de correo, escriba lo que se pide de
manera indeterminada (opcional). Seleccione Realizado.
Listo, se ha configurado su telfono Android con el correo electrnico institucional.
Manual de Correo Electrnico Institucional
Creado por: Carlos Gonzlez Pia
En colaboracin con: Guadalupe Guerrero y Enrique Zrate 14 de 16 16/06/2014
I phone:
1. Dirjase a Ajustes y seleccione Correo, contactos, calend.
2. En la seccin de Cuentas, seleccione Aadir cuenta.
3. En la seccin Aadir cuenta, seleccione Otro.
Manual de Correo Electrnico Institucional
Creado por: Carlos Gonzlez Pia
En colaboracin con: Guadalupe Guerrero y Enrique Zrate 15 de 16 16/06/2014
4. En la seccin Nueva cuenta, seleccione POP y a continuacin escriba lo
siguiente:
a. En Nombre: el nombre que desee.
b. En Correo: su cuenta de correo electrnico institucional.
c. En Descripcin: su cuenta de correo electrnico institucional.
5. En la seccin Servidor de correo entrante, escriba lo siguiente:
a. Nombre del Host: pop.unimontrer.edu.mx.
b. Nombre de usuario: su cuenta de correo electrnico institucional.
c. Contrasea: La contrasea que se le proporcion para el ingreso a
su cuenta de correo electrnico institucional por parte de Universidad
Montrer y la cual es alfanumrica.
6. En la seccin de Servidor de correo entrante, escriba lo siguiente:
a. Nombre del Host: smtp.unimontrer.edu.mx.
b. Nombre de usuario: su cuenta de correo electrnico institucional.
c. Contrasea: La contrasea que se le proporcion por parte de
Universidad Montrer.
d. Con esto habr terminado la sincronizacin.
Manual de Correo Electrnico Institucional
Creado por: Carlos Gonzlez Pia
En colaboracin con: Guadalupe Guerrero y Enrique Zrate 16 de 16 16/06/2014
Si ya se tiene una cuenta en Outlook, debemos dirigirnos a la pestaa: Archivo,
despus a Informacin y finalmente: +Agregar Cuenta y colocar los datos
correspondientes anteriormente mencionados.
En caso de tener dudas tcnicas, comunquese a
mesadeayuda@unimontrer.edu.mx.
S-ar putea să vă placă și
- Herramientas para La Comunicación Persuasiva, RepasoDocument20 paginiHerramientas para La Comunicación Persuasiva, RepasoJuanCaCruzÎncă nu există evaluări
- Pensamiento Computacional y DiagramasDocument12 paginiPensamiento Computacional y DiagramasAdrián Rodríguez.Încă nu există evaluări
- PROYECTO DE VIDA - Ejemplo de Un Mapa MentalDocument2 paginiPROYECTO DE VIDA - Ejemplo de Un Mapa MentalAlexander PinedaÎncă nu există evaluări
- Analisis de PertinenciaDocument12 paginiAnalisis de PertinenciagreisueÎncă nu există evaluări
- Preguntas y Respuestas para Examen de PermanenciaDocument4 paginiPreguntas y Respuestas para Examen de PermanenciaFelipe Zagu100% (1)
- Guía Práctica para La Búsqueda de EmpleoDocument34 paginiGuía Práctica para La Búsqueda de EmpleoAlvaro Irigoitia Romero100% (1)
- TEMARIO Materia Gestion de Equipos de Alto Rendimiento 2a. SemanaDocument54 paginiTEMARIO Materia Gestion de Equipos de Alto Rendimiento 2a. SemanaMiguel Angel Jacinto Martinez100% (1)
- 2010 - Coca - Inteligencia Emocional y Satisfacción Laboral en Docentes de Educación Inicial de La Red #4 de Ventanilla - Callao PDFDocument78 pagini2010 - Coca - Inteligencia Emocional y Satisfacción Laboral en Docentes de Educación Inicial de La Red #4 de Ventanilla - Callao PDFAndrea Santos SantanderÎncă nu există evaluări
- Preguntas Sobre La Filosofía Institucional UNIDDocument3 paginiPreguntas Sobre La Filosofía Institucional UNIDPaulina AguileraÎncă nu există evaluări
- Informe de Analisis Cualitativo PDFDocument10 paginiInforme de Analisis Cualitativo PDFMaicol YusedÎncă nu există evaluări
- Fase 3 Trabajo ColaborativoDocument7 paginiFase 3 Trabajo ColaborativoNICOLASS MARTINEZZÎncă nu există evaluări
- Operación Del Sistemas de CostosDocument33 paginiOperación Del Sistemas de CostosGerardo ChavezÎncă nu există evaluări
- Agromarketing Conceptos GeneralesDocument6 paginiAgromarketing Conceptos GeneralesmaxielÎncă nu există evaluări
- Informe de Residencias ProfesionalesDocument55 paginiInforme de Residencias ProfesionalesEduardo Gonzalez RubioÎncă nu există evaluări
- PruebaDocument5 paginiPruebapopertox100% (1)
- Carta FormalesDocument25 paginiCarta FormalesGuille Avila100% (2)
- Reactivos de Administración de Talento Humano Por CompetenciasDocument8 paginiReactivos de Administración de Talento Humano Por Competenciasnando3pÎncă nu există evaluări
- Perfil, Objetivos, Malla CurricularDocument6 paginiPerfil, Objetivos, Malla CurricularLetty Cordova100% (1)
- 4 P ExamenDocument16 pagini4 P ExamenKATTY MARIA ESCALANTE LEGUIA0% (1)
- Taller de COMUNICACIÓN ORGANIZACIONAL, TallerDocument9 paginiTaller de COMUNICACIÓN ORGANIZACIONAL, TallerDiego MinÎncă nu există evaluări
- Registro Homologación UgDocument13 paginiRegistro Homologación UgMichael Pazmiño0% (1)
- Syllabus Comunicacion Oral y Escrita 2Document5 paginiSyllabus Comunicacion Oral y Escrita 2Joha FuentesÎncă nu există evaluări
- Evaluación final de Incubación Empresarial IDocument1 paginăEvaluación final de Incubación Empresarial IAntony OropezaÎncă nu există evaluări
- Motivación Personal para Participar en Esta Industria.Document3 paginiMotivación Personal para Participar en Esta Industria.Daniela FloresÎncă nu există evaluări
- Problemas de La ComunicaciónDocument7 paginiProblemas de La Comunicaciónana jaramilloÎncă nu există evaluări
- Rubrica de Curso CapacitaciónDocument2 paginiRubrica de Curso Capacitaciónalexis alejandro ara lopez100% (1)
- 5 Pasos para Validar Un Curso OnlineDocument10 pagini5 Pasos para Validar Un Curso OnlineEnrique OsobampoÎncă nu există evaluări
- Venta de Productos Congelados A DomicilioDocument5 paginiVenta de Productos Congelados A Domiciliojose esquivelÎncă nu există evaluări
- Plantilla Caso Práctico SEM (2015)Document8 paginiPlantilla Caso Práctico SEM (2015)Ino MoxoÎncă nu există evaluări
- Plan MotivacionalDocument3 paginiPlan Motivacionalnorma santosÎncă nu există evaluări
- Caso Joe BoxerDocument3 paginiCaso Joe BoxerEmmamuuÎncă nu există evaluări
- Social Media MarketingDocument6 paginiSocial Media MarketingGabrielaÎncă nu există evaluări
- Resumen de Habilidades de PresentacionDocument5 paginiResumen de Habilidades de PresentacionKhrisz CristioÎncă nu există evaluări
- La Inteligencia AplicadaDocument1 paginăLa Inteligencia Aplicadaenergía solar ok33% (3)
- Formato para El Diseño de La EstrategiaDocument2 paginiFormato para El Diseño de La EstrategiaSamantha MariscalÎncă nu există evaluări
- Qué Es Una Red EmpresarialDocument4 paginiQué Es Una Red EmpresarialMarco Ramírez100% (1)
- Periodico Escolar MODELO AbrilDocument6 paginiPeriodico Escolar MODELO AbrilBoris Alber Palma DíazÎncă nu există evaluări
- Frecuencia) o Frecuente.: Autoestima Reconocimiento Recompensa CompromisoDocument4 paginiFrecuencia) o Frecuente.: Autoestima Reconocimiento Recompensa CompromisoDiana Lisbeth Ochoa Mercado0% (1)
- Eval. Desempeño PrácticaDocument1 paginăEval. Desempeño PrácticaJonathan Emmanuel RuizÎncă nu există evaluări
- Justificación del uso del Modelo Assure y Chamilo LMS para enseñanza de programaciónDocument1 paginăJustificación del uso del Modelo Assure y Chamilo LMS para enseñanza de programaciónShaniaÎncă nu există evaluări
- Propuesta de Valor PersonalDocument5 paginiPropuesta de Valor PersonalEdinson Klever Ponce RamirezÎncă nu există evaluări
- Examen de Excel 01Document4 paginiExamen de Excel 01moisesftpÎncă nu există evaluări
- Eventos y Exposiciones Una Organizacin Exitosa PDFDocument2 paginiEventos y Exposiciones Una Organizacin Exitosa PDFEstefany SalazarÎncă nu există evaluări
- 75 Dinamicas Extraordinarias para La CapacitacionDocument34 pagini75 Dinamicas Extraordinarias para La CapacitacionkattydiaztheranÎncă nu există evaluări
- Comunicación corporativa Cees B.M. van RielDocument12 paginiComunicación corporativa Cees B.M. van RielSandra Laynes Ramos100% (1)
- Cuestionario Clima MC Gregor Como CalificacioìnDocument2 paginiCuestionario Clima MC Gregor Como CalificacioìnMariel Canter100% (1)
- La Información Como Insumo, Recurso y Producto en La Sociedad de La Información - DavidramirezDocument4 paginiLa Información Como Insumo, Recurso y Producto en La Sociedad de La Información - DavidramirezDavid75% (4)
- Educativa emocional botiquínDocument8 paginiEducativa emocional botiquínsadabuvaÎncă nu există evaluări
- Ejemplo de Estructura - Plan de Curso PDFDocument1 paginăEjemplo de Estructura - Plan de Curso PDFflor chamaguaÎncă nu există evaluări
- Cuál Es Tu Percepción Personal para El Entendimiento de La MisiónDocument2 paginiCuál Es Tu Percepción Personal para El Entendimiento de La MisiónLau VélezÎncă nu există evaluări
- Shopper MarketingDocument3 paginiShopper MarketingOdalis VeraÎncă nu există evaluări
- Amar Lo Que HacesDocument7 paginiAmar Lo Que HacesDANGEROUSCATÎncă nu există evaluări
- Acta Junta de AcademiaDocument3 paginiActa Junta de AcademiaNoe HernandezÎncă nu există evaluări
- Cineforo (Belleza Inesperada)Document2 paginiCineforo (Belleza Inesperada)Olga DP0% (1)
- Tecnicas de Venta)Document11 paginiTecnicas de Venta)Steve GonzalezÎncă nu există evaluări
- Oficio 2020-232-Trámite Permiso Sindical Colectivo Encuentro Asambleario VirtualDocument16 paginiOficio 2020-232-Trámite Permiso Sindical Colectivo Encuentro Asambleario Virtualedgar126Încă nu există evaluări
- Instructivo Activacion Usuario y ContrasenaDocument22 paginiInstructivo Activacion Usuario y ContrasenaHcb Los PaticosÎncă nu există evaluări
- Manual Del EstudianteDocument19 paginiManual Del EstudianteCésar Octavio MárquezÎncă nu există evaluări
- Instructivo Activacion Usuario y ContrasenaDocument19 paginiInstructivo Activacion Usuario y Contrasenacamilo torresÎncă nu există evaluări
- M InglésDocument2 paginiM InglésComunidad MontrerÎncă nu există evaluări
- Ciencias de La ComunicaciónDocument2 paginiCiencias de La ComunicaciónComunidad MontrerÎncă nu există evaluări
- Horarios de 3er Cuatrimestre - Bloque 2 1Document14 paginiHorarios de 3er Cuatrimestre - Bloque 2 1Comunidad MontrerÎncă nu există evaluări
- Solicitud de BecaDocument4 paginiSolicitud de BecaComunidad MontrerÎncă nu există evaluări
- Administracion de EmpresasDocument2 paginiAdministracion de EmpresasComunidad MontrerÎncă nu există evaluări
- Educación Media SuperiorDocument2 paginiEducación Media SuperiorComunidad MontrerÎncă nu există evaluări
- Mercadotecnia y PublicidadDocument2 paginiMercadotecnia y PublicidadComunidad MontrerÎncă nu există evaluări
- Ecología y Medio AmbienteDocument2 paginiEcología y Medio AmbienteComunidad MontrerÎncă nu există evaluări
- Junior EnglishDocument2 paginiJunior EnglishComunidad Montrer0% (1)
- Educación FísicaDocument2 paginiEducación FísicaComunidad MontrerÎncă nu există evaluări
- Maestría en EducaciónDocument2 paginiMaestría en EducaciónComunidad MontrerÎncă nu există evaluări
- Inter Montrer 2014 VoliDocument1 paginăInter Montrer 2014 VoliComunidad MontrerÎncă nu există evaluări
- Maestría en GenéticaDocument2 paginiMaestría en GenéticaComunidad MontrerÎncă nu există evaluări
- M Actividad FisicaDocument2 paginiM Actividad FisicaComunidad MontrerÎncă nu există evaluări
- Desarrollo InfantilDocument2 paginiDesarrollo InfantilComunidad MontrerÎncă nu există evaluări
- Contabilidad y FinanzasDocument2 paginiContabilidad y FinanzasComunidad MontrerÎncă nu există evaluări
- Solicitud de Beca 2013-2014Document2 paginiSolicitud de Beca 2013-2014Comunidad MontrerÎncă nu există evaluări
- Inter Montrer 2014 Fut FemenilDocument1 paginăInter Montrer 2014 Fut FemenilComunidad MontrerÎncă nu există evaluări
- Convocatoria Intermontrer TCDocument1 paginăConvocatoria Intermontrer TCComunidad MontrerÎncă nu există evaluări
- Solicitud Ingreso Maestrias SDMDocument2 paginiSolicitud Ingreso Maestrias SDMComunidad MontrerÎncă nu există evaluări
- Administración EducativaDocument2 paginiAdministración EducativaComunidad MontrerÎncă nu există evaluări
- Inter Montrer 2014 BasquetDocument1 paginăInter Montrer 2014 BasquetComunidad MontrerÎncă nu există evaluări
- Solicitud Ingreso Lic SDMDocument4 paginiSolicitud Ingreso Lic SDMComunidad MontrerÎncă nu există evaluări
- Lic. PedagogíaDocument1 paginăLic. PedagogíaComunidad MontrerÎncă nu există evaluări
- Solicitud de Inscripción LicenciaturaDocument4 paginiSolicitud de Inscripción LicenciaturaComunidad MontrerÎncă nu există evaluări
- Solicitud de Inscripción A BachilleratoDocument4 paginiSolicitud de Inscripción A BachilleratoComunidad MontrerÎncă nu există evaluări
- Copia de Programa 2seminario 16mayo13 OkDocument1 paginăCopia de Programa 2seminario 16mayo13 OkComunidad MontrerÎncă nu există evaluări
- Rol de Juegos de VoleibolDocument3 paginiRol de Juegos de VoleibolComunidad MontrerÎncă nu există evaluări
- Rol de Juegos Basquetbol1Document1 paginăRol de Juegos Basquetbol1Comunidad MontrerÎncă nu există evaluări
- Manual de SDT270 en EspañolDocument49 paginiManual de SDT270 en EspañolLuis Fernando Chura VillcaÎncă nu există evaluări
- Guía Portales Inmobiliarios RusosDocument26 paginiGuía Portales Inmobiliarios RusosAlejandro YoÎncă nu există evaluări
- Manual de Usuario IglesiaHOY6 PDFDocument168 paginiManual de Usuario IglesiaHOY6 PDFPrimera Iglesia Bautista CopiapóÎncă nu există evaluări
- Migracion de Correo Outlook Express A ThunderbirdDocument21 paginiMigracion de Correo Outlook Express A ThunderbirdGiraldo QuispeÎncă nu există evaluări
- Guia de Gestion y Atencion de La Mesa de AyudaDocument24 paginiGuia de Gestion y Atencion de La Mesa de AyudaVick OroÎncă nu există evaluări
- IDEA Installation GuideDocument28 paginiIDEA Installation GuideYair GonzálezÎncă nu există evaluări
- Cinco Ideas Centro HistoricoDocument75 paginiCinco Ideas Centro Historicoedequeru720% (1)
- Manual Procesos Procedimientos Sistemas de InformacionDocument13 paginiManual Procesos Procedimientos Sistemas de InformacionCesarÎncă nu există evaluări
- Actividades Unidad 3 NTICxDocument6 paginiActividades Unidad 3 NTICxKarina Agostinelli0% (1)
- Manual Del Usuario iHOGADocument175 paginiManual Del Usuario iHOGARandy Osuna RiveraÎncă nu există evaluări
- Calidad Total - Las 7 Nuevas Herramientas de La CalidadDocument7 paginiCalidad Total - Las 7 Nuevas Herramientas de La CalidadRoberston Albornoz RomeroÎncă nu există evaluări
- EjerCiciOs FTPDocument2 paginiEjerCiciOs FTPzhulkzÎncă nu există evaluări
- 501 - PROPIA EMPRESA - Proced Homologacion - v16Document11 pagini501 - PROPIA EMPRESA - Proced Homologacion - v16VICTORÎncă nu există evaluări
- Politica-Reserva Hotel La HaciendaDocument2 paginiPolitica-Reserva Hotel La HaciendaGuillermo ContrerasÎncă nu există evaluări
- Autenticacion de usuarios en PHP y MySqlDocument60 paginiAutenticacion de usuarios en PHP y MySqlGiovanny RoheÎncă nu există evaluări
- Manual ANSESDocument48 paginiManual ANSESGraciela CerezoÎncă nu există evaluări
- Ejercicios Labview DaqDocument30 paginiEjercicios Labview DaqFabian DiazÎncă nu există evaluări
- Hoja 15 PDFeditableDocument1 paginăHoja 15 PDFeditablePaola Nataren AquinoÎncă nu există evaluări
- Guia SIMODocument9 paginiGuia SIMOdarkatÎncă nu există evaluări
- Hotmail Iniciar SesionDocument2 paginiHotmail Iniciar Sesionwastefulfan2180Încă nu există evaluări
- 9lectura QueDocument5 pagini9lectura Quenayara84mmmÎncă nu există evaluări
- Libros Administrativos de La Escuela - Arnenomo - 20-10-2014Document59 paginiLibros Administrativos de La Escuela - Arnenomo - 20-10-2014Walter Castellanos66% (29)
- ReadmejDocument20 paginiReadmejbmeÎncă nu există evaluări
- Tutorial Sencillo KompozerDocument97 paginiTutorial Sencillo KompozerYeudiel Arcos PerezÎncă nu există evaluări
- Burofax ActualizacionDocument4 paginiBurofax ActualizacionYerba Enel JardinÎncă nu există evaluări
- Manual de FotochecksDocument37 paginiManual de FotochecksEngels Ticona ArpiÎncă nu există evaluări
- Menú RestauranteDocument3 paginiMenú RestauranteLeonardoCalvoÎncă nu există evaluări
- Taller Básico de Seguridad Informática - en PDFDocument17 paginiTaller Básico de Seguridad Informática - en PDFasbaezaÎncă nu există evaluări
- Artículos Por Dr. Denis WaitleyDocument52 paginiArtículos Por Dr. Denis WaitleyFrancisco Garcia100% (1)
- Barcelona Formulario Inscripcion CB FCE Oct13Document5 paginiBarcelona Formulario Inscripcion CB FCE Oct13Leticia González BacaÎncă nu există evaluări