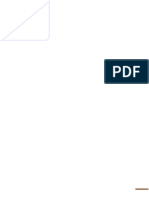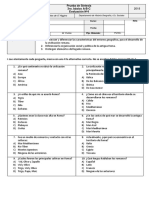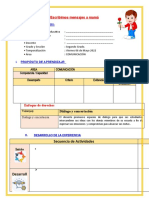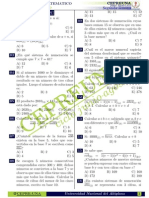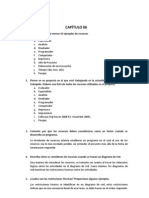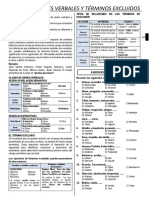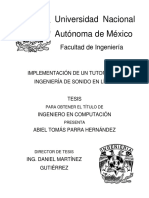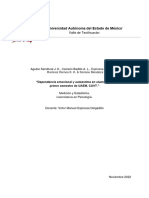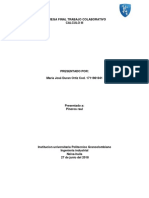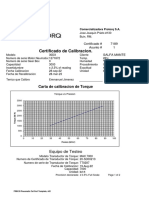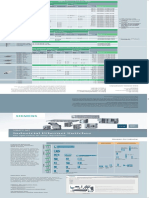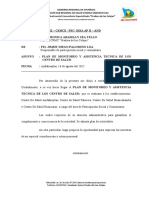Documente Academic
Documente Profesional
Documente Cultură
El Explorador de Windows
Încărcat de
VictorOyolaHuamaniDrepturi de autor
Formate disponibile
Partajați acest document
Partajați sau inserați document
Vi se pare util acest document?
Este necorespunzător acest conținut?
Raportați acest documentDrepturi de autor:
Formate disponibile
El Explorador de Windows
Încărcat de
VictorOyolaHuamaniDrepturi de autor:
Formate disponibile
OFIMTICA DOCENTE: EDGAR YANCCE CONDORI
EL EXPLORADOR DE WINDOWS
El Explorador es una herramienta indispensable en un Sistema Operativo ya que con ella
podemos organizar y controlar los archivos y carpetas de los distintos sistemas de
almacenamiento que dispongamos, como puede ser el disco duro, la unidad de CD, la
unidad de DVD, la memoria USB, etc.
El Explorador de Windows tambin es conocido como el Administrador de Archivos. A
travs de l podemos ver, eliminar, copiar o mover archivos y carpetas.
Puedes abrir el Explorador de varias formas, por ejemplo:
Desde el botn Iniciar se puede encontrar al:
Hacer clic en Todos los programas, clic en la carpeta Accesorios y buscar
.
Hacer clic en el programa si aparece directamente en el men.
Hacer clic en cualquiera de los accesos a carpetas personales: Tu usuario,
Documentos, Imgenes, Msica o desde la opcin Equipo.
Si dispones de uno, haciendo doble clic sobre su acceso directo en el escritorio.
Pulsando las teclas rpidas Windows + E.
El Explorador en definitiva es una ventana que contiene a su izquierda todas las carpetas
del sistema en orden jerrquico. Por lo que cualquier acceso a una carpeta nos remitir a
l. La diferencia entre acceder desde una carpeta u otra ser simplemente los archivos
que visualizaremos en la ventana. Por ejemplo, si accedemos pulsando Equipo, veremos
los dispositivos y si accedemos desde la opcin Imgenes, veremos nuestra biblioteca de
imgenes personales.
El Explorador es una ventana que se utiliza constantemente, puesto que todos nuestros
documentos estn en l. Puede ser recomendable anclarlo al men Inicio o a la barra de
tareas.
OFIMTICA DOCENTE: EDGAR YANCCE CONDORI
La ventana del Explorador
Al abrir tu Explorador de Windows te encontrars con una ventana similar a la de la
imagen. Puede que el aspecto cambie un poco ya que la podemos configurar a nuestro
gusto.
A continuacin explicamos las distintas reas que componen esta ventana:
1. Botones Adelante y Atrs a.
2. Barra de direcciones.
3. Cuadro de bsqueda.
4. Barra de herramientas. Situada en la segunda lnea.
5. Panel de navegacin. Ocupa la zona central izquierda
6. Lista de archivos. Es la zona ms grande en la parte central derecha.
7. Panel de detalles. Situado en la parte inferior.
OFIMTICA DOCENTE: EDGAR YANCCE CONDORI
1. Los botones Atrs a y Adelante permiten navegar hacia atrs (a la carpeta de
la que venimos) y hacia adelante (si hemos usado el botn atrs).
El ordenador guarda un historial de las carpetas que vamos visitando dentro de esa misma
ventana para permitirnos ir adelante y atrs. Podemos disponer de este listado en la
pequea flecha de la derecha. Al pulsarla se despliega y nos permite elegir una ubicacin
directamente, sin tener que ir avanzando o retrocediendo paso a paso.
2. Barra de direcciones.
Esta barra nos indica dnde estamos situados y qu otras carpetas estn en el mismo nivel
jerrquico.
Veamos la imagen del ejemplo. En la barra de direcciones de la imagen podemos
interpretar lo siguiente:
Vemos tres niveles de carpetas, tantos como flechitas negras aparecen . De
izquierda a derecha son el nivel principal, el de Bibliotecas y el de Imgenes.
Estamos situados en la carpeta Imgenes, porque es la que aparece ms a la
derecha. Por lo tanto, la lista de archivos que veamos corresponde al contenido de
Imgenes (carpetas de Imgenes, Imgenes de muestra y archivo). Las carpetas
siempre estn contenidas dentro de la que aparece a su izquierda.
Si queremos ir a la carpeta Bibliotecas bastar hacer clic directamente sobre ella. Tambin
podemos utilizar las flechas para ver qu carpetas contiene Bibliotecas sin movernos de
Imgenes. Hay que tener en cuenta dos detalles: que el contenido de la carpeta siempre
se ve desde la flecha situada a la derecha de su nombre y que en el desplegable que
aparece al hacer clic sobre ella no aparecen archivos como documentos de texto o
imgenes, simplemente se muestran sus subcarpetas.
OFIMTICA DOCENTE: EDGAR YANCCE CONDORI
Si hacemos clic en el pequeo tringulo del final de la barra de direcciones se abrir un
desplegable con las ltimas carpetas que hemos visitado y haciendo clic sobre cualquiera
de ellas nos desplazaremos a esa ubicacin.
El botn Actualizar que se encuentra a la derecha de la direccin sirve para volver a
cargar el contenido de la carpeta actual, aunque la mayora de las veces se actualiza de
forma automtica.
Se puede escribir directamente sobre la barra de direcciones, basta hacer clic sobre ella y
teclear la ruta o direccin de una carpeta, a continuacin hay que pulsar la tecla ENTRAR o
el botn que aparecer en la posicin donde habitualmente est el botn .
Observa que al hacer clic en la barra de direcciones el formato de la direccin cambia a la
direccin absoluta: Bibliotecas\Imgenes.
Si escribimos directamente una direccin web al pulsar el botn automticamente se
abrir el navegador web Internet Explorer para acceder a esa pgina.
Al comenzar a escribir en la barra de direcciones se abrir un desplegable con las
direcciones parecidas a la que estamos escribiendo, si hacemos clic en una de ellas iremos
directamente a esa direccin. Recuerda que tambin dispones de los botones Atrs a y
Adelante y que suelen ser un mtodo ms rpido para desplazarte por carpetas visitadas
recientemente.
3. Cuadro de bsqueda . Este cuadro inicia la bsqueda
de forma automtica al escribir la primera letra, sin necesidad de pulsar en ningn botn.
Busca en la carpeta en que estamos situados y en todas sus subcarpetas, si es que las
tiene. Por ejemplo, en este caso podramos buscar cualquier contenido de la carpeta
Imgenes pero no encontrara informacin de la carpeta Msica o Documentos.
4. Barra de Herramientas.
Esta barra contiene botones para las operaciones ms utilizadas, de esta forma nos agiliza
el trabajo ya que tenemos a mano lo ms necesario. Esta barra se adapta al tipo de
archivos que hay en la pantalla, es decir, los botones de la barra son diferentes segn
OFIMTICA DOCENTE: EDGAR YANCCE CONDORI
donde estemos. Por ejemplo, si estamos viendo archivos de msica aparecer un botn
Reproducir para escuchar un archivo; si estamos viendo archivos de imagen aparecer un
botn para ver una Presentacin de las imgenes.
A la derecha hay tres botones: Cambie la vista, Muestra el panel de vista previa y Obtenga
ayuda.
Cambie de vista sirve para elegir qu informacin veremos en la Lista de
Archivos.
Muestra el panel de vista previa nos abrir un panel nuevo a la derecha de la
Lista de Archivos en que veremos la vista previa de la imagen o el documento
seleccionado. Tambin podemos activar esta opcin desde el men Organizar,
seleccionar Diseo y luego Panel de vista previa. La vista previa no est disponible
para todos los tipos de documentos.
Obtenga ayuda nos muestra una ventana de ayuda de Windows para conocer
ms detalles acerca del explorador o de cualquier otra funcin de Windows 7.
5. Panel de navegacin.
OFIMTICA DOCENTE: EDGAR YANCCE CONDORI
En este panel slo aparecen unidades y carpetas, no archivos. Las vemos ordenadas
jerrquicamente y distinguimos qu carpeta pertenece a qu otra gracias a una leve
tabulacin a la derecha. Es decir, tiene estructura de rbol, con sus ramificaciones. Por
ejemplo, en esta imagen aparecen cuatro carpetas principales que contienen a su vez
otras carpetas:
Favoritos: Contiene Descargas, Escritorio y Sitios recientes. Sitios recientes nos
puede resultar muy til, porque guarda un enlace directo a las ltimas carpetas
visitadas.
Bibliotecas: Contiene Documentos, Imgenes, Msica y Vdeos. Adems, estamos
situados en imgenes, que contiene Mis Imgenes e Imgenes pblicas
Equipo.
Red.
Tambin observamos unas pequeas flechas junto al nombre de cada carpeta. Estas
flechas permiten, mediante un clic sobre ellas, desplegar o contraer una carpeta, es decir,
mostrar u ocultar sus subcarpetas sin tener que ir abrindolas.
Si la flecha es negra, significa que se estn mostrando sus subcarpetas
.
Si es blanca, significa que no se estn mostrando sus subcarpetas.
Y si no tiene flecha normalmente es porque no tiene subcarpetas. P uede
contener archivos, pero no otras carpetas. Haciendo clic en los pequeos
tringulos que hay a la izquierda de cada elemento podemos expandir y contraer el
rbol.
Este panel es muy til para ver la estructura de nuestras carpetas, discos duros y unidades
de red. Facilita la organizacin de documentos. Adems, cuando tenemos que recorrer
varios niveles de subcarpetas para llegar a un archivo, es ms rpido ir expandindolas
pulsando en el tringulo que abrirla y mostrar todo su contenido.
OFIMTICA DOCENTE: EDGAR YANCCE CONDORI
6. Lista de archivos.
En esta zona aparece la lista de los archivos contenidos en la carpeta en que estamos
situados, es decir, la carpeta de la Barra de direcciones.
Si hemos efectuado una bsqueda slo aparecern los archivos que cumplan las
condiciones de la bsqueda.
La forma y cantidad de informacin que vemos de cada archivo depende del tipo de vista.
Podemos distinguir arriba a la derecha de la Lista de Archivos el men Organizar por. Si
pulsamos sobre la opcin actual, Carpeta, nos despliega las dems opciones disponibles.
Sirve para elegir cmo vamos a agrupar los archivos que vamos a visualizar. Por ejemplo,
nos puede resultar til el no tener que ver las imgenes en cada una de sus carpetas, sino
por Mes, para ver todas las fotos de vacaciones sin tener que ir recorriendo cada una de
las subcarpetas que hemos creado para organizarlas (por ejemplo, por pases o
excursiones).
7. Panel de detalles.
Muestra informacin adicional sobre los elementos que tenemos seleccionados. Si no
tenemos nada seleccionado en la carpeta o unidad en que estemos situados, nos dir el
nmero de elementos que contiene. Si en cambio, seleccionamos un archivo mostrar
informacin acerca del documento.
Segn el tipo de archivo de que se trate puede mostrar una informacin u otra. Por
ejemplo, el elemento que vemos seleccionado en la imagen es un logo y nos muestra una
vista previa en miniatura del mismo. En cambio, si se tratara de un archivo de msica, se
mostrara el intrprete y la portada del lbum.
OFIMTICA DOCENTE: EDGAR YANCCE CONDORI
En algunos casos, como en el de la msica, nos permite editar la informacin acerca del
intrprete, etc. directamente en el panel. Al hacer clic sobre el texto se convierte en un
cuadro de texto en el que podremos escribir lo que queramos y luego guardarlo.
Si hemos seleccionado varios archivos a la vez, se mostrar informacin sobre el conjunto,
como el nmero de archivos o el tamao que ocupan en total. Esto es muy til por
ejemplo al copiar archivos a un pen drive o un CD, para ver si tenemos suficiente espacio
libre.
LA BARRA DE MENS.
En versiones anteriores de Windows, no apareca la barra de herramientas, y las acciones
se realizaban desde la barra de mens.
En Windows 7 la barra de mens no se muestra por defecto, podemos mostrarla de dos
formas distintas:
- Mediante el teclado, hay que pulsar la tecla ALT. De esta forma mostraremos la barra de
mens, pero de forma puntual. Es decir, si intentamos cambiar de carpeta o cerrar la
ventana, lo que ocurrir ser que se cerrar la barra de mens, porque considerar que ya
no ests utilizando la barra. Tambin podemos cerrarla pulsando de nuevo la tecla ALT.
- Mediante el men Organizar en la barra de herramientas podemos seleccionar la barra
de mens para que se active y se muestre de forma permanente. Tendramos que hacer
clic sobre Organizar, situar el cursor sobre Diseo y hacer clic en la opcin Barra de mens.
OFIMTICA DOCENTE: EDGAR YANCCE CONDORI
La barra de mens contiene todas las opciones disponibles, agrupadas en mens
desplegables. Al hacer clic en Archivo, por ejemplo, veremos las operaciones que
podemos realizar con los archivos.
Si pulsas la tecla ALT y te fijas, cada men tiene una letra subrayada: La A en Archivo, la E
en Edicin, la V en Ver, la H en Herramientas y la U en Ayuda. Esto significa que podemos
desplegar cualquiera de estos mens directamente pulsando la tecla ALT y su letra
correspondiente. Por ejemplo, Alt + A abre el men Archivo.
Las vistas del Explorador
El explorador de Windows permite ver la informacin de las carpetas de varias formas o
vistas para facilitar la visualizacin segn lo que ms nos interese en cada momento.
Podemos cambiar estas opciones desde el botn de Vistas en la Barra de Herramientas.
Si pulsas sobre la flecha del botn se desplegar un men con las opciones: Iconos
muy grandes, Iconos grandes, Iconos medianos, Iconos pequeos, Lista, Detalles,
Mosaicos y Contenido. Si en vez de desplegar el men haces clic directamente en el botn,
ir cambiando la vista de forma rotatoria.
OFIMTICA DOCENTE: EDGAR YANCCE CONDORI
Vamos a ir viendo las opciones una por una.
Iconos en diferentes tamaos: Iconos muy grandes, Iconos grandes, Iconos medianos e
Iconos pequeos: Slo vemos el icono del programa que lo ejecuta, la carpeta o la
miniatura de la imagen junto con su nombre. La diferencia entre las opciones es
obviamente el tamao del icono. Cuanto ms pequeo sea, ms archivos podremos ver a
la vez. Elegir es cuestin de gustos y de encontrar el equilibrio que nos resulte ms
cmodo para no forzar la vista y ver los archivos de un golpe de vista. En pantallas
pequeas es especialmente aconsejable elegir el tipo de icono apropiado.
En el caso de archivos que proporcionan una vista previa en su icono, como las imgenes,
deberemos tener en cuenta que con los iconos pequeos no veremos esta vista previa,
porque sera demasiado pequea para apreciarse.
En la siguiente imagen observamos cmo y cuntos iconos podemos observar en el
espacio que ocupara un nico icono muy grande, segn la vista que elijamos.
Lista. Es igual que la vista de Iconos pequeos, pero en vez de ir ocupando el espacio de
que dispone por filas, lo va ocupando por columnas. Esto facilita la bsqueda de un
archivo por nombre, porque normalmente hay ms espacio en vertical que en horizontal y
es ms fcil seguir el orden alfabtico.
OFIMTICA DOCENTE: EDGAR YANCCE CONDORI
Detalles. Aparecen los iconos uno debajo del otro acompaado de algunas de sus
propiedades. Este tipo de vista se utiliza cuando queremos encontrar algn elemento que
tenga determinadas caractersticas, porque nos permite ordenar por estas propiedades.
Por ejemplo, podemos ordenar por fecha de modificacin para encontrar en primera
posicin el ltimo archivo que hemos editado en esa carpeta, o buscar las fotos ms
recientes ordenando por fecha de creacin.
Mosaicos. El formato y tamao es igual de Iconos medianos, pero incluye otra
informacin. En el ejemplo de la galera fotogrfica vemos que incluye el peso de la
imagen, es decir, el espacio que ocupa en la memoria del disco duro, adems del tipo de
archivo: Imagen JPEG, y no nicamente el nombre de la imagen.
Contenido. La informacin que muestra la vista contenido es similar a la de mosaicos. Lo
que ocurre es que se muestra en forma de listado, en vez de mostrarse como un lbum.
OFIMTICA DOCENTE: EDGAR YANCCE CONDORI
Un detalle a tener en cuenta es que Windows 7 tiende a guardar nuestras preferencias, de
forma que si configuramos el entorno del Explorador de Windows con nuestra vista,
encabezados y ordenacin favoritos, guardar esta informacin y la aplicar a las carpetas
del mismo tipo.
ORGANIZAR Y ORDENAR ARCHIVOS Y CARPETAS
Organizar los archivos consiste en decidir segn qu criterio los agrupamos o mostramos.
Podemos hacerlo desde la lista de archivos, con el men Organizar por. Al desplegar el
men aparecen las opciones Carpeta, Mes, da, Clasificacin, Etiqueta y Borrar cambios,
englobadas en tres grupos, que se separan por finas lneas.
Carpeta: Es la opcin por defecto. Significa que los archivos estn ordenados
por carpetas y subcarpetas. Cada archivo est situado en su carpeta contenedora
correspondiente.
Mes, da, clasificacin y Etiqueta: Es la informacin que el sistema tiene de un
determinado archivo. Si organizamos por Mes o da, veremos los archivos
organizados por fecha. En el caso de las imgenes, la fecha de captura. Tambin
podramos organizar nuestra msica por lbum, por Intrprete o Gnero. Si
incluimos la informacin detallada de nuestros archivos podemos sacarle mucho
OFIMTICA DOCENTE: EDGAR YANCCE CONDORI
rendimiento a estas opciones de organizacin, sin necesidad de ir creando carpetas
para organizarnos.
Borrar cambios: Nos mostrar la lista de archivos con la vista original. Esta opcin
slo est permitida cuando vemos los archivos por Carpetas.
Al ordenar los archivos o carpetas lo que hacemos es indicar segn qu propiedad se
ordena el listado y en qu sentido. Por ejemplo, podramos ordenar por Nombre, en
orden Ascendente, de esta forma se mostraran los archivos alfabticamente de la A a la Z.
Las dos formas de ordenar son:
- Mediante los encabezados de la Lista de Archivos que podemos ver si estamos
visualizando los archivos en la vista Detalle. Slo tenemos que pulsar sobre la propiedad y
alternativamente cambia de ascendente a descendente, por lo que si acostumbramos a
utilizar esta vista nos puede resultar muy cmodo y rpido ordenar segn diferentes
criterios segn nos interese.
OFIMTICA DOCENTE: EDGAR YANCCE CONDORI
- Y mediante un men contextual: Haciendo clic con el botn derecho del ratn sobre la
superficie de la Lista de Archivos. Seleccionamos Ordenar por y ya tendremos disponibles
las distintas opciones de ordenacin. El men muestra tres zonas o grupos: La primera
para elegir la propiedad por la que ordenar, la segunda para decidir si queremos que sea
Ascendente o Descendente y la tercera opcin, Ms..., es para modificar las propiedades
disponibles para la ordenacin.
Tambin desde el men contextual nos permite elegir la opcin Agrupar por. Su
estructura es casi idntica al men Ordenar Por. Nos puede resultar til en listados
extensos. Esta opcin incluye en la Lista de Archivos un pequeo encabezado que va
separando los elementos en agrupaciones. Por ejemplo Si agrupramos por Nombre,
tendramos los archivos en bloques por letras.
Debemos tener presente que la agrupacin prima sobre la ordenacin. Esto quiere decir
que si agrupamos por Nombre y ordenamos por Fecha, tendremos los archivos por grupos
alfabticos (letra A, letra B, etc.) y dentro de cada grupo sera donde se aplicara la
ordenacin por fecha.
OFIMTICA DOCENTE: EDGAR YANCCE CONDORI
Para quitar la ordenacin abriremos de nuevo el men y elegiremos (Ninguno). Esta
opcin slo est disponible si hemos agrupado anteriormente. Si prestas atencin a las
opciones de Ordenar por y Agrupar por, te dars cuenta de que las opciones se marcan
con bolitas negras. Esto significa que son exclusivas, es decir, que no podremos elegir dos
criterios diferentes a la vez. No podremos pues, ordenar por Nombre y dentro de las que
se llamen igual, por tamao o fecha.
Seleccionar archivos y carpetas
Si quieres seleccionar un nico archivo o carpeta slo has de hacer clic sobre l, de esta
forma las acciones que realices se ejecutarn nicamente sobre ese elemento.
Un archivo se sabe que est seleccionado porque cambia el color de fondo del elemento,
normalmente a azul claro. En este caso nos referimos a archivos o carpetas, pero si nos
fijamos hay muchos elementos que hemos visto seleccionados: botones, mens, mens
contextuales, etc.
Cuando colocamos el cursor encima de un archivo (lo apuntamos) tambin cambia de
color, pero no est seleccionado. En la imagen siguiente, por ejemplo sabemos por su
aspecto que el archivo Crisantemo est seleccionado, el archivo Hortensias est siendo
apuntado con el cursor en este momento y el archivo Desierto est en estado normal.
Si quieres realizar una operacin sobre varios archivos o carpetas, el Explorador de
Windows te permite tener seleccionados varios elementos al mismo tiempo.
Seleccionar todos los elementos de la carpeta.
- Con el teclado mediante el atajo Ctrl + E.
- Con el ratn en el men Organizar, pulsamos en Seleccionar todo.
OFIMTICA DOCENTE: EDGAR YANCCE CONDORI
Seleccionar elementos consecutivos.
- Con las teclas rpidas: Haz clic sobre el primer elemento y despus pulsa la tecla
Maysculas (Shift) y pulsa en el ltimo elemento. As seleccionaremos un rango, desde el
que hemos sealado al principio hasta el que sealemos al final.
- Con el ratn, sitate en la zona vaca de la ventana y arrastra diagonalmente el ratn.
Vers que se dibuja un cuadro azul, los archivos que cubras con este cuadro sern los que
se seleccionen. Sigue arrastrando hasta abarcar todos los elementos a seleccionar y
despus suelta el botn del ratn. Los elementos se van seleccionando a medida que el
cuadro les cubre. Debemos tener en cuenta que si el archivo no se muestra coloreado de
azul claro, es que no est seleccionado. Vemos dos imgenes, en una los hemos,
efectivamente, seleccionado, pero en la otra Koala y Faro no se han seleccionado, porque
sus nombres son ms cortos, para seleccionarlos deberamos haber hecho el cuadro ms
ancho.
Seleccionar varios elementos alternativos.
Lo habitual es que si hacemos clic sobre un elemento y luego hacemos clic sobre otro, la
seleccin cambie del primero al segundo archivo, pero podemos indicar que lo que
queremos hacer es seguir seleccionando.
OFIMTICA DOCENTE: EDGAR YANCCE CONDORI
- Con el teclado, mantn pulsada la tecla Ctrl y ve haciendo clic sobre los elementos que
quieres seleccionar. Mediante esta tecla especial le indicamos al ordenador que lo que
queremos hacer es seguir seleccionando. Para deseleccionar un elemento seleccionando,
pulsamos de nuevo sobre l, sin soltar la tecla Ctrl.
- Con el ratn tambin se puede hacer, pero no por defecto. Deberemos activar una
opcin para ver pequeas casillas junto a cada archivo y carpeta y podremos ir
marcando/desmarcando las casillas para seleccionar. (Organizar opciones de carpeta
ver activar Usar casillas para seleccionar elementos).
Crear carpetas
En ocasiones nos puede resultar til crear una carpeta para organizar los archivos. Hay
distintas formas de hacerlo.
Para crear una carpeta, primero hay que situarse en el lugar donde deseamos crearla,
luego hacer clic en el botn Nueva carpeta de la Barra de Herramientas.
Podremos observar una nueva carpeta que tiene como nombre Nueva Carpeta, este es el
nombre que Windows les aplica por defecto a las carpetas que creamos, en el caso de
encontrar otra carpeta con ese nombre la llamar Nueva Carpeta (2), Nueva Carpeta (3),
as sucesivamente.
El nombre de la carpeta se puede cambiar. Cuando la creamos vemos el nombre en azul y
en estado de edicin, eso significa que podemos escribir directamente su nombre. Para
aceptar el nuevo nombre o el propuesto por Windows, podemos hacer clic sobre la
ventana, en cualquier parte excepto en la nueva carpeta o pulsar las teclas ESC o ENTRAR
Otra forma de crear una carpeta es situarse en el lugar que se quiere crear la carpeta y
pulsar el botn derecho del ratn, se abrir un men contextual, elegir la opcin Nuevo y
luego la opcin Carpeta, tal y como se ve en esta imagen.
OFIMTICA DOCENTE: EDGAR YANCCE CONDORI
Esta opcin es muy til, porque nos permite crear carpetas cuando la barra de
herramientas no est disponible, por ejemplo, en los cuadros de dilogo Guardar en
ciertas aplicaciones.
Si utilizamos el men contextual para crear una nueva carpeta, veremos que las opciones
de Nuevo son varias: acceso directo, documento de texto, etc. Esta tambin puede ser una
forma rpida de crear un documento sin tener que abrir la aplicacin, crearlo y guardarlo.
Eliminar archivos y carpetas
A la hora de eliminar, trataremos de la misma forma los archivos (documentos, accesos
directos, imgenes, etc.) y las carpetas. Aunque s debemos de tener en cuenta que si
borramos una carpeta, tambin se borrarn todos los archivos y subcarpetas que
contenga.
Para eliminar un elemento podemos:
Seleccionar el archivo o carpeta y pulsar el botn Organizar. Escoger la opcin
Eliminar.
Pulsar el botn derecho del ratn sobre l y, en el men contextual, elegir la
opcin Eliminar. Si queremos eliminar ms de un elemento, primero deberemos
OFIMTICA DOCENTE: EDGAR YANCCE CONDORI
seleccionarlos y hacer el clic derecho sobre cualquiera de los elementos
seleccionados.
Otra forma de eliminar es seleccionar los documentos a eliminar y pulsar la tecla
Supr (Del).
Al intentar eliminar el documento aparece un cuadro de dilogo preguntndonos si
estamos seguros de que queremos eliminar el elemento, tal y como se ve en esta imagen.
Cuando eliminamos una carpeta o un archivo, por defecto Windows lo mover a la
Papelera de reciclaje. La papelera de reciclaje no es ms que un espacio reservado en el
disco duro para que en caso de haber eliminado algn elemento que nos era necesario
podamos recuperarlo. Una vez vaciemos la papelera ya no podremos recuperar los
archivos.
Si no queremos que lo mande a la papelera y preferimos borrar el elemento
permanentemente, podemos pulsar la tecla especial Maysculas (Shift) cuando
eliminamos el archivo, es decir, a la vez que pulsamos Eliminar en el men o la tecla Supr.
Nos aparecer un cuadro de dilogo similar al de la imagen anterior, pero sin el dibujo de
la papelera y con la frase: Est seguro de que desea eliminar el archivo de forma
permanente?
Se puede modificar la configuracin para que siempre elimine directamente.
Copiar y mover archivos y carpetas
Al copiar un elemento, lo que estamos haciendo es duplicarlo, crear una copia de l, en
otra ubicacin o en la misma.
OFIMTICA DOCENTE: EDGAR YANCCE CONDORI
Para hacerlo debemos:
1. Copiar el original: Pulsar con el botn derecho del ratn sobre el elemento que
queremos copiar, se desplegar el men contextual y elegimos la opcin Copiar.
Tambin podemos hacerlo con las teclas rpidas Ctrl + C. No apreciaremos nada a
simple vista, pero la copia ya se ha realizado.
2. Y pegarlo donde queramos: Buscamos la carpeta donde queramos ubicar la copia
que hemos realizado (o creamos una carpeta nueva). La abrimos y hacemos clic
con el botn derecho del ratn sobre la superficie de la ventana, en el men
contextual pulsamos la opcin Pegar. Las teclas rpidas seran Ctrl + V.
Si la carpeta de destino es la misma que la de origen, el elemento se renombrar como
Nombre original - copia.
Para Mover una carpeta o archivo lo que hacemos es cortar y pegar. Como si se tratara de
un peridico del que nos quedamos un artculo, al situarlo en la nueva ubicacin
desaparece de la original. Los pasos a seguir son idnticos a los que hemos empleado para
copiar, pero con la opcin Cortar.
1. Cortar el original: Pulsar con el botn derecho del ratn sobre el elemento que
queremos mover, se desplegar el men contextual y elegimos la opcin Cortar.
Tambin podemos hacerlo con las teclas rpidas Ctrl + X. Apreciaremos que el
icono del archivo o carpeta que estamos cortando se atena, pierde brillo y color.
2. Y pegarlo donde queramos: Buscamos la carpeta donde queramos ubicar la copia
que hemos realizado (o creamos una carpeta nueva). La abrimos y hacemos clic
OFIMTICA DOCENTE: EDGAR YANCCE CONDORI
con el botn derecho del ratn sobre la superficie de la ventana, en el men
contextual pulsamos la opcin Pegar. Las teclas rpidas seran Ctrl + V.
Debemos tener algunas consideraciones en cuenta a la hora de utilizar estas funciones:
Podemos copiar o mover varios elementos a la vez, si los seleccionamos
anteriormente.
Es posible que hayamos empezado a cortar un archivo y cambiemos de opinin y
no queramos moverlo. No pasa nada, pulsamos ESC para indicar que no vamos a
continuar.
Si nos equivocamos al copiar, pegar o eliminar archivos o carpetas, podemos
deshacerlo pulsando las teclas Crtl + Z , o tambin haciendo clic con el botn
derecho del ratn y seleccionando la opcin Deshacer en el men.
Cuando copiamos o movemos una carpeta se copia o mueve todo su contenido.
Si tratamos de copiar una carpeta o archivo en un lugar donde ya existe uno con el
mismo nombre, Windows nos da informacin sobre los elementos que coinciden,
indicndonos su tamao, cul es ms reciente y una vista previa, en caso de las
imgenes. Con estos datos podremos elegir entre tres opciones:
OFIMTICA DOCENTE: EDGAR YANCCE CONDORI
- Mover y reemplazar, elimina el elemento en la carpeta destino y lo sustituye por
el de origen.
- No mover, no realiza ninguna accin. Cancela la operacin slo para ese archivo.
- Mover, pero conservar ambos archivos. Deja intacto el archivo en la ubicacin de
destino y renombra el que se mueve o copia.
- Cuando haya ms de uno de estos casos, nos aparecer la opcin Realizar esta
accin para los siguientes (n de incidencias) conflictos.
Cambiar el nombre a un archivo o carpeta
Con frecuencia vamos a necesitar renombrar archivos o carpetas, por ejemplo, cuando
creamos una nueva carpeta. Como siempre, hay varias formas de hacerlo:
- Seleccionar el archivo o carpeta. Pulsar el botn Organizar y pulsar sobre la opcin
Cambiar Nombre.
- Desplegar el men contextual del elemento (el archivo o carpeta que queremos
renombrar) haciendo clic con el botn derecho sobre l y elegir Cambiar Nombre.
- Seleccionar el archivo o carpeta y pulsar F2.
- Hacer dos clics: uno para seleccionar y otro para renombrar, sobre el archivo o carpeta.
Hay que ir con cuidado de no hacerlos rpidos porque entonces sera un doble clic y
abrira la carpeta o el documento.
No importa cul de las tres formas utilicemos, debemos de apreciar que el nombre se ha
subrayado en azul y est enmarcado por un pequeo cuadro con un cursor diferente en l.
Est en modo edicin, eso quiere decir que podemos escribir en ese cuadro.
Escribiremos el nuevo nombre y pulsaremos la tecla ENTRAR o haremos clic en cualquier
zona de la ventana que no sea el archivo renombrado, para que los cambios se hagan
afectivos.
A la hora de renombrar archivos es muy importante tener presente unas pequeas
consideraciones:
OFIMTICA DOCENTE: EDGAR YANCCE CONDORI
- Si tenemos accesos directos que apuntan a un archivo y lo renombramos o movemos, en
antiguas versiones de Windows debamos modificar el acceso directo para indicar la nueva
ruta, pero en Windows 7 no es necesario, el sistema realiza el cambio de forma
automtica, incluso si lo cambiamos de unidad.
- Si tu equipo muestra la extensin en los nombres de archivo, por ejemplo en vez de
Tulipanes vers el archivo con el nombre Tulipanes.jpg. La extensin es la que el sistema
interpreta para saber qu tipo de archivo es y con qu programa se abre. Si renombramos
un archivo debemos mantener la extensin tal cual estaba. En caso contrario es
posible que al intentar ejecutarlo no funcione. Esto se solucionara escribiendo
de nuevo su extensin: si no la sabemos porque no nos hemos fijado, podemos ver
el tipo desde la opcin Propiedades de su men contextual. Aparece entre parntesis.
Propiedades de los archivos y carpetas
Tanto las carpetas como los archivos tienen sus propias caractersticas o propiedades: el
tamao, la ubicacin, la fecha de creacin, etc. Algunas de estas propiedades se pueden
ver en el Panel de detalles del Explorador de Windows o si estamos en la vista Detalle,
pero tambin podemos ver en un momento dado las propiedades de un archivo o carpeta
concretos, de forma ms ampliada.
Para conocer las caractersticas de una carpeta o archivo podemos:
- Seleccionarlo y pulsar el botn Organizar. Hacer clic en la opcin Propiedades.
OFIMTICA DOCENTE: EDGAR YANCCE CONDORI
- Hacer clic sobre l con el botn derecho del ratn y elegir la opcin Propiedades del
men contextual.
Aparecer una ventana con varias pestaas. Las pestaas que aparezcan dependern del
tipo de archivo. Vamos a ver las propiedades del archivo Tulipanes, que es un archivo de
tipo imagen:
La pestaa General es la ms utilizada. Contiene informacin sobre:
Tipo de archivo: Describe con qu tipo de elemento estamos tratando y su
extensin.
Se abre con: Indica la aplicacin predeterminada con la que se abre el archivo al
hacer doble clic. El botn Cambiar permite elegir otra aplicacin.
OFIMTICA DOCENTE: EDGAR YANCCE CONDORI
Ubicacin: La ruta donde est guardado.
Tamao: Aparece el tamao en la unidad de medida ms apropiada para su
tamao, adems de en bytes entre parntesis. Si vemos las propiedades de una
carpeta, el tamao corresponder a la suma de los archivos que contiene.
Tamao en disco: Aparece el tamao que ocupa el archivo en el disco.
Creado: La fecha en la que fue creado el archivo.
Modificado: Propiedad no disponible para carpetas. Es la fecha de la ltima
modificacin.
ltimo Acceso: Propiedad no disponible para carpetas. Es la fecha de la ltima vez
que se abri el archivo, independientemente de que se hicieran cambios o no
Atributos: Son los permisos que se tienen sobre el archivo o carpeta. El atributo de
Slo lectura permitir que el archivo se consulte pero no permitir que se borre o
se modifique. El atributo Oculto marcado significa que no se ver listado en las
carpetas, se har invisible.
Avanzados: Los botones avanzados siempre es preferible que no los utilicemos a
menos que seamos usuarios avanzados o tengamos muy claro lo que vamos a
hacer. Este botn en concreto nos lleva a un cuadro de dilogo con las opciones
para indizar el archivo y permitir la compresin y cifrado.
La pestaa Seguridad permite especificar los permisos de lectura y escritura sobre el
archivo, de modo que podamos, por ejemplo, protegerlo de modificaciones. Podemos
indicar qu permisos tiene cada uno de los usuarios que utilizan nuestro mismo equipo.
La pestaa Detalles incluye mucha de la informacin que ya veamos en la pestaa
General, adems del alguna otra, como puede ser el autor. Esta pestaa es ms
especfica y variar ms dependiendo del tipo de archivo: de texto, imagen, msica,
etc. Podemos editar la informacin que se muestra en Detalles simplemente haciendo
clic sobre el texto. Por ejemplo, sobre el lbum o el Gnero de una cancin o sobre el
Autor de un documento de texto. De esta forma ser ms sencillo organizarlas en
funcin de sus propiedades.
OFIMTICA DOCENTE: EDGAR YANCCE CONDORI
Windows 7 tiene una opcin de seguridad que realiza copias de seguridad
automticamente cada cierto tiempo. Por defecto esta opcin est desactivada, pero si
la activaremos, desde la pestaa Versiones anteriores podramos recuperar una versin
anterior del documento.
En las propiedades de las carpetas adems disponemos de la pestaa Compartir que
contiene informacin sobre los permisos que se ofrecen a los dems usuarios de la red
sobre nuestras carpetas o archivos. Ms adelante veremos cmo compartir carpetas
con otros usuarios del equipo y con otros equipos.
Buscar en el Explorador de Windows
Para buscar archivos o carpetas podemos utilizar el cuadro de bsqueda del Explorador de
Windows. Recuerda que se encuentra en la parte superior derecha:
La forma de realizar una bsqueda es la siguiente:
1. Situarnos en la carpeta que contenga la informacin a buscar. Por ejemplo, en la
biblioteca de imgenes para buscar en su contenido, incluidas las subcarpetas.
2. Hacer clic en el cuadro de bsqueda para indicar que vamos a escribir en l.
3. Escribir el nombre del archivo que buscamos.
El primer paso es situarnos en la carpeta adecuada, esto es importante porque cuando
realizamos una bsqueda mediante esta caja slo se busca en la carpeta en que estamos
situados y en sus subcarpetas. Es decir, si estamos en la biblioteca msica y buscamos un
archivo de la biblioteca imgenes, no lo encontrar. En cambio, si la biblioteca msica
tiene 30 carpetas con canciones en su interior, s que podra encontrar en ellas el ttulo
que hayamos indicado.
OFIMTICA DOCENTE: EDGAR YANCCE CONDORI
No es necesario, obviamente, que vayamos a la carpeta exacta donde el archivo est
situado, porque si lo supiramos no necesitaramos buscar nada, pero s debemos abrir
una carpeta que tenga el archivo en alguno de sus subniveles.
Cuando escribimos el nombre del archivo que buscamos nos daremos cuenta de que la
bsqueda se realiza directamente, sin pulsar ningn botn. Windows 7 desencadenar la
bsqueda de forma automtica. Esto nos permite que no haga falta que terminemos de
escribir el nombre, a cada letra que escribamos el sistema ir mostrando resultados. Por
ejemplo, si queremos buscar el archivo Crisantemo, es posible que al escribir "cri" ya lo
hayamos encontrado. Este sistema permite que ahorremos tiempo.
Si buscamos, por ejemplo, Crisantemo en la biblioteca Documentos, en nuestro caso
muestra los siguientes resultados: Paginas, Flores. Por qu sucede esto si estos archivos
no se llaman as? No se debe a ningn error, se debe a que Windows 7 no slo busca en el
nombre del archivo, tambin busca dentro del archivo, y estos dos archivos contienen la
palabra Crisantemo.
Si no hemos encontrado lo que buscbamos o queremos refinar la bsqueda podemos
desde la opcin que aparece cuando estamos escribiendo.
Los resultados de la bsqueda aparecern en la lista de archivos del Explorador, y por lo
tanto las operaciones que podemos realizar sobre estos archivos o carpetas resultado de
OFIMTICA DOCENTE: EDGAR YANCCE CONDORI
una bsqueda son las mismas que sobre cualquier otra carpeta o archivo del Explorador.
Podremos copiar, eliminar, cambiar de nombre, ejecutar el archivo, podremos configurar
la ventana de los resultados, podremos elegir los campos que queremos visualizar, elegir
el tipo de vista, etc. Es decir todas las operaciones comentadas en el tema El Explorador
de Windows.
Si observamos la ventana del Explorador y los diferentes elementos que ya conocemos,
apreciamos que:
En la barra de direcciones nos indica que los archivos que estamos visualizando son
el resultado de una bsqueda.
En el cuadro de bsqueda nos aparece una opcin para Agregar un filtro de
bsqueda, adems de un historial de las ltimas bsquedas realizadas, si hemos
realizado alguna. Para borrar un elemento del historial slo tenemos que pasar el
cursor del ratn ella y pulsar la tecla SUPR.
El panel de detalles nos muestra el nmero de elementos que se han encontrado.
La zona de lista de archivos que muestra el resultado nos ofrece la posibilidad de
Buscar de nuevo en distintos lugares o de personalizar la ubicacin y desde la barra
de herramientas podemos ver el botn Guardar bsqueda.
Cuando no estamos buscando se muestra una lupa en el cuadro de bsqueda, pero
cuando escribimos en l, la imagen cambia por una pequea cruz. Para cerrar una
bsqueda y por lo tanto hacer que los resultados obtenidos desaparezcan
debemos hacer clic sobre la cruz .
Adems de acceder escribiendo directamente direcciones, podemos hacerlo tambin de
otro modo. Desde el Explorador de Windows, cuando realizamos una bsqueda, podemos
elegir la opcin Internet en la parte inferior de la lista de archivos que se muestran como
resultados. De esta forma no necesitaremos saber la direccin exacta de la pgina, sino
que podremos escribir directamente conceptos, como si nos encontrramos en un
buscador de internet.
OFIMTICA DOCENTE: EDGAR YANCCE CONDORI
Guardar bsquedas
Una vez tenemos los resultados de una bsqueda podemos guardarlos. De esta forma,
ms adelante podemos volver a consultarlos sin tener que volver a realizar la bsqueda.
Esto es til para bsquedas que hagamos de forma frecuente.
Lo que se guarda es la bsqueda, no los resultados, de forma que los resultados
dependern del contenido actual de las carpetas.
Para guardar una bsqueda debemos estar en el Explorador de Windows. Si hemos
buscado mediante el men Inicio accederemos pulsando Ver ms resultados. Una vez en
el Explorador simplemente hay que hacer clic en el botn Guardar bsqueda
y se abrir un cuadro de dilogo. Puede que se abra en una ventana
grande, en tal caso pulsaremos la opcin Ocultar carpetas para verlo con el formato de la
imagen de ejemplo.
OFIMTICA DOCENTE: EDGAR YANCCE CONDORI
En el campo Nombre debes escribir el nombre con el que se guardar la bsqueda, el Tipo
est fijado como Carpeta de bsqueda y en la barra de direcciones aparece la carpeta
donde se guardan las bsquedas, llamada Bsquedas que est dentro de la carpeta
personal (PC03), si lo deseas puedes guardar la bsqueda en cualquier otra carpeta
modificando la ruta en la Barra de direcciones o haciendo clic en el botn Examinar
carpetas.
Tambin puedes modificar el campo Autores y el campo Etiquetas haciendo clic sobre
ellos.
Cuando guardamos una bsqueda, adems de encontrarse en su carpeta correspondiente,
se agrega un enlace en la zona de Favoritos. Esto permite que la tengamos ms accesible
desde el panel de navegacin del Explorador. Debemos recordar que es un acceso directo
y que, por tanto, si lo borramos del panel, la bsqueda seguir guardada en su
correspondiente carpeta.
Es aconsejable borrar el acceso directo que crea en Favoritos en el caso de las bsquedas
que no vayamos a utilizar con frecuencia. Si se nos acumulan muchas bsquedas en esta
zona podra resultar molesto a la hora de utilizar el panel de navegacin.
OFIMTICA DOCENTE: EDGAR YANCCE CONDORI
Filtrar una bsqueda
Es posible que, adems de buscar el nombre de un archivo, nos interese acotar la
bsqueda segn diferentes caractersticas, es decir filtrar el resultado de la bsqueda. Por
ejemplo, si buscamos presupuesto, podra mostrarnos varios documentos de
presupuestos diferentes, podramos filtrar por fecha para que muestre slo los resultados
encontrados a fecha de ayer o del mes actual.
Existen diferentes criterios por los que podemos filtrar. Dependern de en qu carpeta
estamos buscando. Si buscamos en la biblioteca Imgenes los criterios sern la Fecha de
captura, Etiquetas o Tipo de archivo. En cambio, si buscamos en la biblioteca Msica
podremos filtrar por lbum, Artistas, Gnero o Duracin. Lo importante de esto no es que
recordemos cada uno de los criterios que podemos utilizar en cada una de las carpetas,
sino ser consciente de que, si clasificamos los archivos de forma correcta: las imgenes en
la biblioteca de imgenes, las canciones en la de msica, etc. luego nos resultar ms fcil
de encontrar.
El filtro nicamente est disponible en el Explorador de Windows, no en el cuadro de
bsqueda, por ejemplo, del men Inicio. Si estamos realizando una bsqueda en el men
Inicio y queremos filtrarla, deberemos pulsar en Ver ms resultados, para abrir el
Explorador y filtrar all.
LA PAPELERA DE RECICLAJE
La papelera no es ms que una carpeta donde se almacena los documentos, carpetas o
accesos directos que eliminamos, de forma que podamos recuperar algn elemento
borrado por equivocacin. Por tanto, es un paso intermedio antes del borrado definitivo.
Si tratamos de recuperar un elemento eliminado que se encuentre en la papelera de
reciclaje por defecto volver a su ubicacin original. Es decir si eliminamos un archivo
situado en la carpeta Documentos cuando lo restauremos lo volver a guardar en esa
carpeta.
OFIMTICA DOCENTE: EDGAR YANCCE CONDORI
La papelera mantendr los documentos eliminados de forma permanente, a menos que la
vaciemos o borremos alguno de los elementos que contiene de forma manual. Si
borramos el contenido de la papelera ya no podremos recuperarlo, as que debemos tener
cuidado y observar bien qu contiene antes de vaciarla.
El icono de la papelera es descriptivo. Si no contiene elementos eliminados, el dibujo es
una papelera vaca, si en cambio contiene algn elemento, se mostrar con papeles en su
interior.
Para abrir la papelera sitate en el Escritorio y haz doble clic sobre Papelera de reciclaje.
Vers una ventana similar a la siguiente:
Se trata de una ventana ms del Explorador de Windows, con el panel de navegacin, la
barra de direcciones y dems elementos que vemos en el resto de carpetas. Slo hay dos
diferencias:
OFIMTICA DOCENTE: EDGAR YANCCE CONDORI
1. La barra de herramientas ahora contiene los botones Vaciar la Papelera de
reciclaje, que permite eliminar definitivamente su contenido y Restaurar todos los
elementos, que devuelve el contenido de la carpeta a su ubicacin original.
2. Los archivos no estn accesibles. No podemos visualizar el contenido de un
documento o los elementos de una carpeta. Al hacerles doble clic no se ejecutar,
sino que se mostrarn las propiedades del mismo, que incluirn datos bsicos y la
fecha de eliminacin.
Restaurar elementos eliminados
Restaurar archivos o carpetas a su lugar de origen. Lo haremos mediante el botn de la
barra de herramientas.
Si no hay ningn elemento seleccionado, el botn se llamar Restaurar todos los
elementos y restaurar todo el contenido de la papelera.
Si hay un elemento seleccionado, el botn se llamar Restaurar este elemento.
Si hay varios elementos seleccionados, el botn se llamar Restaurar los elementos
seleccionados.
Si no sabes dnde estaban anteriormente los elementos a restaurar puedes consultar la
Ubicacin original consultando sus Propiedades. Selecciona el archivo que quieras
consultar y desde el botn Organizar, pulsa Propiedades. Tambin puedes hacerlo desde
el men contextual del archivo (botn derecho sobre l) o si tienes activada la vista
Detalles aparece en una columna Ubicacin original.
Restaurar archivos o carpetas en un lugar distinto del que se elimin. Lo haremos
simplemente moviendo el contenido desde la papelera hasta la carpeta que queramos,
como ya hemos aprendido. Recuerda que el proceso para mover archivos y carpetas es:
1. Seleccionarlos, en este caso entre el contenido de la papelera.
2. Cortarlos. Ya sea desde la opcin Cortar del botn Organizar o del men
contextual. Tambin con Ctrl + X.
OFIMTICA DOCENTE: EDGAR YANCCE CONDORI
3. Pegarlos en la carpeta de destino. Abrir la carpeta y elegir Pegar en el botn
Organizar, el men contextual o con las teclas Ctrl + V.
Tambin puedes moverlos desde la papelera hasta la carpeta de destino arrastrndolos de
una ventana a otra.
Eliminar permanentemente
Antes de eliminar algn elemento de la papelera de reciclaje has de tener muy claro que
luego no podrs recuperarlo. Para eliminarlos debes:
1. Abrir la papelera de reciclaje.
2. Seleccionar qu elementos quieres borrar definitivamente.
3. Eliminarlos. Se eliminan exactamente igual que el resto de archivos. Recuerda que
hay varias formas: desde el botn Organizar, desde el men contextual o con la
tecla Supr.
4. Confirmar que deseas eliminarlos permanentemente pulsando S.
Es posible que queramos borrar un archivo definitivamente desde el principio. En ese
caso sera una prdida de tiempo enviarlo a la papelera para luego ir a buscarlo all y
borrarlo definitivamente. Para borrar un archivo permanentemente sin pasar por la
papelera de reciclaje simplemente debemos pulsar la tecla Maysculas (Shift) mientras
estamos pulsando la opcin Eliminar o la tecla SUPR.
Esta solucin sirve para borrar permanentemente esa nica vez, pero tambin podemos
configurar la papelera de reciclaje para que los archivos y carpetas que borramos nunca
pasen por la papelera.
Vaciar la papelera
La papelera va acumulando elementos eliminados, como hemos dicho, de forma
indefinida. Esto significa que estn disponibles para su recuperacin, pero tambi n implica
que ocupan espacio en nuestro disco duro. Por lo tanto, es recomendable eliminar
permanentemente aquella informacin que ya no nos vaya a ser de utilidad,
especialmente cuando se trate de archivos que ocupan ms espacio, como vdeos.
OFIMTICA DOCENTE: EDGAR YANCCE CONDORI
Para vaciar la papelera de todo su contenido debemos:
1. Abrir la papelera de reciclaje.
2. Pulsar el botn de la barra de herramientas que se
encarga de eliminar todo el contenido.
3. Confirmar que queremos borrarlos pulsando S en el cuadro de dilogo.
Tambin podemos vaciarla sin abrirla, lo nico que hay que tener en cuenta en este caso
es que no vemos qu estamos borrando, por lo que es recomendable hacerlo slo cuando
conocemos el contenido y sabemos que no hay problema en eliminarlo. Los pasos seran:
1. Abrir el men contextual de la papelera de reciclaje, haciendo clic con el botn
derecho del ratn sobre su icono.
2. Elegir la opcin Vaciar la papelera de reciclaje del men.
3. Confirmar que queremos borrarlos pulsando S en el cuadro de dilogo.
Existen otros programas, como el liberador de espacio en el disco, que pueden vaciar la
papelera.
S-ar putea să vă placă și
- Censo Poblacion FinalDocument231 paginiCenso Poblacion Finalrocio1412Încă nu există evaluări
- Prueba Síntesis SemestralDocument4 paginiPrueba Síntesis SemestralNoni05Încă nu există evaluări
- Revision de RedesDocument29 paginiRevision de RedesRoberto Daniel Rivera Castro100% (1)
- Depresion en Adultos MayoresDocument2 paginiDepresion en Adultos MayoresDani ValdelamarÎncă nu există evaluări
- Artículo Especial: Ultrasonido Básico y Anestesia Regional. Accesos Más ImportantesDocument9 paginiArtículo Especial: Ultrasonido Básico y Anestesia Regional. Accesos Más ImportantesJuliana ObandoÎncă nu există evaluări
- Luis Gonzalez-El Oficio de Historiar PDFDocument199 paginiLuis Gonzalez-El Oficio de Historiar PDFJulio Arellano100% (10)
- Plan Preventivo y Correctivo Restaurante y Bodega Ut Gobernacion Huila 2018Document50 paginiPlan Preventivo y Correctivo Restaurante y Bodega Ut Gobernacion Huila 2018Jorge Rivera M100% (1)
- 4 Folleto EtaDocument2 pagini4 Folleto EtaEdinson Jose Pacheco100% (1)
- Plan de Atencion Primaria Educacion FisicaDocument3 paginiPlan de Atencion Primaria Educacion FisicaF Cr100% (2)
- Planificación Digital DOCENTEDocument41 paginiPlanificación Digital DOCENTEJeremy Brown100% (1)
- SESION DE APRENDIZAJE Escribimos Un MensajeDocument3 paginiSESION DE APRENDIZAJE Escribimos Un MensajeTeresa Velasquez da CostaÎncă nu există evaluări
- RM-Sistemas de Numeracion y Criptoaritmetica PDFDocument4 paginiRM-Sistemas de Numeracion y Criptoaritmetica PDFPriscyla AlvaradoÎncă nu există evaluări
- Economía Empresarial Unidad 2 Actividad 2Document8 paginiEconomía Empresarial Unidad 2 Actividad 2Yarilyn LunaÎncă nu există evaluări
- Postulado de Bond 2Document4 paginiPostulado de Bond 2Beker Chaca BonillaÎncă nu există evaluări
- Gestión de ProyectosDocument5 paginiGestión de Proyectosviberxp100% (1)
- Unidad 06Document3 paginiUnidad 06Luis Solar Verastegui0% (1)
- Sevedith SSTDocument6 paginiSevedith SSTRaul Becerra CuelloÎncă nu există evaluări
- Universidad Nacional Autónoma de México: Facultad de IngenieríaDocument3 paginiUniversidad Nacional Autónoma de México: Facultad de IngenieríaAlfredo CordovaÎncă nu există evaluări
- Dependencia Emocional y AutoestimaDocument23 paginiDependencia Emocional y AutoestimaJami SandovalÎncă nu există evaluări
- UNIDAD 5-1 Consola de Comandos Linux IntroduccionDocument25 paginiUNIDAD 5-1 Consola de Comandos Linux IntroduccionGabriel HerreraÎncă nu există evaluări
- Entrega Final Trabajo Colaborativo Calculo3Document8 paginiEntrega Final Trabajo Colaborativo Calculo3Maria Jose Duran100% (1)
- ITEM 23 Cert - 1271872 - 30DX - 7189 Llave Torque RAD 30DXDocument2 paginiITEM 23 Cert - 1271872 - 30DX - 7189 Llave Torque RAD 30DXJuanVasquezCarrascoÎncă nu există evaluări
- Manual de Carreteras - GeneralidadesDocument18 paginiManual de Carreteras - GeneralidadesanjuganoÎncă nu există evaluări
- El AmorfinoDocument4 paginiEl AmorfinoSilvia NarvaezÎncă nu există evaluări
- Switch Industrial Rapida SeleccionDocument2 paginiSwitch Industrial Rapida SeleccionzerohuntercodeÎncă nu există evaluări
- 13 Ley de Protecciòn y Mejoramiento Del Medio AmbienteDocument9 pagini13 Ley de Protecciòn y Mejoramiento Del Medio AmbienteLEYDI ANTONIA BATZ HERNANDEZÎncă nu există evaluări
- Los SensoresDocument12 paginiLos SensoresMytosONEÎncă nu există evaluări
- AGOSTODocument8 paginiAGOSTODiego Palomino LoaÎncă nu există evaluări
- Rocas y Minerales Industriales Peru, Recopilacion de Info BeaDocument23 paginiRocas y Minerales Industriales Peru, Recopilacion de Info BeaBEATRIZ ALEXANDRA CCASANI HUARCAÎncă nu există evaluări
- Test Fol.1cuatDocument22 paginiTest Fol.1cuatAlex PerezÎncă nu există evaluări