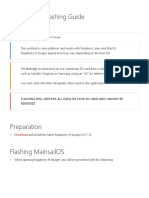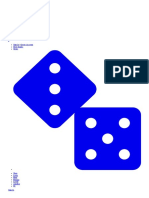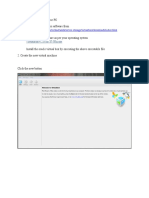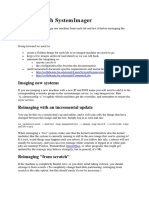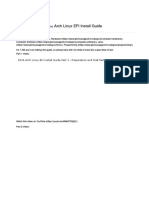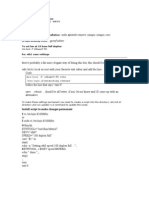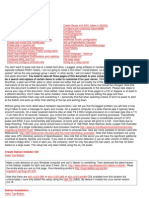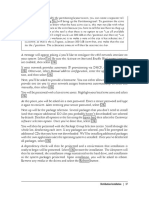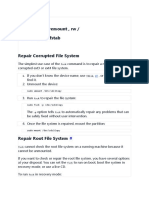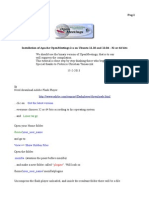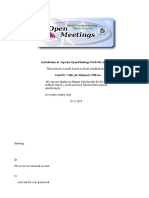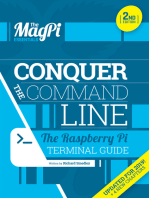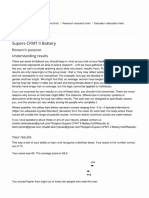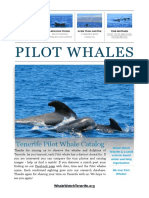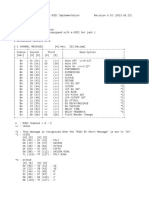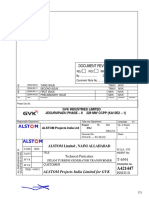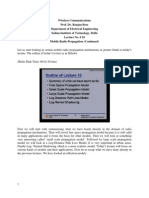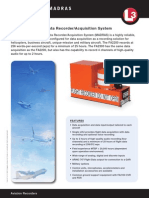Documente Academic
Documente Profesional
Documente Cultură
Raspbian As A VM Using Qemu
Încărcat de
Alexandru BarbovschiDescriere originală:
Titlu original
Drepturi de autor
Formate disponibile
Partajați acest document
Partajați sau inserați document
Vi se pare util acest document?
Este necorespunzător acest conținut?
Raportați acest documentDrepturi de autor:
Formate disponibile
Raspbian As A VM Using Qemu
Încărcat de
Alexandru BarbovschiDrepturi de autor:
Formate disponibile
Howto setup Raspberry Pi Emulation with Qemu on Linux or Windows
by
http://blog.pcfreak.de [http://blog.pcfreak.de] Der PCFreak - Hardware - Software - Repair
Get Qemu
Download and/or install Qemu on your system (Linux or Windows). We need to emulate an ARM1176 CPU with Qemu, but some older versions of Qemu can not
emulate this CPU and will not work. To check (on Linux) if your Qemu supports the ARM1176 or at lease the ARM1136-R2 execute the following command:
qemu-arm -cpu ?
The Qemu provided by your Linux distribution should just work (tested on latest Linux Mint - apt-get install qemu-system-arm)
For Windows, just use the latest Qemu which you can get here [http://lassauge.free.fr/qemu/] or here [http://www.omledom.com/].
It is possible, that you need this additional files in the Qemu folder when using Windows.
intl.dll
libglib-2.0-0.dll
libgthread-2.0-0.dll
libpng14-14.dll
libssp-0.dll
SDL.dll
zlib1.dll
This DLLs can be downloaded here [http://qemu.weilnetz.de/w32/dll/].
Get a Raspberry image
Download your favourite Raspberry Pi image (linux based) and save it to your harddrive. This documentation used Raspbian
2013-07-26-wheezy-raspbian.img
based on Debian Wheezy downloaded from here [http://www.raspberrypi.org/downloads].
Get a kernel
To be able to boot the Raspberry image, you need a kernel. You can download a working kernel from here [http://xecdesign.com/downloads/linux-qemu/kernel-
qemu].
You should now have the file
kernel-qemu
on your harddrive.
Verify prerequisites
You should now have the following files on your system. Best practize would be to keep them in the same folder.
2013-07-26-wheezy-raspbian.img
kernel-qemu
On my Linux machine the folder looks like this:
On my Windows machine I additionally have a subfolder where my Qemu lives:
Resize the image to have more space
A real Raspberry Pi uses an SD-Card and you have to copy the image to this card. We do an emulation of this, so we need to resize the image to the size we
want to use later. To add 2Gb more space to the Raspbian image we have to execute the following Qemu command.
qemu-img resize 2013-07-26-wheezy-raspbian.img +2G
This should add additional 2Gb to 2013-07-26-wheezy-raspbian.img.
On Linux it looks like this:
And on Windows it should look similar:
Boot to root shell and fix some stuff
Before we can do a real boot with the Raspbian image, we need to modify some files to make it work. Some other documentations you can find on the net
tell you to mount the image and then do the changes - which is easy under Linux - but when using Windows you cannot easily mount the image for modifications.
An easier way is to boot Raspberrian into a root shell and do the changes there
Therefore fire-up Qemu with the following command (Don't forget the 'init=/bin/sh rw' part)
qemu-system-arm -kernel kernel-qemu -cpu arm1176 -m 256 -M versatilepb -append "root=/dev/sda2 panic=1 init=/bin/sh rw" -hda 2013-07-26-wheezy-raspbian.img
When the system has bootet into a /bin/sh root shell in read/write mode, it should look like this:
Fix endless boot loop
At the root prompt open /etc/ld.so.preload with nano (remember you have an english keyboard)
nano /etc/ld.so.preload
A file will open. It contains exactly one line.
/usr/lib/arm-linux-gnueabihf/libcofi_rpi.so
Add a # (SHIFT+3 on german keyboard) at the beginning of the line, so it looks now
#/usr/lib/arm-linux-gnueabihf/libcofi_rpi.so
Now press Ctrl+O <ENTER> to write the file and then Ctrl+X to exit the editor
This change will make sure, that libcofi_rpi.so will not be loaded. This change was necessary to avoid an endless boot loop.
Fix disks for later use
Still at the root prompt create the file
/etc/udev/rules.d/90-qemu.rules
by executing the nano editor again:
nano /etc/udev/rules.d/90-qemu.rules
Enter the following lines into the file
KERNEL=="sda", SYMLINK+="mmcblk0"
KERNEL=="sda?", SYMLINK+="mmcblk0p%n",
Then press Ctrl+O <ENTER> to write the file and then Ctrl+X to exit the editor.
Finally enter the command
sync
to make sure everything is written to disk.
Now just close Qemu to stop the virtual machine.
Now we have applied all needed fixes to make the emulation boot without problems and being able to resize the root partition with raspi-config.
First run
To fire-up your machine just execute the following command (pointing to the correct files).
qemu-system-arm -kernel kernel-qemu -cpu arm1176 -m 256 -M versatilepb -append "root=/dev/sda2 panic=1" -hda 2013-07-26-wheezy-raspbian.img
If Qemu automatically prompts you with a root shell asking for a fsck to fix the expanded file system execute the following
fsck /dev/sda2
Then reboot the emulation with
shutdown -r now
At the next boot Raspbian should automatically boot into raspi-config. Immediately quit raspi-config by selecting <FINISH>.
Then create a link with the following command
sudo ln -snf mmcblk0p2 /dev/root
Then manually restart raspi-config with
sudo raspi-config
and select
1 Expand Filesystem Ensures that all of the SD card s...
The following screen should tell you that everything went fine.
Accept the message by pressing ENTER and exit raspi-config afterwards by selecting FINISH.
You will get asked if you like to reboot. Select YES to initiate the reboot.
During the reboot the disk well be resized and at the end you should arrive at the login prompt.
You can then login with the following credentials:
username: pi
password: raspberry
Please keep in mind, that the keyboard layout is english by default, make sure you type the y correctly.
Fixes inside the emulation
/etc/X11/xorg.conf
To be able to run X with 800600 we need to manually create an xorg.conf by executing
sudo nano /etc/X11/xorg.conf
Write the following into the file
Section "Screen"
Identifier "Default Screen"
SubSection "Display"
Depth 16
Modes "800x600" "640x480"
EndSubSection
EndSection
and then WriteOut (Ctrl+Shift+o) and Exit (Ctrl+Shift+X) in nano.
Just for testing you can now start the X server with
startx
It should present you the desktop with a resolution of 800600 pixels as shown in this image.
Additonal Notes
Memory
Don' try to use more than 256MB memory within the qemu command line. The value is hard-coded in the emulated arm-chip, so you cannot change it!
Graphics
At the moment it seems, that the maximum resolution you can emulate is 800600 with a depth of 16bit.
S-ar putea să vă placă și
- Introduction To ComputingDocument10 paginiIntroduction To ComputingRashid Mumtaz100% (2)
- Ios Printer SDKDocument5 paginiIos Printer SDKDenny Widyianto0% (1)
- Dual Boot Arch Linux On MacBook Pro InstallationDocument9 paginiDual Boot Arch Linux On MacBook Pro InstallationLeider montero lunaÎncă nu există evaluări
- Ender 3 V2 Mainsail Klipper Flashing GuideDocument32 paginiEnder 3 V2 Mainsail Klipper Flashing GuideJonathan David Perez100% (1)
- AIX QEMU BlogDocument17 paginiAIX QEMU BlogAissam LorakÎncă nu există evaluări
- S3 KTU-Solid State Devices Module 1Document15 paginiS3 KTU-Solid State Devices Module 1nadheera ayisha67% (3)
- Arch Linux VM in VirtualBoxDocument7 paginiArch Linux VM in VirtualBoxrashed44Încă nu există evaluări
- Knoppix Cheat Codes (For Custom Booting)Document10 paginiKnoppix Cheat Codes (For Custom Booting)Aritu_Zdztyu_7366Încă nu există evaluări
- Ubuntu Post Install ExercisesDocument9 paginiUbuntu Post Install ExercisesPete HayesÎncă nu există evaluări
- Build Ubuntu Mining RigDocument4 paginiBuild Ubuntu Mining RigKleant ZhubiÎncă nu există evaluări
- Overview - Build Your Own SPARC Workstation With QEMU and Solaris - Adafruit Learning SystemDocument21 paginiOverview - Build Your Own SPARC Workstation With QEMU and Solaris - Adafruit Learning Systemakram_alqadasiitÎncă nu există evaluări
- SRVDEBIANDocument16 paginiSRVDEBIANNextor Alexsander Bonilla MoralesÎncă nu există evaluări
- Install ABAP Trial VM PDFDocument16 paginiInstall ABAP Trial VM PDFchandru.sÎncă nu există evaluări
- Install Virtual Box On Your PC Download Virtual Box Software FromDocument71 paginiInstall Virtual Box On Your PC Download Virtual Box Software Fromchaganti_rakeshÎncă nu există evaluări
- Working With SystemImagerDocument9 paginiWorking With SystemImagerlucasÎncă nu există evaluări
- Kiosk WERA SettingDocument9 paginiKiosk WERA SettingNanda Miftahul KhoyriÎncă nu există evaluări
- Nstructions For Setting Up A New Raspberry Pi OS and OpenCVDocument6 paginiNstructions For Setting Up A New Raspberry Pi OS and OpenCVChrista SutharsanÎncă nu există evaluări
- Post Install ExercisesDocument10 paginiPost Install Exercisesapeksha_bochareÎncă nu există evaluări
- Knoppix Cheat CodesDocument4 paginiKnoppix Cheat CodesAnonymous rKtpSR3Încă nu există evaluări
- Install Arch Linux Uefi (Without Grub Menu)Document23 paginiInstall Arch Linux Uefi (Without Grub Menu)Hi HoÎncă nu există evaluări
- Cemu On Ubuntu With WINE ProjectDocument3 paginiCemu On Ubuntu With WINE ProjectJoselito Aguilar AportaderaÎncă nu există evaluări
- You Have To Know: Release 2Document10 paginiYou Have To Know: Release 2Денис ПискайкинÎncă nu există evaluări
- Suse Linux InstallDocument49 paginiSuse Linux Installrajesh98765Încă nu există evaluări
- Install ArchDocument18 paginiInstall ArchKim PearceÎncă nu există evaluări
- RDP KingDocument12 paginiRDP KingjamesÎncă nu există evaluări
- Guide To Mac OSX 10.4.1 Tiger x86 On VMWare 5 and NativeDocument3 paginiGuide To Mac OSX 10.4.1 Tiger x86 On VMWare 5 and Nativeait namaneÎncă nu există evaluări
- Comenzi Linux UtileDocument14 paginiComenzi Linux Utileauras177Încă nu există evaluări
- How-To Install XGL/Beryl On Ubuntu and Kubuntu 6.06.1 LTSDocument7 paginiHow-To Install XGL/Beryl On Ubuntu and Kubuntu 6.06.1 LTSVPGSÎncă nu există evaluări
- Win95 in DosboxDocument5 paginiWin95 in Dosboxjfy14152Încă nu există evaluări
- Cookbook - Building A LAMP Server On The Raspberry Pi Computer - GeoThreadDocument12 paginiCookbook - Building A LAMP Server On The Raspberry Pi Computer - GeoThreadkldeep3221Încă nu există evaluări
- Project ResourceDocument20 paginiProject ResourceILYASÎncă nu există evaluări
- Gconf-Editor: Sudo Apt-Get Install SmbfsDocument6 paginiGconf-Editor: Sudo Apt-Get Install SmbfsRajwinder SinghÎncă nu există evaluări
- Linux Slackware Installation GuideDocument26 paginiLinux Slackware Installation GuideSteven John AñascoÎncă nu există evaluări
- Simulasi Jaringan Komputer (Versi Linux Debian) : Download Softwarenya Di SiniDocument48 paginiSimulasi Jaringan Komputer (Versi Linux Debian) : Download Softwarenya Di SiniSaptaning Ruju Paminto, Sp, MHÎncă nu există evaluări
- Tutorial Debian EtchDocument46 paginiTutorial Debian EtchDita WidyoÎncă nu există evaluări
- Activate On Boot and Enable Ipv4 Support Options: Distribution Installation - 37Document4 paginiActivate On Boot and Enable Ipv4 Support Options: Distribution Installation - 37Shiva prasadÎncă nu există evaluări
- Tutorial - How To Install Debian Lenny To RB-100Document23 paginiTutorial - How To Install Debian Lenny To RB-100SirDrake DrakeÎncă nu există evaluări
- Linux Mint en PPCDocument5 paginiLinux Mint en PPCEduardo SantosÎncă nu există evaluări
- Install Windows Over Network With PXEDocument16 paginiInstall Windows Over Network With PXEmukesh_2009Încă nu există evaluări
- Repair Corrupted File SystemDocument12 paginiRepair Corrupted File SystemAmit KumarÎncă nu există evaluări
- How To Setup Linux PC CCcam Server 1Document7 paginiHow To Setup Linux PC CCcam Server 1Anamaria Nitu0% (2)
- LPIC-1 and CompTIA LinuxDocument13 paginiLPIC-1 and CompTIA Linuxstephen efangeÎncă nu există evaluări
- WinXP Installation CD Slipstream For Ebox-3300Document16 paginiWinXP Installation CD Slipstream For Ebox-3300shahulpdvÎncă nu există evaluări
- Manually Compile A Linux KernelDocument5 paginiManually Compile A Linux KernelSuraj KumarÎncă nu există evaluări
- DPF - Hacking - NYXDocument3 paginiDPF - Hacking - NYXaurumstar2000Încă nu există evaluări
- Read Me First Experts Updated v6fDocument3 paginiRead Me First Experts Updated v6fDavidSawÎncă nu există evaluări
- Documentati On: 1: Installing Virtual BoxDocument26 paginiDocumentati On: 1: Installing Virtual Boxmanishsingh137Încă nu există evaluări
- Quick Installation OpenMeetings 2.x On Ubuntu 12.10 - 12.04Document15 paginiQuick Installation OpenMeetings 2.x On Ubuntu 12.10 - 12.04Anis AlievÎncă nu există evaluări
- Lab-Project 10: Static Acquisition With Kali Linux: What You Need For This ProjectDocument14 paginiLab-Project 10: Static Acquisition With Kali Linux: What You Need For This ProjectDuong Van QuyetÎncă nu există evaluări
- Windows XP Tips CollectionDocument25 paginiWindows XP Tips CollectionMilojkoPericÎncă nu există evaluări
- 22 Useful Tweaks To Make Ubuntu Feel Like Home PDFDocument21 pagini22 Useful Tweaks To Make Ubuntu Feel Like Home PDFestudiocodecÎncă nu există evaluări
- Ubuntu On Samsung Smart TVDocument13 paginiUbuntu On Samsung Smart TVDilip ThummarÎncă nu există evaluări
- GNS3 On Windows 7 The IPexpert Way - CCIE Blog - IPexpertDocument17 paginiGNS3 On Windows 7 The IPexpert Way - CCIE Blog - IPexpertnscintaÎncă nu există evaluări
- Libki Install W CAP1 SettingDocument9 paginiLibki Install W CAP1 Settingtdisidro517Încă nu există evaluări
- Lazy Linux - 10 Essential Tricks For AdminsDocument19 paginiLazy Linux - 10 Essential Tricks For AdminshthrÎncă nu există evaluări
- Install OMV On Iomega HMNHD Cloud Edition With Disk Image - v05Document4 paginiInstall OMV On Iomega HMNHD Cloud Edition With Disk Image - v05KApps KAppsÎncă nu există evaluări
- Installation OpenMeetings 5.0.0-M1 On Centos 7 PDFDocument18 paginiInstallation OpenMeetings 5.0.0-M1 On Centos 7 PDFAung Aung100% (1)
- Set Up A Raspberry Pi Local ServerDocument9 paginiSet Up A Raspberry Pi Local ServerKELVYN PEREIRAÎncă nu există evaluări
- Useful AIX CommandsDocument44 paginiUseful AIX Commandsmugeshpv90Încă nu există evaluări
- Installation OpenMeetings 3.2.0 On Ubuntu 16.04 LTSDocument19 paginiInstallation OpenMeetings 3.2.0 On Ubuntu 16.04 LTSjorge28csÎncă nu există evaluări
- Conquer the Command Line: The Raspberry Pi Terminal GuideDe la EverandConquer the Command Line: The Raspberry Pi Terminal GuideÎncă nu există evaluări
- Test My Brain Test ResultsDocument3 paginiTest My Brain Test ResultsAlexandru BarbovschiÎncă nu există evaluări
- An Analysis of Field Rotation Associated With Altitude-Azimuth Mounted Telescopes: The Potential Effect On Position Angle Measurements of Double StarsDocument11 paginiAn Analysis of Field Rotation Associated With Altitude-Azimuth Mounted Telescopes: The Potential Effect On Position Angle Measurements of Double StarsAlexandru BarbovschiÎncă nu există evaluări
- Whale Watch Tenerife ProjectDocument24 paginiWhale Watch Tenerife ProjectAlexandru BarbovschiÎncă nu există evaluări
- FTDI Drivers Installation Guide For LinuxDocument10 paginiFTDI Drivers Installation Guide For LinuxAlexandru BarbovschiÎncă nu există evaluări
- Pick-Up Current, Plug Setting Multiplier (PSM) and Time Setting Multiplier (TSM) - Electrical ConceptsDocument7 paginiPick-Up Current, Plug Setting Multiplier (PSM) and Time Setting Multiplier (TSM) - Electrical ConceptsrazakhanÎncă nu există evaluări
- Research PaperDocument7 paginiResearch PaperPatrick Jose Dela VegaÎncă nu există evaluări
- Micro MaxDocument15 paginiMicro MaxNishad NevgiÎncă nu există evaluări
- CorelDraw Graphics Suite X7 Terbaru Full Version Patch JossDocument5 paginiCorelDraw Graphics Suite X7 Terbaru Full Version Patch JossnanoÎncă nu există evaluări
- C NRJED315663EN 030418Document72 paginiC NRJED315663EN 030418bakien-canÎncă nu există evaluări
- PLC Lectures CompletedDocument110 paginiPLC Lectures CompletedSalman Ahmad YousafzaiÎncă nu există evaluări
- Understanding The FAT32 File SystemDocument6 paginiUnderstanding The FAT32 File SystemvirpulimeenÎncă nu există evaluări
- Insight2013 Q3complimentaryDocument48 paginiInsight2013 Q3complimentaryChhetri NBÎncă nu există evaluări
- Speedybee F7V3 Stack ENDocument1 paginăSpeedybee F7V3 Stack ENPaulo DinisÎncă nu există evaluări
- Carr Sportsman ManualDocument8 paginiCarr Sportsman ManualDaniel GreenspanÎncă nu există evaluări
- Volca Keys MIDIimpDocument2 paginiVolca Keys MIDIimpsillyÎncă nu există evaluări
- 1KW 60782 0 - AC DC - PowerSupplyTestingAppNote PDFDocument16 pagini1KW 60782 0 - AC DC - PowerSupplyTestingAppNote PDFNamÎncă nu există evaluări
- DefiMax Plus - BrochureDocument2 paginiDefiMax Plus - BrochurekalkidanÎncă nu există evaluări
- Revpi Do: Technical DataDocument2 paginiRevpi Do: Technical DatasebadansÎncă nu există evaluări
- Manual PA150Document18 paginiManual PA150ricardoÎncă nu există evaluări
- Team Name: Andromeda: Instructor: Prof. Dr. Lawrence ChungDocument40 paginiTeam Name: Andromeda: Instructor: Prof. Dr. Lawrence ChungRomÎncă nu există evaluări
- Gatee Security Using Rasberry PiDocument5 paginiGatee Security Using Rasberry PiIsaq ShikalgarÎncă nu există evaluări
- UMTS Applied Radio PlanningDocument64 paginiUMTS Applied Radio PlanningIrwan WahyudiÎncă nu există evaluări
- 400KV GT Tech DataDocument21 pagini400KV GT Tech Datasrigirisetty208Încă nu există evaluări
- 2953 Vol-4 PDFDocument271 pagini2953 Vol-4 PDFAbhayKumarÎncă nu există evaluări
- (2004) 750-1060 CFM (Form 09-0001)Document2 pagini(2004) 750-1060 CFM (Form 09-0001)Israel RuizÎncă nu există evaluări
- Boton Aborto - Selector Main-ReservaDocument2 paginiBoton Aborto - Selector Main-ReservaHarold AnilloÎncă nu există evaluări
- Barix X8Document2 paginiBarix X8RamtelÎncă nu există evaluări
- PC57 12 80-2002 PDFDocument4 paginiPC57 12 80-2002 PDFEdwin CapdepomtÎncă nu există evaluări
- Lec10 PDFDocument29 paginiLec10 PDFNaresh BirudalaÎncă nu există evaluări
- MKT053 Fa22-2300 MadrasDocument2 paginiMKT053 Fa22-2300 MadrasrawassatÎncă nu există evaluări