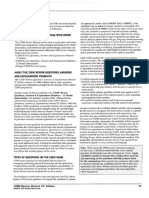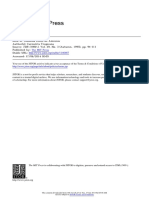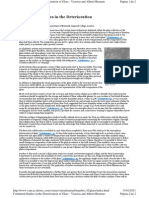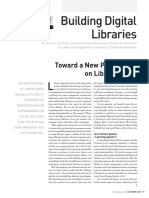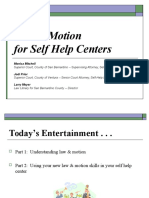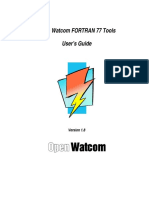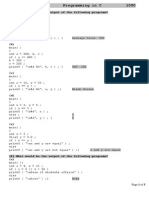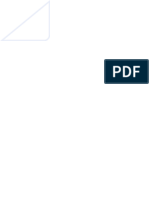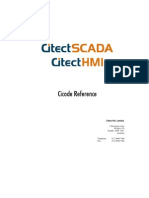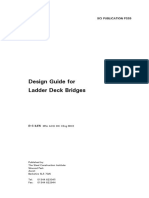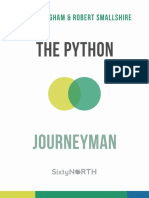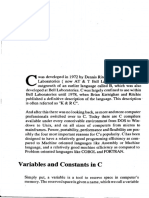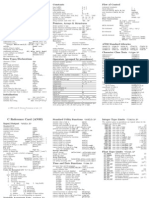Documente Academic
Documente Profesional
Documente Cultură
LAB1 - WCC New UI Hands On PDF
Încărcat de
raiku010 evaluări0% au considerat acest document util (0 voturi)
72 vizualizări42 paginiOracle WebCenter Content is an automated system for sharing, managing, and distributing business information. Release 11.1.1. Offers completely redesigned web user interface (UI) It's faster, more intuitive, and optimized for ease of use. In this hands-on lab, you will use the new web UI to create and populate enterprise libraries.
Descriere originală:
Titlu original
LAB1 - WCC New UI Hands On.pdf
Drepturi de autor
© © All Rights Reserved
Formate disponibile
PDF, TXT sau citiți online pe Scribd
Partajați acest document
Partajați sau inserați document
Vi se pare util acest document?
Este necorespunzător acest conținut?
Raportați acest documentOracle WebCenter Content is an automated system for sharing, managing, and distributing business information. Release 11.1.1. Offers completely redesigned web user interface (UI) It's faster, more intuitive, and optimized for ease of use. In this hands-on lab, you will use the new web UI to create and populate enterprise libraries.
Drepturi de autor:
© All Rights Reserved
Formate disponibile
Descărcați ca PDF, TXT sau citiți online pe Scribd
0 evaluări0% au considerat acest document util (0 voturi)
72 vizualizări42 paginiLAB1 - WCC New UI Hands On PDF
Încărcat de
raiku01Oracle WebCenter Content is an automated system for sharing, managing, and distributing business information. Release 11.1.1. Offers completely redesigned web user interface (UI) It's faster, more intuitive, and optimized for ease of use. In this hands-on lab, you will use the new web UI to create and populate enterprise libraries.
Drepturi de autor:
© All Rights Reserved
Formate disponibile
Descărcați ca PDF, TXT sau citiți online pe Scribd
Sunteți pe pagina 1din 42
Page 1 of 42
Oracle WebCenter Content 11g
Hands-On Lab
Lab 01 WebCenter Content 11.1.1.8 New UI
Page 2 of 42
Overview
At the end of this exercise, you will be able to:
1. Navigate on the New UI, exploring its features
2. Manage Library Folders
3. Share and Collaborate Documents
4. Search and Filter Content in the Repository
Page 3 of 42
Introduction
Oracle WebCenter Content, an offering in Oracles Fusion Middleware Product line, provides an
automated system for sharing, managing, and distributing business information that is,
documents and other types of content. Release 11.1.1.8 offers completely redesigned web user
interface (UI). Its faster, more intuitive, and optimized for ease of use, and includes drag-and-
drop convenience and sophisticated searching capabilities.
Acme Beer Company is a fictitious brewing company that uses WebCenter Content as its
enterprise content management system. In this hands-on lab, you will use the new web UI to
create and populate enterprise libraries, share and collaborate on document management tasks,
and discover content using enhanced search and filtering capabilities.
Before you begin, download your lab files.
1. Open a browser window and enter http://localhost:16200/cs/ in the address bar. The
home page for the native 11g user interface for WebCenter Content displays.
Click Login and enter the credentials weblogic/welcome1. Click Sign In.
Page 4 of 42
2. Expand the Browse Content tray, and drill down to Folders > Enterprise
Libraries > WebCenter Demonstration Assets > Hands On Labs.
3. Click Hands On Labs. The content of the folder is displayed on the right: WCC Acme
Beer Production HOLContent.zip.
Page 5 of 42
Click the file name and save the zip file to your local machine, and then log out of
WebCenter Content.
4. On your local machine, navigate to WCC Acme Beer Production HOLContent.zip and
extract the contents. There are two folders: Acme Production and Larry. The
folders contain the files that you will work with in this handson lab.
Page 6 of 42
Creating Enterprise Libraries
In this first exercise, you assume the role of content author. You create enterprise
libraries, upload content, and organize the content into folders.
1. Larry Smith is a member of the Acme Beer Production team. Log in to the new web
user interface for WebCenter Content as Larry Smith.
a. In a browser window, enter http://localhost:16225/wcc/faces/wccmain in the
address bar. The home page for WebCenter Content displays.
b. Enter your credentials, larry.smith/welcome1, and click Login.
The Find Documents page displays. The Find Documents page lists all documents in
the system to which you have access. It also provides ways to filter the documents that
are displayed, thereby helping you find specific documents more quickly.
2. Navigate to the Libraries page by clicking the Browse link.
3. Create new Enterprise Library
a. Click Create Library
Page 7 of 42
b. In the dialog that opens, enter the following:
Name
Acme Production
Description
Forecasts, planning, and production
collateral
Security Group Employee
c. Click Finish
d. Now Edit the Security Properties of the Enterprise library you just created by
selecting the Production library and clicking on the Library Properties icon
on the top right:
Security Group determines
who has access to the
library. If you are in the
assigned security group, you
have access to the library
with the permissions set by
your role, unless filtered out
by an account or an access
control list.
Page 8 of 42
e. Include settings for the Acme Production library. Give all users assigned to the
Production role Read (R), Write (W), Delete (D), and Admin (A) privileges.
In addition, give users assigned to the Marketing role Read (R) access only.
In the Roles section of the Access Control Lists, begin to enter
Production in the Add Roles field and select Production from the
drop-down list.
The Production role has Read access. Click W, D, and A to grant Write,
Delete, and Admin privileges, respectively.
Now begin to enter Marketing in the Add Roles field and select
Marketing from the drop-down list. Ensure that the Marketing role
has Read (R) access:
Page 9 of 42
Add users Larry Smith and Tom Smith to the Access Control List.
Note: Users must be explicitly added to the ACL even though they are
members of the roles that have access. This is necessary to work around a
bug with security and type-ahead searches.
In the Add Users field, enter Larry and select Larry.Smith from the
drop-down list. Then enter Tom and select Tom.Smith from the drop-
down list. Give both users all privileges. Hint: Click A (Admin) and all
the privileges are granted.
Page 10 of 42
Click SAVE.
4. Create folders in the library.
a. Select the new library to open it:
Page 11 of 42
b. Create folders to build out the following structure:
5. Upload content to your library.
a. Open Windows Explorer and navigate to the folder called Acme Production.
b. Populate each of the folders in your library with the corresponding content on
your laptop.
Hint: Select the folder in WebCenter Content, click Upload > Standard
Check-In and then drag the files from Windows Explorer to the Document
Upload dialog. Click Upload All.
Note: Not all folders contain content.
Create Folder
Page 12 of 42
Page 13 of 42
Sharing and Collaborating
In this section, you manage and collaborate on a business document with another user.
Larry Smith has created a production plan. He works with the content in his private
library and then moves the document to a shared folder so that his teammate, Tom
Smith, can review and edit it.
1. Create a new Enterprise Library called Larrys Library. Make this library private, that
is, accessible to only Larry.
a. Refresh the Browse Libraries page by clicking the Browse link:
b. Click Create Library. In the dialog that opens, enter the following on the
first screen of the Create Enterprise Library dialog:
Name
Larrys Library
Description
My private library
Security Group
Employee
c. Click Next. Restrict access to this library to Larry Smith only. In the Access
Control Lists section, begin to enter Larrys user name (larry.smith) in the
Add Users field. The filtered list of users is displayed. Select Larry.Smith.
Page 14 of 42
d. Ensure that Larry has all privileges: R (read), W (write), D (Delete), and A
(Admin). Click Finish.
Page 15 of 42
2. Create folders to build out the following structure
3. Upload content to Larrys library.
a. Open Windows Explorer and navigate to the folder called Larry.
b. Populate each of the folders in Larrys library with the corresponding content
in the folder Larry on your laptop.
Page 16 of 42
Hint: Select the folder in WebCenter Content, click Upload > Standard
Check-In and then drag the files from Windows Explorer to the Document
Upload dialog. Click Upload All.
Note: Not all folders contain content. In addition, there are three image
documents at the root level of the folder Larry.
4. Open the Production Plans folder in Larrys Library. Check out and edit the document
Draft Beer Production Plan.docx. When you are done, check in this new revision.
a. Right-click in the row for the document and select Check Out and Edit from
the context menu:
As an alternative, you can click the document name to open it in the
Document Viewer and then select Check Out and Edit from the More menu
Page 17 of 42
b. Enter your credentials (larry.smith/welcome1) if prompted. The document
opens in Microsoft Word. (Note: If a Security Warning displays, select Dont
Block and proceed.
Oracle WebCenter Content: Desktop
provides a set of embedded
applications that help you seamlessly
integrate your desktop experience with
Oracle WebCenter Content Server. In
this scenario, it provides access to the
content server from Microsoft Office
applications such as Word.
Page 18 of 42
c. Make some changes to the document, for example, modify the date, bold face
some text, change the font color, etc. When you are done, check your
revision in by selecting WebCenter Content > Check In. You can provide a
check-in comment and then click OK.
5. Return to WebCenter Content. Click the Refresh icon to reload the page with any
updates. You should see a revision for the document. Select the revision and view the
document. Do you see your edits?
Page 19 of 42
Close the Document Viewer window.
6. Larry is now ready to share the Draft Beer Production Plan document with his
teammate, Tom, and ask him to review and edit it.
Configure the security on the folder Shared With Tom so that user Tom Smith will
be able to collaborate with Larry.
a. Open the properties for the folder Shared With Tom: right-click the folder
name and select Properties from the context menu:
Refresh
Page 20 of 42
The Folder Properties dialog opens
b. Click the Security tab. In the Users section of Access Control Lists, begin to
enter Toms name in the Add Users field. Select Tom.Smith. Note that Tom
only has Read (R) access on the folder:
Page 21 of 42
c. Grant Tom Write (W) privilege on the folder by selecting W. Click Save.
Page 22 of 42
7. Move the latest revision of Draft Beer Production Plan.docx to the Shared With Tom
folder.
a. Click Browse to refresh the Browse Libraries page.
b. Open Larrys Library by selecting it in the list of libraries.
c. Click the Production Plans folder to open it.
d. Select the check box for Draft Beer Production Plan.docx. Actions display
across the top of document list based on your selection. Click Move.
Page 23 of 42
The Move dialog opens.
e. Select the folder Shared With Tom and then click Save.
Verify that the document is no longer in the Production Plans folder.
Page 24 of 42
8. Propagate the security settings for the Shared With Tom folder to its contents and
subfolders.
a. Right-click the folder Shared With Tom and select Propagate Metadata
from the context menu. The Propagate Metadata dialog opens.
b. Select the check box for User Access List and then click Propagate.
9. As Larry Smith, log out of WebCenter Content.
Page 25 of 42
10. Log in as user Tom Smith (tom.smith/welcome1), a member of Acme Beers
Production team. Larry has asked you to review the Draft Beer Production Plan and
make any updates to the document before it is presented to a wider audience.
a. Enter your credentials and click Login:
b. WebCenter Content opens and the Find Documents page displays. In the
Search field, begin typing production. The search box expands to provide
suggestions based on the text you entered. From the list, click the document
Draft Beer Production Plan.docx.
The Document Viewer opens, displaying the latest revision of the production
plan.
Page 26 of 42
c. Check out the document so that you can edit it. From the More menu, select
Check Out and Edit.
d. Make some changes to the document. When you are done, check your
revision in by selecting WebCenter Content > Check In. You can provide a
check-in comment and then click OK.
e. Return to WebCenter Content. Click the Refresh icon to reload the page with
any updates
Page 27 of 42
f. As user Tom Smith, log out of WebCenter Content
11. The Draft Beer Production Plan is ready to be shared with a wider audience. As Larry
Smith, move the document to the Planning folder in the Acme Production enterprise
library.
a. Log in as Larry Smith (larry.smith/welcome1).
b. Click Browse and select Larrys Library. Open the Shared With Tom
folder. Select the check box for Draft Beer Production Plan.docx.
Page 28 of 42
c. Click Move. The Move dialog opens. Begin to enter Production in the
destination field, and then select Acme Production.
Page 29 of 42
d. The dialog refreshes and displays the folders in the Acme Production
enterprise library. Select Planning as the folder to which you want to move
the document and then click Save.
e. Propagate the security setting for the Acme Production library to its folders
and content.
Right-click the library name and select Propagate Metadata from the
context menu.
Page 30 of 42
In the Propagate Metadata dialog, scroll down to Role Access List
and select it, and then click Propagate.
Page 31 of 42
f. Verify that the Draft Beer Marketing Plan document is in the Planning folder,
and that the Production and Marketing roles have access to it.
Page 32 of 42
g. As user Larry Smith, log out of WebCenter Content
Page 33 of 42
Searching and Filtering
In this section, you use the search and filtering capabilities in WebCenter Content to
discover documents.
1. The search box provides search and filter options for locating documents, folders, and
libraries. Find the documents that you are currently following.
2. Log in to WebCenter Content as user Lisa Smith (lisa.smith/welcome1). Click the filter
icon in the Search box and select Authored by you:
The search returns those documents that you are have authored. The filter Favorited
by you returns documents that you have marked as favorite. And the filter Followed
by you returns those documents that you are monitoring for changes. When an item
you are following changes, you are notified by email.
3. Further restrict your search and find all documents that you uploaded to the content
server using the Certifications profile and having the word organic in the title.
a. Expand the filter options in the Search bar and select Certifications in the
list of Search Forms
The search form for Certifications displays
b. Enter organic in the Title field and click Search:
Page 34 of 42
Note the search results
Page 35 of 42
4. Execute another search with the same criteria, but also include a full-text search for the
word hops.
a. Click Certifications in the Search bar to open the Certifications search form:
b. Enter hops in the Full-Text Search field, and then click Search:
Note the results
Page 36 of 42
5. Mark the Organic Hope Standard document as a favorite.
a. Click the Star next to Organic Hops Standards.doc to mark it as a
favorite:
The document is then marked as Favorite
Page 37 of 42
6. Clear the filters in the Search by clicking the X next to each filter. Now search for the
documents Favorited by you. Organic Hops Standard.doc should return in the results
list:
7. Find all the documents to which you have access that were authored by Bob Grant from
the Sales department. Hint: Use the appropriate metadata search form.
a. Click the Search link to refresh the Find Documents page.
b. In the Search box, select the Sales And Marketing search form from the list
of filters.
Page 38 of 42
c. In the Author field, begin to enter Bob Grant, and then select Bobs name
from the list.
d. Click Search and view the results:
Page 39 of 42
8. Click the Browse link to browse available libraries. Use the Search box to locate
product descriptions in the Acme Marketing enterprise library that contain IPA in the
title.
a. From the list of libraries, select Acme Marketing to open it.
Page 40 of 42
Note that the Search box now reflects a filter for the library:
b. Click Product Descriptions in the folder list and note the additional filter
added to the Search box.
c. Using the asterisk (*) wildcard, search for documents with IPA in the file
name
The search results are displayed:
Use * to match any number of characters.
Use ? to match any single character.
Page 41 of 42
9. Logout from WebCenter Content.
Page 42 of 42
Oracle WebCenter Content 11g Hands On LAB 1 New UI Hands-On
August, 2013
Author: Denis Abrantes
Oracle Corporation
World Headquarters
500 Oracle Parkway
Redwood Shores, CA 94065
U.S.A.
Worldwide Inquiries:
Phone: +1.650.506.7000
Fax: +1.650.506.7200
oracle.com
Copyright 2012, Oracle. All rights reserved.
This document is provided for information purposes only and the
contents hereof are subject to change without notice.
This document is not warranted to be error-free, nor subject to any
other warranties or conditions, whether expressed orally or implied
in law, including implied warranties and conditions of merchantability
or fitness for a particular purpose. We specifically disclaim any
liability with respect to this document and no contractual obligations
are formed either directly or indirectly by this document. This document
may not be reproduced or transmitted in any form or by any means,
electronic or mechanical, for any purpose, without our prior written permission.
Oracle, JD Edwards, PeopleSoft, Fatwire and Siebel are registered trademarks of Oracle
Corporation and/or its affiliates. Other names may be trademarks
of their respective owners.
S-ar putea să vă placă și
- Unit 1 - Career Choices - Student'sDocument124 paginiUnit 1 - Career Choices - Student'sraiku01Încă nu există evaluări
- MATERIAL CURSO SWIFT - Security Awareness - Phishing PDFDocument22 paginiMATERIAL CURSO SWIFT - Security Awareness - Phishing PDFraiku01Încă nu există evaluări
- CISM Manual Part 1Document20 paginiCISM Manual Part 1raiku01Încă nu există evaluări
- MATERIAL CURSO SWIFT - Security Awareness - PhishingDocument22 paginiMATERIAL CURSO SWIFT - Security Awareness - Phishingraiku01Încă nu există evaluări
- Semana 2 - Lectura 5 - Growing Through Acquisitions PDFDocument28 paginiSemana 2 - Lectura 5 - Growing Through Acquisitions PDFraiku01Încă nu există evaluări
- Blackboard Collaborate ?? 3 OPEN ENGLISH LIVE CLASSROOM 15/11/2013 09:46:43 PMDocument24 paginiBlackboard Collaborate ?? 3 OPEN ENGLISH LIVE CLASSROOM 15/11/2013 09:46:43 PMraiku01Încă nu există evaluări
- Grit: The Power of Passion and PerseveranceDe la EverandGrit: The Power of Passion and PerseveranceEvaluare: 4 din 5 stele4/5 (588)
- The Yellow House: A Memoir (2019 National Book Award Winner)De la EverandThe Yellow House: A Memoir (2019 National Book Award Winner)Evaluare: 4 din 5 stele4/5 (98)
- The Subtle Art of Not Giving a F*ck: A Counterintuitive Approach to Living a Good LifeDe la EverandThe Subtle Art of Not Giving a F*ck: A Counterintuitive Approach to Living a Good LifeEvaluare: 4 din 5 stele4/5 (5795)
- Never Split the Difference: Negotiating As If Your Life Depended On ItDe la EverandNever Split the Difference: Negotiating As If Your Life Depended On ItEvaluare: 4.5 din 5 stele4.5/5 (838)
- Hidden Figures: The American Dream and the Untold Story of the Black Women Mathematicians Who Helped Win the Space RaceDe la EverandHidden Figures: The American Dream and the Untold Story of the Black Women Mathematicians Who Helped Win the Space RaceEvaluare: 4 din 5 stele4/5 (895)
- The Hard Thing About Hard Things: Building a Business When There Are No Easy AnswersDe la EverandThe Hard Thing About Hard Things: Building a Business When There Are No Easy AnswersEvaluare: 4.5 din 5 stele4.5/5 (345)
- Shoe Dog: A Memoir by the Creator of NikeDe la EverandShoe Dog: A Memoir by the Creator of NikeEvaluare: 4.5 din 5 stele4.5/5 (537)
- The Little Book of Hygge: Danish Secrets to Happy LivingDe la EverandThe Little Book of Hygge: Danish Secrets to Happy LivingEvaluare: 3.5 din 5 stele3.5/5 (400)
- Elon Musk: Tesla, SpaceX, and the Quest for a Fantastic FutureDe la EverandElon Musk: Tesla, SpaceX, and the Quest for a Fantastic FutureEvaluare: 4.5 din 5 stele4.5/5 (474)
- A Heartbreaking Work Of Staggering Genius: A Memoir Based on a True StoryDe la EverandA Heartbreaking Work Of Staggering Genius: A Memoir Based on a True StoryEvaluare: 3.5 din 5 stele3.5/5 (231)
- On Fire: The (Burning) Case for a Green New DealDe la EverandOn Fire: The (Burning) Case for a Green New DealEvaluare: 4 din 5 stele4/5 (74)
- The Emperor of All Maladies: A Biography of CancerDe la EverandThe Emperor of All Maladies: A Biography of CancerEvaluare: 4.5 din 5 stele4.5/5 (271)
- Devil in the Grove: Thurgood Marshall, the Groveland Boys, and the Dawn of a New AmericaDe la EverandDevil in the Grove: Thurgood Marshall, the Groveland Boys, and the Dawn of a New AmericaEvaluare: 4.5 din 5 stele4.5/5 (266)
- The Unwinding: An Inner History of the New AmericaDe la EverandThe Unwinding: An Inner History of the New AmericaEvaluare: 4 din 5 stele4/5 (45)
- Team of Rivals: The Political Genius of Abraham LincolnDe la EverandTeam of Rivals: The Political Genius of Abraham LincolnEvaluare: 4.5 din 5 stele4.5/5 (234)
- The World Is Flat 3.0: A Brief History of the Twenty-first CenturyDe la EverandThe World Is Flat 3.0: A Brief History of the Twenty-first CenturyEvaluare: 3.5 din 5 stele3.5/5 (2259)
- The Gifts of Imperfection: Let Go of Who You Think You're Supposed to Be and Embrace Who You AreDe la EverandThe Gifts of Imperfection: Let Go of Who You Think You're Supposed to Be and Embrace Who You AreEvaluare: 4 din 5 stele4/5 (1091)
- The Sympathizer: A Novel (Pulitzer Prize for Fiction)De la EverandThe Sympathizer: A Novel (Pulitzer Prize for Fiction)Evaluare: 4.5 din 5 stele4.5/5 (121)
- Her Body and Other Parties: StoriesDe la EverandHer Body and Other Parties: StoriesEvaluare: 4 din 5 stele4/5 (821)
- MECIR October 2019 Final Online Version PDFDocument124 paginiMECIR October 2019 Final Online Version PDFSuwinai PengchaiyaphumÎncă nu există evaluări
- RibbonX Visual DesignerDocument13 paginiRibbonX Visual Designerlv2eofÎncă nu există evaluări
- NCPADocument3 paginiNCPAVisha Roja0% (1)
- Tropicana 1995Document19 paginiTropicana 1995Jimena ManuelaÎncă nu există evaluări
- Visualdsp++ Getting Started GuideDocument128 paginiVisualdsp++ Getting Started Guideagamal_33Încă nu există evaluări
- Fearn, S. Continued Studies Deterioration of Glass. 2002Document2 paginiFearn, S. Continued Studies Deterioration of Glass. 2002Trinidad Pasíes Arqueología-ConservaciónÎncă nu există evaluări
- 150+ Business Data Science Application in Python - Towards Data ScienceDocument13 pagini150+ Business Data Science Application in Python - Towards Data ScienceVincent TacdaÎncă nu există evaluări
- Toward A New Perspective On Library SpaceDocument4 paginiToward A New Perspective On Library SpaceKathÎncă nu există evaluări
- Library Research NotebookDocument17 paginiLibrary Research Notebookapi-595118101Încă nu există evaluări
- Bachelor of Technology IN Computer Science and Engineering: A Seminar Report ON D Programming LanguageDocument25 paginiBachelor of Technology IN Computer Science and Engineering: A Seminar Report ON D Programming LanguageAlbert KpÎncă nu există evaluări
- Amsterdam 2 Days Itinerary Easy GoingDocument11 paginiAmsterdam 2 Days Itinerary Easy GoingAriel Mark PilotinÎncă nu există evaluări
- Ardabil CarpetDocument3 paginiArdabil Carpet田中将大100% (1)
- Law&Motion Self HelpDocument41 paginiLaw&Motion Self HelpBrian MahoneyÎncă nu există evaluări
- Open Watcom FORTRAN 77 Tools User's GuideDocument156 paginiOpen Watcom FORTRAN 77 Tools User's Guidebalakrishna64Încă nu există evaluări
- KRAMER, S. Schooldays-A Sumerian Composition Relating To The Education of A ScribeDocument22 paginiKRAMER, S. Schooldays-A Sumerian Composition Relating To The Education of A ScribeMarcelo CarreiroÎncă nu există evaluări
- Solution AssignmentDocument5 paginiSolution AssignmentbhuvangatesÎncă nu există evaluări
- Chapter IDocument5 paginiChapter IKurt Anne SanchezÎncă nu există evaluări
- Penelope Chetwode-Kullu-The End of The Habitable WorldDocument288 paginiPenelope Chetwode-Kullu-The End of The Habitable WorldShanu AthiparambathÎncă nu există evaluări
- Cicode ReferenceDocument716 paginiCicode Referencescribd_23450% (1)
- Eb017032 01Document7 paginiEb017032 01k2Încă nu există evaluări
- Introduction and SRS: Chapter-1Document38 paginiIntroduction and SRS: Chapter-1Akash MishraÎncă nu există evaluări
- Python JourneymanDocument429 paginiPython JourneymanNikkamM100% (6)
- Exploring C (Recovered)Document494 paginiExploring C (Recovered)navin bamane0% (1)
- Anatomical WaxesDocument3 paginiAnatomical WaxesArtdataÎncă nu există evaluări
- Free PDF For AngularJS Interview Questions Answers by Shailendra Chauhan PDFDocument14 paginiFree PDF For AngularJS Interview Questions Answers by Shailendra Chauhan PDFSudheerÎncă nu există evaluări
- C Reference Card (ANSI) : C 1999 Joseph H. Silverman Permissions On Back. v1.3Document2 paginiC Reference Card (ANSI) : C 1999 Joseph H. Silverman Permissions On Back. v1.3LGavri100% (1)
- ROS Cheat Sheet HydroDocument1 paginăROS Cheat Sheet HydroMithun Varma DiddiÎncă nu există evaluări
- SoC IntegrationDocument20 paginiSoC IntegrationPrabakaran EllaiyappanÎncă nu există evaluări
- Andor Software Development Kit 3Document67 paginiAndor Software Development Kit 3MAX-NETÎncă nu există evaluări
- E-Conservation Magazine - 10Document82 paginiE-Conservation Magazine - 10conservatorsÎncă nu există evaluări