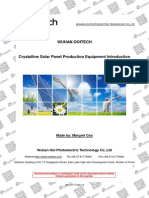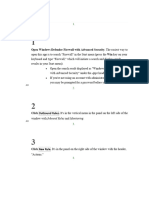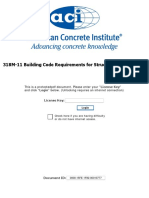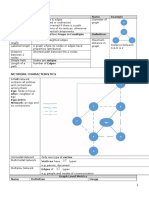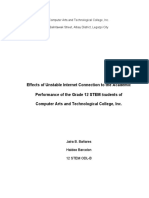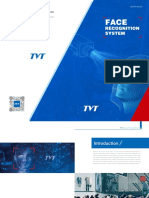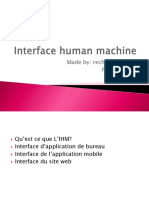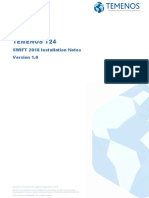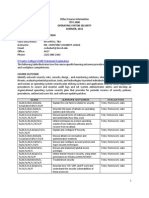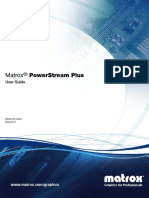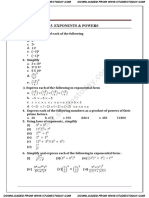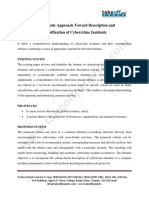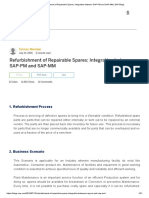Documente Academic
Documente Profesional
Documente Cultură
Ieftp
Încărcat de
akash9112006Titlu original
Drepturi de autor
Formate disponibile
Partajați acest document
Partajați sau inserați document
Vi se pare util acest document?
Este necorespunzător acest conținut?
Raportați acest documentDrepturi de autor:
Formate disponibile
Ieftp
Încărcat de
akash9112006Drepturi de autor:
Formate disponibile
Quick Start Using Internet or Windows Explorer to Upload Your Site
Using Internet or
Windows Explorer to
Upload Your Site
This article briefly describes what an FT client is and how to use Internet Explorer or
Windows Explorer to upload your Web site to your hosting account!
You use an FT client to transfer your Web site fro" your local co"puter to your hosting
account! This transfer is often referred to as #uploading!$
%&TE' Internet Explorer ( does not support uploading to FT sites! If you ha)e Internet
Explorer ( and want to upload files to your site you will either need to use Windows Explorer
*explained below+ or another FT client!
Getting Your FTP Settings
You will need the following information from your FTP settings in order to use Internet
Explorer to upload your Web site:
FTP User Name. The user name for your hosting account.
FTP Password. Your password for your hosting account.
FTP Site URL. The !" of the FTP site for your domain name# for example#
f tp:$$www.coolexample.com # where coolexample.com is the name of your Web site.
If you are "issing any of this infor"ation, you can log in to your -ccount .anager to find
your user na"e, password, and U/0!
Copyright 2007 1
Quick Start Using Internet or Windows Explorer to Upload Your Site
Using Internet Explorer 6 to Upload Files
%nce you ha&e your FTP settings# you're ready to connect to your Web ser&er and start
using Internet Explorer ( to upload your Web site. If you are using Internet Explorer )#
you must use the instructions for sing Windows Explorer to pload Files# which begin
on page * of this document.
%&TE' Your Internet Explorer FT client functionality "ight not be turned on by default! To
enable your FT client, go to Tools 1Internet Options 1Advanced tab, and select
Enable Folder view for FTP sites!
To Connect to Your Web Server
+. %pen Internet Explorer.
,. In the -ddress bar# enter your FTP .ite !". For example:
ftp:$$www.coolexample.com. /ote that you are using ftp:$$ and not http:$$.
0. In the Log On As window# enter your FTP User Name and Password.
Copyright 2007 2
Quick Start Using Internet or Windows Explorer to Upload Your Site
*. 1lic2 Log On.
%&TE' If the Log On As window does not auto"atically display, go to File 1Login As to
open the FT login pro"pt!
Your Web site's file structure displays in the browser window. You can now upload and
download files to your Web site.
%&TE' You should place files in the root, not in sub folders of the root! The root is the ho"e
directory that opens when you first log on!
When you are finished uploading your files# you can chec2 your Web site in your Internet
browser to ma2e sure that your files were uploaded correctly.
Copyright 2007 3
Quick Start Using Internet or Windows Explorer to Upload Your Site
Using Windows Explorer to Upload Files
%nce you ha&e your FTP settings# you're ready to connect to your Web ser&er and start
using Windows Explorer to upload your Web site.
To Connect to Your Web Server
+. %pen a 3y 1omputer window by clic2ing on the .tart 3enu and selecting 3y
1omputer.
,. In the -ddress bar# enter your FTP .ite !". For example:
ftp:$$coolexample.com. /ote that you are using ftp:$$ and not http:$$.
0. In the Log On As window# enter your FTP User Name and Password.
Copyright 2007 4
Quick Start Using Internet or Windows Explorer to Upload Your Site
*. 1lic2 Log On.
%&TE' If the Log On As window does not auto"atically display, go to File 1Login
As to open the FT login pro"pt!
4. Your Web site's file structure displays in the Windows Explorer window. You can
now upload and download files to your Web site.
%&TE' You should place files in the root, not in sub folders of the root! The root is the
ho"e directory that opens when you first log on!
(. When you are finished uploading your files# you can chec2 your Web site in your
Internet browser to ma2e sure that your files were uploaded correctly.
Copyright 2007 5
S-ar putea să vă placă și
- Ooitech Customized Solar Panel Production Equipment Introduction OT20141217Document65 paginiOoitech Customized Solar Panel Production Equipment Introduction OT20141217akash9112006Încă nu există evaluări
- RelationalDocument112 paginiRelationalthisisghostactualÎncă nu există evaluări
- Delhi Metro Rail Corporation Ltd. (A Joint Venture of Govt. of India & Govt. of Delhi)Document1 paginăDelhi Metro Rail Corporation Ltd. (A Joint Venture of Govt. of India & Govt. of Delhi)akash9112006Încă nu există evaluări
- Tiger LanguageDocument52 paginiTiger Languageakash9112006Încă nu există evaluări
- Rohit Katiyar CVDocument2 paginiRohit Katiyar CVakash9112006Încă nu există evaluări
- Janakiram ResumeDocument6 paginiJanakiram Resumeakash9112006Încă nu există evaluări
- Hidden Figures: The American Dream and the Untold Story of the Black Women Mathematicians Who Helped Win the Space RaceDe la EverandHidden Figures: The American Dream and the Untold Story of the Black Women Mathematicians Who Helped Win the Space RaceEvaluare: 4 din 5 stele4/5 (895)
- Never Split the Difference: Negotiating As If Your Life Depended On ItDe la EverandNever Split the Difference: Negotiating As If Your Life Depended On ItEvaluare: 4.5 din 5 stele4.5/5 (838)
- The Yellow House: A Memoir (2019 National Book Award Winner)De la EverandThe Yellow House: A Memoir (2019 National Book Award Winner)Evaluare: 4 din 5 stele4/5 (98)
- The Subtle Art of Not Giving a F*ck: A Counterintuitive Approach to Living a Good LifeDe la EverandThe Subtle Art of Not Giving a F*ck: A Counterintuitive Approach to Living a Good LifeEvaluare: 4 din 5 stele4/5 (5794)
- Shoe Dog: A Memoir by the Creator of NikeDe la EverandShoe Dog: A Memoir by the Creator of NikeEvaluare: 4.5 din 5 stele4.5/5 (537)
- Devil in the Grove: Thurgood Marshall, the Groveland Boys, and the Dawn of a New AmericaDe la EverandDevil in the Grove: Thurgood Marshall, the Groveland Boys, and the Dawn of a New AmericaEvaluare: 4.5 din 5 stele4.5/5 (266)
- The Little Book of Hygge: Danish Secrets to Happy LivingDe la EverandThe Little Book of Hygge: Danish Secrets to Happy LivingEvaluare: 3.5 din 5 stele3.5/5 (400)
- Elon Musk: Tesla, SpaceX, and the Quest for a Fantastic FutureDe la EverandElon Musk: Tesla, SpaceX, and the Quest for a Fantastic FutureEvaluare: 4.5 din 5 stele4.5/5 (474)
- A Heartbreaking Work Of Staggering Genius: A Memoir Based on a True StoryDe la EverandA Heartbreaking Work Of Staggering Genius: A Memoir Based on a True StoryEvaluare: 3.5 din 5 stele3.5/5 (231)
- Grit: The Power of Passion and PerseveranceDe la EverandGrit: The Power of Passion and PerseveranceEvaluare: 4 din 5 stele4/5 (588)
- The Emperor of All Maladies: A Biography of CancerDe la EverandThe Emperor of All Maladies: A Biography of CancerEvaluare: 4.5 din 5 stele4.5/5 (271)
- The Unwinding: An Inner History of the New AmericaDe la EverandThe Unwinding: An Inner History of the New AmericaEvaluare: 4 din 5 stele4/5 (45)
- On Fire: The (Burning) Case for a Green New DealDe la EverandOn Fire: The (Burning) Case for a Green New DealEvaluare: 4 din 5 stele4/5 (74)
- The Hard Thing About Hard Things: Building a Business When There Are No Easy AnswersDe la EverandThe Hard Thing About Hard Things: Building a Business When There Are No Easy AnswersEvaluare: 4.5 din 5 stele4.5/5 (344)
- Team of Rivals: The Political Genius of Abraham LincolnDe la EverandTeam of Rivals: The Political Genius of Abraham LincolnEvaluare: 4.5 din 5 stele4.5/5 (234)
- The Gifts of Imperfection: Let Go of Who You Think You're Supposed to Be and Embrace Who You AreDe la EverandThe Gifts of Imperfection: Let Go of Who You Think You're Supposed to Be and Embrace Who You AreEvaluare: 4 din 5 stele4/5 (1090)
- The World Is Flat 3.0: A Brief History of the Twenty-first CenturyDe la EverandThe World Is Flat 3.0: A Brief History of the Twenty-first CenturyEvaluare: 3.5 din 5 stele3.5/5 (2259)
- The Sympathizer: A Novel (Pulitzer Prize for Fiction)De la EverandThe Sympathizer: A Novel (Pulitzer Prize for Fiction)Evaluare: 4.5 din 5 stele4.5/5 (121)
- Her Body and Other Parties: StoriesDe la EverandHer Body and Other Parties: StoriesEvaluare: 4 din 5 stele4/5 (821)
- Bloquear Corel InternetDocument3 paginiBloquear Corel Internetvgmaluzan73.0307Încă nu există evaluări
- Oracle Web TierDocument3 paginiOracle Web TierNihal SinghÎncă nu există evaluări
- 318M 11 PDFDocument510 pagini318M 11 PDFDovan AlfanoÎncă nu există evaluări
- IS4241 - RevisionDocument13 paginiIS4241 - RevisionjieboÎncă nu există evaluări
- Effects of Unstable Internet Connection To The Academic Performance of The Grade 12 STEM Students of Computer Arts and Technological College, IncDocument31 paginiEffects of Unstable Internet Connection To The Academic Performance of The Grade 12 STEM Students of Computer Arts and Technological College, IncShie JMÎncă nu există evaluări
- Computer Hacking and VirusDocument12 paginiComputer Hacking and Virusbhavesh_gsÎncă nu există evaluări
- Face Recognition System ContohDocument14 paginiFace Recognition System ContohCekasCGÎncă nu există evaluări
- Made By: Rechache Manar Fendes ImanDocument27 paginiMade By: Rechache Manar Fendes ImanFarahÎncă nu există evaluări
- Semrush Toolkit For Seo SampleDocument23 paginiSemrush Toolkit For Seo SamplePraveen SivaÎncă nu există evaluări
- SWIFT Standards 2018 Installation Notes PDFDocument27 paginiSWIFT Standards 2018 Installation Notes PDFabineshÎncă nu există evaluări
- Vulnerability Scan of 55 Web SiteDocument12 paginiVulnerability Scan of 55 Web SitePatrick CloarecÎncă nu există evaluări
- CDI Cybercrime and Envi LawsDocument12 paginiCDI Cybercrime and Envi LawsAdrivincent A. AlegreÎncă nu există evaluări
- AVC794Document2 paginiAVC794Zamri MinhajÎncă nu există evaluări
- 2012S1 Itsy 2400 5420Document5 pagini2012S1 Itsy 2400 5420Christine Logue0% (1)
- NYPIRG Gov Fundraising 10 7 2014Document11 paginiNYPIRG Gov Fundraising 10 7 2014Christopher RobbinsÎncă nu există evaluări
- WebSpeedTest UserManual 0.103Document41 paginiWebSpeedTest UserManual 0.103Andonov AleksandarÎncă nu există evaluări
- The Role of System Information Management (SIM) On Go-JekDocument13 paginiThe Role of System Information Management (SIM) On Go-JekFathinus Syafrizal100% (1)
- RBI 2018 Rank 3 Muhammad AliDocument8 paginiRBI 2018 Rank 3 Muhammad Alikranthi mÎncă nu există evaluări
- Matrox PowerStream Plus User GuideDocument129 paginiMatrox PowerStream Plus User GuideHemanandaÎncă nu există evaluări
- Research Paper On Cyber Security & CryptographyDocument2 paginiResearch Paper On Cyber Security & CryptographyInternational Journal of Innovative Science and Research Technology100% (1)
- Mikes 10 Ways Curious PDFDocument1 paginăMikes 10 Ways Curious PDFIschaq Bagas WidayatÎncă nu există evaluări
- SRS DocumentationDocument29 paginiSRS Documentationyashshah572Încă nu există evaluări
- CBSE Clas 7 Maths Worksheet - Exponents & PowersDocument3 paginiCBSE Clas 7 Maths Worksheet - Exponents & PowersKHALNAYAK100% (3)
- Wlns in The 5G Era: Wireless Local Networks (WLNS) The 39 Ieee Conference On Local Computer Networks (LCN)Document1 paginăWlns in The 5G Era: Wireless Local Networks (WLNS) The 39 Ieee Conference On Local Computer Networks (LCN)Mervat AbuElkheirÎncă nu există evaluări
- A Systematic Approach Toward Description and Classification of Cybercrime IncidentsDocument2 paginiA Systematic Approach Toward Description and Classification of Cybercrime Incidentsjani28cseÎncă nu există evaluări
- 28 Year-Old Becomes Richest ManDocument12 pagini28 Year-Old Becomes Richest ManNaheed MirÎncă nu există evaluări
- The Jesuit Conspiracy The Secret Plan of The Order 1848 PDFDocument331 paginiThe Jesuit Conspiracy The Secret Plan of The Order 1848 PDFOvidiu Martin0% (1)
- 50 Watt Small Homemade InverterDocument25 pagini50 Watt Small Homemade InverterMarlon CarinoÎncă nu există evaluări
- Refurbishment of Repairable SparesDocument21 paginiRefurbishment of Repairable SparesStephen Gideon100% (2)
- Catalog - CarLabImmo EN PDFDocument41 paginiCatalog - CarLabImmo EN PDFmanutecÎncă nu există evaluări