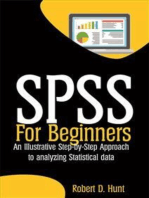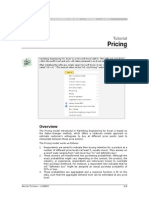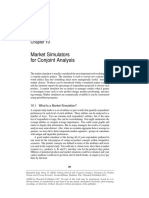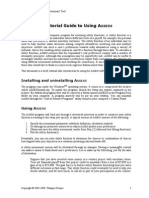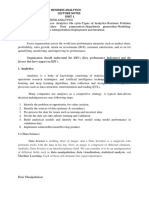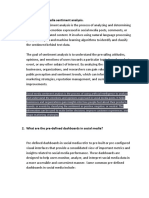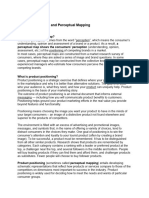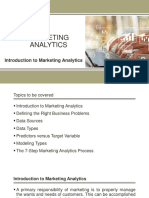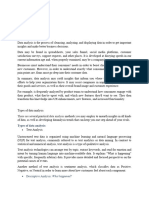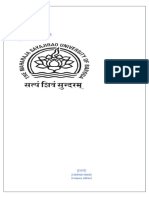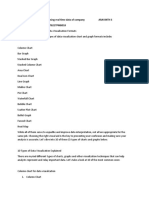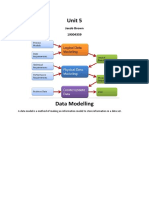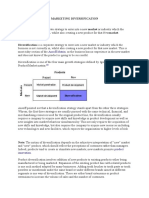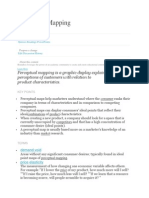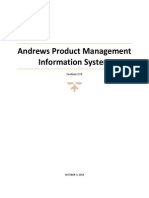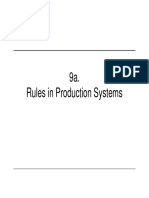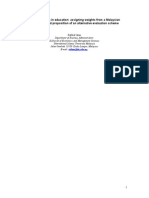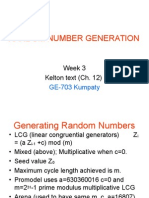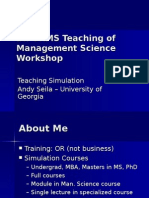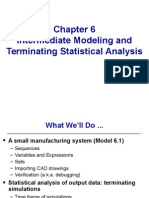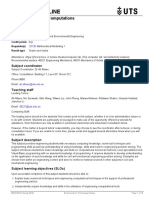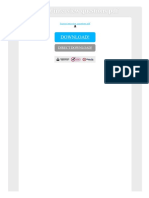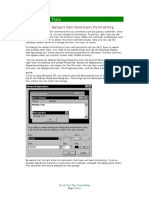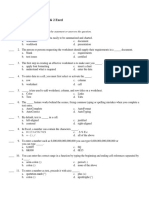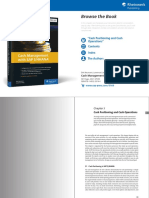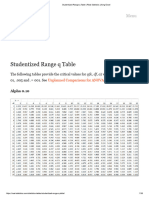Documente Academic
Documente Profesional
Documente Cultură
Positioning Tutorial PDF
Încărcat de
jegosss0 evaluări0% au considerat acest document util (0 voturi)
107 vizualizări13 paginiPOSITIONING ENGINEERING for Excel is a Microsoft Excel add-in. It enables firms to develop differentiation and positioning strategies for their products. Positioning analysis software incorporates several mapping techniques.
Descriere originală:
Titlu original
Positioning Tutorial.pdf
Drepturi de autor
© © All Rights Reserved
Formate disponibile
PDF, TXT sau citiți online pe Scribd
Partajați acest document
Partajați sau inserați document
Vi se pare util acest document?
Este necorespunzător acest conținut?
Raportați acest documentPOSITIONING ENGINEERING for Excel is a Microsoft Excel add-in. It enables firms to develop differentiation and positioning strategies for their products. Positioning analysis software incorporates several mapping techniques.
Drepturi de autor:
© All Rights Reserved
Formate disponibile
Descărcați ca PDF, TXT sau citiți online pe Scribd
0 evaluări0% au considerat acest document util (0 voturi)
107 vizualizări13 paginiPositioning Tutorial PDF
Încărcat de
jegosssPOSITIONING ENGINEERING for Excel is a Microsoft Excel add-in. It enables firms to develop differentiation and positioning strategies for their products. Positioning analysis software incorporates several mapping techniques.
Drepturi de autor:
© All Rights Reserved
Formate disponibile
Descărcați ca PDF, TXT sau citiți online pe Scribd
Sunteți pe pagina 1din 13
POSITIONING TUTORIAL 1/13
MARKETING ENGINEERING FOR EXCEL TUTORIAL VERSION 1.0.10
Tutorial
Positioning
Marketing Engineering for Excel is a Microsoft Excel add-in. The software runs from
within Microsoft Excel and only with data contained in an Excel spreadsheet.
After installing the software, simply open Microsoft Excel. A new menu appears,
called MEXL. This tutorial refers to the MEXL/Positioning submenu.
Overview
Positioning analysis software incorporates several mapping techniques that
enable firms to develop differentiation and positioning strategies for their
products. By using this tool, managers can visualize the competitive structure
of their markets, as perceived by their customers. Typically, data for mapping
include customer perceptions of existing products (and new concepts) along
various attributes, customer preferences for products, and measures of the
behavioral responses of customers toward the products (e.g., current market
shares).
Positioning analysis also uses perceptual mapping and preference mapping
techniques. Perceptual mapping helps firms understand how customers view
their product(s) relative to competitive products. The preference map plots
preference vectors or ideal points for each respondent on a perceptual map.
The ideal point represents the location of the (hypothetical) product that most
appeals to a specific respondent. The preference vector indicates the direction
in which a respondents preference increases. In other words, a respondents
ideal product lies as far up the preference vector as possible. The preference
map starts out with a perceptual map that provides the locations of the
product alternatives. In the second step, it introduces either an ideal brand or
a preference vector for each respondent.
Positioning analysis also helps firms answer such questions as:
POSITIONING TUTORIAL 2/13
According to customer perceptions, which target segments are the
most attractive?
How should we position our new products with respect to existing
products?
How do our customers view our brand?
What product name is most closely associated with the attributes that
our target segment perceives as desirable?
Which brands do our target segments consider our closest
competitors?
What product attributes are responsible for the perceived differences
among products?
How would changes in a product's perceived attributes alter the
product's market share?
Getting Started
To apply positioning analysis, you can use your own data directly or a
preformatted template. In both options, the first row contains column
headings for the stimuli, and the first column contains perceptual attribute
labels and/or respondent preference identifiers.
The next chapter explains how to create an easy-to-use template to enter your own
data.
If you want to run a positioning analysis immediately, open the example file
OfficeStar Data (Positioning).xls and jump to Step 3: Running analysis (p. 3). By
default, the example files install in My Documents/My Marketing Engineering/.
Step 1 Creating a template
In Excel, if you click on MEXL POSITIONING CREATE TEMPLATE, a dialog box
appears. This dialog box allows you to create a template to run the positioning
analysis software. All positioning maps require at least two brands. To use
perceptual data, you must have least two attributes. To use preference data,
you need at least two respondents. In addition, to estimated market shares,
you must have access to preference data.
POSITIONING TUTORIAL 3/13
Options
The first option refers to the number of columns the data set should contain.
Enter as many columns as there are brands (or stimuli) to be compared.
A positioning analysis can use perceptual data, preference data, or both at the
same time.
Perceptual data describe the market space occupied by various products
or offerings, as perceived by customers in the target segment(s). These
data do not necessarily describe the attributes of a product/offering;
rather, they refer to customer perceptions of the products/offerings along
those selected attributes. For example, they indicate how the target
market perceives Volvo on the Safety dimension (but not actual safety
ratings of Volvo cars).
Preference data summarize customer preferences for the various
products/offerings and therefore clarify whether a customer prefers
Offering A or Offering B. Preferences may translate into purchases of the
preferred offerings if no constraints (e.g., budget) prevent customers from
expressing their preferences through purchase. If preference data are not
available, you may substitute past purchase or market share data to
represent customer or segment preferences in some cases.
Perceptual data
Enter the number of dimensions (rows) along which the brands will be
compared (e.g., price, quality, design, safety, power, service quality). This
option is enabled only with perceptual data.
Preference data
Enter the number of respondents expected in the data. This option is enabled
only with preference data.
Checking the Include individual respondents matrices box creates
individual response matrices below the main perceptual and preference
matrices. You can change the perceptual matrix column and row titles
POSITIONING TUTORIAL 4/13
throughout the sheet, then enter individual respondents' information
(name/identifier and each person's perceptual or preference data) in the
matrices.
The perceptual and preference matrices get automatically calculated on the
basis of the data available in the individual matrices, namely:
Perceptual matrices, which depend on the averages of respondents
ratings.
Preference matrices, which get copied individually into a unique matrix
that employs the appropriate format.
Step 2 Entering your data
In this tutorial, we use the example file OfficeStar Data (Positioning).xls, which in
the default condition appears in My Documents/My Marketing Engineering/.
To view a proper data format, open that spreadsheet in Excel. A snapshot is
reproduced below.
POSITIONING TUTORIAL 5/13
A positioning analysis spreadsheet contains:
Perceptual data, or the averages of respondents ratings.
Preference data, which are specific to each respondent (in the example,
10 respondents expressed their preferences for all 4 options).
Note that if available (as in the OfficeStar example), the software
automatically calculates perceptual and preference matrices on the basis of the
data available in the individual matrices. You simply need to enter individual
data in the matrices below the main ones, and the later will be automatically
updated.
POSITIONING TUTORIAL 6/13
Step 3 Running analyses
After entering your data in the Excel spreadsheet using the appropriate
format, click on MEXL POSITIONING RUN ANALYSIS. The dialog box that
appears allows you to set the options to perform a positioning analysis of your
data.
Options
First, select the number of dimensions you want to retain for the positioning
map.
Positioning analysis can provide either two- or three-dimensional maps but is
limited to displaying only two dimensions at a time. To represent three-
dimensional maps (X, Y, Z), the software provides three separate two-
dimensional maps, namely, (X, Y), (Y, Z), and (Z, X).
The two-dimensional view shows only the first two axes, X and Y. The three-
dimensional view creates three charts that show pairwise representations of
the three axes.
When you use the market share function of positioning analysis, a change to
any of the three views causes changes to an axis in one of the two other
views.
POSITIONING TUTORIAL 7/13
Depending on the type of data available, you can select one of three maps to
display:
Perceptual map: Using perceptual data only, this map depicts a data
matrix that consists of the average perceptions of different market
offerings (i.e., choice alternatives) in a target segment. The perceptions
measures rely on selected attributes of the offerings, and the resulting
map provides a visual representation, in two or three dimensions, of how
the target segment perceives all the offerings.
Preference map: This option is appropriate if you only have preference
data (i.e., you lack information about how the target segment perceives
the different offerings along various attributes but have data about which
offers they like and dislike).
Joint space map: Because it includes both perceptual data and
preference data on the same map, this option offers the most insights and
incorporates both perceptions and preferences. Joint space maps allow
you to assess the relative attractiveness (in terms of potential market
share) of repositioning your brand in different areas of the map and offer
insights into which attributes of your offering you should change to make it
occupy a different position on the map.
Preference model
Positioning analysis software can represent respondents preferences using
different conceptual models. The underlying preference model then simulates
market shares in subsequent analyses.
Ideal point models denote each respondents preferences by an ideal
point. The closer an offering is positioned to a respondents ideal point,
the more preferred that offering is compared with an offering positioned
farther away. This option is available when you have access to preference
data.
Vector preference models denote each respondents preferences with a
vector that represents the direction in which that respondents preferences
increase. This option is available only if you have access to both
preference data and perceptual data; otherwise, it will be disabled.
After you have selected all the options, you must select the cells containing
the data.
POSITIONING TUTORIAL 8/13
The software then generates a new spreadsheet that contains the results of
your positioning analysis.
Step 4 Interpreting the results
Positioning map(s)
The generated positioning map(s) will consist of:
One map if you choose to retain two dimensions (X-Y).
Three maps if you choose to retain three dimensions (X-Y, X-Z, and Y-Z).
When interpreting the maps, keep in mind:
The distances between products on the map indicate their perceived
similarities. Products that are close together are perceived as similar,
whereas those that are far apart are perceived as different.
The axes of a perceptual map are the aggregate dimensions (or composite
attributes) along which customers tend to discriminate offerings. Attributes
aligned close to each axis provide clues of the meaning of that axis. The
variance explained by each axis indicates the relative importance of that
axis for explaining customer perceptions. If the variance explained by the
POSITIONING TUTORIAL 9/13
horizontal dimension is 40% and the variance explained by the vertical
dimension is 20%, the horizontal dimension is twice as important in
explaining customer perceptions.
The lines on a perceptual map indicate the direction in which an attribute
increases while moving away from the origin along that line. For example,
if the Service quality attribute uses a 19 scale, in which 9 represents
the highest quality, then service quality increases along that line and away
from the origin.
The length of a line on the map indicates the variance in that attribute
explained by the perceptual map. The longer a line, the greater is the
importance of that attribute in differentiating among offerings in the
market.
To position a product on any attribute on the map, you can draw an
imaginary perpendicular line from the product to the attribute. The farther
an offering is from the origin along the direction of that attribute, the
higher is the rating of the offering on that attribute.
Note that if an attribute (e.g., screen display) uses a reverse scale
measure (e.g., higher numbers represent poorer screen display), the
offerings have progressively poorer screen displays as they move along
the related attribute vector, away from the origin.
The red lines on a joint space map with a vector preference model indicate
the preference vectors of the respondents (customers). Preference
increases in the direction of the line away from the origin. The length of
the line indicates the variance in that customer's preferences explained by
the map. The longer the line, the better the map captures the preferences
of the customer.
The purple dots on a joint space map with an ideal point preference model
indicate the locations of the ideal offering (i.e., brand) for that customer.
The farther an offering is from the ideal point, the less the customer
prefers that offering. The "Diagnostics" sheet summarizes the variance of
each customer's preferences explained by the joint space map.
POSITIONING TUTORIAL 10/13
If you do not have perceptual data, you can still draw a perceptual map using
the Ideal point model, which requires preference data only. In an ideal point
perceptual map, each brand and customer is represented by a point, one
customer prefers the brands that are the closest to him. Two brands close to
one another in the map indicates that these brands are liked (or disliked) by
the same customers, hence are competing for the same segments of
customers. This type of map contains less information, but is useful in the
absence of perceptual data.
Diagnostics (tab)
The Diagnostic tab contains useful information for understanding and
interpreting the results further.
Variance explained (and cumulated variance explained) refers to how
much variance in the data the maps capture (summarize). The difference
in the variance explained by two versus three dimensions should guide
your decision regarding whether it is worth the added effort and
complexity to run a three-dimensional analysis.
Statistics give general statistics about the dimensions.
Coordinates indicate the exact coordinates of each item and dimension in
the new reduced space.
Diagnostics for preference map indicate the extent to which the new
reduced map effectively captures or explains the variability of preferences.
POSITIONING TUTORIAL 11/13
Variance explained and cumulated variance explained (charts)
The Variance Explained and Cumulated Variance Explained charts plot how
much each additional factor retained in the new reduced space captures
variance in the original data.
POSITIONING TUTORIAL 12/13
When deciding whether to retain two or three dimensions, you should choose
three dimensions only if the third factor captures significantly more variance
(compared with the first two). In the OfficeStar example, the first two factors
capture 97.7% of the variance in the initial data, and adding a third factor
captures only an additional 2.3%. Therefore, adding a third factor to this
analysis is not worth the extra effort, and the analyst should retain just the
first two.
Step 5 Market share analysis
When consumers preference data are available, you have additional options
that are not available with simple perceptual mapsnamely, running market
share analysis, which allows you to estimate the market shares of existing
products if they were moved around in the map.
To select a product whose market share you want to explore at various
locations on the map, press SHIFT + LEFT CLICK on the diamond next to the
desired product (the product icon will turn red). To explore its potential
market share, simply press SHIFT + LEFT CLICK anywhere on the chart to
display its market share at that point. Cross-hairs will appear at that position
on the map, along with a market share figure (bottom left of the screen), as
shown below. You should interpret the computed market share as a measure
of the relative attractiveness (i.e., relative to market share at the original
position) of the selected location on the map for the selected product rather
than an indicator of the absolute magnitude of the market share the product
can realize at the new position.
POSITIONING TUTORIAL 13/13
In computing market share, the software assumes that the selected product
has been relocated to the new position indicated by the cross-hairs (the map
still shows the product at its original location for comparison purposes) but all
other products remain at their original positions.
You can display other chart options by pressing SHIFT + CTRL + LEFT CLICK.
The radio buttons (circles) allow you to select the choice rule to use for the
market share computations.
The first-choice rule assumes that each customer purchases only his or
her most preferred product.
The share-of-preference rule assumes that the probability a customer
will select a product is proportional to the products share of preference
with respect to all products included in the model. (The share-of-
preference model, as implemented here, arbitrarily sets the preference
value of a customers least preferred product to 0.)
The check boxes allow you to create a new copy of the positioning map that
includes either attributes or preferences. If you select neither check box, the
Create New Chart action produces a chart showing brands only.
S-ar putea să vă placă și
- Microsoft Excel Statistical and Advanced Functions for Decision MakingDe la EverandMicrosoft Excel Statistical and Advanced Functions for Decision MakingEvaluare: 4 din 5 stele4/5 (2)
- Conjoint TutorialDocument20 paginiConjoint Tutorialsakura_0914Încă nu există evaluări
- Introduction To Business Statistics Through R Software: SoftwareDe la EverandIntroduction To Business Statistics Through R Software: SoftwareÎncă nu există evaluări
- Resource Allocation Tutorial PDFDocument16 paginiResource Allocation Tutorial PDFjegosssÎncă nu există evaluări
- Tableau Training Manual 9.0 Basic Version: This Via Tableau Training Manual Was Created for Both New and IntermediateDe la EverandTableau Training Manual 9.0 Basic Version: This Via Tableau Training Manual Was Created for Both New and IntermediateEvaluare: 3 din 5 stele3/5 (1)
- PositioningDocument17 paginiPositioningpraveenshridhar0% (1)
- SPSS For Beginners: An Illustrative Step-by-Step Approach to Analyzing Statistical dataDe la EverandSPSS For Beginners: An Illustrative Step-by-Step Approach to Analyzing Statistical dataÎncă nu există evaluări
- Customer Choice TutorialDocument15 paginiCustomer Choice Tutorialjedog23txÎncă nu există evaluări
- Assessor Model NPDDocument0 paginiAssessor Model NPDMuffet LkrÎncă nu există evaluări
- Pricing Tutorial MEXLv2 PDFDocument8 paginiPricing Tutorial MEXLv2 PDFjegosssÎncă nu există evaluări
- Conjoint Analysis TutorialDocument24 paginiConjoint Analysis TutorialMohammad ShayziÎncă nu există evaluări
- Conjoint Analysis PDFDocument15 paginiConjoint Analysis PDFSumit Kumar Awkash100% (1)
- Conjoint AnalysisDocument9 paginiConjoint AnalysisgunjeshthakurÎncă nu există evaluări
- Marketing AnalysisDocument4 paginiMarketing AnalysisSanskar SinghÎncă nu există evaluări
- Using AssessDocument7 paginiUsing AssessAndika SaputraÎncă nu există evaluări
- The CPM System For Composite Product Mapping: Sequim, WA 98382 USADocument28 paginiThe CPM System For Composite Product Mapping: Sequim, WA 98382 USAFlav_hernandez76Încă nu există evaluări
- Amit Pradhan CA Exam Amit Pradhan 71310017 282Document10 paginiAmit Pradhan CA Exam Amit Pradhan 71310017 282sonalzÎncă nu există evaluări
- Business Anaytics Unit 1Document37 paginiBusiness Anaytics Unit 1K.V.T SÎncă nu există evaluări
- Assignment 6 ADocument4 paginiAssignment 6 AericÎncă nu există evaluări
- Unit 1 NotesDocument39 paginiUnit 1 Noteszaaya3103Încă nu există evaluări
- Introduction To Perceptual MapsDocument11 paginiIntroduction To Perceptual MapsPrachi MongaÎncă nu există evaluări
- A Review of Conjoint AnalysisDocument7 paginiA Review of Conjoint AnalysisCreso SantosÎncă nu există evaluări
- Swma Unit 03Document24 paginiSwma Unit 03TejaÎncă nu există evaluări
- What Is Conjoint AnalysisDocument3 paginiWhat Is Conjoint Analysisvedavyas21Încă nu există evaluări
- Topic 3: Learning ActivitiesDocument9 paginiTopic 3: Learning ActivitiesTherese PacuñoÎncă nu există evaluări
- Business Analytics Anna UniversityDocument40 paginiBusiness Analytics Anna Universitysnehavenkatt27Încă nu există evaluări
- Product Positioning and Perceptual MappingDocument7 paginiProduct Positioning and Perceptual Mappinglexredondo22Încă nu există evaluări
- Abb PDFDocument5 paginiAbb PDFAlaa RamadanÎncă nu există evaluări
- TN05 - Positioning Technical NoteDocument26 paginiTN05 - Positioning Technical NoteRIDDHI SHETTYÎncă nu există evaluări
- Conjoint AnalysisDocument12 paginiConjoint AnalysisIseng IsengÎncă nu există evaluări
- Ma 1Document31 paginiMa 1Mark PeterÎncă nu există evaluări
- GE Tutorial PDFDocument11 paginiGE Tutorial PDFjegosssÎncă nu există evaluări
- A 5-Step Guide To Create A Modular System by Modular ManagementDocument17 paginiA 5-Step Guide To Create A Modular System by Modular Managementkaff110.aqÎncă nu există evaluări
- Perceptual MapDocument22 paginiPerceptual MapLESLIEÎncă nu există evaluări
- Example Data Is Saved Under Consolidation - XLSX Workbook Under Producta Through Productd WorksheetsDocument20 paginiExample Data Is Saved Under Consolidation - XLSX Workbook Under Producta Through Productd WorksheetsMuktar jiboÎncă nu există evaluări
- Lecture 7 p1Document38 paginiLecture 7 p1ngọc bìnhÎncă nu există evaluări
- SPSS (Unit 1)Document8 paginiSPSS (Unit 1)Aayushi PillaiÎncă nu există evaluări
- Conjoint AnalysisDocument40 paginiConjoint AnalysisPatel NishthaÎncă nu există evaluări
- SPSS (Unit 1)Document8 paginiSPSS (Unit 1)Aayushi PillaiÎncă nu există evaluări
- Introduction ConjointDocument8 paginiIntroduction ConjointAgus E. WicaksonoÎncă nu există evaluări
- What Is Preference Mapping PDFDocument12 paginiWhat Is Preference Mapping PDFRoque VirgilioÎncă nu există evaluări
- Visual Analytics For Software Engineering DataDocument4 paginiVisual Analytics For Software Engineering DataDavid GhisaysÎncă nu există evaluări
- Stratsimmarketi: Tools & Marketing ResearchDocument19 paginiStratsimmarketi: Tools & Marketing Researchrasya unoÎncă nu există evaluări
- DVM AssignmentDocument9 paginiDVM Assignment727821TPMB018 ARAVINTH S.Încă nu există evaluări
- Unit 5 Data Modelling JacobDocument13 paginiUnit 5 Data Modelling JacobJacob Kelley BrownÎncă nu există evaluări
- Zebra Bi Business Chart WhitepaperDocument18 paginiZebra Bi Business Chart WhitepaperVuong Luu0% (1)
- Menstra - InggrisDocument16 paginiMenstra - InggrisMirza MahdiÎncă nu există evaluări
- Menstra - InggrisDocument16 paginiMenstra - InggrisMirza MahdiÎncă nu există evaluări
- Channel SegmentationDocument31 paginiChannel SegmentationAbhishek PandeyÎncă nu există evaluări
- Choose An Effective Visualization - Training - Microsoft LearnDocument12 paginiChoose An Effective Visualization - Training - Microsoft LearnChibueze Moriah Ihochi-EnwereÎncă nu există evaluări
- Marketing PositioningDocument6 paginiMarketing PositioningAnonymous W5seMhÎncă nu există evaluări
- Perceptual MappingDocument4 paginiPerceptual MappingPramod TiwariÎncă nu există evaluări
- 12 Business Decisions Conjoint AnalysisDocument24 pagini12 Business Decisions Conjoint AnalysisPedro FerreiraÎncă nu există evaluări
- Sap SD Sample Questions: I Basis Knowledge and System NavigationDocument24 paginiSap SD Sample Questions: I Basis Knowledge and System NavigationRahul Asthana100% (1)
- Data Analysis With MS ExcelDocument10 paginiData Analysis With MS Excelnikky100% (1)
- Excel Statistical FormulasDocument17 paginiExcel Statistical Formulasankitshah21100% (2)
- DADM - Tools HelpDocument24 paginiDADM - Tools HelpvaskoreÎncă nu există evaluări
- Explain in Detail Different Types of Machine Learning Models?Document14 paginiExplain in Detail Different Types of Machine Learning Models?SirishaÎncă nu există evaluări
- MEXL07pdfworkshop - PMD - FileDocument4 paginiMEXL07pdfworkshop - PMD - FilejegosssÎncă nu există evaluări
- Andrews Product Management Information SystemDocument6 paginiAndrews Product Management Information Systemkellye2010Încă nu există evaluări
- 9a. Rules in Production SystemsDocument21 pagini9a. Rules in Production SystemsjegosssÎncă nu există evaluări
- AHP IslamR MBNQA PaperDocument22 paginiAHP IslamR MBNQA PaperjegosssÎncă nu există evaluări
- 421read Lab PDFDocument1 pagină421read Lab PDFjegosssÎncă nu există evaluări
- Introduction To The ANP A Single Criterion For Evaluating A DecisionDocument90 paginiIntroduction To The ANP A Single Criterion For Evaluating A DecisionjegosssÎncă nu există evaluări
- Claudio Garuti, Isabel Spencer: Keywords: ANP, Fractals, System Representation, Parallelisms, HistoryDocument10 paginiClaudio Garuti, Isabel Spencer: Keywords: ANP, Fractals, System Representation, Parallelisms, HistoryjegosssÎncă nu există evaluări
- AHP SaatyT Ideal and Distributive Modes RankPreservationDocument16 paginiAHP SaatyT Ideal and Distributive Modes RankPreservationjegosssÎncă nu există evaluări
- The Analytic Hierarchy Process (AHP) For Decision MakingDocument38 paginiThe Analytic Hierarchy Process (AHP) For Decision MakingjegosssÎncă nu există evaluări
- Arena Demo 1 PDFDocument7 paginiArena Demo 1 PDFjegosssÎncă nu există evaluări
- Random Number Generation: Week 3 Kelton Text (Ch. 12)Document9 paginiRandom Number Generation: Week 3 Kelton Text (Ch. 12)jegosssÎncă nu există evaluări
- INFORMS Teaching of Management Science WorkshopDocument21 paginiINFORMS Teaching of Management Science WorkshopjegosssÎncă nu există evaluări
- Terminating Statistical AnalysisPlain - 06Document44 paginiTerminating Statistical AnalysisPlain - 06jegosssÎncă nu există evaluări
- Class 5 Computer WS &, TPDocument2 paginiClass 5 Computer WS &, TPjapanesepikachu212Încă nu există evaluări
- Microsoft Excel Beginner'S Tutorial: Parts of The SheetDocument10 paginiMicrosoft Excel Beginner'S Tutorial: Parts of The Sheetdenmark de veraÎncă nu există evaluări
- IT Skill Lab-2: Raj School of Management & SciencesDocument38 paginiIT Skill Lab-2: Raj School of Management & Sciencesindia cybercafeÎncă nu există evaluări
- OutlineDocument10 paginiOutlineLingyu LiuÎncă nu există evaluări
- Thesis ReportDocument76 paginiThesis ReportWan Natasha ElaizaÎncă nu există evaluări
- Las Week 4module 2 EmtechDocument15 paginiLas Week 4module 2 EmtechDYLANÎncă nu există evaluări
- Gordon Robinson PDFDocument76 paginiGordon Robinson PDFNellaiappa1975 DuraiÎncă nu există evaluări
- MS15B108 MS Excel Lab Manual PDFDocument42 paginiMS15B108 MS Excel Lab Manual PDFasadÎncă nu există evaluări
- LapSim (1) User GuideDocument67 paginiLapSim (1) User GuideDiego AlvarezÎncă nu există evaluări
- Factset Interview Questions PDFDocument2 paginiFactset Interview Questions PDFXzavionÎncă nu există evaluări
- Excel User Tips - FormattingDocument11 paginiExcel User Tips - FormattingLeon FouroneÎncă nu există evaluări
- Case Study: Multi-Dimensional Reporting With Pivottables: Product PrerequisitesDocument10 paginiCase Study: Multi-Dimensional Reporting With Pivottables: Product PrerequisitesK CorÎncă nu există evaluări
- Vba Entre Autocad Et Excel: Comptage Des BlocksDocument10 paginiVba Entre Autocad Et Excel: Comptage Des BlocksHadi OthmaneÎncă nu există evaluări
- RRB Officer Exam Model PaperDocument41 paginiRRB Officer Exam Model PaperVaibhav P ShahÎncă nu există evaluări
- Microsoft Excel XP/2003,: Level 100Document10 paginiMicrosoft Excel XP/2003,: Level 100nishaXDÎncă nu există evaluări
- SCGX Fino UserguideDocument189 paginiSCGX Fino UserguideWashington JohnÎncă nu există evaluări
- LESSON 3 Applied Productivity Tools With Advance Application TechniquesDocument6 paginiLESSON 3 Applied Productivity Tools With Advance Application TechniquesCLARK KENTH C. AGULO100% (1)
- Btt1o Madeup Numbers First Name AzDocument10 paginiBtt1o Madeup Numbers First Name Azapi-285140456Încă nu există evaluări
- BOREAID - New HDD Design ToolDocument21 paginiBOREAID - New HDD Design Toolarobertomedeiros100% (1)
- Spreadsheets: Formulas and FunctionsDocument3 paginiSpreadsheets: Formulas and FunctionsCandice ThomasÎncă nu există evaluări
- Electronic Spreadsheet Notes - Class 9-1 - 240116 - 224244Document7 paginiElectronic Spreadsheet Notes - Class 9-1 - 240116 - 224244Sreeshn BhaskaranÎncă nu există evaluări
- Final Exam Bank - Chapters 1& 2 Excel: Multiple ChoiceDocument9 paginiFinal Exam Bank - Chapters 1& 2 Excel: Multiple Choice409starÎncă nu există evaluări
- Ict 7 Excel 4THDocument8 paginiIct 7 Excel 4THFatima Allia Shareena OmarÎncă nu există evaluări
- Excel 2010 Save As PDF VbaDocument2 paginiExcel 2010 Save As PDF VbaAnthonyÎncă nu există evaluări
- Syllabus R13Document118 paginiSyllabus R13Eliezer BenjaminÎncă nu există evaluări
- Run Code From A ModuleDocument5 paginiRun Code From A ModuleBaor RaymundoÎncă nu există evaluări
- Cash Management With Sap S4hanaDocument45 paginiCash Management With Sap S4hanasapd65Încă nu există evaluări
- Q TableDocument39 paginiQ TableJohn Aaron MirabelÎncă nu există evaluări
- SAP SCM Demand Planning: Best Practice For Solution ManagementDocument12 paginiSAP SCM Demand Planning: Best Practice For Solution ManagementSagar BabarÎncă nu există evaluări
- CIE 3.0 Guide (Rev 1)Document240 paginiCIE 3.0 Guide (Rev 1)Nguyễn Dũng NguyễnÎncă nu există evaluări