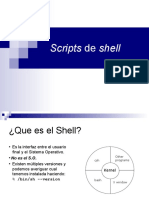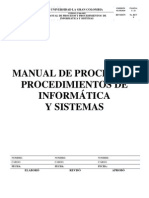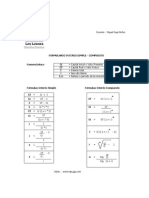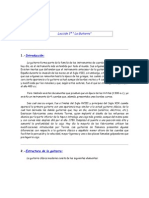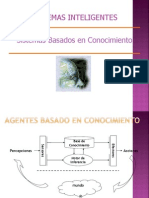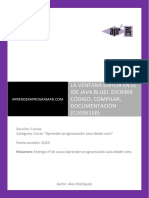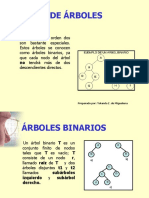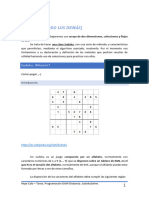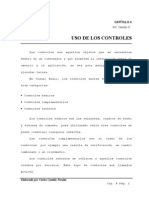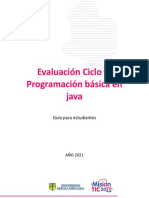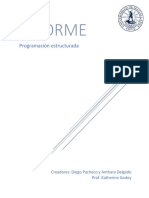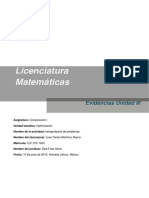Documente Academic
Documente Profesional
Documente Cultură
Programandoen 3 Capas
Încărcat de
Christian AlaniaTitlu original
Drepturi de autor
Formate disponibile
Partajați acest document
Partajați sau inserați document
Vi se pare util acest document?
Este necorespunzător acest conținut?
Raportați acest documentDrepturi de autor:
Formate disponibile
Programandoen 3 Capas
Încărcat de
Christian AlaniaDrepturi de autor:
Formate disponibile
UNIVERSIDAD PERUANA LOS ANDES
Programacin en capas
1. Introduccin
Uno de los estilos de programacin utilizados hoy en da es la programacin
por capas, cuya peculiaridad es la separacin de la lgica de diseo y la lgica
de negocios. La ventaja principal de este estilo es que el desarrollo se lleva a
cabo en varios niveles, en caso de que ocurra algn cambio, slo se modifica al
nivel que se desea sin tener que revisar todo el cdigo.
19 de abril de 2012
Tambin nos permite hacer una distribucin al momento de crear una
aplicacin por niveles; es decir que cada grupo de trabajo es independiente del
resto de los grupos de trabajo. En el diseo de sistemas informticos actual se
suele usar las arquitecturas multinivel o Programacin por capas.
En dichas arquitecturas a cada nivel se le confa una misin, lo que permite el
diseo de arquitecturas escalables. El diseo ms utilizado actualmente es el
diseo en tres niveles (o en tres capas).
2. Requerimientos de hardware y software
Dispositivo sealador
Microsoft Mouse o compatible.
Unidad de CD o DVD
Es necesaria una unidad de CD o DVD para la instalacin de medios de CD o
DVD.
Ing. Jorge Alberto Vega Flores
UNIVERSIDAD PERUANA LOS ANDES
19 de abril de 2012
Arquitecturas compatibles
x86
x64 (WOW)
Sistemas operativos compatibles
Microsoft Windows XP
Microsoft Windows Server 2003
Windows Vista
Windows 7
Requisitos de hardware
Mnimo: CPU a 1,6 GHz, 192 MB de RAM, pantalla de 1024 x 768 y
disco duro de 5400 rpm
Recomendado: CPU a 2,2 GHz o superior, 384 MB o ms de RAM,
pantalla de 1280 x 1024 y disco duro de 7200 rpm o superior
En Windows Vista: CPU a 2,4 GHz, 768 MB de RAM
1,3 GB de espacio en disco disponible para la instalacin completa
3. Interfaz de desarrollo
Despus del proceso de instalacin de Microsoft Visual Studio 2008, se crean
los
accesos
correspondientes
situado
en
Inicio/Todos
los
programas/Microsoft Visual Studio 2008 como se muestra en la figura
siguiente
Ing. Jorge Alberto Vega Flores
UNIVERSIDAD PERUANA LOS ANDES
Recuerde que la ubicacin de los accesos dependen del sistema operativo que
ha elegido usted para la instalacin de Microsoft Visual Studio 2008, a lo largo
del curso el sistema operativo base ser Windows 7 Professional.
Luego de hacer clic en Microsoft Visual Studio 2008 y si es la primera vez que
se ejecuta Microsoft Visual Studio 2008 nos pedir que configuremos el entorno
de desarrollo mediante una ventana de configuracin, el cual usted deber
elegir la correspondiente a Microsoft Visual C#.
Luego de ese proceso nos encontraremos en el entorno de desarrollo de
Microsoft Visual C #, como se muestra en la figura
19 de abril de 2012
Podremos identificar las partes principales del entorno de desarrollo a medida
que avancemos el desarrollo del curso y se utilicen los diferentes objetos y
menues para lograr el objetivo principal del curso que es el de crear una
solucin en 3 capas y n niveles.
4. Creando el proyecto principal
Bueno ahora que ya conocemos la interfaz grfica de Microsoft Visual Studio
2008 procedamos a crear nuestro proyecto, recuerde que usted deber
presentar su proyecto terminado al final del curso.
Para crear un proyecto nuevo dirjase al men Archivo/Nuevo/Proyecto o
en su defecto puede presionar al mismo tiempo las teclas Ctrl+Mayus+N, como
se indica en la figura lneas a bajo.
Al hacer clic en Proyecto nos presentara la pantalla de Nuevo proyecto esta
pantalla est dividida en tres partes una de ellas es Tipos de proyecto, en esta
parte debemos de escoger un proyecto de Visual C# en la sub categora
Windows y en la parte de Plantillas escoger Aplicacin de Windows Forms
como se muestra en la figura adjunta con el numero 1.
Ing. Jorge Alberto Vega Flores
UNIVERSIDAD PERUANA LOS ANDES
Seguidamente debe usted escribir el nombre de Proyecto en el cuadro de texto
correspondiente a Nombre como se indica en el punto 2, en mi caso el
nombre de proyecto ser PProgramacin, luego de ello escoja la ubicacin en
donde se crearan los diferentes objetos del proyecto, en mi caso es en la
unidad C:\ como indico en el punto 3.
Recuerde que el proyecto automticamente se crea para el conjunto de
libreras .NET Framework 3.5 salvo que usted cambie este valor en la parte
superior derecha de la ventana Nuevo proyecto. Por mi experiencia te sugiero
que use esta librera por defecto y deshabilite el check box Crear directorio
para la solucin. Luego pulse Aceptar.
Ing. Jorge Alberto Vega Flores
19 de abril de 2012
Luego de este proceso Microsoft Visual Studio 2008 ha creado una estructura
de archivos como se muestra en la figura siguiente, es decir que los objetos
creados para el proyecto deben estar en la ubicacin C:\PProgramacion si
usted no ha tenido este resultado se aconseja que vuelva a crear al proyecto,
siguiendo los pasos anteriores y eliminando primero la carpeta que fue creada.
En la figura siguiente se muestra la estructura que debemos obtener en
Microsoft Visual Studio 2008, en la parte izquierda por defecto se muestra el
cuadro de herramientas, donde encontraremos la mayora de componentes
para poder realizar la solucin.
4
UNIVERSIDAD PERUANA LOS ANDES
En la parte media encontramos la ventana de diseo, que de forma
predeterminada nos muestra el formulario que se ha creado por defecto.
En la parte de la derecha veremos el explorador de soluciones, esta ventana
contiene los objetos, archivos del proyecto PProgramacion.
19 de abril de 2012
Si por algn motivo estas ventanas no se muestran, usted deber activarlas
desde el men principal de Ver de Microsoft Visual Studio 2008 como se
muestra en la figura siguiente o en su defecto presionar el conjunto de teclas
cortas que se describe al lado de cada opcin.
Cabe mencionar que esta distribucin de la pantalla de diseo de Microsoft
Visual Studio 2008 no es esttica, es decir que usted puede variarla de acuerdo
a sus necesidades de programacin.
Ing. Jorge Alberto Vega Flores
UNIVERSIDAD PERUANA LOS ANDES
Ahora que ya tenemos todo listo empezaremos a disear nuestro primer
formulario, que ser el que contendr el men, la barra de estado y la barra de
botones.
5. Creando el formulario MDI (Interface de Mltiples Documentos)
Al momento de crear nuestro proyecto Microsoft Visual Studio 2008 crea varios
objetos y archivos como se detalla en la figura siguiente, uno de ellos es un
formulario por defecto el cual tiene como nombre Form1.cs, a quien
cambiaremos de nombre a frm_principal.cs, para ello situ el puntero de
mouse sobre el objeto Form1.cs y presione la tecla F2.
19 de abril de 2012
En mi caso como dije lneas anteriores se llamara frm_principal.cs, recuerde
tambin que Microsoft Visual C # reconoce entre maysculas y minsculas, es
decir que ser diferente escribir Frm_Principal que frm_principal.
Para cambiar el nombre a un objeto determinado, tambin hay otras formas de
conseguir este mismo efecto como por ejemplo hacer un clic prolongado en el
objeto o buscarlo en el men contextual del objeto haciendo clic derecho sobre
el objeto en mencin.
Seguidamente se nos preguntara si queremos que este cambio se actualice en
todo el proyecto, presione el botn Si y contine con el diseo
Este proceso habilita la edicin del objeto como se muestra en la figura lneas
abajo, ahora cambie el nombre del formulario a uno que usted le sea
representativo y de fcil identificacin para la solucin que usted ha planteado.
Ing. Jorge Alberto Vega Flores
UNIVERSIDAD PERUANA LOS ANDES
19 de abril de 2012
6. Insertando objetos al formulario MDI
Todo formulario debe tener un men principal, una barra de estado, barra de
botones y un fondo grfico. Pues nuestra solucin no ser ajena a estos
objetos.
Para insertar estos objetos debemos de valernos del cuadro de herramientas
de Microsoft Visual Studio 2008 ubicada en la parte izquierda de la pantalla
principal de Microsoft Visual Studio 2008 y si no est activada deber ir al men
Ver para activar la ventana.
Ahora debemos de configurar algunas propiedades a nuestro formulario
principal, a continuacin presento la tabla con una serie de propiedades que
usted deber cambiar desde la ventana de propiedades. Para ello seleccione el
formulario haciendo clic derecho y escoja del men contextual la opcin
Propiedades.
Propiedad
Valor
IsMdiContainer
True
StartPosition
CenterScreen
Text
<Escriba el nombre de su Sistema>
WindowState
Maximized
Ing. Jorge Alberto Vega Flores
El grafico siguiente muestra los objetos que debemos de usar. El men estar
representado por el objeto MenuStrip, la barra de estado por el objeto
StatusStrip y la barra de botones por ToolStrip.
UNIVERSIDAD PERUANA LOS ANDES
19 de abril de 2012
Ntese que al momento de hacer estos procedimientos se ha creado
(instanciado) los objetos correspondientes a cada uno de los elementos antes
mencionados como se muestra en la figura siguiente.
Para colocar estos objetos en el formulario MDI (frm_principal.cs) haga clic en
el objeto y seguidamente otro clic en el formulario MDI en el modo diseo.
Una segunda manera es arrastrar el objeto al formulario MDI efecto conocido
como Drag and Droop.
Terminado este proceso debemos de obtener una imagen como la que se
presenta lneas abajo
Ing. Jorge Alberto Vega Flores
En el transcurso de la leccin hablaremos detalladamente de las clase base y
las forma de instanciar dichas clases
UNIVERSIDAD PERUANA LOS ANDES
19 de abril de 2012
7. Editando objetos
Menu Principal (MenuStrip)
Para editar el men principal usted debe de hacer clic en el objeto MenuStrip1
del formulario frm_principal. Por ahora la estructura de men que deseo crear
es la siguiente: Sistema | Procesos | Reportes | Ayuda el proceso se detalla
en la figura siguiente.
Para insertar un sub men dentro de otro sub men el procedimiento es
sencillo, solo debemos de situarnos sobre el sub men que deseamos editar e
insertar el sub men. Por ejemplo el contenido del Sub men Mantenimiento:
Usuario | Cambio de clave | Barra separadora | Parametros. El proceso se
demuestra en la figura siguiente.
El proceso de creacin del men principal no fue muy difcil verdad... Pues bien
ahora crearemos los sub menues, para ello solo debemos de situarnos con un
clic en el men principal donde queramos editar y proceder con el ingreso del
sub men siguiente para el men Sistema: Acerca de.. | Barra separadora1 |
Mantenimiento | Barra separadora | Salir. El proceso se muestra en la figura
siguiente.
La barra de separacin se representa escribiendo un guion -
Ing. Jorge Alberto Vega Flores
UNIVERSIDAD PERUANA LOS ANDES
19 de abril de 2012
Para terminar con la edicin del men nos falta poner algunas teclas de atajo y
un icono representativo a los elementos del men.
Al presionar el botn tres puntos activaremos la ventana de seleccin de
recursos donde podremos elegir el contexto del recurso.
Para poner una tecla de atajo o combinacin de teclas al sub men Salir,
debemos de editar la propiedad ShortcutKeys situado en la parte final de la
ventana de propiedades del objeto (hacer clic derecho sobre el sub men Salir
y escoger propiedades del men contextual que aparece), en este caso
pondr como tecla de atajo la combinacin Alt+F4, para ello debo de elegir el
Modificador Alt y escoger del combo Clave la tecla F4 como se muestra en la
figura siguiente:
Para este caso elegir Archivo de recurso del proyecto luego de ello
presione Importar
Ahora insertare una imagen para el sub men Salir. Para tal debemos
modificar la propiedad2 Image de la ventana de propiedades del objeto, luego
de ello pulse clic en el botn tres puntos () como se muestra en el grafico
lneas abajo.
Al presionar el botn Importar nos mostrara la ventana Abrir para buscar un
archivo grfico. Busque un archivo de las siguientes caractersticas:
Dimensiones 16x16, Tipo de archivo *.PNG.
Para accesar al men propiedades solo es necesario hacer clic en el objeto en mencin y escoger
propiedades del men contextual que aparezca.
2
Ing. Jorge Alberto Vega Flores
10
UNIVERSIDAD PERUANA LOS ANDES
19 de abril de 2012
Se recomienda ceirse estrictamente a este tipo de formato para cualquier
imagen que usted desee insertar al sub men o barra de estado o bien a la
barra de botones por ser una buena prctica de programacin.
Luego pulse Abrir para cerrar la ventana actual y luego pulse aceptar. El
proceso se muestra en la figura siguiente:
Puede usted repetir todo este proceso para aadir teclas de atajo y grficos a
los sub menues que usted cree conveniente.
Cada vez que agregamos recursos al proyecto se van guardando en
Resources.resx situado en propiedades dentro de nuestro proyecto como se
muestra en la figura lneas abajo.
Terminado el proceso debemos de obtener un grfico como se muestra a
continuacin
Ing. Jorge Alberto Vega Flores
11
UNIVERSIDAD PERUANA LOS ANDES
19 de abril de 2012
Barra de botones (ToolStrip)
La barra de botones nos permite accesar rpidamente a algunos de los
formularios ms usados en el proyecto.
Si deseamos en algn momento editar algn recurso aadido debemos de
hacer clic derecho sobre el objeto Resource.resx y elegir del men contextual la
opcin Abrir esto nos mostrara los recursos del proyecto como se muestra en
la figura a continuacin.
Para editar la barra de botones debemos de hacer clic en el pequeo triangulo
situado al lado derecho del botn agregar ToolStripButton, este nos mostrara
varias alternativas, de las cuales usare Button y Separator, para aadir
accesos a los formularios editar usuarios y cambio de clave ms adelante en
esta leccin.
La figura siguiente muestra las alternativas del ToolStripButton.
Ing. Jorge Alberto Vega Flores
12
UNIVERSIDAD PERUANA LOS ANDES
El proceso de aadir un botn y un separador es simple, solo debemos de
elegir simultneamente botn y separador de la lista de alternativas tal y como
se muestra en la figura siguiente:
19 de abril de 2012
De la misma manera que aadimos los grficos para el sub men Salir, ahora
nos toca hacer ese mismo proceso para aadir los grficos respectivos a los
botones que hemos elegido en el ToolStrip, tambin deber editar la propiedad
Text y cambiar la etiqueta predeterminada por una significativa al proceso que
desempea cada botn.
Al finalizar este proceso debe de conseguir una figura similar a la que se
muestra lneas siguientes:
Ing. Jorge Alberto Vega Flores
13
UNIVERSIDAD PERUANA LOS ANDES
Barra de estado (StatusStrip)
La barra de estado al igual que la barra de botones presenta el botn de
agregar ToolStripStatusLabel, el cual presenta las alternativas mostradas en
el men contextual que se presenta en el grafico lneas abajo.
19 de abril de 2012
Objeto
Propiedad Valor
toolStripStatusLabel1 Text
Font
toolStripStatusLabel2 Text
Font
toolStripStatusLabel3 Text
Font
toolStripStatusLabel4 Text
Font
La barra de estado de nuestro proyecto estar conformada por cuatro
StatusLabel. La primera etiqueta tendr como nombre Usuario Activo, la
segunda etiqueta albergara el nombre del usuario activo, la tercera etiqueta
har las veces de separador con el texto | y la cuarta etiqueta llevara un texto
que mencione a la empresa desarrolladora del sistema o rea que la ejecuta.
Para agregar dichas etiquetas solo es necesario elegirlas del men contextual
una tras otra. A continuacin muestro la tabla con las propiedades para cada
etiqueta de la barra de estado.
Ing. Jorge Alberto Vega Flores
Usuario Activo:
Arial, 9pt, style=Bold
Arial, 9pt, style=Bold
|
Arial. 9pt, style=Bold
Desarrollado por Jorge Alberto Vega Flores
Arial. 9pt, style=Bold
Para finalizar esta parte insertaremos un objeto PictureBox que contendr la
imagen de fondo para la solucin de ejemplo y pondremos el icono
representativo al formulario principal, recuerde que el icono deber conservar
las caractersticas mencionadas con anterioridad.
8. Insertando el fondo e icono de la solucin
Para insertar la imagen de fondo de la solucin me valdr del objeto
PictureBox, este objeto se encuentra en el cuadro de herramientas al lado
izquierdo de la pantalla principal de Microsoft Visual Studio 2008 como se
muestra en la figura siguiente
14
UNIVERSIDAD PERUANA LOS ANDES
19 de abril de 2012
formulario principal y si es necesario utilice el modo de imagen a StrechImage
y acplelo a contenedor principal.
Para insertar el icono dirjase a propiedades del formulario principal
(frm_principal) y utilice la propiedad Icon para subir un icono, el procedimiento
es similar al descrito con anterioridad.
Utilice la propiedad de BackColor para conseguir un acabado atractivo de
acuerdo con los colores del fondo que ha elegido usted, para los objetos de la
barra de menues, barra de botones.
Si ha seguido atentamente los procedimientos descritos con anterioridad
debera conseguir el acabado como se muestra en la figura siguiente:
Para insertarlo solo debemos de hacer un Drag and Droop hacia el formulario
principal y luego de ello hacer clic en el tringulo que se encuentra en la
esquina superior derecha de este objeto para elegir la imagen de fondo, como
se muestra en la figura adjunta.
Los pasos para importar dicha imagen son los mismos que se describieron con
anterioridad. Utilice las tareas del PictureBox para centrar la imagen al
Ing. Jorge Alberto Vega Flores
15
S-ar putea să vă placă și
- Scripts de Shell en LinuxDocument53 paginiScripts de Shell en LinuxDanielVillavicencioÎncă nu există evaluări
- Manual Procesos Procedimientos SistemasDocument21 paginiManual Procesos Procedimientos SistemasReynaldo José Lanuza GarcíaÎncă nu există evaluări
- Manual Mando SilvercrestDocument62 paginiManual Mando SilvercrestPEPEÎncă nu există evaluări
- 3.OWASP Day Costa Rica MarioDocument47 pagini3.OWASP Day Costa Rica MarioDiego UrbanoÎncă nu există evaluări
- Sistemas de ingeniería y gestión de proyectosDocument103 paginiSistemas de ingeniería y gestión de proyectosChristian AlaniaÎncă nu există evaluări
- Clase 8-Origen Del La MSBDocument13 paginiClase 8-Origen Del La MSBChristian AlaniaÎncă nu există evaluări
- Funcion SetupadminDocument5 paginiFuncion SetupadminChristian AlaniaÎncă nu există evaluări
- Formulas Interes Simple CompuestoDocument1 paginăFormulas Interes Simple CompuestoChristian Alania0% (1)
- ManualDocument16 paginiManualMiguel Manuel Leon NoaÎncă nu există evaluări
- Server AdminDocument5 paginiServer AdminChristian AlaniaÎncă nu există evaluări
- Iniciación en GuitarraDocument49 paginiIniciación en GuitarramanudpÎncă nu există evaluări
- T-SQL en Msqlserver 2008 r2Document21 paginiT-SQL en Msqlserver 2008 r2Christian AlaniaÎncă nu există evaluări
- Practica Stella Noviembre 2004Document6 paginiPractica Stella Noviembre 2004Christian AlaniaÎncă nu există evaluări
- Iniciación en GuitarraDocument49 paginiIniciación en GuitarramanudpÎncă nu există evaluări
- LogicaDocument42 paginiLogicaChristian AlaniaÎncă nu există evaluări
- Práctica Calificada 2 Lenguajeprogramacion 2Document7 paginiPráctica Calificada 2 Lenguajeprogramacion 2freddying_transÎncă nu există evaluări
- Practica # 1 Ing de ControlDocument24 paginiPractica # 1 Ing de ControlRamirez RubenÎncă nu există evaluări
- Silabo DeLenguaje de Programacion Orientado A WebDocument9 paginiSilabo DeLenguaje de Programacion Orientado A WebMiguel SalcedoÎncă nu există evaluări
- Calculadora CodigoDocument18 paginiCalculadora CodigoJonathan BuitragoÎncă nu există evaluări
- CU00616B Ventana Editor Bluej Codigo Compilar Debugger Documentacion PDFDocument4 paginiCU00616B Ventana Editor Bluej Codigo Compilar Debugger Documentacion PDFHeiner FonsecaÎncă nu există evaluări
- 1 - Resumen Manejo de Ficheros Java-2Document8 pagini1 - Resumen Manejo de Ficheros Java-2jesusgomÎncă nu există evaluări
- Manual de Visual FoxproDocument19 paginiManual de Visual FoxproJuan Eduardo DurandÎncă nu există evaluări
- Código de Operación PDFDocument2 paginiCódigo de Operación PDFGerardo DávilaÎncă nu există evaluări
- Tarea Cuestionario de Paginación y SegmentaciónDocument2 paginiTarea Cuestionario de Paginación y SegmentaciónCESAR AHESIO RAMIREZ HOOPERÎncă nu există evaluări
- El Bloque de Control Del ProcesoDocument4 paginiEl Bloque de Control Del ProcesoLizy OrtegaÎncă nu există evaluări
- Algoritmo Simplex DualDocument3 paginiAlgoritmo Simplex DualCarlos Navarro CeraÎncă nu există evaluări
- EnsambladorDocument3 paginiEnsambladoryoss1202Încă nu există evaluări
- SILABO Investigación de Operaciones IDocument9 paginiSILABO Investigación de Operaciones IBryan C AlvanÎncă nu există evaluări
- Tarea 2Document5 paginiTarea 2SynthiaEuropaÎncă nu există evaluări
- Clasearbol 2Document10 paginiClasearbol 2Angel BynoeÎncă nu există evaluări
- Tarea. UD 7. Excepciones. Flujos y Ficheros. Entrada-Salida. SudokuDocument7 paginiTarea. UD 7. Excepciones. Flujos y Ficheros. Entrada-Salida. SudokuDavid Nogueira MontesÎncă nu există evaluări
- Manual PHP programaciónDocument21 paginiManual PHP programaciónsexy embarazadaÎncă nu există evaluări
- 2o. Parcial Informatica I TemasDocument16 pagini2o. Parcial Informatica I TemasLeonardo Daniel Vazquez PerezÎncă nu există evaluări
- Leccion 4 - Uso de Los ControlesDocument43 paginiLeccion 4 - Uso de Los ControlesSergio SanchezÎncă nu există evaluări
- Evaluación Ciclo 2 - Guía para EstudiantesDocument6 paginiEvaluación Ciclo 2 - Guía para EstudiantesjorgeÎncă nu există evaluări
- Informe: Programación EstructuradaDocument8 paginiInforme: Programación EstructuradaEl nacional-capitalistaÎncă nu există evaluări
- Mcom1 U3 A3 Vi JumrDocument6 paginiMcom1 U3 A3 Vi JumrJuan Carlos Martinez Reyna0% (1)
- Aquí Se Presentan 30 Ejercicios Completos Desarrollados enDocument101 paginiAquí Se Presentan 30 Ejercicios Completos Desarrollados enJader Funez OliveraÎncă nu există evaluări
- Tr1-Control de Procesos IndustrialesDocument8 paginiTr1-Control de Procesos IndustrialesItalo Raul Aite MartinezÎncă nu există evaluări
- Microsoft AccessDocument22 paginiMicrosoft Accessebautista23Încă nu există evaluări
- Proyecto Metodo BiseccionDocument25 paginiProyecto Metodo BiseccionLuis Gamer CuellarÎncă nu există evaluări
- Algoritmos II 2016Document108 paginiAlgoritmos II 2016Lely Liliana Diaz IzquierdoÎncă nu există evaluări
- Presentación Semana 1 CNG 12012019 V2SUBIRDocument26 paginiPresentación Semana 1 CNG 12012019 V2SUBIRnelson mario zeballos pijoÎncă nu există evaluări