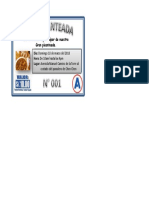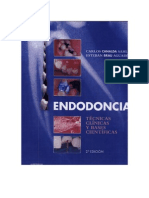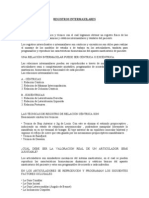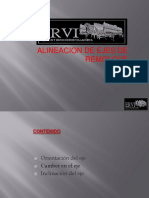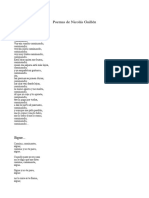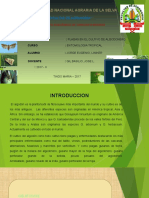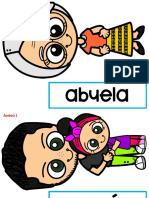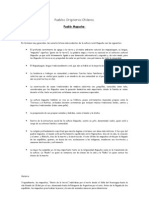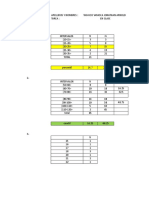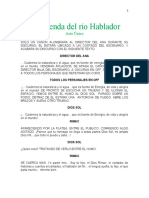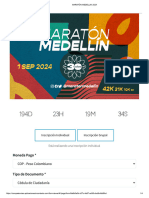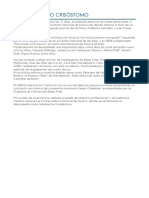Documente Academic
Documente Profesional
Documente Cultură
Manual Word PDF
Încărcat de
Marco Antonio Ortega MaqueraTitlu original
Drepturi de autor
Formate disponibile
Partajați acest document
Partajați sau inserați document
Vi se pare util acest document?
Este necorespunzător acest conținut?
Raportați acest documentDrepturi de autor:
Formate disponibile
Manual Word PDF
Încărcat de
Marco Antonio Ortega MaqueraDrepturi de autor:
Formate disponibile
MICROSOFT WORD 2010
I.
Ing. Gelbert Edson Totora Tarapa
Microsoft Word Introduccin
1.1 Interfaz Grfica de Usuario
Barra de ttulo: muestra el nombre de archivo del documento que se est editando y el nombre
del software que est usando.
Ficha Archivo: aqu se encuentran los comandos bsicos como Nuevo, Abrir, Cerrar, Guardar
como... e Imprimir.
Barra de herramientas de acceso rpido: aqu se encuentran los comandos que se usan
frecuentemente como Guardar y Deshacer. Tambin puede agregar sus comandos favoritos.
Cinta de opciones: en ella se encuentran los comandos necesarios para el trabajo que va a
realizar. Es lo mismo que Mens o barras de herramientas en otro software.
CEPRO EXE-TEC
Computacin e Informtica
[2]
MICROSOFT WORD 2010
Ing. Gelbert Edson Totora Tarapa
Ventana de edicin: muestra el documento que est editando.
Botones de vista: permiten cambiar el modo de presentacin del documento que est editando
para satisfacer sus necesidades.
Barra de desplazamiento: permite cambiar la posicin de la pantalla del documento que est
editando.
Control deslizante del zoom: permite cambiar la configuracin de zoom del documento que est
editando.
Barra de estado: muestra informacin sobre el documento que est editando.
Sugerencia: qu es la cinta de opciones?
La cinta de opciones es el rea horizontal, como una cinta, que se expande por la parte superior
del software Office cuando inicia Word. Los comandos que necesita para trabajar se agrupan en
fichas, como Inicio e Insertar. Puede hacer clic en las fichas para alternar el conjunto de
comandos que se muestran.
1.2 Guardar un documento
Guardar un documento que se haya creado y editado en Word. En Word, cuando interrumpe o cierra la
aplicacin, debe guardar o, de lo contrario, perder el trabajo. Cuando guarda, el documento se guarda como
archivo en el equipo. Posteriormente, puede abrir el archivo, modificarlo e imprimirlo.
Guardar un documento siguiendo estos pasos.
1. Haga clic en el
Haga clic en el
acceso rpido.
(botn Guardar).
en la barra de herramientas de
2. Especifique la ubicacin en la que desea guardar el documento.
CEPRO EXE-TEC
Computacin e Informtica
[3]
MICROSOFT WORD 2010
Ing. Gelbert Edson Totora Tarapa
Especifique la ubicacin donde desea guardar el documento en el cuadro Guardar en. La carpeta Mis documentos
seleccionada previamente se muestra aqu.
La primera lnea de texto del documento se completa automticamente como nombre de archivo en el cuadro
Nombre de archivo.
Para cambiar el nombre de archivo, escriba uno nuevo.
Haga clic en Guardar.
3. El documento se guarda como archivo.
CEPRO EXE-TEC
Computacin e Informtica
[4]
MICROSOFT WORD 2010
Ing. Gelbert Edson Totora Tarapa
El nombre de archivo de la barra de ttulo cambia de Documento1 al nombre del archivo guardado.
1.3 Abrir un documento
Abrir el documento recin guardado. Al abrir el archivo se le permite reanudar el trabajo.
Abrir el archivo de documento siguiendo estos pasos.
1. Haga clic en
(botn Inicio) y, a continuacin, haga clic en Documentos.
El archivo guardado se encuentra en la carpeta Documentos.
2. Haga doble clic en el archivo.
Aparece la pantalla de inicio de Word y, a continuacin, se muestra el documento.
CEPRO EXE-TEC
Computacin e Informtica
[5]
MICROSOFT WORD 2010
Ing. Gelbert Edson Totora Tarapa
Sugerencia: tambin puede usar Abrir en la ficha Archivo.
Cuando hace clic en la ficha Archivo, aparece
el comando Abrir en el men. Puede
usar Abrirpara abrir un documento.
1. Haga clic en la ficha Archivo y, a
continuacin, en Abrir.
2. Seleccione el documento que desea
abrir y, a continuacin, haga clic
en Abrir.
CEPRO EXE-TEC
Computacin e Informtica
[6]
MICROSOFT WORD 2010
II.
Ing. Gelbert Edson Totora Tarapa
TIPOS DE FORMTO DE TEXTO
El formato de texto se encuentra principalmente dentro de Fuente en la ficha Inicio de la cinta de opciones.
Vea la siguiente tabla para conocer los nombres y las funciones de los botones que se muestran en la cinta de
opciones. Combnelos e intente aplicar formato a parte del texto.
Botn
Nombre
Funcin
Fuente
Cambia la fuente.
Tamao de fuente
Cambia el tamao del texto.
Agrandar fuente
Aumenta el tamao del texto.
Encoger fuente
Reduce el tamao del texto.
Borrar formato
Borra todo el formato del texto seleccionado, dejando solo el texto
sin formato.
Borde de caracteres
Aplica un borde alrededor de un conjunto de caracteres o una
oracin.
Negrita
Aplica negrita al texto seleccionado.
Cursiva
Aplica cursiva al texto seleccionado.
Subrayado
Dibuja una lnea bajo el texto seleccionado.
Tachado
Dibuja una lnea que atraviesa el texto seleccionado.
Subndice
Crea letras minsculas debajo de la lnea base del texto.
CEPRO EXE-TEC
Computacin e Informtica
[7]
MICROSOFT WORD 2010
Ing. Gelbert Edson Totora Tarapa
Superndice
Crea letras minsculas encima de la lnea de texto.
Cambiar maysculas y
minsculas
Cambia todo el texto seleccionado a MAYSCULAS, minsculas u
otros usos de maysculas comunes.
Color de resaltado del
texto
Hace que el texto parezca como si estuviera marcado con un
marcador de resaltado.
Color de fuente
Cambia el color del texto.
Sombreado de
caracteres
Agrega un color de luz con una textura con aspecto de malla en el
fondo de los caracteres. Esto se denomina sombreado de caracteres.
Efectos de texto
Aplica el efecto visual a los caracteres.
Sugerencia: un botn de la cinta de opciones puede estar seleccionado y no seleccionado
Entre los botones que se usan para el formato del texto, estn los seleccionados
(Amarillo:
) y los no seleccionados (el mismo color que la cinta de opciones:
alternar entre los dos estados haciendo clic en el botn.
). Puede
Seleccionado significa que se aplica la caracterstica. Por cierto, si cambia la posicin actual
del cursor, se refleja el estado del botn para esa ubicacin.
III. APLICAR FORMATO A PARTE DEL TEXTO
1. Abra el documento, y seleccione la palabra Nikko.
Sugerencia: cuando seleccion el texto, apareci una pequea barra de herramientas?
CEPRO EXE-TEC
Computacin e Informtica
[8]
MICROSOFT WORD 2010
Ing. Gelbert Edson Totora Tarapa
Cuando selecciona texto, los comandos que se usan con frecuencia aparecen cerca del cursor. Es
til. Vamos a usarlo.
2. En Fuente, seleccione Arial Black.
3. Con el texto seleccionado, cambie el color del texto.
4. Cambian la fuente y el color de la palabra Nikko.
5. Seleccione las palabras Recorrido en autobs.
6. Hacer clic en Negrita para seleccionarlas y cambiar el color.
CEPRO EXE-TEC
Computacin e Informtica
[9]
MICROSOFT WORD 2010
Ing. Gelbert Edson Totora Tarapa
7. Cambian el grosor y el color del texto.
8. Seleccione Anuncio y cambie la fuente y el color.
9. Cambia el color del Anuncio.
De esta manera, intentar combinar varios comandos para aplicar formato al texto. Estos son comandos bsicos.
Probar de nuevo y practicar hasta aprenderlos.
IV. Mrgenes
1.4 Modificar Mrgenes
Haz clic en la pestaa Diseo de pgina. Est ubicada en la parte
superior de la Cinta de opciones entre Insertar y Referencias.
Luego haz clic en el comando
Mrgenes que se encuentra en el grupo Configurar pgina de la
pestaa Diseo de pgina.
Vers una lista desplegable con todas las opciones de margen
disponibles.
Finaliza haciendo clic sobre la opcin de margen que deseas
aplicar al documento.
CEPRO EXE-TEC
Computacin e Informtica
[10]
MICROSOFT WORD 2010
Ing. Gelbert Edson Totora Tarapa
1.5 Modificar por medio del cuadro
de dilogo Configurar pgina
Paso 1:
Pulsa el comando Mrgenes ubicado en Configurar
pgina.
Vers un men desplegable.
Paso 2:
Selecciona la opcin Mrgenes personalizados de
la lista deplegable. Vers el cuadro de
dilogo Configurar Pgina.
Paso 3:
Ajusta el tamao que desees para los mrgenes
escribiendo un valor para cada lado de la pgina en
los campos correspondientes.
Paso 4:
Finaliza haciendo clic en Aceptar.
V.
Sangras
Sangra se refiere a la distancia entre el margen de la pgina y el borde derecho o izquierdo del prrafo.
Tienen un uso similar al comando Margen de la pgina, pero a diferencia de ste, las sangras se aplican slo a
pequeas cantidades de texto o a prrafos.
Word maneja cuatro tipos de sangra: Izquierda,
derecha, primera lnea, francesa.
Cmo establecer sangras en la regla de trabajo?
Para establecer sangras personalizadas de una
forma sencilla se recomienda utilizar la Regla de trabajo de Word.
Se identifican los marcadores de las sangras en la regla del documento, tal como se observa en la imagen de
abajo. En caso que la regla no se encuentra visible, despliegue el men Ver, y seleccione la opcin Regla para que
sta se active.
CEPRO EXE-TEC
Computacin e Informtica
[11]
MICROSOFT WORD 2010
Ing. Gelbert Edson Totora Tarapa
La regla est definida en centmetros pero se puede cambiar la unidad de medida a pulgadas u otra medida en el
men Herramientas, en el comando Opciones, en la pestaa General.
VI.
Imgenes y Formas
1.1 Insertar una imagen desde un archivo
Para insertar una imagen de un escner o una cmara, use el software suministrado con el escner o la cmara
para transferir la imagen a su equipo. Guarde la imagen y, a continuacin, insrtela siguiendo estos pasos.
1. Haga clic en el lugar donde desee insertar la
imagen en el documento.
2. En el grupo Ilustraciones de la ficha Insertar,
haga clic en Imagen.
3. Busque la imagen que desee insertar. Por ejemplo, podra tener un archivo de imagen que se encuentra
en Mis documentos.
4. Haga doble clic en la imagen que desee insertar.
1.2 Ajustar texto alrededor de una imagen
1. En el documento Word, haga clic en la imagen para seleccionarla.
2. Haga clic en la ficha de herramientas contextuales.
Por ejemplo, si selecciona una fotografa o imagen prediseada, haga clic en
la ficha Herramientas de imagen.
Si selecciona una Autoforma, haga clic en la ficha Herramientas de dibujo. Si
selecciona un grfico de SmartArt, haga clic en la ficha SmartArt Tools
Format.
3. En el grupo Organizar, haga clic en Ajustar texto.
4. Realice una de las siguientes acciones:
Haga clic en Cuadrado para ajustar el texto alrededor del borde de
una imagen.
Haga clic en Estrecho para ajustar mucho el texto alrededor de una
imagen prediseada o un imagen de forma irregular.
CEPRO EXE-TEC
Computacin e Informtica
[12]
MICROSOFT WORD 2010
Ing. Gelbert Edson Totora Tarapa
Haga clic en Transparente y, a continuacin, haga clic en Modificar puntos de ajuste para arrastrar los
puntos de ajuste ms cerca de la imagen, de modo que el texto pueda llenar ms parte del espacio
negativo alrededor de la imagen.
Haga clic en Arriba y abajo para colocar la imagen en su propia lnea.
Haga clic en Detrs del texto para mostrar el texto sobre la imagen.
Haga clic en Delante del texto para mostrar la imagen sobre el texto.
Haga clic en Ms opciones de diseo y, a continuacin, haga clic en la ficha Ajuste del texto para cambiar
el sitio donde el texto se ajusta o la distancia entre el texto y la imagen.
1.3 Para insertar una forma
Paso 1:
Haz clic sobre la pestaa Insertar de la cinta de
opciones y luego, pulsa sobre Formas.
Paso 2:
Selecciona la forma que quieras incluir del men
desplegable.
Paso 3:
Arrastra el cursor con forma de cruz hasta que la
forma alcance el tamao que deseas. Luego, libera
el botn del mouse. La forma quedar insertada.
VII. Prrafos
En Microsoft Word 2010, el espaciado establecido para la mayora de los
conjuntos de estilos rpidos es un interlineado de 1.15 y 10 puntos
despus de cada prrafo.
Interlineado
de
1,0
y
ningn
espacio
entre
Interlineado de 1,15 y 10 puntos despus de cada prrafo
CEPRO EXE-TEC
Computacin e Informtica
prrafos
[13]
MICROSOFT WORD 2010
Ing. Gelbert Edson Totora Tarapa
Como cambiar el interlineado
La forma ms sencilla de cambiar el interlineado de un
documento completo es aplicar un conjunto de estilos
rpidos que use el interlineado que desee. Si desea
cambiar el interlineado de una parte del documento,
puede seleccionar los prrafos y cambiar la configuracin
de interlineado.
Como cambiar el interlineado en una parte del
documento
1. Seleccione los prrafos en los que desee cambiar el
interlineado.
2. En la seccin Prrafo de la pestaa Inicio, haga clic
en Interlineado.
3. Siga uno de estos procedimientos:
Haga clic en el nmero de espacios entre lneas que
desee usar.
Por ejemplo, haga clic en 1,0 para usar el interlineado
sencillo usado en versiones anteriores de Word. Haga clic en 2,0 para usar interlineado doble en el prrafo
seleccionado. Haga clic en 1,15 para aplicar el interlineado sencillo usado en Word 2010.
Haga clic en Opciones de interlineado y, a continuacin,
seleccione las opciones deseadas en Espaciado. Para obtener ms
informacin, vea la lista siguiente de opciones disponibles.
Opciones de interlineado
Sencillo Esta opcin se ajusta a la fuente de mayor tamao de esa
lnea, ms una pequea cantidad de espacio adicional. La cantidad
de espacio adicional vara dependiendo de la fuente utilizada.
1,5 lneas Esta opcin corresponde a una vez y media el
interlineado sencillo.
Doble Esta opcin equivale al doble del interlineado sencillo.
Mnimo Con esta opcin se define el interlineado mnimo necesario para ajustarse a la fuente o el grfico de
mayor tamao de la lnea.
CEPRO EXE-TEC
Computacin e Informtica
[14]
MICROSOFT WORD 2010
Ing. Gelbert Edson Totora Tarapa
Exacto Con esta opcin se define un interlineado fijo, expresado en puntos. Por ejemplo, si el texto est en una
fuente de 10 puntos, puede especificar un interlineado de 12 puntos.
Mltiple Con esta opcin se define un interlineado que puede expresarse en nmeros mayores que 1. Por
ejemplo, si se define el interlineado en 1,15 el espacio aumenta en un 15 por ciento y si se define en 3 aumenta
en un 300 por ciento.
VIII. CREAR TABLAS
1. Ubica el punto de insercin en el documento
donde deseas que aparezca la tabla.
2. Haz click en la ficha Insertar.
3. Haz clic en el comando de la Tabla.
4. Mueve el mouse sobre los
diagrama para seleccionar el
columnas (cuadros verticales) y
horizontales) que quieres que
tabla.
cuadros del
nmero de
filas (cuadros
contenga la
5. Cuando selecciones la ltima celda que va a
contener la tabla, haz clic. Vers que la tabla
aparece en el documento.
6. Ahora puedes colocar el cursor en cualquier lugar de la tabla para aadir texto.
1.4 Borde y Sombreado
OPCIONES BORDES Y SOMBREADO DE LA FICHA INICIO
Las opciones Bordes y sombreado de la Ficha Inicio, se pueden aplicar a
prrafos, textos, pginas y tambin a celdas. Este sera nuestro caso. Indicamos
unas lneas generales para aplicar formato empleando esta opcin:
1. Seleccionar la celda o el grupo de celdas a las cuales se les quiere dar
formato.
2. Seleccionar la opcin Bordes
o la opcin sombreado
de
la Ficha Inicio, aplicando el formato deseado a las celdas
seleccionadas.
i.
Bordes.
CEPRO EXE-TEC
Computacin e Informtica
[15]
MICROSOFT WORD 2010
ii.
Ing. Gelbert Edson Totora Tarapa
Sombreados.
3. Si se desea acceder a ms opciones de formato, que las que nos ofrecen los paneles que se despliegan al
pulsar sobre dichos iconos, podemos acceder al cuadro de dilogo de Bordes y
sombreado,
, al que podemos llegar a travs de la opcin Bordes
opcin que nos ofrece el panel que se despliega al pulsar sobre ella).
(la ltima
4. Aplicamos las opciones necesarias de las solapas de Bordes y Sombreados.
5. Salir del cuadro de dilogo con la opcin Aceptar.
OPCIONES BORDES Y SOMBREADO DE LA FICHA DISEO DENTRO DE LA F ICHA HERRAMIENTAS DE TABLA
Otra manera de aplicar el formato correspondiente a los bordes y sombreados a nuestras tablas, es a travs de las
opciones de Bordes
Herramientas de Tabla.
y sombreado
, que aparecen en la Ficha Diseo dentro de la Ficha
Estas opciones me van a llevar a los mismos paneles y cuadros de dilogo, anteriores.
APLICAR FORMATO A UNA TABLA
Opcin Dibujar bordes de la Ficha Diseo dentro de la Ficha
Herramientas de Tabla
Dicha opcin la encontramos en la Ficha Diseo dentro de la Ficha
Herramientas de Tabla, y es una manera muy rpida de realizar
modificaciones en los bordes de una tabla.
APLICAR UN BORDE
Para aplicar un borde mediante estas opciones, actuaremos de la manera
siguiente:
1. Seleccionamos el estilo de lnea que queremos aplicar, Grosor y Color
de la Pluma
1.5 MODIFICAR LA ESTRUCTURA DE UNA TABLA
1. Se explican en este apartado las opciones que permiten al usuario modificar la estructura de una tabla,
(nmero de filas, columnas, disposicin de las celdas), una vez ya est insertada.
CEPRO EXE-TEC
Computacin e Informtica
[16]
MICROSOFT WORD 2010
Ing. Gelbert Edson Totora Tarapa
INSERTAR FILAS Y COLUMNAS
Para insertar filas y columnas se procede de la forma siguiente:
1. Seleccionar la fila o bloques de filas a insertar. Se insertarn tantas filas como haya seleccionadas, en el
caso de tratarse de columnas se insertan tantas columnas como haya seleccionado.
2. Pulsar sobre los botones correspondientes a la insercin del elemento deseado en cada caso:
i.
, inserta una o varias filas bajo la fila/s seleccionada/s.
ii.
, inserta una o varias filas encima de la fila/s seleccionada/s.
iii.
, inserta una o varias columnas a la izquierda de la columna/s seleccionada/s.
iv.
, inserta una o varias columnas a la derecha de la columna/s seleccionada/s.
ELIMINAR FILAS Y COLUMNAS
1. Seleccionar el bloque de filas o columnas que se quieren eliminar.
2. Seleccionar la opcin Eliminar, de la Ficha Presentacin dentro de la Ficha
Herramientas de Tabla.
Eliminar celdas:
Eliminar columnas:
Eliminar filas:
CEPRO EXE-TEC
Computacin e Informtica
[17]
MICROSOFT WORD 2010
Ing. Gelbert Edson Totora Tarapa
Eliminar tabla:
COMBINAR CELDAS
Para unir un bloque de celdas seleccionadas, convirtindolas en una
sola celda, se utilizar la opcin Combinar celdas, . Esta opcin la
tenemos disponible en la Ficha Presentacin dentro de la Ficha
Herramientas de Tabla, dentro del grupo de opciones correspondiente a Combinar.
DIVIDIR CELDAS
Tambin desde este grupo de opciones, podemos dividir una celda en
un nmero de filas y columnas indicado.
Mediante la opcin dividir celdas, conseguimos dividir una celda en un
nmero de filas y columnas indicado. Al pulsar sobre esta opcin, se
abrir el cuadro de dilogo dividir celdas, desde el que podremos indicar
el nmero de columnas y de filas en las que queremos dividir la celda o
celdas seleccionadas.
IX. COLUMNAS
Paso 1:
Selecciona con el mouse el texto que quieras organizar en
columnas y pulsa sobre la pestaa Diseo de pgina.
Paso 2:
Haz clic sobre el comando Columnas ubicado en
grupo Configurar pgina. Vers que se despliega un men.
el
Paso 3:
Selecciona del men el nmero de columnas que quieres crear
en tu documento.
Si quieres que tu texto ya no est organizado en columnas, solo
debes hacer clic sobre el comando Columnas y luego seleccionar
la opcin Una del men.
CEPRO EXE-TEC
Computacin e Informtica
[18]
MICROSOFT WORD 2010
X.
ENCABEZADO Y PIE DE PAGINA
1.1
insertar encabezados en Word 2010
Ing. Gelbert Edson Totora Tarapa
El encabezado es el rea de la parte superior de una pgina en la que se puede insertar un texto o una imagen
que permita identificar un documento.
Paso 1:
Haz clic en la ficha Insertar, y luego haz clic en la
opcin Encabezado. Vers que aparece un
men desplegable.
Paso 2:
En el men desplegable aparecen todas las
opciones de diseo que tienes para insertar tu
encabezado. Escoge la que mejor se acomode a
tus gustos y necesidades. Para nuestro caso
escogeremos la opcin En blanco (tres
columnas).
Paso 3:
En la Cinta de opciones aparecer una nueva
ficha con todas las herramientas para realizar
las modificaciones grficas del encabezado. El
formato del encabezado aparecer en el
documento de Word 2010.
Paso 4:
Escribe la informacin que quieres que
contenga
tu
encabezado.
Aqu escribiremos el nombre del autor del
libro.
Paso 5:
Cuando hayas finalizado el encabezado y quieras salir, haz clic en el botn Cerrar encabezado y pie de pgina.
CEPRO EXE-TEC
Computacin e Informtica
[19]
MICROSOFT WORD 2010
Ing. Gelbert Edson Totora Tarapa
1.2 Insertar pie de pgina
Paso 1:
Haz clic en la ficha Insertar. Luego, haz clic en la
opcin Pie
de
pgina.
Vers que aparece un men desplegable.
Paso 2:
En el men desplegable aparecen todas las
opciones de diseo que tienes para insertar tu
pie de pgina. Escoge la que mejor se acomode a
tus gustos y necesidades. Para nuestro caso
escogeremos la opcin Alfabeto.
Paso 3:
En la Cinta de opciones aparecer una nueva
ficha con todas las herramientas para realizar las
modificaciones grficas del pie de pgina. El
formato
del
pie
de
pgina
aparecer
en
el
documento
de
Word
2010.
Paso 4:
Escribe la informacin que quieres que contenga tu pie de pgina. En este caso escribiremos en la parte
izquierda el nombre del libro y en la derecha el nmero de la pgina.
Paso 5:
Cuando hayas finalizado el pie de pgina y quieras salir, haz clic en el botn Cerrare encabezado y pie de
pgina, que se encuentra en la Cinta de opciones, o utiliza la tecla Esc.
Tambin puedes editar el pie de pgina despus de haberlo cerrado, haciendo doble clic en cualquier parte de
ste.
CEPRO EXE-TEC
Computacin e Informtica
[20]
S-ar putea să vă placă și
- PICANTEADADocument1 paginăPICANTEADAMarco Antonio Ortega MaqueraÎncă nu există evaluări
- Manual Excel PDFDocument19 paginiManual Excel PDFMarco Antonio Ortega MaqueraÎncă nu există evaluări
- Solucionario Análisis Matemático 4 - Eduardo Espínoza RamosDocument380 paginiSolucionario Análisis Matemático 4 - Eduardo Espínoza RamosJesusAngelGuzmanBurgosÎncă nu există evaluări
- Manual de Autocad Civil 3d 2014 para CarreterasDocument65 paginiManual de Autocad Civil 3d 2014 para CarreterasDiego Fernando Guzman100% (2)
- 3 Objetivos Hipã"tesisDocument63 pagini3 Objetivos Hipã"tesisMarco Antonio Ortega MaqueraÎncă nu există evaluări
- Caso Clinico ProstodonciaDocument17 paginiCaso Clinico ProstodonciaMarco Antonio Ortega MaqueraÎncă nu există evaluări
- Retratamiento No Quirurgico CanaldaDocument10 paginiRetratamiento No Quirurgico CanaldaMarco Antonio Ortega MaqueraÎncă nu există evaluări
- Que És Un Registro IntermaxilarDocument4 paginiQue És Un Registro IntermaxilarMarco Antonio Ortega Maquera80% (15)
- Windows Shadow Lite SP3Document3 paginiWindows Shadow Lite SP3Amadeo Alarcon SopanÎncă nu există evaluări
- Vanguardismo en El PerúDocument10 paginiVanguardismo en El PerúWill Antonio Alayo LuisÎncă nu există evaluări
- Musica Del EcuadorDocument3 paginiMusica Del EcuadorDiego Laínez SuárezÎncă nu există evaluări
- El BaristaDocument11 paginiEl BaristaMayra Escandon Abad100% (1)
- Boulevard Everardo Márquez GuzmánDocument9 paginiBoulevard Everardo Márquez GuzmánMariel LunaÎncă nu există evaluări
- Cap06 y Cap07 SambaDocument15 paginiCap06 y Cap07 Sambacarce100Încă nu există evaluări
- AntivirusDocument2 paginiAntivirusHector GimenezÎncă nu există evaluări
- Alineacion de Ejes PDFDocument20 paginiAlineacion de Ejes PDFFelipe Ledo RamosÎncă nu există evaluări
- Poemas de Nicolás GuillénDocument4 paginiPoemas de Nicolás GuillénRumi MaquiÎncă nu există evaluări
- Historia Del Teatro Griego y RomanoDocument3 paginiHistoria Del Teatro Griego y Romanocris_sonricsÎncă nu există evaluări
- Plagas en AlgodoneroDocument31 paginiPlagas en Algodoneroliniker100% (1)
- Canon EOS 80D RevisiónDocument52 paginiCanon EOS 80D RevisiónAnonymous lSEnEklZ7Încă nu există evaluări
- 1 Anexos Plan Mi FamiliaDocument24 pagini1 Anexos Plan Mi FamiliaMARIA BATISTAÎncă nu există evaluări
- MIGUEL ANGEL CAMPOS El Cine PolÍtico y Revolucionario de Los 60 en América LatinaDocument8 paginiMIGUEL ANGEL CAMPOS El Cine PolÍtico y Revolucionario de Los 60 en América LatinaJuan Carlos EspinoxaÎncă nu există evaluări
- Historia Moderna Del TKDDocument2 paginiHistoria Moderna Del TKDCarlitos LilloÎncă nu există evaluări
- Pueblos Originarios ChilenosDocument7 paginiPueblos Originarios ChilenosAngela Fuentes MéndezÎncă nu există evaluări
- Presentacion Empresa Cas PDFDocument62 paginiPresentacion Empresa Cas PDFPancho Sagrera AlmuzaraÎncă nu există evaluări
- Dinamicas para Reuniones de PadresDocument19 paginiDinamicas para Reuniones de PadresAntonio100% (1)
- Ejercicios PercentilDocument7 paginiEjercicios PercentilSilvia Quispe CerinÎncă nu există evaluări
- Qué Es URPMIDocument5 paginiQué Es URPMIMejia EstebanÎncă nu există evaluări
- La Leyenda Del Río Hablador: Acto ÚnicoDocument9 paginiLa Leyenda Del Río Hablador: Acto ÚnicoCAMILA GOGIN VASQUEZÎncă nu există evaluări
- Juli MARATÓN MEDELLIN 2024Document4 paginiJuli MARATÓN MEDELLIN 2024est.sdagovett412Încă nu există evaluări
- Microsoft Word - EnsayoDocument2 paginiMicrosoft Word - Ensayoapi-3822974100% (1)
- U1 PLC P4 (Utt)Document9 paginiU1 PLC P4 (Utt)- THEWIZARD -Încă nu există evaluări
- Esta Es La Placa Del TV Panasonic JGSADocument8 paginiEsta Es La Placa Del TV Panasonic JGSAJosé Soterano AguilarÎncă nu există evaluări
- Fanfic, Shirley Michelle Arceo May, 4-H, Colegio Bachilleres Plantel CozumelDocument10 paginiFanfic, Shirley Michelle Arceo May, 4-H, Colegio Bachilleres Plantel CozumelSHIRLEY MICHELLE ARCEO MAYÎncă nu există evaluări
- Dibujar Personajes Humoristicos WordDocument64 paginiDibujar Personajes Humoristicos Wordcarlos triana100% (1)
- Guion Literario - Ismael CanedoDocument4 paginiGuion Literario - Ismael CanedoVictor CastroÎncă nu există evaluări
- Christopher Massey - Wikipedia, La Enciclopedia LibreDocument2 paginiChristopher Massey - Wikipedia, La Enciclopedia LibreYohan RodriguezÎncă nu există evaluări
- Reseña NahúmDocument1 paginăReseña NahúmTalentArt AcademyÎncă nu există evaluări