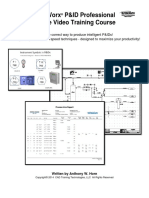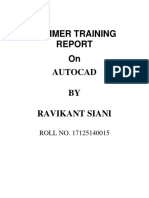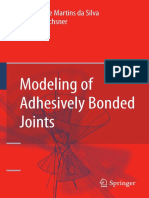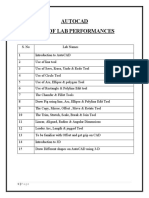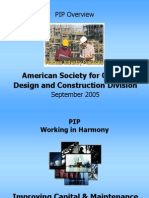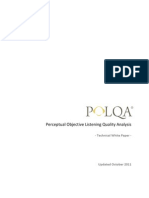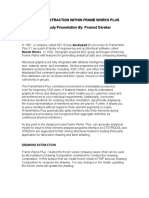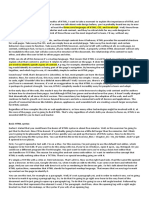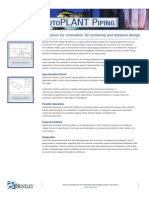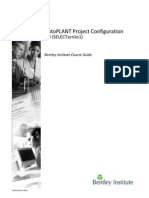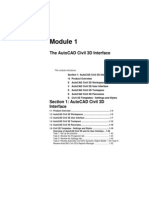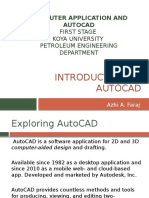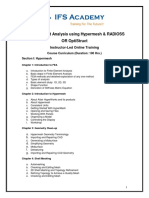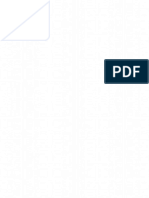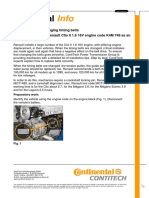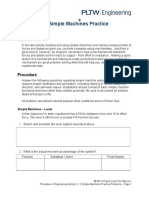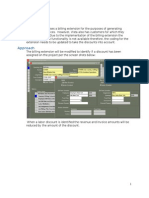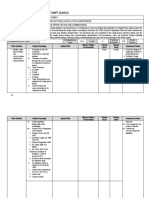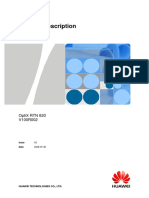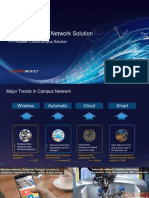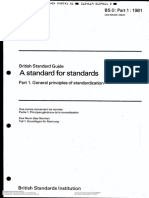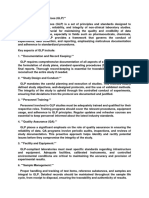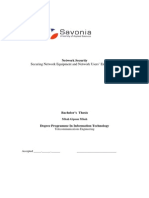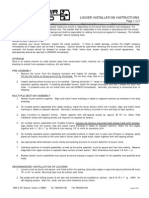Documente Academic
Documente Profesional
Documente Cultură
Sham Tickooo P&ID
Încărcat de
sunilas218408Descriere originală:
Titlu original
Drepturi de autor
Formate disponibile
Partajați acest document
Partajați sau inserați document
Vi se pare util acest document?
Este necorespunzător acest conținut?
Raportați acest documentDrepturi de autor:
Formate disponibile
Sham Tickooo P&ID
Încărcat de
sunilas218408Drepturi de autor:
Formate disponibile
Chapter 1
Introduction to
AutoCAD Plant 3D
Learning Objectives
After completing this chapter, you will be able to:
Start AutoCAD Plant 3D
Understand the components of the AutoCAD Plant 3D interface
Invoke AutoCAD Plant 3D commands from the keyboard, menus, shortcut menus, Tool
Palettes, and Ribbon
Learn about the components of dialog boxes in AutoCAD Plant 3D
1-2
AutoCAD Plant 3D for Designers
Evaluation Copy. Do not reproduce. For information visit www.cadcim.com
Introduction
AutoCAD Plant 3D is a purpose-built plant design software. This software is used to
design and document process plants. AutoCAD Plant 3D contains various predefined shapes of
plant components. These predefined shapes, which are solid models, carry the intelligence of
AutoCAD Plant 3D drawings. While installing AutoCAD Plant 3D, the standard specifications
and part catalogs related to piping are also installed.
AutoCAD Plant 3D comes along with AutoCAD P&ID which is used to create piping and
instrumentation drawings. AutoCAD P&ID contains various piping and instrumentation
symbols. These symbols which are mostly the AutoCAD blocks with attributes carry the
intelligence of AutoCAD P&ID drawings.
Starting AutoCAD Plant 3D
When you install AutoCAD Plant 3D 2014, its icon is created and displayed on the desktop.
You can launch the application by double-clicking on that icon. You can also start AutoCAD
Plant 3D by using the Taskbar. To do so, choose Start > All Programs > Autodesk > AutoCAD
Plant 3D 2014 > AutoCAD Plant 3D 2014-English from the Taskbar, refer to Figure 1-1;
the interface screen of AutoCAD Plant 3D along with the AutoCAD Plant 3D window will be
displayed, as shown in Figure 1-2
Figure 1-1 Starting AutoCAD Plant 3D 2014 using
the Taskbar
In the AutoCAD Plant 3D window, various links are available that provide information about
the recently opened files, projects, and other resources such as AutoCAD Plant Exchange.
Introduction to AutoCAD Plant 3D
1-3
Figure 1-2 The AutoCAD Plant 3D 2014 window
Working in a Project
A piping design project includes the drawing and the other forms of data. These data sources
are inter-related to each other. The drawing data includes P&IDs, 3D models, Isometric
drawings, and Orthographic drawings. The other data forms include catalogs and specifications
for piping, process data, and so on. Figure 1-3 shows a project flow diagram.
Evaluation Copy. Do not reproduce. For information visit www.cadcim.com
The information available in this window is in the form of text and image. You can close this
window by clicking on the Close button located on the top right corner.
Evaluation Copy. Do not reproduce. For information visit www.cadcim.com
1-4
AutoCAD Plant 3D for Designers
Figure 1-3 A project flow diagram
AutoCAD Plant 3D USER INTERFACE
The AutoCAD Plant 3D interface screen consists of drawing area, command window, menu bar,
toolbars, status bar, and so on, refer to Figure 1-4. These components are discussed next.
Drawing Area
The drawing area covers the major portion of the screen. In this area, you can draw the objects
and use the commands. To draw the objects, you need to define the coordinate points, which
can be done by using the pointing device. The position of the pointing device is represented
on the screen by the cursor. The window also has the standard Windows buttons such as close,
minimize, and so on, at the top right corner. These buttons have the same functions as for
any other standard window.
Command Window
The command window at the bottom of the drawing area has the Command prompt where you
can enter the commands. It also displays the subsequent prompt sequences and the messages.
You can change the size of the window by placing the cursor on the top edge (double line bar
known as the grab bar) and then dragging it. This way you can increase its size to see all the
previous commands you have used.
1-5
Figure 1-4 Interface screen of AutoCAD Plant 3D
Project Manager
Project Manager is used to access and manage all the drawings of a project. In addition to that,
you can configure project settings, and export and import data from the Project Manager.
Figure 1-5 shows the Project Manager. There are three tabs in the Project Manager: Source
Files, Orthographic DWG, and Isometric DWG. You can create and access the P&ID and
Plant 3D drawing files using the Source Files tab. The other two tabs can be used to create
and access the orthographic and isometric drawings.
The data used in a project is arranged in their respective folders. For example, if you create
a project with the name CADCIM, a folder named CADCIM will be created as the project
folder. The data related to the project will then be stored in that folder in a systematic manner,
as shown in Figure 1-6.
Evaluation Copy. Do not reproduce. For information visit www.cadcim.com
Introduction to AutoCAD Plant 3D
Evaluation Copy. Do not reproduce. For information visit www.cadcim.com
1-6
AutoCAD Plant 3D for Designers
Figure 1-5 The Project Manager
Figure 1-6 Project data arranged in folders
Data Manager
When you create a P&ID or a Plant 3D model, each and every part of the drawing is assigned
with some properties. These properties can be accessed through Data Manager. Using the
Data Manager, you can view, import, export, and create reports of the project data. Choose
the Data Manager button from the Project panel to display the Data Manager. Figure 1-7
shows a partial view of the Data Manager.
Figure 1-7 Partial view of the Data Manager
Navigation Bar
The Navigation Bar is displayed in the drawing area and contains navigation tools. These
tools are grouped together, refer to Figure 1-8, and are discussed next.
Introduction to AutoCAD Plant 3D
1-7
SteeringWheels
Pan
This tool allows you to view the portion of the drawing that is outside
the current display area. To do so, choose this tool, press and hold
the left mouse button, and then drag it in drawing area. You can
exit this command by pressing ESC.
Zoom
Figure 1-8 The tools in
the Navigation Bar
The zoom tools are used to enlarge the view of the drawing on the screen without affecting
the actual size of the object.
Orbit
The rotate tools are used to rotate the view in the 3D space.
ShowMotion
This button is used to capture different views in a sequence and animate them when required.
ViewCube
ViewCube is available on the top right corner of the drawing area and is used to switch between
the standard and isometric views or roll back to the current view.
In-Canvas Viewport Controls
In-canvas Viewport Controls is available on the top left corner of the drawing screen. It
enables you to change the view, the visual style as well as the viewport.
Status Bar
There are two types of Status Bars in AutoCAD Plant 3D, Application Status Bar and Drawing
Status Bar. The Status Bar is displayed at the bottom of the screen is called Application Status
Bar. It contains some useful information and buttons, refer to Figure 1-9, that make it easy to
change the status of some AutoCAD functions. You can toggle between the on and off states
of most of these functions by selecting or deselecting them.
Evaluation Copy. Do not reproduce. For information visit www.cadcim.com
The SteeringWheels has a set of navigation tools such as Pan, Zoom,
Orbit, and Showmotion.
Evaluation Copy. Do not reproduce. For information visit www.cadcim.com
1-8
AutoCAD Plant 3D for Designers
Figure 1-9 The Application Status Bar
Drawing Status Bar
The Drawing Status Bar is displayed
in between the drawing area and the
command window. If it is not displayed,
choose the Application Status Bar Menu
arrow and then choose the Drawing Status
Bar option from the flyout; the Drawing
Status Bar will be displayed, as shown in
Figure 1-10. Turn on the Drawing Status
Bar; the Annotation Scale, Annotation
Visibility, and Automatically Add Scale
buttons will move automatically to the
Drawing Status Bar. If you turn off the
Drawing Status Bar, these buttons will
move back to the Application Status
Bar.
Tray Settings
Figure 1-10 The Drawing Status Bar
Choose the Tray Settings option from the flyout displayed on clicking the arrow in the
Application Status Bar; the Tray Settings dialog box will be displayed, as shown in Figure 1-11.
You can control the display of icons and notifications in the tray at the right end of the status
bar by selecting appropriate options.
1-9
Figure 1-11 The Tray Settings dialog box
Clean Screen
The Clean Screen button is at the lower right corner of the screen. This button, when chosen,
displays an expanded view of the drawing area by hiding all the toolbars except the command
window, Status Bar, and menu bar. The expanded view of the drawing area can also be displayed
by choosing View > Clean Screen from the menu bar or by using the CTRL+0 keys. You can
choose the Clean Screen button again to restore the previous display state.
Status Toggles
You can hide the display of some of the buttons in the Status Bar. To do so, right-click on the
Application Status Bar; a shortcut menu will be displayed. Move the cursor on the Status
Toggles option in the shortcut menu; a cascading menu will be displayed. In this menu, clear
the check mark next to the names of the buttons you need to hide.
Plot/Publish Details Report Available
This icon is displayed when some plotting or publishing activity is performed in the
background. When you click on this icon, the Plot and Publish Details dialog box,
which provides the details about the plotting and publishing activities, will be displayed.
You can copy this report to the clipboard by choosing the Copy to Clipboard button from the
dialog box.
Manage Xrefs
The Manage Xrefs icon is displayed whenever an external reference drawing is attached
to the selected drawing. This icon displays a message and an alert whenever the Xreffed
drawing needs to be reloaded. To find detailed information regarding the status of
each Xref in the drawing and the relation between various Xrefs, click on the Manage Xrefs
icon; the External References Palette will be displayed.
Properties Palette
The Properties palette is used to set the current properties and to change the general properties
of the selected objects. The Properties palette is displayed on right-clicking on an object and
then choosing the Properties option from the shortcut menu. Right-clicking in the Properties
palette displays a shortcut menu from where you can choose Allow Docking or Hide to dock
or hide the palette. When you double-click on an object, the properties palette will display
the properties of the selected object.
Evaluation Copy. Do not reproduce. For information visit www.cadcim.com
Introduction to AutoCAD Plant 3D
Evaluation Copy. Do not reproduce. For information visit www.cadcim.com
1-10
AutoCAD Plant 3D for Designers
In AutoCAD Plant 3D, the Properties palette displays an additional section for the properties
specific to the selected object, refer to Figure 1-12. For example, if you select a Plant 3D object,
the Plant 3D section will be displayed in the Properties palette with the 3D properties of the
object. The list of properties displayed varies depending on the object selected. For example,
if you select a pipe support, the dimensions of the selected geometry will be displayed in the
Part Geometry section, refer to Figure 1-13. In this section, you can edit the geometry of the
selected pipe support. Similarly, if you select a valve from a Plant 3D model, properties of the
valve will be displayed. You can change the valve actuator using the properties palette.
Figure 1-12 The additional section
displayed for a Plant 3D object
Figure 1-13 The dimensions of the selected
geometry displayed in the Properties palette
Different Workspaces in AutoCAD Plant 3D
A workspace is defined as a customized arrangement of Ribbon, toolbars, menus, and window
palettes in the AutoCAD environment. In AutoCAD Plant 3D, there are different workspaces
to create a P&ID and Plant 3D model. These workspaces are given next.
3D Piping
P&ID PIP
P&ID ISO
P&ID ISA
P&ID DIN
P&ID JIS-ISO
Introduction to AutoCAD Plant 3D
1-11
You can select any of the predefined workspaces from the Workspace drop-down list available
in the title bar located next to the Quick Access Toolbar, see Figure 1-14. You can also set
the workspace from the flyout that will be displayed on choosing the Workspace Switching
button in the Status Bar, refer to Figure 1-15.
Figure 1-14 The predefined
workspaces
Figure 1-15 The flyout displayed on choosing
the Workspace Switching button
Grips
Grips provide a convenient and quick means of editing objects. Grips are displayed on the key
points of an object when the object is selected. There are different grips available in AutoCAD
Plant 3D. The usage of these grips is explained in the following table.
Grip Symbol
Grip Name
Usage
Continuation grip
It is used to start or continue routing a
pipe.
Substitution grip
It is used to substitute a component.
Add Nozzle grip
You can add a nozzle to an equipment
using this grip.
Elevation grip
You can change the elevation of a pipe
using this grip.
Evaluation Copy. Do not reproduce. For information visit www.cadcim.com
You will notice that there are different workspaces for creating a P&ID. These workspaces are
based on different standards. When you invoke a P&ID workspace of a particular standard,
the tool palette will display the symbols related to that standard.
1-12
AutoCAD Plant 3D for Designers
Evaluation Copy. Do not reproduce. For information visit www.cadcim.com
Edit nozzle grip
Rotate Part grip
Flip grip
It is used to modify a nozzle.
It is used to rotate a valve or fitting.
It is used to flip a valve or a fitting.
Connection grip
It is displayed when a schematic line
is connected to a component or an
equipment.
Move SLine Parallel grip
It is displayed at the midpoint of a
schematic line. You can move the
schematic line using this grip.
Continue/Shorten SLine
grip
You can increase or decrease the length of
a schematic line using this grip.
Flip grip (in P&ID)
It is used to change the direction of the
schematic line.
Gap grip
It is displayed when a gap is added on
the schematic line. You can increase or
decrease the gap using this grip.
Invoking Commands in AutoCAD Plant 3D
When you are in the drawing area, you need to invoke AutoCAD Plant 3D commands to
perform required operations. For example, to draw a line, first you need to invoke the LINE
command and then define the start point and the endpoint of the line. Similarly, if you
want to erase objects, you must invoke the ERASE command and then select the objects for
erasing. In AutoCAD Plant 3D, you can invoke the commands using different methods which
are discussed next.
Invoking Commands Using Command Prompt
You can invoke any AutoCAD Plant 3D command using the keyboard by typing the command
name at the Command prompt and then pressing the ENTER key. As you type the first letter
of command, AutoCAD Plant 3D displays all available commands starting with the letter typed.
You can also use the Dynamic Input button to directly enter the command in the Pointer Input
box. The Pointer Input box is a small box displayed on the right of the cursor, as shown in
Figure 1-16. However, if the cursor is currently placed on any toolbar or menu bar, or if the
Dynamic Input is turned off, the command will be entered through the Command prompt.
The following example shows how to invoke the LINE command using the keyboard:
1-13
Figure 1-16 ThePointer Input box displayed
when the Dynamic Input is on
Command: LINE or L (L is command alias)
Invoking Commands Using Ribbon
In AutoCAD Plant 3D, you can also invoke a tool from the Ribbon. In the Ribbon, the tools
for creating pipes, equipment, supports, and the other Plant 3D components are available in
different panels instead of being spread out in the entire drawing area in different toolbars
and menus, see Figure 1-17.
Figure 1-17 The Ribbon for the 3D Piping workspace
In AutoCAD Plant 3D, there are different tabs and ribbons for performing different tasks
such as creating a P&ID, Isometric drawings, orthographic drawing, and so on. These are
discussed next.
Home tab of the P&ID workspace
The Home tab of the P&ID workspaces contains tools that are used to create a P&ID. This
tab is available in P&ID workspaces, refer to Figure 1-18.
Figure 1-18 The Home tab of the P&ID workspace
Home tab of the 3D Piping workspace
This is one of the most important tabs provided in the 3D Piping workspace. This tab provides
all tools that are used to create 3D piping, equipment, and pipe supports. The Home tab of
the 3D Piping workspace is shown in Figure 1-19.
Figure 1-19 The Home tab of the 3D Piping workspace
Evaluation Copy. Do not reproduce. For information visit www.cadcim.com
Introduction to AutoCAD Plant 3D
1-14
AutoCAD Plant 3D for Designers
Isos Tab
Evaluation Copy. Do not reproduce. For information visit www.cadcim.com
The tools in the Isos tab are used to generate isometric drawings. The Isos tab is shown in
Figure 1-20.
Figure 1-20 The Isos tab
Structure Tab
The tools in the Structure tab are used to create and modify structures. The Structure tab is
shown in Figure 1-21.
Figure 1-21 The Structure tab
Ortho Editor Tab
The tools in the Ortho Editor tab are used to create orthographic views. The Ortho Editor
tab is shown in Figure 1-22.
Figure 1-22 The Ortho Editor tab
Ortho View Tab
The tools in the Ortho View tab are used to annotate and dimension the view. Also, you can
create adjacent views and locate the view components in a 3D Model. The Ortho View tab is
shown in Figure 1-23.
Figure 1-23 The Ortho View tab
Tool Palettes
AutoCAD Plant 3D has provided different Tool Palettes as an easy and convenient way of
placing symbols and 3D parts in the current drawing. The Tool Palettes display items based on
Introduction to AutoCAD Plant 3D
1-15
the workspace in which you are currently working. The Tool Palettes in different workspaces
are discussed next.
The P&ID Tool Palettes contain various tabs such as Lines, Equipment, Valves and so on, refer
to Figure 1-24. The symbols in each tab are grouped into different areas. You can create more
custom symbols and add to the Tool Palettes. You can change the Tool Palette by choosing the
Properties button and then selecting the required tool palette from the flyout displayed.
Tool Palettes in Plant 3D workspace
In the 3D Piping workspace, the Tool Palettes contain tabs such as Dynamic Pipe Spec, and
Pipe Supports Spec, refer to Figure 1-25. The Dynamic Pipe Spec tab contains the piping
components from the selected specification. You can add more components to the Dynamic
Pipe Spec tab by invoking the Spec Viewer. You will learn more about the Spec Viewer
in later chapters. In addition, you can add a custom part to the Tool Palette. Also, you can
change the components displayed in this tab by selecting a different specification. The Pipe
Supports Spec tab contains pipe supports. You can dynamically select a support and place it
in the 3D model.
Figure 1-24 Tool Palettes in
P&ID workspace
Application Menu
Figure 1-25 Tool Palettes in 3D
Piping workspace
The Application Menu is available at the top left corner of the AutoCAD Plant 3D window.
It contains some of the tools that are available in the Standard toolbar. Click on the down
arrow on the Application Menu to display the tools, as shown in Figure 1-26. You can search
a command using the search field on the top of the Application Menu. To search a tool,
enter the complete or partial name of the command in the search field; the possible tool list
will be displayed. If you click on a tool from the list, the corresponding command will get
activated.
Evaluation Copy. Do not reproduce. For information visit www.cadcim.com
Tool Palettes in P&ID workspace
Evaluation Copy. Do not reproduce. For information visit www.cadcim.com
1-16
AutoCAD Plant 3D for Designers
By default, the Recent Document button is chosen in the Application Menu. Therefore,
the recently opened drawings will be listed. If you have opened multiple drawing files,
choose the Open Documents button; the documents that are opened will be listed in
the Application Menu. To set the preferences of the file, choose the Options button available
at the bottom right of the Application Menu. To exit AutoCAD Plant 3D, choose the Exit
Autodesk AutoCAD Plant 3D 2014 button next to the Options button.
Figure 1-26 The Application Menu
Menu Bar
You can also invoke commands from the menu bar. Menu bar is not displayed by default in
AutoCAD Plant 3D. To display the menu bar, click on the down arrow in the Quick Access
Toolbar; a flyout will be displayed. Choose the Show Menu Bar option from it; the menu bar
will be displayed. As you move the cursor over the menu bar, different titles get highlighted.
You can click on the desired item to display a menu. You can invoke a command by left-clicking
on it in the menu. Some of the menu items display an arrow on the right side, which indicates
that they have a cascading menu. The cascading menu provides various options to execute
the same AutoCAD Plant 3D command.
Shortcut Menu
AutoCAD Plant 3D provides shortcut menus to invoke the recently used tools easily. These
Introduction to AutoCAD Plant 3D
1-17
Figure 1-27 Partial view of the shortcut menu with the recently
used commands
If you right-click in the drawing area while a command is active, a shortcut menu is displayed,
containing the options corresponding to that particular command. Figure 1-28 shows the
shortcut menu when the Route Pipe tool is active.
You can also right-click on the command window to display the
shortcut menu. This menu displays the six recently used commands
and some of the Windows options such as Copy and Paste, refer
to Figure 1-29. The commands and their prompt entries are
displayed in the History window (previous command lines not
visible) and can be selected, copied, and pasted in the command
line using the shortcut menu. As you press the up arrow key, the
previously entered commands are displayed in the command
window. Once the desired command is displayed at the Command
prompt, you can execute it by simply pressing the ENTER key. You
can also copy and edit any previously invoked command by locating
it in the History window and then selecting the lines. After selecting
the desired command lines from the History window, right-click
to display a shortcut menu. Choose Copy from the menu and then
paste the selected lines at the end of the command line.
Figure 1-28 Shortcut
menu with the Route
Pipe tool active
You can right-click on the coordinate display area of the Application
Status Bar to display the shortcut menu. This menu contains the
options to modify the display of coordinates, as shown in Figure 1-30. You can also right-click
on any of the toolbars to display the shortcut menu from where you can choose any toolbar
to be displayed.
Evaluation Copy. Do not reproduce. For information visit www.cadcim.com
shortcut menus are context-specific, which means that the tools available in them are
dependent on the place/object for which they are displayed. A shortcut menu is invoked by
right-clicking in the drawing area. It generally contains an option to select the previously
invoked tool again, apart from the common tools for Windows, refer to Figure 1-27.
Evaluation Copy. Do not reproduce. For information visit www.cadcim.com
1-18
AutoCAD Plant 3D for Designers
Figure 1-29 Command line
window shortcut menu
Figure 1-30 The Application Status
Bar shortcut menu
AutoCAD Plant 3D dialog boxes
On invoking certain commands in AutoCAD Plant 3D, the related dialog box is displayed.
When you choose an item in the menu bar with the ellipses [...], it displays a dialog box. For
example, when Options in the Tools menu is chosen, the Options dialog box is displayed. A
dialog box contains a number of components like the dialog label, radio buttons, text or edit
boxes, check boxes, slider bars, image boxes, and command buttons. Some of the components
in a dialog box are shown in Figure 1-31.
Figure 1-31 Components of a dialog box
The title bar displays the name of the dialog box. The tabs specify the various sections that
contain various groups of related options under them. The check boxes are toggle options
for making the particular option available or unavailable. When you click on an option and
a list of options is displayed, then it is termed as drop-down list. You can select options using
the radio buttons. Note that only one button can be selected at a time. The image displays
the preview image of the item selected. The text box is an area where you can enter a text
such as a file name. It is also called an edit box, because you can make any change to the text
entered. In some dialog boxes, you will find the [...] button, which displays another related
Introduction to AutoCAD Plant 3D
1-19
dialog box. There are certain buttons such as OK, Cancel, and Help that are also displayed
at the bottom of the dialog box. The button with a dark border is the default button.
If the drawing file already exists and you use Save or Save As tools to update the current
drawing, AutoCAD Plant 3D creates a backup file. AutoCAD Plant 3D takes the previous copy
of the drawing and changes it from a file type .dwg to .bak, and the updated drawing is saved as
a drawing file with the .dwg extension. For example, if the name of the drawing is myproj.dwg,
AutoCAD Plant 3D will change it to myproj.bak and save the current drawing as myproj.dwg.
Changing Automatic Timed Saved and Backup Files into
AutoCAD Format
Sometimes, you may need to change the automatic timed saved and backup files into
AutoCAD format. To change the backup file into an AutoCAD format, open the folder in
which you have saved the backup or the automatic timed saved drawing using Computer
or Windows Explorer. Choose Organize > Folder and Search Options from the menu bar
to invoke the Folder Options dialog box. Choose the View tab and under the Advanced
settings area, clear the Hide extensions for known file types text box, if selected. Exit the
dialog box. Rename the automatically saved drawing or the backup file with a different name
and also change the extension of the drawing from .sv$ or .bak to .dwg. After you rename the
drawing, you will notice that the icon of the automatically saved drawing or the backup file
is replaced by the AutoCAD icon. This indicates that the automatically saved drawing or the
backup file is changed to an AutoCAD Plant 3D drawing.
Using the Drawing Recovery Manager to Recover Files
The files that are saved automatically can also be retrieved by using the Drawing Recovery
Manager. You can open the Drawing Recovery Manager again by choosing Drawing Utilities
> Open the Drawing Recovery Manager from the Application Menu or by entering
DRAWINGRECOVERY at the Command prompt.
If the automatic save operation is performed in a drawing and the system crashes accidentally,
the next time when you run AutoCAD Plant 3D, the Drawing Recovery message box will
be displayed, as shown in Figure 1-32. The message box informs you that the program
unexpectedly crashed and you can open the most relevant among the backup files created
by AutoCAD Plant 3D. Choose the Close button from the Drawing Recovery message box;
the Drawing Recovery Manager is displayed on the left of the drawing area, as shown in
Figure 1-33.
The Backup Files rollout lists the original files, the backup files, and the automatically saved
files. Select a file; its preview will be displayed in the Preview rollout. Also, the information
corresponding to the selected file will be displayed in the Details rollout. To open a backup
file, double-click on its name in the Backup Files rollout. Alternatively, right-click on the file
name and then choose Open from the shortcut menu. It is recommended that you save the
backup file at the desired location before you start working on it.
Evaluation Copy. Do not reproduce. For information visit www.cadcim.com
Creating Backup Files
Evaluation Copy. Do not reproduce. For information visit www.cadcim.com
1-20
Figure 1-32 The Drawing Recovery message box
AutoCAD Plant 3D for Designers
Figure 1-33 The Drawing
Recovery Manager
Closing a Drawing
You can use the CLOSE command to close the current drawing file without actually quitting
AutoCAD Plant 3D. If you choose Close > Current Drawing from the Application Menu or
enter CLOSE at the Command prompt, the current drawing file will be closed. If multiple
drawing files are opened, choose Close > All Drawings from the Application Menu. If you
have not saved the drawing after making the last changes to it and you invoke the CLOSE
command, AutoCAD Plant 3D displays a dialog box that allows you to save the drawing before
closing. This box gives you an option to discard the current drawing or the changes made to
it. It also gives you an option to cancel the command. After closing the drawing, you are still
in AutoCAD Plant 3D from where you can open a new or an already saved drawing file. You
can also use the close button (X) of the drawing area to close the drawing.
Note
You can close a drawing even if a command is active.
Opening a Project drawing
You can open an existing drawing file that has been saved previously in a project. The drawings
are located under the P&ID drawings and Plant 3D drawings nodes in the Project Manager.
To open a drawing, expand the respective drawings node and right-click to display the
shortcut menu. Next, choose the Open option from the shortcut menu, refer to Figure 1-34;
the drawing will be opened. Alternatively, double-click on the drawing in the Project Manager
to open it.
1-21
Figure 1-34 Opening a drawing from the Project
Manager
To view a drawing without altering it, you must select the Open Read-Only option from
shortcut menu. In other words, opening read only protects the drawing file from changes.
AutoCAD Plant 3D does not prevent you from editing the drawing. But if you try to save the
opened drawing with the original file name, AutoCAD Plant 3D warns you that the drawing
file is write-protected. However, you can save the edited drawing to a file with a different file
name using the SAVEAS command. This way you can preserve your drawing.
Opening a drawing that is not in the Project
Application Menu: Open > Drawing
Menu Bar: File > Open
Quick Access Toolbar: Open
Command: OPEN
You can open a drawing file that does not exist in the currently opened project using the Select
File dialog box. The method of invoking drawing using Select File dialog box is discussed
next.
Opening an Existing Drawing Using the Select File Dialog
Box
If you are already in the drawing editor and you want to open a drawing file, choose
the Open tool from the Quick Access Toolbar; the Select File dialog box will be
displayed. Alternatively, invoke the OPEN command to display the Select File dialog
box by using the Command prompt, as shown in Figure 1-35. You can select the drawing to
be opened using this dialog box. This dialog box is similar to the standard dialog boxes. You
can choose the file that you want to open, from the folder in which it is stored. You can access
the required folder using the Look in drop-down list. You can then select the name of the
drawing from the list box or you can enter the name of the drawing file you want to open in
the File name edit box. After selecting the drawing file, you can select the Open button to
open the file.
Evaluation Copy. Do not reproduce. For information visit www.cadcim.com
Introduction to AutoCAD Plant 3D
Evaluation Copy. Do not reproduce. For information visit www.cadcim.com
1-22
AutoCAD Plant 3D for Designers
Figure 1-35 The Select File dialog box
When you select a file name, the preview of the selected drawing file will be displayed in the
Preview box. If you are not sure about the file name of a particular drawing but know the
contents, you can still select the file names and look for the that drawing in the Preview box.
You can also change the file type by selecting it in the Files of type drop-down list. Apart from
the dwg files, you can open the dwt (template) files or the dxf files. You have all the standard
icons in the Places list that can be used to open drawing files from different locations. The
Open button has a drop-down list, as shown in Figure 1-36. You can choose any of the methods
given in this list for opening the file.
Note that you cannot make any changes to the drawing file that
is not in the current project. If you do so, the Alert message box
will be displayed, as shown in Figure 1-37. This message box
warns you that the object can only be inserted into a project
drawing, and if want to add this drawing to the current project.
Choose the Yes button; the message box will be closed and the
drawing will be added to the currently opened project.
Figure 1-36 The Open
drop-down list
1-23
Figure 1-37 The Alert message box
Alternatively, to add files to the current project, right-click on the P&ID Drawings or Plant
3D Drawings node and choose the Copy Drawing to Project option from the shortcut menu
displayed, refer to Figure 1-38; the Select Drawings to Copy to Project dialog box will be
displayed. Browse to the file location and double-click on the drawing file to be added to the
project; the drawing file will be added to the current project and the Project Data Merged
message box will be displayed, as shown in Figure 1-39. Choose OK to close the message
box.
Figure 1-38 Copying a drawing to project
Figure 1-39 The Project Data Merged message box
Quitting AutoCAD Plant 3D
You can exit the AutoCAD Plant 3D program by using the EXIT or QUIT command. Even if
you have an active command, you can choose Exit Autodesk AutoCAD Plant 3D 2014 from
Evaluation Copy. Do not reproduce. For information visit www.cadcim.com
Introduction to AutoCAD Plant 3D
Evaluation Copy. Do not reproduce. For information visit www.cadcim.com
1-24
AutoCAD Plant 3D for Designers
the Application Menu to close the AutoCAD Plant 3D program. In case the drawing has not
been saved, it allows you to first save the work through a dialog box. Note that if you choose
No in this dialog box, all the changes made in the current list till the last save will be lost. You
can also use the Close button (X) of the main AutoCAD Plant 3D window (present in the title
bar) to end the AutoCAD Plant 3D session.
AutoCAD Plant 3D HELP
Titlebar: ? > Help
Shortcut Key: F1
Command: HELP or ?
You can get the on-line help and documentation about the working of AutoCAD
Plant 3D 2014 commands from the Help menu in the title bar, see Figure 1-40. You
can also access the Help menu by pressing the F1 function key. Some important options
in the Help menu are discussed next.
Figure 1-40 The Help menu
Figure 1-41 shows the Autodesk AutoCAD Plant 3D 2014 - Help window after choosing the
Help button from the Infocenter bar.
Customer Involvement Program
This option is used to share the system configuration information and uses of Autodesk
products with Autodesk. The collected information is used by Autodesk for the improvement
of Autodesk software.
About AutoCAD Plant 3D 2014
This option gives you information about the Release, Serial number, Licensed to, and also the
legal description about AutoCAD Plant 3D.
Autodesk Exchange Apps
Autodesk Exchange Apps helps you download various applications for AutoCAD, get connected
to the AutoCAD network, share information and designs, and so on. On choosing the AutoCAD
Introduction to AutoCAD Plant 3D
1-25
Figure 1-41 The Autodesk AutoCAD Plant 3D 2014 Help window
You can download various Autodesk apps such as Screenshot, DWF PDF Batch Publish, and
so on from this page. Some of them are free of cost. You can also publish your own Autodesk
products for other users of Autodesk.
Also, you can download applications for software other than AutoCAD such as Autodesk Alias,
Revit, Simulation, and so on. You can also search for the applications by entering the name
of the app in the Search Exchange Apps search box.
Figure 1-42 The Autodesk Exchange Apps window
Evaluation Copy. Do not reproduce. For information visit www.cadcim.com
Exchange Apps button from the title bar, the Autodesk Exchange Apps window will
be opened in Internet Explorer window, as shown in Figure 1-42.
1-26
AutoCAD Plant 3D for Designers
Additional Help Resources
Evaluation Copy. Do not reproduce. For information visit www.cadcim.com
1. You can get help for a command while working by pressing the F1 key. On doing so, the
help html containing information about the command is displayed. You can exit the dialog
box and continue with the command.
2. You can get help about a dialog box by choosing the Help button in that dialog box.
3. Autodesk has provided several resources that you can use to get assistance with your
AutoCAD Plant 3D questions. The following is a list of some of the resources:
a. Autodesk website http://www.autodesk.com
b. AutoCAD Plant 3D Technical Assistance website
http://autocad.autodesk.com/?nd=plant_home
4. You can also get help by contacting the author, Sham Tickoo, at stickoo@purduecal.edu and
tickoo525@gmail.com.
5. You can download AutoCAD Plant 3D drawings, programs, and special topics by registering
yourself at the faculty website by visiting: http://cadcim.com/Registration.aspx
Self-Evaluation Test
Answer the following questions and then compare them to those given at the end of this
chapter:
1. You can press F3 key to invoke the AutoCAD text window. This window displays the
previous commands and prompts. (T/F)
2. If you do not have an internet connection, you cannot access the Help files. (T/F)
3. You can close a drawing in AutoCAD Plant 3D 2014 even if a command is active. (T/F)
4. If the current drawing is unnamed and you save the drawing for the first time, you will
be prompted to specify the file name in the Save Drawing As dialog box. (T/F)
5. The items in the ________ tab in the Tool Palette contain the piping components from
the selected specification.
6. The _________ grip is used to modify a nozzle.
7. If you want to work on a drawing without altering the original drawing, you must select
the __________ option.
8. The __________ is used to start or continue routing a pipe.
Introduction to AutoCAD Plant 3D
1-27
10. You can use the __________ command to close the current drawing file without actually
quitting AutoCAD Plant 3D.
Review Questions
Answer the following questions:
1. The shortcut menu invoked by right-clicking in the command window displays the most
recently used commands and some of the window options such as Copy, Paste, and so
on. (T/F)
2. The P&ID workspaces are based on different standards. (T/F)
3. The Tool Palettes display items based on the workspace currently in use. (T/F)
4. You cannot make any changes to the drawing file which is not in the current project.
(T/F)
5. The file name that you enter to save a drawing in the Save Drawing As dialog box can
be 255 characters long, but cannot contain spaces and punctuation marks. (T/F)
6. Which of the following combination of keys should be pressed to turn on or off the display
of the Tool Palettes window?
(a) CTRL+3
(c) CTRL+5
(b) CTRL+0
(d) CTRL+2
7. Which of the following commands is used to exit the AutoCAD Plant 3D program?
(a) QUIT
(c) CLOSE
(b) END
(d) None of these
8. When you choose Save from the File menu or choose the Save tool in the Quick Access
Toolbar, which of the following commands is invoked?
(a) SAVE
(c) QSAVE
(b) LSAVE
(d) SAVEAS
9. By default, the angles are positive if measured in the __________ direction.
Evaluation Copy. Do not reproduce. For information visit www.cadcim.com
9. The___________ palette displays an additional section for the properties specific to the
selected item.
1-28
AutoCAD Plant 3D for Designers
Evaluation Copy. Do not reproduce. For information visit www.cadcim.com
Answers to Self-Evaluation Test
1. T, 2. F, 3. F, 4. T, 5. Dynamic Pipe Spec, 6. Edit Nozzle, 7. Open Read Only, 8. Continuation
grip, 9. Properties, 10. CLOSE
S-ar putea să vă placă și
- A-Z Family Medical EncyclopediaDocument815 paginiA-Z Family Medical Encyclopediasunilas218408100% (6)
- BA CT2002 e PDFDocument24 paginiBA CT2002 e PDFex-2156100% (1)
- CADWorx P&ID Lesson GuideLesson GuideDocument124 paginiCADWorx P&ID Lesson GuideLesson GuideLU1228100% (2)
- Autocad Summer Training ReportDocument52 paginiAutocad Summer Training ReportPawan mehta58% (74)
- SECTION 15120 Piping Specialties Rev 0Document35 paginiSECTION 15120 Piping Specialties Rev 0Azhar AliÎncă nu există evaluări
- Magnus Piping Design & EquipmentDocument5 paginiMagnus Piping Design & EquipmentbalaasenthilÎncă nu există evaluări
- 5937 Understanding Nonverbal Communication GuidebookDocument116 pagini5937 Understanding Nonverbal Communication Guidebooksunilas218408100% (2)
- Asme Y14.35-2014 (R2019)Document28 paginiAsme Y14.35-2014 (R2019)juan ca100% (3)
- Sspc-Pa9 1311669483Document5 paginiSspc-Pa9 1311669483mrreach100% (1)
- Engineering Management Training - Herve BaronDocument87 paginiEngineering Management Training - Herve Baronsunilas218408Încă nu există evaluări
- OptiStruct Linear Analysis 13.0 ManualDocument106 paginiOptiStruct Linear Analysis 13.0 ManualdarsigopiÎncă nu există evaluări
- Creating CADWorx 2013 Specifications and Adding Components To The SpecificationDocument0 paginiCreating CADWorx 2013 Specifications and Adding Components To The SpecificationAngel Andres Olano MendozaÎncă nu există evaluări
- Ravikant Training ReportDocument43 paginiRavikant Training ReportRajan RoyÎncă nu există evaluări
- Process Control and InstrumentationDocument22 paginiProcess Control and InstrumentationJyoti Swaroop50% (2)
- Customizing AutoCAD Isometrics in AutoCAD Plant 3DDocument11 paginiCustomizing AutoCAD Isometrics in AutoCAD Plant 3DDicle KarabiberÎncă nu există evaluări
- O&m PC 200-8Document379 paginiO&m PC 200-8Fabian Cortes Serrano100% (16)
- Tutorial CadworksDocument32 paginiTutorial Cadworksoscarhdef100% (1)
- Adhesively Bonded Joints PDFDocument336 paginiAdhesively Bonded Joints PDFSantiago Molina100% (1)
- Lab Manual 1,2Document16 paginiLab Manual 1,2Muhammad Rehan100% (1)
- Behind The Face-Tips and Tricks in Autocad Plant 3D: DescriptionDocument18 paginiBehind The Face-Tips and Tricks in Autocad Plant 3D: Descriptionjignesh chauhanÎncă nu există evaluări
- Geographic Information SystemsDocument279 paginiGeographic Information Systemssunilas21840880% (5)
- Plant Engineering and Design The Ultimate Step-By-Step GuideDe la EverandPlant Engineering and Design The Ultimate Step-By-Step GuideÎncă nu există evaluări
- Viewing CADWorx Components in Navisworks - ECE Design Support DeskDocument5 paginiViewing CADWorx Components in Navisworks - ECE Design Support DeskJavier CarrasquelÎncă nu există evaluări
- CADWorx Spec Export Template GuideDocument13 paginiCADWorx Spec Export Template GuideMiguel100% (1)
- Diagrama Xbox360Document507 paginiDiagrama Xbox360Debi NurjamanÎncă nu există evaluări
- SPIsoUsersGuide PDFDocument233 paginiSPIsoUsersGuide PDFpbao_12Încă nu există evaluări
- How To Manage Large Projects in AutoCAD Plant 3D PDFDocument15 paginiHow To Manage Large Projects in AutoCAD Plant 3D PDFrlexl6darvÎncă nu există evaluări
- Piping Lesson Five Part OneDocument13 paginiPiping Lesson Five Part OnedharmeshkherÎncă nu există evaluări
- LESSON 1 Introduction To The AUTOCAD User InterfaceDocument7 paginiLESSON 1 Introduction To The AUTOCAD User InterfaceNeriz Deomampo100% (1)
- Process Industry Practices Working in Harmony Improving Capital and Maintenance EfficiencyDocument40 paginiProcess Industry Practices Working in Harmony Improving Capital and Maintenance Efficiencysunilas218408Încă nu există evaluări
- P&IDDocument139 paginiP&IDArif Rahman Hakim100% (1)
- POLQA White Paper 1011Document8 paginiPOLQA White Paper 1011Ntsane MoleÎncă nu există evaluări
- Finite Rotation Shells (Basic Equations and Finite Elements For Reissner Kinematic) - K WisniewskiDocument494 paginiFinite Rotation Shells (Basic Equations and Finite Elements For Reissner Kinematic) - K Wisniewski201087Încă nu există evaluări
- Composite EbookDocument285 paginiComposite Ebooksunilas218408100% (1)
- Autoplant Modeler V8: I (Selectseries 5)Document2 paginiAutoplant Modeler V8: I (Selectseries 5)ingjavierginezÎncă nu există evaluări
- Plant 3d Tutorial Word FileDocument14 paginiPlant 3d Tutorial Word FileAmit Gaikwad100% (1)
- Basics of Solid MechanicsDocument183 paginiBasics of Solid MechanicsKrm ChariÎncă nu există evaluări
- AutoCAD Plant 3D Large Projects PDFDocument22 paginiAutoCAD Plant 3D Large Projects PDFDENYSÎncă nu există evaluări
- Manual Imw 50 2500Document177 paginiManual Imw 50 2500Jose100% (2)
- Tailoring Autocad P&Id and Autocad Plant 3DDocument194 paginiTailoring Autocad P&Id and Autocad Plant 3DjaimeÎncă nu există evaluări
- Drawing Extraction Within Framework PlusDocument6 paginiDrawing Extraction Within Framework PlusShahfaraz AhmadÎncă nu există evaluări
- The Importance of HTMLDocument62 paginiThe Importance of HTMLMel CuiÎncă nu există evaluări
- Wavistrong Product CatalogueDocument114 paginiWavistrong Product CatalogueBINODH DÎncă nu există evaluări
- PDMS Commands Design PDFDocument19 paginiPDMS Commands Design PDFerlifieÎncă nu există evaluări
- 3-Modeling 3D EquipmentDocument14 pagini3-Modeling 3D EquipmentAdnen GuedriaÎncă nu există evaluări
- Intergraph Smart Interop Publisher: System RequirementsDocument8 paginiIntergraph Smart Interop Publisher: System RequirementsRamilÎncă nu există evaluări
- AutoPLANT PipingDocument2 paginiAutoPLANT PipingGPÎncă nu există evaluări
- Pressure Vacuum Relief Valve Flame Arrester 102Document3 paginiPressure Vacuum Relief Valve Flame Arrester 102vikramÎncă nu există evaluări
- Planttools: Optimize Your Workflow For Autocad Plant 3DDocument34 paginiPlanttools: Optimize Your Workflow For Autocad Plant 3DPhạm LinhÎncă nu există evaluări
- AB314 3 Custom Stairs and Railings in Revit ArchitectureDocument24 paginiAB314 3 Custom Stairs and Railings in Revit Architecturebagano1Încă nu există evaluări
- AutoCAD PID CustomizationDocument105 paginiAutoCAD PID CustomizationDENYSÎncă nu există evaluări
- Adskpid Gs PDFDocument108 paginiAdskpid Gs PDFArini RizalÎncă nu există evaluări
- P&ID Part ListDocument11 paginiP&ID Part Listvijayns_250355172Încă nu există evaluări
- Advance Design - Starting GuideDocument40 paginiAdvance Design - Starting GuideNabil AssamÎncă nu există evaluări
- Autocad Plant 3d Productivity StudyDocument45 paginiAutocad Plant 3d Productivity Studyaateka02Încă nu există evaluări
- Autocad Plant 3D: Link LinkDocument1 paginăAutocad Plant 3D: Link Linkaateka02Încă nu există evaluări
- Scilab Textbook Companion For Chemical Reaction Engineering by O. LevenspielDocument92 paginiScilab Textbook Companion For Chemical Reaction Engineering by O. LevenspielRicky Menon0% (1)
- Auto PipeDocument39 paginiAuto PipesyedatifmalikÎncă nu există evaluări
- Bentley AutoPlant Project Configuration V8i SS1 PDFDocument378 paginiBentley AutoPlant Project Configuration V8i SS1 PDFTony NgÎncă nu există evaluări
- Flow Diagrams For Chemical Processes: Chemical Project Engineering and EconomicsDocument31 paginiFlow Diagrams For Chemical Processes: Chemical Project Engineering and EconomicsSandipSingÎncă nu există evaluări
- Intergraph Smart Interop Publisher Mapping ResolutionDocument9 paginiIntergraph Smart Interop Publisher Mapping ResolutionQiuniuÎncă nu există evaluări
- Autodesk Navisworks Manage 2012 User Guide EspDocument934 paginiAutodesk Navisworks Manage 2012 User Guide Espagustin_eliasÎncă nu există evaluări
- PDMS Basic CommandsDocument2 paginiPDMS Basic CommandsSuhas MvÎncă nu există evaluări
- CADWorx - Importing Legacy Specifications FAQDocument10 paginiCADWorx - Importing Legacy Specifications FAQHoracio RodriguezÎncă nu există evaluări
- Auto CadDocument3 paginiAuto CadHazel AdoÎncă nu există evaluări
- Introduction To Computer-Aided Drafting Software: OVERVIEW (What Is This All About?)Document21 paginiIntroduction To Computer-Aided Drafting Software: OVERVIEW (What Is This All About?)Jerson BeloyÎncă nu există evaluări
- Principles of Operation in AutocadDocument11 paginiPrinciples of Operation in AutocadalexÎncă nu există evaluări
- Curso Civil UCADocument465 paginiCurso Civil UCAAlejandro Lopez100% (1)
- Autocad Me BookDocument73 paginiAutocad Me BookHEMANT ROYÎncă nu există evaluări
- Introduction To Auto CadDocument31 paginiIntroduction To Auto CadazhiÎncă nu există evaluări
- TECHNICAL DRAFTING ModuleDocument10 paginiTECHNICAL DRAFTING ModuleJoseph CoralesÎncă nu există evaluări
- Module 1Document17 paginiModule 1Mickaela Angeli RuedaÎncă nu există evaluări
- Chapter - 1: AutocadDocument30 paginiChapter - 1: AutocadRaghava VÎncă nu există evaluări
- Second Year Laboratory Report ES2B1-Electric Motors Lab L2: University of WarwickDocument11 paginiSecond Year Laboratory Report ES2B1-Electric Motors Lab L2: University of Warwicksunilas218408Încă nu există evaluări
- Material Length Scales in Gradient DepenDocument371 paginiMaterial Length Scales in Gradient Depensunilas218408Încă nu există evaluări
- Design, Modeling and Simulation of An Electric Vehicle SystemDocument12 paginiDesign, Modeling and Simulation of An Electric Vehicle Systemsunilas218408Încă nu există evaluări
- A Thermodynamics Based Damage MechanicsDocument378 paginiA Thermodynamics Based Damage Mechanicssunilas218408Încă nu există evaluări
- HTC2012 CFD Training PDFDocument36 paginiHTC2012 CFD Training PDFRyan ZhaoÎncă nu există evaluări
- Finite Element Analysis Using Hypermesh Radioss OR Optistruct PDFDocument4 paginiFinite Element Analysis Using Hypermesh Radioss OR Optistruct PDFsunilas218408Încă nu există evaluări
- HTC2012 CFD Training PDFDocument36 paginiHTC2012 CFD Training PDFRyan ZhaoÎncă nu există evaluări
- Basic Eectrical Engineering For HVAC EngineersDocument69 paginiBasic Eectrical Engineering For HVAC Engineerssunilas218408100% (1)
- Lesson13 DrawingEnvironExplanDocument22 paginiLesson13 DrawingEnvironExplansunilas218408Încă nu există evaluări
- Child Devel GuideDocument96 paginiChild Devel Guidesunilas218408Încă nu există evaluări
- Elements of Public Health Engineering Ed2ndDocument406 paginiElements of Public Health Engineering Ed2ndsunilas218408Încă nu există evaluări
- Lesson 6 - Train 5: Create Detail 1 Connection Interactively 3Document7 paginiLesson 6 - Train 5: Create Detail 1 Connection Interactively 3mihaitimofteÎncă nu există evaluări
- Lesson 14 - Drawing Layouts: What Are Drawing Layouts 2 Creating A Layout Without Material List For Assembly Drawings 3Document6 paginiLesson 14 - Drawing Layouts: What Are Drawing Layouts 2 Creating A Layout Without Material List For Assembly Drawings 3sunilas218408Încă nu există evaluări
- Lesson 8 - Train 7: Input Members 3Document11 paginiLesson 8 - Train 7: Input Members 3mihaitimofteÎncă nu există evaluări
- Heat Transfer 1Document334 paginiHeat Transfer 1sunitbhaumik67% (3)
- 3 Autodesk Exchange Publish Revit Apps - Preparing Apps For The Store - GuidelinesDocument14 pagini3 Autodesk Exchange Publish Revit Apps - Preparing Apps For The Store - GuidelinesangheloÎncă nu există evaluări
- Lesson 1 - Train 1: Start New Model 3 Create 3d View 4 Create Grids 5 Create Views (Plans & Elevations) 6 Input Members 9Document21 paginiLesson 1 - Train 1: Start New Model 3 Create 3d View 4 Create Grids 5 Create Views (Plans & Elevations) 6 Input Members 9mihaitimofteÎncă nu există evaluări
- Inlocuire Dist k4m PDFDocument7 paginiInlocuire Dist k4m PDFMugur AchiteiÎncă nu există evaluări
- ELS 20 Januari 2021 Rev 2.0Document12 paginiELS 20 Januari 2021 Rev 2.0Rian RigoÎncă nu există evaluări
- 1 1 2 A SimplemachinespracticeproblemsDocument7 pagini1 1 2 A Simplemachinespracticeproblemsapi-264258719Încă nu există evaluări
- Oracle Discounts Overview and Discount Calculatation in R12 Oracle ReceivablesDocument13 paginiOracle Discounts Overview and Discount Calculatation in R12 Oracle ReceivablesSrinivasa Rao Asuru100% (1)
- Piled Raft UnderpinningDocument3 paginiPiled Raft UnderpinningNorlandÎncă nu există evaluări
- PEL 71 - Maintenance Check FlightsDocument5 paginiPEL 71 - Maintenance Check FlightsSIBIAP OlivierÎncă nu există evaluări
- Safe Install Instructions PDFDocument2 paginiSafe Install Instructions PDFSara BookerÎncă nu există evaluări
- Curriculum of Competency Unit (Cocu)Document10 paginiCurriculum of Competency Unit (Cocu)Muhammad FathilÎncă nu există evaluări
- Product Description of RTN 620 PDFDocument74 paginiProduct Description of RTN 620 PDFDeep ThapaÎncă nu există evaluări
- Huawei Campus Network Solution PresentationDocument23 paginiHuawei Campus Network Solution PresentationRehmatullah NadeemÎncă nu există evaluări
- BS0-1 (1981) PDFDocument12 paginiBS0-1 (1981) PDFKobe ZhuÎncă nu există evaluări
- E633-13 Standard Guide For Use of Thermocouples in Creep and Stress-Rupture Testing To 1800 - F (1000 - C) in AirDocument8 paginiE633-13 Standard Guide For Use of Thermocouples in Creep and Stress-Rupture Testing To 1800 - F (1000 - C) in AirislamakthamÎncă nu există evaluări
- Sartorius Competence - CP Series - Sartorius Gem: Operating Instructions PlusDocument90 paginiSartorius Competence - CP Series - Sartorius Gem: Operating Instructions PlusAngel VargasÎncă nu există evaluări
- HCLSIG$$Drug Safety and Efficacy$CDISCs SDTM BasicsDocument21 paginiHCLSIG$$Drug Safety and Efficacy$CDISCs SDTM BasicsprasannaÎncă nu există evaluări
- 55 Selection of Appropriate Internal Process Challenge Devices PCDsDocument4 pagini55 Selection of Appropriate Internal Process Challenge Devices PCDsRakeshÎncă nu există evaluări
- Grundfosliterature 5235944 PDFDocument324 paginiGrundfosliterature 5235944 PDFĐạt TrầnÎncă nu există evaluări
- Avaya Call Recording: Graphical User InterfaceDocument4 paginiAvaya Call Recording: Graphical User InterfacejyotikothariÎncă nu există evaluări
- Good Laboratory PracticesDocument2 paginiGood Laboratory PracticesImruj LaskarÎncă nu există evaluări
- Appendix W 09-11-2013Document101 paginiAppendix W 09-11-2013Timothy CÎncă nu există evaluări
- Commissioning CANopen Device CMMPDocument23 paginiCommissioning CANopen Device CMMPninja dragonÎncă nu există evaluări
- Security System Final Year ProjectDocument94 paginiSecurity System Final Year Projectعلي ناصر50% (2)
- Tri BoolDocument15 paginiTri Boolsj314Încă nu există evaluări
- Louver Installation InstructionsDocument2 paginiLouver Installation Instructionssubbiah1986Încă nu există evaluări