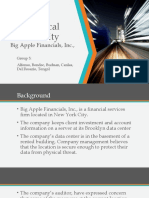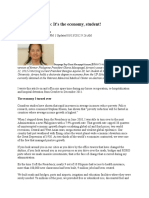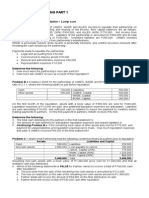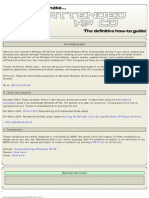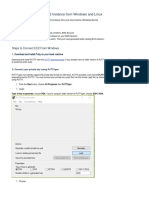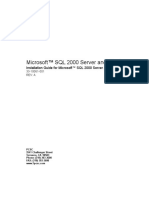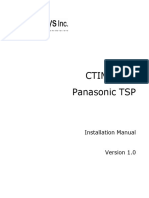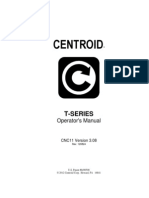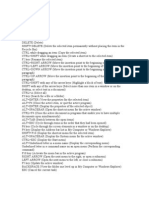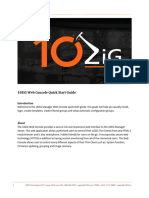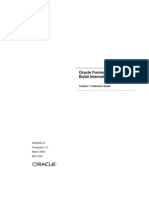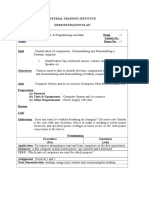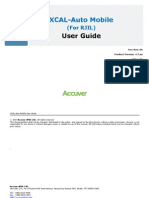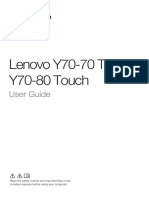Documente Academic
Documente Profesional
Documente Cultură
Itsad Lesson 1
Încărcat de
Anne Camille AlfonsoDrepturi de autor
Formate disponibile
Partajați acest document
Partajați sau inserați document
Vi se pare util acest document?
Este necorespunzător acest conținut?
Raportați acest documentDrepturi de autor:
Formate disponibile
Itsad Lesson 1
Încărcat de
Anne Camille AlfonsoDrepturi de autor:
Formate disponibile
Lesson 1
TO OPEN SAP BUSINESS ONE:
1.
2.
3.
4.
5.
Click SAP Business One at your Desktop or from Start button, All Programs,
At the Start up of SAP Business One choose Change Company.
Select your Database Name (which your section).
Click the User Code and type manager, and click the Password and type manager.
A system message will display and you need to set up the Posting Periods.
TO SET POSTING PERIOD:
1.
2.
3.
4.
To set up the posting period Click Administration, click System Initialization and click
Posting Periods.
At the Posting Period Window click New Period. Enter the following:
Period Code: 2009
Period Name: 2009
Sub Periods: Months
Click Update and then click the New Period again.
Period Code: 2010
Period Name: 2010
Sub Periods: Months
Click Update and then click the New Period again.
Period Code: 2011
Period Name: 2011
Sub Periods: Months
Click Update and then click the New Period again.
Period Code: 2012
Period Name: 2012
Sub Periods: Months
Click Update and then click the New Period again.
Period Code: 2013
Period Name: 2013
Sub Periods: Months
Click Update and then click the New Period again.
Click OK and wait for few minutes, while the systems create the database.
Once the creation of database is completed the system will automatically log-in as using the
manager account. Take note that the initial password for this account is manager.
TO CHANGE THE COMPANY DETAILS:
1.
The next step is to go to Administration -> System Initialization -> Company Details:
LOCAL LANGUAGE
Company Name: Your Section and then Company (e.g. A-335)
Address:
Street: any
City: any
Country: United Kingdom
Print Header: the same as your Company Name
Tel. No.1: any
Email: info@companyname.uk
FOREIGN LANGUAGE IS THE SAME AS YOUR LOCAL LANGUAGE.
BASIC INITIALIZATION TAB
Default Bank Country: United Kingdom
Default Bank: Barclays Bank (House Bank 1)
Click Update and Click OK.
TO CHANGE THE PASSWORD OF MANAGER:
1.
2.
3.
The next step is to go to Administration -> Setup -> General -> Change Password
Old Password: manager
New Password: enter the password assigned by your instructor (e.g. internet)
Confirm: internet
Click Update and Click OK.
The next step is to go to Administration -> Setup -> General -> Users
SuperUser: check
User Code: A335
User Name: (type your name)
Email: (type your email add)
Password: internet
Confirm: internet
Click Update and Click Add.
To check if the password and then Choose Company and Change User using the log-in new
Account:
User Code: A335
Password: internet
Old Password: internet
New Password: internet
Confirm: internet
TO CHANGE THE BACKGROUND OF YOUR SAP BUSINESS ONE:
1.
2.
To change your background go to Administration -> System initialization -> General Settings
-> Font & Bkgd
Click Browse to locate your background. And then click OK.
TO ASSIGN THE SHORTCUT KEYS OR FUNCTION KEYS:
1.
The next step is to assign a shortcut by go to Tools -> My Shortcuts -> Customize
F2
Sales Order
click Allocate
F3
Delivery
click Allocate
F4
A/R Invoice
click Allocate
F5
Purchase Order
click Allocate
F6
Goods Receipt PO
click Allocate
F7
A/P Invoice
click Allocate
F8
Production Order
click Allocate
F9
Business Partner Master Data click Allocate
F10
Item Master Data
click Allocate
F11
Chart of Accounts
click Allocate
F12
Choose Company
click Allocate
TO ASSIGN A DOCUMENT TO MY MENU:
1.
2.
3.
4.
5.
6.
7.
8.
Press F2 to Open Sales Order, click Tools -> My Menu -> Add to My Menu, then click Forms
folder and then click Add.
Press F3 to Open Delivery, click Tools -> My Menu -> Add to My Menu, then click Forms folder
and then click Add.
Press F4 to Open A/R Invoice, click Tools -> My Menu -> Add to My Menu, then click Forms
folder and then click Add.
Press F5 to Open Purchase Order, click Tools -> My Menu -> Add to My Menu, then click Forms
folder and then click Add.
Press F6 to Open Goods Receipt PO, click Tools -> My Menu -> Add to My Menu, then click
Forms folder and then click Add.
Press F7 to Open A/P Invoice, click Tools -> My Menu -> Add to My Menu, then click Forms
folder and then click Add.
Press F8 to Open Production Order, click Tools -> My Menu -> Add to My Menu, then click
Forms folder and then click Add.
Press F9 to Open Business Partner Master Data, click Tools -> My Menu -> Add to My Menu,
then click Forms folder and then click Add.
9.
Press F10 to Open Item Master Data, click Tools -> My Menu -> Add to My Menu, then click
Forms folder and then click Add.
10. Press F11 to Open Chart of Accounts, click Tools -> My Menu -> Add to My Menu, then click
Forms folder and then click Add.
11. Press F12 to Open Choose Company, click Tools -> My Menu -> Add to My Menu, then click
Forms folder and then click Add.
S-ar putea să vă placă și
- The Sympathizer: A Novel (Pulitzer Prize for Fiction)De la EverandThe Sympathizer: A Novel (Pulitzer Prize for Fiction)Evaluare: 4.5 din 5 stele4.5/5 (119)
- Devil in the Grove: Thurgood Marshall, the Groveland Boys, and the Dawn of a New AmericaDe la EverandDevil in the Grove: Thurgood Marshall, the Groveland Boys, and the Dawn of a New AmericaEvaluare: 4.5 din 5 stele4.5/5 (265)
- The Little Book of Hygge: Danish Secrets to Happy LivingDe la EverandThe Little Book of Hygge: Danish Secrets to Happy LivingEvaluare: 3.5 din 5 stele3.5/5 (399)
- A Heartbreaking Work Of Staggering Genius: A Memoir Based on a True StoryDe la EverandA Heartbreaking Work Of Staggering Genius: A Memoir Based on a True StoryEvaluare: 3.5 din 5 stele3.5/5 (231)
- Grit: The Power of Passion and PerseveranceDe la EverandGrit: The Power of Passion and PerseveranceEvaluare: 4 din 5 stele4/5 (587)
- Never Split the Difference: Negotiating As If Your Life Depended On ItDe la EverandNever Split the Difference: Negotiating As If Your Life Depended On ItEvaluare: 4.5 din 5 stele4.5/5 (838)
- The Subtle Art of Not Giving a F*ck: A Counterintuitive Approach to Living a Good LifeDe la EverandThe Subtle Art of Not Giving a F*ck: A Counterintuitive Approach to Living a Good LifeEvaluare: 4 din 5 stele4/5 (5794)
- Team of Rivals: The Political Genius of Abraham LincolnDe la EverandTeam of Rivals: The Political Genius of Abraham LincolnEvaluare: 4.5 din 5 stele4.5/5 (234)
- Shoe Dog: A Memoir by the Creator of NikeDe la EverandShoe Dog: A Memoir by the Creator of NikeEvaluare: 4.5 din 5 stele4.5/5 (537)
- The World Is Flat 3.0: A Brief History of the Twenty-first CenturyDe la EverandThe World Is Flat 3.0: A Brief History of the Twenty-first CenturyEvaluare: 3.5 din 5 stele3.5/5 (2219)
- The Emperor of All Maladies: A Biography of CancerDe la EverandThe Emperor of All Maladies: A Biography of CancerEvaluare: 4.5 din 5 stele4.5/5 (271)
- The Gifts of Imperfection: Let Go of Who You Think You're Supposed to Be and Embrace Who You AreDe la EverandThe Gifts of Imperfection: Let Go of Who You Think You're Supposed to Be and Embrace Who You AreEvaluare: 4 din 5 stele4/5 (1090)
- The Hard Thing About Hard Things: Building a Business When There Are No Easy AnswersDe la EverandThe Hard Thing About Hard Things: Building a Business When There Are No Easy AnswersEvaluare: 4.5 din 5 stele4.5/5 (344)
- Her Body and Other Parties: StoriesDe la EverandHer Body and Other Parties: StoriesEvaluare: 4 din 5 stele4/5 (821)
- Hidden Figures: The American Dream and the Untold Story of the Black Women Mathematicians Who Helped Win the Space RaceDe la EverandHidden Figures: The American Dream and the Untold Story of the Black Women Mathematicians Who Helped Win the Space RaceEvaluare: 4 din 5 stele4/5 (894)
- Elon Musk: Tesla, SpaceX, and the Quest for a Fantastic FutureDe la EverandElon Musk: Tesla, SpaceX, and the Quest for a Fantastic FutureEvaluare: 4.5 din 5 stele4.5/5 (474)
- The Unwinding: An Inner History of the New AmericaDe la EverandThe Unwinding: An Inner History of the New AmericaEvaluare: 4 din 5 stele4/5 (45)
- The Yellow House: A Memoir (2019 National Book Award Winner)De la EverandThe Yellow House: A Memoir (2019 National Book Award Winner)Evaluare: 4 din 5 stele4/5 (98)
- On Fire: The (Burning) Case for a Green New DealDe la EverandOn Fire: The (Burning) Case for a Green New DealEvaluare: 4 din 5 stele4/5 (73)
- ActivTrades MT 5 User GuideDocument61 paginiActivTrades MT 5 User Guidekwtam338Încă nu există evaluări
- Vision ManualDocument388 paginiVision ManualMohamed Bahaa100% (1)
- Operating Computer Using Gui Based Operating SystemDocument5 paginiOperating Computer Using Gui Based Operating SystemTabish Khan100% (1)
- 1.identity With Windows Server 2016Document86 pagini1.identity With Windows Server 2016selvaraj krishnaÎncă nu există evaluări
- AP 5902 LiabilitiesDocument11 paginiAP 5902 LiabilitiesAnonymous Cd5GS3GM100% (1)
- Ig52770 - AVEVA Diagrams 14.1.SP3 Install GuideDocument60 paginiIg52770 - AVEVA Diagrams 14.1.SP3 Install GuideГригорий ШарунÎncă nu există evaluări
- Business Law and Taxation ReviewerDocument5 paginiBusiness Law and Taxation ReviewerJeLo ReaNdelar100% (2)
- Future Series - Rover Deluxe - enDocument49 paginiFuture Series - Rover Deluxe - enSteveAbonyiÎncă nu există evaluări
- FBT Tax Rules ExplainedDocument3 paginiFBT Tax Rules ExplainedAnne Camille AlfonsoÎncă nu există evaluări
- Donation Inter Vivos Upheld for Deed with "Not RevocableDocument2 paginiDonation Inter Vivos Upheld for Deed with "Not RevocableAdmin DivisionÎncă nu există evaluări
- Solution Chapter 11Document15 paginiSolution Chapter 11Anne Camille Alfonso100% (2)
- Physical Security Big AppleDocument9 paginiPhysical Security Big AppleAnne Camille AlfonsoÎncă nu există evaluări
- Sample Problem of Corporation LiquidationDocument11 paginiSample Problem of Corporation LiquidationAnne Camille Alfonso50% (4)
- Assessing Internal ControlDocument4 paginiAssessing Internal ControlAnne Camille AlfonsoÎncă nu există evaluări
- 4Document6 pagini4Anne Camille AlfonsoÎncă nu există evaluări
- Dole FormDocument1 paginăDole FormAnne Camille AlfonsoÎncă nu există evaluări
- Arroyo To Aquino - ItseconomystudentDocument10 paginiArroyo To Aquino - ItseconomystudentAnne Camille Alfonso100% (1)
- CH 01 IM11 eDocument13 paginiCH 01 IM11 eJessel Ann MontecilloÎncă nu există evaluări
- Appendix EDocument2 paginiAppendix EAnne Camille AlfonsoÎncă nu există evaluări
- SJ PJDocument2 paginiSJ PJAnne Camille AlfonsoÎncă nu există evaluări
- SJ PJDocument2 paginiSJ PJAnne Camille AlfonsoÎncă nu există evaluări
- 10 Big Differences Between Men and WomenDocument2 pagini10 Big Differences Between Men and WomenAnne Camille AlfonsoÎncă nu există evaluări
- 20 Statistical Differences Between Men and WomenDocument2 pagini20 Statistical Differences Between Men and WomenAnne Camille AlfonsoÎncă nu există evaluări
- ADVANCED ACCOUNTING PART 1 QUIZZESDocument5 paginiADVANCED ACCOUNTING PART 1 QUIZZESAnne Camille AlfonsoÎncă nu există evaluări
- Itsad Exercise 1 Queries (Solution)Document4 paginiItsad Exercise 1 Queries (Solution)Anne Camille AlfonsoÎncă nu există evaluări
- Economics CH1Document1 paginăEconomics CH1Anne Camille AlfonsoÎncă nu există evaluări
- Personal Selling and Sales Promotion StepsDocument41 paginiPersonal Selling and Sales Promotion StepsAnne Camille AlfonsoÎncă nu există evaluări
- Chapter 1 - Sol Man de LeonDocument1 paginăChapter 1 - Sol Man de LeonJungkookie BaeÎncă nu există evaluări
- 10 Big Differences Between Men and WomenDocument2 pagini10 Big Differences Between Men and WomenAnne Camille AlfonsoÎncă nu există evaluări
- Chapter 1 FINAC1Document5 paginiChapter 1 FINAC1Anne Camille AlfonsoÎncă nu există evaluări
- Business Meeting Date/Time: September 15, 2013 10:10-10:25 Am Place: Professional School Building, Room 601 AgendaDocument1 paginăBusiness Meeting Date/Time: September 15, 2013 10:10-10:25 Am Place: Professional School Building, Room 601 AgendaAnne Camille AlfonsoÎncă nu există evaluări
- Atmosphere LectureDocument49 paginiAtmosphere LectureAnne Camille AlfonsoÎncă nu există evaluări
- Making An Unattened Windows XP CDDocument97 paginiMaking An Unattened Windows XP CDAnuj MeenaÎncă nu există evaluări
- Connect Linux EC2 Instance from Windows and LinuxDocument6 paginiConnect Linux EC2 Instance from Windows and LinuxSureshkaleÎncă nu există evaluări
- Microsof SQL 2000 Server and ClientDocument37 paginiMicrosof SQL 2000 Server and ClientIon CatanÎncă nu există evaluări
- CTIMUX For Panasonic TSP Installation Manual v.1.0Document27 paginiCTIMUX For Panasonic TSP Installation Manual v.1.0Alex ordoñezÎncă nu există evaluări
- MatrikonOPC Server For Siemens PLCs Driver User ManualDocument177 paginiMatrikonOPC Server For Siemens PLCs Driver User ManualRamirez ManuelÎncă nu există evaluări
- RainCAD X Series 3.0 ManualDocument122 paginiRainCAD X Series 3.0 ManualINGTEDDY0% (1)
- MST121 Chapter A0 Starting PointsDocument48 paginiMST121 Chapter A0 Starting PointsbarryÎncă nu există evaluări
- EViews 9 Getting StartedDocument59 paginiEViews 9 Getting StartedElvira Duran MartinezÎncă nu există evaluări
- Xpress-MP Licensing User Guide: Release 2007A and LaterDocument10 paginiXpress-MP Licensing User Guide: Release 2007A and LaterLuis Ramirez CÎncă nu există evaluări
- v3.08 Lathe Operators ManualDocument234 paginiv3.08 Lathe Operators ManualAlejo PazmiñoÎncă nu există evaluări
- Citra Emulator Installation Log Updated with Latest BuildsDocument4 paginiCitra Emulator Installation Log Updated with Latest BuildsAri BudiÎncă nu există evaluări
- IMonitor User Guide IDX3Document264 paginiIMonitor User Guide IDX3WellingtonÎncă nu există evaluări
- 100 Shortcut KeysDocument4 pagini100 Shortcut Keysaamer141Încă nu există evaluări
- 10ZiG Web Console Quick Start GuideDocument15 pagini10ZiG Web Console Quick Start Guidearif.fahmiÎncă nu există evaluări
- DBM-120 Connecting Kit InstallationDocument13 paginiDBM-120 Connecting Kit InstallationBryan PupialesÎncă nu există evaluări
- Oracle Forms Developer Build Internet Applications 1-Volume 1 Instructor GuideDocument534 paginiOracle Forms Developer Build Internet Applications 1-Volume 1 Instructor Guidecezart17Încă nu există evaluări
- EPAS 9 - Q1 - W4 - Mod4Document21 paginiEPAS 9 - Q1 - W4 - Mod4Isiah Milan GloriÎncă nu există evaluări
- Demo Plan FinalDocument52 paginiDemo Plan FinalSk MadhukarÎncă nu există evaluări
- Computer Mcqs1'Document34 paginiComputer Mcqs1'Imran SheikhÎncă nu există evaluări
- 3BSE030322-600 C en System 800xa Operations 6.0 Operator Workplace Configuration PDFDocument314 pagini3BSE030322-600 C en System 800xa Operations 6.0 Operator Workplace Configuration PDFGajanan ChavhanÎncă nu există evaluări
- Error Log For Product: 20779B, Analyzing Data Using ExcelDocument7 paginiError Log For Product: 20779B, Analyzing Data Using ExcelSanitaracÎncă nu există evaluări
- CloudII FW Update 0010-Update-InstructionsDocument2 paginiCloudII FW Update 0010-Update-InstructionsIlluminati Sky EulerÎncă nu există evaluări
- XCAL-Auto Mobile - User Guide v4 7 XX (Rev0) - 140305 - F - APAC - RJILDocument137 paginiXCAL-Auto Mobile - User Guide v4 7 XX (Rev0) - 140305 - F - APAC - RJILJamel SiagianÎncă nu există evaluări
- Lenovo Y70-70 Touch/ Y70-80 Touch: User Guide User GuideDocument31 paginiLenovo Y70-70 Touch/ Y70-80 Touch: User Guide User GuideYote MeÎncă nu există evaluări