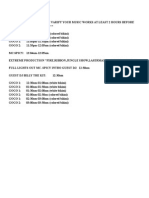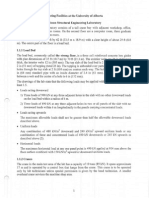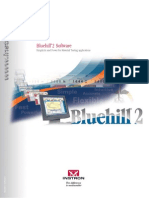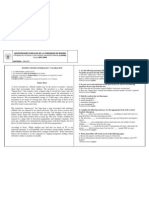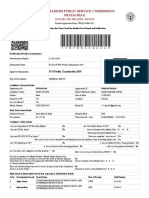Documente Academic
Documente Profesional
Documente Cultură
User Guide
Încărcat de
MasBamzDrepturi de autor
Formate disponibile
Partajați acest document
Partajați sau inserați document
Vi se pare util acest document?
Este necorespunzător acest conținut?
Raportați acest documentDrepturi de autor:
Formate disponibile
User Guide
Încărcat de
MasBamzDrepturi de autor:
Formate disponibile
Content
1. Introduction ................................................................................................................... 1
2. CAAMS Features .......................................................................................................... 2
2.1 Login Window ......................................................................................................... 2
2.2 First-time Login ...................................................................................................... 3
2.3 Main Window .......................................................................................................... 4
2.4 CAAMS Menus ....................................................................................................... 4
2.4.1 Synchronize Data .............................................................................................. 5
2.4.2 Print Calling Sequence ..................................................................................... 5
2.4.3 Upload Scan Result ........................................................................................... 6
2.4.4 Export Report .................................................................................................... 8
2.5 Daily Actual Calls ................................................................................................... 8
2.6 Equipments to Call ................................................................................................. 9
2.7 Equipments not Visited .......................................................................................... 9
2.8 Equipment and Outlet Visit Frequency ................................................................ 9
3. How to Execute CAAMS ............................................................................................ 10
4. CAAMS Daily Procedures ......................................................................................... 11
4.1 Printing DCS ......................................................................................................... 11
4.2 Issuing Scanners and DCS ................................................................................... 11
4.3 Retrieving Scanners .............................................................................................. 12
4.4 Uploading Data from Scanners Devices.............................................................. 12
4.5 Printing Reports .................................................................................................... 12
4.6 Charging Scanners ................................................................................................ 12
Appendices ....................................................................................................................... 13
Appendix A - Daily Actual Calls ............................................................................... 13
Appendix B Equipments to Call ............................................................................. 14
Appendix C Equipment not Visited ....................................................................... 15
Appendix D Equipment Visit Frequency............................................................... 16
Appendix E Business Process.................................................................................. 17
CAAMS Project
Version 1.0.1
User Manual
1. Introduction
CAAMS stands for Cooler Audit And Management System. As the name implies, this
new system was developed to audit and monitor our CDE equipments installed in outlets
nationwide.
The CAAMS project includes the software and the scanner devices which are used for
capturing equipment tags.
The purpose of this document is to highlight the features of the system including what to
do and how to do them right to the user, CAAMS Operator (CO).
LuckyPangemanan@yahoo.com 2010
CAAMS Project
Version 1.0.1
User Manual
2. CAAMS Features
2.1 Login Window
The CAAMS Login Window is the small window that pops up when you execute the
program. Its an approach by which only authorized users are allowed to use the
application through the process of login.
Figure 2.1.1 CAAMS login window
By default, CAAMS accepts only one user name and password. If you click cancel, the
application will exit. Ensure that the Caps Lock key is not on, then on the login screen
type the following in lower case.
Username: caamsx where x is the number from 1 to 15 assigned to you. Eg caams1
Password: mypass
Once typed, press the Enter [return key] and CAAMS will bring you to the Main
Window. If you type the username or password wrongly or caps loc is on, you will get
the following error message.
Figure 2.1.2 Error message window
LuckyPangemanan@yahoo.com 2010
CAAMS Project
Version 1.0.1
User Manual
2.2 First-time Login
When you login for the first time, you will see the message box below. This is because
your location details have not been set. Click OK.
Figure 2.2.1 Location setup message window
The setup window shown below will appear allowing you to enter details about your
location.
Figure 2.2.2 Location setup window
Enter the following details
Location Code: <Your location code> eg. MA
Location Name: <Leave the default, unless notified>
Regional Manager: <Your regional manager> eg. Kevin Wright
FTP Path: <Do not change unless notified>
Server IP: <Your windows server IP address>
Note: The server IP will show on your Setup_Menu.exe when you run the setup on
Windows Server 2003 or local computer (your computer). Take note of the address and
write it in a paper so you can refer to it in this section.
Click on Save button.
LuckyPangemanan@yahoo.com 2010
CAAMS Project
Version 1.0.1
User Manual
2.3 Main Window
CAAMS interface is designed on a single form and that is the main window on which all
tasks will be done through point-click-type operation.
CAAMS
Menu
CAAMS
Action Menu
Last update
time
Process
Status
Process View
Figure 2.1.1 CAAMS main window
2.4 CAAMS Menus
There are several menus on the form. The menus can be accessed directly on the form
interface or from the Action menu. Each menu is designed to perform a different task.
Figure 2.4.1 Action menu from the drop down menu
LuckyPangemanan@yahoo.com 2010
CAAMS Project
Version 1.0.1
User Manual
Figure 2.4.2 Action menu on the interface
2.4.1 Synchronize Data
This item allows you to synchronize data from FTP server to My SQL server for
CAAMS to use. When this item is clicked, a confirmation dialog pops up.
Figure 2.4.1.1 CAAMS confirmation dialog before data synchronizing
If you want to do full data download, you must press the Yes Button. If you want to
update the modified data only, press the No Button. To cancel click the Cancel Button.
Figure 2.4.1.2 Update-only synchronization in action
2.4.2 Print Calling Sequence
When you click this item, the Print Daily Call Sheet window pops up. This window
allows you to print the daily call sheet for the Sales Reps to use on a daily basis.
LuckyPangemanan@yahoo.com 2010
CAAMS Project
Version 1.0.1
User Manual
Figure 2.4.2.1 Print Daily Call Sheet window
By default, the daily call sheet will print the Calling Sequence for the next day as shown
in the Option group box. If for some reason you would like to print for other days, you
must select the first Radio button to select custom dates.
To print for a particular route, type in the route code and click Print. To print all routes,
leave the Sales Route field blank and click Print. To exit, click the Cancel.
When you print, you will be asked whether you want to preview the document first or
print first. Choose whichever way you want to proceed.
Figure 2.4.2.2 The Preview message window
Click Yes to preview or No to directly send the document to printer. Note that you must
add a printer first before using this feature in Start | Settings | Printers and Faxes
window.
2.4.3 Upload Scan Result
This item shows the Salesman Window. The salesman window allows you to select the
route that matches the scanner device code currently connected to your computer.
LuckyPangemanan@yahoo.com 2010
CAAMS Project
Version 1.0.1
User Manual
Figure 2.4.3.1 Salesman window to upload salesman scan result
Notice that first the Upload button is inactive, but after you select a route from the drop
down list it becomes active to allow you to click it.
If the system finds that the device data does not correspond to the selected ROUTE in the
system, it will display a warning message window as shown in figure 2.3.3.1. You must
read the message carefully before proceeding.
In instances like this, you must verify the selected route code against the scanner route
code to ensure that they match, eg RAA to RAA, then start uploading again.
Figure 2.4.3.2 Route verification message
If you click OK, the system will upload data from the scanner to database before clearing
all data in the scanner memory. If you click Cancel data will not be written to database.
Figure 2.4.3.3 Deletion message
LuckyPangemanan@yahoo.com 2010
CAAMS Project
Version 1.0.1
User Manual
2.4.4 Export Report
When you click this item the Audit Report Window pops up. This screen allows you to
select a report from the drop down menus and export them to excel files for viewing,
printing or emailing.
Figure 2.4.4.1 Audit report window
The menu on the left side of the window produces reports for a route by date, whilst the
menu on the right produces summary reports by route for each location.
You must first select a report type from the drop down lists. Then type in the filter
parameters and finally click the Export button. To exit click the Cancel button.
2.5 Daily Actual Calls
This report contains the actual calls made as opposed to daily planned calls and shows
outlet and equipment details against the date the equipments where scanned/visited
To view this report,
1. Select the report name Daily Actual Calls Report from the left drop down menu.
2. Type in a route code beside the Sales Route field, eg. RAA or leave it blank to
print/view all
3. Select a Start date which you want to view the report
4. Click on Export Button
5. Click either Excel or Print Button on the Export option window shown below
See appendix A for the report sample report.
LuckyPangemanan@yahoo.com 2010
CAAMS Project
Version 1.0.1
User Manual
Figure 2.5.1 Export option window
Click on Excel button to export to excel or you click on Printer button to print the report.
Notice that when you choose the printer option, your document will be previewed first to
allow you to change the margins and orientations of your document page before printing.
2.6 Equipments to Call
This report contains a summary of all the outlets and equipments in the call plan against
the actual call execution in the field by routes. This report must be captured between 2
dates.
To view this report
1. Select the report name Equipments to Call on the right drop down menu. Notice that
when you select this menu, the location field is automatically inserted for you
2. Select the Start and End Dates respectively.
3. Click on Export button
2.7 Equipments not Visited
This report contains a summary of all the equipments in your location that has not been
visited between two given dates.
To view this report
1. Select the report name Equipments not Visited
2. Type the Start and End dates respectively
3. Click on Export button
2.8 Equipment and Outlet Visit Frequency
This report contains a summary of the scan frequency of all equipments for a route
scanned between two given dates.
To view this report
1. Select the report name Equipments and Outlets Visit Frequency
2. Type in the Sales Route, then select the Start and End dates respectively
3. Click on the Export button
LuckyPangemanan@yahoo.com 2010
CAAMS Project
Version 1.0.1
User Manual
3. How to Execute CAAMS
When CAAMS is installed on your computer, it creates a shortcut and places it on your
desktop and also in the CAAMS folder on the Start | Programs menu.
To execute CAAMS
1. Double click the CAAMS shortcut on your desktop
2. Click on Start | Programs | CAAMS | CAAMS
LuckyPangemanan@yahoo.com 2010
10
CAAMS Project
Version 1.0.1
User Manual
4. CAAMS Daily Procedures
The CAAMS Operator (CO) is required to do the following tasks on a daily basis
1. print daily call sheets (DCS)
2. issue scanners & DCS
3. retrieve scanners
4. upload data from scanner devices
5. print reports
6. charge scanners
This daily process is illustrated in the business process shown in Appendix E.
4.1 Printing DCS
To print the Daily Call Sheets (DCS), refer to section 2.4.2. DCS contains the planned
calls for each route. These documents must be printed and prepared for the sales reps to
use in their daily call executions.
4.2 Issuing Scanners and DCS
Every morning, you are required to issue scanner devices and the corresponding DCS to
the sales reps. For example:
Scanner Device with route code RAA + DCS with route code RAA = RAA sales rep
It is assumed that you already prepared the scanner devices and the DCS in advance,
which is a must. This includes
Route code verifications
Clearing memory of the scanner devices
If you want to prove that the scanner devices are empty, from the Tools menu click on
OPN2001. This will invoke the Device Utility Functions window as shown below.
Figure 4.2.1 OPN2001 Device Setup window
LuckyPangemanan@yahoo.com 2010
11
CAAMS Project
Version 1.0.1
User Manual
Plug the scanner device and click on Get Data button. If there is no data, No data
available message will be displayed in the list box on the right. Else barcode data will be
shown.
4.3 Retrieving Scanners
At the end of every day, you must retrieve all the scanner devices from the sales reps and
make an audit of them (simple inventory). If you dont get a device then you must find
out why and check with the sales reps.
In the event that a device is lost or damaged, such actions will prompt us early so as to
minimize confusions later. Take note of the devices received and the ones not received
including the routes and the sales reps names.
4.4 Uploading Data from Scanners Devices
Once you retain all the scanners, you must
1. Synchronize the data first see section 2.4.1. This is to allow the system to use the
latest updated data from BASIS.
2. Once the synchronization is finished, plug in the scanners one by one using the
USB plugs then
3. Proceed to uploading data from these devices to the system, see section 2.4.3.
After you downloaded from all the devices you must verify that their memories are
emptied. To verify this see Figure 4.2.1 in section 4.2.
4.5 Printing Reports
You must print the Daily Actual Calls report every day for the Area Sales Managers
(ASM) to use in their morning or evening briefings. The other reports can be printed on a
need basis if requested from the sales managers.
4.6 Charging Scanners
You must charge the scanner devices by plugging them into the USB hubs and then
connecting the hub into the USB port of your PC. A fully charged device will show
yellow light. If the charging is not enough, red light will show.
LuckyPangemanan@yahoo.com 2010
12
CAAMS Project
Version 1.0.1
User Manual
Appendices
Appendix A - Daily Actual Calls
LuckyPangemanan@yahoo.com 2010
13
CAAMS Project
Version 1.0.1
User Manual
Appendix B Equipments to Call
LuckyPangemanan@yahoo.com 2010
14
CAAMS Project
Version 1.0.1
User Manual
Appendix C Equipment not Visited
LuckyPangemanan@yahoo.com 2010
15
CAAMS Project
Version 1.0.1
User Manual
Appendix D Equipment Visit Frequency
LuckyPangemanan@yahoo.com 2010
16
CAAMS Project
Version 1.0.1
User Manual
Appendix E Business Process
Scanner
Print & Issue
DCS &
Scanner
DCS
Use DCS
& Scanner
+
Retrieve
Device
Sales
reps
Upload data
from device
CO
CO
Provide
feedback
View
reports
Print
reports
Recharge
device
Reports
Supervisors
LuckyPangemanan@yahoo.com 2010
17
S-ar putea să vă placă și
- Lost Stolen June 2013Document2 paginiLost Stolen June 2013MasBamzÎncă nu există evaluări
- Name No. HP: Rooster Simulation Skygarden 61legian It DeptDocument6 paginiName No. HP: Rooster Simulation Skygarden 61legian It DeptMasBamzÎncă nu există evaluări
- Dome ScheduleDocument1 paginăDome ScheduleMasBamzÎncă nu există evaluări
- Name No. HP: Rooster Simulation Skygarden 61legian It DeptDocument6 paginiName No. HP: Rooster Simulation Skygarden 61legian It DeptMasBamzÎncă nu există evaluări
- Shoe Dog: A Memoir by the Creator of NikeDe la EverandShoe Dog: A Memoir by the Creator of NikeEvaluare: 4.5 din 5 stele4.5/5 (537)
- Grit: The Power of Passion and PerseveranceDe la EverandGrit: The Power of Passion and PerseveranceEvaluare: 4 din 5 stele4/5 (587)
- Hidden Figures: The American Dream and the Untold Story of the Black Women Mathematicians Who Helped Win the Space RaceDe la EverandHidden Figures: The American Dream and the Untold Story of the Black Women Mathematicians Who Helped Win the Space RaceEvaluare: 4 din 5 stele4/5 (894)
- The Yellow House: A Memoir (2019 National Book Award Winner)De la EverandThe Yellow House: A Memoir (2019 National Book Award Winner)Evaluare: 4 din 5 stele4/5 (98)
- The Little Book of Hygge: Danish Secrets to Happy LivingDe la EverandThe Little Book of Hygge: Danish Secrets to Happy LivingEvaluare: 3.5 din 5 stele3.5/5 (399)
- On Fire: The (Burning) Case for a Green New DealDe la EverandOn Fire: The (Burning) Case for a Green New DealEvaluare: 4 din 5 stele4/5 (73)
- The Subtle Art of Not Giving a F*ck: A Counterintuitive Approach to Living a Good LifeDe la EverandThe Subtle Art of Not Giving a F*ck: A Counterintuitive Approach to Living a Good LifeEvaluare: 4 din 5 stele4/5 (5794)
- Never Split the Difference: Negotiating As If Your Life Depended On ItDe la EverandNever Split the Difference: Negotiating As If Your Life Depended On ItEvaluare: 4.5 din 5 stele4.5/5 (838)
- Elon Musk: Tesla, SpaceX, and the Quest for a Fantastic FutureDe la EverandElon Musk: Tesla, SpaceX, and the Quest for a Fantastic FutureEvaluare: 4.5 din 5 stele4.5/5 (474)
- A Heartbreaking Work Of Staggering Genius: A Memoir Based on a True StoryDe la EverandA Heartbreaking Work Of Staggering Genius: A Memoir Based on a True StoryEvaluare: 3.5 din 5 stele3.5/5 (231)
- The Emperor of All Maladies: A Biography of CancerDe la EverandThe Emperor of All Maladies: A Biography of CancerEvaluare: 4.5 din 5 stele4.5/5 (271)
- The Gifts of Imperfection: Let Go of Who You Think You're Supposed to Be and Embrace Who You AreDe la EverandThe Gifts of Imperfection: Let Go of Who You Think You're Supposed to Be and Embrace Who You AreEvaluare: 4 din 5 stele4/5 (1090)
- The World Is Flat 3.0: A Brief History of the Twenty-first CenturyDe la EverandThe World Is Flat 3.0: A Brief History of the Twenty-first CenturyEvaluare: 3.5 din 5 stele3.5/5 (2219)
- Team of Rivals: The Political Genius of Abraham LincolnDe la EverandTeam of Rivals: The Political Genius of Abraham LincolnEvaluare: 4.5 din 5 stele4.5/5 (234)
- The Hard Thing About Hard Things: Building a Business When There Are No Easy AnswersDe la EverandThe Hard Thing About Hard Things: Building a Business When There Are No Easy AnswersEvaluare: 4.5 din 5 stele4.5/5 (344)
- Devil in the Grove: Thurgood Marshall, the Groveland Boys, and the Dawn of a New AmericaDe la EverandDevil in the Grove: Thurgood Marshall, the Groveland Boys, and the Dawn of a New AmericaEvaluare: 4.5 din 5 stele4.5/5 (265)
- The Unwinding: An Inner History of the New AmericaDe la EverandThe Unwinding: An Inner History of the New AmericaEvaluare: 4 din 5 stele4/5 (45)
- The Sympathizer: A Novel (Pulitzer Prize for Fiction)De la EverandThe Sympathizer: A Novel (Pulitzer Prize for Fiction)Evaluare: 4.5 din 5 stele4.5/5 (119)
- Her Body and Other Parties: StoriesDe la EverandHer Body and Other Parties: StoriesEvaluare: 4 din 5 stele4/5 (821)
- Process Validation Statistical ConfidenceDocument31 paginiProcess Validation Statistical ConfidenceSally PujaÎncă nu există evaluări
- Structural Testing Facilities at University of AlbertaDocument10 paginiStructural Testing Facilities at University of AlbertaCarlos AcnÎncă nu există evaluări
- LuberigthDocument24 paginiLuberigthEnrique BarriosÎncă nu există evaluări
- Design Theory: Boo Virk Simon Andrews Boo - Virk@babraham - Ac.uk Simon - Andrews@babraham - Ac.ukDocument33 paginiDesign Theory: Boo Virk Simon Andrews Boo - Virk@babraham - Ac.uk Simon - Andrews@babraham - Ac.ukuzma munirÎncă nu există evaluări
- Modal Analysis of Honeycomb Structure With Variation of Cell SizeDocument3 paginiModal Analysis of Honeycomb Structure With Variation of Cell Sizeprateekg92Încă nu există evaluări
- Royal DSMDocument16 paginiRoyal DSMSree100% (2)
- Propaganda and Counterpropaganda in Film, 1933-1945: Retrospective of The 1972 ViennaleDocument16 paginiPropaganda and Counterpropaganda in Film, 1933-1945: Retrospective of The 1972 ViennaleDanWDurningÎncă nu există evaluări
- Literary Text Analysis WorksheetDocument1 paginăLiterary Text Analysis Worksheetapi-403444340Încă nu există evaluări
- Mind MapDocument1 paginăMind Mapjebzkiah productionÎncă nu există evaluări
- Barriers To Lifelong LearningDocument4 paginiBarriers To Lifelong LearningVicneswari Uma SuppiahÎncă nu există evaluări
- Final Thesis Owura Kofi AmoabengDocument84 paginiFinal Thesis Owura Kofi AmoabengKunal AgarwalÎncă nu există evaluări
- Geo Lab Report Point LoadDocument9 paginiGeo Lab Report Point Loaddrbrainsol50% (2)
- 3D Holographic Projection Technology SeminarDocument28 pagini3D Holographic Projection Technology Seminarniteshnks1993Încă nu există evaluări
- Bluehill BrochureDocument24 paginiBluehill BrochureGeorge SingerÎncă nu există evaluări
- Mitchell 1986Document34 paginiMitchell 1986Sara Veronica Florentin CuencaÎncă nu există evaluări
- Malla Reddy Engineering College (Autonomous)Document17 paginiMalla Reddy Engineering College (Autonomous)Ranjith KumarÎncă nu există evaluări
- Páginas Desdeingles - Sep2008Document1 paginăPáginas Desdeingles - Sep2008anayourteacher100% (1)
- The Basics of Hacking and Pen TestingDocument30 paginiThe Basics of Hacking and Pen TestingAnonÎncă nu există evaluări
- RBI and Maintenance For RCC Structure SeminarDocument4 paginiRBI and Maintenance For RCC Structure SeminarcoxshulerÎncă nu există evaluări
- 10 1016@j Ultras 2016 09 002Document11 pagini10 1016@j Ultras 2016 09 002Ismahene SmahenoÎncă nu există evaluări
- BUDDlab Volume2, BUDDcamp 2011: The City of Euphemia, Brescia / ItalyDocument34 paginiBUDDlab Volume2, BUDDcamp 2011: The City of Euphemia, Brescia / ItalyThe Bartlett Development Planning Unit - UCLÎncă nu există evaluări
- Menggambar Dengan Mode GrafikDocument30 paginiMenggambar Dengan Mode GrafikkurniawanÎncă nu există evaluări
- Print Application FormDocument4 paginiPrint Application Formarjun guptaÎncă nu există evaluări
- Signal Processing Problems Chapter 12Document20 paginiSignal Processing Problems Chapter 12CÎncă nu există evaluări
- Custom Fabricators, Incorporated Case StudyDocument3 paginiCustom Fabricators, Incorporated Case StudyUmair MajeedÎncă nu există evaluări
- Justice, Governance, CosmopolitanismDocument152 paginiJustice, Governance, CosmopolitanismIban MiusikÎncă nu există evaluări
- TheMindReader TeaserA WhatDocument7 paginiTheMindReader TeaserA WhatnakulshenoyÎncă nu există evaluări
- HistoryDocument45 paginiHistoryRay Joshua Angcan BalingkitÎncă nu există evaluări
- Liberal Theory: Key Aspects of Idealism in International RelationsDocument11 paginiLiberal Theory: Key Aspects of Idealism in International RelationsArpit JainÎncă nu există evaluări
- An Approach To The Aural Analysis of Emergent Musical FormsDocument25 paginiAn Approach To The Aural Analysis of Emergent Musical Formsmykhos0% (1)