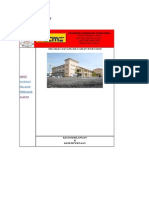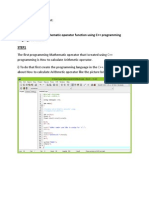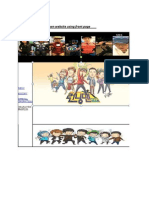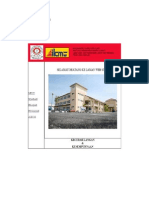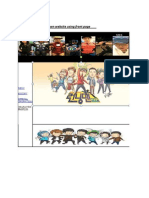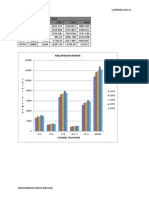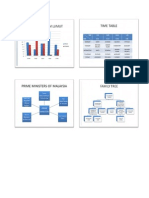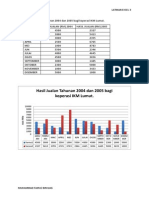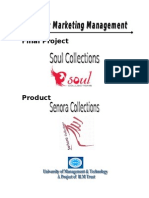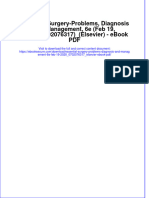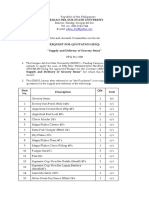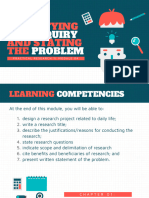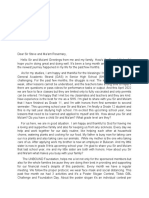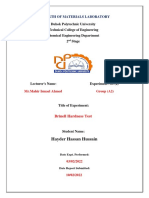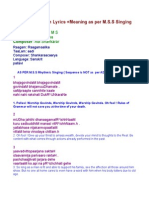Documente Academic
Documente Profesional
Documente Cultură
Assignment Photoshop (FAiruz)
Încărcat de
MuhdFairuzDrepturi de autor
Formate disponibile
Partajați acest document
Partajați sau inserați document
Vi se pare util acest document?
Este necorespunzător acest conținut?
Raportați acest documentDrepturi de autor:
Formate disponibile
Assignment Photoshop (FAiruz)
Încărcat de
MuhdFairuzDrepturi de autor:
Formate disponibile
ASSIGNMENT IN PHOTOSHOPE
1.Lasso Tool
Lasso tool used for freeform selection.this tool is rarely used to make seletion because
the outcome will not be neat,especially when using a mouse.To get good result requires
care and patience.
Select Lasso Tool the
toolbar
Before
Process
After
2.Polygonal Lasso Tool
Polygonal lasso tool is useful for drawing straight-edged segments of a selection border as it
gives a geometrical shape.Even using a moaude,the outcome will be neater than the standard
lasso tool.
Select Polygonal Lasso Tool the
toolbar
Before
Process
After
3.Magnetic Lasso Tool
The magnetic lasso tool is also used to make selections,however,the border snaps it self to the
edges of defined ares in the images the outcome smooth and neat.
Select Magnetic Lasso Tool
the toolbar
Before
Process
After
4.Crop Tool
Crop tool is used to removed portions of an images to create focus or strengthen the
composition.it can also be used to remove unwanted edges in an images.
Select Crop Tool the
toolbar
Before
Process
After
5. Healing Brush Tool
The healing Brush Tool lets you corret imperfections,causing then to disappear into the
surrounding images.like cloning tools,you use the healing Brush Tool to paint with sampled
pixels form an images or patern.However , the Healing Brush Tool also matches the
texture,lighting,transparency,and shading of the sampled pixel to the pixel being healed.As a
result ,the repaired pixel blend seamlessly into the rest of the images
Select Healing Brush Tool
the toolbar
Before
Process
After
6.Patch Tool
The patch tool lets you repair a selected area with pixels form another area or a pattern.Like the
Healing Brush Tool,the pach tool matches the texture,lighting ,and shading of the sampled pixel
to the soure pixels.you can also use the patch tool to clone isolated areas of an images.The
patch tool works with 8-bit or 16-bits- per-channel images.
Select Healing Brush Tool
the toolbar
Before
Process
After
7.Red Eye Tool
The eye Tool removes Red Eye in flash Photo of people or animals.A refletion of the camera
flash in the the subjects retina causes red eye.Youll see it more other when taking pictures in a
darkened room because the subjects iris is wide open.
Before Effect
Using Red Eye
Tool
After Effect
8.Clone Stamp Tool
The Clone Stamp Tool paints one part of an images over another part of the same images or
over another part of any open document that has the same colour mode.You can also paints
part of one layer over another layer.the clonr Stamp Tool is useful for duplicating ibjects or
removing a defect in an images.
Select Clone Stamp Tool the
toolbar
Before
Process
After
9.Background Eraser Tool
The background used to remove any unwanted background in a photo or completely remove
the background .after removingthe background a new background can be insert to make the
picture more interesting.
Before
Process
Select Background
Eraser Tool the toolbar
After
10.Magic Eraser Tool
When you click a layer with magic eraser Tool,the changes all similar pixels to tansparent.you can
choose to erase contiguous pixel or all similar pixel change to transparent.
Before
Select Magic Eraser
Tool the toolbar
After
11.Blur Tool.
This tool used to blur any obkest in an images.the lur Tool is usually used to blur
background,creating a DSLR like photo or reduce the sharpness of the images if it is tool sharps.
Before
Select Blur Tool the
toolbar
After
12.Dodge Tool
This tool is used to adjust the exposure levels of a part in a picture.Parts of a picture that are
under exosed(Dark) can be brightened up using the dodge tool.
Select Dodge Tool
the toolbar
Before
After
13.Burn Tool.
Opposite of the dodge tool,the blur tool is oslo used to adjuct exposure levels of a part in a
picture.Over exposed parts in a photo(too Bright) can be darkened using the burn tool.
Before
Select Burn Tool the
toolbar
After
14.Sponge Tool
The sponge tool is used for desaturion/saturation of colours in a photo.if the colour is too
vibrant,you can reduce the saturation and if it is too dull you can increase the saturation using
the sponge tool.
Select Sponge Tool the
toolbar
Before
Process
After
15.Pen Tool.
Photoshop provides multiple pen tools.then standard pen tool draws with the greatest
precision.You can use the pen tool draws with the greatest precision.You use the pen tools in
conjunction with the shape tool to create complex shapes or trace an images outline.
Before
After
Process
Select Pen Tool the
toolbar
S-ar putea să vă placă și
- Hidden Figures: The American Dream and the Untold Story of the Black Women Mathematicians Who Helped Win the Space RaceDe la EverandHidden Figures: The American Dream and the Untold Story of the Black Women Mathematicians Who Helped Win the Space RaceEvaluare: 4 din 5 stele4/5 (895)
- Assignment Cisco FAIRUZDocument16 paginiAssignment Cisco FAIRUZMuhdFairuzÎncă nu există evaluări
- The Subtle Art of Not Giving a F*ck: A Counterintuitive Approach to Living a Good LifeDe la EverandThe Subtle Art of Not Giving a F*ck: A Counterintuitive Approach to Living a Good LifeEvaluare: 4 din 5 stele4/5 (5794)
- Assignment in Frontpage WebsiteDocument5 paginiAssignment in Frontpage WebsiteMuhdFairuzÎncă nu există evaluări
- The Yellow House: A Memoir (2019 National Book Award Winner)De la EverandThe Yellow House: A Memoir (2019 National Book Award Winner)Evaluare: 4 din 5 stele4/5 (98)
- Assignment Cisco 2 (fAIRUZ)Document14 paginiAssignment Cisco 2 (fAIRUZ)MuhdFairuzÎncă nu există evaluări
- Elon Musk: Tesla, SpaceX, and the Quest for a Fantastic FutureDe la EverandElon Musk: Tesla, SpaceX, and the Quest for a Fantastic FutureEvaluare: 4.5 din 5 stele4.5/5 (474)
- Assignment Cisco 2 FAIRUZDocument14 paginiAssignment Cisco 2 FAIRUZMuhdFairuzÎncă nu există evaluări
- Shoe Dog: A Memoir by the Creator of NikeDe la EverandShoe Dog: A Memoir by the Creator of NikeEvaluare: 4.5 din 5 stele4.5/5 (537)
- Assignment Cisco (fAIRUZ)Document16 paginiAssignment Cisco (fAIRUZ)MuhdFairuzÎncă nu există evaluări
- The Little Book of Hygge: Danish Secrets to Happy LivingDe la EverandThe Little Book of Hygge: Danish Secrets to Happy LivingEvaluare: 3.5 din 5 stele3.5/5 (399)
- ASSIGNMENT PhotoshopDocument8 paginiASSIGNMENT PhotoshopMuhdFairuzÎncă nu există evaluări
- Assignment AccessDocument13 paginiAssignment AccessMuhdFairuzÎncă nu există evaluări
- On Fire: The (Burning) Case for a Green New DealDe la EverandOn Fire: The (Burning) Case for a Green New DealEvaluare: 4 din 5 stele4/5 (73)
- A. Create 2 Simple Mathematic Operator Function Using C++ Programming Language Software. Step1Document7 paginiA. Create 2 Simple Mathematic Operator Function Using C++ Programming Language Software. Step1MuhdFairuzÎncă nu există evaluări
- Never Split the Difference: Negotiating As If Your Life Depended On ItDe la EverandNever Split the Difference: Negotiating As If Your Life Depended On ItEvaluare: 4.5 din 5 stele4.5/5 (838)
- CDocument7 paginiCAfiq ArefiqÎncă nu există evaluări
- Grit: The Power of Passion and PerseveranceDe la EverandGrit: The Power of Passion and PerseveranceEvaluare: 4 din 5 stele4/5 (588)
- Question Create Your Own Website Using Front PageDocument10 paginiQuestion Create Your Own Website Using Front PageMuhdFairuzÎncă nu există evaluări
- A Heartbreaking Work Of Staggering Genius: A Memoir Based on a True StoryDe la EverandA Heartbreaking Work Of Staggering Genius: A Memoir Based on a True StoryEvaluare: 3.5 din 5 stele3.5/5 (231)
- Assignment in Frontpage - Docx (Fairuz)Document5 paginiAssignment in Frontpage - Docx (Fairuz)MuhdFairuzÎncă nu există evaluări
- Devil in the Grove: Thurgood Marshall, the Groveland Boys, and the Dawn of a New AmericaDe la EverandDevil in the Grove: Thurgood Marshall, the Groveland Boys, and the Dawn of a New AmericaEvaluare: 4.5 din 5 stele4.5/5 (266)
- Firstly Open The Microsoft Windows Menu and Then Click C++ Like The Picture BelowDocument4 paginiFirstly Open The Microsoft Windows Menu and Then Click C++ Like The Picture BelowMuhdFairuzÎncă nu există evaluări
- Question Create Your Own Website Using Front PageDocument10 paginiQuestion Create Your Own Website Using Front PageMuhdFairuzÎncă nu există evaluări
- The Hard Thing About Hard Things: Building a Business When There Are No Easy AnswersDe la EverandThe Hard Thing About Hard Things: Building a Business When There Are No Easy AnswersEvaluare: 4.5 din 5 stele4.5/5 (344)
- C++ (fAIRUZ)Document8 paginiC++ (fAIRUZ)MuhdFairuzÎncă nu există evaluări
- The Emperor of All Maladies: A Biography of CancerDe la EverandThe Emperor of All Maladies: A Biography of CancerEvaluare: 4.5 din 5 stele4.5/5 (271)
- Jobsheet Photoshop (fAIRUZ)Document3 paginiJobsheet Photoshop (fAIRUZ)MuhdFairuzÎncă nu există evaluări
- Latihan Excel 6 (FAIRUZ)Document1 paginăLatihan Excel 6 (FAIRUZ)MuhdFairuzÎncă nu există evaluări
- Team of Rivals: The Political Genius of Abraham LincolnDe la EverandTeam of Rivals: The Political Genius of Abraham LincolnEvaluare: 4.5 din 5 stele4.5/5 (234)
- Jobsheet Visio (fAIRUZ)Document5 paginiJobsheet Visio (fAIRUZ)MuhdFairuzÎncă nu există evaluări
- Job Sheet PP (Fairuz)Document7 paginiJob Sheet PP (Fairuz)MuhdFairuzÎncă nu există evaluări
- The Gifts of Imperfection: Let Go of Who You Think You're Supposed to Be and Embrace Who You AreDe la EverandThe Gifts of Imperfection: Let Go of Who You Think You're Supposed to Be and Embrace Who You AreEvaluare: 4 din 5 stele4/5 (1090)
- Jobsheet Visio (fAIRUZ)Document5 paginiJobsheet Visio (fAIRUZ)MuhdFairuzÎncă nu există evaluări
- The Unwinding: An Inner History of the New AmericaDe la EverandThe Unwinding: An Inner History of the New AmericaEvaluare: 4 din 5 stele4/5 (45)
- Job Sheet PP (Fairuz)Document7 paginiJob Sheet PP (Fairuz)MuhdFairuzÎncă nu există evaluări
- The World Is Flat 3.0: A Brief History of the Twenty-first CenturyDe la EverandThe World Is Flat 3.0: A Brief History of the Twenty-first CenturyEvaluare: 3.5 din 5 stele3.5/5 (2259)
- Jobsheet Visio (fAIRUZ)Document5 paginiJobsheet Visio (fAIRUZ)MuhdFairuzÎncă nu există evaluări
- Latihan Excel 7 (FAIRUZ)Document2 paginiLatihan Excel 7 (FAIRUZ)MuhdFairuzÎncă nu există evaluări
- Latihan Excel 2 (FAIRUZ)Document1 paginăLatihan Excel 2 (FAIRUZ)MuhdFairuzÎncă nu există evaluări
- Latihan Excel 5 (FAIRUZ)Document3 paginiLatihan Excel 5 (FAIRUZ)MuhdFairuzÎncă nu există evaluări
- Jumlah Harga: Latihan Excel 4Document1 paginăJumlah Harga: Latihan Excel 4MuhdFairuzÎncă nu există evaluări
- Latihan Excel 3 (FAIRUZ)Document2 paginiLatihan Excel 3 (FAIRUZ)MuhdFairuzÎncă nu există evaluări
- Jobsheet (fAIRUZ)Document5 paginiJobsheet (fAIRUZ)MuhdFairuzÎncă nu există evaluări
- The Sympathizer: A Novel (Pulitzer Prize for Fiction)De la EverandThe Sympathizer: A Novel (Pulitzer Prize for Fiction)Evaluare: 4.5 din 5 stele4.5/5 (120)
- Latihan Excel 1 (FAIRUZ)Document1 paginăLatihan Excel 1 (FAIRUZ)MuhdFairuzÎncă nu există evaluări
- Latihan Word 13Document1 paginăLatihan Word 13Allison GreenÎncă nu există evaluări
- THM07 Module 2 The Tourist Market and SegmentationDocument14 paginiTHM07 Module 2 The Tourist Market and Segmentationjennifer mirandaÎncă nu există evaluări
- Money Habits - Saddleback ChurchDocument80 paginiMoney Habits - Saddleback ChurchAndriamihaja MichelÎncă nu există evaluări
- Simple FTP UploadDocument10 paginiSimple FTP Uploadagamem1Încă nu există evaluări
- Network Monitoring & Forensics: Jim IrvingDocument102 paginiNetwork Monitoring & Forensics: Jim IrvingKarel GoldmannÎncă nu există evaluări
- Final Soul ShoesDocument64 paginiFinal Soul Shoesadeel100% (3)
- Ebook Essential Surgery Problems Diagnosis and Management 6E Feb 19 2020 - 0702076317 - Elsevier PDF Full Chapter PDFDocument68 paginiEbook Essential Surgery Problems Diagnosis and Management 6E Feb 19 2020 - 0702076317 - Elsevier PDF Full Chapter PDFmargarita.britt326100% (22)
- Ogl 350 Paper 2Document5 paginiOgl 350 Paper 2api-672448292Încă nu există evaluări
- Architect Magazine 2023 0506Document152 paginiArchitect Magazine 2023 0506fohonixÎncă nu există evaluări
- FINN 400-Applied Corporate Finance-Atif Saeed Chaudhry-Fazal Jawad SeyyedDocument7 paginiFINN 400-Applied Corporate Finance-Atif Saeed Chaudhry-Fazal Jawad SeyyedYou VeeÎncă nu există evaluări
- 008 Supply and Delivery of Grocery ItemsDocument6 pagini008 Supply and Delivery of Grocery Itemsaldrin pabilonaÎncă nu există evaluări
- Net Present Value AnalysisDocument6 paginiNet Present Value AnalysisAmna Khalid100% (1)
- Her Body and Other Parties: StoriesDe la EverandHer Body and Other Parties: StoriesEvaluare: 4 din 5 stele4/5 (821)
- Pr1 m4 Identifying The Inquiry and Stating The ProblemDocument61 paginiPr1 m4 Identifying The Inquiry and Stating The ProblemaachecheutautautaÎncă nu există evaluări
- Quanser Active Mass Damper UserManual PDFDocument21 paginiQuanser Active Mass Damper UserManual PDFCHAVEZ MURGA ARTURO ALEJANDROÎncă nu există evaluări
- DIN EN 12516-2: January 2015Document103 paginiDIN EN 12516-2: January 2015ReytingÎncă nu există evaluări
- SyerynDocument2 paginiSyerynHzlannÎncă nu există evaluări
- Posterior Cranial Fossa Anesthetic ManagementDocument48 paginiPosterior Cranial Fossa Anesthetic ManagementDivya Rekha KolliÎncă nu există evaluări
- Klarna: Klarna A Company Valued To Be 5.5 Billion and 8 Most Valued Fintech Company in The WorldDocument1 paginăKlarna: Klarna A Company Valued To Be 5.5 Billion and 8 Most Valued Fintech Company in The WorldChetan NarasannavarÎncă nu există evaluări
- Strength Exp 2 Brinell Hardness TestDocument13 paginiStrength Exp 2 Brinell Hardness Testhayder alaliÎncă nu există evaluări
- The Syllable: The Pulse' or Motor' Theory of Syllable Production Proposed by The Psychologist RDocument6 paginiThe Syllable: The Pulse' or Motor' Theory of Syllable Production Proposed by The Psychologist RBianca Ciutea100% (1)
- Burton 1998 Eco Neighbourhoods A Review of ProjectsDocument20 paginiBurton 1998 Eco Neighbourhoods A Review of ProjectsAthenaMorÎncă nu există evaluări
- Bhaja Govindham LyricsDocument9 paginiBhaja Govindham LyricssydnaxÎncă nu există evaluări
- Café Management System Full and Final ReportDocument18 paginiCafé Management System Full and Final ReportMuhammad Xalman Xhaw100% (3)
- Swimming (Sport) : Jump To Navigation Jump To Search Swimming Swimmer (Disambiguation)Document24 paginiSwimming (Sport) : Jump To Navigation Jump To Search Swimming Swimmer (Disambiguation)Teacher NhorÎncă nu există evaluări
- Ode To The West Wind Text and AnalysisDocument7 paginiOde To The West Wind Text and AnalysisAbdullah HamzaÎncă nu există evaluări
- Makalah Soal Soal UtbkDocument15 paginiMakalah Soal Soal UtbkAndidwiyuniarti100% (1)
- 211-05 Steering Column SwitchesDocument13 pagini211-05 Steering Column SwitchesMiguel AngelÎncă nu există evaluări
- Crochet World October 2011Document68 paginiCrochet World October 2011Lydia Lakatos100% (15)
- Children's LiteratureDocument13 paginiChildren's Literaturerexson de villaÎncă nu există evaluări
- WILDLIFEDocument35 paginiWILDLIFEnayab gulÎncă nu există evaluări
- 08-20-2013 EditionDocument32 pagini08-20-2013 EditionSan Mateo Daily JournalÎncă nu există evaluări
- NFT per Creators: La guida pratica per creare, investire e vendere token non fungibili ed arte digitale nella blockchain: Guide sul metaverso e l'arte digitale con le criptovaluteDe la EverandNFT per Creators: La guida pratica per creare, investire e vendere token non fungibili ed arte digitale nella blockchain: Guide sul metaverso e l'arte digitale con le criptovaluteEvaluare: 5 din 5 stele5/5 (15)
- Blender 3D for Jobseekers: Learn professional 3D creation skills using Blender 3D (English Edition)De la EverandBlender 3D for Jobseekers: Learn professional 3D creation skills using Blender 3D (English Edition)Încă nu există evaluări
- Excel Essentials: A Step-by-Step Guide with Pictures for Absolute Beginners to Master the Basics and Start Using Excel with ConfidenceDe la EverandExcel Essentials: A Step-by-Step Guide with Pictures for Absolute Beginners to Master the Basics and Start Using Excel with ConfidenceÎncă nu există evaluări
- The Designer’s Guide to Figma: Master Prototyping, Collaboration, Handoff, and WorkflowDe la EverandThe Designer’s Guide to Figma: Master Prototyping, Collaboration, Handoff, and WorkflowÎncă nu există evaluări