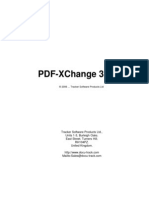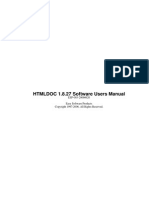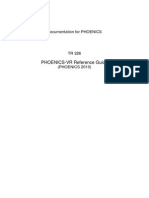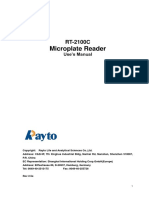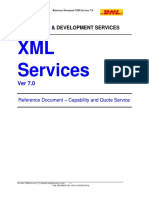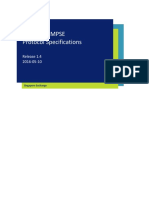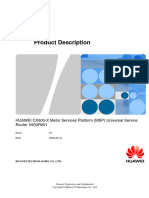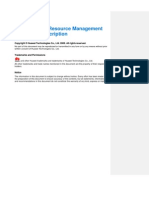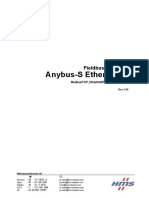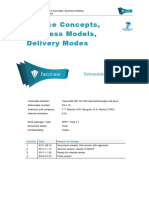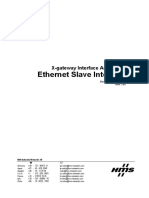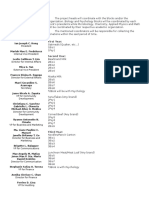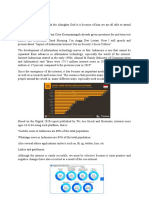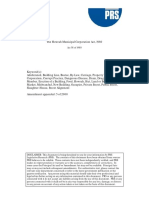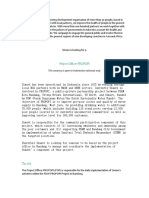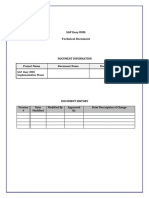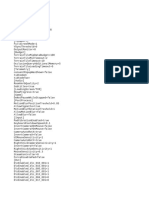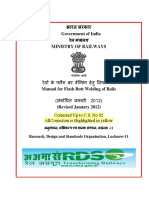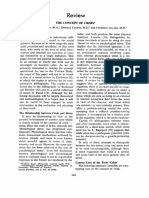Documente Academic
Documente Profesional
Documente Cultură
PDFX4Man PDF
Încărcat de
panas6Titlu original
Drepturi de autor
Formate disponibile
Partajați acest document
Partajați sau inserați document
Vi se pare util acest document?
Este necorespunzător acest conținut?
Raportați acest documentDrepturi de autor:
Formate disponibile
PDFX4Man PDF
Încărcat de
panas6Drepturi de autor:
Formate disponibile
PDF-XChange 4 Help
2008 ... Tracker Software Products Ltd
Tracker Software Products Ltd.,
Units 1-3, Burleigh Oaks.
East Street. Turners Hill.
RH104PZ.
United Kingdom.
http://www.docu-track.com
Mailto:Sales@docu-track.com
PDF-XChange 4 Help
Table of Contents
Foreword
Part I Introduction
1 Introduction
...................................................................................................................................
to PDF-XChange Version 4
2 Features Overview
...................................................................................................................................
3 Changes between
...................................................................................................................................
3.x and 4.x
4 PDF-Tools...................................................................................................................................
V4. Free Upgrade !
5 Version Release
...................................................................................................................................
History
6 FAQ's and...................................................................................................................................
Notes
7 Installing/Registering
...................................................................................................................................
8 Silent Installation
...................................................................................................................................
- for multiple installs
9 Windows...................................................................................................................................
Versions Supported
11
12
Part II Settings
1 Paper
...................................................................................................................................
12
Layout: Normal
.......................................................................................................................................................... 14
Layout: N-up
.......................................................................................................................................................... 15
Layout: Booklet
.......................................................................................................................................................... 16
2 Custom Forms
...................................................................................................................................
17
3 General Settings
...................................................................................................................................
18
Advanced Mode
.......................................................................................................................................................... 19
Simple Mode
.......................................................................................................................................................... 21
4 Compression
...................................................................................................................................
22
5 Graphics...................................................................................................................................
Settings
24
6 Fonts Settings
...................................................................................................................................
27
7 Watermarks
...................................................................................................................................
29
8 Overlay PDF
...................................................................................................................................
(as a Watermark)
32
9 Security Setup
...................................................................................................................................
34
Security
.......................................................................................................................................................... 35
Digital Signatures .......................................................................................................................................................... 36
10 Links
...................................................................................................................................
37
11 Bookmarks
...................................................................................................................................
39
12 Headers and
...................................................................................................................................
Footers
43
13 Document
...................................................................................................................................
Info
45
14 Save Setup
...................................................................................................................................
46
Document Naming ..........................................................................................................................................................
Macros
48
%[Docname] - Titrules.js
......................................................................................................................................................... 49
Date Formatting.........................................................................................................................................................
Macros
49
Time Formatting
.........................................................................................................................................................
Macros
50
15 Email
...................................................................................................................................
51
16 Profiles ...................................................................................................................................
53
17 Optimization
...................................................................................................................................
54
18 Languages
...................................................................................................................................
55
Contents
II
56
Part III PDFSaver
1 pdfSaver ...................................................................................................................................
4.x - Job Management
56
2 pdfSaver ...................................................................................................................................
4.x - Languages
58
3 pdfSaver ...................................................................................................................................
4.x - Settings
59
59
Part IV Office2PDF
1 Getting Started
...................................................................................................................................
61
2 Office2PDF
...................................................................................................................................
Basics
61
3 Office2PDF
...................................................................................................................................
Menu
64
OFFice2PDF Options
.......................................................................................................................................................... 65
Office2PDF About .......................................................................................................................................................... 65
Part V MS Office Integration
1 MS Office...................................................................................................................................
Integration Toolbar
66
67
Settings
.......................................................................................................................................................... 67
Links
.......................................................................................................................................................... 68
Bookmarks
.......................................................................................................................................................... 69
Application-Specific
.......................................................................................................................................................... 69
Advanced
.......................................................................................................................................................... 71
Part VI PDF-XChange 'Lite'
1 PDF-XChange
...................................................................................................................................
'Lite'
Part VII Tracker Software Products
72
72
77
1 Contact Us
...................................................................................................................................
78
2 Products...................................................................................................................................
78
Index
80
II
PDF-XChange 4 Help
Introduction
1.1
Introduction to PDF-XChange Version 4
Thank you for choosing PDF-XChange V4.x
In Version 4 of PDF-XChange we have added many features and improved many others - but one
thing remains the same...
PDF-XChange will consistently make the smallest PDF files from the widest range of Windows
Application Software. PDF-XChange is unrivalled in its ability to generate highly compressed
PDF files whilst still faithfully preserving the formatting of the original document.
If you find the above not to be the case - we want to hear from you (Contact us) and we will do all we
can to ensure that the PDF file output remains faithful to the original formatting without compromising
our goal - generating truly optimised PDF files for you to distribute as you require.
PDF-XChange is installed as a printer within your windows operating system - but instead of
creating paper based output to a physical printer, acts as a 'Virtual Printer' and generates a full Adobe
compatible, native PDF format file that is text searchable from suitable source material. Naturally
files created from image based formats offer no text search capability.
You can create output from virtually any windows software application by just selecting print from the
menu and choosing PDF-XChange as the required printer, depending on how you have configured
the options available a file will then be created based on your settings.
You can choose to set the file name to be inherited from the original windows application, a 'macro'
based on pre-defined variables (for example the date or a combination of the date and time etc.) or
use a default name to which to always save, and overwrite or append with each new print output
process.
To create fully compatible Adobe PDF files you need no other software - other than the application
within which you will create the original document - for example 'Microsoft Word' or even the free
Word pad utility that Microsoft provides with every new version of the Windows operating system.
The only software we recommend you install in addition to PDF-XChange is our FREE
PDF-XChange PDF Viewer which will allow you to view the files you create - the installer for
PDF-XChange would have offered this - but if you chose not to at that time - you can still do so by
going here : http://www.docu-track.com/downloads/users/
For more information on the specific features available please read this help file in full, print the
accompanying manual - or for a brief overview of the functions and features available see the
Features Page
In addition to PDF-XChange we offer several other utilities - some dealing with the Adobe PDF
format - others dealing with image formats in general - please see the 'Products' page of this help file
for more detail's
PDF-XChange & PDF-Tools, are trademarks of Tracker Software Products Ltd.
Adobe, Acrobat Reader, and the Acrobat Reader are either registered trademarks or trademarks of Adobe Systems Incorporated
in the United States and/or other countries. AutoCAD, is a trademark or registered trademarks of Autodesk, Inc. Windows is a
trademark or registered trademark of Microsoft Inc.
All other trademarks are the property of their respective owners.
1.2
Features Overview
PDF-XChange is now - with the release of Version 4 arguably the most feature rich Printer driver for
the creation of Adobe compatible PDF format files available today. PDF-XChange has for some time
offered the best compressed and most reliable conversion tool from other Windows Software - as
attested to by numerous Magazine reviews around the world - but now it is simply the most complete
!
Introduction
Here is a brief summary of the features available with PDF-XChange Version 4:
PDF/A - 1b (RGB) is now supported! PDF documents that are compliant with the PDF/A 1b specification for RGB colorspace may be generated by selecting that option on the
General tab, PDF Specification drop box. Please see the PDF/A website for additional
information.
Tool Tips Supported - hover your mouse over any function or property for a few seconds and a
Tool Tip will appear explaining in brief what the purpose of that function or property is wherever
possible.
Paper Properties: Wide range of standard Paper Sizes Supported, Set Resolution from 50 to
2400 DPI (Windows OS dependant), Scaling, allows you reduce or enlarge output to better fit
the desired page size.
Custom Paper Sizes - Create and save your own custom paper sizes for future use.
Advanced or Simple Interface mode - depending on users preference.
Advanced mode gives you complete control over file creation - Simple Mode allows you to
set a couple of simple options & if you wish PDF-XChange will generate the best file in terms
of compression etc on your behalf.
Broad range of compression and optimization settings and standards available - for both
images and Text
Convert colored Images to Gray scale or Mono - to enhance compression and reduce file size
Reduce Image DPI (Dots Per Inch) to reduce file size - particularly useful for distributing files
across the internet - though it should be noted that sometimes (particularly for image rich
content) increasing the DPI will actually reduce the file size!
Fonts - Choose to embed or not the fonts used, embedding fonts increases file size, but
ensures viewing consistency. You can also 'force' the embedding of protected fonts - but you
PDF-XChange 4 Help
must ensure you are licensed to do so.
Now fully supports Chinese, Japanese and Korean fonts and characters - improved since
Version 2.5
Watermarks - You can add watermarks, both text and graphic's based to your pages, any
number off and also set the pages within you file on which to print those watermarks.
Overlay allows you to utilise a PDF page as a watermark to overlay (in the background or
foreground) this is useful when you wish to use standard company stationery or forms as
background to your newly generated documents.
Security - choose whether to allow users to view, print, extract or add content to your files and
password protect access to the functions allowed. Also allows you to use a Digital Signature on
your PDF documents and to use the new Acrobat Reader 7 Page Markup/Commenting
feature.
Links - supports the use of literal URL and email links within your PDF files - so long as the
original source (pre-conversion) text was in the form of http://... or email@...
Bookmarks - new in Version 4 is the ability to automatically generate bookmarks to allow you to
'chapterize' your files - supports any number of levels and when converting output from within
any Windows software - not simply MS Word.
Set Save options - where to save files, how to name files, use Macro's for file naming or
whether to use our new 'PDF-Saver' job management utility to save jobs to a temporary file
and then batch convert them subsequently allowing you to process files more quickly and then
alter the sequence and creation flow at your convenience.
Email- You can now send out your file after creation via your default MAPI software or choose
to setup a simple SMTP server (more than 1 allowed) and send you email out using this
method with the PDF generated file attached with a message. PDF-XChange also includes a
means to enclose your PDF in an industry standard ZIP file to attached to the email.
Headers and Footers. Generated PDF pages may have standardized page headers and footers
applied at generate time.
Document Info. Support for both basic advanced documentation information is supplied. The
ability to add XMP
Profiles - To access this set of options you need to select the down arrow below the 'Emails'
option on the opening PDF-XChange Preference settings page, see figure's 1 and 2 below.
Used to set up 'Job' or 'User' profiles - remembering all the settings and features in use for that
job or user - for future use.
Optimization : To access this set of options you need to select the down arrow below the
'Emails' option on the opening PDF-XChange Preference settings page, see figure's 1 and 2
below.
This page allows you to create extended file optimization, compatibility and known work
around's to known problems when using the PDF format and the Acrobat viewer/reader for
viewing and printing PDF files.
Introduction
Figure 1
Figure 2
Languages. Localized language support for a variety of languages is provided and may be set
by the language preferences of the current user.
Please see each of the topic items for an extended descriptions of functionality and use.
Using PDF-XChange's 'sister' utilities PDF-Tools and 'OFFice2PDF' you can also :
Batch convert MS Word(all supported formats) and Excel files for your ease (OFFice2PDF)
Scan to PDF, Convert Images to PDF directly (batching too) Merge PDF's (batching too),
extract Images and text from PDF files, create and edit Bookmarks, Add thumbnails, Post files
using SMTP, HTTP, MAPI and FTP, Re-number pages and Crop and Rotate pages in existing
PDF files. We are constantly adding functionality so this list may be incomplete ! (These
functions are from PDF-Tools, please see the PDF-Tools Help and Manual files also
installed on your system)
1.3
Changes between 3.x and 4.x
PDF-XChange 4 Driver.
o PDF/A - 1b (RGB) - Creates PDF files that are compliant with the ISO's PDF/A - 1b PDF
specification for the RGB colorspace. Please see the PDF/A website for additional information.
o Extensible Metadata Platform support - PDF-XChange may now incorporate XMP Metadata
into PDF documents. Please see Extensible Metadata Platform (XMP) for more information on
this powerful extension to the standard PDF format.
o Paper settings are expanded and much more control given to the user in terms of establishing
the PDF page size and printing area on the page.
o Advanced Settings now support an expanded range of PDF display options.
o Save Options have been expanded. Naming macros now support formatting "pictures," and the
number of macro items has been increased. In addition, the titrules.rsl for that contained rules
for extracting the document name (%[Docname]) macro has been replaced by a JavaScript file:
titrules.js. This is modifiable and extendable to add new rules for applications that are not
currently supported, or for massaging document names to support a company-wide naming
standard.
Office Add-In.
o Settings have been greatly expanded to utilize more of the Driver options.
o Advanced settings now support 3D graphics file recognition and U3D file compression.
pdfSaver.
PDF-XChange 4 Help
Office2PDF.
1.4
PDF-Tools V4. Free Upgrade !
Owners of PDF-XChange Version 4 PRO will automatically receive a FREE upgrade to the PDFXChange Viewer 'PRO' when released later in 2008.
This will bring all the convenience of our PDF-XChange Viewer and its intuitive, visual interface
(WYSIWYG) to the advanced functionality currently available in the PDF-Tools Wizard application +
many, many new features being introduced with the 'PRO' viewer and not technically possible in the
current PDF-Tools interface currently provided
So PDF-Tools V4 will actually be replaced by the Viewer 'PRO' - you will already see your Viewer is
enabled with some PRO features and more are being added all the time !
1.5
Version Release History
PDF-XChange Version 4.x Revisions History
Please visit our Web based User support forums - revisions history page
1.6
FAQ's and Notes
FAQ';s and useful tips
Please read this section of the PDF-XChange Help/Manual - even if you read no other - it will
save you time and potential frustration as it is the culmination of 1000's of user support requests the most common of which are repeated again and again - to save them being asked again, we have
answered them here for all to see.
Before reporting a problem - please always ensure you have the latest release/build of the product
to which you are entitled - downloads are available from our Downloads Page - evaluation
installations are installed live when installed to a licensed user with a valid serial number.
The install seems to have failed! I have installed PDF-XChange, all appeared to go well - but I
cannot see a program Icon on my desktop or my Program list?
That is because PDF-XChange is not installed as a conventional program - but as a Printer available
from any of your other Windows Software Programs that can print to a conventional printer or plotter
- simple output the document or drawing to the PDF-XChange printer, altering any of the desired
settings and PDF-XChange will generate a PDF file of the document or drawing in question.
If you do not see a PDF-XChange printer in your printers list after installation, please see our Forum
FAQ page for more details on how to request help and provide a log file to allow us to assist you !
I have changed the Printer Preferences such as paper, compression etc - they work fine once, but the
next time I use PDF-XChange these preferences are lost - why can they not be saved ?
That is because you made these changes at the time of printing - in common with all printers,
PDF-XChange will use and then discard such changes at the end of the print job in question, this is
the correct behaviour for a printer device, HOWEVER if you go to the Windows Control Panel
'Printers' option and make your desired changes here - these will be preserved and used as the
default printer settings until changed in this manner again in the future.
I have links to web site pages/files in my document - but when I convert them to a PDF File - they are
not functional?
To ensure that URL (or Email) links in your documents convert correctly, you must ensure the
Introduction
following rules are followed:
That you have the option to 'analyze links' on in the PDF-XChange 'LINKS' preference TAB
PDF-XChange directly supports only 'literal' links within a document - not embedded links.
i.e. http://www.docu-track.com will function - 'CLICK HERE' will not function except via the MS Addin
options described below.
However MS Office users (Office 97 and above) can use the PDF toolbar buttons optionally included
from build 3.4065 and create embedded links as detailed above - and much more !
PDF-XChange does not support 'Multi-line' links - the entire URL or email address must be on a
single line.
Why am I getting a demo watermark on my PDF pages - I bought PDF-XChange, can I create a PDF
without these 'BUY NOW' images?
Yes, you should - if you have installed a licensed version you should get no watermarks like this only your own if you have them setup, common causes are :
You have bought PDF-Tools - not PDF-XChange and thus you still have the demo version of
PDF-XChange.
You still have the demo version installed - remove the demo version and install the live version.
I bought PDF-XChange because I read in reviews that it created by far the most consistently small
files from my source documents - but the files sizes I am achieving are still very large - what's wrong
?
Common causes of large files are as follows :
You are embedding fonts in your files - try to use commonly used fonts that the viewer will have
installed - then you will not need to set the font embedding on.
Unless you need the 'ASCII' option set on (most do not) ensure this is set to OFF in the 'Compression'
settings TAB
You are including image files that cannot be optimised - try to ensure that the image files you use are
already compressed using a suitable file format such as GIF or PNG for color or a compressed TIFF
for MONO etc and ensure you have a suitable compression option set in the PDF-XChange
'Compression' and 'Graphics' TAB settings - and DO experiment with differing settings for best
results.
I need to get support for some problems I am having, what should I should I do and how much does it
cost ?
We provide support FREE of charge via our web site and by email, to ensure you get the best service
promptly from us we need the following information from you - or we are unlikely to be able to help:
Make sure you already have the latest update installed - we fix many problems before users are even
aware - please make sure you are up to date with the latest versions to which you are entitled !
Check our Web forum for similar issues first : http://www.docu-track.com/forum/index.php
Assuming you have the latest version installed - we need the following information as a minimum:
Windows Operating System Version, The Version of the software you are creating your document in,
Your PDF-XChange Version (available from the PDF-Saver 'About' Window (not PDF-XChange) and
a complete description of the problem.
Also, most problems will require you send us 'ZIPPED' copies of the :
Original file you are trying to convert to PDF and the PDF file generated (if any) failure to zip the files
before sending will result in them being rejected by our email server and this will further delay
attending to your problem.
Having established what is necessary from the above post your problem to our support forums at
http://www.docu-track.com/forum/index.php - with any ZIPPED files required and the
information detailed above
PDF-XChange 4 Help
More FAQ's are available from our Support forums and these are usually more up to date and
timely !
1.7
Installing/Registering
Installing/Registering
Once you have purchased your PDF-XChange copy, you will be provided with a serial number, we
will either supply this direct or via one of our International Distributors.
If you have Purchased PDF-XChange direct from our web site you should receive an email
containing this and download information within 30 minutes or so of your purchase - but please be
patient - this does get very busy at certain times of the day - if you have not received this within 2
hours then please do contact us as it is most likely something has gone amiss. If you would like
information on methods of Payment this is available again from our web site.
When you install an evaluation copy of PDF-XChange all output is generated with 2 watermark
stamps on each page signifying that the PDF file was generated with a 'demo' version - once you
have purchased your 'live' copy you must enter the Serial number provided to ensure that all future
output is free of these evaluation watermarks. If you have not installed the demo version you should
do so now using the link in your Purchase confirmation or from:
PDF-XChange Standard (includes demo version of PDF-Tools)
PDF-XChange Pro (includes live version of PDF-Tools - serial number required)
For PDF-XChange Lite
PDF-XChange Lite installation executable
Then Unzip the download file and proceed to install the installation File(s), PDF-XChange installation
will require a restart of your system and if available will install the correct language file for your
location.
If you do not have a utility to Unzip files - this can be acquired free from Winzip or Cnets
Download.com:
Once installed - open your Windows 'Control Panel' and select the 'Printers & Faxes' Icon - then
highlight and right click with your mouse the PDF-XChange Icon - select 'Printer Preferences' and
select the 'About' Window.
Introduction
Now select the 'Registration Code' and enter the required information - please paste the 6 parts of
your serial number - manually typing can lead to errors in entry - for example a 'Zero' can easily be
incorrectly transposed as a 'O' rather than '0'.
VERY IMPORTANT
Your registration code is unique to you or your company - we will be offering an FTP 'Automatic
Update' option shortly form our web site to ensure that you always have the very latest version
available to you.
If you have purchased a single copy this will allow just one user to update their copy per serial
number supplied - or if a multipack license - multiple users will able to update for a single user serial
number - based on the multipack option purchased.
Please keep your serial number safe and do not share with others - not only is this illegal - but we do
record the number of times a serial number is used to download updates and abuse is likely to lead to
updates being disabled as an option for your serial number as a minimum.
We automatically disable serial numbers found on Web Sites offering free and illegal software and
frequently trawl these sites for illegal copies and serial numbers. Please help us safeguard the
integrity of our products and ensure future development - theft of our tools deprives us of investment
to improve our products for the benefit of all of our clients.
1.8
PDF-XChange 4 Help
Silent Installation - for multiple installs
Silently installing PDF-XChange.
This functionality is provided for users with multiple licenses - not for single user licenses to
be copied to multiple machines - which is illegal. A license is required for each machine to
which PDF-XChange is installed - except for evaluation use in demonstration mode.
Assuming you have a multiple user license - installing PDF-XChange to many workstations - it may
be useful to be able to silently install without the need for any user interaction. This allows you to
execute the install either from the command line with certain parameters and switches applied - or
create a batch file (.bat file) and distribute this with the main installation executable for your users to
run directly - alleviating the need for the System Administrator to visit each user and install.
Please note as with any system device - such as a printer, full Administrator privileges are required
to install on later 'Win32' versions of Microsoft Windows.
Here is an example of the full command line string available :
Most items are optional unless otherwise stated
C:\PDFX4.exe /VERYSILENT /NORESTART
/COMPONENTS="pdfSaver,PDFXChangedriver,PDFTools4,Office2PDF,OfficesAddin,
Help,Languagess" /DIR="C:\Program Files\PDF-XChange 4 Pro\"
/Key:"XXXXX-XXXXX-XXXXX-XXXXX-XXXXX-XXXXX" /UserName:"I am" /Organization:"Tracker
software" /UserEmail:"my@email.com" /InstallProfile:"C:\Documents and Settings\All
Users\Templates\my Profile1.ppr"
Broken down into sections - these are the switches and what each does.
N.B. Please note that the indicated string content must begin and end with double quote
marks (")!
MAIN install executable and path (required)
i.e.: C:\PDFX4.exe
The is the full path to the installation executable, note it is the standard install executable - both
silent and non silent installations are available from the single executable.
/VERYSILENT
Designates that the installation once started should be silent and require no user interaction.
/SILENT
Designates that the install should only request essential information from the user once started
/NORESTART
Once the install is complete - no reboot will occur - but beware - PDF-XChange does require a
reboot before updates will take effect - not recommended.
/DIR= (required)
the full path to install all required files to, created if not already available.
i.e. : /DIR="C:\Program Files\PDF-XChange Pro\"
/Group= (Optional)
The Windows 'Start Menu' folder in which to locate the Menu options provided when installing
PDF-XChange - this will always be a 'Child' menu option of the default 'Programs Files' menu and
this cannot be changed.
i.e. : /GROUP="Tracker Software\PDF-XChange 4 Pro"
/COMPONENTS=
If this switch is specified only those components actually listed will be installed, otherwise all
Introduction
10
components are installed. The available components are:
- pdfSaver (Always Required)
- PDF-XChangedriver (Always Required)
- PDFTools4
- Office2PDF
- Help
- Languagess (please note 'ss' is required)
- OfficesAddin
- Autounload
i.e. : /COMPONENTS="pdfSaver,PDFXChangedriver,PDFTools4,OfficesAddin,
Help,Languagess"
Will install all components except OFFice2PDF.
/AutoUnload:nn
If this option is specified, after the specified timeout (nn, in minutes) the PDFSaver4 module of
the PDF-XChange driver will unload.
Useful when installed on a Windows Terminal Server or Citrix Metaframe server with multiple
Users to minimise memory in use when PDF creation is not being used by a user - will
automatically reload when required.
i.e. "/Autounload:03"
(Strictly speaking Autounload is not a component - but a default setting parameter mainly used in
Citrix Metaframe or Terminal Services installations to minimise memory use on a server where
PDFSaver4.exe could be loaded multiple times.)
/Key (Registration)
Allows the license key to be registered during silent installation - for live use. Without this
information PDF-XChange will function in demo mode only
i.e. : /Key:"XXXXX-XXXXX-XXXXX-XXXXX-XXXXX-XXXXX"
/UserName Registration
Allows the registered username to be registered during silent installation
i.e. : /UserName:"MY Name"
/Organization Registration
Allows the Company details to be registered during silent installation
i.e. : /Organization:"Tracker software"
/PDEFAULT= (Optional)
Sets PDF-XChange to be the system default Printer - the default option without this entry is that
PDF-XChange will not be the default printer.
/UserEmail Registration: Allows the users email address details to be registered during silent
installation
i.e. : /UserEmail:"my@email.com"
/Lang
Sets a language as the default language for the User Interface for all the installed programs and
Print drivers (PDF-XChange, PDF-Tools, OFFice2PDF and the MS Office Addin's etc).
/LANG=language en (English) nl (Dutch) uk (Ukrainian) fr (French) gr (German) it (Italian) sp
(Spanish) ko (Korean) ch (Chinese) jp (Japanese) fi (Finnish)
11
PDF-XChange 4 Help
This may not be the complete list - please see the installation folder
'C:\Program Files\Tracker Software\PDF-XChange 4 Pro\Languages' for the up to date list of
supported language files.
Example (for German)
PDFX4.exe [other parameters] /LANG=gr [Additional parameters]
/InstallProfile:path to profile
When specified the users PDF-XChange Installation will automatically be configured and loaded
with the default printer preferences as designated in the specified Profile - which must exist both
before and after the installation in the designated path on the users drive.
Important : When profiles are created using the silent install they are available globally for all
users on the installed hardware - either a single PC or a Citrix Metaframe/Windows Terminal
Server. Therefore from build 3.3063 we have disabled the ability for a single user to edit or delete
profiles created using the silent installation as they are used by all. (If you wish to be able to edit
profiles you must import them after installation and they will be visible only by the user logged in
and performing the import)
i.e. : /InstallProfile:"C:\Documents and Settings\All Users\Templates\my Profile1.ppr"
Installation with a more than one profile using the silent installation options.
From build 3.3063 we have made it possible to install and import more than one profile - using a
text file containing a list of profile files and the full paths where they are located. Create a text
file using any standard text editor - i.e. Notepad. Create a file containing the list of profiles you
have created and their location on the drive at the time you intend to run the installation, for
example:
C:\Tmp\Myprofile1.ppr
D:\Figna\Myprofile222.ppr
D:\XXXX\Myprofile33.ppr
M:\YYYYY\Myprofile444.ppr
Z:\ZZZZZ\Myprofile5.ppr
Save this list to a an ASCII text file - ensuring the extension given to the file is .lst The last
profile in the list will be installed as the default profile on opening PDF-XChange !
You can now use the following command line switch as part of your silent installation options
i.e.: /InstallProfile:"C:\Tmp\MyProfilesList.lst"
Warning ! Failure to ensure that special switch characters such as quote marks (") and "/" are
included in your command line or batch file, in the correct position - will result in failure to behave as
required.
Please Note: Version 3 and Version 4 'Profile' export files are not compatible !
1.9
Windows Versions Supported
Windows 32 and 64 Bit Versions supported
32 Bit Support
All Versions of PDF-XChange (Lite, Standard and Pro) support Windows 2000, XP, Vista etc.
Further - Windows Terminal Server and Citrix Metaframe are also supported.
64 Bit Support
Versions of PDF-XChange.x and later also support Windows 64 Bit editions
At this time we do not offer versions for Unix or Linux etc.
Introduction
12
PDF-XChange cannot at this time be installed as a shared printer device without the print drivers
being installed on each client PC - a license is required for each and every PC or server for which
PDF-XChange is installed.
Windows 95,98, ME or NT
Version 4.x of PDF-XChange does not support Windows Versions earlier than 2000 - however you
can download and use Version 3.x which is broadly similar in functionality - though some later and
more advanced features are not available such as PDF/A Format support, n-UP and Booklet mode
and some other refinements.
If you have purchased V4 of PDF-XChange and have an earlier version of Windows - your Serial
number is both Version 3 and 4 compatible so you can freely upgrade as soon as you have a more
advanced version of Windows without the need to request a new serial number.
Version 3 Download Links (Click on the required product to start the download) :
PDF-XChange Lite
PDF-XChange Standard
PDF-XChange PRO
Settings
2.1
Paper
The Paper Setup options allow you to change the main properties of printed documents. You can
change: paper size, orientation, page margin, images' resolution (DPI), the scaling factor used so
pages are reduced or enlarged, mount multiple original pages on a single PDF page and also change
the print order of pages from your file.
It should be noted that some software will ignore any property you may set here and utilise values
set within its own setup for the page - for instance MS Word will set a paper size as determined
within its own 'Page Setup' function and will over-ride any value you set in any printer driver - whether
that be to a 'virtual printer' such as PDF-XChange or a standard 'Hard Copy' printer to which you
normally output to paper.
13
PDF-XChange 4 Help
Page Size.
Standard: Select from any of the preset Paper/Envelope sizes supported and PDF-XChange will
output to that paper size.
Custom: Allows the use of a single temporary (not stored for future use) page size for this job
only - set the parameters you require. Please note that the maximum length of any page within
an Adobe PDF file is 20 inches (a limitation of the format - not PDF-XChange) and this is also MS
Windows OS dependant, some earlier versions of MS Windows do not support such page
lengths.
Units: Select the desired units of measure for display purposes.
Margin: Change the Margin settings for the page - note these will be set to the bottom and right
hand side of the page - should you desire more control over the margin settings, please do so
within your originating document software before PDF generation.
TIP: AutoCAD is renowned for doing some strange things at print time - particularly when
plotting to virtual print drivers such as PDF-XChange. If you find a portion of your output is
exceeding the defined margin/page limits - try setting a margin of a 0.125 Inches or 3.2mm
approx and this should correct your output issues.
Graphic.
Resolution: Set the desired 'DPI' (Dots per inch) for the file pages. This can be any value from
50 to 2400 DPI - though this is also MS Windows OS dependant; some earlier Versions of
Windows do not support DPI settings of such high values.
TIP: Whilst you would not necessarily anticipate this being the case - often (though not always)
increasing the DPI setting can reduce the PDF file size !
Scaling: If you believe your 'original' page will be to be too large to fit correctly within the page
parameters set in PDF-XChange, scale the page down below 100% or if required enlarge the
source page to above 100% to fill the page size set. This particularly useful with WEB based
source pages as these can have extended height or width settings and scaling can be particularly
useful in printing such pages.
Settings
14
Orientation: Set the page orientation to Portrait (longest edge of the page going vertically) or
Landscape (Longest edge of the page going Horizontally)
Layout.
Layout Type: Determines one of three kinds of page layouts. There are separate subtopics for
each Layout Type.
Normal. One page per PDF page.
N-up. Usually used for more than one document page per PDF page. Allowed values are
1, 2, 4, 6, 8, 9, and 16. As you select each N-up value, the layout will displayed in the
graphic to the upper right.
Booklet. A PDF page layout designed for printing 2-up pages to be bound into paper
booklets, hence the page order may not run the usual 1, 2, 3, 4...
Note: the fields at the bottom of the Layout area change for each selected Layout Type, and
are used to "tune" the final page layout.
Sheet Size. May be Auto, Custom, or a specified standard sheet size.
2.1.1
Layout: Normal
Normal Layout is one page per PDF page. The Layout controls allow you to size and position the
page contents within the specified PDF page size.
When this is selected, the Layout area changes to:
The Fields in this area are presented out of screen order, but in the order they need to be activated.
Scale to Fit. This checkbox controls the Size and Scale controls, and indirectly the Position
controls as well.
When checked, the Page Content (see image above) is sized to fit the PDF page area, less
margins. This is an automatic function and no further user control is necessary.
When unchecked, you may use the mouse to drag any corner of the Page Content to resize it.
Move the mouse over a corner until the Resize Cursor appears.
The Size spin boxes will change to match the new size. You may also alter the size by changing
the spin boxes directly by entering size values in Units values or by clicking the spin box up and
down arrows.The Page Content aspect ratio is maintained.
Position. The position of the upper left corner horizontally and vertically of the page content in the
selected Units
15
PDF-XChange 4 Help
N.B. Although the usual PDF page coordinate system measures vertical position upwards from
the lower left corner, we are using "Windows convention" coordinates that measures vertical
position downwards from the upper left corner.
Center. Although after Position, this controls it.
When checked, the page content is centered in the PDF page area. Dragging the corners will
resize the image in all directions, maintaining the center.
When unchecked, the Position may be set by the Position spin boxes, or by dragging with the
mouse. To use the mouse, move the cursor over the Page Content area until the Drag Cursor
appears:
Click-and-drag the content where desired. The Position spin boxes will alter to locate the
position of the upper left corner of the page content. You may also alter the location by changing
the spin boxes directly by entering position values or by clicking the spin box up and down
arrows.
2.1.2
Layout: N-up
Used for more than one document page per PDF page.
Pages Per Sheet. Allowed values are 1, 2, 4, 6, 8, 9, and 16. As you select each N-up value, the
layout will displayed in the graphic to the upper right. See below.
Page Order. Depending on Pages Per Sheet, this determines in what order the multiple pages are
to be placed on the PDF page space.
o 1-UP: Disabled.
o 2-UP: Valid values are:
Left to Right
Right to Left.
o Remaining layouts:
Across From Left.
Down From Left.
Across From Right.
Down From Right.
Print Pages Borders. When checked, the indicated page borders will be printed. when unchecked
no page borders are printed.
Settings
2.1.3
16
Layout: Booklet
A PDF page layout designed for printing 2-up pages to be bound into paper booklets, hence the page
order may not run the usual 1, 2, 3, 4...
17
PDF-XChange 4 Help
Booklet Type.
o Brochure. Brochures are generally two or four pages in length and fit on a single sheet.
o Book. These have more that 2 or four pages, and are generally printed on both sides of large
sheets, which are then folded and cut to produce a "signature". Many signatures may make up a
single book.
Sheets in Gathering. The number of sheets making up a "signature," in the typographic sense:
"Signature: A group of book pages that have been printed together on one large sheet of paper
that is then folded and cut in preparation for being bound, along with the book's other signatures,
into the final volume. Folded, printed paper forming a section of a book; usually in a multiple of
four, and more often a multiple of eight."
The word Gathering was chosen so as not to be confused with "digital signature."
Gutter Size. The inner margin area between pages, where the binding takes place. 0.5 inch is the
usual gutter size to accommodate binding. Note that this gutter is for one page; when printed the
space between pages will be twice that.
2.2
Custom Forms
Whilst we provide an extensive list of page sizes within PDF-XChange many print shops and
designers have told us that they need the ability to create and store page sizes they use frequently that are not of a 'standard' size to others. You now have the ability to create and save up to 256
different custom form sizes - if you need more, consider using the Profiles function now available in
Version 4 of PDF-XChange.
To add or edit a custom form (paper) size - simply the desired option from those available.
Settings
18
Custom forms are defined by clicking the Add button and filling out the fields on the Add/Edit Custom
Form dialog:
Custom Form Name. Name to identify this form. This should be unique and meaningful.
Custom Form Size Dimensions. Determines the form size. This should be the overall sheet
size including margins. These dimensions are fractional.
Units. You may select Inches or Millimeters.
2.3
General Settings
On first installing PDF we provide certain default and commonly used values for your printer settings
- these may or may not suit your needs. Even if they do suit your basic needs - to get the very best
from PDF-XChange and to enable you to create flexible Adobe PDF files for a variety of situations
sooner or later, you will need to investigate and understand the full range of functionality and
properties available.
Therefore we have provided 2 differing User interfaces for the differing circumstances and a level of
confidence a user may have:
'Advanced mode' the default user interface - provides access to all the features and functionality
19
PDF-XChange 4 Help
available with PDF-XChange
'Simple Mode' hides all but the basic options and provides access to only the 'Paper', 'Custom
Forms' and 'General' Tabs.
Switching ' Use Advanced settings' (available from the 'General' Tab) on and off toggles between
the 2 user interfaces available.
Shows the 'General' functions tab with the 'Advanced' mode User Interface switched on - the default
installation setting.
2.3.1
Advanced Mode
The Advanced Mode user interface allows a user access to all the extended functions and features
available with PDF-XChange - to toggle between 'Advanced' and 'Simple' Mode' go the 'General' tab
and switch 'Use advanced settings' on or off as required.
Settings
20
Use Advanced Settings: Toggle between the 'Advanced' and 'Simple' User interfaces available.
All properties available are displayed when in advanced mode.
PDF Specification
Auto: Ensures that all the options you may manually select elsewhere in PDF-XChange will
generate a file in the format compatible with those features
Version 1.3 - Creates files compatible for viewing with Adobe 3 and higher
Supports file security - but only up to 40 bit RC4 encryption level
Version 1.4 - Creates files compatible for viewing with Adobe 5 and higher
Supports file security - both 40 bit RC4 and 128 bit RC4 encryption level
Version 1.5 - Creates files compatible for viewing with Adobe 6 and higher.
Version 1.6 - Creates files compatible for viewing with Adobe 7 and higher.
Version 1.7 - Creates files compatible for viewing with Adobe 8 and higher.
PDF/A - 1b (RGB) - Creates PDF files that are compliant with the ISO's PDF/A - 1b PDF
specification for the RGB colorspace. Please see the PDF/A website for additional information.
When Document Opened
When opened for viewing by a viewer defines how the user's viewing parameters will be set by
default.
Page Layout: Dictates the pages the user will view at any one time within the Acrobat viewer
and there alignment
Page Mode: Should the file be opened in the viewer with Bookmarks, Thumbnails etc in view by
default.
Show Printing Progress: defines whether a progress bar will be in view whilst PDF-XChange
converts and generates your PDF file
21
PDF-XChange 4 Help
Viewer preferences: Affects the manner in which properties of the Adobe Reader and
PDF-XChange PDF Viewer, and are set when a user views the file created - irrespective of those
set as default by the user's default settings.
2.3.2
Simple Mode
The 'Simple' Mode user interface hides all the complex functions available in 'Advanced' mode
available with PDF-XChange - to toggle between 'Advanced' and 'Simple' Mode' go the 'General' tab
and switch 'Use advanced settings' on or off as required.
Use Advanced Settings. Toggle between the 'Advanced' and 'Simple' User interfaces
available.
Only a small subset of the available properties and function values are available in Simple
mode and we would encourage all users to at least view what is available in Advanced mode
- even if they choose initially to operate in 'Simple' mode.
Compression. Choose from 'Auto', 'None', 'Best', 'Medium' and 'Low'
Mode
Description
Auto
PDF-XChange will generate the best all round file on your behalf - a compromise
between Quality and file Size.
None
No compression is applied - files will be large - but quality preserved - be warned,
files could be very large ! Use with caution.
Best
Generates the smallest possible file - but sacrifices quality (particularly image
quality)
Settings
22
Medium Good compression but maintaining a reasonably high degree of quality - a good
compromise.
Low
Low compression - high quality, file sizes could be very large and should be used
with caution.
Embed All used Fonts. Ensures that fonts used are built within the PDF so that the user
viewing will exactly what you see in terms of file formatting. Unless you are using non-standard
or exotic fonts don't use as this could increase file sizes - dramatically.
View PDF after Creation. After generating the PDF file from your source material or
document, PDF-XChange will display the final results in the default software installed on your
system for Adobe PDF files - if any.
If you need a viewer - you can download our free PDF-XChange Viewer which offers many
advanced features not available freely in Adobe's Free Acrobat Reader.
2.4
Compression
As mentioned previously in this documentation and elsewhere - PDF-XChange is renowned for its
ability to create consistently the smallest Adobe PDF files from a wide range of documents, Images
and designs - of any PDF generation tool available from ANY source in the World - whilst preserving
the original formatting faithfully - and as PC Magazine recently found, that includes Adobe Inc's own
product offerings too !
Along with the ability to provide a format creating a medium to faithfully view the authors output as it
appears on his screen - irrespective of the equipment used - Adobe's PDF format also offers an
efficient means to distribute content at the same time. PDF files are often many times smaller when
distributed to the audience than if they had been distributed in the original format (i.e. an MS Word or
Publisher file) - PDF-XChange is arguably the No.1 choice when creating highly compressed yet
reliable output to PDF.
Hence the Compression options within any PDF creation tool are perhaps the most important - yet
the most complex to engineer successfully without corrupting content or compromising quality.
23
PDF-XChange 4 Help
Determining which algorithm is best for your images or text is a very complex and difficult subject for most users a little trial and error will reveal a general setting good for most documents they tend
to create - for those wanting to apply a more scientific approach we suggest you locate a web site or
book giving detailed information on Compression and optimisation information for graphic and text
formats - but we stress it is not a simple topic - you have been warned !
Compress Graphics. Choose whether you wish to compress graphics or not - if you do, additional
options will become enabled.
TIP - for some image types increasing the DPI settings located on the Printer Preferences
'General' settings page may actually reduce in some examples the file size and not increase it as
may otherwise be expected !
TIP - The Auto options below provide quite good compression optimization.
ASCII Format file. When checked, the resulting PDF file will be created using only ASCII 7-bit
symbols. We recommend you enable this option only if sure and when absolutely necessary, doing
so will result in a significantly larger file.
Compress Text. Usually set to on and will ensure an efficiently compressed PDF for all text
content depending on the text compression options selected.
High Color/Grayscale Images. If you choose to compress images you will then be able to select
from:
Mode
Description
Auto
Let PDF-XChange choose the best compression settings on your behalf whilst
retaining reasonable image quality.
JPEG
Best used for coloured images
ZIP
JPEG/ZIP
Settings
24
JPEG 2000
JPEG
2000/ZIP
JPEG Quality. A percentage value determining image content quality over compression - the
higher the value entered the lower the compression setting applied and image quality is retained
to a higher degree - lower values make smaller files.
Indexed Images. Where ever possible should images be repeated within a file created by
PDF-XChange it will in fact only be incorporated a single time within the file content PDF-XChange then retains an indexed list of the images repeated and when viewing places the
correct image in the correct location on the viewed page. Efficient compression values for indexed
images can extend the value of such a process and make files even smaller than they would
otherwise be using this efficient compression logic.
Mode
Description
Auto
Lets PDF-XChange choose the best compression settings on your behalf
whilst retaining reasonable image quality.
Run Length
ZIP
LZW
Monochrome Images. These settings apply to monochrome images contained within the PDF file
generated.
Mode
Description
Auto
Let PDF-XChange choose the best compression settings on your behalf
whilst retaining reasonable image quality.
ZIP
CCITT Group 3 Compression Algorithm Optimized for faxing documents
CCITT Group 4 Compression Algorithm Optimized for faxing documents
Run Length
JBIG2
2.5
Graphics Settings
The Graphics Property page offer an additional means to compress or optimize file content by
converting or re-basing image content within the generated PDF file.
25
PDF-XChange 4 Help
The graphics settings can be used to reduce the DPI settings for any included images or convert
them to Grayscale or MONO (black and white) where appropriate.
For example - where a file is only likely to viewed from a web site or on a computer screen and print
quality is not of paramount importance - it is of no value creating a high quality, PDF file - your
prospective viewer will likely be far happier to have a lower quality file of a smaller file size improving download speeds and maximising use of the download bandwidth available.
There is little point in producing files at high DPI settings with large colored images - if these are
likely to be viewed on a computer screen incapable of benefiting from the high resolution file you
create.
PDF-XChange offers a means to optimise your files for the specific purpose for which they are
intended - using the graphics options available.
The Graphics Options enable you to efficiently incorporate graphic content within your PDF files for
the specific audience you anticipate will view the content you create.
Down sampling. An image bitmap consists of digital units called pixels . Down sampling reduces
the number of pixels in a file and thus the file size - this is useful if the file you generate is likely to
viewed over an internet connection on a computer screen and not usually printed.
Most PC work screens have resolutions capable of displaying perhaps as little as 96 dots per inch
- little point therefore in offering high resolution graphics if the viewer is unable to render them or
the subject does not warrant such - better to reduce the file size and thus the 'bandwidth' required
to view them. Your users will thank you for not burdening them with unnecessarily large file
download times.
There are 3 down sampling methods available to you:
Mode
Description
Linear
Linear is a fast method but for some image types may have an undesirable
impact on the quality. It averages the color content of pixels in a sample area
and replaces all the pixels sampled with an average color representation thus reducing the information stored in the file and the file size.
Settings
26
Bilinear
Bilinear is a slower method than linear and takes more processing to
complete- but produces a more accurate result.
Bicubic
Bicubic is the best means of achieving down sampling in terms of accuracy
when down sampling - but takes the longest to process and may take a
considerable time if the files and image content are complex and large.
Conversion. Using the Conversion options it is possible to convert Color image content to
Grayscale, or Color and Grayscale content to Mono (black and white) this will reduce file sizes and
in many cases if the file content is suitable - produce a perfectly acceptable experience for the
Authors audience in the event color content is not a primary requirement.
See Compression for an explanation of the difference between High Color and Indexed Color
Images.
Dithering. PDF-XChange uses the 'error diffusion' or 'Floyd Steinberg' method of 'dithering', to best
explain the effects of using this - see the 3 images below if converted from color to mono.
Original color image
without error diffusion
with error diffusion
27
2.6
PDF-XChange 4 Help
Fonts Settings
The Fonts property page allows you to enable or disable font embedding, you can enter a list of
fonts which you prefer to always embed and which should never be embedded.
As a general rule, common fonts which can be expected to reside on users PC's (such as Arial,
Courier etc) should be set to never be embedded, but unusual fonts which you cannot expect viewers
of your files to have in residence on their local PC's should be embedded. In the event you do not
embed such fonts the viewers results cannot be guaranteed in terms of the manner formatted.
Tip : Embedding fonts does add to the file size generated, so to avoid this possibility where you
require the minimum file size possible (i.e. web downloadable files), keep the use of unusual or
proprietary fonts to the minimum possible.
PDF-XChange includes the ability to manage the way fonts are handled within the PDF files you
generate.
Whenever possible you should choose to NOT embed fonts within the PDF files you generate. This
ensures maximum file optimisation and smaller files. This means ideally you should choose,
whenever possible, to use standard windows fonts when creating the original document text - one
that will be present on a wide selection of users machines.
However there will be times when this will not be possible - perhaps you use a certain font for you
company or clients Logo - or you are forced to use a given font style by a Government Agency or
Trade body - in this instance you will need to ensure that any obscure or unusual fonts are embedded
in the file you create if you desire your users to see exactly what you see on the screen.
Embed All Used Fonts. If selected, all fonts used within the source document or text will be fully
included in the PDF file and available to recreate the document for the reader on any machine whether loaded on the PC or not - this does increase file - though often not too dramatically
provided a wide array of fonts and styles are not used in the document in question.
Force Embed Protected Fonts. Fonts that are "protected" may still be embedded in the
document.
Settings
28
Store additional information for Document Edition. (Not applicable to ASCII based content only Unicode) It is only necessary to select this option in the event you wish to allow viewers of the
page/file to extract text or edit the PDF document you are creating. Additionally the English
language uses no Unicode based characters and therefore again this would offer no benefits - but
many other languages use special characters and accents - if you wish to preserve this content in
the correct format when editing or extracting content from your PDF files (including 'CUT & Paste'
operations from the PDF-Viewer) you should set this option - HOWEVER there is an overhead in
terms of file size - as additional information is stored within the PDF file to facilitate this ability your file sizes will increase, consequently you should only set this option on for the purpose of
future extraction and editing - it is not necessary for simply viewing the file in a conventional PDF
viewer correctly.
Force Embed Protected Fonts. Some fonts you have on your system may be licensed for your
use only and not for distribution by you to any third party - if the PDF file is for your use only or you
are convinced that either your target audience or you have the rights to use and distribute this font you may force its inclusion within the PDF file generated - even if it is protected from being
included. Some Font publishers set this property on their fonts and unless you force embed it when opened by a viewer without the fonts resident on their PC - a substitute font will be used - this
could have a detrimental effect on formatting of the page.
PLEASE NOTE IT IS YOU RESPONSIBILITY TO ENSURE YOU ARE LICENSED TO
DISTRIBUTE FONTS AND FILE CONTENT.
Available Fonts. A list of all the fonts available to you for embedding. Fonts from this list may be
entered into one of two lists:
Always Embed Fonts. You can add and remove fonts in this list. Any matching fonts found in
the file you generate will be included to ensure correct formatting when viewed by your user - this
will increase the file size and should only be used when you believe it unlikely that your users
may not have the file resident on their machines.
Never Embed Fonts. You can add to this list any fonts that you believe will always reside on
your users machines and therefore need never be incorporated in a PDF file - irrespective of any
other options you may select. You will see we have already partially populated this list with
default Windows and Adobe Acrobat viewer fonts. The more fonts in this list usually the smaller
the files you generate are likely to be - assuming the fonts are used in the original documents
being converted. There is no gain however if you add fonts never used !
There is one exception to the above - if special symbols from any font are utilised in a source
document - they will always be embedded in the PDF document no matter what settings are
chosen.
Subset Embedded Fonts when Percent of Characters Used.... This option analyses your
printed text prior to PDF creation and determines if the prescribed % content for the fonts used is
less than the figure set - if so only a subset of the font is included containing the font characters
used within the file - rather than the entire font to assist in optimising the PDF file size - if the font
content exceeds the threshold set - then the entire font character set is embedded within the file.
For viewing of your PDF files by 3rd parties - this should be sufficient to ensure readability and
formatting accurately matches the original document - however if your file is likely to be edited or
content extract by others - this can cause issues, as only a partial set of the font characters for
the entire font is available, therefore if a user editing the PDF file requires use of characters not
included with the embedded font - they will not be able to do so using the original font, unless
they also have this font resident on their system.
If your file is not intended for editing - then it is recommended you leave the default 100% setting
- otherwise it is for you to determine a threshold that reflects the likely hood characters not
already represented in the text of your document could be used in any future alterations to your
original and balance this against the value of ensuring the file size is optimised as required.
29
2.7
PDF-XChange 4 Help
Watermarks
PDF-XChange allows you to add Watermarks on a specific page, combinations of pages - or ranges
of pages - within you generated PDF file.
These can be Text or Images you may have numerous watermarks of both types resident on the
pages specified.
See 'Overlay' for PDF pages used as watermarks.
The Watermarks property allows you to select and/or create watermarks, which will be added to the
page(s) of your final PDF document.
Settings
30
Enable Printing Watermark. When unchecked, no watermarks will be printed. When checked, all
selected watermarks will print. Selected Watermarks have the checkbox to the left of the
watermark name checked.
In the Printing Options section you may choose on what pages you would like to apply watermarks,
selected in the Watermarks List section. You may print on: all pages, only first or last page, on the
odd or even pages or on defined pages range. Also the watermark(s) may be printed as background
or foreground - depending whether the As Background check-box is selected or not.
You can easily create a watermark by pressing the New... button in the Watermarks List area.
Also, you may edit existing watermark's by clicking twice on the name of the watermark in the list or
selecting the watermark and pressing the button Edit....
There are 2 possible watermark types : Text and Image.
Text Watermarks
31
PDF-XChange 4 Help
While creating a text watermark you may set up the font, color and size of the text. Also you may
set the opacity of the watermark and the degree of text rotation.
If the ''Auto Size' check box is selected - Font size will be selected automatically to allow the
text you have entered to fit the available area - you will see a preview of this function working as
you change typed text or Rotation values !
Note: You may set opacity only if you are working with ver 1.5 or higher of the PDF-Format (the
Adobe Acrobat 6 viewer or PDF-XChange PDF Viewer is required to view such files)
If you are adding/editing image watermarks you are able to set up the following: size; rotation;
opacity and placement of the watermark on the page.
If Auto Size is not checked or your watermark is an image type - you will be offered the
Placement values to place your watermark in the required page location.
Settings
32
Placement
The placement fields (highlighted above) offer you a quick and convenient way to position a
Watermark wherever you need to on the PDF page.
Horizontal and Vertical positions. Selecting one radio button from each of these options will
position the watermark to one of 9 starting positions on the page.
X Offset and Y Offset. Once you have positioned the Watermark to one of the 9 starting
positions, you may "tune" the position by applying X (horizontal) and Y (vertical) offset values
to the watermark. The Units may be mm, inches, or points.
In the above example, the Placement options are highlighted by a red rectangle. The values
specify "0.5 inches horizontally and vertically offset from the Left-Top corner." The image box to
the right shows the desired watermark's placement.
2.8
Overlay PDF (as a Watermark)
This option allows the use of a PDF as a watermark or overlay.
For example - you may have standard company stationery with your company name and address
details on which you would like the text of your document printed - when printing to a physical printer
this is no problem if you change the paper in your printer trays to match your requirements.
This option allows you to do this electronically - negating the need to replace your printer paper or if
sending the PDF file via Fax or Email etc electronically - you can prepare the file and send without
ever having to physically print.
It is also useful if you have standard forms pre-prepared in PDF format (not to be confused with
Adobe forms format files that allow dynamic data entry in the Acrobat Reader) that you wish to
overlay text on from your Word Processor, spread sheet or database etc - simply use the form as a
background overlay and output your text or data at the correct position on the document to match the
required area on the PDF form and again the document is prepared electronically without ever
physically being printed to paper.
33
PDF-XChange 4 Help
Overlay with an existing PDF file. When checked, activates the Overlay.
Overlay File : Designates the location of the file to be used as the background or foreground
overlay.
Password to open protected file. If the file you are using as an overlay requires a password to
open for printing purposes, provide that here.
Place Overlay as Foreground : Otherwise the PDF will be set as a background object in the newly
generated PDF.
Repeat Options.
Mode
Description
No Repeat
The pages in the PDF file to be used as an overlay will be processed to match
the page numbers in the newly created PDF file. Therefore if your overlay file
has 3 pages and your source document has 6 pages, page 1 from the overlay
file will be placed on page 1 of the newly created PDF file with the content from
page 1 of your source document, page 2 to page 2 of the new PDF file and so
on - pages 4, 5 and 6 of the newly created PDF file will contain only the content
available in your source document from pages 4, 5 and 6 - with no overlay
content from the PDF overlay file.
Repeat Last
Page of
Shorter
Overlay File
Assuming the overlay file and source document are as stated in the above
example - pages 4,5 and 6 of the output PDF file would have page 3 from the
overlay file imposed along with the matching page contents from the source
document (i.e Page 4, 5 and 6 respectively)
Continuous
Repeat of
Shorter
Overlay File
Assuming the overlay file and source document are as stated in the above
example - all would proceed as stated above for pages 1-3 of the output PDF
file - then on page 4 of the output PDF, page 1 of the overlay would be placed
with page 4 from the source document, page 2 of the overlay file would be
placed on page 5 of the output PDF along with page 5 of the source document
Settings
34
etc.
Positions. How you require the Overlay file to be positioned relative to the new file page layout.
By Horizontal. The horizontal position. Valid values are Left, Center, and Right.
By Vertical. The vertical position on the page. Valid values are Top, Middle, and Bottom.
Fit Overlay Pages to Newly Created Document Pages. When checked, the Overlay PDF will be
sized to fit the new PDF pages. This may distort the final image, so care should be taken to check
the resulting output to see if it is correctly placed.
Keep Aspect Ratio. Dependent on Fit Overlay Pages to Newly Created Document Pages.
When checked, the Overlay PDF will be resized to fit the new PDF pages, but there will be no
distortion of the page, although care should be taken to check the resulting output to see if it is
correctly placed.
2.9
Security Setup
The Adobe PDF format has since PDF format 1.3, allowed document authors to limit the viewer to
perform only certain functions with the material they have created. The level of protection authors
can apply depends on the Acrobat PDF format being used.
PDF-XChange supports these security features in full and makes them very easy to use.
The Security property allows you to enable or disable PDF document security, you can enter user's
and owner password for PDF document, set encryption level and specify users' permission levels for
the document in question.
Proceed to the Security page to learn more about protecting your PDF documents.
Proceed to the Digital Signatures page to learn more about creating and including Digital
Signatures in your documents.
35
2.9.1
PDF-XChange 4 Help
Security
PDF-XChange offers protection for your PDF documents with the following password and
document permission settings.
Document Passwords.
Please keep in mind that two different passwords may be used: one for opening the document
and another (an 'Owner' or 'Administration' password) for changing the permission and/or
changing the password for the document opening.
If you use Password settings, keep a note of the password used - or even you will be
denied access to the document password and encryption settings page of your generated
document - and no, we cannot help you if you lose it !!!
Document Permissions.
40-bit RC4 (for Acrobat ver. 4.x and 4.x) - 4 types of permission are available:
Allow Printing - when checked user is able to print the document;
Allow Changing the Document - when checked user is able to modify the contents of the
document;
Allow Content Copying or Extraction, Enable Accessibility - when checked user is able to
copy some content of the PDF document;
Allow Adding or Changing Comments and Form Fields - when checked allows user to add
or modify text annotations, fill in interactive form fields and also set, create or modify
interactive form fields (including signature fields).
128-bit RC4 (for PDF files Acrobat ver. 5.x and above)
128-bit AES (for PDF files Acrobat ver. 7.x and above)
More powerful encryption algorithm is used with a greater flexibility in terms of document
permissions is available. You are able to restrict printing, fully allow it, or allow, but with low
quality.
Settings
36
You may set what changes to the document content are allowed, i.e. form field fill-in, signing,
comment authoring, general editing or only document assembly. Also you may enable content
access for the visually impaired and/or content copying and extraction.
Digitally Sign Documents. Please see Digital Signatures
2.9.2
Digital Signatures
PDF-XChange allows you to add a Digital Signature File or indeed create and add your own simple
Digital Signature locally.
What is a Digital Signature/ID ? - Here is one definition :
A digital code that can be attached to an electronically transmitted document or message that
uniquely identifies the sender. Like a written signature, the purpose of a digital signature is to
guarantee that the individual sending the message really is who he or she claims to be. Digital
signatures are especially important for electronic commerce and are a key component of most
authentication schemes. To be effective, digital signatures must be unforgeable. There are a number
of different encryption techniques to guarantee this level of security.
More detailed information is available from the American Bar Association and other such National
and International Bodies.
Useful general information is also available in the both the Adobe Reader and Windows Help files.
37
PDF-XChange 4 Help
Creating your own Simple Digital Signature using PDF-XChange.
2.10
Links
The Links Property Page allows you to analyse the hyperlinks which may exist within the document,
and support the readers ability to 'click' and open a web page or an 'Email' to address.
To enable hyperlink parsing you should check the check-box Analize URL's in Printed text.
Settings
38
Using this option it is possible to enable and customize the 'Links' options according to your needs.
Please note - PDF-XChange supports only literal links - not embedded links - The MS Office
Addin we provide however does support Embedded Links and both TOC (Table of Contents)
and Text Links.
This is an example of a literal link -: http://www.docu-track.com and this would function correctly
This is an example of an embedded link -: To go to our web site 'click here' and this would not embed
correctly and would not function if you are not using the MS Office Addin provided.
The same is true for email addresses !
Local Files.
PDF-XChange allows you to set links to external files located in specified location on your local or
networks drive - so that when the link is clicked - the Document or File is 'opened' or action-ed as
appropriate - provided a suitable application to do so is available on the PC on which the file link
is located and the file actually exists !
You must include both the path to the file and the file name - i.e. C:\Documents and Settings\All
Users\Documents\sample.doc
o Detect File Names And Convert To PDF Links.
When unchecked, incoming file links will be ignored.
When checked, the incoming pages will be searched for fully-qualified path names for
conversion to File Links.
o Check Files Exist for Linking. When Detect File Names And Convert To PDF Links is
checked, then a file will be checked for existence before an active link is created.
Links Options.
o Border Type allows you to choose how to create hyperlinks in PDF documents for viewing. Valid
values are:
No Border. No special indication, unless you mouse over the file name and the cursor
39
PDF-XChange 4 Help
changes.
Underline. When selected, the remaining Links Options become active.
Rectangle. When selected, the remaining Links Options become active.
o Border Style. Valid values are Solid, Dashed and Dotted.
o Border Width. Sets the border width in Units.
o Border Color. Opens a standard Color Selection dialog to select an appropriate border color.
As with most of the options in PDF-XChange - to return to pre-defined settings press the Default
button.
2.11
Bookmarks
PDF-XChange 4.x gives you the unique ability to generate bookmarks from within any of your
Windows applications - it is not restricted to just creating MS Word 'Table of contents' (TOC)
compatible bookmarks, we accept that whilst MS Word is without doubt the most widely used single
Word Processing document creation tool in use today by Windows users - it is not the only document
creation tool used.
So we offer the ability for MS Office users to use our MS Office Addin - of which you can read more
here - but for other users please see this section.
There are many other applications in use which would benefit from the ability to seamlessly generate
PDF bookmarks whilst converting original source material to PDF, we know this because unlike many
other tools, PDF-XChange is arguably the most compatible 3rd party PDF generation tool available
today - so we communicate with users of 100's of differing software titles about their needs - not just
MS Word users.
So when incorporating the ability to generate Bookmarks in PDF-XChange for Version 3, we wanted
to ensure that we made the functionality;
Easy to use, reliable and applicable to any software, creating suitable source material, for PDF
generation and thus Bookmarks too !
We believe we have achieved this and will continue to develop this functionality as we learn more
about the way you wish to use it.
Settings
40
How does it work ?
PDF-XChange 4 parses the document, sent to print, and is looking for text blocks which are
assumed to be the bookmarks according to the predetermined criteria as set by the user in the
Bookmarks property function.
For your convenience and to ensure maximum accuracy for Bookmark creation - PDF-XChange
offers the ability to build a bookmarks tree and assign different Detection Options for every
branch of the intended or potential Bookmark tree. As unique or common Detection Options
may be set for the Font of a bookmark, it's Style (Bold, Italic) Size and Color. The more unique
a Bookmark node's Text, Font and Style - the less likely it is that general document text
will incorrectly generate a Bookmark - or fail to do so when required.
Example
We have also included a sample document created in Microsoft's Word Pad (this comes installed
with MS Windows) to demonstrate an example of one way to use the Bookmarks feature - see
the file 'Bookmarks.doc' in your installation folder. If you are using an MS Office application please also see the MS Office Addin features.
Enable Automatically Bookmarks Detection. When checked, the Bookmark detection and
generation system is activated.
Allow Multi-Line Bookmarks?
When checked, PDF-XChange will accept text blocks greater than a single line as Bookmarks.
When unchecked, only single line blocks of text will be recognized as bookmarks.
This is to protect users who do not use a different text style and font for their Bookmarks from
their general document text. In practice the text styles you wish to use for Bookmark creation
should differ in some subtle way form any other text found in your document - to ensure only the
blocks of text you require Bookmark creation for will be recognized - otherwise you could find that
you have great deal more bookmarks generated for your PDF than you intended - this will also
have a potentially large impact on the length of time your PDF files take to parse the content of
the document and write the PDF file!
Use Document Title as Bookmark Root. Unless you set aside Level 1 to JUST be a root, which is
41
PDF-XChange 4 Help
wasteful, checking this will create a "Level 0" root using the document name that all the level 1's
are tied to. This creates a neater appearance in the Bookmarks tree.
Match Node Regardless of Level.
PDF-XChange will parse the document looking for bookmarks at all levels. Please always keep in
mind that if, within a document, the first appearance of bookmark text and style of a lower level is
placed ahead of an upper level, it will not be recognized as a bookmark (as it is not sequentially
linked as expected within your predefined parameters).
However if you always require text matching the Font Style you have dictated to be regarded as a
bookmark - you should have this option turned on.
Display Mode.
When the viewer chooses to view bookmarks - this group of options dictates whether bookmarks
are displayed opened and expanded to reveal child node levels in the Bookmarks tree - or
whether all child levels will be closed and must be 'expanded' to view. Valid values are:
Option
Description
All Opened
Self-explanatory.
All Closed
Self-explanatory.
Defined by
Item
Select the 'State' at the bottom of the 'Display Options' - this sets the
Bookmarks open or closed state for a specific Bookmark entry - though setting
a child entry as open and the Parent itself Closed - will result in the entry only
being open when the parent has been Opened.
Opened Up to Specify a numeric value that determines to what child level the Bookmarks will
be opened in the tree - Level 1 opens all the Top Level items, level 2 Opens
Level
the top level and 1 child level - and so on.
Template.
Displays the intended Bookmark tree. A new level may be added by clicking the Add button
under the Template. Clicking Remove removes the selected level from the tree, AND ALL
CHILD LEVELS beneath it as well!
Detection Options.
For each Bookmark Level, you must select the text detection criteria for it. Note that each
detection criterion is optional, and only become active when the corresponding checkbox is
checked. However you must choose something! Also, the text must match ALL selected text
detection criteria to be a match.
Font. The font name to check for. The default is Arial, but you may select another font. This is
really useful if you reserve a certain font just for headings.
Style. This drop box determines which Style of text to use for the bookmarks. The valid values
are Regular, Bold, Italic, and Bold-Italic. Style and Size are the two most useful for detecting
bookmarks. N.B. Underline is NOT a selectable option!
Size. The font size in points, with a small correction factor.
N.B. Ensure you set the option box to the right of the 'Font Size' for +/- to 1. This
ensures that although most fonts are not rendered to exact sizes in the Windows GDI - if you
set a Font Size of say '12', small variations are matched and your bookmarks will appear
correctly.
Color. If you set your Bookmark text in your document to a different color than the rest of the
text, then this can be used to detect that. Clicking the drop button on this field will display a
standard color dialog to allow you to pick the appropriate color.
Display Options.
Settings
42
If an author's audience is using PDF-XChange PDF Viewer or Acrobat Viewer 6 or higher and
the PDF format chosen for the final PDF generation is V1.5 or greater, you may determine how
the bookmarks should be displayed in the viewers reader by using the Display Options fields.
N.B. These are NOT carried over from the Detection Options!
Style. The valid values are Regular, Bold, Italic, and Bold-Italic.
Color. Clicking the drop button on this field will display a standard color dialog to allow you to
pick the appropriate display color.
State: Opened. This allows you to determine whether bookmarks at this Level will be
displayed or not when the PDF is opened in the reader. When checked, all bookmarks at this
level will be open. However, if a higher level bookmark is NOT opened then that level will have
to be opened to show the lower level opened.
Load/Save.
These buttons allow you save and load Bookmark templates for use in several different
applications.
When you click Save, the following dialog appears:
Enter the Name for the saved template and click OK.
You may also discard templates you no longer need by selecting them in the list and clicking
Remove.
Click Load to open the following dialog:
Select the template from the list and click OK to load it into PDF-XChange. Once you have
loaded it you may modify the Template as needed using the controls listed above.
You may also discard templates you no longer need by selecting them in the list and clicking
Remove.
43
2.12
PDF-XChange 4 Help
Headers and Footers
PDF-XChange 4 can add additional standardized header and footer information to every document
generated to PDF.
Add headers and Footers to the Document's Pages. When checked, standard headers and
footers will be added to every PDF page printed.
Header and Footer. Specifies header and footer formats to use.
Header. Selects a standard header format to be used. The Customize checkbox to the right
allows you to create a more customized header format. See Header and Footer Customization
Footer. Selects a standard footer format to be used. The Customize checkbox to the right
allows you to create a more customized footer format.
Options.
First Page Number. Specifies the first number to use in the numbering sequence. This may be
of use if the generated PDF is to be merged into a larger document with a "boiler-plate"
document preceding it.
Offsets.
Specifies the offset of the header & footer from the top, bottom, left and right edges of the
document page. Units may be specified in Inches, MM, or Points.
Customization.
In addition to the standard formats of Headers and Footers, they may be customized further as
desired.
Settings
44
The customization screens appear the same for headers and footers.
The Header and Footer are divided into Left, Center and Right sections.
Each section supports three buttons for setting parameters for each section:
Clicking the Font button opens the standard Font Dialog to select a font.
Clicking the Color button opens a standard dialog to set the Font color:
Clicking the Macro button allows you to insert standard Macros such as Date, Time, and Document
name:
45
2.13
PDF-XChange 4 Help
Document Info
The Document Info property page allows the user to specify whether to include PDF Information
for the documents created with PDF-XChange. The Place Additional Information Into the
Document check box controls this behaviour and is on by default.
Place Additional Information Into the Document. When checked, the specified info fields will be
entered into the document.
Ask For Document Information On Printing Start. When checked, a dialog box will open when
the PDF generation begins to allow entering the specified Info fields.
Add XMP Metadata to the Document. Please see Extensible Metadata Platform (XMP) for more
information on this powerful extension to the standard PDF format.
PDF Information.
Settings
46
Title. Allows a title for the document. All the documents created with the PDF-XChange, will
have this title by default unless edited later.
Subject. Enter the subject of the documents. As with the Title value, all documents will have
this subject until updated subsequently again.
Author. The Document Author, may an individual or Company etc.
Keywords. Enter here the keywords for documents. This value can have arbitrary form but
when properly formatted can significantly enhance search returns through large PDF document
volumes.
Creator. Specify here the creator of the document. This can be the same as the Author value
or a department etc within your organisation.
Producer. This field provided in informational purposes only and the value may not be altered.
It denotes the software producing the PDF files (PDF-XChange) and its version.
2.14
Save Setup
The Save property page allows you to specify the method of how the PDF-XChange 4.0 will name
the document created.
Job Management. Here you have four options available:
Use pdfSaver for Job Management. Redirects results of printing job to the pdfSaver
software. For explanations please refer to PDF-Saver info.
Append Current Job to the Last Active Job. Appends printing job to the last one gone
through the pdfSaver. If there was no last job then this option acts like the previous one.
Save Generated PDF File. Allows you to specify options of how PDF-XChange should save
your documents into the files. For further explanations please see below.
Generate PDF, Email then Delete. The PDF file is generated and emailed according to the
information supplied in Email.
47
PDF-XChange 4 Help
In the Save Options property you can specify how PDF-XChange should save your documents.
Show 'Save As...' Dialog. If this option is selected, PDF-XChange will always ask you to
specify a name for the resulting file with help of the Save PDF File dialog before the file is
written.
Use Predefined Values. If this option is selected, four additional options will be made
available:
Path. In this field specify the path where all generated PDF documents should be located on
your system. To use this property press the Browse... button. Also the Browse... button has
popup menu populated with the list of paths to such folders as Desktop, My Documents,
Temporary folder and network drives etc.
File Name. In this field specify a default name or Macro to be used in naming the file. To
specify a macro use the Macro button. this will reveal a popup menu, from which you can
select the from a list of available macro's. You may combine and append Text and Macro's to
achieve your desired formula for a file name.
Please refer to Document Naming Macros for a complete description of the powerful
Document Naming macros supplied with PDF-XChange 4.
'Strip Path From Document Name'. PDF-XChange inherits the file name and path to use for
the PDF created from the source document you are converting and the application in which it is
opened - some applications do not conform to a common standard and erroneous content will
add additional characters and information making the path (particularly) unusable. This can of
course be edited in the 'Save As' dialog - but if you prefer the file name only can be presented
in this dialog allowing you to select a path of your choice each time a file is created.
When File Exists - this option allows you to specify what the PDF-XChange should do while
saving the document into the file with the name/location (after any macro replacement) of the
already existing file. The options are the following:
Show Warning Dialog - shows the dialog box asking you whether you wish to Overwrite or
Append
Always Overwrite - will always overwrite the existing file with the new one.
Auto Number - appends to the new file name a number thus making this name unique.
When this item is selected you can specify the number to start from and the digits the Auto
number will have.
Merge With Existing (Append To) - appends the pages from the new job to the end of the
existing PDF file.
Merge With Existing (Insert Before) - the same as above except that the pages from the
new job are inserted at the beginning of the existing PDF file.
Run Application After Printing. If this check box is on you have two options to supply an
application that will be launched after PDF-XChange has generated the new PDF file:
Default Application for PDF Files - the application launched will be the default
application for the file time as registered with Windows (the application associated with the
file type) - for example if a file was selected in Windows explorer and opened - Usually
Adobe's Acrobat Reader. If there is no such application available on the system, the
parameter will be ignored.
Application - allows you to specify the application to launch. Press the Browse... button to
locate the desired application manually on your PC. Also the Browse... button allows you
to quickly choose an application from the popup menu if one exists.
The Parameters field can be populated with the command line options required by the
application to run. By default it contains the macro '%f' which is expanded by most
applications to be the file name just created and the path for that file. If left empty, the default
value '%f' will be used.
Settings
48
2.14.1 Document Naming Macros
The Document Naming Macros integrated into PDF-XChange 4 are based on a powerful rule-based
set of macros for generating "generic document names" for output PDFs. When properly used,
generated PDF documents can be uniquely named using a variety of identifying characteristics, such
as application name, document name, document path, date and time, computer and user names, and
even values contained in Environment Variables!
When you click the Macro button to the right of the File Name line, the following Menu appears:
TIP: You can combine Macro's to build a PDF file name as required using the '\' character as a
separator between the required Macro's i.e. %[User]\%[DocName]\
TIP: The Example line below the File Name shows how the resulting filename will look.
Application Name - %[AppName]. Will be substituted with the name of the application that
calls PDF-XChange 4.0. For example, if calling from Microsoft Word, %[AppName] will be
"WINWORD".
Document Name - %[DocName]. Will be substituted with name of your printed document. For
example, when you print from a Microsoft Word application, for a document named as
Test.doc (which would generate a file called Test.PDF), this macro will have the value Test.
The extraction of the document name is more complex than the simple example given above.
A complete description of the process is given in topic %[Docname] - Titrules.js.
Document Path- %[DocPath]. The path of the original document, but with drive letter colons
replaced by underscores; e.g. C:\My Documents will change to C_\My Documents. N.B. The
backslashes marking folder divisions ARE NOT changed!
Date - %[Date]. Will be replaced with the full current date. Date is formatted as MM-dd-yyyy,
where MM = 2-digit month with leading zero, dd = 2-digit day with leading zero, and yyyy =
4-digit year. This format may be changed. See Date Formatting Macros for a detailed
description of the date formatting used.
Year - %[Year]. Will be replaced with the year component of the current date.
Month - %[Month]. Will be replaced with the month component of the current date.
Day - %[Day]. Will be replaced with the day component of the current date.
Time - %[Time]. This macro will be replaced with the time of the document print. Time is
formatted as HH-mm-ss, where HH = is hour based on the 24-hour clock with leading zero,
mm = minutes with leading zero, and ss = seconds with leading zero. This format may be
changed. See Time Formatting Macros for a detailed description of the time formatting used.
Hour - %[Hour]. Will be replaced with the hour component of the current time.
Minute - %[Minute]. Will be replaced with the minute component of the current time.
49
PDF-XChange 4 Help
Seconds - %[Second]. Will be replaced with the second component of the current time.
Pages Count - %[Pages]. Will be replaced by the document's total page count.
Computer Name - %[Computer]. Adds the system stored computer name to the output PDF
file name.
User Name - %[User]. Adds the currently logged in Username to the output PDF file name.
Environment Variable - %[Env]. The full form of this is %[Env:<name of environment
variable>]. For example, if an Environment Variable named "DIVISION" is loaded with a code
for the user's corporate division, then that could be inserted into the file name by using
%[Env:DIVISION]. Setting of Environment Variables themselves is beyond the scope of this
documentation.
Note: It is not necessary to add an extension to the file name, PDF-XChange 4.0 will automatically
add the correct .PDF file type, to the filename.
2.14.1.1 %[Docname] - Titrules.js
The %[Docname] macro would seem to be quite simple: return the document name devoid of folder
or extension.
However, this is not how Microsoft defines document name, and this makes the extraction of the
actual document name difficult, and that is why the Titrules.js JavaScript was written. Titrules.js
allows pdfSaver to take into account the vagaries of document naming over the standard Windows
and MS-Office products.
The %[Docname] macro is set from the main getDocumentName function in Titrules.js. When
pdfSaver is called, it creates an event object which contains the read-only property event.
rawDocumentName which contains the document name as passed from the printing application.
For example, when Microsoft Word passes the rawDocumentName, it does not appear as the simple
name "docname.doc", but rather as "Microsoft Word - docname.doc". Each Windows and MS-Office
product that prints uses its own naming convention.
To help determine which naming convention is being used, the event object has another property
called event.appName. It is another read-only property whose value is the name of printing
application (for example, "winword.exe" for MS Word, or "notepad.exe" for Notepad). The
getDocumentName function uses this event.appName to determine which naming convention is
being used by the printing application when it generates
event.rawDocumentName.
The Advantages of Using Titrules.js.
The major advantage of using Titrules.js, as opposed to just writing a function and burying it in
pdfSaver, is that it may be modified at will to accommodate new naming conventions without having
to invest additional time in creating new revisions of PDF-XChange 4 simply accommodate these
changes.
N.B. Modifying Titrules.js is a job for an experienced JavaScript programmer, and should not be
undertaken lightly by a PDF-XChange 4 user with no programming background! If you do not have
such expertise at hand in your organization, please let us know through our Forums if you require
assistance in modifying Titrules.js to handle printing for a particular program!
2.14.1.2 Date Formatting Macros
The %[Date] macro may be expanded to include a Date Formatting string: %[Date:<date formatting
string>].
The <date formatting string> is adapted from the standard Windows date coding and may be
combination of the following character codes. Note that the case (upper or lower) is critical!
Code
Description
Day of month as digits with no leading zero for single-digit days.
Settings
50
dd
Day of month as digits with leading zero for single-digit days.
ddd
Day of week as a three-letter localized abbreviation.
dddd
Day of week as its full localized name.
Month as digits with no leading zero for single-digit months.
MM
Month as digits with leading zero for single-digit months.
MMM
Month as a three-letter localized abbreviation.
MMMM
Month as its full localized name.
Year as last two digits, with a leading zero for years less than 10. The same format
as "yy."
yy
Year as last two digits, with a leading zero for years less than 10.
yyyy
Year represented by full four digits.
For example, to get the date string "Wed, Aug 31 94", use the following picture string: "ddd','
MMM dd yy"
N.B. All inserted characters which are not allowed in file names, such as backslashes '\', will be
converted to underscores!
A more complete description may be found on the Windows website.
2.14.1.3 Time Formatting Macros
The %[Time] macro may be expanded to include a Time Formatting string: %[Time:<time formatting
string>].
The <time formatting string> is adapted from the standard Windows time coding and may be
combination of the following character codes. Note that the case (upper or lower) is critical!
Code
Description
Hours with no leading zero for single-digit hours; 12-hour clock
hh
Hours with leading zero for single-digit hours; 12-hour clock
Hours with no leading zero for single-digit hours; 24-hour clock
HH
Hours with leading zero for single-digit hours; 24-hour clock
Minutes with no leading zero for single-digit minutes
mm
Minutes with leading zero for single-digit minutes
Seconds with no leading zero for single-digit seconds
ss
Seconds with leading zero for single-digit seconds
One character time marker string, such as A or P
tt
Multicharacter time marker string, such as AM or PM
For example, to get the time string "11_29_40 PM", use the following picture string: "hh':'mm':'ss
tt"
N.B. Any inserted characters which are not allowed in file names, such as colons ':', will be
converted to underscores!
A more complete description may be found on the Windows website.
51
2.15
PDF-XChange 4 Help
Email
The e-Mail property Page allows you to send your documents via e-mail.
The Send Created Document as e-Mail Attachment check box controls whether the PDF-XChange
will send the resulting documents and enables you to specify the options required.
Send Document in a ZIP archive. PDF-XChange allows you to not only create a PDF file and
automate the sending of this newly created file - but in these days of Virus's, Worms and other
malicious attachments - many users have set their systems to not allow any incoming mail that
contains attachments - unless they are archived within a 'ZIP' file to prevent such code from running
as soon as downloaded within their email clients in-box.
PDF-XChange contains an inbuilt ability to create an industry standard 'ZIP' file attachment which
your user can be sure contains no malicious content and may be unzipped using any number of free
utilities. This also has the added benefit of further compacting the file and reducing the time needed
to send and receive!
Method. Now, included with Version 4 are several alternative new and simple methods for you to
email and send your newly created PDF-XChange PDF documents and other attachments.
Launch Default e-Mail Client. Launches your default e-mail client application and creates a
new email text with the required properties completed when you complete this page. This
allows you to edit the letter, add additional attachments and send or cancel your message.
Send Through Default e-Mail Client. Sends your completed message through your default
e-mail client application with the properties filled as specified on this page. Same as option 1 but no opportunity to edit the message or add additional attachments - other than the newly
created PDF document.
Send Directly Through SMTP Server. Sends a letter bypassing your e-mail client application
using the default values stored in the SMTP options within PDF-XChange. You can setup and
use multiple SMTP servers using this option. For information on how to complete and setup
your SMTP server information you will need to know your server settings - please consult your
system administrator for advice as necessary.
Settings
52
The e-Mail Properties section contains the fields required in order to properly send an e-mail.
From. Enter here your e-mail address.
To. Here you should enter the address of the person to whom you wish to send your
documents. You may enter one address only. If there is to be more than a single recipient please use Cc field. Another option you may consider is to use the Launch Default e-Mail
Client method (see above) and manually add all necessary recipient addresses from within
your default e-mail client application.
Cc. Allows you to enter the additional recipient e-mail address as may be required.
Subject. Enter here the subject of the e-mail message.
Content. Enter the message text content.
When using the 'Send Directly Through SMTP Server method you can add/edit the properties of
your SMTP servers at the SMTP Properties.
In the SMTP Properties section you are provided with the list of the available SMTP servers at the
Server box. You can choose the default one from the list. Also you can add a New server, Edit
properties of an existing one or Remove a server from the list.
New. Opens a dialog box which allows you to specify the properties of the newly added server.
For server properties explanations please read below.
Edit. Opens a dialog box allowing you to edit the properties of the selected server.
Remove. Removes the selected server from the list. This option will prompt your confirmation.
The Outgoing Mail Server dialog box opened when you add or edit servers supplies you with the
following properties:
Name. The literal name or IP address of your SMTP server.
53
PDF-XChange 4 Help
Port. The SMTP server port. The property contains a default value of 25 - usually SMTP
servers use this port for sending mail - you should check with your ISP what port should be
used if the default value does not function as required.
Server Requires Authentication. This check box allows you to specify the logon information
for your server if required. If no authentication required please uncheck this box.
Account Name. Enter your e-mail account name here.
Password. Your account password.
Logon Using Secure Password Authentication. Allows you to specify whether to use Secure
Password Authentication.
Note: to properly fill in the SMTP server properties you may need to ask for the assistance of your
system administrator or ISP.
2.16
Profiles
The Profiles property page is devised to allow you to maintain optional profiles so you can quickly
switch between different sets of options and job types - or possibly users too, if the PC you work on is
used by more than a single person.
A profile when saved stores a specific range of settings for the PDF-XChange Printer, for example
paper size, fonts, watermarks etc - and when loaded - the settings saved in the Profile will be loaded
and applied to the print jobs until unloaded.
Profiles can also be used by system administrators to configure the default settings for
PDF-XChange, then distributed and pre-loaded as defaults for all users at installation time when
using the 'Silent' installation method - saving the need to visit every workstation and configure
PDF-XChange with default user settings. Note that profiles created at install time using this method
cannot be edited as they are used globally by all users - if you wish to retain the ability to edit profiles
- do not use the 'Silent Installation' method to create them
This property offers the ability to Add a profile, Remove it or Use it. Additionally you can Export a
profile or Import from one to another.
Settings
54
Use. Loads the settings stored from the selected profile. Any current settings previously set at on
another property page will be discarded if not saved.
Add. Allows you to add a profile which will contain all the settings saved to a profile previously.
You will be prompted to enter the name of the profile and optionally its short description. The name
of the profile must be unique.
Remove. Removes the selected profile from the list.
Export. Exports the settings from the currently selected profile into a file to allow the importation to
another profile.
Import. Imports the settings from a file to another profile. You may not import a profile to another
with the same name - each profile must have a unique name.
2.17
Optimization
PDF-XChange offers a page of optimization settings, these allow you to access extended file
optimization settings and also some options to switch off settings known to cause problems in some
versions of Adobe Acrobat viewer - if you suspect you may be suffering from these issues.
Blending operations. Blending is used when the printing application (i.e. AutoCAD) outputs the
required drawing or document and draws Lines, Rectangles, etc. using a specific Windows GDI
raster operation to 'emulate' the blending of color's from the drawn object and the background. For
example in AutoCAD when the 'Lines Merge' option is enabled.
The are many possible options and as it is likely that only the most technically advanced of users
is likely to require the use of the available settings - we do not attempt to describe the all of those
that may be selected.
De-tessellation. Some applications (i.e. AutoCAD) during printing split complex figures
(rectangles, polygons, etc.) into triangles (this method is commonly used for 3D modeling). The
De-tessellation option allows PDF-XChange to analyze this behaviour from the drawing
applications output and if appropriate restore the original figure. This allows PDF-XChange to make
a smaller PDF file, and also optimise viewing speeds for the reader/viewing application in use - i.e.
55
PDF-XChange 4 Help
Adobe Acrobat Reader.
Adobe Bugs - Work Around's.
Firstly it is important to say that all software has issues - or better known as bugs. It is impossible
for any man made item - whether it be software or some item of manufacture. We are not being
judgemental here. After all the human race was not created as a perfect specimen !
Here we have provided work around's for known issues with the PDF format when viewing or
printing files. It is possible that some will have been fixed and others introduced at any given time
- so this is very much a 'fluid' topic area !
"Don't use transparency drawing" Some applications (for example, MS PowerPoint) prints
semi-transparent images (and some figures) using a mask, because Windows printing model
doesn't support the model of semi-transparency. PDF-XChange tries to recognize such printing,
and restores transparency. When this option is enabled, PDF-XChange will not use
transparency as Adobe Acrobat Reader has some problems with transparent objects.
"Don't use masked images" For drawing images which do not have a rectangular border (or
for some other reasons), the Windows GDI uses masked images - an image which contains
two parts: (1) the image and (2) Its mask .
Because Adobe Acrobat Reader (in most cases) fails to display such an image without
issues, PDF-XChange will not use the 2nd part of the image (the Mask) when this option is
enabled - and better results are usually visible for this situation when set.
2.18
Languages
PDF-XChange is provided with multiple language support - this option allows you to modify the
language in which the user interface is displayed.
On installation the default language installed for support is that as defined within your Operating
Systems Geographic settings if available - otherwise English is installed. This option allows you to
change that to another supported Language file.
If you use the Silent Installation options you can define a default Language pack as required.
Settings
56
Use Users Regional Settings. When checked, the current user's regional settings are used instead
of the default language.
PDFSaver
PDF-Saver Technology is a unique new feature of PDF-XChange Version 4 which allows printing
jobs to be combined prior to the final PDF file being generated - (e.g. to join 3 pages of Excel
spreadsheet, 5 slides of PowerPoint presentation and 10 pages of Word document into one PDF
document).
This has the additional benefit of speeding up the initial temporary file generation process and
allowing the user to continue to queue new jobs - prior to final file assembly and generation.
To use PDF-Saver Job Management - you should choose the option Use pdfSaver for Job
Management in the Save tab of PDF-XChange 4.x. Please see pdfSaver 4.x - Job Management.
For available language support, please see pdfSaver 4.x - Languages.
3.1
pdfSaver 4.x - Job Management
Ensure you have the option : Use pdfSaver for Job Management set to enabled - located on the
Save tab.
57
PDF-XChange 4 Help
As above - all printing jobs will be sent and managed within pdfSaver.
When working with Jobs in pdfSaver the following terms should be considered: Jobs Documents
and Jobs Groups
A Jobs Group is created every time a document is sent to the PDF-XChange printer. Adding
Documents to the existing group may be achieved by simply "drag-and-dropping" from the Jobs
Documents list any item available to any of the Groups.
PDFSaver
58
Jobs Groups may be imported to the list or exported from the list of Job Groups, this is
convenient if you are working in a multi-user environment.
For example if a manager of financial department create a group, which consists of several Excel
spreadsheet printing jobs, then export this Jobs Group and send to the marketing department, where
another user might import this group into their pdfSaver and continue working with that (adding
another printing jobs, removing unnecessary jobs, changing their positions etc.) - prior to any PDF
creation - so far only temporary files have been created and the ultimate flexibility over file
construction and page ordering of jobs still exists.
When a Jobs Group is selected in the Jobs Groups list, the user will see a list of all the documents
belonging to this group. It is possible to change the position of every document by using the buttons
Move Up and Move Down. It is also possible to Detach a Document from the list of Jobs
Documents.
Whilst the document will not be removed entirely - it will be detached from the current group and a
new group containing that document will be created.
Once all the required content is assembled the group may finally sent to the printer for final PDF file
creation.
3.2
pdfSaver 4.x - Languages
pdfSaver 4.x has been localized to a good selection of common languages:
In addition, by checking the Use User's Regional Settings checkbox, a language may be
automatically selected for a specific user on their logon to the Windows PC.
You may also update the Language in use for the PDF-XChange user interface from those available language packs can be freely downloaded from our web site by both registered and evaluation
version users.
59
3.3
PDF-XChange 4 Help
pdfSaver 4.x - Settings
There are several settings that affect how pdfSaver performs in the Windows environment:
Jobs Options.
Default Folder for Jobs Files - setting the default folder for jobs files (note: that folder also
will be used when auto saving jobs on exit and auto load on startup).
AutoSave Jobs on Exit - if checked, all jobs will be saved to the Default Folder on exit.
AutoLoad Available Jobs on Startup - if checked, all available jobs in the Default Folder will
load on startup.
Miscellaneous Settings.
Show Icon in System Tray. When checked, the pdfSaver icon will be placed in the system
tray. Clicking the icon will open the pdfSaver dialog. When unchecked, no icon is provided.
Run pdfSaver at Windows Startup. Checking this checkbox will cause pdfSaver to be
started when Windows is (re)started.
Show Printing Progress Window. When checked, a window showing the progress of PDF
generation will be displayed. when unchecked, no progress window will be displayed.
Autounload pdfSaver after: If checked, after the specified timeout (in minutes) the pdfSaver
module of the PDF-XChange driver will unload. This ensures that the minimum necessary
memory is in use at any time - this is only necessary where multiple users may be using
PDF-XChange on a single PC, Server or Citrix/WTS system at a given time as the resources
used are minimal - but could be collectively quite large in such a system as described above.
Office2PDF
OFFice2PDF is a new feature of PDF-XChange Version 4 which allows batch converting of all the
supported Microsoft Office document formats for MS Word, Excel and the HTML document types - to
the PDF format. Please note - the PDF-XChange printer is required for OFFice2PDF to function and
uses this virtual print driver to perform the 'core' PDF conversion - OFFice2PDF simply provides a
Office2PDF
60
convenient and efficient application front end to the functionality of PDF-XChange for batch
conversion of suitable file format types to the PDF format.
It should also be noted that the file type you wish to convert can only be processed if the 'host'
application is installed and configured on your system - for example if you wish to convert an MS
Word .doc file - both PDF-XChange and OFFice2PDF require MS Word to be installed on your
system to open and process that file via the 'print' engine of PDF-XChange to a PDF format file.
Documents, for conversion may be added from the OFFice2PDF Main Window by using a very
simple set of commands or simply by dragging documents onto that window from Windows Explorer.
Moreover, the user is able to set "Watched Directories", - documents in any of the supported formats
will be automatically converted to PDF files if saved/moved to the watched folder location - without
further action by the user - provided OFFice2PDF is running.
PDF files created with the OFFice2PDF application may be saved in the same 'Watched' folder or in
a folder specified by the user for the resulting conversion files.
Please go to the Settings page to read more about settings.
You may also update the Language in use for the PDF-XChange user interface from those available new language packs can be freely downloaded from our web site by both registered and evaluation
version as they become available - but all those available at the time of download are installed in
your installation folder's - we are adding more all the time !
Please contact us for other language pack availability information.
61
4.1
PDF-XChange 4 Help
Getting Started
When you run the OFFice2PDF for the first time you will see the following window:
After pressing OK you will be prompted to set up some basic parameters (please see OFFice2PDF
Options section for more help), or click on the tabs below for help on a specific group of settings:
4.2
Office2PDF Basics
We have intentionally kept the main window of the OFFice2PDF software interface simple and not
overcrowded so as to be easy and intuitive to use:
Office2PDF
62
The applications, supported by the OFFice2PDF, are shown in the list. Also there is a branch, called
"Watched directories", where you can add entire directories for automatic processing and conversion
to PDF.
When adding a document for conversion - it will be shown beneath the application Icon to which the
format in question belongs, as in the image below which shows a Word document added for
conversion.
63
PDF-XChange 4 Help
Adding and removing documents for conversion is a very simple task and may be performed in a the
following manner:
1. You may use buttons "Add", "Delete" and "Delete All" for adding/removing the documents for
conversion
2. You may simply drag-n-drop documents from Windows Explorer to the main application window thus adding them to the processing list.
3. You may use "Watched directories" for processing all the files in the watched directory
automatically.
Once the required document(s) are added, start the conversion process by selecting the "Go"
button.
Also, please note that if the check box "Show application GUI" is checked - the native application
for the file being processed will be opened and shown - if not checked the conversion process will
begin without showing the native application (i.e. MS Word in the example given above)
Working with Watched Folders
Using 'Watched Folders simply allows you to select default folders to be 'watched' by the
OFFice2PDF software and any files for supported file types in those directories will automatically be
converted to the PDF format and saved according to the set parameters (please see the
OFFice2PDF parameters section to learn more).
There is more than one way of adding a folder to the list to make it a recognised 'Watched Folder':
1. You may use button "Folder" to add directory to the listing. Clicking this button opens the following
Folder selection dialog:
Office2PDF
64
2. You may simply drag-n-drop directory onto the main window to add it to the watched list.
Once added - the following dialogue will appear awaiting your confirmation (this avoiding adding a
folder accidentally):
Once confirmed OFFice2PDF will analyze the content of the folder and if any supported file formats
are found the following dialogue will pop up::
If your response is 'Yes' - The supported files will be immediately processed. If 'No' they will be left
unprocessed.
Until you Close OFFice2PDF, any file for the supported format types, saved to the watched folders
area, will be immediately converted to the PDF format according to the set parameters (please visit
OFFice2PDF Options section to learn more).
4.3
Office2PDF Menu
There are only two items on the Office2PDF menu:
1) Options. There are only two items in this submenu:
a) Options. See OFFice2PDF Options.
b) Exit. Exits the program.
2) Info. There are only two items in this submenu:
a) Help. Accesses this help file.
b) About. Opens the Office2PDF About dialog: See Office2PDF About.
65
4.3.1
PDF-XChange 4 Help
OFFice2PDF Options
The Document options tab allows a user to change all the parameters and settings related to
document conversion to the PDF format.
As the parameters of the OFFice2PDF software are identical to those used for PDF-XChange 4.x,
where applicable please refer to the appropriate help topics of PDF-XChange for more detail.
Simply click any of the tabs on the Settings column below to go to the appropriate topic in the main
part of this help file.
4.3.2
Office2PDF About
The About dialog contains information about the installed version of OFFice2PDF and copyright
information, as well as support and purchase URL's as may be available. Additional information
regarding International distributors options may also be located here for international versions.
Office2PDF
66
MS Office Integration
MS Office Integration
From Build 3.4065 we have introduced tighter integration for 3 of the MS Office Application's :
MS Word
MS Excel
MS PowerPoint
For the above Toolbar buttons will be added to the standard Office options offering
PDF-Creation
Convert to PDF and Email the file created
Settings
If you choose to add the 'Office Addin', in initial releases this will not be installed by default to allow
users to confirm they wish to install this feature as the integration is available for user's with MS
Office 97 or later - or its individually available component parts such as those detailed above.
This help topic will show screen shots and refer specifically to MS Word, however functionality and
operations are broadly identical in all the supported MS Office applications.
Note : One Major benefit of the new MS Office Integration is that we have been able to include
the ability when converting compatible Office formats to enable 'Embedded' URL and Email
support and TOC (Table of Content) clickable links to other pages and topics.
Therefore if you wish to include a URL link embedded in the text 'Click Here' with a link to say
http://www.docu-track.com as we have - this will now function - but not if you print to the driver direct
- only via the Toolbar buttons we have added to your MS Office app's.
67
5.1
PDF-XChange 4 Help
MS Office Integration Toolbar
The text and images below refer specifically to MS Word - but Excel and PowerPoint options are
broadly identical.
After installation and rebooting your PC as required for the installation (including updating an existing
install of PDF-XChange) you will see that 3 buttons have been added to your MS Office Application
as the example below shows:
Convert to PDF. The current document in view will be converted using the current settings to
make a PDF file using the PDF-XChange virtual printer.
Create PDF and Send Mail. Performs the 'Convert To PDF' operation, but additionally will email
your generated file. Please see the Email topic for a fuller explanation of the email options
available by default in PDF-XChange.
Settings. Allows you to set the parameters to use - some of these options are available in the
PDF-XChange 'Printer' properties setup and will be familiar to user already - these are duplicated
for ease - though only those considered relevant are available.
5.1.1
Settings
This first 'General Settings' window is similar to that use by PDF-XChange. The topics shown are
discussed in the PDF-XChange 4.0 settings topics elsewhere in this help file/manual.
Clicking on the tabs on the Settings page below will take you to the appropriate topic in this manual.
MS Office Integration
5.1.2
68
Links
The Links Tab on the settings window is considerably different from the one in Driver settings.
Here you can set the parameters for the way links within your document will be analyzed and
created.These settings will be discussed in your Office manual and the properties defined, inherited
within your PDF file once created.
Generate Links in Result PDF File. Check this checkbox to generate links in your PDF document.
Convert MS Office Links.
Select which kinds of MS Office document links to be converted to PDF links:
o Footnote and Endnote Links.
o Cross-document Links.
o Internet Links.
o Cross-reference Links.
Links Appearance.
o Border Type allows you to choose how to create hyperlinks in PDF documents for viewing. Valid
values are:
No Border. No special indication, unless you mouse over the file name and the cursor
changes.
Underline. When selected, the remaining Links Options become active.
Rectangle. When selected, the remaining Links Options become active.
o Border Style. Valid values are Solid, Dashed and Dotted.
69
PDF-XChange 4 Help
o Border Width. Sets the border width in Units.
o Border Color. Opens a standard Color Selection dialog to select an appropriate border color.
Cross-document Links.
o Address Target Document with Relative Path Name. Changes fully-qualified path name links
to path names relative to the current document. This is useful if the documents are to be
maintained in a folder hierarchy.
o Change File Extension to PDF. Changes cross-document files to have the extension ".pdf".
This is useful if the current document points at other documents that will be converted to PDF's
as well.
5.1.3
Bookmarks
The Bookmarks Tab on the settings Windows allows you to define and generate Bookmarks based
on your Office file much more flexibly and with a higher degree of automation than is available from
the PDF-XChange Virtual Printer directly using your existing MS Office Styles.
Select the Styles you wish to be analyzed and Bookmarks created - as you would expect, the more
styles we have to analyze for bookmarks - the longer it will take for your PDF file to be generated, so
please be aware that this can slow the process to some degree.
5.1.4
Application-Specific
There are additional tabs that may appear depending on which MS Office application you are printing
from.
For example, in MS Word you will see the Word Options tab containing one checkbox:
MS Office Integration
70
Convert Web Forms. Checking this will convert MS Office Web Form documents into Adobe
PDF AcroForms. Note that there may be some limitations in what can be converted this way,
due to differences between MS Web Forms and PDF AcroForms.
71
5.1.5
PDF-XChange 4 Help
Advanced
The Advanced Tab allows you set additional options.
Advanced Options. When checked, different options are activated:
Save Document Before Conversion. Saves the current document before beginning PDF
generation.
Save Document to Original Document Folder. Saves the generated PDF to the same folder as
the MS Office document.
Run Default Application for PDF Files After Conversion. Instructs PDF-XChange to run the
application associated to PDF files after generating the PDF.
Prompt for PDF File Name. Opens the Save File dialog to allow you to specify the PDF file name.
If unchecked, the name will be generated according to the rules found on the PDF-XChange Save
tab.
Remove PDF File after Email. The PDF will be removed after it has been generated and emailed.
Convert Document Information. The information fields found in Document Properties will be
inserted into the corresponding PDF info fields.
Actify SFO Options. 3D graphics objects may be included in PDF versions 1.6 and later. Universal
3D file format is an extensible format for downstream 3D CAD repurposing and visualization.
Allow Actify 3D Recognition. Allows PDF-XChange to recognize and properly encode
Actify-based 3D graphics.
Compress U3D output. Compresses Universal 3D files. This produces a smaller PDF but takes
longer to generate.
PDF-XChange 'Lite'
72
PDF-XChange 'Lite'
PDF-XChange 'Lite' is a slimmed down version of our full PDF-XChange product.
6.1
PDF-XChange 'Lite'
PDF-XChange 'Lite' is a slimmed down version of our full PDF-XChange product.
Intended for Home or SoHo use primarily it is priced and featured for simple and uncomplicated use but retains the core functionality of the full PDF-XChange PDF conversion engine.
This means that despite the fact that much of the enhanced functionality has been removed - users
can still be sure that the automated compression selected will create a highly optimised faithful
representation of a document even after conversion to PDF.
Please also note that the OFFice2PDF, PDF-Tools and MS Office Macro buttons and integration are
not included in PDF-XChange 'Lite'
As you can see from the Screen shots below the interface is simple and the options intentionally few.
Rather than duplicate the explanation of functionality on this page we have included links to the
complete page explanations given for each function and preference within the main help file or
manual.
The opening PDF-XChange preferences page offers the following options - not all the options
available on some pages in the 'FULL' (non 'Lite) version will be available in the Lite version - those
that are viewable in the following screen shots.
73
PDF-XChange 4 Help
For more detail see the topic under the main PDF-XChange settings detail Paper
Custom Forms Options Screen shot:
PDF-XChange 'Lite'
For more detail see the topic under the main PDF-XChange settings detail Custom Forms
Document Info Options Screen shot:
74
75
PDF-XChange 4 Help
For more detail see the topic under the main PDF-XChange settings detail Document Info
Save Preferences Options Screen shot
PDF-XChange 'Lite'
76
For more detail see the topic under the main PDF-XChange settings detail Save Preferences
The PDF-XChange Lite 'About' Window - Screen shot
77
PDF-XChange 4 Help
Tracker Software Products
Who are we and what do we do ?
We at Tracker Software Products take great pride in the software products we create and distribute.
We sell our products directly, via Distributors, Resellers and OEM partners - in some cases with our
products and larger partners these products are sold under different labels and names than those we
sell directly, this is to allow our partners to build a following for their own brand and protect their
future.
However - no matter how our products reach you, we want you to experience the best results possible
- please do contact us if for any reason you are dissatisfied or have a suggestion how we can
improve our product offerings.
You may also be interested in related products available from us - in the following brief topics you will
find details of how to contact us, request support and summary details of the products available from
us for both 'End Users' and Software Development tools for other Software developers to utilise in
their product offerings.
Please do contact us if you cannot find the information you require within this manual/help file.
Tracker Software Products
7.1
78
Contact Us
How to Contact Us ...
Head Office
Tracker Software Products Ltd.
Units 1-3 Burleigh Oaks
East Street Turners Hill,
RH10 4PZ Sussex England.
Tel: +44 020 8123 4934 Sales/Administration
(pls do not use for support issue's)
Fax:+44(0)1342-718060
North America
Tracker Software Products
18326-D Minnetonka Blvd,
Wayzata,MN 55391
USA.
Tel: +001 (952) 232-0414
(pls do not use for support issue's)
++++++++++++++++
Our Web Site : http://www.docu-track.com
We also have offices and representatives in several other locations including : United States, France,
Germany and Ukraine - in some instances after an initial contact with our UK office you may be
referred to one of these locations if appropriate.
To contact us for support related issues:
Please see this FAQ page before contacting our support department - it may save you the task !
We recommend you use our Web Based User Support Forums and scan the existing library of
questions and answers, if you don't find a suitable response then feel free to post your own - all
questions receive an answer within 1 business day at worst!
If for any reason you have difficulty linking to the forum or feel it is inappropriate for your needs then
please email sales@docu-track.com , we regret we cannot answer support requests via telephone
without a valid support contract. The number above is answered by administration staff who are not
trained to assist with technical problems.
To Contact us for Sales/Administration related issues:
sales@docu-track.com End User, Developer and OEM.
admin@docu-track.com
All this information and a good deal more is available via our web site and the links provided.
Magazine reviews and press requests.
We are keen to assist in any way possible - please contact our sales department for any information
or help you may require.
7.2
Products
Products Offered By Tracker Software Products Updates Can be downloaded from our
Downloads page at our Web site
79
PDF-XChange 4 Help
End User/Retail Products
o You can Purchase Direct from our web site and be using any of our products the same
day!
o PDF-XChange - Create fully native Adobe compatible PDF Files from virtually any Windows 32
Bit software application
o PDF-Tools - Create and manipulate Adobe PDF Files and batch Convert Images to PDF Files
and more ...
o Raster-XChange - Create and manipulate Image files from any Windows document or
application.
o TIFF-XChange Create and manipulate TIFF files from any Windows document or application.
o PDF-XChange PDF Viewer FREE PDF Viewer - perfect companion to PDF-XChange Driver V4.
Software Developers SDK's and other Products
o You can Purchase Developer SDK's from our web site and be using any of our products
the same day!
o PDF-XChange - Create fully native Adobe compatible PDF Files from your application output.
o PDF-Tools - Create and manipulate Adobe PDF Files and batch Convert Images to PDF Files
and more ...
o PDF-XChange Viewer SDK - Embed PDF viewing directly within your software applications
o Image-XChange SDK - Print, Convert, Scan and View Imaging formats!
o Raster-XChange SDK - Create and manipulate Image files from any Windows document or
application.
o TIFF-XChange SDK - Create and manipulate TIFF files from any Windows document or
application.
Trial Versions
o All of our products are available as fully functional evaluation downloads for you to try before you
buy - usually printing a demo watermark/stamp to differentiate between output created with the
evaluation or licensed versions. We recommend that all users test the product they wish to buy
first - thus ensuring you only buy when you are satisfied that the product meets your needs.
Trial versions are available from our web site :
For more details visit our web site or contact us by email.
Index
Index
-DDefault Printer preferences 53
Default profiles on installation 53
De-tessalation 54
Digital Certificates 36
Digital Signatures 36
Document Info 45
Down Sampling 24
DPI 12, 24
-1128 bit Encryption
35
-448 Bit Encryption
35
-E-
-AAdobe PDF version Support 19
Adobe Reader Viewing Properties
Advanced Mode 19
Amend 35
Append 46, 56
Author 45
Auto Compression 21
19
-BBatch Converting IE/HTML Files 59
Batch Converting MS Office Files 59
Blend 54
boiler-plate 43
Bookmarks 39
-CCCIT 22
Change 35
Character Support 27
Citrix Metaframe 11
Colors 43
Compression 22
Compression Settings 22
Computer Name 46
Contact 78
Contact Us 78
Convert Grayscale 24
Convert Mono 24
Creator 45
Custom Forms 17
Emailing 51
Embed 27
Embed Subset 27
Embedded Links 37
Embedded URL's 66, 67
Embedding Settings 27
Encryption 34, 35
Evaluation Watermarks Removal
Extract 35
-FFAQ 5
Features 1
File Links 37
File Naming 46
File Size 27
Finish Settings 51
Font 27
Fonts 43
Footers 43
Force Embed 27
-GGraphics
24
-HHeaders 43
Hot Links 37
-IImage Watermarks
29
80
81
PDF-XChange 4 Help
Index Fields 45
Info 45
Insert 46, 56
Installing 7
Introduction 1
Optimisation 54
Optimization 54
Other Products 78
Outlook 51
Overlay PDF pages 32
Ownder Rights 35
-JJBIG 22
JBIG2 22
Job Management
Jpeg 22
Jpeg2000 22
-P46, 56, 59
-KKeywords
45
-LLanguage Support
Limit Access 35
Links 37
Lite' 72
'Lite' 72
Literal Links 37
Localisation 55
LZW 22
55
-MMacros 43
Macro's 46
MAPI 51
Margins 12
Masked Images 54
Metadata 45
MS Office 66, 67
MSI Installer 9
-OOffice Addin 66, 67
Office Icons 66, 67
Office Integration 66, 67
OFFice2PDF 59, 61
Offset 43
Opactity 29
Open 18
Open File Properties 19
Page Commenting 19
Page Markup 19
Page Numbering 43
Page Order 12
Page setup (general) 18
Pages Per Sheet 12
Paper Sizes 12, 17
Password 35
Password Protection 35
PDF Pages as Watermarks
PDF Watermarks 29
PDF/A - 1b 20
PDFSaver 46, 56
PDF-XChange Lite 72
Producer 45
Profiles 53
32
-RRC4 34
Registering 7
Release History 5
Resolution 12
Revision Notes 5
Rotate Watermark 29
Run Length 22
-SSave Settings 51
Saving Settings 53
Scaling 12
Security 35
Securty 34
Serial Number Entry 7
Silent Installation 9
Simple Mode 19, 21
SMTP 51
SOHO 72
Subject 45
System Administrators installation
Index
-TTable of Contents 39, 66, 67
Temp Files 56
Terminal Server 11
Text Watermarks 29
Title 45
Titrules.rsl and file naming 46
TOC 39, 66, 67
TOC Links 37
Tracker Software Products 78
-UUnits 13
Units of Measurement
URL's 37
User Name 46
User Rights 35
43
-WWatermarks 29
Web Optimisation 24
Welcome 1
Windows 2000 11
Windows 95 11
Windows 98 11
Windows ME 11
Windows NT 11
Windows Vista (Longhorn)
Windows XP 11
Windows XP 64 Bit 11
-XXMP
45
-ZZip 22
Zip File Archives
51
11
82
S-ar putea să vă placă și
- Translator Self-Training--French: Practical Course in Technical TranslationDe la EverandTranslator Self-Training--French: Practical Course in Technical TranslationÎncă nu există evaluări
- Internet Technologies Handbook: Optimizing the IP NetworkDe la EverandInternet Technologies Handbook: Optimizing the IP NetworkÎncă nu există evaluări
- Pdf-Xchange 3 HelpDocument104 paginiPdf-Xchange 3 HelpIndra AriefandiÎncă nu există evaluări
- T D L H: Echnical Ocumentation Ibrary ELPDocument32 paginiT D L H: Echnical Ocumentation Ibrary ELPMohamed SalhiÎncă nu există evaluări
- UniSim Flare Reference GuideDocument366 paginiUniSim Flare Reference Guidesayed1234Încă nu există evaluări
- The Technical Documentation Library Help 8AL90922USAA 08 en PDFDocument27 paginiThe Technical Documentation Library Help 8AL90922USAA 08 en PDFK Mei.Încă nu există evaluări
- Resolve Complete 2003 PDFDocument49 paginiResolve Complete 2003 PDFVladimir KrcmarikÎncă nu există evaluări
- TruTek Little r1213 Architecture and Concepts 03-08-2012Document125 paginiTruTek Little r1213 Architecture and Concepts 03-08-2012doodie_mcdoodoo100% (1)
- MasterPDFEditor UserManual enDocument96 paginiMasterPDFEditor UserManual enAnonymous qEZSRTaÎncă nu există evaluări
- Installation and Upgrade Guide 10.0 - OpenText Archiving and Document Access For SAP SolutionsDocument54 paginiInstallation and Upgrade Guide 10.0 - OpenText Archiving and Document Access For SAP SolutionsLearn.online100% (2)
- RTF2PDFDocument473 paginiRTF2PDFjlaczko2002Încă nu există evaluări
- User GuideDocument490 paginiUser GuideBruno MorabitoÎncă nu există evaluări
- Pentaho Advanced Reporting GuideDocument64 paginiPentaho Advanced Reporting GuideDániel TodorovityÎncă nu există evaluări
- Guide HtmldocDocument126 paginiGuide Htmldocsimon G.Încă nu există evaluări
- OpenText Content Server 10.5 Release NotesDocument131 paginiOpenText Content Server 10.5 Release NotesBorisÎncă nu există evaluări
- PHOENICS-VR Reference GuideDocument262 paginiPHOENICS-VR Reference GuideIman ArzmanÎncă nu există evaluări
- D4.2 (Modified)Document39 paginiD4.2 (Modified)yetsedawÎncă nu există evaluări
- Super Dual Band User ManualDocument98 paginiSuper Dual Band User ManualLubo PicturesMaker100% (1)
- Microplate Reader RT 2100C MANUALDocument50 paginiMicroplate Reader RT 2100C MANUALHugo Francisco Felipe Caceros100% (1)
- Tweak AlfrescoDocument8 paginiTweak Alfrescovivik mirayÎncă nu există evaluări
- SYCONnet Netdevice OI 11 ENDocument44 paginiSYCONnet Netdevice OI 11 ENGino RawayÎncă nu există evaluări
- MTC V49 PDFDocument75 paginiMTC V49 PDFibnu rasyid100% (1)
- Monarch Learning GuideDocument425 paginiMonarch Learning Guideana4116Încă nu există evaluări
- TCP Simulation OmnetDocument26 paginiTCP Simulation OmnetSachin AlokÎncă nu există evaluări
- Petroleum Experts: Reservoir Engineering ToolkitDocument46 paginiPetroleum Experts: Reservoir Engineering ToolkitJuanCarlosAlejoCkackaÎncă nu există evaluări
- RP Hcmrs Upgrade SupplementalDocument47 paginiRP Hcmrs Upgrade SupplementalCarol Howell DahlinÎncă nu există evaluări
- Hms SCM 1200 008Document205 paginiHms SCM 1200 008Lr DileepÎncă nu există evaluări
- XMLServices7.0 CapabilityAndQuoteServiceDocument85 paginiXMLServices7.0 CapabilityAndQuoteServiceMohamad YassineÎncă nu există evaluări
- Functional Specifications: None - Bgprouter - SNMP - n1Document22 paginiFunctional Specifications: None - Bgprouter - SNMP - n1Arnett Cruz0% (1)
- The Technical Documentation Library Help 8al90922usaa 06 enDocument32 paginiThe Technical Documentation Library Help 8al90922usaa 06 enGio AttoliniÎncă nu există evaluări
- Titan ITCH & GLIMPSE Protocol SpecificationsDocument44 paginiTitan ITCH & GLIMPSE Protocol SpecificationsflingyÎncă nu există evaluări
- En 1337-8Document27 paginiEn 1337-8RahulÎncă nu există evaluări
- Document Access - Scenario GuideDocument406 paginiDocument Access - Scenario Guidepedro83% (6)
- Prosper Complete PDFDocument552 paginiProsper Complete PDFJuan Manuel Hernandez SanchezÎncă nu există evaluări
- TracCon User ManualDocument88 paginiTracCon User Manualmersium0% (1)
- Team Viewer ManualDocument47 paginiTeam Viewer ManualAmreet अमृत पालिखेÎncă nu există evaluări
- Manual CX600 X8Document261 paginiManual CX600 X8volicon voliconÎncă nu există evaluări
- Open Text Transactional Content Processing 10.0.1 User GuideDocument247 paginiOpen Text Transactional Content Processing 10.0.1 User GuideAshutosh MishraÎncă nu există evaluări
- Ot2.6 Am Otclientadmin 8AL90638USAH 1 enDocument199 paginiOt2.6 Am Otclientadmin 8AL90638USAH 1 enJoe GbanugÎncă nu există evaluări
- E500 RTUtil500 Users Guide R11 PDFDocument139 paginiE500 RTUtil500 Users Guide R11 PDFUmutÎncă nu există evaluări
- Pocket Linux GuideDocument65 paginiPocket Linux GuideFerencz CsabaÎncă nu există evaluări
- Transmission Resource Management Parameter DescriptionDocument68 paginiTransmission Resource Management Parameter DescriptionPaul MurphyÎncă nu există evaluări
- PPML Templates: Methods and Workflows: Functional SpecificationDocument59 paginiPPML Templates: Methods and Workflows: Functional SpecificationSelvaSubhaÎncă nu există evaluări
- Hp-Ux Student Guide - Part 2 PDFDocument644 paginiHp-Ux Student Guide - Part 2 PDFAnoop100% (1)
- ABS EIP App 1 50Document181 paginiABS EIP App 1 50luisÎncă nu există evaluări
- Oracle Forms Developer Release 6i Patch 2 Deploying Forms Applications To The Web With iASDocument256 paginiOracle Forms Developer Release 6i Patch 2 Deploying Forms Applications To The Web With iASamaiocpÎncă nu există evaluări
- KSR - TollingDocument21 paginiKSR - TollingSudheer KoduriÎncă nu există evaluări
- Quantitative Economics With PythonDocument543 paginiQuantitative Economics With PythonlcotaÎncă nu există evaluări
- Spnu 501 CDocument67 paginiSpnu 501 CPABLO IVAN TELLO SANDOVALÎncă nu există evaluări
- OpenSpan Server 5.2 Admin and User GuideDocument122 paginiOpenSpan Server 5.2 Admin and User GuidekrunalparikhÎncă nu există evaluări
- Final Project Guide Book: Department of Computer Science & Information TechnologyDocument12 paginiFinal Project Guide Book: Department of Computer Science & Information TechnologyMuhammad Aziz UllahÎncă nu există evaluări
- Service Concepts, Business Models, Delivery Modes: Deliverable D4.1.1bDocument38 paginiService Concepts, Business Models, Delivery Modes: Deliverable D4.1.1bBENIT MVUEZOLOÎncă nu există evaluări
- Tide Tbasic Manual PDFDocument769 paginiTide Tbasic Manual PDFarizaboÎncă nu există evaluări
- Networkadvisor 1401 Rest APIDocument200 paginiNetworkadvisor 1401 Rest APIHenk SnelÎncă nu există evaluări
- Users GuideDocument155 paginiUsers GuideAdrian Manuel Lopez AlmejoÎncă nu există evaluări
- Iar User GuideDocument34 paginiIar User GuideNusret YılmazÎncă nu există evaluări
- Abx Etns 1 07 SCM 1200 048Document59 paginiAbx Etns 1 07 SCM 1200 048Marcelo BritoÎncă nu există evaluări
- Data GryphonIGPS4400Document316 paginiData GryphonIGPS4400Andrés VegaÎncă nu există evaluări
- Course Ebook - Student EditionDocument102 paginiCourse Ebook - Student EditionNanotonÎncă nu există evaluări
- Tuto ShipflowDocument119 paginiTuto ShipflowJorge HLÎncă nu există evaluări
- Donation Drive List of Donations and BlocksDocument3 paginiDonation Drive List of Donations and BlocksElijah PunzalanÎncă nu există evaluări
- United States v. Manuel Sosa, 959 F.2d 232, 4th Cir. (1992)Document2 paginiUnited States v. Manuel Sosa, 959 F.2d 232, 4th Cir. (1992)Scribd Government DocsÎncă nu există evaluări
- Reference: Digital Image Processing Rafael C. Gonzalez Richard E. WoodsDocument43 paginiReference: Digital Image Processing Rafael C. Gonzalez Richard E. WoodsNisha JosephÎncă nu există evaluări
- BreezeAIR 8000 Data SheetDocument2 paginiBreezeAIR 8000 Data Sheetalfasukarno100% (1)
- Sacmi Vol 2 Inglese - II EdizioneDocument416 paginiSacmi Vol 2 Inglese - II Edizionecuibaprau100% (21)
- CavinKare Karthika ShampooDocument2 paginiCavinKare Karthika Shampoo20BCO602 ABINAYA MÎncă nu există evaluări
- Bismillah SpeechDocument2 paginiBismillah SpeechanggiÎncă nu există evaluări
- 1980WB58Document167 pagini1980WB58AKSÎncă nu există evaluări
- ArpitResumeISM PDFDocument1 paginăArpitResumeISM PDFchethan rÎncă nu există evaluări
- Life Cycle Cost Analysis of Hvac System in Office ProjectsDocument3 paginiLife Cycle Cost Analysis of Hvac System in Office ProjectsVashuka GhritlahreÎncă nu există evaluări
- Simavi - Project Officer PROPOPIDocument4 paginiSimavi - Project Officer PROPOPIAgus NugrahaÎncă nu există evaluări
- VP Construction Real Estate Development in NY NJ Resume Edward CondolonDocument4 paginiVP Construction Real Estate Development in NY NJ Resume Edward CondolonEdwardCondolonÎncă nu există evaluări
- Assessment 21GES1475Document4 paginiAssessment 21GES1475kavindupunsara02Încă nu există evaluări
- EASY DMS ConfigurationDocument6 paginiEASY DMS ConfigurationRahul KumarÎncă nu există evaluări
- Practical GAD (1-32) Roll No.20IF227Document97 paginiPractical GAD (1-32) Roll No.20IF22720IF135 Anant PatilÎncă nu există evaluări
- Conflict WaiverDocument2 paginiConflict WaiverjlurosÎncă nu există evaluări
- SettingsDocument3 paginiSettingsrusil.vershÎncă nu există evaluări
- Acevac Catalogue VCD - R3Document6 paginiAcevac Catalogue VCD - R3Santhosh KumarÎncă nu există evaluări
- PE Range Moulded Case Current Transformers: Energy DivisionDocument7 paginiPE Range Moulded Case Current Transformers: Energy DivisionUlfran MedinaÎncă nu există evaluări
- Department of Labor: 2nd Injury FundDocument140 paginiDepartment of Labor: 2nd Injury FundUSA_DepartmentOfLabor100% (1)
- Different Software Life Cycle Models: Mini Project OnDocument11 paginiDifferent Software Life Cycle Models: Mini Project OnSagar MurtyÎncă nu există evaluări
- FBW Manual-Jan 2012-Revised and Corrected CS2Document68 paginiFBW Manual-Jan 2012-Revised and Corrected CS2Dinesh CandassamyÎncă nu există evaluări
- The Concept of Crisis PDFDocument10 paginiThe Concept of Crisis PDFJohann RestrepoÎncă nu există evaluări
- Review of Accounting Process 1Document2 paginiReview of Accounting Process 1Stacy SmithÎncă nu există evaluări
- 88 - 02 Exhaust Manifold Gasket Service BulletinDocument3 pagini88 - 02 Exhaust Manifold Gasket Service BulletinGerrit DekkerÎncă nu există evaluări
- Preventing OOS DeficienciesDocument65 paginiPreventing OOS Deficienciesnsk79in@gmail.comÎncă nu există evaluări
- Dr. Najeebuddin Ahmed: 969 Canterbury Road, Lakemba, Sydney, NSW, Australia, 2195Document2 paginiDr. Najeebuddin Ahmed: 969 Canterbury Road, Lakemba, Sydney, NSW, Australia, 2195Najeebuddin AhmedÎncă nu există evaluări
- ECO 101 Assignment - Introduction To EconomicsDocument5 paginiECO 101 Assignment - Introduction To EconomicsTabitha WatsaiÎncă nu există evaluări
- Proposal For Chemical Shed at Keraniganj - 15.04.21Document14 paginiProposal For Chemical Shed at Keraniganj - 15.04.21HabibÎncă nu există evaluări
- BSBOPS601 Develop Implement Business Plans - SDocument91 paginiBSBOPS601 Develop Implement Business Plans - SSudha BarahiÎncă nu există evaluări