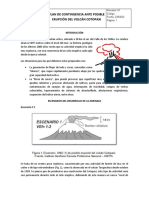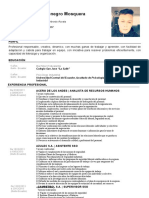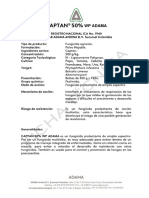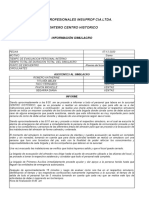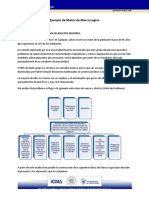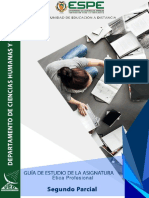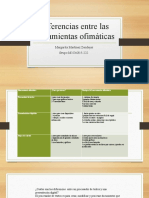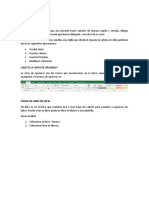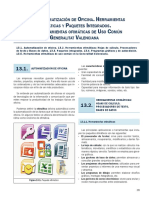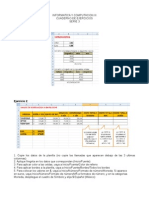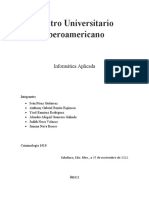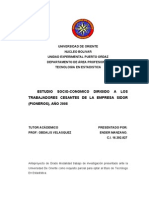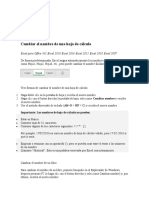Documente Academic
Documente Profesional
Documente Cultură
Manual Excel Project Oct14 Feb15
Încărcat de
Juan FernandezDrepturi de autor
Formate disponibile
Partajați acest document
Partajați sau inserați document
Vi se pare util acest document?
Este necorespunzător acest conținut?
Raportați acest documentDrepturi de autor:
Formate disponibile
Manual Excel Project Oct14 Feb15
Încărcat de
Juan FernandezDrepturi de autor:
Formate disponibile
Nombre de la asignatura:
Computacin Avanzada
Mes de estudio:
Primer parcial
MICROSOFT EXCEL Y PROJECT
Contenido
Tablas Dinmicas ......................................................................................................................................... 5
Informes de tabla dinmica ..................................................................................................................... 5
Formas de trabajar con un informe de tabla dinmica............................................................................ 6
Informes de grfico dinmico .................................................................................................................. 7
Comparar un informe de tabla dinmica y un informe de grfico dinmico ........................................... 8
Crear un informe de tabla dinmica o grfico dinmico ......................................................................... 9
Crear un informe de grfico dinmico a partir de un informe de tabla dinmica existente .................. 11
Convertir un informe de grfico dinmico en un grfico esttico ......................................................... 11
Crear un grfico esttico con los datos de un informe de tabla dinmica ............................................. 12
Eliminar un informe de tabla dinmica o grfico dinmico ................................................................... 13
Eliminar un informe de tabla dinmica ................................................................................................. 13
Eliminar un informe de grfico dinmico .............................................................................................. 13
Seleccionar todos los elementos de un campo ..................................................................................... 13
Seleccionar todas las apariciones de un nico elemento ...................................................................... 13
Seleccionar una aparicin de un elemento ........................................................................................... 14
Diferencia entre referencias absolutas, relativas y mixtas .................................................................... 27
Crear una frmula con funciones .......................................................................................................... 28
Crear una frmula con funciones anidadas ........................................................................................... 29
Evitar errores comunes al escribir frmulas .......................................................................................... 30
BDSUMA .................................................................................................................................................... 31
BDMAX ...................................................................................................................................................... 32
BDPROMEDIO ............................................................................................................................................ 33
BDMIN ....................................................................................................................................................... 33
FUNCIONES FINANCIERAS BSICAS ........................................................................................................... 35
Funcin PAGO ....................................................................................................................................... 35
Funcin VF ............................................................................................................................................. 39
RESOLUCIN DE FUNCIONES FINANCIERAS BSICAS ................................................................................ 47
FUNCIN PAGO ......................................................................................................................................... 47
FUNCIN VA .............................................................................................................................................. 48
FUNCIN VF .............................................................................................................................................. 49
Pgina 1 de 204
Nombre de la asignatura:
Computacin Avanzada
Mes de estudio:
Primer parcial
FUNCIN TASA .......................................................................................................................................... 50
FUNCIN NPER .......................................................................................................................................... 51
FUNCION PAGOINT ................................................................................................................................... 52
FUNCIN PAGOPRIN ................................................................................................................................. 53
RESOLUCIN DE SISTEMAS DE ECUACIONES LINEALES ............................................................................. 54
MACROS .................................................................................................................................................... 59
Descripcin general de la seguridad de macros .................................................................................... 59
Configuracin de seguridad de macros y sus efectos ............................................................................ 59
Cmo puede proteger el Centro de confianza de macros no seguras? ........................................... 60
Grabar una macro ..................................................................................................................................... 62
Eliminar una macro ................................................................................................................................... 63
Asignar una macro a un objeto, grfico o control ............................................................................. 64
Modificar una macro ................................................................................................................................. 64
Ejecutar una macro ................................................................................................................................... 65
Ejecutar una macro presionando una combinacin de teclas de mtodo abreviado con CTRL ................ 67
Ejecutar una macro haciendo clic en un botn de la barra de herramientas de acceso rpido ................ 67
Ejecutar una macro haciendo clic en un rea de un objeto grfico ........................................................... 68
PASOS PARA ASIGNAR UN BOTON A UNA MACRO ................................................................................... 70
ESTADISTICA DESCRIPTIVA ........................................................................................................................ 71
SOLUCION ................................................................................................................................................. 74
SOLVER ...................................................................................................................................................... 75
Cargar el complemento Solver .................................................................................................................. 75
POSIBLES RESULTADOS DEL SOLVER ......................................................................................................... 83
MICROSOFT PROJECT ................................................................................................................................ 87
CREAR UN ARCHIVO .................................................................................................................................. 87
DEFINIR EL CALENDARIO DEL PROYECTO .................................................................................................. 89
Para Modificar Un Calendario Base ........................................................................................................... 90
Para Crear Un Calendario Nuevo ............................................................................................................... 92
COMO APLICAR UN CALENDARIO BASE AL PROYECTO .............................................................................. 95
IMPORTAR TAREAS DESDE UNA HOJA DE EXCEL ....................................................................................... 96
ORGANIZACIN DE LAS TAREAS EN UN ESQUEMA ................................................................................... 99
COMO TENER ACCESO A LA INFORMACION DEL PROYECTO ................................................................... 103
ESCALAS TEMPORALES ............................................................................................................................ 105
Pgina 2 de 204
Nombre de la asignatura:
Computacin Avanzada
Mes de estudio:
Primer parcial
ORDENAR LA INFORMACIN EL PROYECTO ............................................................................................ 109
DEFINIR LA DURACIN DE LAS TAREAS ................................................................................................... 111
ESTABLECER DEPENDENCIA DE TAREAS .................................................................................................. 113
CREACIN DE HITOS EN UN ESQUEMA ................................................................................................... 116
CONFIGURACION DE RECURSOS ............................................................................................................. 117
PARA ASIGNAR RECURSOS MANUALMENTE ........................................................................................... 117
DISPONIBILIDAD DE RECURSOS ............................................................................................................... 126
PARA ENCONTRAR EL RECURSO CORRECTO PARA EL TRABAJO .............................................................. 128
VERIFICACIN DE LOS RECURSOS............................................................................................................ 130
RUTAS Y TAREAS CRTICAS ...................................................................................................................... 132
VISUALIZACION DE TAREAS CRTICAS ...................................................................................................... 135
DIVISIN DE TAREAS ............................................................................................................................... 140
CAMBIOS EN LA PROGRAMACIN .......................................................................................................... 143
DEFINIR PRIORIDADES DE REDISTRIBUCIN............................................................................................ 146
SEGUIMIENTO DEL PROYECTO ................................................................................................................ 147
ESTABLECER UNA LNEA BASE ................................................................................................................. 147
Revisar la informacin de resumen prevista y real.................................................................................. 151
Para borrar una lnea de base ................................................................................................................. 152
ACTUALIZACION DEL PROGRESO DE LAS TAREAS .................................................................................... 153
Actualizar el proyecto segn la programacin ........................................................................................ 153
Introducir el porcentaje completado ...................................................................................................... 155
Introducir la duracin real ....................................................................................................................... 157
Introducir Fechas de Comienzo y Finalizacin de las Tareas ................................................................... 159
ACTUALIZACIN DEL PROGRESO MEDIANTE EL TRABAJO DE RECURSOS................................................ 160
Introducir el porcentaje de trabajo completado ..................................................................................... 160
Introducir el trabajo real y el trabajo restante completado .................................................................... 162
PARA VOLVER A PROGRAMAR EL PROYECTO .......................................................................................... 167
PLANEAMIENTO DE COSTOS DE LOS RECURSOS Y TAREAS ..................................................................... 168
PLANEAMIENTO DE COSTOS DE RECURSOS ............................................................................................ 168
Como especificar costos variables para los recursos de trabajo ............................................................. 169
Como especificar costos fijos para los recursos de trabajo ..................................................................... 169
Como establecer los costos para los recursos del material ..................................................................... 171
Como establecer varios costos para un recurso: ..................................................................................... 172
Pgina 3 de 204
Nombre de la asignatura:
Computacin Avanzada
Mes de estudio:
Primer parcial
CAMBIO DE LAS ASIGNACIONES DE RECURSOS ....................................................................................... 173
COMO ESTABLECER LA ACUMULACIN DE COSTOS ............................................................................... 175
PLANEAMIENTO DE COSTOS FIJOS DE TAREAS........................................................................................ 176
REVISIN DE LOS COSTOS PLANEADOS ................................................................................................... 177
ACTUALIZACIN MANUAL DE LOS COSTOS DEL PROYECTO .................................................................... 181
SUPERVISIN DEL PROYECTO .................................................................................................................. 182
INFORMES SOBRE EL PROYECTO ............................................................................................................. 187
ALGUNOS EJEMPLOS DE INFORMES: ....................................................................................................... 190
PARA CREAR INFORMES PERSONALIZADOS ............................................................................................ 192
APLICACIN EN PROJECT A UNA CADENA DE TIENDAS ........................................................................... 202
SOLUCIN APLICACIN ........................................................................................................................... 203
Pgina 4 de 204
Nombre de la asignatura:
Computacin Avanzada
Mes de estudio:
Primer parcial
Tablas Dinmicas
Una tabla dinmica consiste en el resumen de un conjunto de datos, atendiendo a varios
criterios de agrupacin, representado como una tabla de doble entrada que nos facilita la
interpretacin de dichos datos. Es dinmica porque nos permite ir obteniendo diferentes
totales, filtrando datos, cambiando la presentacin de los datos, visualizando o no los datos
origen, etc...
Informes de tabla dinmica
Un informe de tabla dinmica es una forma interactiva de resumir rpidamente grandes
volmenes de datos. Utilice un informe de tabla dinmica para analizar datos numricos en
profundidad y para responder preguntas no anticipadas sobre los datos. Un informe de tabla
dinmica est especialmente diseado para:
En el informe de tabla dinmica mostrado a continuacin, puede ver fcilmente cmo se
comparan las ventas de golf del tercer trimestre en la celda F3 con las ventas de cualquier
otro deporte o trimestre, o con las ventas totales.
Datos de origen, en este caso de una hoja de clculo
Los valores de origen del resumen del Trim3 de Golf en
el informe de tabla dinmica
El informe de tabla dinmica entero
Resumen de los valores de origen en C2 y C8 desde los
datos de origen
En los informes de tabla dinmica, cada columna o campo de los datos de origen se
convierte en un campo de tabla dinmica que resume varias filas de informacin. En el
ejemplo anterior, la columna Deporte se convierte en el campo Deporte y cada registro de
Golf se resume en un solo elemento Golf.
Pgina 5 de 204
Nombre de la asignatura:
Computacin Avanzada
Mes de estudio:
Primer parcial
Formas de trabajar con un informe de tabla dinmica
Despus de crear el informe de tabla dinmica inicial definiendo el origen de los datos,
organizando los campos en la Lista de campos de la tabla dinmica y eligiendo un diseo
inicial, a menudo se llevan a cabo las tareas siguientes cuando se trabaja con un informe de
tabla dinmica:
Explorar los datos
haciendo lo siguiente:
Expandir y contraer los datos, y mostrar los detalles subyacentes de valores.
Organizar, filtrar y agrupar los campos y los elementos.
Cambiar las funciones de resumen y agregar clculos y frmulas personalizados.
Cambiar el diseo
haciendo lo siguiente:
Cambiar la forma de la tabla dinmica: compacta, de esquema o tabular.
Mostrar los subtotales encima o debajo de sus filas.
Mover un campo de columna al rea de filas, o mover un campo de fila al rea
de rtulos de columnas.
Cambiar cmo se muestran lo errores y las celdas vacas, y cambiar cmo se
muestran los elementos y los rtulos sin datos.
Cambiar el orden de los campos y los elementos y agregar, reorganizar y
eliminar campos.
Ajustar el ancho de las columnas al actualizar.
Activar o desactivar los encabezados de campo de columnas y filas, o bien
mostrar u ocultar lneas las en blanco.
Cambiar el formato
haciendo lo siguiente:
Dar formato a las celdas y rangos manual y condicionalmente.
Cambiar el estilo de formato general de la tabla dinmica.
Pgina 6 de 204
Nombre de la asignatura:
Computacin Avanzada
Mes de estudio:
Primer parcial
Informes de grfico dinmico
Un informe de grfico dinmico representa grficamente los datos de un informe de tabla
dinmica (informe de tabla dinmica: informe de Excel interactivo de tablas cruzadas que
resume y analiza datos, como registros de una base de datos, de varios orgenes, incluidos
los que son externos a Excel.).
Los informes de grficos dinmicos tienen algunos elementos especializados que se
corresponden con los informes de tablas dinmicas, como se muestra en la siguiente
ilustracin.
Campo de filtro del informe
Campo de valores
Campo de serie
Elementos
Campo de categora
Campo de filtro del informe
Campo que se utiliza para filtrar datos por elementos
especficos. En el ejemplo, el campo de pgina Regin muestra los datos de todas las
regiones. Para mostrar los datos de una sola regin, puede hacer clic en la flecha de lista
desplegable junto a (Todas) y seleccionar la regin.
Campo de valores Campo del origen de datos (datos de origen: lista o tabla que se utiliza
para crear un informe de tabla dinmica o grfico dinmico. Los datos de origen pueden
tomarse de una lista o rango de Excel, de un cubo o base de datos externa o de otro
informe de tabla dinmica.) Subyacente que proporciona valores para comparar o medir.
Campo de serie
Campo que se asigna a una orientacin de serie en un informe de grfico
dinmico. Los elementos del campo proporcionan las series de datos individuales. En el
ejemplo, Deporte es un campo de serie con tres elementos: Tenis, Safari y Golf. En el
grfico, las series se representan en la leyenda.
Pgina 7 de 204
Nombre de la asignatura:
Computacin Avanzada
Mes de estudio:
Elemento
Primer parcial
Los elementos representan entradas nicas en un campo de columna o de fila,
y aparecen en las listas desplegables de los campos de filtro del informe, en los campos de
categora y en los campos de serie. En el ejemplo, Trim1, Trim2, Trim3 y Trim4 son
elementos del campo de categora Trimestre, mientras que Tenis, Safari y Golf son
elementos del campo de serie Deporte. Los elementos de un campo de categora aparecen
como rtulos en el eje de categoras del grfico. Los elementos de un campo de serie
aparecen en la leyenda y proporcionan los nombres de las serie de datos individuales.
Campo de categora
Campo de los datos de origen que se asigna a una orientacin de
categora en un informe de grfico dinmico. Un campo de categora proporciona las
categoras individuales cuyos puntos de datos se representan grficamente. En el ejemplo,
Trimestre es un campo de categora. En un grfico, las categoras suelen aparecer en el eje
x, o eje horizontal, del grfico.
Personalizar el informe
Puede cambiar el tipo de grfico y otras opciones, como los
ttulos (ttulos de grficos: texto descriptivo que se alinea automticamente con un eje o se
centra en la parte superior de un grfico.), la ubicacin de las leyendas (leyenda: cuadro
que identifica los diseos o colores asignados a las series de datos o categoras de un
grfico.), los rtulos de datos (etiqueta de datos: etiqueta que proporciona informacin
adicional acerca de un marcador de datos, que representa un solo punto de datos o valor
que se origina a partir de una celda de una hoja de clculo.), la ubicacin del grfico, etc.
Comparar un informe de tabla dinmica y un informe de grfico dinmico
Al crear un informe de grfico dinmico a partir de un informe de tabla dinmica, el diseo
del informe de grfico dinmico, es decir, la posicin de sus campos, est determinado
inicialmente por el diseo del informe de tabla dinmica. Si crea primero el informe de
grfico dinmico, determina el diseo del grfico arrastrando campos de la Lista de
campos de tabla dinmica hasta las reas de la hoja de grfico (hoja de grfico: hoja de
un libro que contiene slo un grfico. Una hoja de grfico es muy til si se desea ver un
grfico o un informe de grfico dinmico separado de los datos de una hoja de clculo o un
informe de tabla dinmica.).
Los siguientes informes de ventas de tabla dinmica y grfico dinmico muestran la relacin
entre los dos.
Pgina 8 de 204
Nombre de la asignatura:
Computacin Avanzada
Mes de estudio:
Primer parcial
Campos de filtro del informe
Campos de valores
Un rtulo de fila corresponde a un campo de categora
Un rtulo de columna corresponde a un campo de
serie
Crear un informe de tabla dinmica o grfico dinmico
Para crear un informe de tabla o grfico dinmico, necesita conectar con un origen de datos
y especificar la ubicacin del informe.
1. Seleccione una celda de un rango de celdas o coloque el punto de insercin dentro
de una tabla de Microsoft Office Excel.
Asegrese de que el rango de celdas tiene encabezados de columna.
2. Siga uno de los procedimientos siguientes:
Para crear un informe de tabla dinmica, en la ficha Insertar, en el grupo
Tablas, haga clic en Tabla dinmica y, a continuacin, en Tabla dinmica.
Pgina 9 de 204
Nombre de la asignatura:
Computacin Avanzada
Mes de estudio:
Primer parcial
Aparecer el cuadro de dilogo Crear tabla dinmica.
Para crear un informe de tabla dinmica o grfico dinmico, en la ficha
Insertar, en el grupo Tablas, haga clic en Tabla dinmica y, a continuacin,
en Grfico dinmico.
Aparecer el cuadro de dilogo Crear tabla dinmica con el grfico
dinmico.
3. Seleccione un origen de datos. Siga uno de los procedimientos siguientes:
Seleccione la tabla que desea analizar
1. Haga clic en Seleccione una tabla o rango.
2. Escriba el rango de celdas o la referencia del nombre de tabla, por ejemplo
=BeneficiosTrimestrales, en el cuadro Tabla o rango.
Si seleccion una celda de un rango de celdas o si el punto de insercin estaba
en una tabla antes de iniciar el asistente, el rango de celdas o la referencia del
nombre de tabla se muestra en el cuadro Tabla o rango.
Opcionalmente, para seleccionar un rango de celdas o una tabla, haga clic en
Contraer cuadro de dilogo
para ocultar temporalmente el cuadro de
dilogo, seleccione el rango en la hoja de clculo y, a continuacin, presione
Expandir dilogo
NOTA
Si el rango se encuentra en otra hoja de clculo del mismo libro o de
otro libro, escriba el nombre del libro y de la hoja de clculo utilizando la
siguiente sintaxis:([nombredellibro]nombredelahoja!rango).
Utilizar datos externos
3. Haga clic en Utilice una fuente de datos externa.
Pgina 10 de 204
Nombre de la asignatura:
Computacin Avanzada
Mes de estudio:
Primer parcial
4. Haga clic en Elegir conexin.
Se mostrar el cuadro de dilogo Conexiones existentes.
5. Vaya a la lista desplegable Mostrar de la parte superior del cuadro de dilogo y
seleccione la categora de conexiones para la cual desea elegir una conexin o
selecciones
Todas
las
conexiones
existentes
(que
es
el
valor
predeterminado).
6. Seleccione una conexin del cuadro de lista Seleccionar una conexin y haga
clic en Abrir.
Crear un informe de grfico dinmico a partir de un informe de tabla dinmica
existente
1. Haga clic en el informe de tabla dinmica.
2. En la ficha Insertar, en el grupo Grficos, haga clic en un tipo de grfico.
Puede utilizar cualquier tipo de grfico excepto los grficos xy (dispersin), de
burbujas o de cotizaciones.
Convertir un informe de grfico dinmico en un grfico esttico
Busque el informe de tabla dinmica asociado (informe de tabla dinmica asociado:
informe de tabla dinmica que proporciona los datos de origen a un informe de
grfico dinmico. Se crea automticamente cuando se crea un nuevo informe de
grfico dinmico. Cuando se cambia el diseo de alguno de los informes, el otro
cambia tambin.) Que tenga el mismo nombre que el informe de grfico dinmico
haciendo lo siguiente:
1. Haga clic en el informe de grfico dinmico.
2. Para determinar cul es el nombre del informe de tabla dinmica asociado, en
la ficha Diseo, en el grupo Datos, haga clic en Seleccionar datos para
Pgina 11 de 204
Nombre de la asignatura:
Computacin Avanzada
Mes de estudio:
Primer parcial
mostrar el cuadro de dilogo Modificar origen de datos, anote el nombre de
la tabla dinmica asociada, que es el texto que sigue al signo de exclamacin
(!) en el cuadro de texto Rango de datos del grfico y, a continuacin, haga
clic en Aceptar.
3. Para encontrar el informe de tabla dinmica asociado, haga clic en el informe
de tabla dinmica del libro, vaya a la ficha Opciones, en el grupo Tabla
dinmica, haga clic en Opciones hasta que encuentre el mismo nombre en el
cuadro de texto Nombre.
4. Haga clic en Aceptar.
5. En la ficha Opciones, en el grupo Acciones, haga clic en Seleccionar y, a
continuacin, en Toda la tabla dinmica.
6. Presione SUPR.
Crear un grfico esttico con los datos de un informe de tabla dinmica
1. Seleccione los datos del informe de tabla dinmica que desee utilizar en el grfico.
Para incluir botones de campo (botn de campo: botn que identifica un campo en
un informe de tabla dinmica o de grfico dinmico. Puede arrastrar los botones de
campo para cambiar el diseo del informe, o hacer clic en las flechas que aparecen
junto a los botones para cambiar el nivel de detalle que se muestra en el informe.) y
datos en la primera fila y columna del informe, comience a arrastrar desde la
esquina inferior derecha de los datos que est seleccionando.
2. En la ficha Inicio, en el grupo Portapapeles, haga clic en Copiar
3. Haga clic en una celda en blanco fuera del informe de tabla dinmica.
4. En la ficha Inicio, en el grupo Portapapeles, haga clic en la flecha situada al lado
de Pegar y, a continuacin, haga clic en Pegado especial.
5. Haga clic en Valores y, a continuacin, en Aceptar.
6. En la ficha Insertar, en el grupo Grficos, haga clic en un tipo de grfico.
Pgina 12 de 204
Nombre de la asignatura:
Computacin Avanzada
Mes de estudio:
Primer parcial
Para obtener ms informacin sobre grficos, vea Descripcin general de la creacin
de grficos, Tipos de grficos disponibles y Crear un grfico.
Eliminar un informe de tabla dinmica o grfico dinmico
Eliminar un informe de tabla dinmica
1. Haga clic en el informe de tabla dinmica.
2. En la ficha Opciones, en el grupo Acciones, haga clic en Seleccionar y, a
continuacin, en Toda la tabla dinmica.
3. Presione SUPR.
Eliminar un informe de grfico dinmico
1. Seleccione el informe de grfico dinmico.
2. Presione SUPR.
Seleccionar todos los elementos de un campo
Site el puntero del mouse en la esquina superior del campo hasta que cambie a una flecha
descendente
y, a continuacin, haga clic.
Por ejemplo, para seleccionar los elementos Este y Oeste, site el puntero en la parte
superior de Regin y haga clic una vez.
Seleccionar todas las apariciones de un nico elemento
Site el puntero del mouse en el borde superior de un elemento de campo de columna
hasta que cambie a una flecha descendente
o site el puntero en el borde izquierdo de un
elemento de campo de fila hasta que cambie a una flecha derecha
clic.
Pgina 13 de 204
y, a continuacin, haga
Nombre de la asignatura:
Computacin Avanzada
Mes de estudio:
Primer parcial
Por ejemplo, para seleccionar ambas filas de Golf, haga clic en el borde izquierdo de Golf.
Seleccionar una aparicin de un elemento
1. Site el puntero del mouse en el borde superior de un elemento de campo de
columna hasta que cambie a una flecha descendente
o site el puntero en el borde
izquierdo de un elemento de campo de fila hasta que cambie a una flecha derecha
.
2. Haga clic una vez y, a continuacin, haga clic ms veces, esperando suficiente
tiempo entre los distintos clics de modo que no haga doble clic.
Por ejemplo, para seleccionar slo la fila de Qtr1Golf, haga clic en el borde izquierdo de
Golf y vuelva a hacer clic.
Si un informe de tabla dinmica tiene varias etiquetas de fila, haga clic repetidamente hasta
que haya seleccionado nicamente los elementos que desee. Por ejemplo, para seleccionar
Pgina 14 de 204
Nombre de la asignatura:
Computacin Avanzada
Mes de estudio:
Primer parcial
una nica aparicin de un elemento en la zona ms interna de cuatro etiquetas de fila,
deber hacer clic cuatro veces.
Seccin Impresin
Insertar salto de pgina despus de cada elemento Active o desactive esta casilla de
verificacin para insertar o no insertar un salto de pgina despus de cada elemento al
imprimir el informe de tabla dinmica.
Subtotales y filtros
Seccin Subtotales
Seleccione una de las opciones siguientes:
Automticos Utiliza la funcin predeterminada para el campo.
Ninguno Muestra el campo sin ningn subtotal.
Personalizados Habilita la seleccin de una de las funciones siguientes como
subtotal.
Funcin
Descripcin
Suma
La suma de los valores. Es la funcin predeterminada de los valores
numricos.
Contar
El nmero de valores. La funcin de resumen Contar funciona del mismo
modo que la funcin de la hoja de clculo CONTARA. Contar es la funcin
predeterminada de los valores que no son numricos.
Promedio
El promedio de los valores.
Mx
El valor mximo.
Mn
El valor mnimo.
Producto
El producto de los valores.
Contar
nmeros
El nmero de valores que son nmeros. La funcin de resumen Contar
nm funciona del mismo modo que la funcin de la hoja de clculo
CONTAR.
DesvEst
Un clculo de la desviacin estndar de una poblacin, donde la muestra
es un subconjunto de toda la poblacin.
Pgina 15 de 204
Nombre de la asignatura:
Computacin Avanzada
Mes de estudio:
Primer parcial
DesvEstP
La desviacin estndar de una poblacin, donde la poblacin son todos
los valores que van a resumirse.
Var
Un clculo de la varianza de una poblacin, donde la muestra es un
subconjunto de toda la poblacin.
Varp
La varianza de una poblacin, donde la poblacin son todos los valores
que van a resumirse.
Seccin Filtros
Incluir nuevos elementos en el filtro manual Active o desactive esta casilla de
verificacin para incluir o excluir nuevos elementos en un informe de tabla dinmica con un
filtro aplicado.
EJEMPLO1 CON TABLA DINMICA
Copiar en la Hoja1 de Excel los datos que se indican:
Mes
Enero
Febrero
Marzo
Enero
Marzo
Febrero
Enero
Marzo
Zona
Vendedor
Artculo
Cantidad
Norte
Armijos
Libretas
95
Centro Crdenas Portalpices
50
Sur
Delgado
Calculadoras
75
Norte
Franco
Lpiz
27
Norte Montenegro
Libretas
56
Centro
Armijos
Portalpices
60
Centro Crdenas Calculadoras
36
Sur
Franco
Calculadoras
75
Precio
Unitario
2,90
15,99
15,86
19,99
2,99
15,99
15,86
15,86
Total
Venta
275,50
799,50
1.189,50
539,73
167,44
959,40
570,96
1.189,50
1. Crear la tabla dinmica en una nueva hoja de clculo a partir de la tabla anterior para saber de
cada zona, por cada artculo, la cantidad que existe por vendedor en los meses de enero y marzo.
Ubicar como etiqueta de fila la zona y el artculo, como etiqueta de columna el vendedor y como
filtro de informe el mes. Retire los totales generales de filas y columnas.
2. Crear un grfico dinmico circular en una nueva hoja de clculo, donde se visualice el porcentaje
del total de venta por artculo de las tres zonas.
PARA RETIRAR TOTALES DE FILAS Y COLUMNAS
Desactive los 2 casilleros de Totales generales como se presenta a continuacin.
Pgina 16 de 204
Nombre de la asignatura:
Computacin Avanzada
Mes de estudio:
Primer parcial
SOLUCIN
Pgina 17 de 204
Nombre de la asignatura:
Computacin Avanzada
Mes de estudio:
Primer parcial
EJEMPLO2 DE CREACION DE UNA TABLA DINMICA
1.
Haga clic sobre cualquier celda de la tabla de datos que desea considerar en la
nueva tabla dinmica.
Fecha
06/01/2010
23/01/2010
09/02/2010
26/02/2010
15/03/2010
01/04/2010
18/04/2010
05/05/2010
22/05/2010
08/06/2010
25/06/2010
12/07/2010
29/07/2010
15/08/2010
01/09/2010
18/09/2010
05/10/2010
22/10/2010
08/11/2010
25/11/2010
12/12/2010
29/12/2010
15/01/2011
01/02/2011
18/02/2011
Regin
Costa
Sierra
Sierra
Sierra
Oriente
Costa
Sierra
Sierra
Oriente
Costa
Sierra
Costa
Costa
Costa
Sierra
Costa
Sierra
Costa
Costa
Sierra
Sierra
Costa
Sierra
Sierra
Costa
Vendedor
Jones
Kivell
Jardine
Gill
Sorvino
Jones
Andrews
Jardine
Thompson
Jones
Morgan
Howard
Parent
Jones
Smith
Jones
Morgan
Jones
Parent
Kivell
Smith
Parent
Gill
Smith
Jones
Artculo
Boligrafo
Portalapices
Boligrafo
Lapiz
Boligrafo
Portalapices
Boligrafo
Boligrafo
Boligrafo
Portalapices
Boligrafo
Portalapices
Portalapices
Boligrafo
Escritorio
Set de boligrafos
Portalapices
Lapiz
Lapiz
Set de boligrafos
Boligrafo
Set de boligrafos
Portalapices
Portalapices
Portalapices
Pgina 18 de 204
Cantidad
95
50
36
27
56
60
75
90
32
60
90
29
81
35
2
16
28
64
15
96
67
74
46
87
4
Precio unitario
$
1,99
$
19,99
$
4,99
$
19,99
$
2,99
$
4,99
$
1,99
$
4,99
$
1,99
$
8,99
$
4,99
$
1,99
$
19,99
$
4,99
$
1.250,00
$
15,99
$
8,99
$
8,99
$
19,99
$
4,99
$
1,29
$
15,99
$
8,99
$
15,00
$
4,99
$
$
$
$
$
$
$
$
$
$
$
$
$
$
$
$
$
$
$
$
$
$
$
$
$
Total
189,05
999,50
179,64
539,73
167,44
299,40
149,25
449,10
63,68
539,40
449,10
57,71
1.619,19
174,65
2.500,00
255,84
251,72
575,36
299,85
479,04
86,43
1.183,26
413,54
1.305,00
19,96
Nombre de la asignatura:
Computacin Avanzada
Mes de estudio:
07/03/2011
24/03/2011
10/04/2011
27/04/2011
Oriente
Sierra
Sierra
Costa
Primer parcial
Sorvino
Jardine
Andrews
Howard
Portalapices
Set de boligrafos
Boligrafo
Lapiz
7
50
66
96
$
$
$
$
19,99
4,99
1,99
4,99
$
$
$
$
139,93
249,50
131,34
479,04
2.
3.
Seleccione Insertar
Tabla dinmica que se encuentra dentro del grupo Tablas de la ficha Insertar.
4.
Se mostrar el cuadro de dilogo Crear tabla dinmica. Si es necesario podr ajustar
el rango de datos que se considerar en la tabla dinmica.
5.
En este mismo cuadro de dilogo se puede elegir si se desea colocar la tabla dinmica
en una nueva hoja de Excel o en una ya existente. Haz clic en el botn Aceptar y se
crear la nueva tabla dinmica.
Pgina 19 de 204
Nombre de la asignatura:
Computacin Avanzada
Mes de estudio:
Primer parcial
Excel agregar en la parte izquierda del libro la tabla dinmica y en la parte derecha la lista
de campos. Esta lista de campos est dividida en dos secciones, primero la lista de todos los
campos de los cuales podremos elegir y por debajo una zona a donde arrastraremos los
campos que darn forma al reporte ya sea como columna, fila, valor o como un filtro.
6.
Para completar la tabla dinmica debemos arrastrar los campos al rea que
Corresponda. Siguiendo el ejemplo propuesto, colocar como filtro de informe el
campo fecha como etiquetas de columnas el campo Regin y como etiquetas de filas el
campo Artculo. Finalmente como valores colocar el campo Cantidad.
Utilizando la tabla del ejemplo realizar lo siguiente:
a.
Crear una tabla dinmica a partir de la tabla anterior que permita presentar en el ao
2010, el nombre de los artculos y las regiones, retirar los totales generales de filas y
columnas, el resultado debe ser similar al siguiente.
Pgina 20 de 204
Nombre de la asignatura:
Computacin Avanzada
Mes de estudio:
b.
Primer parcial
Disear una tabla dinmica que muestre, en el ao 2011 el porcentaje de la cantidad
de artculos vendidos con relacin al total general, por cada uno de los vendedores
en las diferentes regiones, el resultado debe ser similar al siguiente.
Pgina 21 de 204
Nombre de la asignatura:
Computacin Avanzada
Mes de estudio:
Primer parcial
c. Elaborar una tabla dinmica que presente en el ao 2010 y 2011 cuantas veces ha
visitado cada vendedor las diferentes regiones, retire los totales generales de filas,
el resultado debe ser similar al siguiente.
d. Disear una tabla dinmica que presente en el ao 2011 el porcentaje del promedio
del total de las ventas de cada vendedor con relacin al total general, de los
diferentes artculos en las tres regiones, el resultado debe ser similar al siguiente.
Pgina 22 de 204
Nombre de la asignatura:
Computacin Avanzada
Mes de estudio:
Primer parcial
e. Elabore un grfico dinmico que presente el promedio del precio unitario de los
artculos en la costa y sierra. Este grfico debe ser de Barra 3D 100% apilada, Estilo
2, Diseo 2, el resultado debe ser similar a la siguiente imagen.
f.
Elabore un grfico dinmico que presente la cantidad de artculos vendidos por
cada uno de los vendedores en la costa y sierra en el ao 2011. Este grfico debe
ser de barra agrupada, estilo 2, diseo 2, el resultado debe ser similar a la
siguiente imagen.
Pgina 23 de 204
Nombre de la asignatura:
Computacin Avanzada
Mes de estudio:
Primer parcial
Tipos de operadores
Existen cuatro tipos de operadores de clculo: aritmtico, comparacin, concatenacin de
texto y referencia.
Operadores aritmticos
Para ejecutar las operaciones matemticas bsicas como suma, resta o multiplicacin,
combinar nmeros y generar resultados numricos, utilice los siguientes operadores
aritmticos.
Operador aritmtico
Significado
Ejemplo
+ (signo ms)
Suma
3+3
(signo menos)
Resta
Negacin
31
1
* (asterisco)
Multiplicacin
3*3
/ (barra oblicua)
Divisin
3/3
% (signo de porcentaje)
Porcentaje
20%
^ (acento circunflejo)
Exponenciacin
3^2
Pgina 24 de 204
Nombre de la asignatura:
Computacin Avanzada
Mes de estudio:
Primer parcial
Operadores de comparacin
Se pueden comparar dos valores con los siguientes operadores. Cuando se comparan dos
valores utilizando estos operadores, el resultado es un valor lgico: VERDADERO o FALSO.
Operador de comparacin
Significado
Ejemplo
= (signo igual)
Igual a
A1=B1
> (signo mayor que)
Mayor que
A1>B1
< (signo menor que)
Menor que
A1<B1
>= (signo mayor o igual que)
Mayor o igual que
A1>=B1
<= (signo menor o igual que)
Menor o igual que
A1<=B1
<> (signo distinto de)
Distinto de
A1<>B1
Operador de concatenacin de texto
Utilice el signo (&) para unir o concatenar una o varias cadenas de texto con el fin de
generar un solo elemento de texto.
Operador
texto
de
&
comercial)
("y"
Significado
Ejemplo
Conecta o concatena dos valores para generar un
valor de texto continuo
"Viento"&"norte"
Operadores de referencia
Combine rangos de celdas para los clculos con los siguientes operadores.
Operador
referencia
de
: (dos puntos)
;
(punto
coma)
(espacio)
Significado
Ejemplo
Operador de rango, que genera una
referencia a todas las celdas entre dos
referencias, stas incluidas.
B5:B15
Operador de unin, que combina varias
referencias en una sola
SUMA(B5:B15;D5:D15)
Operador de interseccin, que genera una
referencia a las celdas comunes a dos
referencias
B7:D7 C6:C8
Orden en que Excel ejecuta las operaciones en las frmulas
Pgina 25 de 204
Nombre de la asignatura:
Computacin Avanzada
Mes de estudio:
Primer parcial
En algunos casos, el orden en el que se ejecuta el clculo puede afectar al valor devuelto de
la frmula. Por tanto, es importante comprender cmo se determina el orden y cmo puede
cambiar el orden para obtener los resultados deseados.
Orden de clculo
Las frmulas calculan los valores en un orden especfico. Las frmulas de Excel siempre
comienzan por un signo igual (=). El signo igual indica a Excel que los caracteres siguientes
constituyen una frmula. Detrs del signo igual estn los elementos que se van a calcular
(los operandos), separados por operadores de clculo. Excel calcula la frmula de izquierda
a derecha, segn el orden especfico de cada operador de la frmula.
Prioridad de operadores
Si se combinan varios operadores en una nica frmula, Excel ejecutar las operaciones en
el orden que se indica en la siguiente tabla. Si una frmula contiene operadores con la
misma prioridad (por ejemplo, si una frmula contiene un operador de multiplicacin y otro
de divisin), Excel evaluar los operadores de izquierda a derecha.
Operador
Descripcin
: (dos puntos)
Operadores de referencia
(un solo espacio)
; (punto y coma)
Negacin (como en 1)
Porcentaje
Exponenciacin
*y/
Multiplicacin y divisin
+y-
Suma y resta
&
Conecta dos cadenas de texto (concatenacin)
=
<>
<=
>=
<>
Comparacin
Uso de parntesis
Para cambiar el orden de evaluacin, escriba entre parntesis la parte de la frmula que se
calcular en primer lugar. Por ejemplo, la siguiente frmula da un resultado de 11 porque
Excel calcula la multiplicacin antes que la suma. La frmula multiplica 2 por 3 y, a
continuacin, suma 5 al resultado.
Pgina 26 de 204
Nombre de la asignatura:
Computacin Avanzada
Mes de estudio:
Primer parcial
=5+2*3
Por el contrario, si se utilizan parntesis para cambiar la sintaxis, Excel sumar 5 y 2 y, a
continuacin, multiplicar el resultado por 3, con lo que se obtiene 21.
=(5+2)*3
En el siguiente ejemplo, los parntesis que rodean la primera parte de la frmula indican a
Excel que calcule B4+25 primero y despus divida el resultado por la suma de los valores
de las celdas D5, E5 y F5.
=(B4+25)/SUMA(D5:F5)
Diferencia entre referencias absolutas, relativas y mixtas
Referencias relativas Una referencia relativa en una frmula, como A1, se basa en la
posicin relativa de la celda que contiene la frmula y de la celda a la que hace referencia.
Si cambia la posicin de la celda que contiene la frmula, cambia la referencia. Si se copia o
se rellena la frmula en filas o columnas, la referencia se ajusta automticamente. De forma
predeterminada, las nuevas frmulas utilizan referencias relativas. Por ejemplo, si copia o
rellena una referencia relativa de la celda B2 en la celda B3, se ajusta automticamente de
=A1 a =A2.
Frmula copiada con referencia relativa
Referencias absolutas Una referencia de celda absoluta en una frmula, como $A$1,
siempre hace referencia a una celda en una ubicacin especfica. Si cambia la posicin de la
celda que contiene la frmula, la referencia absoluta permanece invariable. Si se copia la
frmula en filas o columnas, la referencia absoluta no se ajusta. De forma predeterminada,
las nuevas frmulas utilizan referencias relativas y es necesario cambiarlas a referencias
absolutas. Por ejemplo, si copia una referencia absoluta de la celda B2 en la celda B3,
permanece invariable en ambas celdas: =$A$1.
Frmula copiada con referencia absoluta
Referencias mixtas Una referencia mixta tiene una columna absoluta y una fila relativa, o
una fila absoluta y una columna relativa. Una referencia de columna absoluta adopta la
forma $A1, $B1, etc. Una referencia de fila absoluta adopta la forma A$1, B$1, etc. Si
cambia la posicin de la celda que contiene la frmula, se cambia la referencia relativa y la
referencia absoluta permanece invariable. Si se copia o rellena la frmula en filas o
columnas, la referencia relativa se ajusta automticamente y la referencia absoluta no se
Pgina 27 de 204
Nombre de la asignatura:
Computacin Avanzada
Mes de estudio:
Primer parcial
ajusta. Por ejemplo, si se copia o rellena una referencia mixta de la celda A2 en B3, se
ajusta de =A$1 a =B$1.
Frmula copiada con referencia mixta
Crear una frmula con funciones
Las siguientes frmulas contienen funciones (funcin: frmula ya escrita que toma un valor
o valores, realiza una operacin y devuelve un valor o valores. Utilice funciones para
simplificar y acortar frmulas en una hoja de clculo, especialmente aquellas que llevan a
cabo clculos prolongados o complejos.).
Frmula
ejemplo
de
Accin
=SUMA(A:A)
Suma todos los nmeros de
la columna A
=PROMEDIO(A1:B4)
Halla el promedio de todos
los nmeros del rango
1. Haga clic en la celda en la que desee escribir la frmula.
2. Para iniciar la frmula con la funcin, haga clic en Insertar funcin
en la barra de
frmulas (barra de frmulas: barra de la parte superior de la ventana de Excel que se
utiliza para escribir o editar valores o frmulas en celdas o grficos. Muestra la frmula
o el valor constante almacenado en la celda activa.)
3. Seleccione la funcin que desee utilizar. Puede escribir una pregunta que describa lo
que desee hacer en el cuadro Buscar una funcin (por ejemplo, "sumar nmeros"
devuelve la funcin SUMA), o elegir entre las categoras del cuadro O seleccionar una
categora.
4. Escriba los argumentos (argumento: valores que utiliza una funcin para llevar a cabo
operaciones o clculos. El tipo de argumento que utiliza una funcin es especfico de
esa funcin. Los argumentos ms comunes que se utilizan en las funciones son
nmeros, texto, referencias de celda y nombres.). Para escribir referencias de celda
Pgina 28 de 204
Nombre de la asignatura:
Computacin Avanzada
Mes de estudio:
Primer parcial
como argumento, haga clic en Contraer dilogo
(lo que oculta temporalmente el
cuadro de dilogo), seleccione las celdas de la hoja de clculo y, a continuacin,
presione Expandir dilogo
5. Una vez completa la frmula, presione ENTRAR.
Crear una frmula con funciones anidadas
Las funciones anidadas utilizan una funcin como uno de los argumentos de otra. Es posible
anidar hasta 64 niveles de funciones. La siguiente frmula suma un conjunto de nmeros
(G2:G5) slo si el promedio de otro conjunto de nmeros (F2:F5) es mayor que 50. De lo
contrario, devuelve 0.
La funcin PROMEDIO y la funcin SUMA se anidan dentro de la funcin SI.
1. Haga clic en la celda en la que desee escribir la frmula.
2. Para iniciar la frmula con la funcin, haga clic en Asistente para funciones
en la
barra de frmulas (barra de frmulas: barra de la parte superior de la ventana de Excel
que se utiliza para escribir o editar valores o frmulas en celdas o grficos. Muestra la
frmula o el valor constante almacenado en la celda activa.)
3. Seleccione la funcin que desee utilizar. Puede escribir una pregunta que describa lo
que desee hacer en el cuadro Buscar una funcin (por ejemplo, "sumar nmeros"
devuelve la funcin SUMA), o elegir entre las categoras del cuadro O seleccionar una
categora.
4. Escriba los argumentos (argumento: valores que utiliza una funcin para llevar a cabo
operaciones o clculos. El tipo de argumento que utiliza una funcin es especfico de
esa funcin. Los argumentos ms comunes que se utilizan en las funciones son
nmeros, texto, referencias de celda y nombres.).
Para especificar referencias de celda como argumento, haga clic en Contraer
dilogo
junto al argumento que desea (lo que oculta temporalmente el cuadro
Pgina 29 de 204
Nombre de la asignatura:
Computacin Avanzada
Mes de estudio:
Primer parcial
de dilogo), seleccione las celdas de la hoja de clculo y, a continuacin, presione
Expandir dilogo
Para escribir otra funcin como argumento, escriba la funcin en el cuadro de
argumento que desee. Por ejemplo, puede agregar SUMA(G2:G5) en el cuadro de
edicin valor_si_verdadero de la funcin SI.
Las partes de la frmula mostradas en el cuadro de dilogo Argumentos de
funcin reflejan la funcin seleccionada en el paso anterior. Por ejemplo, si hace
clic en SI, en Argumentos de funcin se muestran los argumentos de la funcin
SI.
Evitar errores comunes al escribir frmulas
En la siguiente tabla se resumen algunos de los errores ms habituales en los que puede se
incurrir cuando se escribe un frmula y el modo de corregirlos:
Asegrese
que
de
Ms informacin
Hace
coincidir
todos
los
parntesis
de
apertura y de
cierre
Asegrese de que hay el mismo nmero de parntesis de apertura
que de cierre. Cuando crea una frmula, Microsoft Office Excel
muestra parntesis en color a medida que se escriben.
Utiliza
puntos
indicar
rango
dos
para
un
Para hacer referencia a un rango de celdas, utilice dos puntos (:)
para separar la referencia a la primera celda en el rango de la
referencia a la ltima celda.
Escribe
todos
los argumentos
necesarios
Algunas funciones (funcin: frmula ya escrita que toma un valor o
valores, realiza una operacin y devuelve un valor o valores. Utilice
funciones para simplificar y acortar frmulas en una hoja de clculo,
especialmente aquellas que llevan a cabo clculos prolongados o
complejos.)Tienenargumentos (argumento: valores que utiliza una
funcin para llevar a cabo operaciones o clculos. El tipo de
argumento que utiliza una funcin es especfico de esa funcin. Los
argumentos ms comunes que se utilizan en las funciones son
nmeros, texto, referencias de celda y nombres.)Necesarios.
Compruebe asimismo que no se hayan especificado demasiados
argumentos.
Anida
como
mximo
siete
funciones
Puede escribir o anidar hasta un mximo de siete niveles de
funciones dentro de una funcin.
Escribe
Si la frmula hace referencia a valores o celdas de otras hojas de
los
Pgina 30 de 204
Nombre de la asignatura:
Computacin Avanzada
Mes de estudio:
Primer parcial
nombres
de
otras
hojas
entre
comillas
simples
clculo u otros libros y el nombre del otro libro o de la otra hoja de
clculo contiene un carcter no alfabtico, se deber escribir su
nombre entre comillas simples ( ' ).
Incluye la ruta
de acceso a los
libros externos
Asegrese de que cada referencia externa (referencia externa:
referencia a una celda o a un rango en una hoja de otro libro de
Excel o una referencia a un nombre definido en otro libro.)Contiene
un nombre de libro y la ruta de acceso al libro.
Escribe
nmeros
formato
No d formato a los nmeros a medida que los escribe en las
frmulas. Por ejemplo, aunque el valor que desee especificar sea
1.000 $, escriba 1000 en la frmula.
los
sin
FUNCIONES DE BASE DE DATOS EN EXCEL
Estas funciones se utilizan cuando queremos realizar clculos sobre alguna columna pero
aadiendo una condicin de seleccin de las filas que entrarn en el clculo, es decir
aplicando previamente un filtro.
BDSUMA
Suma los valores de una columna de la base de datos que cumplen con las condiciones
especificadas.
Sintaxis
BDSUMA(base_de_datos, nombre_de_campo, criterios)
base_de_datos (obligatorio): Rango de celdas que compone la base de datos. La
primera fila del rango contiene los ttulos de cada columna
nombre_de_campo (obligatorio): La columna con los valores a sumar.
criterios (obligatorio): Rango de celdas que contiene los criterios a cumplir.
Ejemplo
BDSUMA(A4:E20, Edad, A1:E2)
Obtiene la suma de la columna Edad que cumplen con los criterios establecidas en A1:E2
BDCONTAR
Cuenta las celdas de tipo nmero de una columna de una base de datos que adems
cumplen con una serie de criterios.
Sintaxis
BDCONTAR(base_de_datos, nombre_de_campo, criterios)
base_de_datos (obligatorio): Rango de celdas que compone la base de datos. La
primera fila del rango contiene los ttulos de cada columna
nombre_de_campo (obligatorio): La columna que se contar en la funcin.
criterios (obligatorio): Rango de celdas que contiene los criterios a cumplir.
Pgina 31 de 204
Nombre de la asignatura:
Computacin Avanzada
Mes de estudio:
Primer parcial
Ejemplo
BDCONTAR(A4:E20, Edad, A1:E2)
Cuenta los registros del rango A4:E20 que cumplen las condiciones en A1:E2. La columna
Edad es una columna con datos numricos.
BDCONTARA
Cuenta las celdas que no estn en blanco en una columna de una base de datos y que
adems cumplen con una serie de criterios.
Sintaxis
BDCONTARA(base_de_datos, nombre_de_campo, criterios)
base_de_datos (obligatorio): Rango de celdas que compone la base de datos. La
primera fila del rango contiene los ttulos de cada columna
nombre_de_campo (obligatorio): La columna que se contar en la funcin.
criterios (obligatorio): Rango de celdas que contiene los criterios a cumplir.
Ejemplo
BDCONTARA(A4:E20, Nombre, A1:E2)
Cuenta los registros del rango A4:E20 que cumplen las condiciones en A1:E2 sin tomar en
cuenta las celdas en blanco de la columna Nombre.
BDEXTRAER
Extrae un solo valor de una columna de la base de datos que cumple con los criterios
indicados.
Sintaxis
BDEXTRAER(base_de_datos, nombre_de_campo, criterios)
base_de_datos (obligatorio): Rango de celdas que compone la base de datos. La
primera fila del rango contiene los ttulos de cada columna
nombre_de_campo (obligatorio): La columna que contiene el valor que se extraer.
criterios (obligatorio): Rango de celdas que contiene los criterios a cumplir.
Ejemplo
BDEXTRAER(A4:E20, Nombre, A1:A2)
Devuelve el valor de la celda de la columna Nombre que cumple con la condicin
especificada en A1:A2
BDMAX
Obtiene el valor mximo de una columna de la base de datos considerando solo los registros
que cumplen con los criterios establecidos.
Sintaxis
Pgina 32 de 204
Nombre de la asignatura:
Computacin Avanzada
Mes de estudio:
Primer parcial
BDMAX(base_de_datos, nombre_de_campo, criterios)
base_de_datos (obligatorio): Rango de celdas que compone la base de datos. La
primera fila del rango contiene los ttulos de cada columna
nombre_de_campo (obligatorio): La columna de la cual se obtendr el valor mximo.
criterios (obligatorio): Rango de celdas que contiene los criterios a cumplir.
Ejemplo
BDMAX(A4:E20, Edad, A1:E2)
Devuelve el valor mximo de la columna Edad que cumple con las condiciones
especficadas en A1:E2
BDPROMEDIO
Calcula el promedio de los valores de una columna de la base de datos que cumplen con los
criterios establecidos.
Sintaxis
BDPROMEDIO(base_de_datos, nombre_de_campo, criterios)
base_de_datos (obligatorio): Rango de celdas que compone la base de datos. La
primera fila del rango contiene los ttulos de cada columna
nombre_de_campo (obligatorio): La columna que contiene los valores que sern
promediados.
criterios (obligatorio): Rango de celdas que contiene los criterios a cumplir.
Ejemplo
BDPROMEDIO(A4:E20, Edad, A1:E2)
Obtiene el promedio de la columna Edad que cumplen con las condiciones establecidas en
A1:E2
BDMIN
Obtiene el valor mnimo de una columna de la base de datos considerando solo los registros
que cumplen con los criterios establecidos.
Sintaxis
BDMIN(base_de_datos, nombre_de_campo, criterios)
base_de_datos (obligatorio): Rango de celdas que compone la base de datos. La
primera fila del rango contiene los ttulos de cada columna
nombre_de_campo (obligatorio): La columna de la cual se obtendr el valor mnimo.
criterios (obligatorio): Rango de celdas que contiene los criterios a cumplir.
Ejemplo
Pgina 33 de 204
Nombre de la asignatura:
Computacin Avanzada
Mes de estudio:
Primer parcial
BDMIN(A4:E20, Edad, A1:E2)
Devuelve el valor mnimo de la columna Edad que cumple con las condiciones
especficadas en A1:E2
BDPRODUCTO
Multiplica los valores de una columna de la base de datos que cumplen con los criterios
establecidos.
Sintaxis
BDPRODUCTO(base_de_datos, nombre_de_campo, criterios)
base_de_datos (obligatorio): Rango de celdas que compone la base de datos. La
primera fila del rango contiene los ttulos de cada columna
nombre_de_campo (obligatorio): La columna que contiene los valores a multiplicar.
criterios (obligatorio): Rango de celdas que contiene los criterios a cumplir.
Ejemplo
BDPRODUCTO(A4:E20, Edad, A1:E2)
Multiplica los valores de la columna Edad que cumplen con las condiciones establecidas en
A1:E2
EJEMPLO APLICANDO LA FUNCIN BDSUMA
Dado la siguiente base de datos en Excel.
rbol
Manzano
Peral
Cerezo
Manzano
Peral
Manzano
1)
2)
Alto
Edad
18
12
13
14
9
8
20
12
14
15
8
9
Rendimiento Beneficio
14
105
10
96
9
105
10
75
8
76,8
6
45
Se solicita:
Calcule el beneficio total de los manzanos
Calcular el beneficio total de los manzanos con un alto entre 10 y 16
Solucin
Ubicar criterios en las celdas A2, B2, C2 como se indica
Seguidamente ingresar la base de datos del ejemplo
Pgina 34 de 204
Nombre de la asignatura:
Computacin Avanzada
Mes de estudio:
Primer parcial
Aplique en una celda vaca la siguiente funcin:
Respuesta
Aplique en una nueva celda vaca la siguiente funcin:
Respuesta
FUNCIONES FINANCIERAS BSICAS
Funcin PAGO
Calcula el pago de un prstamo basndose en pagos constantes y en una tasa de inters
constante.
Sintaxis
PAGO(tasa;nper;va;vf;tipo)
Para obtener una descripcin ms completa de los argumentos de PAGO, vea la funcin VA.
Tasa
es el tipo de inters del prstamo.
Nper
es el nmero total de pagos del prstamo.
Va
es el valor actual, o la cantidad total de una serie de futuros pagos. Tambin se
conoce como valor burstil.
Vf
es el valor futuro o un saldo en efectivo que se desea lograr despus de efectuar el
ltimo pago. Si el argumento vf se omite, se supone que el valor es 0 (es decir, el valor
futuro de un prstamo es 0).
Tipo
es el nmero 0 (cero) o 1, e indica cundo vencen los pagos.
Defina tipo como
Si los pagos vencen
Pgina 35 de 204
Nombre de la asignatura:
Computacin Avanzada
Mes de estudio:
Primer parcial
0 u omitido
Al final del perodo (pospagables)
Al inicio del perodo (prepagables)
Observaciones
El pago devuelto por PAGO incluye el capital y el inters, pero no incluye impuestos, pagos
en reserva ni los gastos que algunas veces se asocian con los prstamos.
Mantenga uniformidad en el uso de las unidades con las que especifica los argumentos tasa
y nper. Si realiza pagos mensuales de un prstamo de cuatro aos con una tasa de inters
anual del 12 por ciento, use 12%/12 para el argumento tasa y 4*12 para el argumento
nper. Si efecta pagos anuales del mismo prstamo, use 12 por ciento para el argumento
tasa y 4 para el argumento nper.
Nota.- Para conocer la cantidad total pagada durante la duracin del prstamo, multiplique
el valor devuelto por PAGO por el argumento nper.
Ejemplo 1
1
2
Datos
Descripcin
8%
Tasa de inters anual
10
Nmero de meses de pagos
10000
Importe del prstamo
Frmula
Descripcin (resultado)
=PAGO(A2/12;A3;A4)
Pago mensual de un prstamo con los trminos
anteriores (-1.037,03)
=PAGO(A2/12;A3;A4;0;1)
Pago mensual de un prstamo con los trminos
anteriores, salvo que los pagos vencen al principio del
perodo (-1.030,16)
3
4
Ejemplo 2
Puede utilizar PAGO para determinar otros pagos anuales.
1
2
Datos
Descripcin
6%
Tasa de inters anual
Pgina 36 de 204
Nombre de la asignatura:
Computacin Avanzada
Mes de estudio:
3
4
Primer parcial
18
Aos de ahorro previstos
50.000
Cantidad que desea ahorrar en 18 aos
Frmula
Descripcin (resultado)
=PAGO(A2/12;A3*12;0;A4)
Cantidad que tendr que ahorrar cada mes para
disponer de 50.000 despus de 18 aos (-129,08)
Nota.- La tasa de inters se divide por 12 para obtener una tasa mensual. El nmero de
aos de duracin del prstamo se multiplica por 12 para obtener el nmero de pagos.
Funcin VA
Devuelve el valor actual de una inversin. El valor actual es el valor que tiene actualmente
la suma de una serie de pagos que se efectuarn en el futuro. Por ejemplo, cuando pide
dinero prestado, la cantidad del prstamo es el valor actual para el prestamista.
Sintaxis
VA(tasa;nper;pago;vf;tipo)
Tasa es la tasa de inters por perodo. Por ejemplo, si obtiene un prstamo para un
automvil con una tasa de inters anual del 10 por ciento y efecta pagos mensuales, la
tasa de inters mensual ser del 10%/12 o 0,83%. En la frmula escribira 10%/12, 0,83%
0,0083 como tasa.
Nper es el nmero total de perodos de pago en una anualidad. Por ejemplo, si obtiene un
prstamo a cuatro aos para comprar un automvil y efecta pagos mensuales, el prstamo
tendr 4*12 ( 48) perodos. La frmula tendr 48 como argumento nper.
Pago es el pago efectuado en cada perodo, que no puede variar durante la anualidad.
Generalmente el argumento pago incluye el capital y el inters, pero no incluye ningn otro
arancel o impuesto. Por ejemplo, los pagos mensuales sobre un prstamo de 10.000 $ a
cuatro aos con una tasa de inters del 12 por ciento para la compra de un automvil, son
de 263,33 $. En la frmula escribira -263,33 como argumento pago. Si se omite el
argumento pago, deber incluirse el argumento vf.
Vf es el valor futuro o un saldo en efectivo que se desea lograr despus de efectuar el
ltimo pago. Si el argumento vf se omite, se supone que el valor es 0 (por ejemplo, el valor
futuro de un prstamo es 0). Si desea ahorrar 50.000 $ para pagar un proyecto especial en
18 aos, 50.000 $ sera el valor futuro. De esta forma, es posible hacer una estimacin
conservadora a cierta tasa de inters y determinar la cantidad que deber ahorrar cada
mes. Si se omite el argumento vf, deber incluirse el argumento pago.
Tipo es el nmero 0 1 e indica cundo vencen los pagos.
Defina tipo como
Si los pagos vencen
0 u omitido
Al final del perodo
Al inicio del perodo
Pgina 37 de 204
Nombre de la asignatura:
Computacin Avanzada
Mes de estudio:
Primer parcial
Observaciones
Mantenga uniformidad en el uso de las unidades con las que especifica los argumentos tasa
y nper. Si realiza pagos mensuales de un prstamo de cuatro aos con un inters anual del
12 por ciento, use 12%/12 para tasa y 4*12 para nper. Si realiza pagos anuales del mismo
prstamo, use 12% para tasa y 4 para nper.
Las siguientes funciones se aplican a anualidades:
PAGO.INT.ENTRE
PAGOPRIN
PAGO.PRINC.ENTRE
VA
VF
TASA
VF.PLAN
TIR.NO.PER
PAGOINT
VNA.NO.PER
PAGO
Una anualidad es una serie de pagos constantes en efectivo que se realiza durante un
perodo continuo. Por ejemplo, un prstamo para comprar un automvil o una hipoteca
constituye una anualidad. Para obtener ms informacin, vea la descripcin de cada funcin
de anualidades.
En las funciones de anualidades, el efectivo que paga, por ejemplo, depsitos en cuentas de
ahorros, se representa con nmeros negativos; el efectivo que recibe, por ejemplo, cheques
de dividendos, se representa con nmeros positivos. Por ejemplo, un depsito de 1.000 $
en el banco, se representara con el argumento -1000 si usted es el depositario y con el
argumento 1000 si usted es el banco.
Microsoft Excel resuelve un argumento financiero en funcin de otros. Si el argumento tasa
no es 0, entonces:
Si el argumento tasa es 0, entonces:
(pago * nper) + va + vf = 0
Ejemplo
El ejemplo ser ms fcil de entender si lo copia a una hoja de clculo en blanco.
1
2
3
4
Datos
Descripcin
500
Dinero pagado por una pliza de seguros al final de
cada mes
8%
Inters ganado por el dinero pagado
Pgina 38 de 204
Nombre de la asignatura:
Computacin Avanzada
Mes de estudio:
Primer parcial
20
Nmero de aos durante los cuales se efectuarn los
pagos
Frmula
Descripcin (resultado)
=VA(A3/12; 12*A4; A2;
; 0)
Valor actual de una anualidad con los trminos
anteriores (-59.777,15)
El resultado es negativo porque representa el dinero que se pagara, un flujo de caja
saliente. Si le piden (60.000) para la anualidad, determinar que sta no es una buena
inversin, puesto que el valor actual de la anualidad (59.777,15) es inferior a lo que tendra
que pagar.
Nota.- La tasa de inters se divide por 12 para obtener una tasa mensual. Los aos de
duracin del prstamo se multiplican por 12 para obtener el nmero de pagos.
Funcin VF
Devuelve el valor futuro de una inversin basndose en pagos peridicos constantes y en
una tasa de inters constante.
Sintaxis
VF(tasa;nper;pago;va;tipo)
Para obtener una descripcin ms completa de los argumentos de VF y ms informacin
acerca de las funciones para anualidades, vea VA.
Tasa es la tasa de inters por perodo.
Nper es el nmero total de perodos de pago en una anualidad.
Pago es el pago que se efecta cada perodo y que no puede cambiar durante la vigencia
de la anualidad. Generalmente, el argumento pago incluye el capital y el inters pero
ningn otro arancel o impuesto. Si se omite el argumento pago, se deber incluir el
argumento va.
Va es el valor actual o el importe total de una serie de pagos futuros. Si se omite el
argumento va, se considerar 0 (cero) y se deber incluir el argumento pago.
Tipo es el nmero 0 1 e indica cundo vencen los pagos. Si se omite el tipo, se calcular
como 0.
Defina tipo como
Si los pagos vencen
Al final del perodo
Al inicio del perodo
Observaciones
Mantenga uniformidad en el uso de las unidades con las que especifica los argumentos tasa
y nper. Si realiza pagos mensuales sobre un prstamo de 4 aos con un inters anual del 12
por ciento, use 12%/12 para el argumento tasa y 4*12 para el argumento nper. Si realiza
pagos anuales sobre el mismo prstamo, use 12 por ciento para el argumento tasa y 4 para
el argumento nper.
Pgina 39 de 204
Nombre de la asignatura:
Computacin Avanzada
Mes de estudio:
Primer parcial
En todos los argumentos el efectivo que paga, por ejemplo depsitos en cuentas de
ahorros, se representa con nmeros negativos; el efectivo que recibe, por ejemplo cheques
de dividendos, se representa con nmeros positivos.
Ejemplo 1
A
Datos
Descripcin
6%
Tasa de inters anual
3
4
10
Nmero de pagos
-200
Importe del pago
-500
Valor actual
El pago vence al principio del
perodo (vea lo anterior)
Frmula
Descripcin (resultado)
=VF(A2/12;A3;A4;A5;A6)
Valor futuro de una inversin con
los trminos anteriores (2581,40)
5
6
Nota.- La tasa de inters anual se divide por 12 porque se capitaliza mensualmente.
Ejemplo 2
1
2
Datos
Descripcin
12%
Tasa de inters anual
12
Nmero de pagos
-1000
Importe del pago
Frmula
Descripcin (resultado)
=VF(A2/12;A3;A4)
Valor futuro de una inversin con los trminos anteriores
(12.682,50)
3
4
Nota.- La tasa de inters anual se divide por 12 porque se capitaliza mensualmente.
Pgina 40 de 204
Nombre de la asignatura:
Computacin Avanzada
Mes de estudio:
Primer parcial
Ejemplo 3
1
2
Datos
Descripcin
11%
Tasa de inters anual
35
Nmero de pagos
-2000
Importe del pago
El pago vence al principio del ao (vea lo anterior)
Frmula
Descripcin (resultado)
=VF(A2/12;A3;A4;A5)
Valor futuro de una inversin con los trminos anteriores
(82.846,25)
3
4
5
Nota.- La tasa de inters anual se divide por 12 porque se capitaliza mensualmente.
Ejemplo 4
1
2
3
4
5
6
Datos
Descripcin
6%
Tasa de inters anual
12
Nmero de pagos
-100
Importe del pago
-1000
Valor actual
El pago vence al principio del ao (vea lo anterior)
Frmula
Descripcin (resultado)
=VF(A2/12;A3;A4;A5;A6)
Valor futuro de una inversin con los trminos
anteriores (2301,40)
Nota.- La tasa de inters anual se divide por 12 porque se capitaliza mensualmente.
Funcin TASA
Devuelve la tasa de inters por perodo de una anualidad. TASA se calcula por iteracin y
puede tener cero o ms soluciones. Si los resultados sucesivos de TASA no convergen
dentro de 0,0000001 despus de 20 iteraciones, TASA devuelve el valor de error #NUM!
Pgina 41 de 204
Nombre de la asignatura:
Computacin Avanzada
Mes de estudio:
Primer parcial
Sintaxis
TASA(nper;pago;va;vf;tipo;estimar)
Vea la funcin VA para obtener una descripcin completa de los argumentos nper; pago;
va; vf y tipo.
Nper es el nmero total de perodos de pago en una anualidad.
Pago es el pago efectuado en cada perodo, que no puede variar durante la vida de la
anualidad. Generalmente el argumento pago incluye el capital y el inters, pero no incluye
ningn otro arancel o impuesto. Si se omite el argumento pago, deber incluirse el
argumento vf.
Va es el valor actual, es decir, el valor total que tiene actualmente una serie de pagos
futuros.
Vf es el valor futuro o un saldo en efectivo que se desea lograr despus de efectuar el
ltimo pago. Si el argumento vf se omite, se supone que el valor es 0 (por ejemplo, el valor
futuro de un prstamo es 0).
Tipo es el nmero 0 1 e indica cundo vencen los pagos.
Defina tipo como
Si los pagos vencen
0 u omitido
Al final del perodo
Al inicio del perodo
Estimar es la estimacin de la tasa de inters.
Si el argumento estimar se omite, se supone que es 10 por ciento.
Si TASA no converge, trate de usar diferentes valores para el argumento estimar. TASA
generalmente converge si el argumento estimar se encuentra entre 0 y 1.
Observacin
Mantenga uniformidad en el uso de las unidades con las que especifica los argumentos
estimar y nper. Si realiza pagos mensuales sobre un prstamo de 4 aos con un inters
anual del 12 por ciento, use 12%/12 para el argumento estimar y 4*12 para el argumento
nper. Si realiza pagos anuales sobre el mismo prstamo, use 12% para el argumento
estimar y 4 para el argumento nper.
Ejemplo
1
2
3
4
Datos
Descripcin
Aos del prstamo
-200
Pago mensual
8000
Importe del prstamo
Pgina 42 de 204
Nombre de la asignatura:
Computacin Avanzada
Mes de estudio:
Primer parcial
Frmula
Descripcin (resultado)
=TASA(A2*12;A3;A4)
Tasa mensual del prstamo con los trminos
anteriores (1%)
=TASA(A2*12;A3;A4)*12
Tasa anual del prstamo con los trminos anteriores
(0,09241767 9,24%)
Nota.- El nmero de aos del prstamo se multiplica por 12 para obtener el nmero de
meses.
Funcin NPER
Devuelve el nmero de perodos de una inversin basndose en los pagos peridicos
constantes y en la tasa de inters constante.
Sintaxis
NPER(tasa; pago; va; vf; tipo)
Para obtener una descripcin ms completa de los argumentos de NPER y ms informacin
acerca de las funciones de anualidades, vea VA.
Tasa es la tasa de inters por perodo.
Pago es el pago efectuado en cada perodo; debe permanecer constante durante la vida de
la anualidad. Por lo general, pago incluye el capital y el inters, pero no incluye ningn otro
arancel o impuesto.
Va es el valor actual o la suma total de una serie de futuros pagos.
Vf es el valor futuro o un saldo en efectivo que se desea lograr despus de efectuar el
ltimo pago. Si el argumento vf se omite, se supone que el valor es 0 (por ejemplo, el valor
futuro de un prstamo es 0).
Tipo es el nmero 0 1 e indica cundo vencen los pagos.
Defina tipo como
Si los pagos vencen
0 u omitido
Al final del perodo
Al inicio del perodo
Ejemplo
1
2
3
4
5
Datos
Descripcin
12%
Tasa de inters anual
-100
Pago efectuado en cada perodo
-1000
Valor actual
10000
Valor futuro
Pgina 43 de 204
Nombre de la asignatura:
Computacin Avanzada
Mes de estudio:
Primer parcial
El pago vence al principio del perodo (vea lo
anterior)
Frmula
Descripcin (resultado)
=NPER(A2/12;A3;A4;A5;1)
Perodos de la inversin con los trminos anteriores
(60)
=NPER(A2/12;A3;A4;A5)
Perodos de la inversin con los trminos anteriores,
salvo que los pagos se efectan al principio del
perodo (60)
=NPER(A2/12;A3;A4)
Perodos de la inversin con los trminos anteriores,
pero con un valor futuro de 0 (-9,578)
Funcin PAGOINT
Devuelve el inters pagado en un perodo especfico por una inversin basndose en pagos
peridicos constantes y en una tasa de inters constante.
Sintaxis
PAGOINT(tasa;perodo;nper;va;vf;tipo)
Tasa es la tasa de inters por perodo.
Perodo es el perodo para el que se desea calcular el inters y que debe estar entre 1 y el
argumento nper.
Nper es el nmero total de perodos de pago en una anualidad.
Va es el valor actual o la suma total de una serie de futuros pagos.
Vf es el valor futuro o un saldo en efectivo que se desea lograr despus de efectuar el
ltimo pago. Si el argumento vf se omite, se supone que el valor es 0 (por ejemplo, el valor
futuro de un prstamo es 0).
Tipo es el nmero 0 1 e indica cundo vencen los pagos. Si tipo se omite, se calcular
como 0.
DEFINA TIPO COMO
SI LOS PAGOS VENCEN
Al final del perodo
Al inicio del perodo
Observaciones
Mantenga uniformidad en el uso de las unidades con las que especifica los argumentos tasa
y nper. Si realiza pagos mensuales de un prstamo de cuatro aos con un inters anual del
12 por ciento, use 12%/12 para tasa y 4*12 para nper. Si realiza pagos anuales del mismo
prstamo, use 12% para tasa y 4 para nper.
En todos los argumentos el efectivo que paga, por ejemplo depsitos en cuentas de
ahorros, se representa con nmeros negativos; el efectivo que recibe, por ejemplo cheques
de dividendos, se representa con nmeros positivos.
Pgina 44 de 204
Nombre de la asignatura:
Computacin Avanzada
Mes de estudio:
Primer parcial
Ejemplo
1
2
3
Datos
Descripcin
10%
Inters anual
Perodo para el cual desea calcular el inters
Aos del prstamo
8000
Valor actual del prstamo
Frmula
Descripcin (resultado)
=PAGOINT(A2/12;A3*3;A4;A5)
Inters que se pagar el primer mes para un
prstamo con los trminos anteriores (-22,41)
=PAGOINT(A2;3;A4;A5)
Inters que se pagar el ltimo ao para un
prstamo con los trminos anteriores, cuyos
pagos se efectan de forma anual (-292,45)
4
5
Nota.- La tasa de inters se divide por 12 para obtener una tasa mensual. Los aos de
duracin del prstamo se multiplican por 12 para obtener el nmero de pagos.
Funcin PAGOPRIN
Devuelve el pago sobre el capital de una inversin durante un perodo determinado
basndose en pagos peridicos y constantes, y en una tasa de inters constante.
Sintaxis
PAGOPRIN(tasa;perodo;nper;va;vf;tipo)
Para obtener una descripcin ms completa de los argumentos de PAGOPRIN, vea la funcin
VA.
Tasa es la tasa de inters por perodo.
Perodo especifica el perodo, que debe estar entre 1 y el valor de nper.
Nper es el nmero total de perodos de pago en una anualidad.
Va es el valor actual, es decir, el valor total que tiene actualmente una serie de pagos
futuros.
Vf es el valor futuro o un saldo en efectivo que se desea lograr despus de efectuar el
ltimo pago. Si el argumento vf se omite, se supone que el valor es 0 (es decir, el valor
futuro de un prstamo es 0).
Tipo es el nmero 0 1 e indica cundo vencen los pagos.
Pgina 45 de 204
Nombre de la asignatura:
Computacin Avanzada
Mes de estudio:
Primer parcial
Defina tipo como
Si los pagos vencen
0 u omitido
Al final del perodo
Al inicio del perodo
Importante.- Mantenga uniformidad en el uso de las unidades con las que especifica los
argumentos tasa y nper. Si realiza pagos mensuales de un prstamo de cuatro aos con un
inters anual del 12 por ciento, use 12%/12 para tasa y 4*12 para nper. Si realiza pagos
anuales del mismo prstamo, use 12% para tasa y 4 para nper.
Ejemplo 1
1
2
Datos
Descripcin (resultado)
10%
Tasa de inters anual
Nmero de aos del prstamo
2000
Importe del prstamo
Frmula
Descripcin (resultado)
=PAGOPRIN(A2/12;1;A3*12;A4)
Pago del principal para el primer mes del
prstamo (-75,62)
3
4
Nota.- La tasa de inters se divide por 12 para obtener una tasa mensual. El nmero de
aos de duracin del prstamo se multiplica por 12 para obtener el nmero de pagos.
Ejemplo2
1
2
3
4
Datos
Descripcin (resultado)
8%
Tasa de inters anual
10
Nmero de aos del prstamo
200.000
Importe del prstamo
Frmula
Descripcin (resultado)
=PAGOPRIN(A2;A3;10;A4)
Pago del principal para el ltimo ao del prstamo
con los trminos anteriores (-27.598,05)
Pgina 46 de 204
Nombre de la asignatura:
Computacin Avanzada
Mes de estudio:
Primer parcial
RESOLUCIN DE FUNCIONES FINANCIERAS BSICAS
FUNCIN PAGO
TASA
0,004375
NPER
300
VA
150000
TIPO
PAGO
$ -898,87
$ -894,96
AL FINAL
AL INICIO
POSPAGABLES
PREPAGABLES
NOTA.- El signo negativo indica que tenemos que realizar un pago
Respuesta
PAGO AL FINAL $ 898,87
PAGO
PREPAGABLES $ 894,96
En una hoja de clculo desarrolle el siguiente ejercicio:
Un banco ha lanzado una superhipoteca en las siguientes condiciones:
Plazo mximo: 30 aos.
Tipo de inters nominal: 4,5%
Perodo inicial de tipo fijo: 1 ao
Modalidad de pago: mensual, pospagable.
Para informar a sus clientes, el director de una agencia debe calcular la
mensualidad del primer ao por un importe de 10.000 dlares segn tipo de
inters nominal y plazo mximo.
Tasa
Nper
V.A
Tipo
PAGO
0,00375
360
10000
0
-50,67
Pgina 47 de 204
Nombre de la asignatura:
Computacin Avanzada
Mes de estudio:
Primer parcial
FUNCIN VA
TASA
5,00%
NPER
PAGO
18000
TIPO
0
$
91.362,46
VA
NOTA.- TIPO 0 ES POSPAGABLES ES DECIR AL FINAL DEL PERIODO
RESPUESTA:
VALOR
ACTUAL
DEL
CONTRATO
$ 91.362,46
En una hoja de clculo desarrolle el siguiente ejercicio:
Un ejecutivo ha cobrado una indemnizacin por cancelacin de contrato. Su banco
le propone invertir su importe total en un depsito a tipo fijo que remunera el
5,7% anual; de esta forma percibir al final de cada ao y durante 10 aos una
renta de 15.000 dlares. A cunto asciende la indemnizacin?.
TASA
NPER
PAGO
VF
TIPO
VA
NOTA.-
0,057
10
15000
0
0
-111.987,58
El importe de la indemnizacin es de 111.987,58 USD
en este caso , VA representa una inversin financiera, y toma, por lo tanto un signo negativo
Pgina 48 de 204
Nombre de la asignatura:
Computacin Avanzada
Mes de estudio:
Primer parcial
FUNCIN VF
TASA
5,25%
NPER
PAGO
VA
200000
TIPO
VF
$ -210.500,00
NOTA.- TIPO 0 ES A LA FECHA DE VENCIMIENTO ES DECIR AL FINAL DEL
PERIODO
El signo negativo indica que tenemos que realizar un pago
RESPUESTA
VALOR
$
DEUDA
210.500,00
En una hoja de clculo desarrolle el siguiente ejercicio:
Un peridico ha estado contribuyendo durante un ao a ONG (organizaciones no
gubernamentales), con una aportacin inicial de 6.000 dlares y mensual de
11.020 dlares, en espacios publicitarios publicados el da 30 de cada mes. Los
espacios publicitarios se cobran al contado. A cunto asciende esta inversin si la
valoramos a final de ao y sabiendo que el peridico se financia a un tipo de
inters medio mensual del 0.45%?.
TASA
NPER
PAGO
VA
TIPO
VF
0,0045
12
-11020
-6000
0
141.894,68
Pgina 49 de 204
Nombre de la asignatura:
Computacin Avanzada
Mes de estudio:
Primer parcial
FUNCIN TASA
NPER
24
PAGO
-166,78
VA
2500
VF
TIPO
TASA
0,041668475
NOTA.- TIPO 0 ES POSPAGABLES ES DECIR AL FINAL DEL PERIODO
El signo negativo indica que tenemos que realizar un pago
RESPUESTA
TASA
4,17%
En una hoja de clculo desarrolle el siguiente ejercicio:
Un cliente de un banco invierte un capital de 15.920 dlares en una cuenta de
ahorro que liquida intereses anualmente. A los 4 aos, el saldo de esta cuenta es
de 19.167,22 dlares sin haber sufrido movimiento alguno.
Cul es el rendimiento anual implcito del seguro?.
NPER
PAGO
VA
VF
TIPO
4
0
-15920
19167,22
0
TASA
4,75%
Pgina 50 de 204
Nombre de la asignatura:
Computacin Avanzada
Mes de estudio:
Primer parcial
FUNCIN NPER
TASA
0,006666667
PAGO
-243,32
VA
12000
VF
TIPO
NPER
60
NOTA.- TIPO 0 LOS PAGOS SE REALIZAN AL FINAL DEL MES
El signo negativo indica que tenemos que realizar un pago
RESPUESTA
PLAZO
PAGO
DE
60
PAGOS MENSUALES
En una hoja de clculo desarrolle el siguiente ejercicio:
Un cliente solicita una hipoteca para la adquisicin de una vivienda por un importe
de 192.000 dlares a un tipo de inters anual de 6,25%.
Pide a sui banquero que le calcule el plazo de amortizacin en aos si la
mensualidad se fija en 1.200 dlares con vencimiento al final de cada mes. Cambie
de nombre a la hoja5 por NPER.
TASA
PAGO
VA
VF
TIPO
0,00520833
-1200
192000
0
0
NPER
EN AOS
344,912922 MESES
28,7427435 AOS
Pgina 51 de 204
Nombre de la asignatura:
Computacin Avanzada
Mes de estudio:
Primer parcial
FUNCION PAGOINT
TASA
0,00375
PERIODO
NPER
360
VA
10000
VF
PAGOINT
$ -37,50
13
$ -36,90
RESPUESTA
INTERES EN EL PRIMER MES $ 37,50
INTERES EN EL PRIMER MES DEL SEGUNDO AO $ 36,90
El signo negativo indica que tenemos que realizar un
desembolso
En una nueva hoja de clculo desarrolle el siguiente ejercicio:
Un concesionario ofrece las siguientes condiciones financieras para la promocin
de un coche:
Precio: 14500 USD
Pago inicial: 2500 USD
Financiacin del importe restante a razn de 10 pagos semestrales
constantes y pospagables, devengando un tipo de inters del 5,75%
nominal.
Calcular el importe total de intereses devengados en el primer ao.
PRECIO
PAGO
INICIAL
DEUDA
14500
2500
12000
Pgina 52 de 204
Nombre de la asignatura:
Computacin Avanzada
Mes de estudio:
Primer parcial
TASA
PERIODO
NPER
VA
VF
0,02875
1
10
12000
0
0,02875
2
10
12000
0
PAGOINT
-345,00
-314,73
PAGOINT
TOTAL
-659,73
FUNCIN PAGOPRIN
TASA
2,88%
PERIODO
NPER
10
VA
12000
PRECIO
14500
PAGO INICIAL 2500
DEUDA
POR
PAGAR
12000
VF
0
$
- $
PAGOPRIN 1.052,81
1.083,07 $ -2.135,88
RESPUESTA
CAPITAL AMORTIZADO EL PRIMER $
AO
2.135,88
NOTA.- El signo negativo indica que tenemos que realizar un
desembolso
Pgina 53 de 204
Nombre de la asignatura:
Computacin Avanzada
Mes de estudio:
Primer parcial
RESOLUCIN DE SISTEMAS DE ECUACIONES LINEALES
FUNCION MDETERM
Devuelve el determinante de una matriz.
Sintaxis
MDETERM(matriz)
Matriz
es una matriz numrica con el mismo nmero de filas y columnas.
Observaciones
Matriz se puede dar como un rango de celdas, por ejemplo A1:C3; como una constante
matricial, por ejemplo {1,2,3;4,5,6;7,8,9} o como un nombre que se refiera a cualquiera de
ellas.
MDETERM devuelve el error #VALOR! si: una de las celdas de la matriz est vaca o
contiene texto. el argumento matriz no tiene un nmero igual de filas y de columnas.
El determinante de una matriz es un nmero que se obtiene a partir de los valores en
matriz. En una matriz de tres filas y de tres columnas, A1:C3, el determinante se define
como:
MDETERM(A1:C3) es igual a A1*(B2*C3-B3*C2) + A2*(B3*C1-B1*C3) + A3*(B1*C2B2*C1)
Los determinantes de matrices se usan generalmente para resolver sistemas de ecuaciones
matemticas que contienen varias variables.
MDETERM tiene una exactitud de clculo de 16 dgitos aproximadamente, lo que puede
causar pequeos errores numricos cuando el clculo no est completo. Por ejemplo, el
determinante de una matriz individual podra diferir de cero en 1E-16.
Ejemplo
1
2
3
4
5
Datos
Datos
Datos
Datos
10
Frmula
Descripcin (resultado)
=MDETERM(A2:D5)
Determinante de la matriz
anterior (88)
Pgina 54 de 204
Nombre de la asignatura:
Computacin Avanzada
Mes de estudio:
Primer parcial
=MDETERM({3,6,1;1,1,0;3,10,2})
Determinante de la matriz
como constante matricial (1)
=MDETERM({3,6;1,1})
Determinante de la matriz en
la constante matricial (-3)
=MDETERM({1,3,8,5;1,3,6,1})
Devuelve un error porque la
matriz no tiene un nmero
igual de filas y de columnas
(#VALOR!).
Ejemplo
Resolver el siguiente sistema de ecuaciones lineales.
1) 50 x + 30 y + 85 z = 500
2) 75 x 59 y 120 z = 200
3) 107 x + 105 y + 207 z = 450
Hallar x, y, z y comprobar el resultado.
SOLUCIN
1) Formar la matriz A con los coeficientes de x, y, z
2) Calcular el determinante de la matriz A, seleccione la funcin MDETERM, marcar los
datos y presionar Aceptar
Pgina 55 de 204
Nombre de la asignatura:
Computacin Avanzada
Mes de estudio:
Primer parcial
3) Formar la matriz dx remplazando los coeficientes de x de la primera columna por los
coeficientes que se encuentran despus de la igualdad del sistema de ecuaciones.
4) Calcular el determinante de la matriz dx, seleccione la funcin MDETERM, marcar los
datos y presionar Aceptar
5) Formar la matriz dy remplazando los coeficientes de y de la segunda columna por los
coeficientes que se encuentran despus de la igualdad del sistema de ecuaciones.
Pgina 56 de 204
Nombre de la asignatura:
Computacin Avanzada
Mes de estudio:
Primer parcial
6) Calcular el determinante de la matriz dy, seleccione la funcin MDETERM, marcar los
datos y presionar Aceptar
7) Formar la matriz dz remplazando los coeficientes de z de la tercera columna por los
coeficientes que se encuentran despus de la igualdad del sistema de ecuaciones.
8)
Calcular el determinante de la matriz dz, seleccione la funcin MDETERM, marcar los
datos y presionar Aceptar
Pgina 57 de 204
Nombre de la asignatura:
Computacin Avanzada
Mes de estudio:
9)
Primer parcial
Calcular los valores de x, y, z de la siguiente forma.
x = dx / dA
y= dy / dA
z= dz / dA
10) Para comprobar el resultado, remplazar los valores de x, y, z en las ecuaciones.
1) 50 x + 30 y + 85 z = 500
500=500
2) 75 x 59 y 120 z = 200
Pgina 58 de 204
Nombre de la asignatura:
Computacin Avanzada
Mes de estudio:
Primer parcial
200=200
3) 107 x + 105 y + 207 z = 450
450=450
MACROS
El propsito de una macro es automatizar tareas de uso frecuente. Aunque algunas macros
son simplemente la grabacin de las pulsaciones de tecla o los clic del mouse (ratn), los
programadores escriben macros de VBA (Visual Basic para Aplicaciones (VBA): versin del
lenguaje de macros de Microsoft Visual Basic que se utiliza para programar aplicaciones
basadas en Microsoft Windows y que se incluye en varios programas de Microsoft.) ms
eficaces que utilizan cdigo que puede ejecutar muchos comandos en el equipo. Por esta
razn, las macros de VBA suponen un riesgo para la seguridad.
Descripcin general de la seguridad de macros
En Microsoft Office Excel puede elegir la configuracin de seguridad de macros para
controlar qu ocurre cuando se abre un libro que contiene macros. Por ejemplo, puede
elegir ejecutar macros en funcin de si estn firmadas digitalmente por un programador
incluido en su lista de fuentes de confianza.
Configuracin de seguridad de macros y sus efectos
La informacin siguiente resume cmo funciona la proteccin antivirus en macros en cada
configuracin. En todas las configuraciones, si se tiene instalado software antivirus que
funciona con 2007 Microsoft Office system y si el libro contiene macros, el libro se analiza
para buscar virus conocidos antes de abrirlo.
La configuracin de seguridad de macros se puede cambiar en el Centro de confianza
(botn de Microsoft Office
, botn Opciones de Excel, categora Centro de
confianza, botn Configuracin del Centro de confianza, categora Configuracin de
macros. O bien, en la ficha Programador, en el grupo Cdigo, botn Seguridad de
Pgina 59 de 204
Nombre de la asignatura:
Computacin Avanzada
Mes de estudio:
Primer parcial
macros). Sin embargo, si trabaja en una organizacin, puede que el administrador del
sistema haya cambiado la configuracin predeterminada e impida que los usuarios
modifiquen la configuracin.
NOTA
Cualquier cambio de configuracin de macros que realice en Excel, dentro de la
categora Configuracin de macros, slo se aplicar a Excel y no afectar a los dems
programas de Office.
Utilice esta configuracin
de macros
Con este objetivo
Deshabilitar
todas
las
macros sin notificacin
Utilice este ajuste si no confa en las macros. Se
deshabilitan todas las macros contenidas en los
documentos, as como todos los avisos de seguridad que
informan de que las macros estn deshabilitadas. Si hay
documentos con macros sin firmar que considera de
confianza, puede colocar esos documentos en una
ubicacin de confianza. Se permite la ejecucin de los
documentos situados en ubicaciones de confianza sin que
los compruebe el sistema de seguridad del Centro de
confianza.
Deshabilitar
todas
las
macros con notificacin
sta es la configuracin predeterminada. Utilcela si desea
deshabilitar las macros pero desea recibir avisos de
seguridad si existen macros. De esta manera, puede elegir
cundo habilitar las macros caso por caso.
Deshabilitar
todas
las
macros
excepto
las
firmadas digitalmente
Este ajuste es el mismo que el de la opcin Deshabilitar
todas las macros con notificacin, a excepcin de que,
si la macro est firmada digitalmente por un editor de
confianza, podr ejecutarse si ya confa en el editor. Si el
editor no es de confianza, se le notifica este hecho para
que, de esa manera, pueda elegir si desea habilitar las
macros firmadas o confiar en el editor. Todas las macros
no firmadas digitalmente se deshabilitan sin ninguna
notificacin.
Habilitar
todas
las
macros
(no
recomendado,
puede
ejecutarse
cdigo
posiblemente peligroso)
Utilice esta configuracin para permitir temporalmente la
ejecucin de todas las macros. Puesto que con este ajuste
el equipo es vulnerable a cdigo posiblemente peligroso,
no es recomendable utilizarlo de manera permanente.
Esta configuracin est dirigida slo a los programadores.
Cmo puede proteger el Centro de confianza de macros no seguras?
Antes de permitir que una macro se habilite en un documento, el Centro de confianza
comprueba lo siguiente:
Pgina 60 de 204
Nombre de la asignatura:
Computacin Avanzada
Mes de estudio:
Primer parcial
La macro est firmada por el programador con una firma digital (firma digital:
sello electrnico seguro con cifrado que certifica la autenticidad de una macro o
documento. Esta firma confirma que la macro o documento emitido por el equipo o
la persona que lo firma no ha sido alterado.).
La firma digital es vlida (vlido: se refiere al estado de un certificado comprobado
en la base de datos de una autoridad de certificacin y del que se sabe que es
legtimo, est vigente y no ha caducado ni se ha revocado. Los documentos
firmados con un certificado vlido y no modificado desde su firma se consideran
como vlidos.).
Esta firma digital est actualizada (no ha caducado).
El certificado asociado a la firma digital fue emitido por una entidad emisora de
certificados (entidad emisora de certificados: organizacin comercial que emite
certificados digitales, realiza un seguimiento de quin est asignado a un
certificado, firma los certificados para verificar su validez y controla qu
certificados estn revocados o han caducado.) acreditada.
El programador que firm la macro es un editor de confianza (editor de confianza:
programador de una macro en la que confa para usarla en su propio equipo. Los
editores de confianza se identifican mediante el certificado que utilizaron para
firmar digitalmente la macro. Tambin se conocen como fuentes de confianza.).
Si el Centro de confianza detecta un problema relacionado con estas comprobaciones, la
macro se deshabilita de forma predeterminada y aparece la barra de mensajes para
notificarle de que hay una macro que puede no ser segura.
Pgina 61 de 204
Nombre de la asignatura:
Computacin Avanzada
Mes de estudio:
Primer parcial
Si hace clic en Opciones en la barra de mensajes, aparece un cuadro de dilogo de
seguridad que permite habilitar la macro.
Grabar una macro
Cuando grabe una macro, la grabadora de macros graba todos los pasos necesarios para
completar las acciones que desea grabar. En los pasos grabados no se incluye el
desplazamiento por la cinta de opciones.
1. Si la ficha Programador no est disponible, haga lo siguiente para mostrarla:
1. Haga clic en el Botn Microsoft Office
y, a continuacin, haga clic en
Opciones de Excel.
2. En la categora Ms frecuentes, bajo Opciones principales para trabajar con
Excel, active la casilla de verificacin Mostrar ficha Programador en la cinta
de opciones y, a continuacin, haga clic en Aceptar.
2. Para establecer el nivel de seguridad de manera que estn habilitadas temporalmente
todas las macros, haga lo siguiente:
1. En la ficha Programador, en el grupo Cdigo, haga clic en Seguridad de
macros.
2. En Configuracin de macros, haga clic en Habilitar todas las macros (no
recomendado; puede ejecutarse cdigo posiblemente peligroso) y, a
continuacin, haga clic en Aceptar.
NOTA
Para ayudar a evitar que se ejecute cdigo potencialmente peligroso,
recomendamos que vuelva a cualquiera de las configuraciones que deshabilitan todas
las macros cuando termine de trabajar con las macros.
3. En la ficha Programador, en el grupo Cdigo, haga clic en Grabar macro.
Pgina 62 de 204
Nombre de la asignatura:
Computacin Avanzada
Mes de estudio:
Primer parcial
4. En el cuadro Nombre de la macro, escriba un nombre para la macro.
NOTA
El primer carcter del nombre de la macro debe ser una letra. Los caracteres
siguientes pueden ser letras, nmeros o caracteres de subrayado. No se permiten
espacios en un nombre de macro; puede utilizarse un carcter de subrayado como
separador de palabras. Si utiliza un nombre de macro que tambin es una referencia
de celda, puede aparecer un mensaje indicando que el nombre de la macro no es
vlido.
5. Para asignar una combinacin de tecla de mtodo abreviado (mtodo abreviado: tecla
o combinacin de teclas de funcin, como F5 o CTRL+A, que utiliza para ejecutar un
comando. Una tecla de acceso, por lo contrario es un combinacin de teclas, como
ALT+F, que mueve el enfoque a un men, comando o control.) con CTRL para ejecutar
la macro, en el cuadro Tecla de mtodo abreviado, escriba cualquier letra en
maysculas o minsculas que desee utilizar.
6. En la lista Guardar macro en, seleccione el libro en el que desea almacenar la macro.
7. Haga clic en Aceptar para iniciar la grabacin.
8. Realice las acciones que desee grabar.
9. En la ficha Programador, en el grupo Cdigo, haga clic en Detener grabacin
SUGERENCIA Tambin puede hacer clic en Detener grabacin
en el lado
izquierdo de la barra de estado.
Eliminar una macro
1. Abra el libro que contiene la macro que desee eliminar.
2. En la ficha Programador, en el grupo Cdigo, haga clic en Macros.
Si la ficha Programador no est disponible, haga lo siguiente para mostrarla:
Pgina 63 de 204
Nombre de la asignatura:
Computacin Avanzada
Mes de estudio:
Primer parcial
1. Haga clic en el Botn Microsoft Office
y, a continuacin, haga clic en
Opciones de Excel.
2. En la categora Ms frecuentes, bajo Opciones principales para trabajar con
Excel, active la casilla de verificacin Mostrar ficha Programador en la cinta
de opciones y, a continuacin, haga clic en Aceptar.
3. En la lista Macros en, seleccione Este libro.
4. En el cuadro Nombre de la macro, haga clic en el nombre de la macro que desee
eliminar.
5. Haga clic en Eliminar.
Asignar una macro a un objeto, grfico o control
1. En una hoja de clculo, haga clic con el botn secundario del mouse en el objeto,
grfico o control al que desea asignar una macro existente y, a continuacin, haga clic
en Asignar macro en el men contextual.
2. En el cuadro Nombre de la macro, haga clic en la macro que desea asignar.
Modificar una macro
Antes de modificar una macro, deber familiarizarse con el editor de Visual Basic, en la
misma puede modificar macros adjuntas a los libros de Microsoft Excel.
1. Si la ficha Programador no est disponible, haga lo siguiente para mostrarla:
1. Haga clic en el Botn Microsoft Office
y, a continuacin, haga clic en
Opciones de Excel.
2. En la categora Ms frecuentes, bajo Opciones principales para trabajar con
Excel, active la casilla de verificacin Mostrar ficha Programador en la cinta
de opciones y, a continuacin, haga clic en Aceptar.
2. Para establecer el nivel de seguridad de manera que estn habilitadas temporalmente
todas las macros, haga lo siguiente:
Pgina 64 de 204
Nombre de la asignatura:
Computacin Avanzada
Mes de estudio:
Primer parcial
1. En la ficha Programador, en el grupo Cdigo, haga clic en Seguridad de
macros.
2. En Configuracin de macros, haga clic en Habilitar todas las macros (no
recomendado; puede ejecutarse cdigo posiblemente peligroso) y, a
continuacin, haga clic en Aceptar.
NOTA
Para ayudar a evitar que se ejecute cdigo potencialmente peligroso,
recomendamos que vuelva a cualquiera de las configuraciones que deshabilitan todas
las macros cuando termine de trabajar con las macros.
3. En la ficha Programador, en el grupo Cdigo, haga clic en Macros.
4. En el cuadro Nombre de la macro, haga clic en la macro que desea modificar.
5. Haga clic en Modificar.
SUGERENCIA Para obtener Ayuda para el Editor de Visual Basic, haga clic en Ayuda de
Microsoft Visual Basic en el men Ayuda o presione F1.
Ejecutar una macro
Puede ejecutar una macro utilizando el comando de men. Dependiendo de cmo est
asignada la ejecucin a la macro, puede que tambin pueda ejecutarla presionando una
combinacin de teclas de mtodo abreviado (mtodo abreviado: tecla o combinacin de
teclas de funcin, como F5 o CTRL+A, que utiliza para ejecutar un comando. Una tecla de
acceso, por lo contrario es un combinacin de teclas, como ALT+F, que mueve el enfoque a
un men, comando o control.) con CTRL o haciendo clic en un botn de barra de
herramientas o en un rea de un objeto, un grfico o un control. Asimismo, puede ejecutar
una macro automticamente cuando se abre el libro.
1. Si la ficha Programador no est disponible, haga lo siguiente para mostrarla:
Pgina 65 de 204
Nombre de la asignatura:
Computacin Avanzada
Mes de estudio:
Primer parcial
1. Haga clic en el Botn Microsoft Office
y, a continuacin, haga clic en
Opciones de Excel.
2. En la categora Ms frecuentes, bajo Opciones principales para trabajar con
Excel, active la casilla de verificacin Mostrar ficha Programador en la cinta
de opciones y, a continuacin, haga clic en Aceptar.
2. Para establecer el nivel de seguridad de manera que estn habilitadas temporalmente
todas las macros, haga lo siguiente:
1. En la ficha Programador, en el grupo Cdigo, haga clic en Seguridad de
macros.
2. En la categora Configuracin de macros, bajo Configuracin de macros,
haga clic en Habilitar todas las macros (no recomendado; puede ejecutarse
cdigo posiblemente peligroso) y, a continuacin, haga clic en Aceptar.
NOTA
Para ayudar a evitar que se ejecute cdigo potencialmente peligroso,
recomendamos que vuelva a cualquiera de las configuraciones que deshabilitan todas
las macros cuando termine de trabajar con las macros.
3. Abra el libro que contiene la macro.
4. En la ficha Programador, en el grupo Cdigo, haga clic en Macros.
5. En el cuadro Nombre de la macro, haga clic en la macro que desea ejecutar.
6. Siga uno de los procedimientos siguientes:
Para ejecutar una macro en un libro de Excel, haga clic en Ejecutar.
SUGERENCIA Tambin puede presionar CTRL+F8 para ejecutar la macro. Puede
interrumpir la ejecucin de la macro presionando ESC.
Pgina 66 de 204
Nombre de la asignatura:
Computacin Avanzada
Mes de estudio:
Primer parcial
Para ejecutar una macro desde un mdulo de Microsoft Visual Basic, haga clic en
Edicin y, a continuacin, en el men Ejecutar, haga clic en Ejecutar
Sub/UserForm
o presione F5.
Ejecutar una macro presionando una combinacin de teclas de mtodo abreviado
con CTRL
1. En la ficha Programador, en el grupo Cdigo, haga clic en Macros.
2. En el cuadro Nombre de la macro, haga clic en la macro a la que desea asignar una
combinacin de teclas con CTRL.
3. Haga clic en Opciones.
4. En el cuadro Tecla de mtodo abreviado, escriba cualquier letra minscula o
mayscula que desee utilizar.
Para incluir una descripcin de la macro, escriba el texto que desee en el cuadro
Descripcin.
5. Haga clic en Aceptar y, a continuacin, en Cancelar.
Ejecutar una macro haciendo clic en un botn de la barra de herramientas de
acceso rpido
1. Haga clic en el Botn Microsoft Office
y, a continuacin, haga clic en Opciones
de Excel.
2. Haga clic en Personalizar y, a continuacin, en la lista Comandos disponibles en,
seleccione Comandos ms utilizados.
3. En el cuadro de lista, haga clic en Ver macros y, a continuacin, en Agregar.
4. Haga clic en Aceptar.
Pgina 67 de 204
Nombre de la asignatura:
Computacin Avanzada
Mes de estudio:
Primer parcial
SUGERENCIA El botn Ver macros se agregar a la barra de herramientas de
acceso rpido.
5. En la barra de herramientas de acceso rpido, haga clic en el botn Ver macros.
6. En el cuadro Nombre de la macro, haga clic en la macro que desea ejecutar y, a
continuacin, en Ejecutar.
Ejecutar una macro haciendo clic en un rea de un objeto grfico
1. En la hoja de clculo, seleccione un objeto grfico existente, como una imagen, una
imagen prediseada, una forma o un grfico SmartArt.
2. Para crear una zona activa en el objeto existente, en la ficha Insertar, en el grupo
Ilustraciones, haga clic en Formas, seleccione la forma que desea utilizar y, a
continuacin, dibuje dicha forma en el objeto existente.
3. Haga clic con el botn secundario del mouse (ratn) en la zona activa que ha creado y,
a continuacin, elija Asignar Macro en el menu contextual.
Siga uno de los procedimientos siguientes:
Para asignar una macro al botn u objeto grfico, haga doble clic en la macro o
escriba el nombre de la misma en el cuadro Nombre de la macro.
Para grabar una nueva macro y asignarla al objeto grfico seleccionado, haga clic
en Grabar. Cuando termine de grabar la macro, haga clic en Detener grabacin
en la ficha Programador en el grupo Cdigo.
Pgina 68 de 204
Nombre de la asignatura:
Computacin Avanzada
Mes de estudio:
Primer parcial
SUGERENCIA Tambin puede hacer clic en Detener grabacin
en el lado
izquierdo de la barra de estado.
Para modificar una macro existente, haga clic en el nombre de la macro, en el
cuadro Nombre de la macro y, a continuacin, haga clic en Modificar.
4. Haga clic en Aceptar.
5. En la hoja de clculo, seleccione la zona activa.
SUGERENCIA Se mostrarn las Herramientas de dibujo con la ficha Formato.
6. En la ficha Formato, en el grupo Estilo de forma, haga lo siguiente:
Haga clic en la flecha situada junto a Relleno de forma y, a continuacin, haga
clic en Sin relleno.
Haga clic en la flecha situada junto a Contorno de forma y, a continuacin, haga
clic en Sin contorno.
Crear una macro Auto_abrir
1. Si la ficha Programador no est disponible, haga lo siguiente para mostrarla:
1. Haga clic en el Botn Microsoft Office
y, a continuacin, haga clic en
Opciones de Excel.
2. En la categora Ms frecuentes, bajo Trabajar con Excel y con otras
aplicaciones de Office, active la casilla de verificacin Herramientas para el
programador y haga clic en Aceptar.
2. Para establecer el nivel de seguridad de manera que estn habilitadas temporalmente
todas las macros, haga lo siguiente:
Pgina 69 de 204
Nombre de la asignatura:
Computacin Avanzada
Mes de estudio:
Primer parcial
1. En la ficha Programador, en el grupo Cdigo, haga clic en Seguridad de
macros.
2. En la categora Configuracin de macros, bajo Configuracin de macros,
haga clic en Habilitar todas las macros (no recomendado; puede ejecutarse
cdigo posiblemente peligroso) y, a continuacin, haga clic en Aceptar.
3. Si desea guardar la macro con un libro determinado, abra primero ese libro.
4. En la ficha Programador, en el grupo Cdigo, haga clic en Grabar macro.
5. En el cuadro Nombre de la macro, escriba Auto_abrir.
6. En la lista Guardar macro en, seleccione el libro en el que desea almacenar la macro.
7. Haga clic en Aceptar y realice las acciones que desea grabar.
8. En la ficha Programador, en el grupo Cdigo, haga clic en Detener grabacin
SUGERENCIA Tambin puede hacer clic en Detener grabacin
izquierdo de la barra de estado.
PASOS PARA ASIGNAR UN BOTON A UNA MACRO
1) Clic en Programador
2) Clic en Insertar
3) Clic en Botn
Pgina 70 de 204
en el lado
Nombre de la asignatura:
Computacin Avanzada
Mes de estudio:
4)
5)
6)
7)
8)
9)
Primer parcial
Macar un rea para el botn en la hoja de clculo y soltar
En la ventana que aparece seleccione el nombre de la macro
Aceptar
Ingrese el nombre del botn
Clic Fuera del botn
Para ejecutar la macro de clic sobre el botn
ESTADISTICA DESCRIPTIVA
Para activar realice los siguientes pasos.
1)
2)
3)
4)
5)
Clic en el Botn de Office
Clic en Opciones de Excel
Clic en Complementos
Clic en Ir
Active Herramientas para Anlisis de la siguiente ventana y presione Aceptar
6) Si usted no tiene instalado presenta la siguiente ventana
Pgina 71 de 204
Nombre de la asignatura:
Computacin Avanzada
Mes de estudio:
Primer parcial
7) Clic en S, espere que se configure.
Ejemplo
En un depsito se encuentran almacenados distintos productos segn como se muestra en
la tabla siguiente:
Cdigo
a1
a2
a3
b1
b2
b3
c1
c2
c3
Cantidad
12568
2356
4588
9522
12544
1020
15402
6598
1020
Calcule el Resumen de Estadsticas de la Cantidad de Productos.
SOLUCIN
1) Ubicar cursor en Cantidad
2) Clic en Datos
3) Seleccione Anlisis de Datos
4) Clic en Aceptar
5) Aparece la Siguiente ventana
Pgina 72 de 204
Nombre de la asignatura:
Computacin Avanzada
Mes de estudio:
Primer parcial
6) Seleccione el Rango de Entrada incluido el Ttulo
7) Active el casillero Rtulos en la primera fila
8) Si desea en la misma hoja marque el rango de salida
9) Active el casillero Resumen de estadsticas
10) Clic en Aceptar
Pgina 73 de 204
Nombre de la asignatura:
Computacin Avanzada
Mes de estudio:
Primer parcial
EJERCICIO:
Ingrese la siguiente tabla de datos en Excel:
PAIS
Australia
EEUU
EEUU
Brasil
Brasil
EEUU
MAQUINARIA
Tractor
Cosechadora
Tractor
Cosechadora
Fertilizadora
Fertilizadora
VENDEDOR
Lpez
Ruiz
Salinas
Soriano
Ruiz
Salinas
China
China
Australia
Cosechadora Chuan
Tractor
Chuan
Tractor
Lpez
MES
Enero
Febrero
Marzo
Enero
Febrero
Marzo
CANTIDAD
2
7
2
4
9
4
Enero
Febrero
Marzo
20
10
11
PRECIO
UNITARIO
TOTAL
$ 18.000
$ 36.000
$ 65.000 $ 455.000
$ 18.000
$ 36.000
$ 65.000 $ 260.000
$ 49.670 $ 447.030
$ 49.670 $ 198.680
$
$ 65.000 1.300.000
$ 18.000 $ 180.000
$ 18.000 $ 198.000
En una nueva hoja presente el Resumen de estadsticas del precio unitario y total.
SOLUCION
PRECIO UNITARIO
Media
Error tpico
TOTAL
40704,44444 Media
7447,54958 Error tpico
Mediana
49670 Mediana
Moda
18000 Moda
345634,444
129258,679
198680
36000
Desviacin estndar
22342,64874 Desviacin estndar
387776,037
Varianza de la muestra
499193952,8
2,291455183
0,033882476
5,49739261
Curtosis
Coeficiente de asimetra
Varianza de la muestra 1,5037E+11
Curtosis
Coeficiente de
asimetra
2,20679637
Rango
47000 Rango
Mnimo
18000 Mnimo
36000
Mximo
65000 Mximo
1300000
Suma
Cuenta
366340 Suma
9 Cuenta
Pgina 74 de 204
1264000
3110710
9
Nombre de la asignatura:
Computacin Avanzada
Mes de estudio:
Primer parcial
SOLVER
Cargar el complemento Solver
El complemento Solver es un programa de complemento (complemento: programa
suplementario que agrega funciones o comandos personalizados a Microsoft Office.) de
Microsoft Office Excel que est disponible cuando instala Microsoft Office o Excel. Sin
embargo, para utilizarlo en Excel primero lo debe cargar.
1. Haga clic en el Botn Microsoft Office
y, a continuacin, haga clic en Opciones
de Excel.
2. Haga clic en Complementos y, en el cuadro Administrar, seleccione Complementos
de Excel.
3. Haga clic en Ir.
4. En
el
cuadro
Complementos
disponibles,
active
la
casilla
de
verificacin
Complemento Solver y, a continuacin, haga clic en Aceptar.
Sugerencia Si
Complemento
Solver
no
aparece
en
la
lista
del
cuadro
Complementos disponibles, haga clic en Examinar para buscar el complemento.
Si se le indica que el complemento Solver no est instalado actualmente en el equipo,
haga clic en S para instalarlo.
5. Una vez cargado el complemento Solver, el comando Solver estar disponible en el
grupo Anlisis de la ficha Datos.
Les recomendamos que, para entender mejor los conceptos que vamos a desarrollar y la
forma de utilizarel Solver, realicen los pasos en una planilla Excel, a medida que van
leyendo esta gua. El ejemplo que utilizaremos es el siguiente:
PROBLEMA:
Mx z = 5x1 + 2x2
sr
2x1 + 5x2 <= 10
x1 + 2x2 <= 4
Pgina 75 de 204
Nombre de la asignatura:
Computacin Avanzada
Mes de estudio:
Primer parcial
x1 , x2 >= 0
MODELO:
1 VARIABLES DE DECISIN
En las celdas sealadas, el Solver devolver el valor de las variables de decisin. Por ello,
no es necesarioingresar ningn valor en estas celdas.
2 FUNCIN OBJETIVO
Pgina 76 de 204
Nombre de la asignatura:
Computacin Avanzada
Mes de estudio:
Primer parcial
La idea es representar la funcin objetivo en la celda sealada. Para ello:
1) Ingresamos los coeficientes de la funcin objetivo (5 y 2) en la lnea sealada como
coeficientes,como indicamos en la siguiente figura.
2) Ingresamos la frmula que representa a la funcin objetivo en la celda correspondiente
a z*. En elejemplo, la funcin objetivo es: z = 5 x1 + 2 x2y la frmula que la representa es:
D9 * D5 + E9 * E5
Lo que estamos haciendo es representar la funcin objetivo por medio de una frmula, pues
cada celda secorresponde a un coeficiente (D9 y E9) o a una variable de decisin (D5 y E5).
Existe una mejor manera de representar la funcin objetivo utilizando la funcin
sumaproducto. Es mejorporque cuando modificamos las columnas y filas del modelo no se
crean problemas con las frmulas delmismo. Si aplican esta funcin les queda la siguiente
frmula.
Pgina 77 de 204
Nombre de la asignatura:
Computacin Avanzada
Mes de estudio:
Primer parcial
Aquellos que quieran leer acerca del uso de la funcin sumaproducto, pueden consultar un
anexo queincluimos en este trabajo.
3 RESTRICCIONES
La idea es la misma que para la funcin objetivo: representar las restricciones en las celdas
marcadas.
Analicemos la primera restriccin. Los pasos son:
1) Ingresamos los coeficientes de la primer restriccin en la lnea que corresponde a la
misma (R1)
Pgina 78 de 204
Nombre de la asignatura:
Computacin Avanzada
Mes de estudio:
Primer parcial
2) Ingresamos la frmula que representa el lado izquierdo de la restriccin en la celda
sealada acontinuacin. En el ejemplo, el lado izquierdo de la restriccin 1 es: 2 x1 + 5 x2y
la frmula que la representa es: D6 * D5 + E6 * E5
Lo que estamos haciendo es representar el lado izquierdo de la primer restriccin, por
medio de unafrmula, pues cada celda se corresponde a un coeficiente (D6 y E6) o a una
variable de decisin (D5 yE5).
Anlogamente al caso de la funcin objetivo, podemos utilizar la funcin sumaproducto y
quedara:
Pgina 79 de 204
Nombre de la asignatura:
Computacin Avanzada
Mes de estudio:
Primer parcial
3) Luego, ingresamos el signo de la restriccin (= , <= , >= , etc.) en G6 y el lado
derecho de larestriccin en H6, como se muestra a continuacin.
El crculo seala la representacin de la primera restriccin.
Siguiendo el mismo procedimiento representamos la restriccin 2 en el modelo, quedando
como sigue:
Como se podrn imaginar, cuando son pocas restricciones no hay problema en representar
de a una las mismas, pero este procedimiento llevara mucho tiempo y no sera eficiente, en
el caso de problemas con muchas restricciones.
Una manera de que no lleve mucho tiempo es la siguiente:
a. ingresar los coeficientes de todas las restricciones;
b. ingresar la frmula que representa la restriccin 1 en la celda correspondiente;
c. en la frmula ingresada, fijar la columna y la fila correspondientes a las celdas
que representan las variables de decisin (en nuestro caso D5 y E5). Esto lo
tenemos que hacer para poder copiar y pegar la frmula sin que cambien las
celdas de las variables de decisin (es una funcionalidad de Excel; si no la
conocen no duden en preguntarnos);
Pgina 80 de 204
Nombre de la asignatura:
Computacin Avanzada
Mes de estudio:
Primer parcial
d. copiar la celda con la frmula (que representa el lado izquierdo de la restriccin
1);
e. pegar lo copiado en las celdas que representan el lado izquierdo de las dems
restricciones;
f.
ingresar el signo y el lado derecho de todas las restricciones.
All aparece el cuadro de ingreso de los datos que necesita el Solver para resolver el
problema y que debemos completar.
Celda Objetivo: es la celda que representa la funcin objetivo. En nuestro ej. es D11.
Mximo o Mnimo: debemos seleccionarlo segn sea nuestro problema. En nuestro caso
es Mx.
Cambiando las celdas: son las celdas que representan las variables de decisin. En
nuestro caso son D5:E5.
Pgina 81 de 204
Nombre de la asignatura:
Computacin Avanzada
Mes de estudio:
Primer parcial
Sujetas a las siguientes restricciones: aqu ingresamos las restricciones del problema.
Para ello:
-
seleccionamos el botn Agregar;
en el espacio que dice Referencia de la celda ingresamos el lado izquierdo de las
restricciones (en nuestro caso es F6:F7 );
luego ingresamos el signo de las restricciones (en nuestro caso <=) y por ltimo;
en el espacio que dice Restriccin ingresamos el lado derecho de las restricciones (en
nuestro caso H6:H7) y le damos Aceptar.
Tambin debemos incluir la restricciones de no negatividad de las variables de decisin,
para lo cual realizamos los siguientes pasos:
a. seleccionamos el botn Agregar;
b. en el espacio que dice Referencia de la celda ingresamos las celdas que
representan las variables de decisin, en este caso son D5:E5;
c. (c) luego ingresamos el signo de la restriccin (en este caso =>), y por ltimo,
d. (d) en el espacio que dice Restriccin ingresamos el valor 0 (cero) y le damos
Aceptar.
e. Ver las siguientes figuras que muestran lo explicado.
La pantalla de ingreso de datos del Solver queda as:
Pgina 82 de 204
Nombre de la asignatura:
Computacin Avanzada
Mes de estudio:
Primer parcial
Antes de continuar debemos realizar algunas aclaraciones importantes:
1. El ingreso de las restricciones puede realizarse individualmente, o en grupo. En
nuestro caso, ingresamos las restricciones funcionales en un grupo y las
restricciones de no negatividad en otro. El ingreso depender de los grupos que
puedan armar de acuerdo a los signos de las restricciones.
2. No se olviden de las restricciones de no negatividad que son tan importantes
como las funcionales.
3. Luego de ingresadas las restricciones pueden modificarlas o eliminarlas con los
botones Cambiar o Eliminar, segn corresponda.
4. Con el botn Restablecer todo borran todos los datos y selecciones realizadas en
el cuadro del Solver.
Bueno, ahora podemos hacer clic en el botn Resolver y el Solver realiza las iteraciones
para resolver el problema y nos devuelve un cuadro de Resultados. Ese cuadro es diferente
dependiendo de cada problema.
POSIBLES RESULTADOS DEL SOLVER
a) Solucin ptima nica
Pgina 83 de 204
Nombre de la asignatura:
Computacin Avanzada
Mes de estudio:
Primer parcial
Solver seala que ha encontrado una solucin y nos da la posibilidad de seleccionar
alguno/s de tres informes (Respuestas, Sensibilidad y Lmites). Podemos seleccionar alguno
de ellos o no, seleccionamos la opcin Utilizar la solucin de Solver y seleccionamos
Aceptar. Si miramos nuestro modelo, el Solver complet las celdas de las variables de
decisin con sus valores en el ptimo y la celda correspondiente a la funcin objetivo con el
valor de la misma tambin en el ptimo. En nuestro caso: x1 *= 4 ; x2 *= 0 ; z*= 20.
Resuelva el siguiente problema utilizando SOLVER.
Funcin Objetivo:
Maximizar z= 24 x1 + 36x2
Sujeto a las siguientes restricciones:
40 x1 + 80 x2 560
6 x1 + 8 x2 72
x1 0 ; x2 0
Genere el informe de Respuestas.
Pgina 84 de 204
Nombre de la asignatura:
Computacin Avanzada
Mes de estudio:
Primer parcial
SOLUCIN
PARTIR CON X1=0 Y X2=0
Clic en Resolver
Pgina 85 de 204
Nombre de la asignatura:
Computacin Avanzada
Mes de estudio:
Primer parcial
Puede generar los informes de Responder, Confidencialidad y Lmites, para el caso del
ejemplo es Responder.
Pgina 86 de 204
Nombre de la asignatura:
Computacin Avanzada
Mes de estudio:
CREAR UN ARCHIVO
Primer parcial
MICROSOFT PROJECT
Inicie el programa
En el Men Inicio haga clic en la opcin Nuevo
En el cuadro de dilogo que aparece en la parte izquierda de la pantalla seleccione si va
a generar un nuevo proyecto o va a utilizar uno existente
En este momento se debe definir si la programacin se har a partir desde la fecha de
finalizacin o de la fecha de inicio del proyecto. (Para un proyecto programado desde la
fecha de finalizacin, las tareas que no requieran una fecha especfica se programarn lo
ms tarde posible, en lugar de hacerlo lo ms pronto posible).
Pgina 87 de 204
Nombre de la asignatura:
Computacin Avanzada
Mes de estudio:
Primer parcial
Cuando ya tenga toda la informacin clara:
Haga clic en Proyecto Informacin del Proyecto
En el cuadro de dilogo que aparece escriba:
Fecha de comienzo escriba la fecha de comienzo del proyecto. El programa calcular
automticamente la fecha de fin.
Programar a Partir de Escoja si va a utilizar la programacin desde el inicio o desde
el final del proyecto
Cuando se programa desde el final del proyecto la fecha que debe ponerse es en el
cuadro Fecha de Fin y dejar constante la Fecha Inicio del Proyecto
Por defecto el programa utilizar la fecha del da que aparece en el cuadro Fecha de
Hoy para iniciar la programacin. Si usted desea iniciar desde otra fecha modifquela.
Pgina 88 de 204
Nombre de la asignatura:
Computacin Avanzada
Mes de estudio:
Primer parcial
Cuando haya terminado haga clic en Aceptar para cerrar el cuadro de dilogo
DEFINIR EL CALENDARIO DEL PROYECTO
Microsoft Project proporciona tres calendarios base. Estos calendarios son plantillas de
calendario que se pueden aplicar a un conjunto de recursos, de tareas o al proyecto en
general.
Estndar: est establecido de lunes a viernes, de 9:00 a.m. a 7:00 p.m. con una hora
libre a medio da. Este es el calendario predeterminado que utiliza el programa para el
proyecto, las tareas y los recursos.
Turno de Noche: El calendario laboral est establecido desde las 11:00 p.m. hasta las
8:00 a.m. cinco das a la semana, con una hora libre de 3:00 a 4:00 de la maana.
24 horas: est determinado para perodos de 24 horas todos los das de la semana, sin
detenerse.
Para modificar cualquiera de estos calendarios segn las necesidades del proyecto:
Haga clic en Herramientas Cambiar Calendario Laboral
Pgina 89 de 204
Nombre de la asignatura:
Computacin Avanzada
Mes de estudio:
Primer parcial
Para hacer el cambio de calendario, es recomendable saber cuales son los das de descanso
que afectan la programacin y las horas de trabajo que se vaya a implementar en el
proyecto.
Se debe tener en cuenta que el calendario del proyecto es diferente al de las tareas y los
recursos. Aunque en casi todo proyecto, estos tres calendarios coinciden.
Aparecer, entonces, un cuadro de dialogo donde usted debe decidir: si modificar algn
calendario base o va a crear uno totalmente nuevo.
Para Modificar Un Calendario Base
En el cuadro Para Calendario, seleccione el nombre del calendario base que desea
modificar.
Pgina 90 de 204
Nombre de la asignatura:
Computacin Avanzada
Mes de estudio:
Primer parcial
S solo desea modificar un da: En la casilla Excepciones escriba el nombre con que
identifique el cambio, en las casillas de Comienzo y Fin escriba las fechas donde vaya a
realizar el cambio.
Estas excepciones no necesariamente tienen que durar un da, usted puede escribir la
duracin de varios das, semanas o meses.
Clic en Detalles. En el cuadro que aparece escriba la informacin sobre la excepcin
Si usted marca la excepcin como un da laborable, inmediatamente se activar la
opcin Desde y Hasta. Para escribir la informacin en este cuadro, haga clic en la casilla
donde desea escribir y presione la tecla F2.
Para terminar clic en aceptar
Si desea modificar un da de la semana: Resalte el da de la semana que desea cambiar
presionado la techa Shift (Maysculas) y desplazndose con las fechas.
En la pestaa Semanas Laborales escriba el nombre para su identificacin
Clic en Detalles.
En el siguiente cuadro escriba las caractersticas de esta semana y por ltimo de clic en
Aceptar.
En cada uno de los anteriores casos observe que el cambio que hizo aparece resaltado con
un color diferente segn el tipo de informacin que usted haya ingresado.
Pgina 91 de 204
Nombre de la asignatura:
Computacin Avanzada
Mes de estudio:
Primer parcial
En el cuadro de dilogo del calendario, puede observar la convencin que utiliza Project
para cada caso.
Para Crear Un Calendario Nuevo
Lo ms recomendable es cada que se vaya a crear un nuevo proyecto, crear un calendario
donde se defina los das que se van a trabajar, das que tiene un mes, horas a la semana,
etc.
Para esto lleve a cabo los siguientes pasos:
Clic en Herramientas Opciones
Clic en Calendario. En el cuadro de dilogo que aparece defina las condiciones para el
proyecto
Cuando haya terminado, d clic en Aceptar.
Abra nuevamente el men Herramientas Cambiar calendario Laboral.
Haga clic en Crear Calendario
Pgina 92 de 204
Nombre de la asignatura:
Computacin Avanzada
Mes de estudio:
Primer parcial
En el cuadro Nombre escriba el nombre con el que vaya a identificar el calendario del
proyecto.
Seleccione la opcin Crear nuevo calendario base o active la opcin hacer una copia
del calendario base si desea adaptar un calendario existente.
Clic en Aceptar
Pgina 93 de 204
Nombre de la asignatura:
Computacin Avanzada
Mes de estudio:
Primer parcial
En la pestaa Semana laborales escriba un nombre que identifique el calendario y la
duracin
Clic en Detalles
Defina el calendario a utilizar en todo el proyecto.
Se debe tener en cuenta que cada que defina las condiciones de un da (ejemplo: lunes,
domingo) debe dar clic en Aceptar para que Project vaya almacenando la informacin
Cuando toda la informacin haya sido ingresada, el calendario aparecer con otro color
diferente al que tena inicialmente.
Se debe tener cuidado de cambiar el calendario de todo el proyecto. El error ms frecuente
es generar los cambios en una sola semana.
Pgina 94 de 204
Nombre de la asignatura:
Computacin Avanzada
Mes de estudio:
Primer parcial
COMO APLICAR UN CALENDARIO BASE AL PROYECTO
Clic en Proyecto Informacin del Proyecto
En el cuadro Calendario, seleccione el nombre del calendario base que se aplicar al
proyecto.
Clic en Aceptar.
AGREGAR TAREAS AL PROYECTO
Por defecto, cuando se abre Microsoft Project aparece el Diagrama de Gantt. Si esto no
ocurre haga clic en Ver Diagrama de Gantt
Teniendo esta vista abierta escriba el Nombre de las Tareas en el campo Nombre
Pulse Enter para continuar con la siguiente
El programa le mostrar una duracin de 1da?. Con el fin de recordarle que debe ingresar
el periodo de duracin de la actividad. El signo de interrogacin significa que la duracin de
las actividades es ESTIMADA
Pgina 95 de 204
Nombre de la asignatura:
Computacin Avanzada
Mes de estudio:
Primer parcial
IMPORTAR TAREAS DESDE UNA HOJA DE EXCEL
Una forma adecuada de automatizar el proceso de programacin es hacer que las personas
involucradas en l, utilicen Excel para crear sus listas de tareas y, de este modo, importar
las hojas al Diagrama de Gantt de Microsoft Project. Para esto la nica condicin que se
exige es que las columnas estn el mismo orden que en la tabla de diagrama de Gantt.
El proceso de importacin de tareas es el siguiente:
Abrir Excel
Clic en Archivo Nuevo
Clic en Soluciones hoja de clculo (o en Marmreo o F7 dependiendo de la versin de
Excel que est manejando)
Haga doble clic en Plantilla de Informacin de listas de tareas de Microsoft
Project. La Plantilla crea un archivo con columnas que corresponde al Diagrama de
Gantt predeterminado de Project.
Pgina 96 de 204
Nombre de la asignatura:
Computacin Avanzada
Mes de estudio:
Primer parcial
Escriba las tareas y la informacin necesaria y luego guarde el archivo. Cuando ya haya
escrito toda la informacin del proyecto, vuelva a Microsoft Project.
Haga clic en Abrir y vaya a la ubicacin del equipo donde haya guardado la lista de
tareas en Excel. En el cuadro Tipo de Archivos seleccione los libros de Microsoft
Excel(con extensin *.xls)
Pgina 97 de 204
Nombre de la asignatura:
Computacin Avanzada
Mes de estudio:
Primer parcial
Haga doble clic en el archivo y le aparecer el Asistente para Importacin.
Haga clic en Siguiente
Pgina 98 de 204
Nombre de la asignatura:
Computacin Avanzada
Mes de estudio:
Primer parcial
Haga clic en la Plantilla de Excel del proyecto y a continuacin clic en siguiente.
Especifique si desea importar el archivo como un nuevo proyecto, anexar las tareas al
proyecto activo o combinar los datos en el proyecto activo.
A continuacin haga clic en Finalizar.
ORGANIZACIN DE LAS TAREAS EN UN ESQUEMA
En este punto ya se debe haber establecido la secuencia de la lista de tareas, por lo tanto el
programa est preparado para organizar las tareas con una estructura jerrquica desde la
perspectiva ms amplia a la ms detallada.
Pgina 99 de 204
Nombre de la asignatura:
Computacin Avanzada
Mes de estudio:
Primer parcial
Las tareas se dividen en dos tipos:
Tarea de Resumen: Son tareas con un nivel superior al de las otras tareas.
Normalmente estas tareas representan los captulos en los que se compone el proyecto.
Ejemplo: preliminares, concretos, etc.
Subtareas: Son tareas que figuran por debajo de las tareas de resumen. Estas son
tareas reales asignadas a recursos. A su vez estas subtareas pueden ser tareas de
resumen de otras subtareas. Ejemplo: Excavacin de 0 2 m, instalacin de mesn de
acero inoxidable.
1. Convertir una tarea en una subtarea:
Seala la tarea que vaya a modificar
En Proyecto haga clic en Esquema
Clic en Aplicar Sangra.
Se aplicar Sangra a la tarea sealada. La tarea superior se convertir en una tarea de
resumen. Las tareas de resumen aparecen en Negrilla y se muestran en el rea del grfico
como una barra negra. Para aplicar y quitar sangras ya deben estar escritas todos los
captulos (tareas resumen de actividades).
IMPORTANTE:
Existe una forma ms gil de aplicar sangras a las tareas:
Seale toda la fila de la tarea que vaya a convertir en una subtarea
Haga clic en el botn derecho del Mouse
Clic en Aplicar sangra
Pgina 100 de 204
Nombre de la asignatura:
Computacin Avanzada
Mes de estudio:
Primer parcial
Para anular la sangra simplemente seleccione la tarea que desee, repita el anterior
procedimiento pero al final haga clic en Anular Sangra.
Al
generar tareas y subtareas aparecen los signos ms y menos que permiten mostrar y
ocultar las subtareas.
2. Insertar la tarea resumen del proyecto
Haga clic en Herramientas Opciones
Clic en Vista
En Opciones de Esquema active la opcin Mostrar Tarea de Resumen del Proyecto
Pgina 101 de 204
Nombre de la asignatura:
Computacin Avanzada
Mes de estudio:
Primer parcial
Pgina 102 de 204
Nombre de la asignatura:
Computacin Avanzada
Mes de estudio:
Primer parcial
COMO TENER ACCESO A LA INFORMACION DEL PROYECTO
Existen ms de 20 vistas integradas en Microsoft Project, unas asociadas con tareas, otras
con recursos y otras con asignaciones.
Las vistas ms utilizadas estn disponibles en el men Ver. Pero se pueden encontrar todas
las vistas en el Men Ver Ms Vistas
Para cambiar a una vista diferente a la que se muestra en la pantalla:
1. Haga clic en el men Ver y observe la parte superior del men para ver si aparece la
vista que necesita.
2. Si aparece en la lista, haga clic en el Nombre.
3. Si no aparece haga clic en Ms Vistas. Aparecer la lista completa de las Vistas que se
encuentran disponibles.
4. Haga doble clic en la vista que desea y aparecer en el rea de trabajo, sustituyendo la
anterior
Pgina 103 de 204
Nombre de la asignatura:
Computacin Avanzada
Mes de estudio:
Primer parcial
Cambiar de una vista a otra no modificar los datos, simplemente reemplazara la anterior
forma de ver los datos.
Como se mencion anteriormente, en el men Ver aparecen las vistas ms utilizadas, sin
embargo es posible que las necesidades de cada proyecto sean diferentes y se desee
cambiar la configuracin del men, para hacerlo:
En el Men Ver Mas Vistas
Seleccione la Vista que desea mostrar y haga clic en Modificar.
Aparecer el cuadro de dialogo Definicin de una vista en el cual debe activar la
casilla Mostrar en el Men.
Para eliminarlas de men Ver se hace el mismo procedimiento y se quita la verificacin de
Mostrar en el Men.
Pgina 104 de 204
Nombre de la asignatura:
Computacin Avanzada
Mes de estudio:
Primer parcial
ESCALAS TEMPORALES
La escala temporal aparece en el rea del grfico de un proyecto. Project puede mostrar
hasta tres escalas de tiempo cada una de ellas llamadas nivel. Por ejemplo: Ao Mes
Semana, Ao Semana - Da.
El nivel superior muestra el periodo de tiempo ms extenso y el nivel inferior muestra el
perodo de tiempo ms detallado. La escala temporal predeterminada muestra dos niveles:
das dentro semanas
Para definir las opciones de la escala temporal, siga estos pasos:
Muestre en la pantalla una vista que contenga una escala temporal. (El ms conveniente
es utilizar el Diagrama de Gantt)
Clic en Formato Escala temporal
Pgina 105 de 204
Nombre de la asignatura:
Computacin Avanzada
Mes de estudio:
Primer parcial
Pgina 106 de 204
Nombre de la asignatura:
Computacin Avanzada
Mes de estudio:
Primer parcial
Aparecer el cuadro de dilogo Escala Temporal que tiene cuatro fichas: Nivel Superior,
Nivel Intermedio, Nivel Inferior y Periodo No Laborable.
El nivel intermedio es el que generalmente se modifica segn los requerimientos de la
programacin, lo ms comn es mostrar la programacin en semanas y das.
TABLAS
Todos los diagramas tienen una tabla predeterminada definida por defecto. El programa
Project permite cambiar la tabla para los tipos de vistas a los que estn relacionados o
modificar una tabla existente para agregar, cambiar o quitar las columnas.
Para cambiar la tabla de una vista:
Haga Clic en Ver Tabla
Si la tabla aparece en el submen, haga clic en el nombre. Si no aparece haga clic en
Ms Tablas.
En el cuadro de dialogo que aparece, haga clic en la tabla que desee.
Pgina 107 de 204
Nombre de la asignatura:
Computacin Avanzada
Mes de estudio:
Primer parcial
La tabla se puede modificar con los datos que se necesiten. Para esto se lleva a cabo el
mismo procedimiento explicado anteriormente y en el cuadro de dialogo Mas Tablas haga
clic en Modificar.
Usted puede insertar o eliminar toda la informacin que quiera. Recuerde que esta
informacin no se perder sino que quedar oculta en la base de datos del archivo.
Pgina 108 de 204
Nombre de la asignatura:
Computacin Avanzada
Mes de estudio:
Primer parcial
Si desea eliminar una columna desde el escritorio, haga clic sobre el Encabezado de la
columna y pulse la tecla Suprimir. La columna desaparecer, pero seguir existiendo en la
base de datos y puede recuperarse en cualquier momento.
ORDENAR LA INFORMACIN EL PROYECTO
Cuando se vaya a ordenar una tabla lo podemos hacer en orden alfabtico o numrico
basndose en un campo en particular. Por Ejemplo: Se podra organizar las tareas por
Fecha de Inicio, por Duracin, por Predecesoras, etc.
Los pasos para ordenar la informacin de un proyecto son:
Muestre la vista donde aparezca la informacin que va a ordenar.
Haga clic en Proyecto Ordenar
En el submen que aparece se muestran los campos ms utilizados. Si desea ordenar
por otro campo que no se muestre en el submen haga clic en Ordenar por.
Pgina 109 de 204
Nombre de la asignatura:
Computacin Avanzada
Mes de estudio:
Primer parcial
Aparecer el cuadro de dilogo Ordenar y las opciones que tiene para ordenar la
informacin.
Pgina 110 de 204
Nombre de la asignatura:
Computacin Avanzada
Mes de estudio:
Primer parcial
Si no est seguro de querer cambiar la numeracin de las actividades del proyecto,
asegrese que la casilla Renumerar TareasPermanentemente este desactivada.
DEFINIR LA DURACIN DE LAS TAREAS
En el momento en que escriba una tarea, Project le asignar una duracin estimada de 1
da, simplemente para tener algo que mostrar en el Diagrama de Gantt.
Todos los valores del campo Duracin que vayan acompaados de un signo de interrogacin
se consideran como duraciones estimadas.
Las duraciones pueden ser escritas en:
Minutos (m o min)
Horas (h o hr)
Das (d o d)
Semanas (S o sem)
Meses (me o ms)
Para escribir la duracin de las tareas:
Muestre el Diagrama de Gantt
En el campo duracin de cada tarea, escriba el periodo estimado que se demorar para
ejecutarse (Si quiere puede agregarle un signo de interrogacin para indicar que es la
duracin estimada)
Pulse Enter.
Pgina 111 de 204
Nombre de la asignatura:
Computacin Avanzada
Mes de estudio:
Primer parcial
Con este procedimiento se irn creando las barras del diagrama de Gantt. Las fechas del
diagrama se calcularn automticamente, segn las fechas que se definieron en la
informacin del proyecto. Mientras no se hayan configurado las dependencias de tareas
vinculando predecesoras y sucesoras, la fecha de todas las tareas ser la misma que la
fecha desde la que se va a programar el proyecto
Si quiere que una tarea dure una cantidad de tiempo especfica, independiente de los das
laborales, se puede escribir una duracin transcurrida. Este tipo de tareas es utilizado
generalmente en actividades que despus de iniciadas no pueden detenerse o que son
independientes de las programaciones del proyecto, Por ejemplo: Fraguado de Concreto,
Secar Pintura, etc. Las duraciones transcurridas se programan 24 horas al da, 7 das a la
semana, hasta que finalicen. Para especificar una duracin transcurrida se debe escribir una
t despus de la unidad de duracin, por ejemplo: 3dt para tres das transcurridos
Para las duraciones normales es necesario especificar a parte del calendario diario del
proyecto, las condiciones con las que va a trabajar el programa, as en el momento en que
se omita alguna informacin el pueda trabajar con esta.
Los pasos para establecer las condiciones de tiempo especficas de cada proyecto son:
Hacemos clic en Herramientas Opciones
En la pestaa Calendario, escriba las condiciones del proyecto.
Pgina 112 de 204
Nombre de la asignatura:
Computacin Avanzada
Mes de estudio:
Primer parcial
Clic en Predeterminar
Clic en Aceptar
ESTABLECER DEPENDENCIA DE TAREAS
Para establecer el tipo de dependencia entre las tareas de un proyecto, se debe tener en
cuenta estas cuatro relaciones:
Fin a Comienzo (FC): La tarea sucesora no puede comenzar hasta que finalice la tarea
predecesora
Fin a Fin (FF): La tarea sucesora no puede finalizar hasta que no finalice la
predecesora.
Comienzo a Comienzo (CC): La tarea sucesora no puede comenzar hasta que
comience la tarea predecesora.
Comienzo a Fin (CF): La tarea sucesora no puede finalizar hasta que comience la tarea
predecesora. Este tipo de vnculo no se utiliza normalmente, aunque este disponible.
Las dependencias entre tareas se crean siguiendo estos pasos:
Muestre el Diagrama de Gantt (La dependencia de tareas puede generarse en cualquiera
de las hojas de tareas, pero en el Diagrama de Gantt es donde mejor se observa el
efecto de los vnculos)
En la tabla de este grfico por defecto aparece la opcin de tareas predecesoras.
Pgina 113 de 204
Nombre de la asignatura:
Computacin Avanzada
Mes de estudio:
Primer parcial
Para definir estas relaciones existen dos mtodos: Escribir directamente la identificacin
numrica de la actividad predecesora en la sucesora o resaltar la tarea sucesora y
predecesora, luego entrar en el Men Edicin y dar clic en la opcin Vincular Tareas.
Si una tarea tiene varias actividades predecesoras se sealan todas y se realiza el
mismo procedimiento enumerado anteriormente o se escriben todas las identificaciones
numricas de las actividades predecesoras separadas por comas.
Cuando una tarea se programa con tiempo de adelanto este se expresa como un valor
negativo, que puede ser un porcentaje de la actividad predecesora (-25%) o un perodo
de tiempo especfico (-4d). Para escribir esta programacin directamente sobre la hoja
del Diagrama, en la casilla de la actividad sucesora se debe poner el tipo de vnculo
existente y el tiempo de adelanto. Ejemplo: 3FC 2
Pgina 114 de 204
Nombre de la asignatura:
Computacin Avanzada
Mes de estudio:
Primer parcial
Haciendo doble clic sobre el vinculo de las tareas y aparecer la informacin de
dependencias. En este cuadro se puede cambiar automticamente las relaciones entre
actividades.
Pgina 115 de 204
Nombre de la asignatura:
Computacin Avanzada
Mes de estudio:
Primer parcial
CREACIN DE HITOS EN UN ESQUEMA
Los hitos indican el comienzo o el fin de tareas importantes o de entregas del proyecto.
Para crear hitos hay dos formas. La ms fcil es escribir el hito como una tarea (Por
ejemplo: construccin primer piso completo) y ponerle una duracin de cero (0), por
ejemplo: Entrega de Planos. Sin embargo el hito no tiene duracin cero, por lo tanto la otra
forma es convertir una tarea un hito, de la siguiente forma:
Sobre el nombre de la tarea resumen, se da doble clic para que aparezca el recuadro
con la informacin de la tarea
En la pestaa Avanzado, se activa la casilla Marcar la tarea como un Hito
Pgina 116 de 204
Nombre de la asignatura:
Computacin Avanzada
Mes de estudio:
Primer parcial
Los hitos aparecern en la fecha lmite de la tarea, aunque las fechas de inicio y fin
permanecern en la base de datos del programa sin sufrir alteraciones.
Se debe tener en cuenta que una tarea con subtareas (o sea, cuando se le haya aplicado
sangra), aunque se seale como hito no aparecer en la pantalla con la convencin de hito.
CONFIGURACION DE RECURSOS
Microsoft Project es una buena herramienta para analizar si los recursos de un proyecto
estn sobreasignados desde el momento de su concepcin.
Al asignar los recursos al programa, las tareas se recalculan segn el esfuerzo que deben
llevar a cabo. Una programacin que se extienda ms all del lmite propuesto inicialmente,
debe revaluarse en cuanto al nmero de horas de trabajo o cantidad de recursos.
PARA ASIGNAR RECURSOS MANUALMENTE
Hay varias formas para asignar recursos, usted puede escoger con la que mejor trabaje.
1. Primera Forma
En el Diagrama de Gantt, haga doble clic sobre la tarea a la que le asignar el recurso.
Aparecer el cuadro de dilogo Informacin de la Tarea.
Pgina 117 de 204
Nombre de la asignatura:
Computacin Avanzada
Mes de estudio:
Primer parcial
Clic en la pestaa Recursos donde aparecer una tabla en blanco. En esta tabla puede
asignar los recursos de cada tarea y la unidad de asignacin.
Las unidades de asignacin se escriben en porcentaje o en nmeros enteros segn la
configuracin establecida por el programador y significan la proporcin del recurso que se
aplica a la actividad (Por ejemplo: Se tiene una Concretadora para realizar columnas y
vigas, si la concretadora estar ocupada por la maana en las columnas y por la tarde en
vigas, entonces se utilizar 50% o 0.5 en cada una de las actividades).
Si los recursos que se estn asignando son materiales la unidad de asignacin ya no es en
porcentaje sino en las unidades como se paga las actividades, Por ejemplo: Para acero la
unidad es el Kilogramo o 1 Kg/ml
Pgina 118 de 204
Nombre de la asignatura:
Computacin Avanzada
Mes de estudio:
Primer parcial
Segunda Forma:
Estando en el Diagrama de Gantt hagaClic en Ver Hoja de Recursos
En la tabla que aparece, escriba todos los recursos que utilizar en la ejecucin del
proyecto.
Al terminar de llenar esta tabla vuelva al Diagrama de Gantt
Seale la actividad a la que le vaya asignar los recursos
Haga clic en Herramientas Asignar Recursos
Aparece un cuadro donde estn todos los recursos que usted ha escrito.
Pgina 119 de 204
Nombre de la asignatura:
Computacin Avanzada
Mes de estudio:
Primer parcial
Para asignar los recursos, seale los que se apliquen a la actividad y haga clic en
Aceptar.
Todos los recursos que se asignen a la actividad aparecen sealados por medio de una
casilla de verificacin en la parte izquierda y en la parte superior de la lista.
Para continuar asignando recursos solo seale la siguiente actividad, sin cerrar el cuadro
de dilogo y repita el procedimiento.
Pgina 120 de 204
Nombre de la asignatura:
Computacin Avanzada
Mes de estudio:
Primer parcial
Tercera Forma:
En el diagrama de Gantt desplcese hasta la columna Nombre de los Recursos
All puede escribir los recursos directamente a la actividad. Para asignar la cantidad de
recursos, es decir, la capacidad mxima se escriben los nmeros dentro de un corchete
y un recurso se separa de otro por medio de punto y coma.
Pgina 121 de 204
Nombre de la asignatura:
Computacin Avanzada
Mes de estudio:
Primer parcial
Si escribe una lista con varios recursos, es recomendable ordenarla alfabticamente para
evitar que un recurso se encuentre varias veces en la lista. Para esto:
Vaya a la tabla de recursos y seleccione en el men Proyecto - Ordenar
Haga clic en Ordenar Por
En el cuadro de dilogo que aparece, escriba como primer criterio NOMBRE y luego de
clic en Ordenar
Pgina 122 de 204
Nombre de la asignatura:
Computacin Avanzada
Mes de estudio:
Primer parcial
Teniendo la lista organizada por nombres podr identificar cuales estn repetidos y
borrarlos.
Despus de tener todos los recursos asignados se debe verificar que no haya
sobreasignaciones. Una sobreasignacin significa que el recurso est trabajando en un solo
da, ms horas de las que puede.
Para esto hay dos mtodos.
Pgina 123 de 204
Nombre de la asignatura:
Computacin Avanzada
Mes de estudio:
Primer parcial
Primer Mtodo:
Seale todas las actividades
Por el men Herramientas Asignar Recursos
En el cuadro de dilogo que aparece haga clic en Grficos
Aparecern tres tipos de grficos:
Trabajo
Disponibilidad Restante
Trabajo de Asignacin
En la casilla donde aparece el ttulo del grfico, seleccione Trabajo de asignacin
Pgina 124 de 204
Nombre de la asignatura:
Computacin Avanzada
Mes de estudio:
Primer parcial
Aparecer el siguiente grfico de barras. Las barras azules que estn por debajo de
la lnea negra son recursos que trabajan segn su capacidad mxima. Las barras rojas
que aparecen ms arriba de esta lnea muestra que ese da hay una sobreasignacin de
tiempo para los recursos.
Segundo mtodo
En Ver Uso de Recursos todos los recursos que estn sobreasignados aparecern
de color rojo.
Est grfico nos muestra cuantas horas diarias est trabajando nuestros recursos y
dividiendo esto por el nmero de recursos tengo cual es la cantidad de recursos que
necesito para cumplir el programa de trabajo.
Pgina 125 de 204
Nombre de la asignatura:
Computacin Avanzada
Mes de estudio:
Primer parcial
Las
celdas amarillas muestran cuantas horas trabajo el recurso en una actividad especifica. Las
celdas blancas muestran cuantas horas trabaja el recurso diariamente.
DISPONIBILIDAD DE RECURSOS
Para los proyectos siempre hay recursos que estn disponibles en determinadas fechas y en
otras no. Si usted quiere considerar esto desde el inicio de la programacin puede hacer lo
siguiente:
Estando en el Diagrama de Gantt
Haga clic en Herramientas Asignacin de Recursos
Pgina 126 de 204
Nombre de la asignatura:
Computacin Avanzada
Mes de estudio:
Primer parcial
Aparecer el cuadro de dilogo con todos los recursos. Ubquese sobre un recurso y dle
doble clic para que aparezca la informacin del recurso.
En el cuadro de la parte inferior puede ingresar los periodos de tiempo que el recurso
estar disponible, tambin podr agregar diferente informacin como el costo de los
recursos, las horas que trabaja diariamente el recurso, etc.
Pgina 127 de 204
Nombre de la asignatura:
Computacin Avanzada
Mes de estudio:
Primer parcial
Cuando termine de ingresar clic haga clic en Enter
PARA ENCONTRAR EL RECURSO CORRECTO PARA EL TRABAJO
Estando en el Diagrama de Gantt haga clic en Herramientas Asignar Recursos
En el cuadro de dilogo Asignar recursos, active la casilla de verificacin que hay junto
al cuadro Filtrar por:. Si no aparece esta opcin, asegrese que el cuadro que hay en
la parte superior al lado de Opciones de lista de Recursos tenga un signo menos, si
no lo tiene haga clic sobre el cuadro.
Luego escoja el criterio por el que quiere asignar los recursos. Si el filtro que esta
buscando no aparece en la lista, haga clic en Ms Filtros
Cuando haya seleccionado un filtro, la lista de la Tabla de Recursos solo mostrar los
recursos que cumplen los criterios seleccionados.
Para asignar estos recursos, se realizar el proceso de la forma que se explic
anteriormente
Si quiere volver a ver todos los recursos, haga clic en Todos los Recursos o
simplemente desactive la casilla Filtrar por
Para
ver
aquellos recursos que tienen tiempo libre dentro de la programacin del proyecto, siga estos
pasos:
En el Diagrama de Gantt, seale todas las tareas y haga clic en Herramientas
Asignar Recursos
Active la casilla de verificacin Disponible para trabajar y escriba las horas que
necesite estar disponible.
Pgina 128 de 204
Nombre de la asignatura:
Computacin Avanzada
Mes de estudio:
Primer parcial
Inmediatamente desaparecern de la lista los recursos que no cumplan con esta
condicin
Usted
tambin puede observar la Disponibilidad de los recursos grficamente:
Cuando este en el cuadro de Asignacin de Recursos escoja el recursos que quiera
observar o seale todos los recursos para ver cual se encuentra disponible
Haga clic en Grficos y selecciones el Grafico de Disponibilidad Restante, cada color es
un recurso diferente
Pgina 129 de 204
Nombre de la asignatura:
Computacin Avanzada
Mes de estudio:
Primer parcial
VERIFICACIN DE LOS RECURSOS
Cuando haya terminado de asignar los recursos, usted debe revisar como afectaron la
programacin, es decir si la duracin inicial del proyecto varo.
Si esto ocurre, se deber evaluar que solucin se le puede dar asignar ms recursos o
cambiar la duracin de las tareas. Esta decisin siempre debe ir acompaando de un
anlisis econmico y de espacio pues son los dos limitantes que siempre aparecen en todo
tipo de proyectos.
Cuando ya tenga la solucin puede redistribuir los recursos de forma manual o seguir el
siguiente procedimiento:
En Herramientas Redistribuir Recursos
Pgina 130 de 204
Nombre de la asignatura:
Computacin Avanzada
Mes de estudio:
Primer parcial
Aparecer el cuadro de dilogo Redistribuir Recursos. En este seleccione las condiciones
de redistribucin que quiera que se apliquen al proyecto.
Recuerde por defecto, los recursos estn asignados por trabajo en horas, entonces en el
cuadro de verificacin Buscar sobre asignaciones con el criterio: se debe poner
horas.
Pgina 131 de 204
Nombre de la asignatura:
Computacin Avanzada
Mes de estudio:
Primer parcial
RUTAS Y TAREAS CRTICAS
En la fase de planeacin del proyecto se identifica una ruta crtica particular. Despus de
comenzar la fase de ejecucin y de comunicar el progreso real, la ruta crtica puede cambiar
de un grupo de tareas vinculadas a otro.
Microsoft Project calcula automticamente la ruta crtica por medio de las demoras
permisibles de las tareas. Una tarea que tenga definida una demora permisible igual a cero
ser crtica.
Si quiere cambiar la definicin de las tareas crticas:
En el Men Herramientas Clculo
Escriba su preferencia para una tarea crtica en el cuadro Las Tareas son crticas si la
demora es menor o igual a:
Pgina 132 de 204
Nombre de la asignatura:
Computacin Avanzada
Mes de estudio:
Primer parcial
Para ver la cantidad de demora permisible y total de cada tarea, puede aplicar la tabla
Programacin.
Estando en el Diagrama de Gantt, haga clic en Ver Tablas Programacin
Pgina 133 de 204
Nombre de la asignatura:
Computacin Avanzada
Mes de estudio:
Primer parcial
En esta tabla aparecer la demora permisible que Project ha calculado para cada tarea.
El clculo se hace segn las tareas sucesoras y la fecha final del proyecto. Si usted
quiere cambiar est demora permisible puede hacerlo directamente sobre esta tabla.
Recuerde que Microsoft Project es una herramienta que facilita el control de la programacin
en un proyecto, por eso se debe revisar muy bien los clculos que hace sobre las tareas
crticas. Al terminar de asignar las tareas es necesario revisar la ruta crtica del proyecto y
analizar si la que est calculando el programa es la que se debera aplicar realmente.
Si esto no esta ocurriendo, haga las correcciones manualmente para acomodar el proyecto a
la realidad
Pgina 134 de 204
Nombre de la asignatura:
Computacin Avanzada
Mes de estudio:
Primer parcial
VISUALIZACION DE TAREAS CRTICAS
Para ver la ruta crtica del proyecto existen varias formas.
En Ver, seleccione el Diagrama de Gantt de Seguimiento
Aparecer un diagrama de Gantt con dos barras diferentes. Una de color azul o rojo y la
otra de color negro.
La de color rojo o azul me muestra la programacin inicial del proyecto, el color rojo son las
tareas de las rutas crticas y el color azul las que no se encuentran en esta ruta. Las barras
de color negro mostrarn el porcentaje de avance del proyecto cuando se le haga el
seguimiento
Pgina 135 de 204
Nombre de la asignatura:
Computacin Avanzada
Mes de estudio:
Primer parcial
Otra forma para ver la ruta crtica del proyecto es aplicando un informe.
Haga clic en Ver Informes
Pgina 136 de 204
Nombre de la asignatura:
Computacin Avanzada
Mes de estudio:
Primer parcial
Haga doble clic en Generales
Haga doble clic en Tareas Crticas
Pgina 137 de 204
Nombre de la asignatura:
Computacin Avanzada
Mes de estudio:
Primer parcial
Se puede agrupar el proyecto por Tareas Crticas y No Crticas, para esto:
Por Proyecto Agrupar Por Crticas.
Cada lnea Amarilla significa un grupo diferente de actividad y dentro de esta lnea amarilla
aparecer el nombre del grupo por el que est agrupada la hoja
Las tareas crticas aparecern agrupadas segn el orden de ejecucin.
Pgina 138 de 204
Nombre de la asignatura:
Computacin Avanzada
Mes de estudio:
Primer parcial
Para volver a la configuracin inicial de la tabla. Por Proyecto Agrupar Por Sin
Agrupar
Pgina 139 de 204
Nombre de la asignatura:
Computacin Avanzada
Mes de estudio:
Primer parcial
Igualmente se pueden filtrar las tareas crticas:
Haga Clic en Proyecto Filtro Para: - Tareas Crticas. Con esta opcin solo aparecern
en la tabal las tareas crticas.
Para quitar el Filtro, se hace el mismo procedimiento pero se selecciona Todas Las tareas
DIVISIN DE TAREAS
Una de los ventajas de la divisin de tareas es que los recursos trabajan cuando tienen
tiempo de hacerlo.
Igualmente, cuando se est creando un proyecto con repeticin de tareas en diferentes
periodos, no se tiene que programar varias veces la actividad, sino dividir la tarea en los
tiempos que se realizar cada una de sus fases.
Para dividir una tarea:
Abra el diagrama de Gantt.
En la barra de herramientas Edicin haga clic en Dividir Tareas
Pgina 140 de 204
Nombre de la asignatura:
Computacin Avanzada
Mes de estudio:
Primer parcial
En el diagrama de la vista, coloque haga clic en la tarea a vivir y en la fecha que desea
que ocurra la divisin.
Pgina 141 de 204
Nombre de la asignatura:
Computacin Avanzada
Mes de estudio:
Primer parcial
Para quitar la divisin de una tarea, arrastre una parte de la barra de Gantt hasta que toque
otra parte
Pgina 142 de 204
Nombre de la asignatura:
Computacin Avanzada
Mes de estudio:
Primer parcial
CAMBIOS EN LA PROGRAMACIN
Si por algn motivo se tiene que realizar redistribuciones en la programacin de tareas,
recursos o costos se tienen dos opciones. La primera es que Project calcule
automticamente las cargas de trabajo cuando se presente sobreasignaciones, la otra forma
es que la calcule cuando usted quiera.
Para que Project calcule automticamente estas redistribuciones:
Clic en Herramientas - Opciones
Haga clic en la pestaa Clculo y seleccione Automtico
Pgina 143 de 204
Nombre de la asignatura:
Computacin Avanzada
Mes de estudio:
Primer parcial
Si quiere que la redistribucin de recursos se haga cuando usted quiera, siga el
procedimiento anterior pero seleccione la casilla Manual. Cuando termine deEnter.
Igualmente se puede hundir la tecla Mayscula + F9.
En cualquiera de los dos casos usted podr verificar que cambios por medio del Diagrama
de Gantt de Redistribucin.
En el men Ver Mas Vistas
En el cuadro de dilogo que aparece a continuacin, busque Diagrama de Gantt de
Redistribucin. Seleccinelo y de clic en Aplicar.
Aparecer un Diagrama de Gantt con dos barras para cada tarea. La primera nos
muestra la programacin anterior a la redistribucin y la segunda nos muestra como
quedo la tarea despus de la redistribucin.
Pgina 144 de 204
Nombre de la asignatura:
Computacin Avanzada
Mes de estudio:
Primer parcial
Pgina 145 de 204
Nombre de la asignatura:
Computacin Avanzada
Mes de estudio:
Primer parcial
DEFINIR PRIORIDADES DE REDISTRIBUCIN
Los niveles de prioridad comprenden de 0 prioridad ms baja a 1.000 prioridad ms
alta. Todas las tareas comienzan con una prioridad predeterminada de 500, es decir son
iguales en prioridad. Project utiliza la configuracin de prioridad de tareas como un criterio
de redistribucin. Las tareas que no quiere que sean redistribuidas se deben asignar con
una prioridad de 1.000.
Para cambiar la prioridad de las tareas:
En el Diagrama de Gantt haga doble clic en la tarea con la prioridad para la que desea
cambiar el valor predeterminado de 500.
En el cuadro de dilogo Informacin de la Tarea, haga clic en la ficha General
En el cuadro de Prioridad escriba el nmero que represente la prioridad deseada de esa
tarea
Pgina 146 de 204
Nombre de la asignatura:
Computacin Avanzada
Mes de estudio:
Primer parcial
SEGUIMIENTO DEL PROYECTO
En la fase de ejecucin del proyecto Microsoft Project puede ayudarlo a almacn la
informacin del progreso, analizar el rendimiento y generar informes de estado.
Supervisando el progreso y el rendimiento, puede ajustar el plan del proyecto para
asegurarse de que el mbito, la programacin, los costos y los recursos estn equilibrados
de forma necesaria.
Para hacer el seguimiento con Project se deben hacer dos cosas: guardar la informacin
prevista del proyecto y escribir la informacin de progreso cuando los recursos comiencen a
completar tareas.
ESTABLECER UNA LNEA BASE
Una lnea base nos permite comparar la informacin con que se planeo el proyecto y la
forma como se est ejecutando.
Al guardar una lnea base se estar almacenando informacin inicial del proyecto en un
momento concreto. La informacin que se almacena es:
Costo
Duracin
Fin
Comienzo
Trabajo
Para guardar una lnea base para el plan del proyecto siga estos pasos:
Haga Clic en Herramientas Seguimiento Guardar Lnea de Base
Asegrese que la opcin Guardar Lnea de base est activada. Si no se encuentra
activada cierre el men Herramientas y escoja en Ver Diagrama de Gantt
En la opcin Guardar Lnea de Base asegrese que se ha seleccionado Lnea de base
En este mismo cuadro de dilogo en Para seleccione Proyecto Completo
Haga clic en Aceptar
Pgina 147 de 204
Nombre de la asignatura:
Computacin Avanzada
Mes de estudio:
Primer parcial
Cuando se asignan actividades adicionales al proyecto aunque ya haya guardado la lnea de
base puede continuar agregndole tareas. Siga estos pasos:
En el Diagrama de Gantt seleccione las tareas que desea agregar a la lnea de base.
Haga clic en Herramientas - Seguimiento Guardar Lnea de Base para mostrar el
cuadro de dilogo Lnea de Base. Asegrese de que la opcin Guardar Lnea de Base
est activada
En el cuadro Lnea de Base aparee la fecha en que guard por ltima vez la lnea de
base.
Si desea agregar tareas a otras lneas de base, por ejemplo Lnea de Base 1, haga clic
en la Lnea de Base correspondiente en la lista.
En Para, active las tareas seleccionadas.
Pgina 148 de 204
Nombre de la asignatura:
Computacin Avanzada
Mes de estudio:
Primer parcial
De manera predeterminada despus de que se guarda una lnea de base, una tarea
de resumen no se actualiza al modificar, agregar o eliminar una subtarea. Para evitar
esto seleccione la casilla De Subtareas a Tareas de Resumen.
Haga clic en Aceptar y Si para confirmar que desea cambiar la lnea de base
existente
Para ver la lnea de base puede utilizar dos formas:
En Ver haga clic sobre Diagrama de Gantt de Seguimiento. En el grfico que aparece
usted podr comparar la informacin inicial (barras azules y rojas) y la ingresada
durante la ejecucin del proyecto (negra).
Pgina 149 de 204
Nombre de la asignatura:
Computacin Avanzada
Mes de estudio:
Primer parcial
Igualmente puede utilizar las tablas:
Clic en Ver Tabla Mas Tablas
En el cuadro de dilogo que aparece seleccione Lneas de Base y haga clic Aplicar
Pgina 150 de 204
Nombre de la asignatura:
Computacin Avanzada
Mes de estudio:
Primer parcial
Lo
ms comn es que las lneas de base no se modifiquen, por lo tanto cuando tenga que
asignar nuevas tareas al proyecto cree una lnea de base completamente nueva. Para esto
se sigue el procedimiento anterior pero siempre se selecciona la opcin Para: Proyecto
Completo
Revisar la informacin de resumen prevista y real
En el men Proyecto haga clic en Informacin del Proyecto.
En el cuadro de dialogo que aparece seleccione la opcin Estadsticas. Aparecer la
informacin del proyecto en forma comparativa
Pgina 151 de 204
Nombre de la asignatura:
Computacin Avanzada
Mes de estudio:
Primer parcial
Para borrar una lnea de base
Haga clic en Herramientas Seguimiento Borrar Lnea de Base
Aparecer el cuadro de dilogo Borrar Lnea de Base. Active Plan Previsto o Plan
Provisional segn el caso y seleccione el nombre de la lnea de base que desea borrar.
Active la opcin Proyecto Completo o Tareas Seleccionadas
Clic en Aceptar
Pgina 152 de 204
Nombre de la asignatura:
Computacin Avanzada
Mes de estudio:
Primer parcial
ACTUALIZACION DEL PROGRESO DE LAS TAREAS
Al introducir una parte de informacin de estado, normalmente, Microsoft Project calcula
otras partes. La programacin y los costos se calculan automticamente.
Existen varios mtodos para actualizar el proceso de las tareas, usted puede utilizar el que
le parezca ms conveniente mientras que utilice siempre el mismo, pues esto le permite
obtener resultados ms coherentes.
Actualizar el proyecto segn la programacin
El mtodo ms sencillo de introducir informacin de seguimiento es proporcionar
informacin a Project que muestre que el proyecto funciona exactamente de acuerdo con el
plan. Puede usar la fecha de hoy u otra distinta como fecha de referencia de Trabajo
Completado. Con este mtodo, las tareas se actualizan de la siguiente manera:
Todas las tareas con una fecha de finalizacin programada antes de la fecha de trabajo
completado aparecen completadas en la fecha programada. En otras palabras, las fechas
programadas de finalizacin se convierten en las fechas de finalizacin reales hasta la
fecha.
Todas las tareas con una fecha de comienzo programada antes de la fecha de trabajo
completado (y una fecha de finalizacin despus de su fecha) estn en curso durante
esa fecha.
Todas las tareas con una fecha de comienzo programada despus de la fecha de trabajo
completado quedan intactas.
Para actualizar el proyecto segn la programacin:
Haga clic en Herramientas Seguimiento Actualizar Proyecto. Aparecer el
cuadro de dilogo Actualizar el proyecto
Pgina 153 de 204
Nombre de la asignatura:
Computacin Avanzada
Mes de estudio:
Primer parcial
Asegrese de que est activada la opcin Actualizar trabajo completado al
Escriba la fecha de trabajo completado en el cuadro. De manera predeterminada
aparecer la fecha de hoy
Active la opcin Solo al 0% o al 100% si desea que Project calcule si la tarea no ha
comenzado o si se ha completado al 100%, o si est en curso, tambin puede activar la
opcin Por Porcentaje Activado
Pgina 154 de 204
Nombre de la asignatura:
Computacin Avanzada
Mes de estudio:
Primer parcial
Si la fecha programada de comienzo es posterior a la fecha de trabajo completado, la tarea
seguir con 0%. Si la fecha programada de finalizacin de una tarea es anterior a la fecha
de trabajo completado, la tarea se configurar con el 100% completado.
Si la fecha programada de comienzo de una tarea es anterior y la fecha programada de
finalizacin de una tarea es posterior a la fecha de trabajo completado, el programa
calcular un porcentaje de valor completo.
Active la casilla Solo de 0% al 100% si desea que las tareas en curso continen al 0%. Es
decir, todas las tareas con fechas de finalizaciones programadas posterior a la fecha de
trabajo completado para las que no se haya introducido un valor aparecern en cero
Puede usar este mtodo para actualizar todo el proyecto o slo las tareas seleccionadas.
Para esto active la opcin Todo el Proyecto o Tareas Seleccionadas
Introducir el porcentaje completado
Al introducir el porcentaje completado, Project calcula la duracin restante y real.
Para escribir el porcentaje completado a una o ms tareas:
En el Diagrama de Gantt, seleccione las tareas que desea actualizar.
En el men Herramientas Seguimiento Actualizar Tareas
Pgina 155 de 204
Nombre de la asignatura:
Computacin Avanzada
Mes de estudio:
Primer parcial
En el cuadro de dilogo Actualizar Tareas introduzca el porcentaje completado de las
tareas.
En el Diagrama de Gantt el porcentaje completado se representa como una lnea negra
dentro de las barras.
Pgina 156 de 204
Nombre de la asignatura:
Computacin Avanzada
Mes de estudio:
Primer parcial
Esta actualizacin tambin puede hacerse por la Informacin de la Tarea
Seleccione la Tarea que desea actualizar
Haga doble clic sobre ella. Aparecer el cuadro de dilogo Informacin de la Tarea
En la pestaa General escriba el porcentaje completado.
Introducir la duracin real
Si
escribe la duracin real de una tarea, Project calcular el porcentaje completado. Puede
cambiar la duracin restante si es necesario.
Para introducir la duracin real de las tareas:
En el Diagrama de Gantt, seleccione la tarea que desea actualizar.
Haga clic en Herramientas Seguimiento Actualizar Tareas
En el cuadro Duracin real escriba el valor.
Pgina 157 de 204
Nombre de la asignatura:
Computacin Avanzada
Mes de estudio:
Primer parcial
Si espera que la tarea dure ms o menos tiempo del programado, actualice la duracin
restante el respectivo cuadro.
NOTA: De manera predeterminada Microsoft Project calcular automticamente el trabajo y
el costo real y restante para los recursos asignados al actualizar el porcentaje completado,
la duracin real o la duracin restante de tareas o asignaciones. Si quiere que el programa
no lo haga automticamente sin que usted pueda controlarlos haga clic en Herramientas
Opciones Clculo y quita la verificacin de las casillas Actualizar el estado de las
tareas actualiza el estado del recurso
Pgina 158 de 204
Nombre de la asignatura:
Computacin Avanzada
Mes de estudio:
Primer parcial
Introducir Fechas de Comienzo y Finalizacin de las Tareas
Al escribir fechas de comienzo y finalizacin para tareas, puede supervisar mejor la fecha de
finalizacin de todo el proyecto, especialmente al trabajar con tareas crticas. Si escribe una
fecha de comienzo real, la fecha de comienzo programada cambiar para adaptarse a la
fecha real. Igualmente, al escribir una fecha de finalizacin real, la fecha de finalizacin
programada har lo mismo.
Para introducir una fecha de comienzo o finalizacin real para una o ms tareas, haga lo
siguiente:
En el Diagrama de Gantt, selecciones las tareas con fecha de comienzo o finalizacin que
desea actualizar.
Haga clic en Herramientas Seguimiento Actualizar tareas
En Estado Real, escriba la fecha real de comienzo o final segn sea el caso.
Pgina 159 de 204
Nombre de la asignatura:
Computacin Avanzada
Mes de estudio:
Primer parcial
Al escribir fechas reales de comienzo y finalizacin, las fechas programadas cambian para
adaptarse a ellas, con el fin de mostrar que efecto tienen estas fechas en la programacin
establecida inicialmente.
ACTUALIZACIN DEL PROGRESO MEDIANTE EL TRABAJO DE RECURSOS
Introducir el porcentaje de trabajo completado
Si ha asignado recursos, puede introducir los informes del porcentaje que han completado
hasta el momento.
Para escribir el porcentaje de trabajo completado para una tarea, siga estos pasos:
En el Diagrama de Gantt y aplique la tabla de Trabajo. Haga clic en Ver Tabla
Trabajo
En el campo % trabajo compl. de la tarea que desea actualizar, escriba el valor del
porcentaje de trabajo completado
Pgina 160 de 204
Nombre de la asignatura:
Computacin Avanzada
Mes de estudio:
Primer parcial
Siga estos pasos para introducir el porcentaje de trabajo completado de una asignacin:
Abra la vista Uso de Tareas
Haga Doble clic en el nombre del recurso situado debajo de la tarea (esto se llama
Asignacin) con el porcentaje de trabajo que desea actualizar.
En el cuadro de dilogo Informacin de la Asignacin, haga clic en la ficha
Seguimiento.
En el cuadro % trabajo completado, escriba el valor.
Pgina 161 de 204
Nombre de la asignatura:
Computacin Avanzada
Mes de estudio:
Primer parcial
Introducir el trabajo real y el trabajo restante completado
Si ha asignado varios recursos a una tarea e introduce el trabajo real completado para la
tarea, la cantidad de trabajo se distribuir uniformemente entre los recursos asignados.
Para introducir la cantidad total de trabajo real completado en una tarea, haga lo
siguiente:
Desde el Diagrama de Gantt, haga clic en Ver Tabla Trabajo
Arrastre la barra divisoria hasta ver la columna Real.
En el campo Real de la tarea que desea actualizar, escriba el valor de trabajo real.
Pgina 162 de 204
Nombre de la asignatura:
Computacin Avanzada
Mes de estudio:
Primer parcial
Los valores de los campos Restante y % trabajo compl. se calcularn de nuevo.
Para escribir la cantidad total de trabajo real completado en una asignacin, haga lo
siguiente:
Abra la Vista Uso de Tareas
Pgina 163 de 204
Nombre de la asignatura:
Computacin Avanzada
Mes de estudio:
Primer parcial
Haga clic en Ver Tabla - Trabajo
En el campo Real de la asignacin que desea actualizar, escriba el valor del trabajo real.
Pgina 164 de 204
Nombre de la asignatura:
Computacin Avanzada
Mes de estudio:
Primer parcial
Los valores de los campos Restante y % trabajo
Introducir el trabajo real completado por perodo de tiempo
El mtodo ms comn de actualizar la informacin real de progreso es introducir el trabajo
real de las asignaciones por perodos de tiempo. Ejemplo: por horas
Con este mtodo, se utiliza el parte de horas de la vista Uso de tareas para introducir datos
reales. Para hacerlo siga los siguientes pasos:
Abra la Vista Uso de Tareas
Haga clic en Formato Detalles Trabajo Real. El parte de horas de la vista incluir
la fila Trab. Real como una fila debajo de Trab.
Pgina 165 de 204
Nombre de la asignatura:
Computacin Avanzada
Mes de estudio:
Primer parcial
Si desea mostrar los totales resumidos de trabajo real de las asignaciones, aplique la
Tabla trabajo al parte de horas de la vista. Haga Clic en Ver Tabla Trabajo
Pgina 166 de 204
Nombre de la asignatura:
Computacin Avanzada
Mes de estudio:
Primer parcial
PARA VOLVER A PROGRAMAR EL PROYECTO
Despus de actualizar la informacin del proyecto, se debe volver a programar las tareas
incompletas a la fecha actual. Microsoft Project calcular automticamente estas actividades
hasta la fecha que usted desee.
En este momento es recomendable guardar una nueva lnea de base.
Para volver a programar tareas incompletas, siga estos pasos:
Haga clic en Herramientas Seguimiento Actualizar proyecto
Active la opcin Reprogramar trabajo restante para que empiece despus de y
asigne la fecha desde la que quiera que se vuelva a programar
Pgina 167 de 204
Nombre de la asignatura:
Computacin Avanzada
Mes de estudio:
Primer parcial
Puede utilizar este proceso para reprogramar Todo el proyecto o solo las Tareas
seleccionadas. Para esto active la opcin que mas se acomode a su necesidad.
IMPORTANTE: Las tareas que tengan restricciones no se reprograman de nuevo
PLANEAMIENTO DE COSTOS DE LOS RECURSOS Y TAREAS
Normalmente sern los recursos asignados a las tareas los que generen la mayor parte de
los costos. Pero tambin existen costos asociados directamente con las tareas.
El punto inicial es agregar los costos de los recursos y los costos fijos para las tareas,
Microsoft Project utiliza calcula los costos del proyecto en general con base en estos.
Si esta en la fase de evaluacin de proyectos, puede utilizar esta informacin para calcular
el presupuesto y si est en la parte de planeacin del proyecto puede comprobar si el plan
de trabajo est de acuerdo con el presupuesto asignado.
PLANEAMIENTO DE COSTOS DE RECURSOS
Una forma para planear los costos del proyecto es asignar los costos de recursos. Al escribir
tasas de costos y asignar recursos a tareas, esas tasas de costos de recursos se multiplican
por el trabajo de las asignaciones. El resultado es el costo de la asignacin.
Microsoft Project le permite escribir distintos costos para un recurso.
Pgina 168 de 204
Nombre de la asignatura:
Computacin Avanzada
Mes de estudio:
Primer parcial
Como especificar costos variables para los recursos de trabajo
Para establecer los costos de los recursos siga estos pasos:
Asegrese que tenga seala la tabla Entrada en el men Ver
Por el men Ver Hoja de Recursos
Aparecer la tabla con todos los recursos. En esta tabla solo se permitir asignar
recursos a quienes sean del Tipo Trabajo.
En el campo Tasa Estndar del primer recurso de trabajo, escriba el costo del recurso.
Este costo debe escribirse sobre unidades de tiempo. Por ejemplo $ 250.000/da
Si el recurso puede llegar a generar horas extras, asigne en la casilla Tasa de Horas
Extras el valor de las mismas. Por ejemplo: $ 5.000/hora
Microsoft Project no asigna automticamente la tasa de horas extras cuando un recurso
excede las 10 horas diarias o las 48 horas semanales. Si lo hiciera, podra acabar con costos
superiores a los reales.
Para utilizar la tasa de horas extra, usted debe especificar el trabajo de horas extras y el
trabajo normal para el recurso
Para asignar el trabajo extra, simplemente inserte una columna
Llamada Trabajo de Horas Extra
Como especificar costos fijos para los recursos de trabajo
Cuando los costos de un recurso no dependen de la cantidad de trabajo que realicen, Por
ejemplo: Alquiler de campamento, trabajan con este tipo de costos.
Para especificarlos:
Haga clic en Ver Hoja de Recursos
Pgina 169 de 204
Nombre de la asignatura:
Computacin Avanzada
Mes de estudio:
Primer parcial
Si no ha aplicado la tabla Entrada a la Hoja de Recursos, haga clic en Ver Tabla Entrada
En el campo Costo/Uso del recurso de trabajo, escriba el costo por uso del recurso.
Ejemplo: $ 100.000
Pgina 170 de 204
Nombre de la asignatura:
Computacin Avanzada
Mes de estudio:
Primer parcial
Como establecer los costos para los recursos del material
Para definir los costos de los recursos, siga estos pasos:
Estando en la Tabla de Entrada. Haga clic en Ver Hoja de Recursos
Asegrese que los recursos materiales deben designarse en el campo Etiqueta del
Material con las unidades de medida. Ejemplo: bulto, m2, und
En el campo Tasa Estndar, escriba el costo por unidad. Por ejemplo: Un ladrillo vale $
950, Un bulto de cemento vale $ 16.000
Pgina 171 de 204
Nombre de la asignatura:
Computacin Avanzada
Mes de estudio:
Primer parcial
Si hay un costo por uso del material, escrbalo en campo Costo/Uso. Ejemplo: Para los
materiales granulares el derecho de explotacin de las cantares - $ 1500/m3
Como establecer varios costos para un recurso:
Si usted cuenta con informacin sobre aumento de precios de materiales en determinada
fecha que afectar los costos del proyecto, o tiene descuentos a partir de una cantidad de
consumo puede especificar diferentes costos en diferentes momentos utilizando las Tablas
de Tasa de Costos. Para especificar diferentes costos, siga estos pasos:
En la Hoja de Recursos, haga doble clic en el recurso para el que desea especificar
varios costos.
En el cuadro de dilogo Informacin del Recurso, haga clic en la ficha de Costos
Pgina 172 de 204
Nombre de la asignatura:
Computacin Avanzada
Mes de estudio:
Primer parcial
En la ficha A (predet.), puede ver la tasa estndar, la tasa de horas extras y el costo por
uso escritos en la Hoja de Recursos
Para especificar un cambio en las tasas despus de un cierto periodo de tiempo, haga
clic en Fecha Efectiva y escriba la fecha modificada. Tenga en cuenta que la primera
celda no se dejar modificar pues Project calcular los cambios con respecto a esta.
Cuando haya escrito la fecha, puede escribir los otros datos que se deben modificar.
Para especificar diferentes costos basados en diferentes tipos de actividades, escriba los
costos en otro ficha, como B o C. Por ejemplo: Un ayudante tiene salarios diferentes
dependiendo de la actividad que realiza, entonces despus de asignar el costo de la
primera actividad en A se escribe el costo de la otra actividad en B.
CAMBIO DE LAS ASIGNACIONES DE RECURSOS
Cuando se asignen varios precios, se puede escribir los porcentajes que varan con respecto
al primer precio. Para esto se escribe la fecha y luego en la tasa estndar el porcentaje. La
tasa real que representa el cambio se calcular inmediatamente y aparecer en el cuadro.
La tabla A se asigna de manera predeterminada a las actividades segn el valor del recurso.
Si por algn motivo ha definida otra tabla de costos, como la B o C, se debe especificar que
tabla desea utilizar para la asignacin. Para hacerlo, siga estos pasos:
Pgina 173 de 204
Nombre de la asignatura:
Computacin Avanzada
Mes de estudio:
Primer parcial
Cuando ya tenga asignado los recursos a las tareas, haga clic en Ver Uso de Tareas
(Tambin puede utilizar Ver Uso de Recursos). Aparecer una tabla donde se
muestra los recursos asignados a las actividades
Luego, haga doble clic en el recurso al cual se le asignar una tabla diferente a la A.
Aparecer el cuadro de dilogo Informacin de la Asignacin
Seale la pestaa General
En la Tabla de Tasas de Costos, situada en la parte inferior, seleccin la tabla que
desee aplicar a esta asignacin
Pgina 174 de 204
Nombre de la asignatura:
Computacin Avanzada
Mes de estudio:
Primer parcial
COMO ESTABLECER LA ACUMULACIN DE COSTOS
El mtodo que utiliza Microsoft predeterminado es el Prorrateo. Pero usted puede especificar
el mtodo que ms se ajuste a sus gustos.
Es importante especificar el mtodo de acumulacin de costos para el planeamiento del flujo
de costos. Para esto siga los siguientes pasos:
Haga Clic en Ver Hoja de Recursos (Asegrese que este ubicado en la Tabla de
Entrada)
En el campo Acumular del recurso haga clic en uno de los mtodos: Comienzo,
Prorrateo, Fin
Los
mtodos consisten en:
Comienzo: calcula los costos de las actividades con los precios que se ingresaron al
inicio del proyecto
Final: calcula los costos de las actividades con los precios que se ingresaron al final del
proyecto
Prorrateo: Se hace un promedio entre el precio inicial y el precio final de las actividades
o recursos.
Tambin puede especificar el mtodo de acumulacin de costos en la ficha Costos del
cuadro de dilogo Informacin del Recurso.
Pgina 175 de 204
Nombre de la asignatura:
Computacin Avanzada
Mes de estudio:
Primer parcial
PLANEAMIENTO DE COSTOS FIJOS DE TAREAS
Cuando se tienen los costos asociados a las actividades, sin importar si tienen recursos o
no, puede escribir un costo fijo para una tarea.
Para escribir un costo fijo para una tarea, siga estos pasos:
Estando en el Diagrama de Gantt, haga clic en Ver Tabla Costo
Aparecer la tabla Costo con los campos Costo Fijo y Acumulacin de Costos Fijos
En el campo Costo Fijo de la tarea, escriba el Costo
En el campo Acumulacin de Costos Fijos especifique cuando debera acumularse el
costo de la tarea. El costo fijo planeado para la tarea se agregar a otros costos
calculados para asignaciones y tareas durante el proyecto. El total aparecer en el
campo Costo Total de la tarea de resumen del proyecto.
Pgina 176 de 204
Nombre de la asignatura:
Computacin Avanzada
Mes de estudio:
Primer parcial
REVISIN DE LOS COSTOS PLANEADOS
1. Revisin de los costos de asignacin
Puede revisar los costos de asignaciones aplicando la tabla Costo a la vista Uso de Tareas
o Uso de Recursos. Para hacerlo siga estos pasos:
Haga clic en Ver Uso de Tareas o Ver Uso de Recursos, para mostrar una de las
vistas de asignaciones.
Haga clic en Ver Tabla Costo
En la vista Uso de Tareas, puede ver los costos de cada asignacin y el costo total de cada
tarea. En la vista Uso de Recursos, puede ver los costos de cada asignacin y el costo
total de cada recurso.
Pgina 177 de 204
Nombre de la asignatura:
Computacin Avanzada
Mes de estudio:
Primer parcial
2. Revisin de los costos de recursos:
Puede revisar los costos de recursos para ver cuanto cuesta a cada recurso llevar a cabo las
tareas asignadas. Para obtener los costos totales de las asignaciones de un recurso,
agregue el Costo a la Hoja de recursos de la siguiente manera:
Haga clic en Ver Hoja de Recursos
Haga clic en el encabezado de columna situado a la derecha del lugar en el que desea
insertar el campo Costo
Haga clic en Insertar Columna
En la lista Nombre de Campo, haga clic en Costo y acontinuacin haga clic en
Aceptar. Se agregar el campo Costo a la tabla, mostrando los costos totales planeados
para todas las asignaciones de cada recurso
Pgina 178 de 204
Nombre de la asignatura:
Computacin Avanzada
Mes de estudio:
Primer parcial
3. Revisin de costo de tareas:
Puede revisar los costos de tareas para ver cuanto cuesta realizar cada tarea. Este costo es
la suma de todos los costos de los recursos asignados a esta tarea, adems de los costos
fijos adicionales. Para ver los costos totales de las tareas, haga lo siguiente
Estando en el Diagrama de Gantt, haga clic en Ver Tabla Costo
Revise el campo Costo Total para ver el costo de cada tarea
4. Revisin del costo total planeado del proyecto
Puede ver el costo total planeado del proyecto. Este costo es la suma de todos los costos de
tareas, y de los costos fijos adicionales del proyecto. Para ver el costo total del proyecto,
siga estos pasos:
En el Diagrama de Gantt, agregue la tarea de resumen al proyecto. En Herramientas
Opciones Vista Mostrar Tarea de Resumen del Proyecto
haga clic en Tabla Costo.
Frente a la barra de resumen del proyecto, aparecer el costo total del proyecto. Ejemplo: $
98.500.000
Pgina 179 de 204
Nombre de la asignatura:
Computacin Avanzada
Mes de estudio:
Primer parcial
Otra forma de ver el costo total del proyecto es:
Haga clic en Proyecto Informacin del proyecto.
En el botn Estadsticas, aparecer el costo total del proyecto
Pgina 180 de 204
Nombre de la asignatura:
Computacin Avanzada
Mes de estudio:
Primer parcial
ACTUALIZACIN MANUAL DE LOS COSTOS DEL PROYECTO
Si ha asignado recursos a tareas en el proyecto y tambin se ha introducido el costo de
estos recursos, los costos se actualizarn cuando escriba informacin real del proyecto.
Si no desea que esta actualizacin se haga automticamente puede desactivar esta opcin y
escribir los costos manualmente, para hacerlo siga estos pasos:
Haga clic en Herramientas Opciones - Clculo
Desactive la ficha de verificacin Microsoft Project siempre calcula los costos
reales
De manera predeterminada los cambios realizados en los costos se distribuirn
uniformemente a lo largo de la duracin real de una tarea. Si prefiere extender los
costos a la fecha de estado (fecha de actualizacin del proyecto), active la casilla de
verificacin Las modificaciones de los costos totales se extienden a la fecha de
estado
Para introducir los costos de tareas manualmente:
En el Diagrama de Gantt haga clic en Ver Tabla Costo para aplicar la tabla Costo.
Escriba el total de costos reales en el campo Real de la tarea
Pgina 181 de 204
Nombre de la asignatura:
Computacin Avanzada
Mes de estudio:
Primer parcial
SUPERVISIN DEL PROYECTO
Usted puede observar cmo se est realizando la ejecucin de su proyecto y compararlo con
la programacin inicial.
Para esto existen varias formas:
1. Primera Forma
Haga clic en proyecto Informacin del Proyecto Estadsticas
2. Segunda Forma
En el Diagrama de Gantt, selecciones el men Herramientas Opciones Vista Mostrar tarea de resumen del proyecto
Pgina 182 de 204
Nombre de la asignatura:
Computacin Avanzada
Mes de estudio:
Primer parcial
Pgina 183 de 204
Nombre de la asignatura:
Computacin Avanzada
Mes de estudio:
Primer parcial
3. Tercera forma:
En el Diagrama de Gantt, haga clic en Ver Tabla - Variacin
4. Cuarta forma:
En el diagrama de Gantt, seleccione Ver Gantt de Seguimiento.
Pgina 184 de 204
Nombre de la asignatura:
Computacin Avanzada
Mes de estudio:
Primer parcial
5. Lneas de Progreso
Las lneas de progreso crean un grfico en el Diagrama de Gantt que proporciona valiosa
informacin de progreso, de la siguiente manera:
Los picos dirigidos hacia la izquierda indican el trabajo retrasado con respecto a la
programacin
Los picos dirigidos hacia la derecha indican el trabajo adelantado con respecto a la
programacin
Las lneas verticales de una barra de Gantt indican una tarea ajustada a la
programacin.
Para agregar lneas de progreso, siga estos pasos:
En el Diagrama de Gantt, haga clic en Herramientas Seguimiento Lneas de
Progreso
Pgina 185 de 204
Nombre de la asignatura:
Computacin Avanzada
Mes de estudio:
Primer parcial
En la ficha Fechas e intervalos, active la casilla de verificacin Mostrar siempre la
lnea de progreso actual. A continuacin seleccione si desea mostrar la lnea de
progreso con la fecha de estado del proyecto o con la fecha actual.
En Mostrar lneas de progreso en relacin con el, seleccione si desea que las lneas
de progreso reflejen el Plan Real o el Plan Previsto.
Puede definir varias formas de representar las fechas e intervalos de fechas con las lneas
de progreso. Puede introducir fechas de lneas de progreso especficas, mostrar lneas de
progreso en relacin con intervalos de fechas seleccionados, etc.
Pgina 186 de 204
Nombre de la asignatura:
Computacin Avanzada
Mes de estudio:
Primer parcial
Haga clic en la ficha Estilos de Lnea y defina sus preferencias para mostrar lneas de
progreso en el Diagrama de Gantt. Puede especificar el tipo y el color de la lnea, y la
forma y el color del progreso para la lnea de progreso actual y para otros diferentes.
Para quitar las lneas de progreso, siga estos pasos:
Clic en Herramientas Seguimiento Lnea de Progreso
En la ficha Fechas e Intervalos, desactive la casilla de verificacin Mostrar siempre
la lnea de progreso actual
INFORMES SOBRE EL PROYECTO
Para que esta opcin est activada es necesario que el computador tenga configurada
alguna impresora, ya que los informes se generan por Vistas Preliminares.
Existen seis categoras de informes disponibles:
Generales
Actividades Actuales
Costos
Pgina 187 de 204
Nombre de la asignatura:
Computacin Avanzada
Mes de estudio:
Primer parcial
Asignaciones
Carga de Trabajo
Personalizados
Para ver los informes integrados disponibles:
Haga clic en Ver Informes. Aparecer el cuadro de dilogo Informes, mostrando las
categoras disponibles.
NOTA: La versin de Microsoft Project 2010 cuenta con un men llamado Informes. Para
que aparezca los informes haga clic en Informes Informes.
En el cuadro de dilogo Informes, haga doble clic en la categora que desea mostrar
Haga doble clic en el informe que desee ver
Si al seleccionar el informe, aparece otro cuadro pidindole informacin, introdzcala y
haga clic en Enter
Pgina 188 de 204
Nombre de la asignatura:
Computacin Avanzada
Mes de estudio:
Primer parcial
El informe aparecer en una ventana de Vista Preliminar. Haga clic en una parte del informe
para ampliarla. Haga clic otra vez para volver al estado anterior.
Puede configurar la pgina del informe como le parezca ms conveniente. Para esto de
clic en Configurar Pgina. Cuando ya est listo para imprimir de clic en Imprimir
Pgina 189 de 204
Nombre de la asignatura:
Computacin Avanzada
Mes de estudio:
Primer parcial
ALGUNOS EJEMPLOS DE INFORMES:
1. INFORMES DE COSTOS
El infrome presupuesto enumera todas las
total. El informe refleja los costos reales, el
costo fijo, el metodo de acumulacin y el
mayor a menor costo. Para crear el informe
tareas del presupuesto ordenadas por costo
costo previsto (programado), la variacin, el
costo restante. Las tareas se enumeran de
Presupuesto, haga lo siguiente:
Haga Clic en Ver Informes (En Microsoft Project 2007 aparecern los Informes en un
men aparte)
Haga doble clic en Costos
Haga doble clic en Presupuesto
Aparecer el informe Presupuesto.
El informe de flujo de caja es un informe que muestra los costos totales programados y
reales de cada tarea, divididos en periodos semanales. Para generar un informe de
Flujo de Caja
En Informes Costos haga doble clic a Flujo de Caja
Pgina 190 de 204
Nombre de la asignatura:
Computacin Avanzada
Mes de estudio:
Primer parcial
Existe un Informe que resume toda la informacin del proyecto. Este informe se centra
en la informacin ms importante y es particularmente til para las directivas por la
concisa presentacin de los datos generales del proyecto. Para generar el Informe
Resumen del proyecto
En Informes Generales haga doble clic a Resumen del proyecto
Pgina 191 de 204
Nombre de la asignatura:
Computacin Avanzada
Mes de estudio:
Primer parcial
El informe de Tareas, Recursos Humanos y Fechas es una muestra los recursos
asignados a cada actividad divididos en horas diarias de trabajo asignado. Para
generarlo
Haga doble clic Informes Asignaciones y doble clic en Tareas, Recursos
Humanos y Fechas
PARA CREAR INFORMES PERSONALIZADOS
Para comenzar el proceso de crear el informe personalizado, siga estos pasos:
Haga clic en Ver Informes y doble clic en Personalizados
Pgina 192 de 204
Nombre de la asignatura:
Computacin Avanzada
Mes de estudio:
Primer parcial
En el cuadro de dilogo que aparece haga clic en el informe que desea crear en la lista
de Informes
Haga clic en Nuevo, Modificar o Copiar dependiendo como desee el informe.
Project permite personalizar los informes tomando datos de las tablas del proyecto. Al
cambiar un informe debe especificar el contenido en las categoras de Definicin, Detalles y
Ordenar
Pgina 193 de 204
Nombre de la asignatura:
Computacin Avanzada
Mes de estudio:
Primer parcial
IMPORTANTE: la versin Microsoft Project 2007 cuenta con otro tipo de Informes llamados
Informes Visuales. Al seleccionar alguno de ellos se crea un grfico en Excel como resultado
de una Tabla dinmica.
Para crear un Informe Visual siga estos pasos:
En el men Informes haga clic sobre Informes Visuales. Aparecer un cuadro de
dilogo donde usted podr escoger el tipo deInforme
Por ejemplo, al seleccionar Informe de Resumen de Costos
Pgina 194 de 204
Nombre de la asignatura:
Computacin Avanzada
Mes de estudio:
Primer parcial
Un conocido formato para representar grficamente los cambios del proyecto, es el
Grfico de Curvas S. Para crearlo usted debe hacer el procedimiento que se explica a
continuacin:
Haga clic en Ver Mas Vistas Entrada de tarea
Haga clic en el encabezado de la columna del campo Predecesoras.
Haga clic en Insertar Columna. En el cuadro Nombre de Campo haga clic en Costo
Real y despus en Aceptar
Pgina 195 de 204
Nombre de la asignatura:
Computacin Avanzada
Mes de estudio:
Primer parcial
Seleccione todas las tareas del proyecto.
En el men Archivo haga clic sobre Guardar Como. Aparecer el cuadro de dilogo de
Guardar como, en la casilla de Guardar como Tipo seleccione la opcin Libro de
Microsoft Excel
Haga clic en Guardar.
Automticamente Project mostrar el Asistente para Exportacin, de clic en
Siguiente para continuar.
Pgina 196 de 204
Nombre de la asignatura:
Computacin Avanzada
Mes de estudio:
Primer parcial
Para exportar toda la informacin seleccione la casilla Plantilla de Excel del Proyecto,
si solo quiere exportar marque la opcin Datos Seleccionados (Estas tareas deben
estar seleccionadas).
Haga clic en Finalizar.
Abra el libro de Excel que ha creado. Seleccione las columnas y las filas Nombre de
Tarea y Costo Real que contengan datos.
Pgina 197 de 204
Nombre de la asignatura:
Computacin Avanzada
Mes de estudio:
Primer parcial
En la barra de Herramientas seleccione Insertar - Grfico
En el asistente para grficos haga clic sobre Tipos Personalizados
Seleccione el tipo de grfico Lneas Suavizadas y a continuacin clic en el botn
siguiente.
Pgina 198 de 204
Nombre de la asignatura:
Computacin Avanzada
Mes de estudio:
Primer parcial
Junto a Series en haga clic en Columnas y despus haga clic en el botn siguiente.
Haga clic en la ficha Leyenda y active la casilla de Verificacin Mostrar Leyenda. En
Ubicacin haga clic en Derecha y a continuacin clic en siguiente
Pgina 199 de 204
Nombre de la asignatura:
Computacin Avanzada
Mes de estudio:
Primer parcial
En Colocar Grfico, haga clic En una hoja nueva. Deje el nombre como Grfico 1 y a
continuacin haga clic en Finalizar
Ha creado un grfico de curva S con los costos de cada tarea
Pgina 200 de 204
Nombre de la asignatura:
Computacin Avanzada
Mes de estudio:
Primer parcial
PROYECTO DE APLICACIN DE LA PROMOCION DE LUGARES TURISTICOS DEL ECUADOR
Pgina 201 de 204
Nombre de la asignatura:
Computacin Avanzada
Mes de estudio:
Primer parcial
APLICACIN EN PROJECT A UNA CADENA DE TIENDAS
Problema:
Ocean Hardware Company es una cadena de tiendas de venta al por menor de
electrodomsticos y ferretera. La empresa est considerando la instalacin de un nuevo
sistema de computador para liquidar la nmina, contabilizar las ventas (pagar las compras y
enviar las facturas) y el registro y control de inventario. El contador de la empresa est
tratando de elaborar un cronograma para las diferentes tareas involucradas en la puesta en
marcha del nuevo sistema.
La empresa planea contratar programadores para desarrollar los programas de contabilidad
y de nmina. Sin embargo, va a contratarse a una firma de consultora externa para hacer
el programa de control de inventarios.
Ciertos aspectos del programa de control de inventario dependen del programa de
contabilidad y por esto tienen que desarrollarse despus de haber terminado este ltimo.
La terminacin de cada programa implica trabajo preliminar, final, prueba, revisin,
redaccin de los manuales y aplicacin.
El nuevo gerente de operaciones elabor la lista de tareas (actividades) que se muestran en
la tabla siguiente, que deben ejecutarse, junto con los tiempos necesarios para realizarlas.
Pgina 202 de 204
Nombre de la asignatura:
Computacin Avanzada
Mes de estudio:
Primer parcial
Con todas estas consideraciones es necesario que ingrese en Microsoft Project la tabla
anterior y obtenga el siguiente resultado, visualice el resultado en el diagrama de Gantt.
SOLUCIN APLICACIN
BIBLIOGRAFIA
Direcciones Electrnicas
Excel
http://www.buenastareas.com/ensayos/funciones-basicas-De-Excel/393389.html
http://usuarios.multimania.es/sanplaale/invmercados/estadisticaconexcel1.pdf
http://www.youtube.com/watch?v=niDy8691Iq8
http://www.youtube.com/watch?v=iyWRP87WVT4
http://www.youtube.com/watch?v=Mz709AIeyLk
http://www.youtube.com/watch?v=HNDl_C-Fr_U
http://www.youtube.com/watch?v=keahyLxtOfQ
Pgina 203 de 204
Nombre de la asignatura:
Computacin Avanzada
Mes de estudio:
Primer parcial
Bibliografa
Direcciones Electrnicas
Project
http://www.aulafacil.com/microsoftproject/curso/Temario.htm
http://www.youtube.com/user/MsftProject2010/videos
http://www.ojolink.com/buscador/buscar.asp?busqueda=descargar%20el%20manual%20office%
20project%202010
http://www.youtube.com/watch?v=tvgjR6wqZcM
http://www.youtube.com/watch?v=lPGixz7M2eQ
http://www.youtube.com/watch?v=Ilbbsjf9ays
http://www.youtube.com/watch?v=lXdfA7i_LAA
Pgina 204 de 204
S-ar putea să vă placă și
- Plan de Contingencia Ante Posible Erupción VolcánicaDocument24 paginiPlan de Contingencia Ante Posible Erupción VolcánicaJuan FernandezÎncă nu există evaluări
- Ficha COLCazador 100821Document3 paginiFicha COLCazador 100821Adrián García VillegasÎncă nu există evaluări
- Informe de Seguridad y Salud Ocupacional PDFDocument18 paginiInforme de Seguridad y Salud Ocupacional PDFFabiTFÎncă nu există evaluări
- Bala-55-Ficha TecnicaDocument6 paginiBala-55-Ficha TecnicaJuan FernandezÎncă nu există evaluări
- Hoja de Vida Marco MontenegroDocument3 paginiHoja de Vida Marco MontenegroJuan FernandezÎncă nu există evaluări
- Captan 50 WP - Ficha TecnicaDocument3 paginiCaptan 50 WP - Ficha TecnicaJuan FernandezÎncă nu există evaluări
- Simulacro CentroDocument5 paginiSimulacro CentroJuan FernandezÎncă nu există evaluări
- Manual de Seguridad y SaludDocument105 paginiManual de Seguridad y SaludJuan FernandezÎncă nu există evaluări
- Ejemplo MatrizDocument2 paginiEjemplo MatrizJuana Colque ChoqueÎncă nu există evaluări
- Actividad Entregable 1Document5 paginiActividad Entregable 1Juan FernandezÎncă nu există evaluări
- G1 .Juan - Andres.fernandez - Solis Apreciacion.a.lcineDocument9 paginiG1 .Juan - Andres.fernandez - Solis Apreciacion.a.lcineJuan FernandezÎncă nu există evaluări
- Actividad Entregable 1Document5 paginiActividad Entregable 1Juan FernandezÎncă nu există evaluări
- Tubab019 2016Document87 paginiTubab019 2016Juan FernandezÎncă nu există evaluări
- Evaluación Del Riesgo de Incendio. Método MeseriDocument11 paginiEvaluación Del Riesgo de Incendio. Método MeseriSpeis Ayuntamiento ToledoÎncă nu există evaluări
- EticaDocument8 paginiEticaJuan FernandezÎncă nu există evaluări
- Catlogo de Riesgos de Sistemas de InformacinDocument5 paginiCatlogo de Riesgos de Sistemas de InformacinJuan FernandezÎncă nu există evaluări
- Riesgos Psicosociales 1 1Document52 paginiRiesgos Psicosociales 1 1Juan FernandezÎncă nu există evaluări
- Conferencia.4484.Andres Fernandez - Gestion de La-Calidad - y - ProductividadDocument11 paginiConferencia.4484.Andres Fernandez - Gestion de La-Calidad - y - ProductividadJuan FernandezÎncă nu există evaluări
- Actividad Entregable 1 1Document6 paginiActividad Entregable 1 1Juan FernandezÎncă nu există evaluări
- Actividad Entregable 1 PDFDocument6 paginiActividad Entregable 1 PDFJuan FernandezÎncă nu există evaluări
- ESPA Global Entrepreneurship Monitor - Andres Fernandez - Gestion de La Calidad y ProductividadDocument7 paginiESPA Global Entrepreneurship Monitor - Andres Fernandez - Gestion de La Calidad y ProductividadJuan FernandezÎncă nu există evaluări
- Examenes Ing Seg Octubre 16 Febrero 17Document2 paginiExamenes Ing Seg Octubre 16 Febrero 17Juan FernandezÎncă nu există evaluări
- ESPA Global Entrepreneurship Monitor - Andres Fernandez - Gestion de La Calidad y ProductividadDocument7 paginiESPA Global Entrepreneurship Monitor - Andres Fernandez - Gestion de La Calidad y ProductividadJuan FernandezÎncă nu există evaluări
- Plan de Riegos CeibaDocument30 paginiPlan de Riegos CeibaJuan FernandezÎncă nu există evaluări
- Actividad Entregable 1Document27 paginiActividad Entregable 1Juan FernandezÎncă nu există evaluări
- Actividad Entregable 1Document6 paginiActividad Entregable 1Juan FernandezÎncă nu există evaluări
- Apreciacion MusicaDocument7 paginiApreciacion Musicakathysita_638717650100% (1)
- Desarrollo EmprendedoresDocument6 paginiDesarrollo EmprendedoresJuan FernandezÎncă nu există evaluări
- Actividad Entregable 1Document6 paginiActividad Entregable 1Juan FernandezÎncă nu există evaluări
- Actividad Entregable 1Document6 paginiActividad Entregable 1Juan FernandezÎncă nu există evaluări
- Diferencias Entre Las Herramientas OfimáticasDocument4 paginiDiferencias Entre Las Herramientas OfimáticasOzkar GdoÎncă nu există evaluări
- Explicacion de Las Tablas DinámicasDocument4 paginiExplicacion de Las Tablas DinámicasAndres GonzalezÎncă nu există evaluări
- Trabajo Semana 3 Hojas de Calculos BrayanDocument10 paginiTrabajo Semana 3 Hojas de Calculos Brayanbrayan gutierrezÎncă nu există evaluări
- Curso Gratis de Google Docs. AulaClic6Document3 paginiCurso Gratis de Google Docs. AulaClic6alexander197Încă nu există evaluări
- Crucigrama ExcelDocument4 paginiCrucigrama ExcelFdo Ramos100% (1)
- Análisis de DatosDocument10 paginiAnálisis de DatosSuli ZgzÎncă nu există evaluări
- Tercer Parcial Hojas ElectrónicasDocument24 paginiTercer Parcial Hojas ElectrónicasPoetaMelodyÎncă nu există evaluări
- Google Drive-1Document44 paginiGoogle Drive-1ROo Chvrr GrndzÎncă nu există evaluări
- Excel Tarea11 ListasDesplegablesDocument6 paginiExcel Tarea11 ListasDesplegablesCarlos H. EstradaÎncă nu există evaluări
- Actividad 4 Informatica Segundo SemestreDocument6 paginiActividad 4 Informatica Segundo SemestrecinthiaÎncă nu există evaluări
- ACT4Document7 paginiACT4Juan Javier Cordova MoralesÎncă nu există evaluări
- Libro Info IIDocument49 paginiLibro Info IIZhaemGarÎncă nu există evaluări
- Tema 13. Automatización de Oficina. Herramientas Ofimáticas y Paquetes Integrados. Herramientas Ofimáticas de Uso Común PDFDocument46 paginiTema 13. Automatización de Oficina. Herramientas Ofimáticas y Paquetes Integrados. Herramientas Ofimáticas de Uso Común PDFJOSE MAURICIO VARGAS OJEDAÎncă nu există evaluări
- Ejercicios de ReferenciasDocument4 paginiEjercicios de ReferenciasGerson TzulÎncă nu există evaluări
- Cuestionario, InformaticaDocument12 paginiCuestionario, InformaticaANNA PAULINAÎncă nu există evaluări
- Representacion Automatica de Funciones en ExcelDocument17 paginiRepresentacion Automatica de Funciones en ExcelEleovildo MartinÎncă nu există evaluări
- UNIVERSIDAD DE ORIENTE Tesis Corregida Nueva1Document27 paginiUNIVERSIDAD DE ORIENTE Tesis Corregida Nueva1EduinMaracuchoFernandezChaparroÎncă nu există evaluări
- ES Manuales GuiaAOO TemasAvanzados Macros StarBasic TrabajandoConCalc RangosDeDatos PDFDocument46 paginiES Manuales GuiaAOO TemasAvanzados Macros StarBasic TrabajandoConCalc RangosDeDatos PDFLeonardo CarilloÎncă nu există evaluări
- EXCEL 2016 CLASE 3 y 4Document29 paginiEXCEL 2016 CLASE 3 y 4Fredy Felix PurillaÎncă nu există evaluări
- Prueba Diagnostica - Grado 9 - TecnologiaDocument5 paginiPrueba Diagnostica - Grado 9 - TecnologiaMiguel StarÎncă nu există evaluări
- Lab 02 - Excel 2013 - Ingreso y Formato de Datos Operaciones de Edición y Configuración de PáginaeDocument12 paginiLab 02 - Excel 2013 - Ingreso y Formato de Datos Operaciones de Edición y Configuración de PáginaeAlexFranklinTacoKana0% (1)
- Yuranny Andrea Rivera Alcaraz Documento Análisis Actividad2.1Document8 paginiYuranny Andrea Rivera Alcaraz Documento Análisis Actividad2.1Leidy Lorena Mora RiveraÎncă nu există evaluări
- GUIA 0 Nombrar Hojas de Excel y BordesDocument4 paginiGUIA 0 Nombrar Hojas de Excel y BordesCoord. Académica COADVILÎncă nu există evaluări
- Controles de FormularioDocument3 paginiControles de FormularioClara Guevara HurtadoÎncă nu există evaluări
- TR1-informtica FORMATOALUMNOTRABAJOFINAlDocument15 paginiTR1-informtica FORMATOALUMNOTRABAJOFINAlMarianne Mai Chirinos Araujo100% (1)
- UNAM Problemas de Hidráulica BásicaDocument111 paginiUNAM Problemas de Hidráulica BásicaJavier71% (7)
- CLEI 4-2 Taller 2Document4 paginiCLEI 4-2 Taller 2Sebastian MendozaÎncă nu există evaluări
- TALLER No7 - Uso de Excel - MF - 10-12Document13 paginiTALLER No7 - Uso de Excel - MF - 10-12Rosmery DiazÎncă nu există evaluări
- Plan VDocument27 paginiPlan VPAUL ALEXANDER ANGARITA JIMENEZÎncă nu există evaluări
- CLASE Excel 2010 DerechoDocument54 paginiCLASE Excel 2010 DerechoElvis Paredes RuizÎncă nu există evaluări