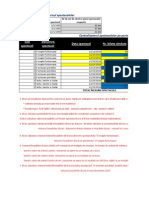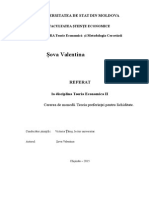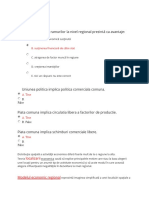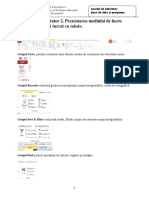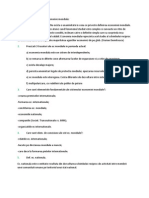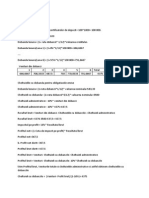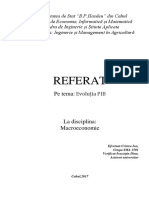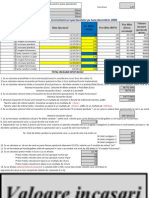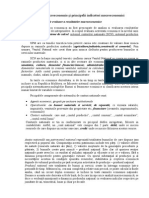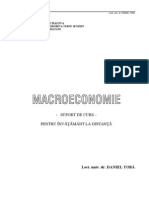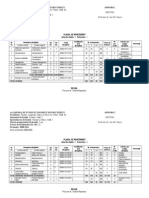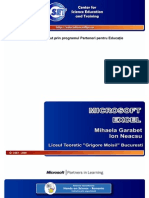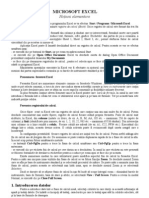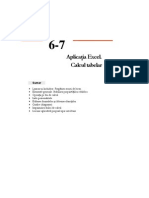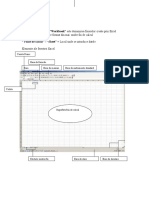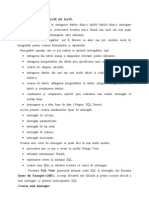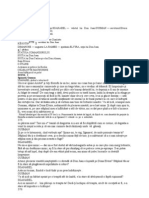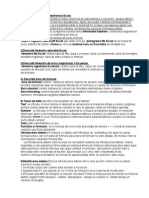Documente Academic
Documente Profesional
Documente Cultură
Intrebari Si Raspunsuri La Examenul Informatica Economica. (Conspecte - MD)
Încărcat de
Mandy AguilarTitlu original
Drepturi de autor
Formate disponibile
Partajați acest document
Partajați sau inserați document
Vi se pare util acest document?
Este necorespunzător acest conținut?
Raportați acest documentDrepturi de autor:
Formate disponibile
Intrebari Si Raspunsuri La Examenul Informatica Economica. (Conspecte - MD)
Încărcat de
Mandy AguilarDrepturi de autor:
Formate disponibile
Disciplina ,,Informatica economic
1. Pornirea i terminarea unei sesiuni de lucru n Excel.
2. Fereastra procesorului tabelar Excel.
3. Introducerea i prelucrarea datelor n Excel.
4. Formatele tabelelor electronice.
5. Deplasarea i copierea datelor n Excel.
6. Modificarea textului n Excel.
7. Salvarea i imprimarea tabelei electronice.
8. Sortarea i filtrarea datelor n Excel.
9. Primirea subtotalurilor i protecia datelor (foilor i registrelor).
10. Lucrul cu formule i functii in Excel.
11. Crearea diagramelor n Excel.
12. Modificarea diagramelor n Excel.
13. Noiune de baze de date.Modele de BD.
14. Crearea BD Acces.
15. Crearea tabelului cu opiunea,,Desing View
16. Crearea tabelului cu modalitatea ,,Table Wizard
17. Cereri (interogari) n Acces.Crearea cererii.
18. Crearea formularului cu opiunea Form Wizard.
19. Crearea raportului cu opiunea Report Wizard.
1. PORNIREA I TERMINAREA UNEI SESIUNI DE LUCRU IN EXEL
Pornirea i terminarea unei sesiuni de lucru n MS Excel poate fi fcut prin mai
multe moduri :
1. Activnd consecutiv Start / All Programs sau Programs / Microsoft Office Exel
2003.
2. Acionnd butonul x din bara de lansare rapid doar dac acest buton a fost
inclus anterior pe bar.
3. Executnd dublu-clik pe orice fiier , creat anterior in Excel.
nchiderea sesiunii lucru poate fi fcut prin mai multe moduri :
1. Selectm comanda
Close din meniul System al ferestrei Excel.
2. Selectm comanda Exit din meniul File.
3. Acionm butonul x din colul dreapta-sus al ferestrei Exel.
4. Apasnd combinaia de taste Alt+F4.
2. FEREASTRA PROCESORULUI TABELAR EXCEL
Dup lansarea programului Exel pe ecran apare o fereastr cu urmatoarele elemente : bare de
titlu, bara de meniuri (Menu bar), bara cu instrumente (Toolbars), bara formulelor (Formula bar),
bara de stare (Status bar), spaiul de lucru.
1. Bara de titlu conine trei butoane :
1. x ieirea din Exel
2. - - minimizarea pe bara de start a Windows ???
3. - minimizarea i maximizarea ???
2. Bara de meniuri (Menu bar) conine denumirile a nou meniuri : File, Edit, View, Insert,
Format, Tools, Data, Window, Help n care sunt incluse liste de comenzi, destinate gestionrii
aplicaiei Excel i a informailor create cu ajutorul acestei aplicaii. Deschiderea unui meniu se
face prin executarea unui clic pe denumirea respectiva.
3. Bara cu instrumente (Toolbars) conine butoane i liste derulante care uureaz accesul rapid
la cele mai des utilizate comenzi i atribute. Sunt mai multe bare cu instrumente dar cel mai des
sunt prezentate doar dou: bara cu instrumente / Standart i bara de formatare Formating.
Afiarea / ascunderea barelore cu instrumente se face prin selectarea / deselectarea denumirilor
respective din submeniul Toolbares al meniului View. Mai exist posibilitate s modificm locul
de amplasare i coninutul barelor cu instrumente. Barele cu instrumente ocup o poriune a
ecranului, o sa lsm pe ecran seturile de butoane necesare. Denumirile butoanelor din barele cu
instrumente pot fi obinute prin poziionarea indicatorului mouseului pe butonul respectiv, apoi
apare o noti explicativ ce ne arat denumirea, funcia butonului.
4. Bara formulelor (Formula bar) conine dou cmpuri :
1. Cmpul pentru afiarea adresei celulei active ce se afl n partea stng.
2. Cmpul pentru afiare sau editarea coninutului celulei active ce se afl n partea dreapt.
Unde este butonul fx ???
,acionarea cruia lanseaz un asistent de introducere/editare a
funciilor standarte
5. Bara de stare (Status bar) se indic careva momente de lucru a programului i tastaturii
afieaz informaii despre starea curent , inclusiv modurile de lucru ale programului i tastaturii.
6. Spaiul de lucru este un tabel electronic sau se mai numete foaie de calcul ( workbook)
compus din 256 de coloane i 65536 luinii. Literele care arat denumirile coloanelor se cheam
etichete ale coloanelor , iar numerele liniilor se cheam etichete ale linilor. La intersecia lnilor
cu coloane se foarmeaz celule (cells), n care pot fi introduse date . Fiecare celul are o adres
unic care e alctuit din eticheta coloanei i eticheta liniei (ex A12).
A
1
2
3
Rnd particular un rnd a mai multor celule A1: C1
Coloan particular - A1: A3
Domeniu A1: C3
Foile de calcul au denumirile Sheet1, Sheet2, Sheet3 aceste denumiri sunt afiate n partea de jos
a ferestrei, dar ns ele pot fi nlocuite cu altele sugestive. De ex. Lucrarea Nr. 1, Luna Mai
Atunci cnd dorim s deschidem un registru nou, sistemul i atribuie denumirea Book1, care este
artat n linia de titlu a ferestrei de document.
3. INTRODUCEREA I PRELUCRAREA DATELOR N EXCEL
n program excel pot fi prelucrate date textuale (de tipul text), date numerice,
formule, funcii i date calendaristice
Datele n celulele foii de calcul se introduc de la tastatur sau se copie prin
intermediul memoriei Clipboard.n procesul introducerii datelor n celul, acestea
apar i n cmpul respectiv din bara formulelor.
Finalizarea introducerii datelor se face n unul din modurile :
1. apsnd tasta ENTER;
2. deplasnd indicatorul celulei active n alt celula.
3. acionnd butonul de confirmare v din bara formulelor;
Datele numerice i de tip text se introduc n mod obinuit. Datele numerice se
aliniaz automat la marginea dreapt a celulei, iar datele textuale - la marginea
stng. Dac dorim s introducem un numr care s aib atributele unui text (de
exemplu,codul personall), plasm semnul apostrof n faa numrului (ex.: '2011).
Dac dorim s anulm introducerea datelor n celule, pn la executarea uneia din
modurile descrise n punctele 1-3, apsam tasta Esc sau acionm butonul X, care
apare n bara formulelor n timpul introducerii datelor.
Dac numrul introdus nu se ncadreaz n celul, el este nlocuit cu semnele ####.
n asemenea situaii trebuie s mrim limea coloanei respective .
Lungimea textului introdus n celul nu trebuie s depeasc 255 de caractere.
Dar dac lungimea textului depete limea celulei, atunci textul se prelungete
(vizibil) n celula din dreapta. Dac ns celula din dreapta conine date, atunci
textul se trunchiaz (vizibil), dar rmne n memoria calculatorului.
Pentru a introduce un text n mai multe linii ale celulei trebuie s apsam
combinaia de taste Alt+Enter de fiecare dat cnd dorim s trecem la o linie nou.
Ca rezultat, nlimea rndului, n care este situat celula respectiv, se mrete
corespunztor.
Programa excel ne ofer posibilitatea de a folosi 200 de funcii standarte. Pentru a
adera la programa funciilor standarte putem s ne folosim de comanda de meniuri
Insert - Function sau fx n ambele apare o fereastr cu 2 desprituri :
1. categoria
2. funcia nume
Introducerea formulelor. Orice care formul introdus n celul trebuie s fie
precedat de semnul "=" (egal). De ex.: =SUM(A1+A2).
Introducerea datelor calendaristice. n celulele foii de calcul pot fi
introduse date calendaristice din intervalul 1 ianuarie 1900-31 decembrie 9999.
La introducerea datelor calendaristice pot fi utilizate punctul (.),bara (/) i semnul
minus (-).
Ex.: 12.04.1985, 10/05/2012, 28-7-98.
Dac datele numerice, datele calendaristice i formulele nu corespund regulilor,
ele sunt repreyentate ca text. Dac la scrierea unui numr n locul cifrei 0 (zero) a
fost scris n celul litera "o", coninutul.celulei este ca text i se aliniaz la stnga.
Acelai lucru se ntmpl dac la introducerea unei date calendaristice numrul
care indic luna depete 12. i dac la introducerea unei formule a fost omis
semnul "=", coninutul formulei la fei este interpretat ca un text obinuit.
4. FORMATELE TABELELOR ELECTRONICE
Metodele :
1. Aducem cursorul ???
sus n jos pentru a mri celula i coloana i rndul.
2. Executnd dublu-clik cu linia dintre coloane , coloana va primi forma dup cea
mai lung informaie.
3. Selectm coloanele intrm n comanda Format - Column Width 18 si OK i va fi
toate coloanele la fel. Dar pentru rnduri Format- Rows-Height 13 OK.
4. Dac dorim ca toate coloanele s primeasc limea dup cea mai lung
informaie iar toate rndurile dup cea mai nalt procedm paii urmtori :
- pentru coloane- Format- Column Autofit Selection OK
- pentru rnduri Format- Rows Autofit OK.
5. DEPLASAREA I COPIEREA DATELOR N EXCEL
La copiere i deplasarea datelor se folosete omemorie temporar care se numeste Clipboard.
Pentru a copia coninutul unei celule sau a unui bloc de celule n alte celule ale foii, putem
aplica una din urmtoarele metode:
I. Copierea datelor
1. Selectm blocul de celule cu datele, care urmeaz a fi copiate
2. Din meniul Edit executm comanda Copy
3. Idicm destinaia (locul)
4. Executm comanda Paste din meniul Edit
II. Drog and Drop (Trage si Fixeaz)
1. Selectm blocul de celule cu datele
2. Stabilim cursorul pe marginea domeniului selectat,apoi apsm tasta Ctrl i tragem cursorul n
locul de copiere. Eliberm mai nti butonul stng a mousului i apoi tasta Ctrl.
III.1.Selectm blocul de celule cu datele, care urmeaz a fi copiate
2. Acionm butonul ???
(Copy) din bara cu instrumente
3. Idicm destinaia (locul)
4. Acionm butonul ???
(Paste) din bara cu instrumente
IV. 1. Selectm blocul de celule cu datele, care urmeaz a fi copiate
2. Selectm opiunea Copy din meniul contextual care apare n urma executrii unui clicdreapta pe una din celule selectate
3. Idicm destinaia (locul)
4. Selectm opiunea Paste din meniul contextual care apare n urma executrii unui clicdreapta n colul stnga-sus al blocului-destinaie
V. Folosim tastele de lucru rapid
1. Selectm blocul de celule cu datele, care urmeaz a fi copiate
2. Apsm combinaia CTRL+C (COPIERE)
3. Idicm destinaia (locul)
4. Apsm combinaia CTRL+V ( DEPLASARE)
DEPLASAREA DATELOR
Deplasarea datelor este asemntoare cu operaia de copiere, cu deosebirea c datele din blocul
iniial dispar. Deplasarea datelor se face n urmtoarele modaliti:
I. 1. Selectm blocul de celule cu datele, care urmeaz a fi copiate
2. Executm comanda Cut din meniul Edit
3. Idicm destinaia (locul)
4. Executm comanda Paste din meniul Edit
II. Drog and Drop (Trage si Fixeaz) ca i la copiere
III.1.Selectm blocul de celule cu datele, care urmeaz a fi copiate
2. Acionm butonul ???
(Cut) din bara cu instrumente
3. Idicm destinaia (locul)
4. Acionm butonul ???
(Paste) din bara cu instrumente
IV. 1. Selectm blocul de celule cu datele, care urmeaz a fi copiate
2. Selectm opiunea Cut din meniul contextual care apare n urma executrii unui clicdreapta pe una din celule selectate
3. Idicm destinaia (locul)
4. Selectm opiunea Paste din meniul contextual care apare n urma executrii unui clicdreapta n colul stnga-sus al blocului-destinaie
V. Folosim tastele de lucru rapid
1. Selectm blocul de celule cu datele, care urmeaz a fi copiate
2. Apsm combinaia CTRL+X
3. Idicm destinaia (locul)
4. Apsm combinaia CTRL+V ( DEPLASARE)
6. MODIFICARA TEXTULUI EXEL
Pentru modificarea coninutului celulei curente, putem aplica una din
urmtoarele metode:
executm un dublu-clic n celula, coninutul creia trebuie modificat, apoi
efectum modificrile necesare;
apsam tasta F2, apoi, utiliznd mouse-ul sau tastele direcionale, efectum
modificrile necesare;
executm un clic n bara formulelor (coninutul celulei este afiat i n cmpul
respectiv din aceast bar), apoi efectum modificrile necesare.
Pentru confirmarea schimbrilor efectuate, apsam tasta Enter sau acionm
butonul V din bara formulelor. Pentru renunarea la modificri, apsam tasta Esc
sau acionm butonul X din bara formulelor.
n cazul cnd coninutul celulei este scurt, el poate fi reintrodus.
Pentru a nu risca de a pierde informaia, n timpul modificrii sau introducerii
datelor se recomand salvarea periodic a informaiei la intervale de 10-20 de
minute.
7. SALVAREA I IMPRIMAREA TABELEI ELECTRONICE
Salvarea registrelor se face prin mai multe moduri:
1. Dac fiierul de salvat a fost salvat in sesinea curent atunci selectai FileSave, respectiv Save sau butonul de pe bara de instrumente sau Ctrl+S Atunci
fiierul va fi salvat n aceleai condiii.
2. La o prim salvare a registrului utilizm comanda File/Save As. Ca rezultat
apare o caset de dialog care specific numele fiierului (File name care conine nu
mai mult de 255 de caractere), locul unde va fi salvat (Save in), formatul datelor n
fiier( n cmpul Save as type) i opiunile speciale de pstrare. Exel adaug
automat extensia .xls la numele fiierului.
IMPRIMAREA TABELEI ELECTRONICE
nainte de a tipri informaia, este necesar de a stabili unii parametri ai paginii.
Pentru aceasta executm comanda File/Page Setup. Ca rezultat, obinem caseta de
dialog .
n aceast caset de dialog putem specifica urmtorii parametri:
1.n fila Page:
Orientation - orientarea paginii: Portrait - vertical,
Landscape - orizontal;
Scaling - reducerea sau lrgirea proporional a foii de calcul.
Paper Size - dimensiunile hrtiei (de regul formatul A4);
Print Quality - calitatea tipririi.
2.n fila Margins: mrimea spaiului liber n prile de sus, jos, stnga i dreapta
a paginii.
3.n fila Header/Footer. adugarea unor texte care se vor repeta n partea de
sus i/sau de jos a fiecrei pagini;
4.n fila Sheet:
Print Area - blocul de celule care urmeaz a fi tiprit; dac nu
selectm aria de tiprire, programul Excel va tipri toate celulele care
conin date.
Page Order - ordinea paginilor din care este alctuit o foaie de calcul.
Dup introducerea parametrilor necesari, se acioneaz butonul OK; pentru
renunare - se acioneaz butonul Cancel.
Caseta de dialog Page Setup conine i ali parametri, examinarea crora o lsm
pe seama cititorului.
Imprimanta, la care se va executa imprimarea datelor trebuie s fie pregtit de
lucru i nzestrat cu coli de hrtie pentru imprimare.
Tiprirea foilor de calcul poate fi fcut n unul din urmtoarele moduri:
1. Executnd comanda Print din meniul File; ca rezultat obinem o caset de dialog
n care stabilim diferii parametri de imprimare (numrul de copii, numerele
paginilor etc).
2. Acionnd butonul ???
din bara cu instrumente.
3. Acionnd butonul ???
din regimul PrintPreview.
8. SORTAREA I FILTRAREA DATELOR N EXCEL
Aranjarea (sortarea) datelor poate fi fcut n ordine cresctoare sau descresctoare conform
valorilor ce se conin n una sau mai multe coloane. Pentru ca rezultatul sortrii s fie corect din
punct de vedere logic este de dorit ca datele care se conin n coloana dup care se face sortarea
s fie de acelai tip. Dac aceast condiie nu se respect, rezultatul sortrii poate fi lipsit de sens.
Aranjarea datelor se face n conformitate cu valorile interne (binare) ale primelor caractere din
celulele coloanei dup care se face sortarea. n cazul n care rezultatul sortrii nu este cel
ateptat, executm comanda Undo pentru a reveni la situaia anterioar.
Sortarea se efectueaz n urmtoarele etape:
1. Selectm blocul de celule care urmeaz a fi sortat, n marea majoritate a cazurilor acest
bloc trebuie s cuprind toate datele din foaia curent
2. Executm comanda Sort din meniul Data. Ca rezultat, pe ecran apare caseta de dialog
3. n cmpul Sort By indicm coloana n conformitate cu care se va face sortarea.
4. n fiecare din cazurile mai sus indicm ordinea sortrii (cresctoare - Ascending,
descresctoare - Descending), executnd un clic pe opiunea respectiv. Implicit, ordinea sortrii
este cresctoare (Ascending).
5.Dac titlurile coloanelor au fost incluse n blocul iniial, n zona My list has specificm
opiunea Header Row, n caz contrar - No header row.
5.Acionm butonul OK pentru a declana operaia sortrii.
De exemplu, vom analiza un tabel care conine informaii despre volumul vnzrilor de
calculatoare de ctre o ntreprindere. Vom cerceta cazul aranjrii informaiei n ordinea
alfabetic a denumirii calculatoarelor, n ordinea descresctoare a diagonalei monitorului, n
ordinea cresctoare a cpcitii procesorului, i n ordinea descresctoare a preului. Pentru
aceasta selectm blocul B1:E16 (nu includem n bloc numrul de ordine), apoi executm
aciunile descrise mai sus.
[
1
B
Nr
Denumirea
Panasonic
2!
Samsung
C
Diagonala
53
61
Pre
unitar
Cantitatea
Total
320
2880
400
2800
Alta
51
375
11
4125
Samsung
70
450
900
6
7
8
9
AKa
51
230
1840
LG
53
250
10
2500
Panasonic
70
520
2600
Philips
61
420
15
6300
10 ( 9
LG
70
480
14
6720
11 10
Panasonic
61
280
11
3080
12
11
Alfa
70
370
2960
13
12
Samsung
70
290
12
3480
14
13
Panasonic
61
400
3600
15
14
L6
53
440
16
16
Philips
70
550
4400
17
18
1b
Alfa
53
280
1400
1/
Philips
53
310
440
620
Nr Denumires Di ago Pre
.
nala
unitar
Canti- Total
tatea
Samsung
70
290
1?
3480
Alfa
70
370
2960
Samsung
70
450
900
LG
70
480
14
6720
5I 4
6
Panasonic
70
520
2600
Philips
70
550
4400
Panasonic
61
280
11
3080
LG
61
400
10
4000
10
Panasonic
11
10 Samsung
12
11 Philips
13 | 12
LG
14 I 13 Alfa
15!
14 Philips
61
400
3600
61
400
2800
61
420
15
6300
53
250
10
2500
53
280
1400
53
310
620
53
320
2880
16 1 15
Panasonic
17 16
LG
53
440
440
18 1 17
Alfa
51
230
1840
18 Alfa
51
375
11
4125
19
P
Tabelul pn la sortare.
Tabelul dup sortare.
Intel Pentium 4-1800,2000,1500,1400,1200,1100 MHz sau 2 GHz
Diagonala 14",15,17,19,20,21,22
8. FILTRAREA DATELOR N EXCEL
Cteodat nu avem nevoie la moment de toate datele din foaia de calcul, ci
numai de o submulime a lor (de exemplu, calculatoarele produse de o anumit
firm). Pentru a afia pe ecran doar informaia care o dorim, avem posibilitatea
de a aplica operaia de filtrare a datelor. Pentru aceasta executm succesiunea
Data/Filter/AutoFilter.
Ca rezultat, n partea de sus a fiecrei coloane apare cte un buton de culoare
albastr, acionarea cruia afieaz toate valorile distincte din coloana respectiv.
CZ-1
Specificarea criteriilor de filtrare.
Pentru a afia, de exemplu, doar monitoarele cu diagonala de 17 diumi,
deschidem lista derulant din coloana Diagonala, apoi executm un clic pe
valoarea respectiv 17. Ca rezultat, obinem informaia necesar
A
B
C . D
E
F
Rezultatul filtrii.
Dup selectarea elementului caracteristic (care definete criteriul de filtrare), pe
ecran rmn doar rndurile care conin acest element. Aceste rezultate pot fi copiate,
deplasate, modificate, terse....
Att n cazul filtrrii, ct i n cazul sortrii, asupra cruia se aplic aceste
operaii nu trebuie s conin linii goale, datele din coloanele respective trebuie s
fie omogene, iar nainte de a deschide meniul Data, plasm cursorul celulei active
n una din celulele acestui bloc.
Pentru a defini criterii mai complexe, din lista derulant selectm opiunea
Custom. .
n exemplul examinat sunt specificate condiiile de filtrare pentru obinerea listei
calculatoarelor avnd preul cuprins ntre 4500 i 6000. Acionnd butonul OK,
obinem rezultatul dorit
Rezultatul filtrrii.
9. Primirea subtotalurilor i protecia datelor ( foilor i registrelor)
Excel permite obinerea unor subtotaluri conform anumitor criterii. Putem, de exemplu,
obine volumul vnzrilor de calculatoare pe fiecare firm productoare. n acest scop este
necesar de a sorta n prealabil tabelul conform criteriului ales (n cazul nostru - denumirea
firmei). In continuare deschidem meniul Data din care selectm opiunea Subtotals. Obinem o
casetde dialog n care specificm parametrii de grupare.
Acionnd butonul OK, obinem tabelul cu subtotaluri .
Pentru a afia doar subtotalurile (fr datele intermediare), acionm butoanele
din stnga a tabelului. Ca rezultat, obinem tabelul.
- din marginea
Pentru a reveni la afiarea datelor intermediare, acionm butoanele + , iar pentru a anula
subtotalurile, acionm butonul Remove All.
Protecia datelor ( foilor i registrelor)
Fiecare celul a foii de calcul poate fi blocat sau deblocat. Pentru a realize blocarea celulelor foii
de calcul curente selectai Tools/Protection/Protect Sheet, iar la apariia casetei de dialog Protect
Sheet selectai Ok sau apsai Enter. Dac dorii s blocai toate celulele agendei de lucru, selectai
Protect Workbook din meniul n cascada Protection, iar la apariia casetei de dialog Protected
workbook selectai Ok sau apsai Enter.
Pentru a lasa anumite celule deblocate astfel nct s le putei modifica dup protejarea foii
de calcul sau a agendei de lucru, parcurgei urmtoarele etape nainte de a selecta una dintre
comenzile Protect Sheet sau Protect Workbook:
1. Selectai celule dorite
2. Deschidei caseta de dialog Format Cells selectnd Format/ Cells( sau apnd Ctrl+L) i selectai
eticheta Protection.
3.Deselectai caseta de validare Loked a etichetei Protection.
4. Activai protecia foii de calcul sau a agendei de lucru selectnd Tools/Protection i apoi
selectnd fie Protect Sheet fie Protect Workbook din meniul n cascad
5. Selectai Ok sau apsai Enter.
10. LUCRUL CU FORMULE I FUNCII N EXCEL
Cu ajutorul formulelor putem efectua adunri, scderi, mpriri i nmuliri.. Pentru a alctui
formule sunt folosite 4 semne de operaii aritmetice (-, +, *, /), semnul ridicarea la putere ( ???) i
calcularea procentelor (%).n faa oricrei formule trebuie pus semnul "=" (egal).
Folosirea adreselor unor celule n calitate de operanzi ai formulelor are avantajul c valoarea
formulei se recalculeaz de fiecare dat cnd are loc vreo modificare a coninutul celulelor
respective.Exemple de utilizare a formulelor :scderea =A5-A3,nmulira =F5*10,5,=Z12/75..
La altuirea formulelor pot fi folosii i operatori logici (NOT,AND,OR), elemente de
comparare (<, >, =, <=, >=, <>) mai exist un operator special, &, care unete coninutul a dou
sau mai multor celule. Astfel, dac celula A8 conine Numele (Popescu), celula F8 - Prenumele
(Victoria), iar celula G8 - Patronimicul (Ghenadie), atunci n urma execuiei operaiei
=A8&F8&G8, obinem PopescuVictoriaGhenadie
Pentru a introduce o formul, aplicm urmtorii pai:
1. n celula n care dorim s apar rezultatul introducem semnul = (egal).
2. Scriem coninutul formulei de la tastatur. Dac n formul figureaz adrese ale unor
celule, acestea pot fi introduse att de la tastatur dar i prin executarea unui clic pe
celulele respective.
3. Apoi apsam tasta Enter sau acionm butonul de confirmare V din bara formulelor
pentru a obine rezultatul; pentru a anula operaia de introducere, apsam tasta Esc sau
acionm butonul X
Excel afieaz nu formula introdus n celul, ci rezultatul calculat acestei formule. Textul
formulei introduse n celula este afiat doar n bara formulelor. Pentru afiarea formulelor n
celule, trebuie s stabilim un regim special de afiare pentru aceste celule, pentru aceasta
executm urmtorii pai:
1. Selectm opiunea Options din meniul Tools.
2. n caseta de dialog punem n relief fila View.
3. Facem activ caseta de validare Formulas, executnd un clic pe ea.
4. Acionm butonul OK sau apsam tasta Enter.
Trecerea n modul obinuit de afiare a formulelor n celule poate fi facut prin apsarea
combinaiei de taste Ctrl+ .
2. n Excel sunt peste 200 de funcii standard din cele mai diferite domenii. Orice funcie este
alctuit din dou pri din denumirea funciei i argumentele ei, incluse ntre o pereche de
paranteze rotunde. Funciile pot conine unul sau cteva argumente, dar exist funcii care nu
necesit nici un argument. dup denumirea funciei se pun dou paranteze rotunde. De exemplu,
MONDAY(). In cazul cnd funcia conine dou sau mai multe argumente, acestea se separ prin
punct i virgul. Introducerea funciilor n formulele de calcul poate fi fcut att manual, prin
introducerea tuturor datelor necesare de la tastatur.
n acest scop acionm butonul <x {Insert function) din bara cu instrumente sau selectm
opiunea Function din meniul Insert. Ca rezultat, obinem o caset de dialog n care putem alege
una din cele 11 categorii de funcii; denumirile funciilor din categoria selectat se afieaz n
cmpul Select a function al casetei. In partea de jos a casetei este dat o descriere succint a
funciei selectate.
Prima linie din zona categoriilor conine denumirile funciilor folosite mai frecvent {Most
Recently Used). Aceasta permite s avem o colecie separat de funcii din diferite domenii n
care sunt incluse doar funciile pe care le folosim uzual. Linia a doua conine reuniunea tuturor
funciilor, aranjate n ordine alfabetic, din toate domeniile. Din aceast list putem selecta orice
funcie, fr a cunoate domeniul din care face parte. Alte linii n aceast caset reprezint
denumirile grupurilor de funcii specializate, dintre care menionm patru: financiare
{Financial), statistice {Statistica!), matematice {Math&Trig) i logice {Logical). Dup selectarea
funciei necesare, acionm butonul OK; ca rezultat apare o caset de dialog n care introducem
argumentul/argumentele funciei (pentru diferite funcii aspectul casetei poate fi altul).
Argumentele pot fi introduse att manual, ct i prin selectarea n foaia de calcul a celulelor,
utilizate ca argumente. Pentru a obine informaii detaliate despre modul de utilizare a funciei
(nsoite de exemple), executm un clik pe Help on this function care se afl n colul stnga-jos
acelulei sau apsam tasta funcional F1.Finalizarea operaiei de definire a funciei se face prin
acionarea butonului OK, iar anularea - prin acionarea butonului Cancel.
Ne amintim c funciile pot fi introduse n celule i manual fr a executa operaiile descrise
mai sus. Astfel, pentru a crea o formul n celula C2 care s nmuleasc valoarea introdus n
celula A2 cu valoarea din celula B2, vei introduce n celula C2 urmtoarele: = A2*B2.
11. Crearea diagramelor n Excel
Pentru a construi o diagram, trebuie s selectm blocul de celule n baza cruia va
fi creat diagrama (blocul poate conine i informaia nsoitoare -antetul coloanelor,
denumirile rndurilor).
In continuare acionm butonul CASE
(ChartWizard) din bara cu
instrumente sau alegem opiunea Chart din meniul Insert. Obinem consecutiv 4 casete
de dialog, n care specificm caracteristicile diagramei noi.
Pasul 1. (Step 1 of 4). n prima caset alegem tipul diagramei, apoi acionm
butonul Next.
Pasul 2. n caseta de dialog Step 2 of 4 confirmm sau redefinim seriile de date,
folosite pentru construirea diagramei. Tot aici ne este prezentat modelul viitoarei
diagrame, construite n baza seriilor de date specificate.
Pasul 3. Stabilim elementele nsoitoare ale diagramei (titlul, denumirile axelor
etc.).
Pasul 4. Stabilim locul de amplasare a diagramei.
n aceast caset stabilim unul din dou moduri de amplasare a diagramei:
1.As new sheet - pe o foaie separat.
2.As object in - pe foaia de calcul care conine datele, pentru a obine una din
aceste diagrame, acionm butonul Finish.
Dar pn la apsarea butonului Finish putem reveni la pasul precedent pentru
modificarea unor parametri, acionnd butonul Back.
Dup efectuarea pasului 4, n locul stabilit apare diagrama creat, luat n
"cadru" - pe coluri i la mijlocul laturilor chenarului sunt prezente puncte speciale
prin care diagrama poate fi redimensionat. n regim de cadru, diagrama poate fi
reamplasat n cmpul foii de calcul, utiliznd metoda Drag and Drop.
Anularea regimului de cadru se face prin executarea unui clik n afara
dreptunghiului cu diagrama. Pentru a reveni la regimul de cadru al diagramei,
executm un clik n interiorul dreptunghiului. Diagrama n regim de cadru poate fi
tears din foaia cu tabelul curent prin apsarea tastei Delete.
Microsoft Excel rennoiete automat diagrama, dac modific datele n baza
crora a fost creat.
12. Modificarea diagramelor n Excel.
Pentru a face diferite modificri n descrierea diagramei, acionnd butonul Back. Dac ns
diagrama a fost creat (a fost apsat butonul Finish), revenirea la aciunile precedente nu mai e
posibil. n acest caz, putem utiliza numeroasele faciliti de modificare a diagramelor,
accesibile prin intermediul meniului Chart sau al meniurilor contextuale respective.
a) Modificarea tipului diagramei
Dac tipul diagramei, specificat n Pasul 1 nu este cel pe care l dorim avem posibilitatea sa l
modificm. Pentru aceasta executm un clic-dreapta pe unul din elementele din care este
construit diagrama apoi din meniul contextual selectm opiunea Chart Type; din caseta cu
imagini care apare i selectm tipul diagramei.
b) Modificarea seriilor de date
Pentru a modifica diferii parametri ce in de seriile de date (bare, linii i alte), selectm
opiunea Format Data Series din meniul contextual care apare i se deschide o caset de dialog
care prin punerea n relief a fiecrei dintre cele 5 file, putem efectua modificrile necesare.
Fila Patterns ofer diferite modaliti de modificare a culorilor elementelor grafice, grosimea
bordurii etc.Dar dac acionm butonul FilI Effects, avem posibilitatea s obinem efecte de
umplere
Fila Shape, putem transforma barele n conuri,piramide etc.
Fila Data Labels permite afiarea i sau ascunderea valorilor seriilor n partea de sus a barelor
Fila Series Order aceasta ne ajut s schimbm ordinea seriilor i apoi s stabilim ordinea dorit
c) Adugarea i sau modificarea titlurilor
Dac n procesul crerii diagramei nu au fost specificate titlul diagramei, acestea pot fi
adugate i sau modificate ulterior. Pentru acesta selectm opiunea Chart Options din meniul
Chart care apare n urma executrii unui clic-dreapta pe orice spaiu liber al diagramei. Ca
rezultat, apare caseta de dialog n care, prin punerea n relief a filei Titles, putem introduce i sau
modifica titlurile necesare
d) Modificarea aspectului textelor unei diagrame
Pentru a modifica aspectul textului, executm un clic-dreapta pe elementul care dorim, apoi
din meniul contextual care apare selectm opiunea Format...
i apar casete de n care putem modifica diferii parametri prin punerea n relief a filelor
respective. Casetele de dialog apar i ca rezultat al executrii unui dublu-clic pe elementul
respectiv. Acionnd butonul Fill Effects, putem obine numeroase efecte de umplere.
e) Modificarea fundalului diagramei
Pentru a schimba aspectul fundalului diagramei, executm un clic-dreapta pe orice spaiu
liber al acestuia i din meniul contextual care apare selectm opiunea Format Walls.
i obinem o caset de dialog n care putem modifica diferii parametri ce
in de aspectul fundalului diagramei.
Aspectul fundalului diagramei poate fi modificat i prin crearea unor efecte de umplere,
acionnd butonul Fill Effects.
f) Modificarea axelor
Putem mbunti aspectul axelor X i Y n mai multe feluri, prin modificarea fontului
textului, a scrii axelor, i a formatului numerelor. n acest scop executm un clic-dreapta pe axa
pe care dorim s o modificm, apoi din meniul contextual care apare selectm opiunea Format
axis; ca rezultat apare o caset de dialog n care specificm parametrii necesari.
g) Modificarea aspectului diagramelor tridimensionale (3-D) Aspectul unei diagrame
tridimensionale poate fi modificat prin rotirea elementelor (Rotation), nlimea de la care se
privete (Elevation) etc. Pentru aceasta executm un clic-dreapta pe cadrul diagramei i din
meniul contextual care apare selectm opiunea 3-D View. Apare caseta de dialog 3-D View n
care efectum modificrile necesare.
Pentru a vedea modificrile efectuate, acionm butonul Apply; pentru a finaliza procedura de
modificare, acionm butonul OK sau apsam Enter.
Diagramele create prin orice metod pot fi copiate, deplasate, terse, tiprite, etc. Aspectul
oricrei diagrame se modific concomitent cu modificarea datelor n baza crora a fost creat.
Diagramele sunt pri ale registrului curent, de aceea la salvarea registrului pe disc are loc i
salvarea tuturor diagramelor, construite n baza datelor din registru
13. Noiune de baze de date.Modele de BD.
O baz de date reprezint un ansamblu de date integrat, anume structurat ntr-un
fel anumit i dotat cu o descriere acestei structure.
Se cunosc trei modele de BD: relaional, reea, ierarhic( arborescent)
1. BD relaional sunt cele mai simple i de cele mai multe ori sunt reprezentate
sub form de tabele cu rnduri i coloane
Coloane se numesc cmpuri
Rnduri se numesc nregistrri
Modelul reea se aseamn cu cel ierarhic, diferena constnd n aceea c unui
element inferior i pot corespunde unul sau mai multe elemente superioare.
2. BD ierarhic - schema bazei de date poate fi reprezentat sub forma unui
arbore n care nodurile exprim coleciile de date, iar ramurile reflect relaiile de
asociere ntre nregistrrile coleciilor de date superioare i inferioare. Unui
element superior i pot corespunde unul sau mai multe elemente inferioare, iar unui
element inferior i corespunde un singur element superior.
3. Modelul relaional - este n prezent cel mai rspndit model de baze de date.
B.D. reea este asemntoare celor ierarhice ns spre deosebire elementele
inferioare pot fi supuse mai multor elemente superioare. Acest model are o singur
structur de date: relaia sau tabelul. O bazde date relaional este un ansamblu
de relaii (tabele) grupate n jurul unui subiect bine definit. Deci, o relaie poate fi
redat printr-un tabel, n care fiecare rnd reprezint o nregistrare distinct, iar
fiecare coloan un atribut. Ordinea rndurilor n tabel poate fi oricare. Coloanele
tabelului reprezint cmpurile modelului conceptual, n fiecare coloan datele
trebuie s fie de acelai tip.
Subiectele pe care se axeaz tabelele unei BD pot fi cele mai diverse: activitatea
unei firme, stocarea mrfurilor la un depozit i alte. Mai jos este reprezentat un
model conceptual al bazei de date care reflect activitatea comercial a unei firme.
n modelul relaional principala structur de date o reprezint tabelul, o baz de
date este mai mult dect o simpl mulime de tabele de exemplu cum ar fi n
Excel. Dup cum se va vedea pe parcurs, ntre tabelele bazei de date existo
legtur strns, n timp ce ntre tabelele de calcul obinuite aceast legtur
practic lipsete.
15. Crearea tabelului cu opiunea Desing View
Dup ce am deschis o baz de date, eveniment confirmat prin apariia ferestrei
cu cele 7 clase de obiecte, putem crea diferite obiecte n oricare din clasele
nominalizate. Dar deoarece fiecare din clasele Queries, Forms, Reports, Pages,
Macros i Modules se definesc n baza tabelelor, acestea (tabelele) trebuie create n
primul rnd. Cu alte cuvinte, dac o BD nu conine cel puin un tabel, crearea altor
clase de obiecte devine lipsit de sens.
Pentru a crea un tabel nou, de exemplu, COMENZI, selectm clasa de obiecte
Tables, apoi acionm butonul ______
Caseta de dialog New Table care apare ne ofer 5 moduri de definire a structurii
tabelului.
Dac selectm opiunea Design View i acionm butonul OK, obinem o
fereastr n care definim cmpurile tabelului i caracteristicile lor.
S-ar putea să vă placă și
- (Ionescu I) Aplicatia2 Excel - Functii Matematice Si StatisticeDocument12 pagini(Ionescu I) Aplicatia2 Excel - Functii Matematice Si StatisticeMona Ra100% (1)
- Sem NDocument4 paginiSem NVeronica ȘpacÎncă nu există evaluări
- Cererea de Monedă. Teoria Preferinţei Pentru Lichiditate.Document11 paginiCererea de Monedă. Teoria Preferinţei Pentru Lichiditate.Valentina ŞovaÎncă nu există evaluări
- I Var MicroDocument4 paginiI Var MicroCebanu VictoriaÎncă nu există evaluări
- Teste Evaluare Ec EuropenaDocument6 paginiTeste Evaluare Ec EuropenaAlexandra AxenteÎncă nu există evaluări
- Intrebari Dreptul AfacerilorDocument6 paginiIntrebari Dreptul AfacerilorRoxana-Marina OlaruÎncă nu există evaluări
- Eseuri MacroDocument23 paginiEseuri MacroMarina IonuaÎncă nu există evaluări
- Informatica EconomicaDocument2 paginiInformatica EconomicaMarcel AusanÎncă nu există evaluări
- Raspunsuri Economie in ServciiDocument94 paginiRaspunsuri Economie in Servciimartis marius100% (1)
- Politica Bugetar Fiscala Si Efectele Ei. (Conspecte - MD)Document14 paginiPolitica Bugetar Fiscala Si Efectele Ei. (Conspecte - MD)IonFlatronÎncă nu există evaluări
- Modelul Is - LM de Echilibru MacroeconomicDocument3 paginiModelul Is - LM de Echilibru MacroeconomicCvasniuc Nikushor0% (1)
- Econometrie Anul 2Document3 paginiEconometrie Anul 2Gheorghita AjitariteiÎncă nu există evaluări
- Introduce Re in MacroeconomieDocument4 paginiIntroduce Re in MacroeconomieOlicik_rÎncă nu există evaluări
- Contabilitate ASE - RezolvariDocument6 paginiContabilitate ASE - RezolvariMaria FlorinaÎncă nu există evaluări
- Moneda 1Document34 paginiMoneda 1Isabela BălașaÎncă nu există evaluări
- Proiect Buget Si Trezorerie PortugaliaDocument48 paginiProiect Buget Si Trezorerie PortugaliaIoanaMariaÎncă nu există evaluări
- Lucrări de Laborator Baze de Date 21 22Document149 paginiLucrări de Laborator Baze de Date 21 22Dan SocolanÎncă nu există evaluări
- Grile Economie Mondiala RezolvariDocument4 paginiGrile Economie Mondiala RezolvarialexandrasoanaÎncă nu există evaluări
- Rezolvare Suport SeminarDocument13 paginiRezolvare Suport SeminarDoru PopescuÎncă nu există evaluări
- Curs 1 - FPDocument13 paginiCurs 1 - FPTóth MárkÎncă nu există evaluări
- Evolutia PIBDocument10 paginiEvolutia PIBCristea IonÎncă nu există evaluări
- Aplicatia 2 Excel FacutDocument4 paginiAplicatia 2 Excel FacutClaudiu PaladeÎncă nu există evaluări
- Subiecte Lucrare ID FABBVDocument4 paginiSubiecte Lucrare ID FABBVAlex ColeÎncă nu există evaluări
- Milton FriedmanDocument3 paginiMilton FriedmanAndreea MihaelaÎncă nu există evaluări
- Suport Seminar Macro Part1Document21 paginiSuport Seminar Macro Part1Marius-Florin NICULAEÎncă nu există evaluări
- Proiect EconometrieDocument16 paginiProiect EconometrieDiana Alina A0% (1)
- Proiect Econometrie An II Zi Management 2015Document2 paginiProiect Econometrie An II Zi Management 2015stuffyxÎncă nu există evaluări
- Probleme Econometrie CursDocument4 paginiProbleme Econometrie CursAdrian HristacheÎncă nu există evaluări
- Vara 2020Document4 paginiVara 2020Dani AlexÎncă nu există evaluări
- Macroeconomie AplicataDocument83 paginiMacroeconomie AplicataAndreea ComanÎncă nu există evaluări
- Banii FierbinţiDocument18 paginiBanii FierbinţiTonya de VittiÎncă nu există evaluări
- Macroeconomia Şi Principalii Indicatori MacroeconomiciDocument6 paginiMacroeconomia Şi Principalii Indicatori MacroeconomiciCvasniuc NikushorÎncă nu există evaluări
- Macroeconomie DtobaDocument105 paginiMacroeconomie DtobaMariana ShubaÎncă nu există evaluări
- Autocorelatia ErorilorDocument15 paginiAutocorelatia ErorilorMariana CaramanÎncă nu există evaluări
- ASE-Macroeconomie-Tema 1Document6 paginiASE-Macroeconomie-Tema 1RoxanaIliescuÎncă nu există evaluări
- Exemple Exercitii PoliticiDocument17 paginiExemple Exercitii PoliticideeaededeÎncă nu există evaluări
- MODALITATEA DE EXAMINARE Model Plan de Afaceri Test Grila Si Subiecte SintezaDocument58 paginiMODALITATEA DE EXAMINARE Model Plan de Afaceri Test Grila Si Subiecte Sintezaniccolas2002Încă nu există evaluări
- Capitol 5 MicroeconomieDocument35 paginiCapitol 5 MicroeconomiecameliaÎncă nu există evaluări
- PIB UlDocument22 paginiPIB UlAoncioaie Mariana100% (1)
- FABBVDocument6 paginiFABBVCristina Cris100% (1)
- Teoria Preferintei Pentru LichiditateDocument12 paginiTeoria Preferintei Pentru LichiditateDiana LeancaÎncă nu există evaluări
- Model1 - Test 2 TAODocument14 paginiModel1 - Test 2 TAOGaiu NarcisÎncă nu există evaluări
- Tema Statis 1Document1 paginăTema Statis 1Alex PetrescuÎncă nu există evaluări
- Tipuri de Multiplicatori Bugetari Si Utilitatea Lor in Conceperea Si Promovarea Politicilor BugetareDocument22 paginiTipuri de Multiplicatori Bugetari Si Utilitatea Lor in Conceperea Si Promovarea Politicilor BugetareDiță MihaiÎncă nu există evaluări
- Modelul Mundell-Fleming: Un model esențial pentru înțelegerea economiei internaționaleDe la EverandModelul Mundell-Fleming: Un model esențial pentru înțelegerea economiei internaționaleÎncă nu există evaluări
- New Microsoft Word Document PoeziiDocument8 paginiNew Microsoft Word Document PoeziibuldozerulÎncă nu există evaluări
- Microsoft ExcelDocument12 paginiMicrosoft ExcelHoria GrosuÎncă nu există evaluări
- Informatica EconomicaDocument9 paginiInformatica EconomicaAlexandrina FocşaÎncă nu există evaluări
- Prelucrarea Informatiilor Dintr-Un TabelDocument20 paginiPrelucrarea Informatiilor Dintr-Un TabelValentin ChiritaÎncă nu există evaluări
- Microsoft ExcelDocument18 paginiMicrosoft Exceldumitru002Încă nu există evaluări
- Excel Lectia 1 GeneralitatiDocument24 paginiExcel Lectia 1 GeneralitatiCloșcă Marius-CătălinÎncă nu există evaluări
- Modulul 2 - TIC-TA - Tabele Si Grafice in MS Excel 2013Document43 paginiModulul 2 - TIC-TA - Tabele Si Grafice in MS Excel 2013Diana SascaÎncă nu există evaluări
- Microsoft ExcelDocument7 paginiMicrosoft ExcelirinaolenitchiÎncă nu există evaluări
- Introducere in Programul ExcelDocument35 paginiIntroducere in Programul ExcelDulau FlorinÎncă nu există evaluări
- 1 Excel IncepatoriDocument65 pagini1 Excel Incepatorineaksu9093% (15)
- CursDocument31 paginiCursCristina IvanÎncă nu există evaluări
- Pornirea Si Terminarea Unei Sesiuni de Lucru in Excel. (Conspecte - MD)Document4 paginiPornirea Si Terminarea Unei Sesiuni de Lucru in Excel. (Conspecte - MD)Andreea TomoianuÎncă nu există evaluări
- Microsoft Excel Curs 1Document62 paginiMicrosoft Excel Curs 1Sorin CristianÎncă nu există evaluări
- ECDL Modul 4 Excel Calcul TabelarDocument42 paginiECDL Modul 4 Excel Calcul TabelarpoparamonaÎncă nu există evaluări
- C-2.Introducere in Mediul de Lucru EXCELDocument44 paginiC-2.Introducere in Mediul de Lucru EXCELpanda3362Încă nu există evaluări
- Interogarea Bazelor de DateDocument21 paginiInterogarea Bazelor de Datemarocan2007Încă nu există evaluări
- Moliere Don JuanDocument35 paginiMoliere Don JuanSimona NeacsuÎncă nu există evaluări
- Program de Studii - FBDocument96 paginiProgram de Studii - FBMandy AguilarÎncă nu există evaluări
- Codul de Etică AsemDocument20 paginiCodul de Etică AsemMandy AguilarÎncă nu există evaluări
- XI - Literatura Universala (In Limba Romana)Document108 paginiXI - Literatura Universala (In Limba Romana)alinutzsa82100% (1)
- Examen Informatica Economica. (Conspecte - MD)Document8 paginiExamen Informatica Economica. (Conspecte - MD)Mandy AguilarÎncă nu există evaluări