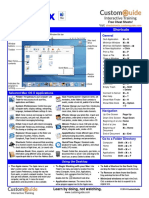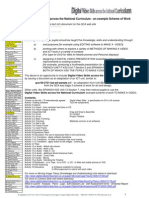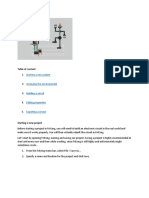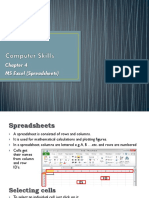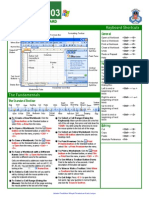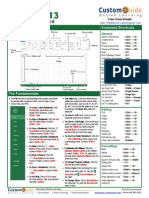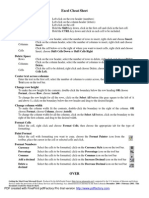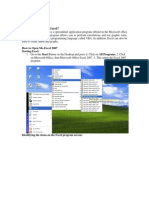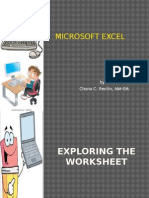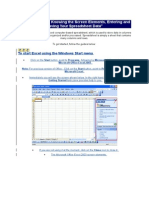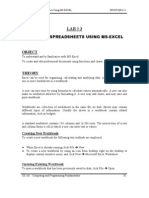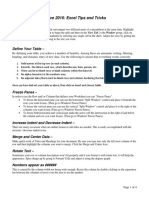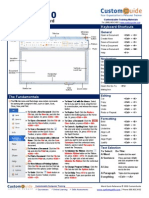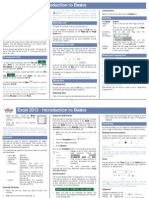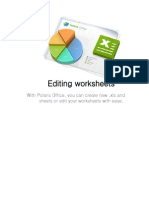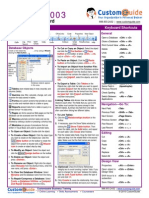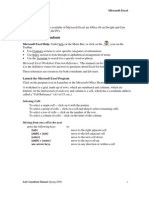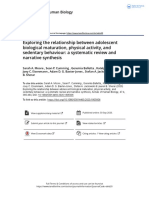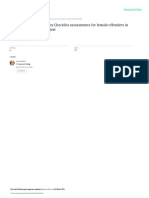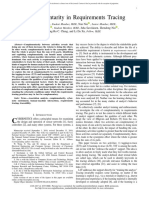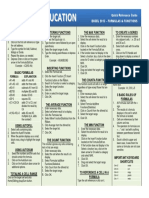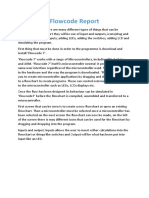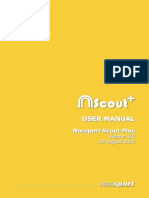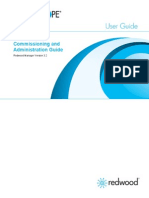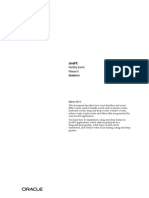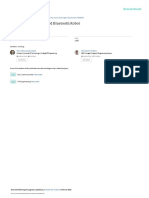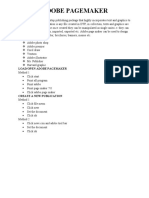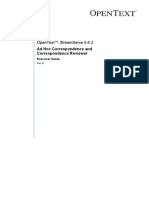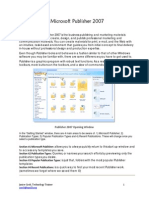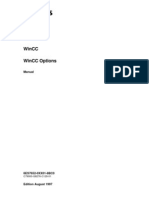Documente Academic
Documente Profesional
Documente Cultură
Excel 2003: Quick Reference Card
Încărcat de
prs75Titlu original
Drepturi de autor
Formate disponibile
Partajați acest document
Partajați sau inserați document
Vi se pare util acest document?
Este necorespunzător acest conținut?
Raportați acest documentDrepturi de autor:
Formate disponibile
Excel 2003: Quick Reference Card
Încărcat de
prs75Drepturi de autor:
Formate disponibile
Microsoft
Excel 2003
Online Learning & Support Available:
http://login.customguide.com/ComputerConceptsUSA
Quick Reference Card
The Excel 2003 Screen
Keyboard Shortcuts
Title Bar
Formatting Toolbar
Formula Bar
Standard Too bar
General
Open a Workbook
<Ctrl> + <O>
Save a Workbook
<Ctrl> + <S>
Print a Workbook
<Ctrl> + <P>
Vertical
Split Bar
Close a Workbook
<Ctrl> + <W>
Undo
<Ctrl> + <Z>
Task Pane
Redo or Repeat
<Ctrl> + <Y>
Help
<F1>
Switch Between
Applications
<Alt> + <Tab>
Menu Bar
Name Box
Select All
Button
Active Cell
(currently in
cell A1)
Columns
Pointer
Rows
Vertical
Scroll Bar
NavigationGo To:
Move between
unlocked cells
<Tab>
Up One Screen
<Page Up>
Down One Screen
<Page Down>
To cell A1
<Ctrl> + <Home>
To the Last Cell
with Data
<Ctrl> + <End>
The Fundamentals
The Standard Toolbar
Open the Go To
Dialog Box
<F5>
Left to end or
beginning of next
block
<Ctrl> + < >
Right to end or
beginning of next
block
<Ctrl> + < >
Up to end or
beginning of next
block
<Ctrl> + <>
Down to end or
beginning of next
block
<Ctrl> + <>
Tab Scroll
Buttons
Horizontal
Split Bar
Status Bar
Horizontal Scroll Bar
Worksheet Tabs
New
Save
Open
Spelling
Cut
Undo
Paste
Print
Research Copy
Preview
Format
Painter
To Create a New Workbook: Click the
New button on the Standard toolbar or
select File New from the menu.
To Open a Workbook: Click the
Open
button on the Standard toolbar, or select File
Open from the menu, or press <Ctrl> + <O>.
To Save a Workbook: Click the
Save
button on the Standard toolbar, or select File
Save from the menu, or press <Ctrl> + <S>.
To Save a Workbook with a Different
Name: Select File Save As from the menu
and enter a different name for the workbook.
Cells are referenced by addresses made from their
column letter and row number, such as cell A1, A2,
B1, B2, etc. You can find the address of a cell by
looking at the
Name Box.
To Select a Cell: Select the cell you want to
edit by clicking it with the mouse pointer or by using
the keyboard arrow keys.
To Select a Cell Range (Using the
Mouse): Click the first cell of the range and drag
the mouse pointer to the last cell of the range.
Insert
Hyperlink
Redo
Sort
Ascending
Chart
Wizard Zoom
Drawing
AutoSum Sort
Descending
Toolbar
Options
Help
To Select a Cell Range (Using the
Keyboard): Make sure the active cell is the first
cell of the cell range, then press and hold down the
<Shift> key while using the arrow keys to move
the mouse pointer to the last cell of the range.
To Select an Entire Worksheet: Click the
Select All button where the column and row
headings meet.
To Preview a Worksheet: Click the
Print Preview button on the Standard toolbar,
or select File Print Preview from the menu.
To Print a Worksheet: Click the
button on the Standard toolbar, or select File
Print from the menu, or press <Ctrl> + <P>.
To See What a Toolbar Button Does:
Point to the button for a few seconds. A brief
description of the button will appear.
To View or Hide a Toolbar: Select View
Toolbars from the menu and select the toolbar
you want to view or hide.
To Get Help: Press <F1> to open the Help task
pane, type your question in normal English, and
click the Search button.
Editing
Cut
<Ctrl> + <X>
Copy
<Ctrl> + <C>
Paste
<Ctrl> + <V>
Clear Cell Contents <Delete>
Edit Active Cell
<F2>
Absolute Reference <F4>
Formatting
Bold
<Ctrl> + <B>
Italic
<Ctrl> + <I>
Underline
<Ctrl> + <U>
2008 CustomGuide. All rights reserved
www.customguide.com
Editing
Formatting
To Edit a Cells Contents: Select the cell, click the Formula bar,
edit the cell contents, and press <Enter> when youre finished.
The Formatting Toolbar
To Clear a Cells Contents: Select the cell or cell range and press the
<Delete> key.
To Cut or Copy Data: Select the cell(s) and click the
or the
Copy button on the Standard toolbar.
Cut button
To Paste Data: Select the destination cell(s) and click the
button on the Standard toolbar.
Paste
To Copy Using AutoFill: Position the pointer over the fill handle at the
bottom-right corner of the selected cell(s), then drag to the destination cell(s).
To Move or Copy Cells Using Drag-and-Drop: Select the cell(s)
you want to move or copy and position the pointer over any border of the
selected cell(s), then drag to the destination cells. Hold down the <Ctrl> key
while you drag to copy the cells.
Underline
Font list
Bold
Font Size list Italic
Increase
Borders
Decimal
Merge &
Font
Decrease
Percent
Center
Color
Indent
Style
Center
Align Align Currency
Decrease
Fill Color
Left Right Style
Decimal
Toolbar
Comma
Increase
Options
Style
Indent
To Format Text: Change the style of text by clicking the
Bold
button,
Italic button, or
Underline button on the Formatting
toolbar.
Change the font type by selecting a font from the
Font list
on the Formatting toolbar.
Change the font size by selecting the pt. size from the
Font Size list.
To Use the Paste Special Command: Cut or copy the cell(s), select
the destination cell(s), select Edit Paste Special from the menu,
select an option from the Paste Special dialog box, and click OK.
To Format Values: Select the cell(s) you want to format and click the
appropriate number formatting button(s) on the Formatting toolbar. They are:
Currency Style,
Percent Style,
Comma Style,
Increase
Decimal, and
Decrease Decimal.
To Insert a Column or Row: Right-click the selected row or column
heading(s) to the right of the column or below the row you want to insert and
select Insert from the shortcut menu.
To Change Cell Alignment: Select the cell(s) and click the appropriate
alignment button ( Align Left,
Center,
Align Right, or
Merge and
Center) on the Formatting toolbar.
To Delete a Row or Column: Select the row or column heading(s) and
either right-click the selected row or column heading(s) and select Delete
from the shortcut menu, or select Edit Delete from the menu.
To Adjust Column Width: Drag the right border of the column header.
Double-click the border to AutoFit the column according to its contents.
Formulas and Functions
Adding Borders: Select the cell(s), click the
Borders arrow on
the Formatting toolbar, and select the border you want.
To Total a Cell Range: Click the cell where you want to insert the total,
click the
AutoSum button on the Standard toolbar, verify that the
cell range selected is correct (if it isnt, select the cell range you want to total),
and press <Enter>.
To Adjust Row Height: Drag the bottom border of the row header.
Double-click the border to AutoFit the row according to its contents.
Applying Shading: Select the cell(s), click the
Fill Color arrow
on the Formatting toolbar, and select the shading you want.
To Enter a Formula: Select the cell where you want to insert the
formula, press = (the equals sign), and enter the formula using values, cell
references, operators, and functions. Press <Enter> when youre finished.
To Use the Format Painter to Copy Formatting: Select the
cell(s) with the formatting options you want to copy, click the
Format
Painter button on the Standard toolbar, and select the cell(s) where you
want to apply the copied formatting.
To Reference a Cell in a Formula: Type the cell reference (for
example, B5) or simply click the cell you want to reference.
Workbook Management
To Use the Formula Palette to Enter or Edit a Formula: Select
the cell where you want to enter or edit a formula and click the
Insert
Function button on the Formula bar.
To Add a New Worksheet: Select Insert Worksheet from the
menu or right-click on a sheet tab, select Insert from the shortcut menu, and
select Worksheet from the Insert dialog box.
Formulas with Several Operators and Cell Ranges: If you
combine several operators in a single formula, Microsoft Excel performs the
operations in this order: ( ), :, %, ^, * and /, + and -, = <> <= >=. You can
change this order by enclosing the part of the formula you want to calculate
first in parentheses.
To Delete a Worksheet: Select Edit Delete Sheet from the
menu or right-click on the tab and select Delete from the shortcut menu.
To Create a Cell Range Name: Select a cell range and then give it a
name in the
Name box in the Formula bar.
To Split a Window: Drag either the vertical or horizontal split bar
(located on the vertical and horizontal scroll bars), or move the cell pointer to
the cell below the row and to the right of the column you want to split and
select Window Split from the menu.
To Create an Absolute Cell Reference: Absolute cell references
are preceded by $ signs in a formula. Press <F4> after selecting a cell range
to make it an absolute reference.
Charts
To Create a Chart: Select the cell range that contains the data you want
to chart and click the
Chart Wizard button on the Standard toolbar.
Select the chart type and click Next. Verify the cell range and click Next.
Adjust the chart options and click Next. Specify where you want to place the
chart (as an embedded object or on a new sheet) and click Finish.
To Rename a Worksheet: Double-click the sheet tab, enter a new
name for the worksheet, and press Enter.
To Freeze Panes: Split the window into panes, then select Window
Freeze Panes from the menu.
To Select a Print Area: Select the cell range you want to print and
select File Print Area Set Print Area from the menu.
To Adjust Where the Page Breaks: Select View Page Break
Preview from the menu and drag the Page Break Indicator line to
where you want the page break to occur. Select View Normal from the
menu when youre finished.
2008 CustomGuide. All rights reserved
www.customguide.com
S-ar putea să vă placă și
- Cheat Sheet Apple MacDocument3 paginiCheat Sheet Apple Macburhanville4944100% (1)
- Excel Quick Reference 2007Document2 paginiExcel Quick Reference 2007Anonymous WNWk1h2Încă nu există evaluări
- Office Productivity EssentialsDocument111 paginiOffice Productivity EssentialsNea CadVelÎncă nu există evaluări
- Microsoft Excel: Microsoft Excel User Interface, Excel Basics, Function, Database, Financial Analysis, Matrix, Statistical AnalysisDe la EverandMicrosoft Excel: Microsoft Excel User Interface, Excel Basics, Function, Database, Financial Analysis, Matrix, Statistical AnalysisÎncă nu există evaluări
- Photoshop CS2 Tutorial - 2 PDFDocument26 paginiPhotoshop CS2 Tutorial - 2 PDFUzhan Nian50% (2)
- Android Ui DesignDocument58 paginiAndroid Ui DesignMohd Zamri Bin Mat JusohÎncă nu există evaluări
- Digital Video Editing Skills For IctDocument23 paginiDigital Video Editing Skills For IctRon Belshaw100% (6)
- FritzingDocument9 paginiFritzingMarina NatsirÎncă nu există evaluări
- Excel 365 Formatting: Easy Excel 365 Essentials, #1De la EverandExcel 365 Formatting: Easy Excel 365 Essentials, #1Încă nu există evaluări
- Excel for Scientists and EngineersDe la EverandExcel for Scientists and EngineersEvaluare: 3.5 din 5 stele3.5/5 (2)
- OpenText StreamServe 5.6 StreamOUT User GuideDocument32 paginiOpenText StreamServe 5.6 StreamOUT User GuideRaj VeerÎncă nu există evaluări
- AutoCAD 2010 Tutorial Series: Drawing Dimensions, Elevations and SectionsDe la EverandAutoCAD 2010 Tutorial Series: Drawing Dimensions, Elevations and SectionsÎncă nu există evaluări
- CATIA V5-6R2015 Basics - Part II: Part ModelingDe la EverandCATIA V5-6R2015 Basics - Part II: Part ModelingEvaluare: 4.5 din 5 stele4.5/5 (3)
- PS-O-1001 BaseUserCourse V4 v0.04Document149 paginiPS-O-1001 BaseUserCourse V4 v0.04BalbinaGomes100% (1)
- Chapter 4 - ExcelDocument68 paginiChapter 4 - ExcelHaitham yousifÎncă nu există evaluări
- Microsoft Excel 2016 Quick Reference Card - 2016 CustomGuideDocument3 paginiMicrosoft Excel 2016 Quick Reference Card - 2016 CustomGuideNarcisa Ortiz83% (6)
- V5 Robotics Training GuideDocument306 paginiV5 Robotics Training Guidejc_fleury92% (12)
- Excel Quick Reference 2003Document2 paginiExcel Quick Reference 2003jaeinÎncă nu există evaluări
- Excel 2007Document2 paginiExcel 2007Julius E. CatiponÎncă nu există evaluări
- Excel 2010Document2 paginiExcel 2010Ra'ees Sayed Rajack100% (1)
- Microsoft Excel 2013 - Quick Reference GuideDocument2 paginiMicrosoft Excel 2013 - Quick Reference GuideTrevorLincecumÎncă nu există evaluări
- Excel 2000: Quick Reference CardDocument2 paginiExcel 2000: Quick Reference CardAnthonyÎncă nu există evaluări
- Excel 2007 QR A PDFDocument2 paginiExcel 2007 QR A PDFprs75Încă nu există evaluări
- Excel 2011 Cheat SheetDocument3 paginiExcel 2011 Cheat SheetWilliam K. McIntoshÎncă nu există evaluări
- 1 Spreadsheet Basics 2Document27 pagini1 Spreadsheet Basics 2api-247871582Încă nu există evaluări
- Microsoft Excel 2000Document14 paginiMicrosoft Excel 2000farooqÎncă nu există evaluări
- BVVVVDocument2 paginiBVVVVapi-280203933Încă nu există evaluări
- CAT100 Microsoft Excel Tutorial: 1. Spreadsheet BasicsDocument28 paginiCAT100 Microsoft Excel Tutorial: 1. Spreadsheet Basicsகோகுல்நாத் ஸ்ரீ கிÎncă nu există evaluări
- Excel 2013 Cheat SheetDocument3 paginiExcel 2013 Cheat SheetSureshArigelaÎncă nu există evaluări
- Excel 2010 Cheat SheetDocument3 paginiExcel 2010 Cheat SheetAmjad AzeemiÎncă nu există evaluări
- Excel 2010 Quick ReferenceDocument2 paginiExcel 2010 Quick ReferencethetechbossÎncă nu există evaluări
- Excel Basics: Create Spreadsheets, Format Cells, Add FormulasDocument32 paginiExcel Basics: Create Spreadsheets, Format Cells, Add FormulasMayank GuptaÎncă nu există evaluări
- Excel 2002Document35 paginiExcel 2002Matondora TendaiÎncă nu există evaluări
- Word Quick Reference 2007Document2 paginiWord Quick Reference 2007Anonymous ZzsKAkBÎncă nu există evaluări
- Introduction To Excel 2008Document0 paginiIntroduction To Excel 2008jcsyÎncă nu există evaluări
- Excel Cheat SheetDocument2 paginiExcel Cheat Sheetmpl123Încă nu există evaluări
- excelDocument26 paginiexcelsarbajitsahoo8260Încă nu există evaluări
- Modifying A Table: Tasks Pane OptionsDocument15 paginiModifying A Table: Tasks Pane OptionsNeuer FamilyÎncă nu există evaluări
- What Is Microsoft Excel?: How To Open Ms-Excel 2007Document28 paginiWhat Is Microsoft Excel?: How To Open Ms-Excel 2007Gohel RudraÎncă nu există evaluări
- EXCEL Ppt..ChonaDocument65 paginiEXCEL Ppt..ChonaChona RectinÎncă nu există evaluări
- Microsoft Excel TextBook Material 2010oct PDFDocument116 paginiMicrosoft Excel TextBook Material 2010oct PDFTango BoxÎncă nu există evaluări
- 300 Excel TipsDocument5 pagini300 Excel TipsChaitanya PatelÎncă nu există evaluări
- Microsoft Excel XP/2003,: Level IDocument8 paginiMicrosoft Excel XP/2003,: Level IvishwassinghagraÎncă nu există evaluări
- Creating and Formatting Spreadsheets in ExcelDocument10 paginiCreating and Formatting Spreadsheets in ExcelMuhammad MuzammilÎncă nu există evaluări
- Office 2016: Excel Tips and Tricks: Split WindowDocument4 paginiOffice 2016: Excel Tips and Tricks: Split WindowTudor SardeniÎncă nu există evaluări
- Excel 01Document48 paginiExcel 01Karen CatoÎncă nu există evaluări
- Word 2010Document2 paginiWord 2010ryangiamÎncă nu există evaluări
- Basic Worksheet FormattingDocument13 paginiBasic Worksheet FormattingVictor Brightfuture MaxwellÎncă nu există evaluări
- Word 2010 Quick ReferenceDocument2 paginiWord 2010 Quick ReferenceglazetmÎncă nu există evaluări
- Ms-Excel 2003Document15 paginiMs-Excel 2003Praz AarashÎncă nu există evaluări
- Office ProductivityDocument116 paginiOffice ProductivityJon Ryder OguillaÎncă nu există evaluări
- Ms Excel 2007Document24 paginiMs Excel 2007GorishsharmaÎncă nu există evaluări
- Basic Skills in Excel in 2013Document3 paginiBasic Skills in Excel in 2013savannaheyzÎncă nu există evaluări
- Ms Excel 2013: G.D. de Leon 1Document13 paginiMs Excel 2013: G.D. de Leon 1Jussa Leilady AlberbaÎncă nu există evaluări
- Excel 2007 Cheat Sheet: Maximize Microsoft Title Bar Minimize CloseDocument4 paginiExcel 2007 Cheat Sheet: Maximize Microsoft Title Bar Minimize CloseNikhil SinghÎncă nu există evaluări
- Word 2007Document2 paginiWord 2007Jez TabarÎncă nu există evaluări
- Editing Worksheets with Polaris OfficeDocument10 paginiEditing Worksheets with Polaris Officeaffandi3339Încă nu există evaluări
- Access 2003 Quick Reference GuideDocument0 paginiAccess 2003 Quick Reference Guidesohail2006Încă nu există evaluări
- Microsoft Excel: References and HandoutsDocument6 paginiMicrosoft Excel: References and HandoutsAzuchukwuene Chikeluba DominicÎncă nu există evaluări
- Training Programme On Ms ExcelDocument28 paginiTraining Programme On Ms ExcelVikas ThoteÎncă nu există evaluări
- Visio Quick Reference 2010Document2 paginiVisio Quick Reference 2010Natalie CharalambousÎncă nu există evaluări
- Database and SpreedsheetDocument19 paginiDatabase and SpreedsheetChristian Joy GalimaÎncă nu există evaluări
- UjianDocument1 paginăUjianprs75Încă nu există evaluări
- Modul 5 - SimplificationDocument2 paginiModul 5 - Simplificationprs75Încă nu există evaluări
- Screening of Problem Behavior Syndrome in Adolescents: A. I. Corchado R. Martínez AriasDocument11 paginiScreening of Problem Behavior Syndrome in Adolescents: A. I. Corchado R. Martínez Ariasprs75Încă nu există evaluări
- Cluver 2020 Parenting Mental Health and EconomiDocument8 paginiCluver 2020 Parenting Mental Health and Economiprs75Încă nu există evaluări
- Back 2 Basic: 1. Expand Each of The FollowingDocument2 paginiBack 2 Basic: 1. Expand Each of The Followingprs75Încă nu există evaluări
- Screening of Problem Behavior Syndrome in Adolescents: A. I. Corchado R. Martínez AriasDocument11 paginiScreening of Problem Behavior Syndrome in Adolescents: A. I. Corchado R. Martínez Ariasprs75Încă nu există evaluări
- 10 1080@03014460 2020 1805006Document20 pagini10 1080@03014460 2020 1805006prs75Încă nu există evaluări
- Modul 1 - Algebraic FormulaeDocument3 paginiModul 1 - Algebraic Formulaeprs75Încă nu există evaluări
- Back 2 Basic: 1. Factorise Each of The Following Algebraic Expressions CompletelyDocument4 paginiBack 2 Basic: 1. Factorise Each of The Following Algebraic Expressions Completelyprs75Încă nu există evaluări
- Cluver 2020 Parenting Mental Health and EconomiDocument8 paginiCluver 2020 Parenting Mental Health and Economiprs75Încă nu există evaluări
- 10 1080@03014460 2020 1805006Document20 pagini10 1080@03014460 2020 1805006prs75Încă nu există evaluări
- Jessica Brown Thesis 2021Document55 paginiJessica Brown Thesis 2021prs75Încă nu există evaluări
- Complementarity in Requirements TracingDocument10 paginiComplementarity in Requirements Tracingprs75Încă nu există evaluări
- Special Issue: Software Engineering Applications To Solve Organisations IssuesDocument11 paginiSpecial Issue: Software Engineering Applications To Solve Organisations Issuesprs75Încă nu există evaluări
- MSExcell2007BasicInter 2011Document1 paginăMSExcell2007BasicInter 2011prs75Încă nu există evaluări
- Kursus Microsoft Office ExcelDocument2 paginiKursus Microsoft Office Excelprs75Încă nu există evaluări
- Quick Reference Guide Excel Advanced 2013 PDFDocument1 paginăQuick Reference Guide Excel Advanced 2013 PDFprs75Încă nu există evaluări
- Quick Reference Guide XL 2013 Lists and TablesDocument2 paginiQuick Reference Guide XL 2013 Lists and Tablesprs75Încă nu există evaluări
- Pivot Table Source Data Checklist Excel Campus PDFDocument4 paginiPivot Table Source Data Checklist Excel Campus PDFprs75Încă nu există evaluări
- Excel 2007 QR A PDFDocument2 paginiExcel 2007 QR A PDFprs75Încă nu există evaluări
- Verification Regulations: Swiss Association For QualityDocument7 paginiVerification Regulations: Swiss Association For Qualityprs75Încă nu există evaluări
- Joomla Template Tutorial CSSDocument52 paginiJoomla Template Tutorial CSSMaurício MaykeÎncă nu există evaluări
- Sq455542qwq343sdfioan30aadasqwsdaksesi5 Perkongsian SarjanaDocument14 paginiSq455542qwq343sdfioan30aadasqwsdaksesi5 Perkongsian Sarjanaprs75Încă nu există evaluări
- CTFL+Sample Exam Paper v2011Document27 paginiCTFL+Sample Exam Paper v2011basma_iti_1984Încă nu există evaluări
- CTFL Sample Exam Paper Answer Sheet v2011Document1 paginăCTFL Sample Exam Paper Answer Sheet v2011Joshua HolderÎncă nu există evaluări
- Mid Year AddMathsP2 - F4@2012Document4 paginiMid Year AddMathsP2 - F4@2012Hayati Aini AhmadÎncă nu există evaluări
- Verification Regulations: Swiss Association For QualityDocument7 paginiVerification Regulations: Swiss Association For Qualityprs75Încă nu există evaluări
- Table of English Tenses PDFDocument3 paginiTable of English Tenses PDFIzaki YusukeÎncă nu există evaluări
- Flowcode ReportDocument2 paginiFlowcode ReportEdward LeeÎncă nu există evaluări
- Nacsport Scout Plus Manual enDocument131 paginiNacsport Scout Plus Manual enKoall Tchang LindienÎncă nu există evaluări
- Iplex Viewer Plus Instructions - EngDocument42 paginiIplex Viewer Plus Instructions - EngAnonymous nHT1rzjmcÎncă nu există evaluări
- Robotics Resource Lego WedoDocument7 paginiRobotics Resource Lego WedoJuanma Vargas RuizÎncă nu există evaluări
- Lab5 Handout COMP3322Document8 paginiLab5 Handout COMP3322MatthewÎncă nu există evaluări
- CTERA 5.0 End User Portal Quick Start GuideDocument33 paginiCTERA 5.0 End User Portal Quick Start GuideAlberto DonolatoÎncă nu există evaluări
- BI Apps 11-1-1 8 1 Migrating From DEV To TEST or PRODDocument27 paginiBI Apps 11-1-1 8 1 Migrating From DEV To TEST or PRODBlizard800% (1)
- Manual Data MineDocument67 paginiManual Data MinerosendohuacotoÎncă nu există evaluări
- Redwood Comm User Guide II-107768Document41 paginiRedwood Comm User Guide II-107768Alexander RamosÎncă nu există evaluări
- Cartoon Story Maker GuideDocument11 paginiCartoon Story Maker GuideBarnali DuttaÎncă nu există evaluări
- Parliament Say Bazar e Husan Tak پارلیمنٹ سے بازار حسن تکDocument44 paginiParliament Say Bazar e Husan Tak پارلیمنٹ سے بازار حسن تکJuwariyah JahangirÎncă nu există evaluări
- 98465148679653478695623486954678 (1)Document44 pagini98465148679653478695623486954678 (1)Razvan MăăÎncă nu există evaluări
- iMovie 10 Tutorial for JHCOE StudentsDocument13 paginiiMovie 10 Tutorial for JHCOE StudentsAlfonso ArroyoÎncă nu există evaluări
- Eventos JavaFX (2014) PDFDocument108 paginiEventos JavaFX (2014) PDFjacquesytbÎncă nu există evaluări
- ProfElec1 IT Professional Elective1 Lab Manual No1Document4 paginiProfElec1 IT Professional Elective1 Lab Manual No1Marvin CincoÎncă nu există evaluări
- Quick Image Navigator OIDocument47 paginiQuick Image Navigator OIAfandie Van WhyÎncă nu există evaluări
- Android Phone Controlled Bluetooth Robot: April 2016Document12 paginiAndroid Phone Controlled Bluetooth Robot: April 2016Fakhr Al-TimimiÎncă nu există evaluări
- Getting Started With Visu+ Express and HMI: Quick Start GuideDocument64 paginiGetting Started With Visu+ Express and HMI: Quick Start GuideGustavo GamezÎncă nu există evaluări
- ADOBE PAGEMAKER - FRM Cus Paul DWNLDDocument12 paginiADOBE PAGEMAKER - FRM Cus Paul DWNLDPaul AtariÎncă nu există evaluări
- OpenText StreamServe 5.6.2 Ad Hoc Correspondence and Correspondence Reviewer End-User GuideDocument32 paginiOpenText StreamServe 5.6.2 Ad Hoc Correspondence and Correspondence Reviewer End-User GuideDennis van den BergÎncă nu există evaluări
- Visual Programming - MFC-OLE-COM ConceptsDocument36 paginiVisual Programming - MFC-OLE-COM ConceptsSyedkareem_hkgÎncă nu există evaluări
- Microsoft Publisher 2007: What Is It?Document11 paginiMicrosoft Publisher 2007: What Is It?rezhabloÎncă nu există evaluări
- WinCC OptionsDocument130 paginiWinCC Optionswww.otomasyonegitimi.comÎncă nu există evaluări