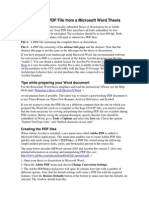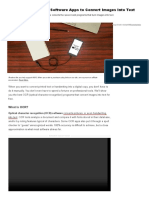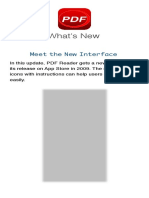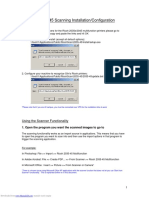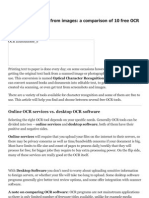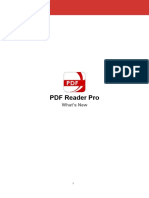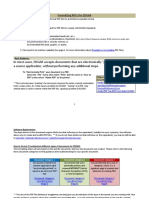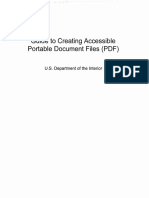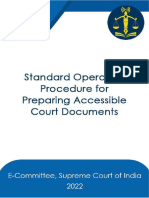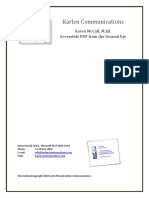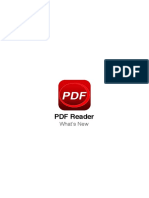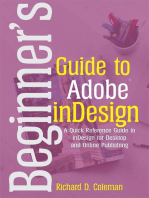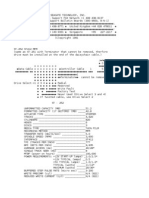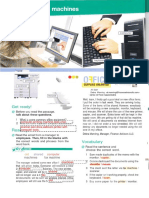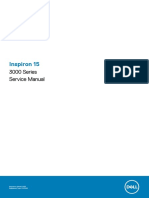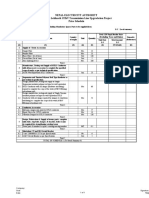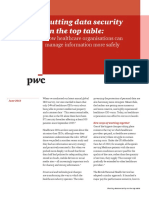Documente Academic
Documente Profesional
Documente Cultură
PDF From Scanner
Încărcat de
ewqareqwDrepturi de autor
Formate disponibile
Partajați acest document
Partajați sau inserați document
Vi se pare util acest document?
Este necorespunzător acest conținut?
Raportați acest documentDrepturi de autor:
Formate disponibile
PDF From Scanner
Încărcat de
ewqareqwDrepturi de autor:
Formate disponibile
1760 Neil Avenue
150 Pomerene Hall
Columbus, OH 43210-1297
Phone: (614) 292-3307
Email: webaccess@osu.edu
URL: www.wac.ohio-state.edu
Creating Accessible PDF from Scanned Documents
WAC Workshop. March 2005.
Written and Presented by: Lori Bailey.
Table of Contents:
Scanned PDF and Accessibility ........................................................................ 2
Options for Scanning to PDF................................................................................... 2
How to Scan to PDF .............................................................................................. 2
Scanning Basics ............................................................................................................. 3
Creating PDF: TIFF to PDF using Acrobat 6 Professional........................................................ 3
Creating PDF: Directly using Acrobat 6 Professional ............................................................. 3
Editing Your PDF for Accessibility ............................................................................ 4
Steps for An Accessible Scanned PDF Document.................................................................. 4
Performing OCR Using Acrobat 6 Professional. .................................................................... 4
Cleaning Up Acrobat OCR................................................................................................. 4
Verifying Your Document Text .......................................................................................... 5
Adding Tags to Your Document......................................................................................... 6
Checking Your Document for Accessibility........................................................................... 6
Resources.................................................................................................... 7
Guides and Tutorials ............................................................................................. 7
Software ............................................................................................................. 8
Required Software.
Acrobat 6.0 Professional or higher with Accessibility Checker.
Scanner with highest resolution (DPI) available.
Alternate: use one of the commercially available software converters
PDF From Scanning: March 2005
Page 2 of 8
Scanned PDF and Accessibility
Scanned PDF documents represent the most nefarious type of document in terms of accessibility
to users of assistive technology. Why? Because, in most cases, a document scanned directly to
PDF or scanned and then converted to PDF will be transferred as a large image file. Each page
will contain one large image with all text, tables, images, and graphics grouped into that image.
Text on the page is not searchable or selectable. To the assistive technology user, the document
appears completely blank.
To make a scanned document accessible, you must convert the image of the document into "real"
text. That is, the text must be selectable and scalable. This is usually done through OCR
(Optical Character Recognition). If the PDF version is also to be your accessible version, you'll
need to add additional accessibility mark-up adding "tags" to your PDF, adding alternative text
for images, graphs, and charts, and adding header information to data tables. In addition, text
created from a scanned image of a document is often converted into unexpected segments and
these segments may be out-of-order in terms of the expected read-order of the document. You'll
need to perform several checks to insure correct read-order is established, once your document is
converted.
Options for Scanning to PDF
Basically, you have two choices for creating your PDF document from paper. You can scan your
document into an image file (typically a TIFF) and then convert the image file into a PDF. Or
you can scan directly into PDF using the "Create PDF from Scanner" option in Acrobat; using
your scanner's PDF conversion option; or using commercially available conversion software.
PDF experts tend to suggest using the first option scanning to a TIFF and then importing into
Acrobat or your PDF creation software. By separating the steps, you can focus first on creating
clean, high-quality scans of the document and then worry about converting to an accessible PDF.
If you process your documents directly to PDF, you may need to do several rescans at different
DPI and different settings, before you have a PDF that can be successfully manipulated.
However, once your settings have been established, we found little difference between creating a
TIFF and scanning directly to PDF.
Regardless of how you scan your document, you will need to do some follow-up after the PDF
version has been created to add accessible features. This can be a very simple process, for
simple documents, or a very lengthy and complex process, for complex documents, and much
depends on what software you have available.
How to Scan to PDF
Each scanner is different and uses different software, different defaults, and different preset
configurations. You'll probably need to experiment to find out which settings work best for the
types of documents you are scanning and converting. In the examples below, we used an Epson
Perfection 1660 Photo scanner and customized the settings to 400DPI Black and White Photo
output.
PDF From Scanning: March 2005
Page 3 of 8
Scanning Basics
1) Place your document on the scanner bed. Be sure it is as straight as possible.
2) Press the scan button on the scanner front or open your scanner software and choose
"acquire image"
3) Adjust the settings of your scan software to optimize your scan. We suggest scanning in
black and white, unless you need to maintain color. Black and white documents typically
have more success in OCR, because color can shade text and cause read errors. Adobe
Acrobat can only perform OCR on documents scanned at 200-600 DPI. We found 400
DPI gave us the best OCR conversion with our sample documents.
4) Save your scanned document as an image, preferably a TIFF file (very large, but
maintains highest quality graphics.
Creating PDF: TIFF to PDF using Acrobat 6 Professional
1) from the FILE menu, choose CREATE PDF and FROM FILE.
2) Navigate to your TIFF file created from the scanner and choose OPEN.
3) Save your new PDF document and edit for accessibility.
Creating PDF: Directly using Acrobat 6 Professional
1) Place your document on the scanner bed. Be sure it is as straight as possible.
2) Open Adobe Acrobat.
3) From the FILE menu, choose CREATE PDF and FROM SCANNER. The "Create PDF from
Scanner" dialog box appears.
4) Make sure your scanner is selected and slide the quality selector toward the "Higher
Quality" end.
5) Click SCAN.
PDF From Scanning: March 2005
Page 4 of 8
6) Your scanning software may open and allow you to change the scan settings, or this may
be automated.
7) Save your PDF document and edit for accessibility.
Editing Your PDF for Accessibility
Steps for An Accessible Scanned PDF Document
In order to insure your document is accessible to users of assistive technology, you'll need to edit
the PDF document:
1) Perform OCR (Optical Character Recognition) on the document to make text selectable
and searchable. Repair any problems found during OCR conversion.
2) Add descriptive tags for non-text elements: graphs, charts, images.
3) Add accessible mark-up for tables.
4) Verify the read-order of the document.
Performing OCR Using Acrobat 6 Professional.
1) Open your scanned PDF document.
2) From the DOCUMENT menu, choose PAPER CAPTURE and START CAPTURE.
3) Acrobat interpolates your document and tries to produce readable text.
4) Save your document.
OCR Tip: After performing OCR, switch to Select Text mode and try to select text
in your document. The text that is highlighted has been interpreted by Acrobat.
Any text that cannot be highlighted failed to be converted. Also, notice if text is
highlighted in an odd order or if some blocks of text are skipped. This indicates
problems with read order.
Cleaning Up Acrobat OCR.
As Acrobat performs its OCR process, it creates a list of "suspect" words and characters that
could not be clearly identified. You can see all the suspect items at once: from the DOCUMENT
menu, choose PAPER CAPTURE and FIND ALL OCR SUSPECTS. Acrobat highlights all the suspect
items in the document.
You must address each OCR suspect. Any OCR suspect that you ignore will not be converted
into readable text and will be ignored by screen readers.
You can walk through the OCR suspects one by one:
1) from the DOCUMENT menu, choose PAPER CAPTURE, and FIND FIRST OCR SUSPECT.
2) The FIND ELEMENT dialog box appears showing the first "suspect" set of characters.
PDF From Scanning: March 2005
Page 5 of 8
If the suspect characters are text, you'll be able to edit them in the dialog box. Otherwise,
retype the correct text characters directly in the document using advanced editing
techniques in Acrobat.
3) Once you have corrected the suspect, choose "Accept and Find" to go to the next
suspect item.
4) When you have corrected all suspect items, save your document.
Verifying Your Document Text
After you have performed OCR and addressed all the suspect characters, you can do a quick
check to insure that the text of your document is available to screen readers: Save as text
(accessible).
1) From the FILE menu, choose "SAVE AS"
2) In the "SAVE AS" dialog box, change the "SAVE AS TYPE" to
"Text(Accessible)(*.txt)"
3) Click SAVE. Adobe converts your document to a plain text file using the same text that
would be accessible to assistive technology, including alternative text for images and
graphics.
4) Open your newly saved text version in Adobe. Compare the text in the plain text version
to the text in the PDF version are they the same? If not, edit the text and/or edit the tags
in the PDF version and re-save as "Text(Accessible)" to check again.
PDF From Scanning: March 2005
Page 6 of 8
Adding Tags to Your Document
Once you are certain that the necessary text is available on the document, you can add tags to
your document. Adding tags creates a duplicate of your document that is marked-up for
accessibility. Only the very latest assistive technology can read an untagged PDF. Plus,
untagged PDF cannot be reflowed to fit available screen size and cannot contain additional
information, such as alternative text for images. Thus, only a tagged PDF can be considered
accessible.
You can use Acrobat's automated feature to add tags to your document:
1) From the ADVANCED menu, choose ACCESSIBILITY and "ADD TAGS TO DOCUMENT".
2) Acrobat generates a tagged version of your document that can only be viewed in the tags
window. To open the tags window:
a. From the VIEW menu, choose NAVIGATION TABS and TAGS.
b. Use the asterisk (*) key on the Number Key Pad to open all tag levels.
c. Use the minus (-) key on the Number Key Pad to close all tag levels.
3) Check tags for accuracy, completeness, and read-order.
Checking Your Document for Accessibility
After adding tags, you can do a few quick-checks to insure your document will work well with
assistive technology. You can also use these techniques at any point in your conversion process
to check the accessibility of your document.
Highlight content
Highlighting content is a simple method to confirm:
1) Text is readable by a screen reader. Text that cannot be highlighted/selected is likely to
be skipped or ignored by screen readers. Perform another OCR and confirm that
deselected text is not a "suspect character".
2) Read-order of the document. The order that text is highlighted/selected is also the order
the text will be read by a screen reader. Pay particular attention to text in tables or
columns. Does the text in one cell bleed into the text in another? Can you select all of
one column and then all of the next? Read-order can be changed by rearranging the tags.
Reflow
Document reflow assists users who enlarge the text or who are using small screens or
resolutions, by reformatting the document to fit in the available screen. Without reflow, users
may be forced to scroll widely horizontal as well as vertically.
To check for reflow:
1) Increase the text size to 300% or greater.
2) From the VIEW menu, choose REFLOW
PDF From Scanning: March 2005
Page 7 of 8
3) Note that how a document reflows also depends on read-order.
Read Aloud
The best way to check a document's accessibility is to use the same assistive technology your
users will use to access the document. However, if you don't have access to a screen reader or
screen enlarger, you can still get a sense of how those technologies will interpret your document
by listening to it being read by Acrobat's "Read Out Loud" feature. Although not practical for
lengthy documents, such as dissertation chapters or articles, this is a good strategy for shorter
documents that will receive high circulation on your web site or will be required reading for your
users.
To read out loud:
1) From the VIEW menu, choose READ OUT LOUD
a. Press SHIFT + CNTRL + V to quickly read the current page
b. Press SHIFT + CNTRL + B to read the entire document
2) To stop reading: go to the VIEW menu, READ OUT LOUD, and choose STOP or press SHIFT
+ CNTRL + E.
For longer documents, you may want to narrow your reading to only a few key pages: in
particular, those pages that contain graphics, tables, columns, or text boxes.
Editing Tags
Any problems you find during your checks will most likely need to be addressed by editing the
tagged version of your pdf. For detailed guidance on how to edit tags and markup images,
tables, and links for accessibility, see the WAC Handout: "Checking Your PDF for
Accessibility". It is available online at: www.wac.ohio-state.edu/pdf/checking.
Resources
Guides and Tutorials
The WAC has put together an extensive collection of guides and resources on various production
methods for accessible PDF. Visit us online at: www.wac.ohio-state.edu/pdf.
Adobe offers a number of excellent resources as well. One we recommend: Acrobat for
Educators which includes a selection of FREE online video tutorials that guide you through
how to use Acrobat from simple Bookmarks and Articles to advanced Document Collections.
Check it out at: www.adobe.com/education/acrobat/acrobat_training.html.
Want more? Check out the discussions, tips, and tools offered by Planet PDF, a community of
advanced developers ready to help you with quick solutions to your PDF problems. Includes a
very useful collection of software titles for all types of PDF creation and conversion. Online at:
www.planetpdf.com.
PDF From Scanning: March 2005
Page 8 of 8
Software
A number of companies offer software that specializes in converting PDF to either accessible
(selectable & searchable) PDF or to other, more accessible, formats (Word, Excel, etc.). Here
are a few:
ABBYY PDF Transformer ($49.99): Quickly and accurately convert any PDF file into
Microsoft Word, Excel or HTML files without retyping and reformatting. PDF Transformer is
an ideal utility for business and home users that need to edit and repurpose a wide variety of PDF
files. [http://www.abbyyusa.com/pdftransformer.htm]
Able2Extract Professional ($120): Convert your PDF data into fully formatted Excel
spreadsheets and editable Word documents with Able2Extract Professional. Supports scanned
documents, offering 10 different conversion options in total.
[http://www.investintech.com/prod_a2e_pro.htm]
Adobe Acrobat Capture ($195): Adobe Acrobat Capture 3.0 software is the perfect addition
to Adobe Acrobat 7.0 for people who want to process high volumes of scanned paper and turn
them into searchable tagged Adobe PDF files.
[http://store.adobe.com/enterprise/accessibility/acrobatcapture30.html]
ISICopy ($99): ISICopy works with Adobe Acrobat software to extract text from imagebased PDF files, converting it into valuable editable text. There is no need to OCR an entire
page; if you have a paper-based PDF file, you can select the precise amount of text you want to
copy and then paste it into any application.
ScanSoft OmniPage Pro ($120): Quickly turn paper and PDF files into editable electronic
documents that look just like the original complete with text, tables and graphics. Robust new
tools enable you to turn text documents into audio books and add digital signatures to your
electronic documents. [http://www.scansoft.com]
SolidConverter ($50): You do NOT need Adobe Acrobat or Reader to use our converter!
Solid Converter PDF can be used as a standalone converter tool or as a plugin for Microsoft
Word and Adobe Acrobat (not Reader). Solid Converter PDF is also available through
Explorer's right click local menu. A command line interface is available for batch processing.
[http://www.solidpdf.com/]
For large jobs:
PrimeOCR ($1500, limited # of pages): includes an "Accessible PDF" module that meets
Section 508 guidelines for an accessible document.
[http://primerecognition.com/augprime/prime_ocr.htm]
Note: prices are offered for reference only (subject to change) and do not include
any educator's or volume-licensing discounts, if applicable. Before ordering
Adobe products, find out if it is available through our OSU volume-license
agreement with SHI. See "Adobe Ordering Procedures" on the OIT Site Licensed
Software page (available to OSU faculty and staff only):
[https://cweb1.net.ohio-state.edu/software/lookup.cgi?adobeclp&1.0&win&Adobeor
der.pdf]
S-ar putea să vă placă și
- Best Practices For Producing High Quality PDF FilesDocument7 paginiBest Practices For Producing High Quality PDF FilesSyed ShahÎncă nu există evaluări
- Ocr Thesis PDFDocument6 paginiOcr Thesis PDFlisakennedyfargo100% (2)
- User'S Guide Software/Hardware Module: ADOBE ACROBAT 7Document6 paginiUser'S Guide Software/Hardware Module: ADOBE ACROBAT 7Dimitris ArvanitisÎncă nu există evaluări
- PDF-Best Practice v3 CC-ByDocument8 paginiPDF-Best Practice v3 CC-ByteodoraeneÎncă nu există evaluări
- Photocopying and Scanning Guidelines For Creating Accessible PDF DocumentsDocument2 paginiPhotocopying and Scanning Guidelines For Creating Accessible PDF DocumentsJorey Zehcnas SanchezÎncă nu există evaluări
- PDF Reader: What's NewDocument15 paginiPDF Reader: What's NewEnrique Calatayud Pérez-manglanoÎncă nu există evaluări
- Best practices for producing high quality PDF filesDocument8 paginiBest practices for producing high quality PDF filesSyed ShahÎncă nu există evaluări
- Creating A PDF File From A Microsoft Word ThesisDocument3 paginiCreating A PDF File From A Microsoft Word ThesisNA NAÎncă nu există evaluări
- Adobe Acrobat 8 Standard - Recognize Text in Scanned DocumentsDocument1 paginăAdobe Acrobat 8 Standard - Recognize Text in Scanned DocumentsBran TudorelÎncă nu există evaluări
- The 7 Best Free OCR Software Apps To Convert Images Into TextDocument9 paginiThe 7 Best Free OCR Software Apps To Convert Images Into TextalotfyaÎncă nu există evaluări
- 5.0 Best Practices For OCRDocument4 pagini5.0 Best Practices For OCRSim SimmaÎncă nu există evaluări
- PDF Reader Gets New Look and FeaturesDocument5 paginiPDF Reader Gets New Look and FeaturesRobby AlkhaidarÎncă nu există evaluări
- PDF Reader: What's NewDocument13 paginiPDF Reader: What's NewIkaz OdbaÎncă nu există evaluări
- Creating and Optimizing PDF Documents: Hours To Download - and Often Students Must Download Multiple Files Every WeekDocument4 paginiCreating and Optimizing PDF Documents: Hours To Download - and Often Students Must Download Multiple Files Every WeekSatyam Kumar VermaÎncă nu există evaluări
- Ricoh 2045 - Type Print Server ConfigurationDocument6 paginiRicoh 2045 - Type Print Server Configurationshafqat sanieÎncă nu există evaluări
- PDF Reader Pro: Wha NeDocument14 paginiPDF Reader Pro: Wha Ne김나영Încă nu există evaluări
- PDF-Best Practice v2Document9 paginiPDF-Best Practice v2riki187Încă nu există evaluări
- Extracting Text From ImagesDocument9 paginiExtracting Text From ImagesLance DavidÎncă nu există evaluări
- PDF Reader Pro: What's NewDocument14 paginiPDF Reader Pro: What's NewSumit AnandÎncă nu există evaluări
- Creating Accessible PDF's Using Adobe Acrobat ProDocument2 paginiCreating Accessible PDF's Using Adobe Acrobat ProAndrés Trujillo MateusÎncă nu există evaluări
- What Software Do I Need To Create PDF Files?: Adobe's Web SiteDocument4 paginiWhat Software Do I Need To Create PDF Files?: Adobe's Web SiteNegoita AdiÎncă nu există evaluări
- What's New: iOS 13 Dark Side UpdateDocument5 paginiWhat's New: iOS 13 Dark Side Updatedias nurul windiÎncă nu există evaluări
- Make PDF Documents Accessible for Reading and Writing in Adobe Acrobat XDocument6 paginiMake PDF Documents Accessible for Reading and Writing in Adobe Acrobat XCube MaximÎncă nu există evaluări
- Making a PDF PortfolioDocument15 paginiMaking a PDF PortfolioAmiel Kurt LopezÎncă nu există evaluări
- Fundamentals of Programming AssignmentDocument13 paginiFundamentals of Programming AssignmentMashood AhmadÎncă nu există evaluări
- Using The Paper Capture Plug-InDocument3 paginiUsing The Paper Capture Plug-Inshaahin13631363Încă nu există evaluări
- How Do PDF Files Work?Document2 paginiHow Do PDF Files Work?koushi010Încă nu există evaluări
- PDF Reader Pro: What's NewDocument14 paginiPDF Reader Pro: What's NewErfan AliÎncă nu există evaluări
- Blurred PDFDocument2 paginiBlurred PDFmarioÎncă nu există evaluări
- Edgar Formatting PDFDocument9 paginiEdgar Formatting PDFfahad AliÎncă nu există evaluări
- Beginning Acrobat 7.0: I. What Is Acrobat?Document6 paginiBeginning Acrobat 7.0: I. What Is Acrobat?nandi_scrÎncă nu există evaluări
- What To Do When A PDF Document Is Converted To Garbled Characters and Symbols - DocparserDocument3 paginiWhat To Do When A PDF Document Is Converted To Garbled Characters and Symbols - DocparsergerrysjunkÎncă nu există evaluări
- Guide For Creating Accessible DocumentsDocument14 paginiGuide For Creating Accessible DocumentsSiberÎncă nu există evaluări
- How To Transcribe Documents With TranskribusDocument19 paginiHow To Transcribe Documents With TranskribusSoniaÎncă nu există evaluări
- BookmarkDocument2 paginiBookmarkViviana AguirreÎncă nu există evaluări
- Scanning Text To Edit A Document With Omnipage Pro On Workstations 2, 18, 25, 27 and 32 Including Converting A PDF File To A Word FileDocument4 paginiScanning Text To Edit A Document With Omnipage Pro On Workstations 2, 18, 25, 27 and 32 Including Converting A PDF File To A Word FilepradeepÎncă nu există evaluări
- Read MeDocument1 paginăRead Mesushmavemula29Încă nu există evaluări
- PDF Reader Pro: What's NewDocument15 paginiPDF Reader Pro: What's Newel viajantexÎncă nu există evaluări
- PDF 2.0 Test SuiteDocument4 paginiPDF 2.0 Test Suitetest 11Încă nu există evaluări
- Creating A High Resolution PDF File With: AdobeDocument25 paginiCreating A High Resolution PDF File With: AdobeteodoraeneÎncă nu există evaluări
- HP MFP Digital Sending: Software VDocument18 paginiHP MFP Digital Sending: Software VDaniel MateiÎncă nu există evaluări
- 2024011642Document19 pagini2024011642samratmajumdar315Încă nu există evaluări
- Karlen Communications: Karen Mccall, M.Ed. Accessible PDF From The Ground Up!Document25 paginiKarlen Communications: Karen Mccall, M.Ed. Accessible PDF From The Ground Up!Gaurav SaxenaÎncă nu există evaluări
- What's New PDFDocument9 paginiWhat's New PDFMarianne ERÎncă nu există evaluări
- Research On Document Digitization Processing TechnDocument6 paginiResearch On Document Digitization Processing TechnLương Đặng Nam KhánhÎncă nu există evaluări
- Creating Text Based PDF Files: 50 Page Text Document File Size KBDocument3 paginiCreating Text Based PDF Files: 50 Page Text Document File Size KBToan Nguyen QuocÎncă nu există evaluări
- Creating Print On Demand Interiors & Covers Using Scribus 1.4.1De la EverandCreating Print On Demand Interiors & Covers Using Scribus 1.4.1Evaluare: 4.5 din 5 stele4.5/5 (2)
- Adobe Acrobat 9 PRO: Protect Documents and Accelerate Information Exchange With PDFDocument2 paginiAdobe Acrobat 9 PRO: Protect Documents and Accelerate Information Exchange With PDFhasse112Încă nu există evaluări
- PDF Reader: What's NewDocument9 paginiPDF Reader: What's NewTor JaÎncă nu există evaluări
- Convert PDFs and fill forms with Word and Adobe ReaderDocument2 paginiConvert PDFs and fill forms with Word and Adobe ReaderrohitmahaliÎncă nu există evaluări
- Nuance Omnipage Professional 18.0Document3 paginiNuance Omnipage Professional 18.0Jacob ElzeyÎncă nu există evaluări
- PDF Info & Test File: Downloading PDF Files in A Web BrowserDocument3 paginiPDF Info & Test File: Downloading PDF Files in A Web BrowserAmalia Tarquino GarciaÎncă nu există evaluări
- Designing and Producing Business Documents PDFDocument35 paginiDesigning and Producing Business Documents PDFnigus83% (6)
- Parker PneumaticDocument104 paginiParker PneumaticIsaila VasileÎncă nu există evaluări
- Accessible: How To CreateDocument32 paginiAccessible: How To CreatemikisdÎncă nu există evaluări
- The Unified Kill ChainDocument19 paginiThe Unified Kill ChainManuÎncă nu există evaluări
- 3HAC049194 AM Lincoln ArcLink Interface and Weld Editor-EnDocument48 pagini3HAC049194 AM Lincoln ArcLink Interface and Weld Editor-EnRosmery MilagrosÎncă nu există evaluări
- Embedded Coder Users Guide R2014b PDFDocument1.700 paginiEmbedded Coder Users Guide R2014b PDFHugo Uriel ChavezÎncă nu există evaluări
- AnatomageDocument12 paginiAnatomageapi-446183922Încă nu există evaluări
- ST 252Document2 paginiST 252jamesyuÎncă nu există evaluări
- Api Reference Guide PDFDocument440 paginiApi Reference Guide PDFpriyank31Încă nu există evaluări
- Ciena DTM-100G2 - DS PDFDocument2 paginiCiena DTM-100G2 - DS PDFrobert adamsÎncă nu există evaluări
- MP and MC Lab Solution ManualDocument48 paginiMP and MC Lab Solution ManualsukeerthÎncă nu există evaluări
- Oracle Reports 10g Ekit PDFDocument760 paginiOracle Reports 10g Ekit PDFykamal7Încă nu există evaluări
- Big Data Analytics NotesDocument74 paginiBig Data Analytics Notesmazlankhan1430Încă nu există evaluări
- Window 11 User GuideDocument83 paginiWindow 11 User GuideKonstantinosGÎncă nu există evaluări
- Toughpad Fz-G1 Atex: Atex A Zone 2 Certified Fully Rugged Windows 10 Pro TabletDocument2 paginiToughpad Fz-G1 Atex: Atex A Zone 2 Certified Fully Rugged Windows 10 Pro TabletTop5 In VietnamÎncă nu există evaluări
- Ti Sns50-Hba0-S01 1034097Document8 paginiTi Sns50-Hba0-S01 1034097zaleksÎncă nu există evaluări
- 205a Vending Machine Quotation PDFDocument1 pagină205a Vending Machine Quotation PDFPipe JimenezÎncă nu există evaluări
- New Office ShredderDocument2 paginiNew Office ShredderR Lilianitha SiboÎncă nu există evaluări
- p328.07x - Vogue Wireless Charging Speaker 2Document28 paginip328.07x - Vogue Wireless Charging Speaker 2Georgie SÎncă nu există evaluări
- Inspiron 15 3552 Laptop Service Manual en UsDocument68 paginiInspiron 15 3552 Laptop Service Manual en UsVladimir DelgadoÎncă nu există evaluări
- BioTeK Power Wave UserManualDocument176 paginiBioTeK Power Wave UserManualAFWÎncă nu există evaluări
- Sy365h 173644Document10 paginiSy365h 173644Riko ManurungÎncă nu există evaluări
- Philips issues urgent field safety notice for ventilator touchscreensDocument3 paginiPhilips issues urgent field safety notice for ventilator touchscreensChris SilerÎncă nu există evaluări
- Data Communications & Computer Networks Signal Encoding TechniquesDocument23 paginiData Communications & Computer Networks Signal Encoding TechniquesahbendÎncă nu există evaluări
- TD100 VDM Installation ManualDocument25 paginiTD100 VDM Installation ManualSumit KumarÎncă nu există evaluări
- Mastering IBM I Mcpress 2011 Ed1 PDFDocument953 paginiMastering IBM I Mcpress 2011 Ed1 PDFLuis Panao100% (5)
- Siemens Gamesa Wind Turbine 4 X Platform Brochure enDocument4 paginiSiemens Gamesa Wind Turbine 4 X Platform Brochure enMendes NetoÎncă nu există evaluări
- Web Design I: Course DescriptionDocument7 paginiWeb Design I: Course DescriptionGrantham UniversityÎncă nu există evaluări
- ArrayDocument32 paginiArraydhun1513.be22Încă nu există evaluări
- Nepali Electricity Authority Upgrades 132kV Transmission LineDocument1 paginăNepali Electricity Authority Upgrades 132kV Transmission Linekailash panthaÎncă nu există evaluări
- PWC Data Security Report - HealthcareDocument12 paginiPWC Data Security Report - HealthcareWilliamBuckRogersÎncă nu există evaluări
- 2015 AREMA MRE Chapter 33 Power SupplyDocument194 pagini2015 AREMA MRE Chapter 33 Power SupplyIulianÎncă nu există evaluări
- Top AWS Architect Interview Questions in 2019Document23 paginiTop AWS Architect Interview Questions in 2019vasilirajeshÎncă nu există evaluări