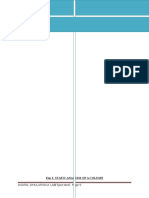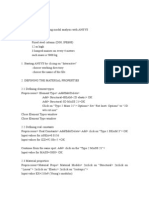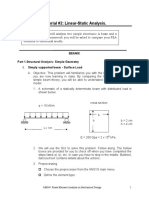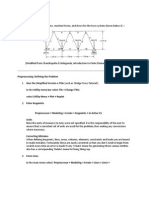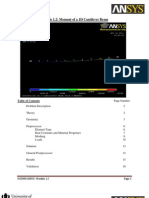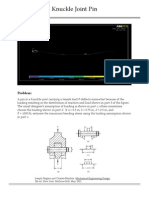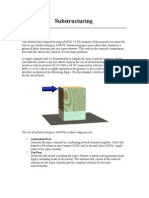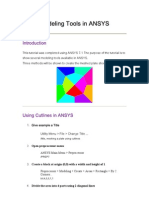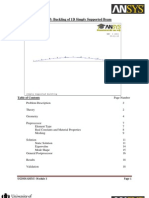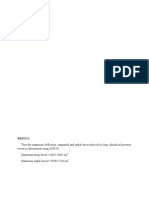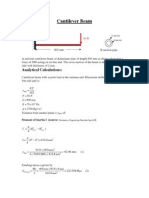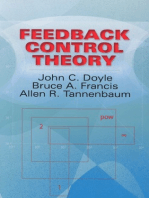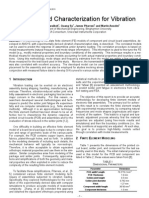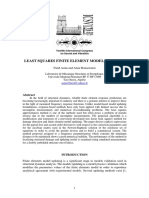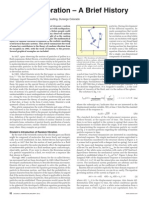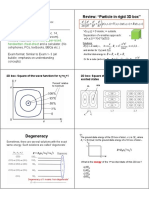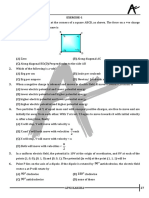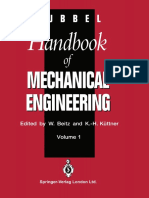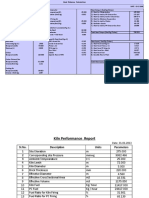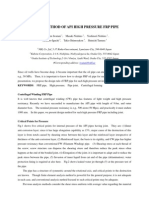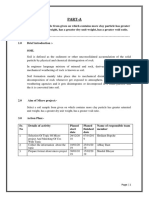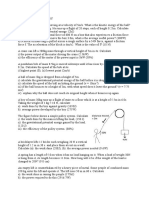Documente Academic
Documente Profesional
Documente Cultură
Fixed Plate Modeling and Modal Analysis by ANSYS
Încărcat de
Mohammad Ahmad GharaibehTitlu original
Drepturi de autor
Formate disponibile
Partajați acest document
Partajați sau inserați document
Vi se pare util acest document?
Este necorespunzător acest conținut?
Raportați acest documentDrepturi de autor:
Formate disponibile
Fixed Plate Modeling and Modal Analysis by ANSYS
Încărcat de
Mohammad Ahmad GharaibehDrepturi de autor:
Formate disponibile
1
Constrained Plate Natural Frequencies and
Mode Shapes using ANSYS Modal analysis
Mohammad A Gharaibeh
11/19/2014
Goal
This Lecture aims to obtain natural frequencies and mode shapes
of a constrained isotropic plate using ANSYS Software
Problem Description
Problem:
Obtain natural frequencies and mode shapes of
squared isotropic plate with fixed boundary
conditions using ANSYS Modal analysis
Material: Aluminum
Material Parameter
SI units
English units
Youngs modulus
73.1 GPa
10.6 MSI
Density
2780 Kg/m3
2.6*10-4 lb.sec2/in4
Poissons ratio
0.3
0.3
Geometry Parameter
SI units (m)
English units (inch)
Length (a)
0.3
12
Width (b)
0.3
12
Thickness (h)
6.35*10-3
0.25
Be careful of this!!
Plate Size:
We will use
English units
ANSYS Environment
Utility Menu: File controls, plotting, selecting parameters, etc.
Input line: Allows you to type in commands directly
Toolbar: Used to open and save ANSYS jobs.
Main Menu: The place you will use a lot. Preprocessing, Solution and Postprocessing
Graphics window:
Where the model,
Postprocessing and
results will appear.
Start modeling - Preprocessing
In this step we will learn how:
Define Element Type.
Specify Material Parameters
Build the Model
Mesh
Element type defines the way how do you want to mesh your model. In FEA, it depends
on the problem type and it is very necessary to be selected carefully.
Define Element Type
Main Menu:
Preprocessor >> Element Type >> Add/Edit/Delete
Define Element Type (contd)
Element type window: Add
Library of Element type: Solid >> Brick 8 Node 185
This is SOLID185 element suitable for various 3-D modeling of solid structures
3
2
Define Element Type - Keyoption
We need to specify little more details for this element to make match our desired problem
using element KEYOPTION
Element types window: Options
SOLID185 element type options: Element technology (K2) >> Simple enhanced Strain
2
3
You can test
other options
available and
compare with
theoretical
results
Specify Material Properties - 1
Now we need to input material properties
Main Menu: Preprocessor >> Material Props >> Material Models
10
Specify Material Properties - 2
From Window appears
Material Model Number 1 >> Structural >> Linear >> Elastic >> Isotropic
Then Type in your values for Youngs Modulus and Poissons ratio >> OK
Take care of
your units!
2,3,4,5
10.6e6
equals to
10.6 MSI
11
Specify Material Properties - 3
Specify density
Material Model Number 1 >> Structural >> Density
Then Type in your value for Density>> OK
Close window (X)
Take care of
your units!
2.6e-4 equals
to 2.6*10-4
2
4
12
Build Geometry - 1
Main Menu: Preprocessor >> Modeling >> Create >>Volumes >> Block >> By dimensions
Type in your plate dimensions in x,y and z coordinates and hit OK.
Other Modeling procedure ??
Try keypoints, lines, areas and end up with volume
13
Build Geometry - 2
14
Meshing
Meshing is the most essential step in FEA modeling. It means that use the element type you
specified to fill in (mesh) your solid model with nodes and elements.
Important You need nodes and elements for the finite element solution NOT just the
solid model weve just created. The solid model does NOT participate in the FEA solution.
It requires three steps:
Attribute element type and material properties to the solid model
Mesh Control specify number of divisions.
Meshing the solid model (create elements and nodes)
Meshing
Solid Model
FEA Model
15
Meshing: 1- Attribution
Main Menu: Preprocessor >> Meshing >> Mesh Attributes >>Picked volumes
Click on the Solid model
Click on the
solid model
16
Meshing: 1- Attribution
Main Menu: Preprocessor >> Meshing >> Mesh Attributes >>Picked volumes
When you click on the solid model its color will turn into Purple
Now, hit OK
17
Meshing: 1- Attribution
Main Menu: Preprocessor >> Meshing >> Mesh Attributes >>Picked volumes
Volume attributes window: OK
Here we specify which material and/or element type to use. In our case, it should look like:
18
Meshing: 2- Mesh Control
In order to specify number of divisions, we need first to observe the LINES
Utility Menu: Plot >> Lines
19
Meshing: 2- Mesh Control
In order to specify number of divisions, we need first to observe the LINES
Utility Menu: Plot >> Lines
20
Meshing: 2- Mesh Control
In order to specify number of divisions, we need first to observe the LINES and lines NUMBERS
Utility Menu: PlotCtrls >> Numbering
21
Meshing: 2- Mesh Control
In order to specify number of divisions, we need first to observe the LINES and lines NUMBERS
Plot Number Controls window: LINE >> ON
Hit OK
Turn this ON
22
Meshing: 2- Mesh Control
To changes the angle of view use Dynamic Model Mode
Or simple using keyboard and mouse
Press and hold Ctrl + Mouse right click
For zoom Mouse scroll
23
Meshing: 2- Mesh Control
After plotting lines and numbers we need now to divide them
Main Menu: Preprocessor >> Meshing >> Size Cntrls >> Picked Lines
Then, click on the desired lines. In our case just select the in-plane 8 lines (top and bottom) of plate.
Hit OK
24
Meshing: 2- Mesh Control
After plotting lines and numbers we need now to divide them
Element size on Picked Lines window: NDIV type in 50 (or any other number of divisions)
OK
25
Meshing: 3- Mesh Creation
To create mesh (elements and nodes)
Main Menu: Preprocessor >> Meshing >> Mesh >> Volumes >> Mapped >> 4 to 6 sided
Click on the model (as done previously) >> Hit OK
To plot volumes:
Utility Menu: Plot
>> Volumes
26
Meshing: 3- Mesh Creation
The FEA Model
27
Constraint application
Applying constraint involves two steps:
Select required nodes based on the problem specifications 0.25 at corners
Add constraints in our case all directions (all DOF).
4
28
Constraint application node selection
Utility Menu: Select >> Entities
29
Constraint application node selection
Utility Menu: Select >> Entities
30
Constraint application
corner 1 nodes selection
1 select nodes at
the bottom of the
plate
2 reselect nodes at
required location in
x-direction
3 reselect nodes at
required location in
y-direction
Top view
y
x
z
Side view
x
Bottom of the plate
z =0
31
Apply constraints
Main Menu: Solution >> Define Loads >> Apply >> Structural >> Displacement >>
On Nodes
Pick All
32
Apply constraints
In the Box appears
All DOF
Value = 0
33
Apply constraints
In the Box appears
All DOF
Value = 0
34
Constraint application corner 2 node selection
To select corner 2 nodes - similarly
Utility Menu: Select >> Entities
y
x
35
Constraint application
corner 1 nodes selection
1 select nodes at
the bottom of the
plate
2 reselect nodes at
required location in
x-direction
3 reselect nodes at
required location in
y-direction
Top view
x
z
Side view
x
Bottom of the plate
z =0
36
Apply constraints
Main Menu: Solution >> Define Loads >> Apply >> Structural >> Displacement >>
On Nodes
Pick All
37
Apply constraints
In the Box appears
All DOF
Value = 0
Apply constraints
38
39
Apply Constraints
Similar procedure can be followed to constrain corner 3 and
corner 4.
4
40
Four corners constraints
41
Solution of the FE model
After applying constraints (Boundary conditions) on the FE
model, it is ready for solution.
As we have done last week:
Define analysis type Modal analysis.
Solve
42
Solution: 1- Define analysis type
To define the analysis type (which is here model analysis)
Main Menu: Solution >> Analysis Type >> New Analysis
Select Modal and OK
43
Solution: 1- Define analysis type
More analysis options
Main Menu: Solution >> Analysis Type >> Analysis Options
Solver: Block Lanczos
Number of Modes: 20 (or else) Hit OK
Make sure to have
same number
44
Solution: 1- Define analysis type
More analysis options
Main Menu: Solution >> Analysis Type >> Analysis Options
Specify frequency range that youd like to look in (make sure to be large enough)
45
Solution: 2- Solve the FE model
Solution
Main Menu: Solution >> Solve >> Current LS (Load Step)
OK
46
Solution: 2- Solve the FE model
Solution is DONE!
Life is Good!
Hit OK and close /Status window.
47
Postprocessing step
As discussed previously ANSYS has three main analysis step:
Preprocessing
Solution
Postprocessing
DONE!
DONE!
We are here!
In PostProcessing step:
List Natural Frequencies
Select mode shape you want to see
Plot it!
48
Postprocessing: 1- List Natural Frequencies
General Postprocessor: Results summary
A list of natural frequencies will appear
49
Postprocessing: 1- List Natural Frequencies
If you want to save natural frequencies as an ASCII file
File >> Save
Units here are in Hz!
50
Postprocessing: 2- Select mode shape needed
To select which mode shape to observe
Main Menu: General Postproc. >> Read results >> By load step
LSTEP = 1, SBSTEP = 1
>> OK
First Mode shape
51
Postprocessing: 3- Plot mode shape
To plot mode shape
Main Menu: General Postproc. >> Plot results >> Contour Plot >> Nodal Solution
From tree >> DOF Solution >> Displacement vector SUM
OK
First Mode shape
52
Postprocessing: 3- Plot mode shape
First Mode shape
53
Postprocessing: Animate a mode shape
Utility Menu: PlotCtrls >> Animate>> Mode Shape
54
Postprocessing: Animate a mode shape
Specify number of frames and delay time.
Display type >> DOF Solution >> Translation USUM
OK
55
Do you want your log file?
Main Menu: Session Editor
Everything youve
done is here
S-ar putea să vă placă și
- ANSYS Mechanical APDL for Finite Element AnalysisDe la EverandANSYS Mechanical APDL for Finite Element AnalysisEvaluare: 4.5 din 5 stele4.5/5 (8)
- Ansys Workshop 5Document34 paginiAnsys Workshop 5SudharsantÎncă nu există evaluări
- ANSYS Tutorial: Jake Blanchard January 2008Document24 paginiANSYS Tutorial: Jake Blanchard January 2008Joan HeviaÎncă nu există evaluări
- Airplane Wing AnalysisDocument21 paginiAirplane Wing AnalysisappunathanÎncă nu există evaluări
- Digital Simulation-Ii Lab (Type Text) Page 0Document43 paginiDigital Simulation-Ii Lab (Type Text) Page 0Rahul ChowdariÎncă nu există evaluări
- Paschal's Intensive Course ReportDocument176 paginiPaschal's Intensive Course ReportSamuel charlesÎncă nu există evaluări
- Modalna Analiza AnsysDocument5 paginiModalna Analiza AnsysludimataÎncă nu există evaluări
- Tutorial 1 Simple 3D TrussDocument11 paginiTutorial 1 Simple 3D TrussSalma FarooqÎncă nu există evaluări
- Tutorial #2: Linear-Static Analysis.: ME309: Finite Element Analysis in Mechanical DesignDocument22 paginiTutorial #2: Linear-Static Analysis.: ME309: Finite Element Analysis in Mechanical DesignimadÎncă nu există evaluări
- Ansys TutorialDocument24 paginiAnsys TutorialMuhammad BilalÎncă nu există evaluări
- Module 1.2: Moment of A 1D Cantilever BeamDocument16 paginiModule 1.2: Moment of A 1D Cantilever Beamnanduslns07Încă nu există evaluări
- Ans ExDocument19 paginiAns ExGanapathy VigneshÎncă nu există evaluări
- Thermal Analysis ExampleDocument9 paginiThermal Analysis ExampleTrung KiênÎncă nu există evaluări
- Tutorial 3 - Crack ProblemDocument8 paginiTutorial 3 - Crack ProblemImran2109Încă nu există evaluări
- SampleDocument5 paginiSampleKhusi1Încă nu există evaluări
- Module 1.5: Moment Loading of A 2D Cantilever BeamDocument17 paginiModule 1.5: Moment Loading of A 2D Cantilever Beamnanduslns07Încă nu există evaluări
- Ansys Tutorial For Lamb Waves PropagationDocument12 paginiAnsys Tutorial For Lamb Waves PropagationRamy100% (1)
- Module 4: Buckling of 2D Simply Supported BeamDocument18 paginiModule 4: Buckling of 2D Simply Supported Beamnanduslns07Încă nu există evaluări
- Module 1.2: Moment of A 1D Cantilever BeamDocument17 paginiModule 1.2: Moment of A 1D Cantilever Beamnanduslns07Încă nu există evaluări
- Ansys ExperimentsDocument10 paginiAnsys ExperimentsASIST MechÎncă nu există evaluări
- SFD and BMD in Ansys APDLDocument26 paginiSFD and BMD in Ansys APDLShadab Alam50% (2)
- ANSYS LAB Ex8Document3 paginiANSYS LAB Ex8baranirajÎncă nu există evaluări
- Problem: Analyze The 2D Truss As Shown Below. All The Members Have Cross-Sectional Area ofDocument5 paginiProblem: Analyze The 2D Truss As Shown Below. All The Members Have Cross-Sectional Area ofsmg26thmayÎncă nu există evaluări
- ANSYS ManualDocument62 paginiANSYS ManualPratheesh JpÎncă nu există evaluări
- Ansys TutorialDocument4 paginiAnsys TutorialborchecÎncă nu există evaluări
- Ball-Flange Impact Using Surface To Surface Contact ElementsDocument8 paginiBall-Flange Impact Using Surface To Surface Contact Elementsrishit_aÎncă nu există evaluări
- 9 Basic-Knuckle Joint PinDocument21 pagini9 Basic-Knuckle Joint Pinbartolo.garca2811Încă nu există evaluări
- Tutorial de Mecánica de La Fractura (Ansys APDL)Document14 paginiTutorial de Mecánica de La Fractura (Ansys APDL)omarihuanoÎncă nu există evaluări
- Cad Exp-7Document12 paginiCad Exp-7Harshal DodkeÎncă nu există evaluări
- Sub StructuringDocument16 paginiSub StructuringNafees ImitazÎncă nu există evaluări
- Problem Description:: Tutorial 1: Parallel PlatesDocument17 paginiProblem Description:: Tutorial 1: Parallel PlatesCharlton S.InaoÎncă nu există evaluări
- Ansys ManualDocument36 paginiAnsys ManualSaras ChandraÎncă nu există evaluări
- ANSYS TutorialDocument60 paginiANSYS TutorialDarmanto Suwarni MunirÎncă nu există evaluări
- Modeling Tools in ANSYS: /title, Meshing A Plate Using CutlinesDocument10 paginiModeling Tools in ANSYS: /title, Meshing A Plate Using CutlinesKushagra shivamÎncă nu există evaluări
- Module 3: Buckling of 1D Simply Supported BeamDocument18 paginiModule 3: Buckling of 1D Simply Supported Beamnanduslns07Încă nu există evaluări
- Result: Thus The Maximum Deflection, Tangential and Radial Stress Induced in Long Cylindrical PressureDocument25 paginiResult: Thus The Maximum Deflection, Tangential and Radial Stress Induced in Long Cylindrical Pressurepravi2010Încă nu există evaluări
- UiiuDocument20 paginiUiiupravi2010Încă nu există evaluări
- 2d TrussDocument19 pagini2d Trussbapu28Încă nu există evaluări
- Harmonic Response Tutorial v81 Rev PDFDocument15 paginiHarmonic Response Tutorial v81 Rev PDFAlex L. PuertoÎncă nu există evaluări
- Plane Stress BracketDocument18 paginiPlane Stress Bracketdeepak parariyaÎncă nu există evaluări
- Tutorial Gambit PDFDocument13 paginiTutorial Gambit PDFNacera BenslimaneÎncă nu există evaluări
- Ansys Tutorial Forthe Torque Analysis of The Shaft Attached With Two DisksDocument13 paginiAnsys Tutorial Forthe Torque Analysis of The Shaft Attached With Two DisksPugazhenthi ThananjayanÎncă nu există evaluări
- Cantilever BeamDocument7 paginiCantilever BeamjellowisÎncă nu există evaluări
- Solidworks 2018 Learn by Doing - Part 3: DimXpert and RenderingDe la EverandSolidworks 2018 Learn by Doing - Part 3: DimXpert and RenderingÎncă nu există evaluări
- AutoCAD 2015 and AutoCAD LT 2015: No Experience Required: Autodesk Official PressDe la EverandAutoCAD 2015 and AutoCAD LT 2015: No Experience Required: Autodesk Official PressÎncă nu există evaluări
- SolidWorks 2016 Learn by doing 2016 - Part 3De la EverandSolidWorks 2016 Learn by doing 2016 - Part 3Evaluare: 3.5 din 5 stele3.5/5 (3)
- AutoCAD 2016 and AutoCAD LT 2016 No Experience Required: Autodesk Official PressDe la EverandAutoCAD 2016 and AutoCAD LT 2016 No Experience Required: Autodesk Official PressEvaluare: 4 din 5 stele4/5 (1)
- Creality Ender 3 and Creality Slicer Tutorial for 3D printers and tips and tricks.De la EverandCreality Ender 3 and Creality Slicer Tutorial for 3D printers and tips and tricks.Evaluare: 3 din 5 stele3/5 (1)
- NX 9 for Beginners - Part 1 (Getting Started with NX and Sketch Techniques)De la EverandNX 9 for Beginners - Part 1 (Getting Started with NX and Sketch Techniques)Evaluare: 3.5 din 5 stele3.5/5 (8)
- SolidWorks 2015 Learn by doing-Part 3 (DimXpert and Rendering)De la EverandSolidWorks 2015 Learn by doing-Part 3 (DimXpert and Rendering)Evaluare: 4.5 din 5 stele4.5/5 (5)
- Up and Running with AutoCAD 2012: 2D Drawing and ModelingDe la EverandUp and Running with AutoCAD 2012: 2D Drawing and ModelingEvaluare: 3.5 din 5 stele3.5/5 (3)
- Microelectronic Systems 1 Checkbook: The Checkbook SeriesDe la EverandMicroelectronic Systems 1 Checkbook: The Checkbook SeriesÎncă nu există evaluări
- A Student's Guide to Python for Physical Modeling: Second EditionDe la EverandA Student's Guide to Python for Physical Modeling: Second EditionÎncă nu există evaluări
- NX 9 for Beginners - Part 3 (Additional Features and Multibody Parts, Modifying Parts)De la EverandNX 9 for Beginners - Part 3 (Additional Features and Multibody Parts, Modifying Parts)Încă nu există evaluări
- 1141 - Modeling and Characterization For Vibration FinalDocument6 pagini1141 - Modeling and Characterization For Vibration FinalMohammad Ahmad GharaibehÎncă nu există evaluări
- Least Squares Finite Element Model UpdatingDocument8 paginiLeast Squares Finite Element Model UpdatingMohammad Ahmad GharaibehÎncă nu există evaluări
- Free Free Plate ModelingDocument48 paginiFree Free Plate ModelingMohammad Ahmad Gharaibeh100% (1)
- Stress Concentration Analysis For Countersunk Rivet Holes in Orthotropic PlatesDocument10 paginiStress Concentration Analysis For Countersunk Rivet Holes in Orthotropic PlatesMohammad Ahmad GharaibehÎncă nu există evaluări
- Random Vibration HistoryDocument9 paginiRandom Vibration HistoryMohammad Ahmad GharaibehÎncă nu există evaluări
- Some Answers From The WebDocument11 paginiSome Answers From The WebMohammad Ahmad GharaibehÎncă nu există evaluări
- Random Vibrations of Elastic PlatesDocument87 paginiRandom Vibrations of Elastic PlatesMohammad Ahmad GharaibehÎncă nu există evaluări
- ANSYS For Harmonic Transient and PSDDocument23 paginiANSYS For Harmonic Transient and PSDMohammad Ahmad GharaibehÎncă nu există evaluări
- Modalna Analiza AnsysDocument5 paginiModalna Analiza AnsysludimataÎncă nu există evaluări
- Plasticity For StructureDocument310 paginiPlasticity For StructureMohammad Ahmad GharaibehÎncă nu există evaluări
- Mechanical APDL Commands Quick ReferenceDocument20 paginiMechanical APDL Commands Quick ReferenceMohammad Ahmad GharaibehÎncă nu există evaluări
- Ma Hongtao 31Document214 paginiMa Hongtao 31Mohammad Ahmad GharaibehÎncă nu există evaluări
- University of Alberta - Ansys TutorialsDocument639 paginiUniversity of Alberta - Ansys TutorialsLaxmi Narayana100% (1)
- Plasticity For StructureDocument310 paginiPlasticity For StructureMohammad Ahmad GharaibehÎncă nu există evaluări
- Research Paper 1-TechDocument5 paginiResearch Paper 1-TechMohammad Ahmad GharaibehÎncă nu există evaluări
- UFF Universal File FormatDocument40 paginiUFF Universal File FormatMohammad Ahmad GharaibehÎncă nu există evaluări
- AnsysDocument5 paginiAnsysharel_868Încă nu există evaluări
- Multi Degree of FreedomDocument67 paginiMulti Degree of FreedomSrinath Gudur100% (1)
- Cantilever Beam TutorialDocument7 paginiCantilever Beam TutorialMohammad Ahmad GharaibehÎncă nu există evaluări
- ANSYS Solutions To Lead Free Package Design ChallengesDocument42 paginiANSYS Solutions To Lead Free Package Design ChallengesMohammad Ahmad GharaibehÎncă nu există evaluări
- P-Y Curves Methods - Laterally Loaded PilesDocument3 paginiP-Y Curves Methods - Laterally Loaded PilesRamanathan GnanasambandamÎncă nu există evaluări
- Beam Deflection 2bDocument2 paginiBeam Deflection 2bKrisia MartinezÎncă nu există evaluări
- DegeneracyDocument4 paginiDegeneracypradeep khannaÎncă nu există evaluări
- Sheet - 01-Pages-27-72Document46 paginiSheet - 01-Pages-27-72Hemant KumarÎncă nu există evaluări
- Differential Calculus ExamDocument6 paginiDifferential Calculus ExamCaro Kan LopezÎncă nu există evaluări
- Engineering Physics Lab ManualDocument47 paginiEngineering Physics Lab ManualBaiju George100% (2)
- PARATIE EN - Advanced-Modelling-2014 PDFDocument50 paginiPARATIE EN - Advanced-Modelling-2014 PDFJPachasÎncă nu există evaluări
- PhysicsDocument4 paginiPhysicsKhurshaid AhmadÎncă nu există evaluări
- Chapter - 21 Electromagnetic InductionDocument21 paginiChapter - 21 Electromagnetic InductionNafees FarheenÎncă nu există evaluări
- Solidification and Crystalline Imperfection Part 1Document25 paginiSolidification and Crystalline Imperfection Part 1Aiman MutallidÎncă nu există evaluări
- Physics ReviewerDocument18 paginiPhysics ReviewerTrisha ConcepcionÎncă nu există evaluări
- Thermodynamic Consideration Production of Ethyl BenzeneDocument3 paginiThermodynamic Consideration Production of Ethyl BenzeneCer No RusÎncă nu există evaluări
- Dubbel Handbook of Mechanical Engineering PDFDocument918 paginiDubbel Handbook of Mechanical Engineering PDFprajakt_pie50% (4)
- Heat Balance GCLDocument6 paginiHeat Balance GCLIrshad HussainÎncă nu există evaluări
- Design Method of Api High Pressure FRP PipeDocument2 paginiDesign Method of Api High Pressure FRP PipejaymuscatÎncă nu există evaluări
- Printing InkDocument23 paginiPrinting InkGema SukmaÎncă nu există evaluări
- Gyroscopic InstrumentsDocument23 paginiGyroscopic InstrumentsRobin ForbesÎncă nu există evaluări
- Donald Lee Smith: A Practical Guide To Free-Energy Devices Author: Patrick J. KellyDocument123 paginiDonald Lee Smith: A Practical Guide To Free-Energy Devices Author: Patrick J. KellySvajunas tesla100% (1)
- Unit-06 AC BridgesDocument8 paginiUnit-06 AC BridgesIqxca AzmYaniÎncă nu există evaluări
- Quiz 3 ReviewDocument26 paginiQuiz 3 ReviewameliawendelÎncă nu există evaluări
- (Chapter Iii) : Earthquake Records and Measuring InstrumentsDocument7 pagini(Chapter Iii) : Earthquake Records and Measuring InstrumentsDominic FloresÎncă nu există evaluări
- Properties of LightDocument8 paginiProperties of LightSha BtstaÎncă nu există evaluări
- GTE Micro Project 4th SemDocument6 paginiGTE Micro Project 4th SemNishikant Bhure100% (3)
- 1st Year ENTRY TEST PAPER MT-2Document3 pagini1st Year ENTRY TEST PAPER MT-2Shahzad AslamÎncă nu există evaluări
- Hygromax: VersionsDocument10 paginiHygromax: VersionsmendoncasegundoÎncă nu există evaluări
- 12-Direct Shear TestDocument10 pagini12-Direct Shear TestogulÎncă nu există evaluări
- Wpe ExercisesDocument11 paginiWpe ExercisesjoeÎncă nu există evaluări
- Mitchell 2014Document13 paginiMitchell 2014Kingshuk MukherjeeÎncă nu există evaluări
- Einstein, String Theory and The FutureDocument38 paginiEinstein, String Theory and The FutureAlexandra100% (1)