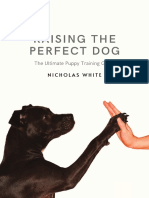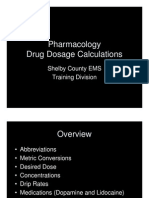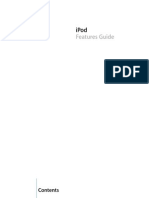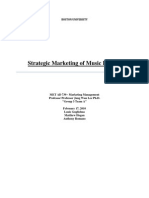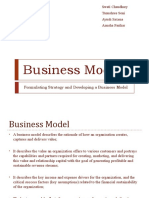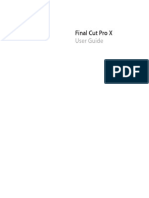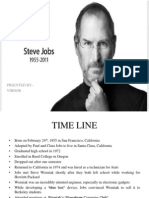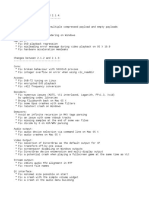Documente Academic
Documente Profesional
Documente Cultură
Audials - Tunebite Manuals
Încărcat de
ElectraKizzTitlu original
Drepturi de autor
Formate disponibile
Partajați acest document
Partajați sau inserați document
Vi se pare util acest document?
Este necorespunzător acest conținut?
Raportați acest documentDrepturi de autor:
Formate disponibile
Audials - Tunebite Manuals
Încărcat de
ElectraKizzDrepturi de autor:
Formate disponibile
Audials Tunebite 11 Manual
| | ii
Contents
Installation & Setup
Installation FAQ 3 Installing from CD 3 Audials Tunebite USB Version 4 Updating
Audials Tunebite to the latest version 6 Transferring user data from one installation to
another 7
Overview of Audials Tunebite
10
Symbols used by Audials Tunebite
13
Television
16
Streaming: Recording what you see and hear
Save music: Recording music while surfing 18 Direct recording into tracks 19 Sound
recording into tracks 19 Continuous sound recording 20 Save music recordings
automatically 21 Save video: Recording videos while surfing 22 Avoiding skips and stuttering
in videos 25
17
Converter
Converting media files 28
Tunebite CD Writer 30
26
Converting an iTunes audio book 29
Installing the Audials
Copy DVD
Copying a DVD 31
31
Media center
Media center Basics 32 Anywhere: Connecting to own and external media
collections 34 Copying and burning files 35 Burning a CD or DVD 36 Creating
ringtones 36
32
Player: Playing, editing and exporting media files
Creating a playlist 39
38
Setting an output format via conversion profile
41
Editing recordings
Tag your media collection 44 Turning off tagging of recorded files 45 The Audio
Cutter 45 Cutting a song 46 Cutting individual songs from a continuous recording 48
44
Controlling the recording and converting process
50
Troubleshooting
General troubleshooting steps 52
52
Audials Tunebite crashes 52
Options & Configuration
Improving performance: Setting a custom temporary files folder 55
55
Your personal Audials account
56
License Information
Retrieving a lost license key and the corresponding product version 57
57
| Installation & Setup | 3
Installation & Setup
Information concerning installing, updating and upgrading Audials Tunebite.
Installation FAQ
Answers to the most frequently asked questions relating to installing Audials Tunebite.
Questions & Answers
Can I install and use my product on several computers?
Yes, you can install your product on up to 3 computers using only one license key.
Restriction: It is not possible to run your product with the same license key on several
computers at the same time.
Where can I download older product versions?
You can find all older versions linked for download in the support forum: Version History.
What are the system requirements?
The system requirements are listed on the product download page.
Installing from CD
A CD installation is required if you acquired Audials Tunebite as a product box with an
installation CD.
Before you start installing:
Please ensure that your computer is connected to the Internet.
Disable your firewall and anti-virus programs during the installation.
Only by doing so can the installation be completed, as the installation assistant automatically
downloads the latest version of the software.
1. Insert the installation CD.
The installation starts automatically.
2. Follow the instructions through the installation procedure.
| Installation & Setup | 4
Note: To install the product, you must enter the activation key. The activation key is
printed on the case of the installation CD.
As soon as the installation is complete, Audials Tunebite starts up and can be used
immediately.
Important: Please save the installation CD and activation key in a secure location. If you
should have to reinstall, you will require both.
Audials Tunebite USB Version
You can install Audials Tunebite to a USB device, e.g. a USB stick, a USB hard disk or a
mobile phone. This way, you can take Audials Tunebite with you wherever you go.
Audials Tunebite USB stores all its working data on that USB device. Simply connect the
USB device to any Windows PC, e.g. your friend's computer or your computer at work.
Audials Tunebite USB starts automatically and works without having to actually install the
software on that computer.
Audials Tunebite USB installation requirements
You need at least 400 MB of free disk space on the USB device to install Audials Tunebite.
1 GB free disk space is recommended.
USB 1.1 or later
USB device formatted with the FAT32 file system
PC with Windows operating system
Installing Audials Tunebite to a USB device
The regular product setup contains an option to install Audials Tunebite to a USB device.
1. Download the setup file.
2. Connect the USB device to your computer.
3. Open the download folder. Double-click the symbol of the setup file
Audials_Tunebite-Setup.exe to launch the installation procedure.
4. Select Installation for Experts and click Next >.
5. In step "Select installation type", select USB and choose your USB device from the list
of connected devices.
6. click Install. Follow the instructions through the installation procedure. This may take a
few minutes. Please wait.
7. When Setup is complete click Finish.
| Installation & Setup | 5
Restriction: Do not disconnect the USB device during installation and execution of the
USB version.
Working with Audials Tunebite USB
To run the USB version on a computer: Plugin your USB device to the computer. Audials
Tunebite starts automatically.
Note: Windows 7 users: Open the device folder and excute StartAudials Tunebite.exe
manually.
Notice the small symbol as part of the product logo which indicates you are running Audials
Tunebite USB.
Note:
Do not disconnect the USB device during installation and execution of the USB
version.
The first time you run the USB version with a computer, a driver setup may be
necessary. It runs automatically. Follow the given instructions.
Uninstalling Audials Tunebite USB
Audials Tunebite USB stores all its working data on a USB device. However, when you
connect that USB device to a computer to run Audials Tunebite USB, some additional
information needs to be stored on the computer, e.g. drivers and start menu and desktop
shortcuts for convenience.
What to uninstall
How to uninstall
Uninstall Audials Tunebite from USB device To remove Audials Tunebite USB from a
USB device, simply delete all the files from
the device using e.g. Windows File Explorer.
Remove all traces and information left on a
computer after using Audials Tunebite USB
Open the Audials Tunebite start menu
entry and click Help and Support > Clean
Audials Tunebite USB off the computer.
Questions and Answers for Audials Tunebite USB
I already have Audials Tunebite installed on my computer. Can I install on a USB device, too?
Yes, you can install on USB anytime and on as many devices as you want.
| Installation & Setup | 6
Where does Audials Tunebite USB store my new music and videos?
All content which is recorded or converted with Audials Tunebite is saved to the USB
device.
Can I run the USB version on the USB device (e.g. my mobile phone) itsself, without
connecting the device to a computer?
No, that is not possible.
Audials Tunebite USB runs very slow. What gives?
The performance of the USB version strongly depends on the speed of your USB connection
and USB device. It is recommended to use USB 1.1 or later. If Audials Tunebite takes long
to start or reacts slowly, also try working with a different USB cable or device.
How should I best format my USB stick?
We recommend to format the device with the FAT32 file system.
Updating Audials Tunebite to the latest version
If you encounter problems or errors with Audials Tunebite, you should make sure you have
the latest version of the software installed.
Updates are minor patches, provided to fix bugs and to improve the usability of products.
Updates only override internal program files. All your personal settings, output files etc., will
be preserved.
Note: Updates within the same major version number are free. Example: If you bought
Audials Tunebite version 11, updates to any version 11.x are offered for free.
To check which version you have installed
1. Start Audials Tunebite and open Options > General. Under group Product activation,
click About installed version.
The displayed About Dialog shows name and version number of your installed product on
the first line.
2. Compare your installed product's version number to the latest available version's number.
Installed version
Where to find the latest version
Audials Tunebite 11.x (for example
11.2.14807.700)
product download page
Audials Tunebite 10.x or older
Version History
Note: If both numbers are equal, you don't need to update. You are already running the
latest version.
To update Audials Tunebite to the latest available version, if both numbers are not equal
3. Exit Audials Tunebite.
| Installation & Setup | 7
4. Download the setup file.
5. Open the download folder. Double-click the symbol of the setup file
Audials_Tunebite-Setup.exe to launch the installation procedure.
6. Select Standard installation, then click Install. Follow the instructions through the
installation procedure. This may take a few minutes. Please wait.
You are now running the latest version of Audials Tunebite.
Transferring user data from one installation to another
When for example upgrading from Audials 10 to Audials 11, or when moving Audials to
another PC, certain user data such as your radio favorites, subscribed podcasts, playlists and
storage settings, can be transferred to the new installation.
Important:
The following is strongly recommended to maximize the chance to transfer your user data,
in any situation, even a re-installation after a hard-drive failure.
Keep the old version installed, and install Uninstall the old version only after all your
the new version side-by-side, on the same user data is correctly transferred.
PC.
Sign up for an Audials account and keep
your installation signed in, always.
Even if you install the software on another
PC, or the old installation is lost for
example due to a hard drive crash, a great
part of your user data can be transferred via
Audials account. Additionally, the Audials
account lets you connect and transfer user
data also to your other devices, such as a
smartphone.
Table 1: Diverse user data and its corresponding ways to transfer
Type of user data
Installation on same PC
Installation on different PC
Favorites (radio stations,
podcasts, music tv)
automatically
semi-automatically (via
Audials account)
User playlists
automatically
semi-automatically (via
Audials account)
output storages, including
folder and naming rules
automatically
semi-automatically (via
Audials account)
Anywhere devices
automatically
semi-automatically (via
Audials account)
| Installation & Setup | 8
Type of user data
Installation on same PC
Installation on different PC
Media collection
automatically
Automatic playlists
(including Last 1000)
automatically
Reviewed state of
recordings
automatically
Wishlists
manually (export, import)
manually (export, import)
Questions and Answers about Upgrading
Why use an Audials account if all my data was transferred automatically, during installation?
Even if you install the software on another PC, or the old installation is lost for example due
to a hard drive crash, a great part of your user data can be transferred via Audials account.
Additionally, the Audials account lets you connect and transfer user data also to your other
devices, such as a smartphone.
My old installation is already uninstalled, or lost due to for example a hard-drive issue. Can I
get my old user data back?
Only if you had been signed in to your Account, with your old installation. The procedure
equals the one listed in Table 1: Diverse user data and its corresponding ways to transfer on
page 7, under installation on a different PC
Upgrading from Audials 10 to Audials 11
Upgrade from Audials 10 to Audials 11 and transfer your user data, such as your radio
favorites, subscribed podcasts, playlists and storage settings.
1. If Audials 11 is already installed and running, close it. Start Audials 10.
2. Sign in to your Audials account with Audials 10.
If you don't have an account yet, you can sign up now. See Your personal Audials account
on page 56 for more information.
3. Export all data marked as manually (export, import) in Table 1: Diverse user data and its
corresponding ways to transfer on page 7.
4. Close Audials 10.
5. If you haven't done so already, download and install Audials 11. See Downloading and
installing Audials Tunebite for instructions.
You can now begin to transfer data into Audials 11:
6. Start Audials 11.
7. Sign in to your Audials account with Audials 11.
All data marked with semi-automatically (via Audials account) in Table 1: Diverse user
data and its corresponding ways to transfer on page 7 now becomes available.
| Installation & Setup | 9
8. Import all data marked as manually (export, import) in Table 1: Diverse user data and its
corresponding ways to transfer on page 7.
All available user data is now transferred to Audials 11.
| Overview of Audials Tunebite | 10
Overview of Audials Tunebite
Get an overview about the main user interface of Audials Tunebite and get to know the
framework of your Audials Tunebite.
The interface of your installed product might differ in details, but the basic structure is the
same.
Figure 1: Main user interface of an Audials product (Audials One Platinum)
| Overview of Audials Tunebite | 11
Navigation
Audials Tunebite is organized in views. Each view offers you special features. Switch views
and get to know the different functions of Audials Tunebite.
Feature view
Each view provides information for and control over specific tasks.
Player & Tags
In this area you find the playback controls as well as information about the currently selected
media file, radio station, music TV channel or podcast. Here, you can edit or add tags.
Playlist
All recorded files appear here. Here, you can listen to and watch your media files, create
playlists, export media files or edit your songs.
Status line
The status line provides information about the current state of the ongoing recording and
processing activities.
In process
Click to see a detailed processing list. The processing list always shows the state of all files
currently being processed. Click
to minimize the detailed processing list.
Format
Click to open the Output format dialog and select wether you want your files to be converted
automatically, or not.
| Overview of Audials Tunebite | 12
Filtered
Click to open the Filter for Radio and Music wishes dialog. The filter always shows the
number of files that have been filtered due current filter settings.
Storage
Click to set target folder for your recordings. All recordings will be saved to the selected
storage.
Account, Options & Help
Sign in with your Audials Account, customize Audials according to your needs or find
information, answers and step-by-step instructions in this manual.
| Symbols used by Audials Tunebite | 13
Symbols used by Audials Tunebite
This topic lists important symbols used by Audials Tunebite and explains their meaning.
What are icons?
Small pictures or symbols on the user interface are called icons.
Icons can represent functions, features or content.
See more symbols ...
General symbols used throughout Audials Tunebite
Table 2: General symbols used throughout Audials Tunebite. See more
symbols ...
Symbol
Description
Meaning
Plus sign
This symbol denotes buttons, with which you may add
various elements, such as stations, wishes, podcasts or
files.
This symbol denotes buttons, with which you may
delete various elements. For example, you may delete
media files from the player. Deleting files means they
will be deleted from your computer irretrievably.
Minus
This symbol denotes buttons, with which you may
remove various elements. For example, you may
remove media files from a playlist.
Hand
This symbol denotes buttons, with which you can stop
running processes. You can stop individual recording
and conversion processes, or you can click
Stop all
to stop all recordings and processes currently running.
Arrow
This symbol labels buttons, with which you can start
recordings and other processes like downloading and
converting.
File folder
This symbol denotes folders.
| Symbols used by Audials Tunebite | 14
Symbol
Description
Meaning
Figurine
This symbol denotes artists.
Note
This symbol denotes songs.
CD
This symbol denotes albums.
Text "Hit"
This symbol denotes popular songs in the artist
database.
Tag
This symbol labels commands for working with tags.
Filter
This symbol labels the button for setting filter options. If
any filter is active, the button is highlighted in color.
Gear wheel
This symbol denotes files that are currently being
processed by Audials Tunebite (cutting, tagging,
converting, ...).
This symbol denotes views and features that are
Yellow LED display currently active and ready for activities like recordings
and data transfer.
This symbol denotes views and features that are
Green LED display currently running with activities like recordings and data
transfer.
Symbols used for Podcasts
Table 3: Symbols used for Podcasts. See more symbols ...
Symbol
Description
Meaning
List
This symbol labels the podcasts menu.
Symbols used for Converter
Table 4: Symbols used for Converter. See more symbols ...
Symbol
Description
Meaning
Padlock
This symbol denotes files for which playback is
restricted in some way. For example, playback could
only be possible on this computer, or only possible with
a valid music service subscription.
Red exclamation
point
This symbol denotes files on which an error has
occurred during playback or converting.
| Symbols used by Audials Tunebite | 15
Symbols used in Media center
Table 5: Symbols used in Media center. See more symbols ...
Symbol
Description
Meaning
List with plus
This symbol labels the button for adding files to the
currently selected playlist.
Photo
This symbol denotes files that are neither audio nor
video files. This can e.g. be cover pictures (image files).
Yellow Anywhere
display
This symbol denotes your Anywhere connection status.
Yellow means active and waiting for data transfer.
Green Anywhere
display
This symbol denotes your Anywhere connection status.
Green means ongoing data transfer.
Symbols used for the Player
Table 6: Symbols used for the Player. See more symbols ...
Symbol
Description
Meaning
Broken scissors
This symbol labels the
button whenever cutting
features are not available for a media file. Click the
button to find out more about why cutting is not possible
for the selected file.
Check mark
This symbol denotes reviewed media files in a playlist.
List with minus
This symbol labels the button for removing a media file
from a playlist.
Pencil
This symbol labels the Edit menu. Select a media file
and open the edit menu to see all your edit options for
this file (for example cutting, tagging or normalizing).
Dollar
This symbol denotes songs in your playlist that have
been purchased from Amazon.
Symbol is not in this list?
The symbol you seek explanation for is not in this list? .
| Television | 16
Television
Find, watch and record the latest episodes of your favorite TV show.
Restriction: The Television view is only available in the German version of Audials
Tunebite.
Many TV stations give you the possibility to watch current episodes of TV shows, news or
documentaries for free. Audials Tunebite lists free episodes of popular german TV stations, so
that you easily can find, watch and record available episodes.
| Streaming: Recording what you see and hear | 17
Streaming: Recording what you see and hear
Record any media file you watch or listen to while surfing.
About the Streaming function
Working with streamed media content means you can listen to or watch the content but the
content will not be saved to your computer.
The Audials Tunebite Streaming functions offer you a legal way to save any music or video
stream from the Internet.
Note: Even though it is possible to record Internet radio stations with the Save music
function, we recommend to use the Radio view. The Radio view offers you a few
comfortable radio features that are not available in the Save music view.
What to record how?
What to record while
surfing
You should use these
functions
Step-by-step
Songs that I listen to
Audio/ Music recording
Save music: Recording music
while surfing on page 18
Video clips that I watch
Video recording
Save video: Recording videos
while surfing on page 22
Audio tracks from video clips Video recording
that I watch
Save video: Recording videos
while surfing on page 22
Note: Check Convert
video to audio on the
bottom of the Audials
Tunebite window, to
have the video file
converted to an audio file,
automatically.
| Streaming: Recording what you see and hear | 18
What to record while
surfing
You should use these
functions
Step-by-step
Longer audio broadcasts
that I listen to (for example
concerts or lectures).
Continuous sound
recording
Continuous sound recording
on page 20
Detailed step-by-step instructions for recording specific websites and portals are available
on our website.
Legal information about Audials Software
Save music: Recording music while surfing
If you want to record the music you are listening to while surfing in the Internet you can use
the Save music view. Audials Tunebite detects the music you are listening to and saves the
songs on your PC.
Choosing the right recording tool
1. Switch to the Save music view in the navigation pane, located on the left side of the
Audials Tunebite window.
2. Click
Audio/ Music recording
A dropdown menu opens.
Figure 2: The Video recording dropdown menu
3. Mind the recommendations for popular web sites (green).
Click the recording tool that is recommended for the web site or program you want to
record from.
| Streaming: Recording what you see and hear | 19
If there is no recommendation for the web site or program you want to record from: Try
to record with Direct Recording into tracks.
Note: If you have troubles recording with Direct Recording into tracks or Sound
Recording into tracks try to record the desired audio stream with Continuous sound
recording.
4. Optional: Click Save automatically
and check all offered options to have all your Save
music recordings Save music recordings automatically.
Follow the corresponding step-by-step instructions for
Direct recording into tracks on page 19
Sound recording into tracks on page 19
Continuous sound recording on page 20
Direct recording into tracks
Activate this feature while you are surfing to have all detected songs saved on your PC
automatically.
1. Switch to the Save music view in the navigation pane, located on the left side of the
Audials Tunebite window.
2. Optional: Set the output format to Universal, videos for iTunes, Xbox, PS3 (MP3/MP4)
and click OK.
...for editing tags
3. Click
Audio/ Music recording
>
Direct Recording into tracks.
4. Play back the music you want to record.
All detected songs will be listed in the Save music view.
5. Pick a song from the list and click
Save.
The song will be saved on your computer and appears in the Player after a while.
Do you have troubles recording with this recording tool? Try to record the desired music with
Sound recording into tracks on page 19.
Sound recording into tracks
Activate this feature while you are surfing or simply listening to music to record what you are
listening to. Audials Tunebite will split and tag the songs automatically.
Important:
Tips for a successful recording:
| Streaming: Recording what you see and hear | 20
1. Prepare the program you want to record from (for example Spotify):
Set volume to 100%.
If the program offers options for gapless playback or crossfading, make sure to
deactivate both options.
Usually, you can find these options in the settings of your playback software. For
example: Edit > Preferences... > Playback
2. To avoid recording sound from other programs, exit these programs (for example
messenger programs, other media players, ...).
1. Switch to the Save music view in the navigation pane, located on the left side of the
Audials Tunebite window.
2. Optional: Set the output format to Universal, videos for iTunes, Xbox, PS3 (MP3/MP4)
and click OK.
...for editing tags
3. Click
Audio/ Music recording
A dialog opens.
>
Sound Recording into tracks.
4. Click Start recording now.
Audials Tunebite starts recording what you hear.
5. Play back the music you want to record.
All recorded songs will be recorded and listed in the Save music view. If you set
customized tags, Audials Tunebite will use them for every song during this recording
session.
The songs will be saved on your computer and appear in the Player after a while.
Do you have trouble recording with this recording tool? Try to record the desired music with
Continuous sound recording on page 20.
Continuous sound recording
Some songs cannot be detected automatically. In this case you can record the audio stream
with the Continuous sound recording function.
Close other programms during the recording process to avoid disruptions, since Audials
Tunebite records everything you hear.
1. Switch to the Save music view in the navigation pane, located on the left side of the
Audials Tunebite window.
2. Click
Audio/ Music recording
>
Continuous sound recording.
3. Click OK.
Audials Tunebite starts the continuous sound recording.
4. Play back the music you want to record.
Everything you hear will be recorded.
| Streaming: Recording what you see and hear | 21
5. Click
Audio/ Music recording
to stop and save the recording.
The track will be saved on your computer and appears in the Player after a while.
You can now Cutting individual songs from a continuous recording.
Save music recordings automatically
When you record music from web sites you can choose to have your recordings saved
automatically.
Click Save automatically
Several choices are offered for configuration:
Option
Description
Social radios
Check to record and save media files from
social radios, automatically.
Links to MP3 files
Check to record and save all MP3 files that
are linked from the visited web sites.
Sound recordings
Check to record and save sound recordings
automatically.
When all options are not checked, items will only be preloaded and shown in the list, ready
to be recorded and saved, individually.
Select from several choices
Figure 3: Save recordings automatically
| Streaming: Recording what you see and hear | 22
Save video: Recording videos while surfing
If you want to record the videos you are watching while surfing in the Internet you can use
the Save video view. Audials Tunebite detects the videos you are watching and saves them on
your PC.
Choosing the right recording tool
1. Switch to the Save video view in the navigation pane, located on the left side of the
Audials Tunebite window.
2. Click
Video recording
A dropdownmenu opens.
Figure 4: The Audio recording dropdown menu
3. Mind the recommendations for popular web sites (green).
Click the recording tool that is recommended for the web site you want to record from.
If there is no recommendation for the web site you want to record from: Try to record
with Pick videos.
Note: If you have troubles recording with Pick videos or Save all videos try to record
the desired video with Record from screen.
Follow the corresponding step-by-step instructions for
| Streaming: Recording what you see and hear | 23
Pick Videos on page 23
Save all Videos on page 23
Record from Screen on page 24
Pick Videos
Activate this feature while you are surfing to get a list of all detected videos. Pick videos and
save them by recording or downloading them.
1. Switch to the Save video view in the navigation pane, located on the left side of the
Audials Tunebite window.
2. Optional: If you want to export your recorded videos: Set the outputformat to:
for iPhones: iPad/iPhone/iPod (AAC/MP4)
for other devices: Universal, videos for iTunes, Xbox, PS3 (MP3/MP4)
...for smartphones
3. Click
Video recording > Pick videos.
A small window appears in the upper right corner of your screen.
4. Start surfing with your preferred browser.
The currently detected video will be shown in the small window in the upper right corner
of your screen. All detected videos will be listed in the Save video view.
5. If you want to record the currently detected video, click Record Now.
Audials Tunebite starts recording the desired video. As soon as the download is completed
the video disappears from the recording window.
6. Optional: Switch back to the Save video view to see a list of all your video recordings.
The video will be saved on your computer and appears in the Player after a while.
If you have troubles recording with this recording tool? Try to record the desired video with
Record from Screen on page 24.
Save all Videos
Activate this feature while you are surfing to have all detected videos saved on your PC
automatically.
1. Switch to the Save video view in the navigation pane, located on the left side of the
Audials Tunebite window.
2. Optional: If you want to export your recorded videos: Set the outputformat to:
for iPhones: iPad/iPhone/iPod (AAC/MP4)
for other devices: Universal, videos for iTunes, Xbox, PS3 (MP3/MP4)
...for smartphones
| Streaming: Recording what you see and hear | 24
3. Click
Video recording > Save all videos.
A small window appears in the upper right corner of your screen.
4. Start playing videos in your browser.
Audials Tunebite starts recording all detected videos.
5. Optional: Switch back to the Save video view to see a list of all your video recordings.
The videos will be saved on your computer and appear in the Player after a while.
Do you have troubles recording with this recording tool? Try to record the desired video with
Record from Screen on page 24.
Record from Screen
Some videos cannot be detected automatically. In this case you can record the video with the
Record from screen function.
Whenever you record videos with Record from screen Audials Tunebite records everything
you see and hear. That means for example that the controls of the video player will be
recorded whenever they are visible. Incidental noises, such as those from a chat program will
also be recorded.
Important: Close other programms during the recording process to avoid disruptions.
1. Switch to the Save video view in the navigation pane, located on the left side of the
Audials Tunebite window.
2. Optional: If you want to burn your recordings to a DVD: Select the conversion profile
Optimized for burning to a DVD (MP3/AVI) to set this as output format and click OK.
...for burning to a DVD
3. Click
Video recording > Record from screen.
A small window appears in the upper right corner of your screen.
4. If you have not done so far: Open the desired video in your web browser.
5. Click Auto mode.
6. Click Detect + Record.
Audials Tunebite will detect the video and mark it with a blue border.
7. Play the video.
Audials Tunebite starts to record the played video.
8. Click Stop to stop the screen recording.
9. Optional: Switch back to the Save video view to see a list of all your video recordings.
The video will be saved on your computer and appears in the Player after a while.
| Streaming: Recording what you see and hear | 25
Downloading a Youtube video
The easiest way to download a certain Youtube video is to paste the video link in the Paste a
video URL text box and have Audials Tunebite download it.
1. Switch to the Save video view in the navigation pane, located on the left side of the
Audials Tunebite window.
2. Select a Youtube video.
3. Copy the URL of the Youtube video from the adress bar of your browser.
4. Click
to paste the link in the Paste a video URL text box.
5. Click .
Audials Tunebite starts downloading the video.
The video will be saved on your computer and appears in the Player after a while.
Avoiding skips and stuttering in videos
Quality issues in video recordings, like a stuttering video track, or skips in audio and video
track, can be caused by high computer workload or insufficient computer resources, by
excessive video image sizes, or by a wrong video encoder being used. Try the following
points to improve the situation.
If some of your videos happen to be jerky you can try out some things to avoid stuttering and
gaps in future:
Do not use other programs during the recording to avoid processor workload.
Consider to stop programs running in the background, such as messengers.
Decrease the size of the video image and avoid to record in full screen.
Choose a lower quality setting, or a smaller resolution. The smaller the window, the lesser
the required processor workload.
Select the conversion profile Universal, videos for iTunes, Xbox, PS3 (MP3/MP4).
This conversion profile is well suited because it converts videos quickly and with less
computer capacity using the MPEG4 H264 Superfast encoder. Therefore, this conversion
profile is best suited for video recordings.
Try to record the video on a faster PC with more working memory.
The working memory of your PC might be too low for a satisfying result. It might work on
another PC with more working memory.
| Converter | 26
Converter
Convert media files to any other file format. This makes your media collection playable on all
your devices.
Convert your media files:
Convert media files to a format compatible with a special playback device, for example an
MP3 player.
Convert media files to unrestricted file formats like MP3, WMA AAC and others...
How can I find out which output formats are supported by my playback
devices?
External devices use preferred formats for playing back media files (e.g. AAC/M4A used by
the iPod).
To find out which output formats are supported by your playback devices, or which formats
work with those devices best, check the manufacturer's information.
Audials Tunebite offers Conversion Presets which work well for the most popular devices.
Set a conversion profile and control the recording and converting process in the Controlling
the recording and converting process.
Figure 5: The status line
Symbols used in the Converter view
Table 7: General symbols used throughout Audials Tunebite. See more
symbols ...
Symbol
Description
Meaning
Plus sign
This symbol denotes buttons, with which you may add
various elements, such as stations, wishes, podcasts or
files.
This symbol denotes buttons, with which you may
delete various elements. For example, you may delete
| Converter | 27
Symbol
Description
Meaning
media files from the player. Deleting files means they
will be deleted from your computer irretrievably.
Minus
Hand
This symbol denotes buttons, with which you may
remove various elements. For example, you may
remove media files from a playlist.
This symbol denotes buttons, with which you can stop
running processes. You can stop individual recording
and conversion processes, or you can click
Stop all
to stop all recordings and processes currently running.
Arrow
This symbol labels buttons, with which you can start
recordings and other processes like downloading and
converting.
File folder
This symbol denotes folders.
Figurine
This symbol denotes artists.
Note
This symbol denotes songs.
CD
This symbol denotes albums.
Text "Hit"
This symbol denotes popular songs in the artist
database.
Tag
This symbol labels commands for working with tags.
Filter
This symbol labels the button for setting filter options. If
any filter is active, the button is highlighted in color.
Gear wheel
This symbol denotes files that are currently being
processed by Audials Tunebite (cutting, tagging,
converting, ...).
This symbol denotes views and features that are
Yellow LED display currently active and ready for activities like recordings
and data transfer.
This symbol denotes views and features that are
Green LED display currently running with activities like recordings and data
transfer.
Table 8: Symbols used for Converter. See more symbols ...
Symbol
Description
Meaning
Padlock
This symbol denotes files for which playback is
restricted in some way. For example, playback could
| Converter | 28
Symbol
Description
Meaning
only be possible on this computer, or only possible with
a valid music service subscription.
Red exclamation
point
This symbol denotes files on which an error has
occurred during playback or converting.
Converting media files
The Converter allows you to convert media files to another file format, for example
unrestricted formats like MP3, WMA or AAC.
1. Switch to the Converter view, located on the left side of the Audials Tunebite window.
2. Click
Files > Add files... or drag and drop files from a playlist.
3. Choose the files to convert.
4. Click Open.
The files appear on the list in the Converter view.
5.
Important: For files marked with a red padlock symbol , you need to be able to play
them back in order to have Audials Tunebite convert them by re-recording.
For all files marked with a padlock symbol, please make sure that you have sufficient
rights to play the files with your playback software before you continue. Remember to
check your music service subscriptions, too.
6. On the bottom of the Audials Tunebite window, click Format: (see Figure 6: Setting a
target format on page 28) and select a conversion profile or set custom setting.
7. Click OK.
8. Click
Start to start the converting process.
Note: For best results, do not perform other tasks which would cause processor
workload during the conversion.
All files that finished converting move from the input list to the Player.
Tip: The original file is not modified by the conversion. This guarantees you cannot
destroy any file. If a conversion result does not meet your expectations, simply convert the
original file once more, using different settings.
Click here to set a target format by choosing a conversion profile or setting custom settings.
Figure 6: Setting a target format
| Converter | 29
Example: Convert media files to burn them to DVD
1. On the bottom of the Audials Tunebite window, click Format: (see Figure 6: Setting a
target format on page 28).
2. In the Output format dialog, choose Optimized for burning to DVD from the list of
available conversion settings, then click OK.
3. Click
Start to start the converting process.
4. To burn the recorded files to a DVD, follow these instructions: Burning a CD or DVD on
page 36.
Note: You need to playback the DVDs with a DIVX-compatible DVD player.
Converting an iTunes audio book
The recommended method to convert audiobooks is by using the Audials Tunebite CD Writer.
This method makes sure the audiobook is split into several sections.
Installing the Audials Tunebite CD Writer.
1. Switch to the Converter view.
2. Click
Format on the bottom of the Audials Tunebite window and choose a target
format.
3. Start iTunes.
4. In iTunes: Click File > New Playlist.
5. In iTunes: Add the audiobook to the playlist (e.g. by drag-and-drop).
6. In iTunes: Right-click the name of the playlist, and select Burn Playlist to Disc.
7. When burning, use the following settings:
CD Burner
Audials Tunebite
CD-R
Preferred speed
Maximum possible
Disc format
Audio CD
Include CD text
yes
During the virtual burning process, Audials Tunebite converts all files from the playlist to the
format you have selected.
All files that finished converting appear in the Player.
| Converter | 30
Installing the Audials Tunebite CD Writer
To convert audiobooks, you first have to install the Audials Tunebite CD Writer. The Audials
Tunebite CD Writer is a virtual CD writer and does not require any CDs. Use it with your
playback software to convert files.
1. Switch to the Converter view.
2. Click Audiobooks.
A dialog appears that guides you through the necessary steps for installing additional
software components.
The Audials Tunebite CD Writer is installed now. Use it with your playback software to
convert files.
| Copy DVD | 31
Copy DVD
Record any DVD to save it to your computer.
Notice: The Copy DVD view is not a burning tool. For instructions on how to burn media
files see: Burning a CD or DVD on page 36.
Copying a DVD
With the Copy DVD view, you can save a DVD to your computer to watch it to burn it or to
export it to an external device.
1. Switch to the Copy DVD view in the navigation pane, located on the left side of the
Audials Tunebite window.
2. Optional: Select the conversion profile Optimized for burning to a DVD (MP3/AVI) to
set this as output format and click OK.
...for burning to a DVD
3. Insert the DVD to be recorded into your DVD drive.
When the DVD has been read in, the Next button becomes available.
4. Click Next.
5. Optional: Select language and title to be recorded.
6. Click
Start copying or
Record.
Note: In some cases Audials Tunebite needs to re-record the DVD. Re-recording
means the DVD is played back in full length and recorded from your screen's output. In
this case your screen will be blocked during the recording process to avoid disturbance.
Please wait while copying is in progress.
As soon as the copying process is finished, the output file will appear in the Player.
| Media center | 32
Media center
The Media center displays and sorts your whole media collection.
Figure 7: The Media Center view: Your music collection is sorted by Genre, Artist and Album.
Media center Basics
Manage your entire media collection: Create playlists, export media files and edit tags.
Your music collection
The Music view arranges your music in the categories Genre, Artist and Album.
To customize how your music is being displayed, click View and change the settings
according to your needs.
To find a media file, enter the name of the media file in the Filter text box. Double click the
matching media file to play it.
| Media center | 33
Copy files from one device to another
The Music view offers you the easiest way to copy files from one device to another. Select
the devices and then select the files you want to copy. The number of selected files will be
displayed on the Copy button below. Click the Copy button to export or burn the selected
files.
Figure 8: Controls for copying files from one device to another
Symbols used for the Player
Table 9: Symbols used for the Player. See more symbols ...
Symbol
Description
Meaning
Broken scissors
This symbol labels the
button whenever cutting
features are not available for a media file. Click the
button to find out more about why cutting is not possible
for the selected file.
Check mark
This symbol denotes reviewed media files in a playlist.
List with minus
This symbol labels the button for removing a media file
from a playlist.
Pencil
This symbol labels the Edit menu. Select a media file
and open the edit menu to see all your edit options for
this file (for example cutting, tagging or normalizing).
Dollar
This symbol denotes songs in your playlist that have
been purchased from Amazon.
Symbols used in Media center
Table 10: Symbols used in Media center. See more symbols ...
Symbol
Description
Meaning
List with plus
This symbol labels the button for adding files to the
currently selected playlist.
Photo
This symbol denotes files that are neither audio nor
video files. This can e.g. be cover pictures (image files).
| Media center | 34
Symbol
Description
Meaning
Yellow Anywhere
display
This symbol denotes your Anywhere connection status.
Yellow means active and waiting for data transfer.
Green Anywhere
display
This symbol denotes your Anywhere connection status.
Green means ongoing data transfer.
Anywhere: Connecting to own and external media
collections
With Audials-Anywhere your media collection is available anywhere: Access your media
collection on-the-go (e.g. with your smartphone).
What is Audials-Anywhere?
You may use Anywhere to:
Make your media collection available to all your devices so that you have the possibility to
access your media collection on-the-go (e.g. with your smartphone).
Prerequisites for the exchange of media files with an external device
You have an Audials account
You are signed in on both devices with the same Audials-Account
Both devices are on and connected to the internet
An Audials-program currently runs on both devices (e.g. Audials Tunebite and Audials on
the other one)
Note: Install Audials on external devices to avoid troubles with your license key.
LED Display for Anywhere
Symbol
Description
Meaning
Green Anywhere
display
This symbol denotes your Anywhere connection status.
Green means ongoing data transfer.
Yellow Anywhere
display
This symbol denotes your Anywhere connection status.
Yellow means active and waiting for data transfer.
| Media center | 35
Questions and answers concerning Anywhere
Where can I see and edit all my Anywhere-connections?
In any media center view choose Anywhere > Manage anywhere connections... to see and
edit all your Anywhere-connections.
Copying and burning files
Audials Tunebite offers import and export functionality to copy music and video files from
your PC to external devices or from external devices to your PC.
Exporting media files can be done within the Player as well as within the Media center view.
The Player offers basic export functionality. The Media center view offers more flexibility
regarding the import and export of sets of files at once.
Importing media files can only be done within the Media center view.
Example: Exporting songs to an external storage
Three songs are selected for the export to an external storage. Click Burn , on the bottom
of the Audials Tunebite window, to export the selected files to the external device.
Figure 9: Exporting songs to an external storage
| Media center | 36
Burning a CD or DVD
Burn your media files on CDs or DVDs and create audio or data CDs (for example MP3
CDs).
1. In the Player open the Export storage: dropdown menu and select CD Burner.
2. Select the files you want to burn from the current playlist.
3. Click Copy
to burn the selected files.
The burning assistant opens. It will guide you through the burning process.
4. Follow the instructions given by the burning assistant.
Burning files which are not in the same playlist
You can also burn file sets which are not stored on the same playlist, but spread across your
media collection.
1. Switch to the Music view.
2. In the Player open the Export storage: dropdown menu and select CD Burner.
3. In the Player open the Playlist dropdown menu and click
Audials Tunebite creates a new empty playlist.
New.
4. Browse your collection and add all media files you would like burn the new empty playlist.
Note: You don't need to mind the order of the files on the playlist. The order of the files
on the CD can be set during the burning process.
5. In the playlist, click one file and press Ctrl+A to select all files on the playlist.
6. Click Copy
to burn the selected files.
The burning assistant opens. It will guide you through the burning process.
7. Follow the instructions given by the burning assistant.
Creating ringtones
Create ringtones from MP3 songs for your mobile phone.
Your mobile phone must support one of the following formats: WAV, MP3, WMA, WMV,
OGG
The maximum length for a ringtone is 30 seconds.
1. Above the Player, from the Export storage menu, select Ringtone creator.
2. Select a song from the current playlist, and click Copy .
Audials Tunebite processes the song. The marked area indicates the ringtone.
3. Drag the marked area to adjust its position.
| Media center | 37
4. Drag the borders of the marked area to trim the ringtone.
5. You can playback your selection to test the ringtone.
6. Click Continue with step 3..., and follow the instructions to upload your ringtone to your
mobile phone.
| Player: Playing, editing and exporting media files | 38
Player: Playing, editing and exporting media
files
All files recorded or converted by Audials Tunebite appear in the Player. The Player displays
information about your media files and offers useful functions to for example play, filter, sort,
edit, review and delete your media files, as well as your individual playlists.
The Player
All recorded and converted files are then displayed in the Player. As you will first listen
to your recorded media here, Player provides you with options for inspecting and editing
quality.
What you can do with the Player.
Creating a playlist on page 39
Export playlists
Tag your media collection on page 44
The Audio Cutter
Review media files
Delete media files
Exporting files to external devices
Exporting media files can be done within the Player as well as within the Media center view.
The Player offers basic export functionality. The Media center view offers more flexibility
regarding the import and export of sets of files at once.
Click Copy
to export the selected files to an external device (for example the CD Burner).
| Player: Playing, editing and exporting media files | 39
Figure 10: Exporting in the Player
Symbols used for the Player
Table 11: Symbols used for the Player. See more symbols ...
Symbol
Description
Meaning
Broken scissors
This symbol labels the
button whenever cutting
features are not available for a media file. Click the
button to find out more about why cutting is not possible
for the selected file.
Check mark
This symbol denotes reviewed media files in a playlist.
List with minus
This symbol labels the button for removing a media file
from a playlist.
Pencil
This symbol labels the Edit menu. Select a media file
and open the edit menu to see all your edit options for
this file (for example cutting, tagging or normalizing).
Dollar
This symbol denotes songs in your playlist that have
been purchased from Amazon.
Creating a playlist
Create individual or generated playlists to burn them or simply listen to them.
1. In the Player, above the playlist, open the Playlist menu and click
The Player now displays an empty playlist.
New.
| Player: Playing, editing and exporting media files | 40
2. Switch to any Media center view in the navigation pane, located on the left side of the
Audials Tunebite window.
3. Drag and drop one or more files from the Media center view on the left side to the empty
playlist in the Player on the right side. Repeat this step to add as many files as you want.
4. Optional: To give your playlist a name: Open the Playlist menu and click Rename....
Type in a playlist name and click OK to rename the playlist.
You created a new playlist. You can add media files to your new playlist. All changes will be
saved automatically. You can manage all your playlists in the Playlist view.
Generate a playlist by genre or artist
Create a generated playlist by genre or artist to burn them or simply listen to them.
1. In the Player open the Playlist menu and click Generate....
2. Type in a genre or an artist's name.
3. Select one of the offered matches and select from the artist or similar to artist.
4. Click OK.
Audials Tunebite will generate a playlist from your music collection with media files
which fit to the genre or artist.
5. Optional: To give your playlist a name: Open the Playlist menu and click Rename....
Type in a playlist name and click OK to rename the playlist.
You created a new playlist. You can delete media files from and add media files to your new
playlist. All changes will be saved automatically. You can manage all your playlists in the
Playlist view.
Note: If some songs don't seem to fit to the genre you typed in they might have
mismatched genres. You can Tag your media collection.
| Setting an output format via conversion profile | 41
Setting an output format via conversion profile
If you activate a conversion profile you set an universal output format for all your recordings,
so that all files will be converted automatically right after recording.
Depending on what you want to do with your media files it can be helpful to have them in
a certain file format. Have all your recordings converted automatically to the desired file
format by choosing a conversion profile or creating your own conversion profile with custom
settings.
1. Click
Format in the statusline on the bottom of the Audials Tunebite window.
2. Select Convert and create all files in the format.
3. From the drop down list select a conversion profile depending on what you want to do with
your recordings.
What do you want to do with your
recordings?
Conversion profile
Edit tags
Set the output format to Universal, videos
for iTunes, Xbox, PS3 (MP3/MP4) and
click OK.
...for editing tags
Export to external device
Set the outputformat to:
for iPhones: iPad/iPhone/iPod (AAC/
MP4)
for others: Universal, videos for iTunes,
Xbox, PS3 (MP3/MP4)
...for smartphones
Burn to a DVD
Select the conversion profile Optimized for
burning to a DVD (MP3/AVI) to set this
as output format and click OK.
...for burning to a DVD
The selected conversion profile will be displayed in the status line below.
All recordings will be converted automatically according to the chosen conversion profile
before they are saved.
| Setting an output format via conversion profile | 42
...for editing tags
If you plan to edit the tags of your recordings you can activate a convenient conversion
profile.
1. Click
Format in the statusline on the bottom of the Audials Tunebite window.
2. Select Convert and create all files in the format.
3. Set the output format to Universal, videos for iTunes, Xbox, PS3 (MP3/MP4) and click
OK.
All recordings will be converted automatically according to the chosen conversion profile
before they are saved.
...for smartphones
If you plan to export files to your smartphone you can activate a convenient conversion
profile.
1. Click
Format in the statusline on the bottom of the Audials Tunebite window.
2. Select Convert and create all files in the format.
3. Set the outputformat to:
for iPhones: iPad/iPhone/iPod (AAC/MP4)
for other devices: Universal, videos for iTunes, Xbox, PS3 (MP3/MP4)
4. Click OK.
The selected conversion profile will be displayed in the status line below.
All recordings will be converted automatically according to the chosen conversion profile
before they are saved.
...for burning to a DVD
If you plan to burn your recordings to a DVD you can activate a convenient conversion
profile.
1. Click
Format in the statusline on the bottom of the Audials Tunebite window.
2. Select Convert and create all files in the format.
3. Select the conversion profile Optimized for burning to a DVD (MP3/AVI) to set this as
output format and click OK.
All recordings will be converted automatically according to the chosen conversion profile
before they are saved.
| Setting an output format via conversion profile | 43
Custom settings
Customize a conversion profile to create an output format according to your needs.
1. Click
Format in the statusline on the bottom of the Audials Tunebite window.
2. Select Convert and create all files in the format.
3. Below the dropdown list of conversion profiles select custom formats for audio and video
files.
4. Click Save to save your settings as a new conversion profile and click OK.
All recordings will be converted automatically according to the chosen conversion profile
before they are saved.
| Editing recordings | 44
Editing recordings
Tag your media collection
The Media center can search for additional information (tags) for songs and videos, and
automatically add this information to your existing collection.
You may also edit tags for individual songs in the bottom of the player, if, for example, an
album name is incorrect or if you would like to change the spelling of a song.
Tip: Auto tagging completes tags basing on tags that already exist for a file. If a song
has no useful tags so far (for example Unknown track) you should add basic tags like the
artist's and song's name.
1. Switch to any view in Media center (for example All media files).
2. Select all media files that are to be edited
Note: While the function is in operation, you may not use other Audials Tunebite
functions. Since editing thousands of songs would take awhile, it is recommended to tag
large collections over night.
3. Click
> Tags from internet in the tool bar above the media list.
Audials Tunebite edits all selected files. This could take a while.
Manually edit tag information
You may also modify tag information manually for individual files, for example to change the
spelling of an album.
1. Browse through your collection and select all the files you wish to edit from the media list
below.
2. Click
> Edit Tags.
3. Edit the properties of the selected files with additional information in the area to the upper
right.
4. Click
> Save all changed files to save your changes.
You can edit as many songs as you like. All changed files and the
in orange until you save the tags.
button will be displayed
| Editing recordings | 45
Figure 11: Manual tag editing
Turning off tagging of recorded files
Audials Tunebite automatically tags the recorded files, and adds lyrics to songs. This article
explains how to switch off this feature.
1. Go to Options > Convert & Process.
2. Clear the Add ID3 tags check box.
3. Clear the Add lyrics check box.
4. Click OK.
The Audio Cutter
Edit your recordings with the edit function to enhance their quality. In the following you will
read more about the edit function, what you can do and how it works.
What you can do with the editing function
The editing function is the right tool for you if you are not satisfied with the quality of a
recording.
You can use the editing function to:
fade in the beginning or to fade out the end of a song
change the length of a song by editing the beginning and end of a recording
split continuous recordings into smaller tracks
| Editing recordings | 46
Note: If you would like to prevent incomplete songs from being recorded click
Filtered to edit your filter settings. What should I choose?
Restrictions for the editing function
Note: If you generally want to edit your recordings it is recommended to activate a
converting profile which converts all your audio files to MP3 automatically. See Setting an
output format via conversion profile on page 41.
Table 12: Restrictions for the editing function
Which file would you like to How much of the song can
edit?
be edited?
Note
Continuous MP3 recording in
Complete recording
the Radio view
MP3 files recorded with the
Radio view
Complete recording
All other MP3 files
Complete recording
File with another format
(non-MP3)
None
Additional 60 seconds lead
and overrun time
It is only possible to edit MP3
files. Convert the file to MP3
to enable the editing function.
See Converting media files
on page 28
Cutting a song
If you are not satisfied with the current song recording, you can use the cutting editor to edit
the recording, the fade-in or fade-out.
Restriction: It is only possible to edit MP3 files. If the button is being shown, your file
is not an MP3 file. See Restrictions for the editing function on page 46.
| Editing recordings | 47
Figure 12: Recording editor for individual songs. This figure depicts the most important
functions in the recording editor.
Table 13: Detailed descriptions of recording editor functions
Name
Description
Playback marker
Click any spot in the audio track to set the playback position.
Scissors
Move cut marker to set the beginning/end of the song.
Fade-in/Fade-out
marker
Move fade marker to add a fade of the desired duration.
Play
Click to play back the audio track, starting from the playback
marker.
Play beginning/end
Click to play a preview of the song beginning/end.
1. Click on the song in the Player that you wish to edit.
2. Click
in the tag area above the Player.
The cutting editor opens. It displays the beginning of the song.
Note: If the button is being shown, your file is not an MP3 file. See Restrictions for
the editing function on page 46.
3. Optional: Click
to see the complete first half of the track.
4. Click
to play a preview of the song beginning.
5. Move
to adjust the song beginning and move
6. Click
to test your editings.
to adjust the duration of the fade-in.
7. Click Track end and repeat steps 5 on page 47 to 6 on page 47.
8. Click Save if you are satisfied with the result.
You can now play back the edited song in the player.
| Editing recordings | 48
Frequently asked questions about cutting files
How can I cut more than 30 seconds?
In the cutting editor, click
Track end and
. Audials Tunebite now shows the first half of the song. Click
to see the second half of the song.
Cutting individual songs from a continuous recording
Use the recording editor to cut individual songs from a continuous recording you have made.
Figure 13: Recording editor for continuous audio recordings. This figure depicts the most
important functions.
Table 14: Detailed descriptions of the recording editor for continuous
recordings
Name
Description
White area
Depicts the area that will be cut
out and saved as a song from the
long audio track by clicking save.
You can increase, decrease and
reposition this area.
Position
indicator
The position indicator displays
the current spot in the audio track.
Click any spot in the audio track to
change the position.
Test
Plays the white marked area
allowing you to test the current
recording settings.
Play
Plays the song from the position
indicator's current spot.
Is a button unavailable?
| Editing recordings | 49
Name
Description
Is a button unavailable?
Zoom
Zoom in on the area displayed
in the audio track to edit more
precisely or zoom out to have a
better overview of the recording.
Fade-in
(increasing
volume)
Adds a fade-in from the beginning
of a song to the position indicator's
current spot.
Fade-out
(decreasing
volume)
Adds a fade-out from the position
You can only use this function if the
indicator's current spot to the end of position indicator is inside the white
the song.
area!
Delete fadein/-out
Deletes all fades
Can only be used after having
placed a fade-in/-out.
Set song start
Set the song start at the position
indicator's current spot.
Can only be used when the position
indicator is outside the white area.
Set song stop
Set the song stop at the position
indicator's current spot.
Can only be used when the position
indicator is outside the white area!
You can only use this function if the
position indicator is inside the white
area.
1. Before you start: Please refer to the figure and explanations above to use the cutting editor.
2. Select the continuous recording in the Player you would like to edit.
3. Right-click the selected file and click Cut continuous recording....
The recording editor will open.
4. Edit as many songs from a continuous recording as you would like.
Each song will be saved individually and will then appear in the playback list.
5. Close the cutting editor when you are done editing.
The continuous recording remains unaffected.
| Controlling the recording and converting process | 50
Controlling the recording and converting
process
The status line provides information about the current state of the ongoing recording and
processing activities.
Status line
Figure 14: The status line
The status line is located at the bottom of each view. The status line shows:
information about how many files are currently recorded and processed (summed-up for all
views together)
information about the current conversion setting
information about the amount of filtered files
information showing where output files are saved
In process
The processing list lists all files that are currently recorded, converted or queued for
processing. The processing list allows you to see and control the processing of individual
media files (for example start and stop recording, clean up the list, etc.).
Click
In process to expand the processing list.
Figure 15: Expanded processing list
Click
to collapse the processing list.
| Controlling the recording and converting process | 51
Format
You can set an output format for your recordings. If you do so, Audials Tunebite will convert
all your recordings automatically.
Click
Format to set an overall output format for your recordings. Setting an output format
via conversion profile
Filtered
Audials Tunebite will filter incomplete recordings and recordings with low sound quality,
depending on the current filter settings.
Click
Filtered to edit your filter settings. What should I choose?
Storage
Figure 16: Storage
You can set a custom standard storage. All recordings will be saved on the selected storage
automatically.
Note: Button unavailable? You can only change the standard storage when no recordings
are currently running. Stop all recording processes and try again.
| Troubleshooting | 52
Troubleshooting
When you encounter problems with Audials Tunebite, please follow the instructions below.
General troubleshooting steps
If none of the issues above match your situation, continue through the following steps.
These steps fix many problems with Audials Tunebite.
1. Update Audials Tunebite.
See Updating Audials Tunebite to the latest version on page 6 for instructions.
2. Make sure your computer is up to date.
See Windows 7 Help for more information.
Audials Tunebite crashes
A crash is what occurs when a software unexpectedly closes or quits. This procedure guides
you through the steps to fix a crash, and to report and get help fixing a crash.
Many crashes can be fixed by following steps 1 on page 52 and 2 on page 52. Try
these first before reporting a crash.
To fix a crash
1. Update Audials Tunebite.
See Updating Audials Tunebite to the latest version on page 6 for instructions.
2. Make sure your computer is up to date.
See Windows 7 Help for more information.
If the crash persists, continue with the following steps.
To report a crash and get help fixing a crash
3. Reproduce the problem situation.
When Audials Tunebite crashes, the The Crash reporter window appears.
4. Enter your email address in the Crash reporter window (compare Figure 17: Crash reporter
windows after a crash occured. Gathering information (left), and form to submit the report
(right). on page 54) and send the report.
Providing your email address along with the report allows the support team to identify your
crash report.
| Troubleshooting | 53
5. Open the support contact form at http://audials.com/contact/en and fill in the requested
information. Amongst other things:
a) Enter your Your personal Audials account username and password.
The contact form now displays your account email address. Verify that it is the same
address you used when sending the crash report in step 3 on page 52. If the address
used in the crash report differs, enter information about it in the description textfield
(e.g. "Address I used for crash report: username@example.com").
b) Enter a summary of your problem and description on how to make the problem occur.
Also add a short note telling when you send the report (e.g. "a few minutes ago", or
"yesterday").
6. Submit the contact form.
You will receive a confirmation email within a few minutes. The support team usually
answers your request within 72 hours.
The support team will guide you through the necessary procedures to fix your issue.
The Crash reporter
The Crash reporter component is a small program accompanying Audials Tunebite. It detects
severe problems occuring in the product and automatically collects technical information
about the problem situation and context.
You can choose to send this information to the Audials Tunebite developers to help fixing
such issues.
Tip: Crash reports help a lot to improve the stability of the software. Sending reports is
highly recommended.
Although you can provide your email address along with a report, you will usually not be
contacted after you sent a report. This is because the developers fixing a problem have all
information they need and don't require more input from your side.
To actually get help fixing a crash, or to e.g. get feedback about when a crash will be fixed,
you need to follow steps 3 on page 52 to 6 on page 53 as described above.
| Troubleshooting | 54
Figure 17: Crash reporter windows after a crash occured. Gathering information (left), and
form to submit the report (right).
| Options & Configuration | 55
Options & Configuration
Learn more about options and configuration for Audials Tunebite.
If you are an advanced user who wants to optimize the results delivered by Audials Tunebite,
you can configure your software as described in the following topics:
Improving performance: Setting a custom temporary files
folder
If you have more than one hard disk drive, setting the temporary files folder to your fastest
drive can speed up the performance of Audials Tunebite.
1. Go to Options > Storages & Output.
2. Under Temporary files, click ....
3. Select a folder and click OK.
| Your personal Audials account | 56
Your personal Audials account
With your Audials account, not only can you sign in to the program, but also to the forum and
Audials Community. An Audials account has lots of advantages.
Why use an Audials account?
Your Audials account is a joint account for Audials Tunebite, the forum and the community.
Sign in to the Audials forum using your Audials account to find help for your product.
If you are signed in, you may share wishlists with the Community.
If you are using Audials Tunebite on more than one computer, sign in using the same
Audials account to automatically update your favorites on any computer.
Enter your sign-in information when filling out the contact form to reach the technical
support team via e-mail.
Note: If you already have an account for the Audials forum, you may simply use that
account without having to create a new one.
Questions and answers on your Audials account
Do I have to be signed in to use all the functions in Audials Tunebite?
No. Even if you are not signed in, you will still have access to all of the functions in Audials
Tunebite.
I have already created an account for the Audials forum. May I use this account to sign in to
Audials Tunebite?
Yes. If you have already created an account for the forum or Community, you do not need to
create a new one.
I forgot my password or my user name. How can I sign in using my Audials account?
Visit the Community website. Enter your username or e-mail address (please use the same email address you used to create your Audials account) and click E-mail new password. A
new password will then be sent to your e-mail address automatically. You will be adressed
with your username at the very top of the e-mail. Follow the given instructions in the e-mail.
Where can I edit my Audials account (for example to change my password or nickname)?
In Audials Tunebite, click Account in the lower left-hand corner. Click Edit Account.... The
Audials Forum opens in your Browser. Click My Audials Account > User account. Here
you may edit your Audials Account.
| License Information | 57
License Information
This page describes how to handle license information and procuct activation.
Note: Please keep your license information in a safe place. We strongly suggest to print it
out, and file it with other important documents.
License Key
After ordering your product through our website, you will receive an e-mail with your serial
number and your license key. The license key is 65 characters long.
You need your license key to activate Audials Tunebite.
Activation Key
If you bought your product in a store, your product box contains a product CD and an
activation key printed on the CD envelope. The activation key is 13 digits long.
You have to provide the activation key during installing Audials Tunebite from CD.
Retrieving a lost license key and the corresponding
product version
Retrieve your license key of the product you originally purchased in case of loss.
Restriction: This option is only available for customers who purchased the software
through our website (http://audials.com) at Element5/Digital River GmbH. If you
purchased the product through other resellers, please contact those resellers for further
assistance.
1. Open the License FAQ on our website.
2. Provide the e-mail address employed for purchase.
You will receive an e-mail including the license key and a link to download the version you
had originally purchased.
S-ar putea să vă placă și
- CertaPet COVID-19-Ebook-v6Document13 paginiCertaPet COVID-19-Ebook-v6ElectraKizzÎncă nu există evaluări
- A4 COLOUR Type 2 Risk FactorsDocument1 paginăA4 COLOUR Type 2 Risk FactorsElectraKizzÎncă nu există evaluări
- RaisingthePerfectDogE BookDocument72 paginiRaisingthePerfectDogE BookElectraKizzÎncă nu există evaluări
- Understandtype2diabeteslowertherisk PDFDocument1 paginăUnderstandtype2diabeteslowertherisk PDFElectraKizzÎncă nu există evaluări
- Type2risks PDFDocument1 paginăType2risks PDFElectraKizzÎncă nu există evaluări
- DiabetesBinder Interior Rebrand Web-Ready v7Document64 paginiDiabetesBinder Interior Rebrand Web-Ready v7ElectraKizzÎncă nu există evaluări
- The Dichotomy of Leadership - Balancing The Challenges of Extreme Ownership To Lead and WinDocument295 paginiThe Dichotomy of Leadership - Balancing The Challenges of Extreme Ownership To Lead and WinElectraKizz100% (10)
- Blood Pressure Chart in PDFDocument1 paginăBlood Pressure Chart in PDFElectraKizzÎncă nu există evaluări
- BHGDragonStencil PDFDocument1 paginăBHGDragonStencil PDFElectraKizzÎncă nu există evaluări
- 721Wk03 Introduction To IV Admixture and Aseptic TechniqueDocument14 pagini721Wk03 Introduction To IV Admixture and Aseptic TechniqueElectraKizzÎncă nu există evaluări
- ResumebookDocument221 paginiResumebookBlaženka JelaÎncă nu există evaluări
- pctb3 Common MeasurementsDocument3 paginipctb3 Common MeasurementsElectraKizzÎncă nu există evaluări
- Pharmacology Drug Dosage CalculationsDocument54 paginiPharmacology Drug Dosage CalculationsMichelle FigueroaÎncă nu există evaluări
- United States Time ZonesDocument1 paginăUnited States Time ZonesElectraKizzÎncă nu există evaluări
- Hidden Figures: The American Dream and the Untold Story of the Black Women Mathematicians Who Helped Win the Space RaceDe la EverandHidden Figures: The American Dream and the Untold Story of the Black Women Mathematicians Who Helped Win the Space RaceEvaluare: 4 din 5 stele4/5 (895)
- Never Split the Difference: Negotiating As If Your Life Depended On ItDe la EverandNever Split the Difference: Negotiating As If Your Life Depended On ItEvaluare: 4.5 din 5 stele4.5/5 (838)
- The Yellow House: A Memoir (2019 National Book Award Winner)De la EverandThe Yellow House: A Memoir (2019 National Book Award Winner)Evaluare: 4 din 5 stele4/5 (98)
- The Subtle Art of Not Giving a F*ck: A Counterintuitive Approach to Living a Good LifeDe la EverandThe Subtle Art of Not Giving a F*ck: A Counterintuitive Approach to Living a Good LifeEvaluare: 4 din 5 stele4/5 (5794)
- Shoe Dog: A Memoir by the Creator of NikeDe la EverandShoe Dog: A Memoir by the Creator of NikeEvaluare: 4.5 din 5 stele4.5/5 (537)
- Devil in the Grove: Thurgood Marshall, the Groveland Boys, and the Dawn of a New AmericaDe la EverandDevil in the Grove: Thurgood Marshall, the Groveland Boys, and the Dawn of a New AmericaEvaluare: 4.5 din 5 stele4.5/5 (266)
- The Little Book of Hygge: Danish Secrets to Happy LivingDe la EverandThe Little Book of Hygge: Danish Secrets to Happy LivingEvaluare: 3.5 din 5 stele3.5/5 (400)
- Elon Musk: Tesla, SpaceX, and the Quest for a Fantastic FutureDe la EverandElon Musk: Tesla, SpaceX, and the Quest for a Fantastic FutureEvaluare: 4.5 din 5 stele4.5/5 (474)
- A Heartbreaking Work Of Staggering Genius: A Memoir Based on a True StoryDe la EverandA Heartbreaking Work Of Staggering Genius: A Memoir Based on a True StoryEvaluare: 3.5 din 5 stele3.5/5 (231)
- Grit: The Power of Passion and PerseveranceDe la EverandGrit: The Power of Passion and PerseveranceEvaluare: 4 din 5 stele4/5 (588)
- The Emperor of All Maladies: A Biography of CancerDe la EverandThe Emperor of All Maladies: A Biography of CancerEvaluare: 4.5 din 5 stele4.5/5 (271)
- The Unwinding: An Inner History of the New AmericaDe la EverandThe Unwinding: An Inner History of the New AmericaEvaluare: 4 din 5 stele4/5 (45)
- On Fire: The (Burning) Case for a Green New DealDe la EverandOn Fire: The (Burning) Case for a Green New DealEvaluare: 4 din 5 stele4/5 (74)
- The Hard Thing About Hard Things: Building a Business When There Are No Easy AnswersDe la EverandThe Hard Thing About Hard Things: Building a Business When There Are No Easy AnswersEvaluare: 4.5 din 5 stele4.5/5 (345)
- Team of Rivals: The Political Genius of Abraham LincolnDe la EverandTeam of Rivals: The Political Genius of Abraham LincolnEvaluare: 4.5 din 5 stele4.5/5 (234)
- The Gifts of Imperfection: Let Go of Who You Think You're Supposed to Be and Embrace Who You AreDe la EverandThe Gifts of Imperfection: Let Go of Who You Think You're Supposed to Be and Embrace Who You AreEvaluare: 4 din 5 stele4/5 (1090)
- The World Is Flat 3.0: A Brief History of the Twenty-first CenturyDe la EverandThe World Is Flat 3.0: A Brief History of the Twenty-first CenturyEvaluare: 3.5 din 5 stele3.5/5 (2259)
- The Sympathizer: A Novel (Pulitzer Prize for Fiction)De la EverandThe Sympathizer: A Novel (Pulitzer Prize for Fiction)Evaluare: 4.5 din 5 stele4.5/5 (121)
- Her Body and Other Parties: StoriesDe la EverandHer Body and Other Parties: StoriesEvaluare: 4 din 5 stele4/5 (821)
- Priya 6 TH Semester Project FileDocument64 paginiPriya 6 TH Semester Project FilePRIYA GARGÎncă nu există evaluări
- TOPdesk Magazine September 2015Document28 paginiTOPdesk Magazine September 2015TOPdeskÎncă nu există evaluări
- MetaX - PreferencesDocument6 paginiMetaX - PreferencesItchie RichÎncă nu există evaluări
- Case Study - Apple Inc.Document9 paginiCase Study - Apple Inc.Muzna FaisalÎncă nu există evaluări
- Seat Leon Radio ManualDocument105 paginiSeat Leon Radio ManualPaul Prodan100% (2)
- Pioneer VSX-529-K (Small)Document66 paginiPioneer VSX-529-K (Small)Timoteo XieÎncă nu există evaluări
- Major Project Report On Apple IncDocument67 paginiMajor Project Report On Apple Incdevil's eyes74% (27)
- Music in The Digital Age PDFDocument12 paginiMusic in The Digital Age PDFMiguel Arturo Rivero ArandaÎncă nu există evaluări
- Podcasting Trend in IndiaDocument22 paginiPodcasting Trend in IndiaAditi AgarwalÎncă nu există evaluări
- Strategic Analysis of Apple Inc.Document37 paginiStrategic Analysis of Apple Inc.juststitch87% (30)
- Apple Inc Harvard Case StudyDocument4 paginiApple Inc Harvard Case StudySarah Al-100% (1)
- History of ItunesDocument38 paginiHistory of ItunesEric Luis CabridoÎncă nu există evaluări
- Ipod Features GuideDocument72 paginiIpod Features Guidemary34dÎncă nu există evaluări
- A Project Report On AppleDocument32 paginiA Project Report On ApplePawanJariwalaÎncă nu există evaluări
- Zune V Ipod MarketingDocument24 paginiZune V Ipod MarketingJFrink333Încă nu există evaluări
- Automata GDocument8 paginiAutomata GMikoko YanosudaÎncă nu există evaluări
- Product Profile On "Apple Ipad"Document20 paginiProduct Profile On "Apple Ipad"Nirav MistryÎncă nu există evaluări
- Business Models: Swati Chaudhary Tanushree Soni Ayush Saxena Anusha PariharDocument32 paginiBusiness Models: Swati Chaudhary Tanushree Soni Ayush Saxena Anusha PariharAyush सक्सेनाÎncă nu există evaluări
- Final Cut Pro X User GuideDocument555 paginiFinal Cut Pro X User GuidejkestebanÎncă nu există evaluări
- Steve JobsDocument18 paginiSteve JobsVibhor AggarwalÎncă nu există evaluări
- Apple Business Manager Getting Started GuideDocument11 paginiApple Business Manager Getting Started GuideHeidi BonillaÎncă nu există evaluări
- NewsDocument70 paginiNewsusmanÎncă nu există evaluări
- Imovie GuideDocument15 paginiImovie Guideapi-489815790Încă nu există evaluări
- I Phone App Programming GuideDocument118 paginiI Phone App Programming GuidetelephonicaÎncă nu există evaluări
- Draft Apple Case StudyDocument9 paginiDraft Apple Case StudyChema PacionesÎncă nu există evaluări
- VSX 924Document2 paginiVSX 924Vasske VasovićÎncă nu există evaluări
- Itools 4.5.0.6 Crack +full License Key (Lifetime Keygen) (2021)Document13 paginiItools 4.5.0.6 Crack +full License Key (Lifetime Keygen) (2021)Ariel Fonseca Rivero0% (2)
- Business Model Canvas IT Department PDFDocument25 paginiBusiness Model Canvas IT Department PDFtraumeseiss dotterÎncă nu există evaluări
- Luke's ENGLISH Podcast - IntroductionDocument7 paginiLuke's ENGLISH Podcast - IntroductionalgabahdÎncă nu există evaluări