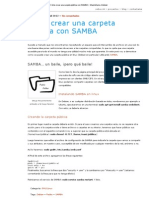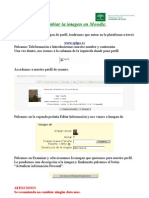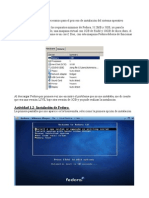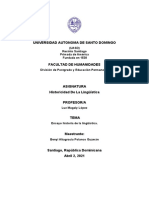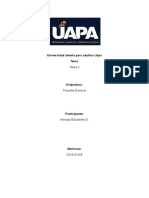Documente Academic
Documente Profesional
Documente Cultură
Manual Porta Firmas Digital
Încărcat de
zurrachilloDrepturi de autor
Formate disponibile
Partajați acest document
Partajați sau inserați document
Vi se pare util acest document?
Este necorespunzător acest conținut?
Raportați acest documentDrepturi de autor:
Formate disponibile
Manual Porta Firmas Digital
Încărcat de
zurrachilloDrepturi de autor:
Formate disponibile
Consejera de Economa, Innovacin y Ciencia
Portafirmas v2.2
Manual Usuario
Queda prohibido cualquier tipo de explotacin y, en particular, la reproduccin, distribucin, comunicacin
pblica y/o transformacin, total o parcial, por cualquier medio, de este documento sin el previo
consentimiento expreso y por escrito de la Junta de Andaluca.
Manual de usuario
Portafirmas v2
Secretara General de
Telecomunicaciones y Sociedad de la
Informacin
Servicio de Innovacin y Prospectiva
ndice de contenido
1 Introduccin
................................................................................................................................... 4
2 Requisitos
................................................................................................................................... 5
3 Interfaz
................................................................................................................................... 6
4 Acceso
................................................................................................................................... 7
4.1 Perfiles
................................................................................................................................... 8
5 Bandejas de peticiones
................................................................................................................................... 10
5.1 Pendientes
................................................................................................................................... 11
5.2 En espera................................................................................................................................... 12
5.3 Terminadas
................................................................................................................................... 12
5.4 Enviadas ................................................................................................................................... 13
6 Etiquetas
................................................................................................................................... 14
6.1 Etiquetas ...................................................................................................................................
de estado
14
6.2 Etiquetas ...................................................................................................................................
de usuario
14
7 Bsqueda
................................................................................................................................... 16
8 Filtros
................................................................................................................................... 17
9 Pantalla de peticin
................................................................................................................................... 18
9.1 Documentos
...................................................................................................................................
para firma
19
9.2 Comentarios
................................................................................................................................... 20
9.3 Histrico de
...................................................................................................................................
estados
20
9.4 Informacin
...................................................................................................................................
adicional
22
10 Redaccin
................................................................................................................................... 22
11 Firma
................................................................................................................................... 26
12 Devolucin
................................................................................................................................... 27
13 Visto Bueno ................................................................................................................................... 28
14 Prefirma
................................................................................................................................... 28
15 Configuracin................................................................................................................................... 29
15.1 Datos personales
................................................................................................................................... 29
15.2 Datos de...................................................................................................................................
contacto
30
15.2.1 Correo
...................................................................................................................................
electrnico
30
15.2.2 Telfono
...................................................................................................................................
mvil
31
15.3 Estilo
................................................................................................................................... 31
Pgina 2
Manual de usuario
Portafirmas v2
Secretara General de
Telecomunicaciones y Sociedad de la
Informacin
Servicio de Innovacin y Prospectiva
15.4 Etiquetas................................................................................................................................... 32
Pgina 3
Manual de usuario
Portafirmas v2
Secretara General de
Telecomunicaciones y Sociedad de la
Informacin
Servicio de Innovacin y Prospectiva
Introduccin
El presente documento tiene como objetivo definir al usuario el funcionamiento de la aplicacin as
como todos los aspectos que la engloban. Cmo manejar el programa, cmo filtrar o buscar las
peticiones existentes, firmar un documento o bien simplemente consultar los estados por los que ha
pasado un documento.
Comenzaremos comentando los requisitos bsicos que debe cumplir nuestro equipo para el
correcto funcionamiento de la aplicacin.
Pgina 4
Manual de usuario
Portafirmas v2
Secretara General de
Telecomunicaciones y Sociedad de la
Informacin
Servicio de Innovacin y Prospectiva
Requisitos
Antes de acceder a Port@firmas nuestro equipo debe cumplir una serie de requisitos:
1. Disponer de un runtime de Java Sun compatible con la plataforma @firma (JRE 1.4.X o superior).
Este se puede descargar directamente desde http://www.java.com.
2. Un navegador que cumpla los requisitos definidos por la propia plataforma @firma en su versin
v5.0. Para ms informacin acceder a Plutn, rea Tcnica de @firma.
3. Certificado personal de usuario admitido por la plataforma @firma en su versin v5.0.
Recordar que los procesos de instalacin de software deben realizarse con un usuario administrador
de nuestro equipo o bien por el personal encargado de ello.
Pgina 5
Manual de usuario
Portafirmas v2
Secretara General de
Telecomunicaciones y Sociedad de la
Informacin
Servicio de Innovacin y Prospectiva
Interfaz
La aplicacin ofrece la posibilidad de configurar ciertos elementos de la interfaz grfica para facilitar
la navegacin segn el usuario y/o tipo de dispositivo desde el que se accede.
El tamao de las fuentes se puede ampliar o disminuir mediante la herramienta situada en el men
superior.
Junto al selector de tamao de fuente se encuentran dos botones para comprimir la cabecera
superior y el marco izquierdo de la aplicacin. Comprimir de esta forma la pantalla ayuda a la
visualizacin de la aplicacin en resoluciones pequeas.
Men que contiene las herram ientas de seleccin de tam ao de fuente y de com presin de pantalla
Comprimiendo el marco izquierdo, las funcionalidades que contiene (acceso a bandejas,
aplicaciones y etiquetas) se mostraran en la barra que contiene los botones de firma/visto bueno,
devolucin y ms acciones en forma de mens desplegables tal como se muestra en la captura.
Interfaz reducida m ediante com presin de cabecera y m arco izquierdo
Pgina 6
Manual de usuario
Portafirmas v2
Secretara General de
Telecomunicaciones y Sociedad de la
Informacin
Servicio de Innovacin y Prospectiva
Acceso
Hay varias formas de acceder al Port@firmas, bien mediante un acceso directo que nos hayan
colocado en nuestro escritorio, o bien mediante un enlace que tengamos en los favoritos o
marcadores de nuestro navegador. En todos los casos se reduce a entrar a una direccin similar a
la siguiente:
http://servidordeaplicaciones/pfirmav2
Si desconocemos cmo entrar debemos preguntar a los administradores del sistema que nos
facilitarn la direccin correcta para entrar a la aplicacin.
Una vez accedamos al sistema obtendremos la siguiente pantalla y comenzar la verificacin de
componentes:
Si se accede por primera vez, se iniciar el proceso de instalacin del cliente de @firma, mostrando
una ventana como la que se muestra a continuacin, en la que tendremos que pulsar sobre el botn
Aceptar para instalar el componente:
Instalador de cliente de firm a
Una vez instalado el cliente de firma ser necesario reiniciar el navegador para que se apliquen los
cambios y podamos acceder al sistema.
Tras reiniciar el navegador y acceder de nuevo a la aplicacin, el sistema se asegura de que tiene
todo lo necesario para funcionar correctamente.
Pgina 7
Manual de usuario
Portafirmas v2
Secretara General de
Telecomunicaciones y Sociedad de la
Informacin
Servicio de Innovacin y Prospectiva
Pulsaremos el botn Acceder mediante certificado para iniciar el proceso de autenticacin, en el
que se nos mostrar una ventana con los certificados que tengamos instalados. Seleccionando
nuestro certificado y pulsando sobre Aceptar accederemos al sistema.
En caso de entrar por primera vez en el sistema, no tendremos los permisos suficientes para poder
acceder a la aplicacin, por lo que habra que ponerse en contacto con el administrador del sistema
para que nos otorgue el perfil oportuno.
4.1
Perfiles
El sistema contempla varios perfiles, con los que se controlan las acciones que puede ejecutar un
usuario dentro del sistema. A continuacin se muestran los perfiles existentes as como los
permisos de cada uno de ellos.
ACCESO
Permite el acceso a la aplicacin, mostrando nicamente las bandejas de
peticiones terminadas y enviadas adems de el acceso a la configuracin de
usuario.
REDACCIN
Muestra un acceso a la pantalla de redaccin de peticiones, permitiendo enviar
peticiones a otros usuarios del sistema.
FIRMA
Muestra las bandejas de peticiones pendientes y en espera, permitiendo firmarlas.
ADMIN
Permite el acceso a las pantallas de administracin de la aplicacin.
Los perfiles de usuario solo los puede otorgar o quitar un usuario que tenga el perfil ADMIN desde
las pantallas de administracin.
Vista de la bandeja de peticiones pendientes
En la imagen superior se muestran las opciones para un usuario que tenga los perfiles de ACCESO,
Pgina 8
Manual de usuario
Portafirmas v2
Secretara General de
Telecomunicaciones y Sociedad de la
Informacin
Servicio de Innovacin y Prospectiva
FIRMA y REDACCIN. Tendra acceso a todas las bandejas, as como a la pantalla de redaccin
de peticiones.
Pgina 9
Manual de usuario
Portafirmas v2
Secretara General de
Telecomunicaciones y Sociedad de la
Informacin
Servicio de Innovacin y Prospectiva
Bandejas de peticiones
Existen 4 bandejas distintas en la aplicacin que sern detalladas ms adelante en sus respectivos
apartados:
Bandeja de peticiones
Bandeja de peticiones
Bandeja de peticiones
Bandeja de peticiones
pendientes
en espera
terminadas
enviadas
Dichas bandejas muestran las peticiones en funcin del estado en que se encuentran.
Las bandejas de peticiones se muestran en formato tabla mostrando los datos ms relevantes de
una peticin como el remitente o receptor (segn que bandeja que se trate), el asunto, la referencia
y la fecha de envo. Tambin se muestra una columna con la fecha y hora de la ltima actualizacin
de la peticin, campo por el que las peticiones aparecen ordenadas en la bandeja por defecto.
Pinchando sobre cualquiera de las filas que representan las peticiones, se nos mostrar la pantalla
de peticin con los datos detallados de la misma y ofreciendo distintas opciones sobre esta en
funcin de su estado.
Las peticiones nuevas para el usuario aparecern, adems de con su correspondiente etiqueta de
estado, resaltadas en negrita. As como las peticiones caducadas que aparecern en rojo en las
bandejas.
En la parte superior de la tabla de peticiones aparece un cuadro de seleccin ofreciendo opciones
adicionales que se pueden aplicar sobre una o varias peticiones que seleccionemos. Dichas
opciones varan en funcin de la bandeja seleccionada.
La tabla de peticiones se puede ordenar por cualquiera de sus columnas de forma ascendente o
descendente pulsando sobre el ttulo de la columna por la que se desee ordenar.
En funcin del nmero de peticiones que contenga la bandeja, estas estarn paginadas,
permitindonos desplazarnos a travs de cada una de las pginas mediante la barra de
desplazamiento situada en la parte superior de la tabla.
Barra de desplazam iento de bandeja
El nmero de filas que se muestra en cada pgina es configurable desde la parte de configuracin
de estilo, de no estar configurado se tomar el valor por defecto definido por el administrador del
sistema.
Las peticiones que contienen informacin adicional aparecen marcadas con un icono que representa
una tabla.
Pgina 10
Manual de usuario
Portafirmas v2
Secretara General de
Telecomunicaciones y Sociedad de la
Informacin
Servicio de Innovacin y Prospectiva
Otra funcionalidad que ofrecen las bandejas de peticiones es la exportacin de las mismas a
distintos formatos (PDF, XML, hoja de clculo y texto plano). Para ello basta con pulsar sobre el
icono del formato a exportar situado en el pie de la tabla de peticiones.
Opciones de exportacin de bandeja
5.1
Pendientes
Muestra las peticiones que se nos han enviado y estn pendientes de firma.
Adems de las opciones comentadas en el apartado de bandejas de peticiones, se ofrecen otras
posibilidades sobre una o varias peticiones que hayamos seleccionado haciendo click en el campo
de seleccin que aparece a la izquierda de cada peticin.
Bandeja de peticiones pendientes
Desde la misma bandeja, podremos firmar o devolver una peticin seleccionndola y pulsando sobre
el botn correspondiente.
En el cuadro de seleccin de "Ms acciones" dispondremos de otras operaciones a realizar sobre
las peticiones tales como:
Marcar como leda
Si la peticin es nueva, la marca como leda cambiando su estado.
Marcar como no leda
Si la peticin se ha ledo, la devuelve a estado Nueva.
Aplicar etiqueta
Se muestra el men de seleccin de etiquetas de usuario para asignrselas a la peticin. Dichas
etiquetas se pueden editar desde la configuracin de etiquetas. El uso de esta utilidad se detalla en
la seccin de etiquetas de usuario.
Pgina 11
Manual de usuario
Portafirmas v2
Secretara General de
Telecomunicaciones y Sociedad de la
Informacin
Servicio de Innovacin y Prospectiva
5.2
En espera
Muestra peticiones que no podemos firmar o rechazar hasta que el/los firmante/s anterior/es en el
orden de firma las firmen.
En este caso, adems de las opciones comentadas en el apartado de bandejas de peticiones, solo
se muestra el cuadro de seleccin de "Ms acciones" con la opcin de aplicar etiqueta a la
peticin.
Bandeja de peticiones en espera
5.3
Terminadas
Muestra las peticiones que han sido firmadas o devueltas.
Al igual que en el caso de la bandeja de peticiones en espera, adems de las opciones comentadas
en el apartado de bandejas de peticiones, solo se muestra el cuadro de seleccin de "Ms
acciones" con las opciones de aplicar etiqueta a la peticin y de descarga de informes de firma.
Mediante la segunda opcin se genera un fichero zip que contiene todos los informes de firma de
las peticiones seleccionadas.
Para ejecutar la descarga de informes de firma es necesario tener seleccionada al menos una
peticin que contenga documentos en formato PDF y est firmada (por cada documento PDF se
genera un informe). Tras pulsar el botn de descarga de informes se iniciar el proceso de
generacin del fichero zip en segundo plano, mostrando un botn para la descarga del mismo.
Dicho botn permanece en la barra hasta que el usuario decida eliminarlo mediante la cruz situada
en la parte derecha de dicho botn.
Bandeja de peticiones term inadas
Pgina 12
Manual de usuario
Portafirmas v2
Secretara General de
Telecomunicaciones y Sociedad de la
Informacin
Servicio de Innovacin y Prospectiva
5.4
Enviadas
Muestra las peticiones que hemos enviado desde la pantalla de redaccin.
En este caso, al ser nosotros mismos el remitente, muestra los destinatarios de la misma. Al igual
que en el caso de las bandejas de peticiones en espera y terminadas, adems de las opciones
comentadas en el apartado de bandejas de peticiones, solo se muestra el cuadro de seleccin de
"Ms acciones" con las opciones de aplicar etiqueta a la peticin y de descarga de informes de
firma.
Bandeja de peticiones enviadas
Pgina 13
Manual de usuario
Portafirmas v2
Secretara General de
Telecomunicaciones y Sociedad de la
Informacin
Servicio de Innovacin y Prospectiva
Etiquetas
Las etiquetas se aplican a las peticiones y sirven para organizar y mostrar informacin adicional de
la peticin, ya sea propia del sistema (etiquetas de estado) o definidas por el usuario (etiquetas de
usuario).
Las etiquetas se diferencian mediante distintos colores y se muestran en la bandeja de peticiones
junto al asunto de la misma y en la misma pantalla de peticin sobre la cabecera.
6.1
Etiquetas de estado
Muestran informacin del estado de la peticin en el sistema. Existen 6 etiquetas de sistema
distintas, cada una con un color definido en el sistema para que sean fcilmente diferenciables entre
s. Se diferencia a travs de un icono dentro de la etiqueta si la peticin iba dirigida a un usuario
concreto o a un puesto de trabajo. A continuacin se describen cada una de ellas.
Etiqueta
Descripcin
Aspecto
Usuario
Cargo
Marca las peticiones recibidas que an no han sido ledas
por el usuario.
Marca las peticiones recibidas que ya han sido ledas por el
Ledo
usuario. Una peticin pasa a estado Leda cuando el usuario
entra en la peticin.
Etiqueta referente a las peticiones en las que el usuario est
En
a la espera de que los firmantes definidos por delante suya
espera firmen (se da en casos de peticiones con mltiples
firmantes en cascada).
Las peticiones marcadas con esta etiqueta corresponden a
Firmado
las que han sido firmadas por el destinatario.
Las peticiones marcadas con esta etiqueta corresponden a
Devuelto
las que han sido devueltas por el destinatario.
Prefirma Las peticiones marcadas con esta etiqueta corresponden a
do
las que se han marcado como prefirmadas
Nuevo
Al existir tambin peticiones de visto bueno adems de las de firma, tambin se diferencian sus
etiquetas de estado, mostrando un smbolo "tick" en lugar de la llave que contienen las etiquetas de
las peticiones de firma.
6.2
Etiquetas de usuario
El sistema permite al usuario crear etiquetas personales y asignrselas a una o varias peticiones
con el fin de organizar y aportar informacin adicional a las peticiones de firma.
Las etiquetas de usuario se pueden crear desde la pantalla de Etiquetas en la configuracin de
usuario.
Las etiquetas definidas por el usuario pueden asignarse a una peticin desde las bandejas o desde
Pgina 14
Manual de usuario
Portafirmas v2
Secretara General de
Telecomunicaciones y Sociedad de la
Informacin
Servicio de Innovacin y Prospectiva
la pantalla de la peticin en concreto desde el men de ms acciones situado en la barra superior.
Pulsando sobre la opcin Aplicar etiqueta, se mostrar una ventana con la lista de etiquetas para
seleccionar la que queramos aplicar a la(s) peticin(es).
Men de seleccin de etiquetas
Otro modo de asignar una etiqueta es arrastrndola desde el men de etiquetas desplegado a la
izquierda de la bandeja de peticiones hasta la peticin a la que se desea aplicar.
Una peticin puede contener varias etiquetas de usuario asociadas al mismo tiempo. Seleccionando
la(s) etiqueta(s) que queramos asignar a la peticin y pulsando el botn guardar, se guardarn los
cambios realizados, mostrando en las bandejas la(s) peticin(es) con su(s) correspondiente(s)
etiqueta(s).
Al igual que se pueden asignar etiquetas a las peticiones, tambin se le pueden quitar la asociacin
deseleccionando la etiqueta correspondiente y pulsando sobre el botn Guardar.
Pgina 15
Manual de usuario
Portafirmas v2
Secretara General de
Telecomunicaciones y Sociedad de la
Informacin
Servicio de Innovacin y Prospectiva
Bsqueda
El sistema ofrece la posibilidad de filtrar las bandejas de peticiones a travs de un cuadro de
bsqueda localizado en la parte superior de la bandeja de peticiones.
Caja de texto de bsqueda
Escribiendo la cadena por la que se quiera filtrar, el sistema realizar una bsqueda sobre las
bandejas de peticiones mostrando las peticiones cuyo asunto, referencia, nombre de documento,
tipo de documento o remitente (nombre y apellidos) contengan el texto introducido.
Para volver a mostrar las peticiones sin aplicar el filtro de bsqueda bastar con pulsar sobre el
botn limpiar.
Pgina 16
Manual de usuario
Portafirmas v2
Secretara General de
Telecomunicaciones y Sociedad de la
Informacin
Servicio de Innovacin y Prospectiva
Filtros
Adems de la bsqueda personalizada, la aplicacin permite filtrar las bandejas de peticiones en
funcin de la aplicacin de la que provienen o por las etiquetas que tienen asignadas.
Para filtrar por la aplicacin de la que provienen bastar con pinchar sobre el nombre de la
aplicacin situada en el rbol de aplicaciones y se mostrarn las peticiones que fueron enviadas
desde la aplicacin seleccionada.
En el rbol de aplicaciones solo se mostrarn aquellas que contengan al menos una peticin
enviada al usuario.
Arbol de seleccin de
aplicaciones
Para aplicar un filtro de etiqueta, bastar con pinchar sobre la etiqueta sobre la que se desee filtrar
en el men de etiquetas situado en la izquierda de la pantalla, bajo el rbol de peticiones. De esta
forma solo aparecern en las bandejas aquellas peticiones que tengan asignada la etiqueta
seleccionada.
Men de etiquetas
Se pueden combinar los distintos filtros para concretar ms las bsquedas, de tal forma que podran
filtrarse las bandejas para que muestren las peticiones de una aplicacin concreta, con una etiqueta
determinada asociada y cuyas peticiones cumplan con un filtro de bsqueda introducido en la caja
de bsqueda.
Pgina 17
Manual de usuario
Portafirmas v2
Secretara General de
Telecomunicaciones y Sociedad de la
Informacin
Servicio de Innovacin y Prospectiva
Pantalla de peticin
Es la pantalla que aglutina toda la informacin que contiene una peticin de firma.
Pantalla de peticin
Desde la pantalla de peticin se pueden consultar datos como el asunto de la peticin, la referencia,
la aplicacin desde la que se envi, la fecha de envo, el remitente y el texto de la peticin. Junto al
texto de la peticin aparece un enlace para visualizar en pantalla completa el texto de la peticin por
si este fuese bastante extenso.
En la parte superior a la aplicacin aparecen los botones de firma, visto bueno y rechazo, adems
del men de Ms acciones desde el que podremos marcar una peticin como leda o no leda o
aplicarle una etiqueta personalizada.
Adems de las opciones comentadas anteriormente, desde el men de ms acciones se puede
realizar la descarga de todos los informes de firma que contenga la peticin en un fichero zip. Los
informes de firma se generan para los documentos PDF de las peticiones firmadas, por lo que esta
opcin solo estar disponible si la peticin est firmada y contiene al menos un documento PDF.
Pulsando sobre la opcin de descarga de informes, se mostrar un dilogo para seleccionar la ruta
donde guardar el fichero generado.
A travs de los botones Anterior y Siguiente podemos desplazarnos entre las distintas peticiones.
A la derecha de los detalles de la aplicacin se muestra el rbol de firmantes (usuarios y/o cargos),
organizndolos segn la jerarqua y orden que haya de firma para la peticin. Si en el rbol de
firmantes aparece algn puesto de trabajo, muestra un submen con los usuarios que poseen dicho
cargo.
Pgina 18
Manual de usuario
Portafirmas v2
Secretara General de
Telecomunicaciones y Sociedad de la
Informacin
Servicio de Innovacin y Prospectiva
rbol de firm antes de la peticin
Bajo los datos principales de la peticin aparecen otros datos adicionales tales como los
documentos adjuntos a la peticin (firmables o anexos), los comentarios de la misma, un histrico
de estados e informacin adicional de la peticin (si es que la contuviese).
9.1
Documentos para firma
Contiene los documentos a firmar incluidos en la peticin en formato de tabla, mostrando el nombre
del fichero, tipo de documento y ofreciendo una serie de acciones en funcin del estado de la
peticin.
La lista de documentos puede ordenarse por el nombre de fichero o el tipo de documento de forma
ascendente o descendente, adems de poder ser filtrada introduciendo la cadena de texto por la
que se quiere filtrar en la cabecera de la columna correspondiente.
Lista de docum entos de la peticin
Si la peticin se encuentra pendiente de firma, en espera o devuelta nicamente podremos
descargar el documento para visualizarlo. Si de lo contrario la peticin estuviese firmada, podremos
adems de descargar el documento original, obtener la firma del documento as como el informe de
firma con el cdigo de transaccin para poder verificar la firma del mismo a travs de la herramienta
verifirma.
Adems de los documentos incluidos a la peticin para firmar, existe la posibilidad de que existan
documentos anexos. Los documentos anexos no son ms que documentos que no se firmarn,
sino que sirven de informacin adicional a la peticin. Si existiese alguno en la peticin, se mostrar
una pestaa ms con un listado de los anexos, ofreciendo la posibilidad de que sean descargados.
Pgina 19
Manual de usuario
Portafirmas v2
Secretara General de
Telecomunicaciones y Sociedad de la
Informacin
Servicio de Innovacin y Prospectiva
9.2
Comentarios
Una peticin puede contener comentarios de los usuarios que pertenezcan a ella (remitente y
destinatarios). stos se muestran en la pestaa de Comentarios ordenados cronolgicamente en
una lista en la que se muestra la fecha, hora y el usuario que escribi el comentario.
Lista de com entarios de la peticin
Para aadir un comentario basta con pulsar sobre el botn nuevo y se mostrar una ventana para
introducir el comentario deseado (con un mximo de 1000 caracteres).
Pantalla de inserccin de nuevo com entario
Un usuario puede editar o eliminar cualquier comentario que l mismo haya introducido. Para ello
solo hay que pulsar sobre los botones de Eliminar comentario y Editar comentario situados a la
derecha del comentario en s.
9.3
Histrico de estados
En esta pestaa se muestran todos los cambios de estado que haya sufrido la peticin de forma
cronolgica y que usuario provoc dicho cambio.
Lista de histrico de estados de la peticin
Pgina 20
Manual de usuario
Portafirmas v2
Secretara General de
Telecomunicaciones y Sociedad de la
Informacin
Servicio de Innovacin y Prospectiva
Al contrario que los comentarios, los cambios de estado no se pueden editar ni eliminar dado que
los administra el propio sistema y solo se muestran para consulta.
Pgina 21
Manual de usuario
Portafirmas v2
Secretara General de
Telecomunicaciones y Sociedad de la
Informacin
Servicio de Innovacin y Prospectiva
9.4
Informacin adicional
En esta pestaa se muestran todos los parmetros que contiene la peticin como informacin
adicional de la misma, mostrando el nombre del campo y su valor.
La lista de parmetros puede ordenarse por el nombre o la descripcin de forma ascendente o
descendente, adems de poder ser filtrada introduciendo la cadena de texto por la que se quiere
filtrar en la cabecera de la columna correspondiente.
Lista de parm etros de la peticin
10 Redaccin
Es la pantalla desde la que se redactan nuevas peticiones de firma. Se accede a ella desde la
opcin Redactar situada en el men de peticiones de la izquierda de la pantalla.
Pantalla de redaccin de peticiones
Para poder enviar una peticin de firma es necesario cumplimentar como mnimo los campos Para
(destinatario/s), Asunto, Texto de la peticin y adjuntar un documento al menos, de lo contrario, el
sistema mostrar un mensaje de aviso.
Se pueden aadir como destinatarios de la peticin tanto usuarios como puestos de trabajo.
Para aadir destinatario(s) a la peticin el sistema ofrece 2 posibilidades para facilitar la labor al
usuario:
Comenzando a escribir sobre el campo de texto se mostrar una lista de sugerencias con
usuarios y cargos cuyo nombre, apellidos, DNI o nombre del puesto de trabajo coincidan con el
Pgina 22
Manual de usuario
Portafirmas v2
Secretara General de
Telecomunicaciones y Sociedad de la
Informacin
Servicio de Innovacin y Prospectiva
texto introducido en el campo de texto.
Autocom pletado de destinatarios de la peticin
Si se quiere borrar la lista de firmantes se puede hacer pulsando sobre el icono de la brocha.
Pulsando sobre el enlace Para o el icono de usuario, se mostrar una pantalla de seleccin de
firmantes, desde la que se podrn elegir los destinatarios de la peticin as como el orden de
firma. Dicha pantalla ofrece la posibilidad de filtrar la bsqueda por nombre, apellidos, DNI o
nombre del puesto de trabajo. Adems permite filtrar tambin por puestos de trabajo o personas.
Para aadir firmantes basta con seleccionarlo y pulsar sobre los botones copiar para que se
aadan a la caja de firmantes. Los firmantes seleccionados pueden ordenarse para establecer la
jerarqua de firma.
Desde la misma pantalla se ofrece la opcin de seleccionar la lista de firmantes favoritos, en la
que se mostrarn para seleccionar una lista de firmantes ordenados por el nmero de veces que
se hayan incluido como firmantes en alguna peticin que hayamos enviado.
Pgina 23
Manual de usuario
Portafirmas v2
Secretara General de
Telecomunicaciones y Sociedad de la
Informacin
Servicio de Innovacin y Prospectiva
Pantalla de seleccin de firm antes
El texto de la peticin viene acompaado de una barra de formato similar a la de cualquier editor de
texto para enriquecer el mensaje con distintas marcas de formato as como adjuntar imgenes o
enlaces.
Para adjuntar un documento basta con pulsar sobre el botn Adjuntar documento con el que se
abrir un explorador de ficheros en el que podremos seleccionar el documento a adjuntar a la
peticin. Existe la posibilidad de hacer una subida mltiple de documentos en la misma seleccin,
para habilitar esta opcin basta con activar la casilla "Subida mltiple de documentos".(*)
Una vez seleccionado el documento, ser necesario especificar de que tipo se trata seleccionando
el tipo de documento en el cuadro de seleccin que aparece a la derecha del nombre del fichero.
Existen una serie de opciones adicionales de la peticin que se muestran pulsando sobre el botn
Mostrar opciones avanzadas que se comentan a continuacin:
Opciones avanzadas de redaccin de la peticin
Tipo de firma: Establece si la firma, en caso de ser mltiple ser en cascada (orden establecido
de firma) o paralela (no existe orden de firma).
Avisar cuando: Si el remitente tiene configurada una cuenta de correo electrnico recibir un email
de aviso cuando la peticin cambie al estado que se haya seleccionado en este apartado.
Inicio: La peticin no aparecer en la bandeja del destinatario hasta la fecha seleccionada.
Caducidad: Establece una caducidad de la peticin, nicamente a modo informativo, aunque se
pase dicha fecha el destinatario podr firmar la peticin.
Todas las peticiones creadas desde la pantalla de redaccin son asociadas a la aplicacin
Pgina 24
Manual de usuario
Portafirmas v2
Secretara General de
Telecomunicaciones y Sociedad de la
Informacin
Servicio de Innovacin y Prospectiva
portafirmas.
(*) Si la instalacin del complemento de flash en el navegador es incorrecta se pueden producir
errores en la subida de documentos. En este caso desmarcar la opcin de subida mltiple de
documentos.
Pgina 25
Manual de usuario
Portafirmas v2
Secretara General de
Telecomunicaciones y Sociedad de la
Informacin
Servicio de Innovacin y Prospectiva
11 Firma
Para firmar una peticin basta con seleccionar la(s) peticin(es) desde la bandeja de peticiones
pendiente y pulsar sobre el botn firmar. Tambin se puede firmar desde la pantalla de peticin
pulsando sobre dicho botn situado encima y al pie de la peticin.
Tras ello, se mostrar una ventana con datos relevantes de la peticin a modo de consulta as como
un botn para iniciar el proceso de firma.
Tal como indica el mensaje en el pie de la ventana, si en el bloque de peticiones a firmar hubiese
alguna cuya configuracin de firma (tipo de firma, plataforma de firma...) fuese diferente a la
configuracin establecida en el sistema no se permitir firmar dicha peticin.
Pantalla de inicio de firm a
Una vez pulsado el botn de inicio del proceso de firma, se mostrar una nueva ventana similar a la
anterior a diferencia de que aparece el botn de finalizar el proceso de firma. Tras pulsar dicho
botn, se mostrar una ventana con los certificados instalados en nuestro equipo desde la que
seleccionaremos el certificado con el cual queremos firmar la(s) peticin(es). Una vez finalizado el
proceso la peticin pasar a estado firmado y ser movida de la bandeja de peticiones pendientes a
la de peticiones terminadas con la etiqueta Firmado.
Pantalla de finalizacin de firm a
Pgina 26
Manual de usuario
Portafirmas v2
Secretara General de
Telecomunicaciones y Sociedad de la
Informacin
Servicio de Innovacin y Prospectiva
12 Devolucin
Al igual que pueden firmarse las peticiones de firma, tambin pueden devolverse sin firmar. Para ello
basta con seleccionar la(s) peticin(es) desde la bandeja de peticiones pendiente y pulsar sobre el
botn rechazar. Tambin se puede devolver desde la pantalla de peticin pulsando sobre dicho
botn situado encima y al pie de la peticin.
Tras ello se mostrar una pantalla con datos relevantes de la peticin y un cuadro de texto en el que
incluir el motivo del rechazo de firma.
Una vez pulsado el botn rechazar la peticin ser movida a la bandeja de peticiones terminadas
con la etiqueta Devuelto.
Pgina 27
Manual de usuario
Portafirmas v2
Secretara General de
Telecomunicaciones y Sociedad de la
Informacin
Servicio de Innovacin y Prospectiva
13 Visto Bueno
Adems de ofrecer la posibilidad de firmar peticiones, tambin existe la opcin de dar visto bueno a
las mismas. Por ello, se pueden incluir en una peticin lneas de visto bueno. Una peticin no puede
contener nicamente lneas de visto bueno, al menos la ltima lnea ha de ser de firma.
En el caso de tener alguna peticin pendiente de visto bueno, se presentar en la bandeja de forma
similar a las peticiones de firma, diferenciados en el icono que contiene sus etiquetas de estado.
Dicho icono sera un "tick" en lugar de la llave que aparece en las peticiones de firma.
El proceso de visto bueno es bastante parecido al de firma. Para dar un visto bueno basta con
seleccionar la peticin correspondiente y pulsar sobre el botn de Visto Bueno (tambin podra
hacerse desde la pantalla de peticin).
Una vez pulsado se mostrar una ventana ofreciendo la posibilidad de dar el visto bueno como
persona o como puesto de trabajo (segn est incluido en la lnea de visto bueno). Si en la misma
lnea de visto bueno apareciese el usuario logueado y su puesto de trabajo se ofrecera la opcin de
dar el visto bueno bien como persona o de hacerlo como cargo.
Pantalla de visto bueno
Para finalizar el proceso de visto bueno basta con pulsar sobre el botn de visto bueno mostrado en
la pantalla comentada anteriormente.
14 Prefirma
La interfaz de la aplicacin est preparada y es compatible con dispositivos de pequeas
resoluciones como tablet pc's o mviles de ltima generacin. Debido a que hay dispositivos
incompatibles con la plataforma de firma, el sistema ofrece la posibilidad de "prefirmar" peticiones
desde los mismos para que sean firmadas en cuanto se acceda a la aplicacin desde un equipo
compatible con la plataforma de firma.
La prefirma no es ms que marcar una peticin como que debe ser firmada. En caso de tener
alguna peticin prefirmada, al acceder a la aplicacin aparece una ventana con la lista de peticiones
Pgina 28
Manual de usuario
Portafirmas v2
Secretara General de
Telecomunicaciones y Sociedad de la
Informacin
Servicio de Innovacin y Prospectiva
prefirmadas ofreciendo la lista de peticiones a firmar, desde la cual podrn firmarse
seleccionndolas y haciendo click sobre el botn firmar.
Ventana de prefirm a de peticiones
15 Configuracin
La aplicacin brinda al usuario la oportunidad de configurar ciertos aspectos de la aplicacin como
el estilo, etiquetas personalizadas y la edicin de datos de contacto. Para acceder al men de
configuracin basta con pulsar sobre el enlace situado a la derecha de la barra superior de la
aplicacin.
15.1 Datos personales
Desde dicha pantalla podemos editar los datos personales tales como nombre y apellidos de
nuestro usuario as como consultar los perfiles que tenemos asignados y el los puesto de trabajo
que actualmente ocupamos.
Pantalla de datos personales
El nombre y apellidos son editables mientras que los perfiles y puestos de trabajo estn solo a
modo de consulta y solo pueden ser modificados por un administrador del sistema.
Si se pulsa sobre el botn guardar se almacenarn los cambios realizados mientras que si se pulsa
sobre el botn deshacer se desharn los cambios realizados.
Pgina 29
Manual de usuario
Portafirmas v2
Secretara General de
Telecomunicaciones y Sociedad de la
Informacin
Servicio de Innovacin y Prospectiva
Pulsando sobre el botn situado a la derecha de la informacin del cargo de usuario se mostrar
una ventana con un historial de los puestos de trabajo que hemos ocupado adems del cargo
actual.
Histrico de puestos de trabajo
15.2 Datos de contacto
Desde este apartado se pueden configurar cuentas de correo electrnico y nmeros de telfono
mvil para recibir notificaciones por parte de la aplicacin.
15.2.1
Correo electrnico
En esta pantalla se muestran en forma de tabla las diferentes cuentas de correo que posee el
usuario para recibir notificaciones y ofrece la posibilidad de editar las existentes, eliminarlas o
aadir nuevas cuentas.
Pantalla de edicin de cuentas de correo electrnico
Para aadir una nueva direccin basta con pulsar sobre el botn Nuevo y aparecer una nueva fila
en la tabla en la que se podr aadir la nueva direccin. Para editar alguna existente basta con
sobrescribir sobre el campo Correo electrnico y para eliminarla basta con pulsar sobre el botn
eliminar.
Pgina 30
Manual de usuario
Portafirmas v2
Secretara General de
Telecomunicaciones y Sociedad de la
Informacin
Servicio de Innovacin y Prospectiva
Podemos tener cuentas de correo configuradas aunque no queramos recibir notificaciones en ellas.
La notificacin se controla mediante el campo Notificar situado a la derecha.
Para que los cambios realizados queden almacenados, es necesario pulsar el botn Guardar, de lo
contrario, para deshacer los cambios realizados basta con pulsar sobre el botn deshacer.
15.2.2
Telfono mvil
En esta pantalla se muestran en forma de tabla los diferentes nmeros de telfono mvil que posee
el usuario para recibir notificaciones y ofrece la posibilidad de editar los existentes, eliminarlas o
aadir nuevos nmeros.
Pantalla de edicin de nm eros de telfono m vil
Para aadir un nuevo nmero basta con pulsar sobre el botn Nuevo y aparecer una nueva fila en la
tabla en la que se podr aadir el nuevo nmero. Para editar alguno existente basta con sobrescribir
sobre el campo Nmero de telfono y para eliminarlo basta con pulsar sobre el botn eliminar.
Podemos tener nmeros de telfono configurados aunque no queramos recibir notificaciones en
ellos. La notificacin se controla mediante el campo Notificar situado a la derecha.
Para que los cambios realizados queden almacenados, es necesario pulsar el botn Guardar, de lo
contrario, para deshacer los cambios realizados basta con pulsar sobre el botn deshacer.
15.3 Estilo
Desde la pantalla de estilo se configuran las opciones visuales por defecto que tendr la aplicacin
para nuestro usuario.
Pantalla de cam bio de estilo
Las opciones a cambiar son:
Tema principal
Define el aspecto o skin de la aplicacin, se puede seleccionar entre varios predefinidos en el
Pgina 31
Manual de usuario
Portafirmas v2
Secretara General de
Telecomunicaciones y Sociedad de la
Informacin
Servicio de Innovacin y Prospectiva
sistema.
Idioma
Selecciona el idioma en que se mostrarn todos los textos de la aplicacin.
Nmero de peticiones en bandejas
Define el nmero de peticiones que se mostrarn en las bandejas de peticiones.
Pulsando sobre el botn probar, se cambiar el estilo de la aplicacin de forma que se pueda
previsualizar como quedara este con los cambios seleccionados. Para que los cambios queden
almacenados en el sistema, el usuario deber pulsar sobre el botn Guardar.
A continuacin se muestra una captura de la aplicacin con un estilo verde y en idioma ingls.
Im agen con tem a verde e idiom a ingls
15.4 Etiquetas
Como se coment en el apartado de etiquetas, un usuario puede definir etiquetas personalizadas
para aportar mayor informacin y/o organizar las peticiones.
Pantalla de etiquetas de usuario
Para gestionar las etiquetas personales se hace desde la pantalla de etiquetas en el men de
configuracin.
Para aadir una nueva etiqueta basta con pulsar sobre el botn Nuevo y se aadir una nueva fila a
la tabla en la que cumplimentar los datos de la etiqueta. Una etiqueta consta de un nombre y un
Pgina 32
Manual de usuario
Portafirmas v2
Secretara General de
Telecomunicaciones y Sociedad de la
Informacin
Servicio de Innovacin y Prospectiva
color para ser distinguida entre el resto. En la ltima columna se muestra un ejemplo de como
quedara la etiqueta con el color seleccionado.
Para eliminar una etiqueta existente basta con pulsar sobre el botn eliminar.
Para que los cambios se guarden en el sistema es necesario pulsar sobre el botn Guardar,
mientras que, si se quieren deshacer los cambios realizados basta con pulsar sobre el botn
Deshacer.
Pgina 33
S-ar putea să vă placă și
- Formulario Hoja CalculoDocument1 paginăFormulario Hoja CalculozurrachilloÎncă nu există evaluări
- Bike RutaDocument1 paginăBike RutazurrachilloÎncă nu există evaluări
- New York ChristmasDocument17 paginiNew York ChristmaszurrachilloÎncă nu există evaluări
- Receta 3Document12 paginiReceta 3'Monika Versace100% (3)
- Crear Carpeta Pública Con SAMBADocument1 paginăCrear Carpeta Pública Con SAMBAzurrachilloÎncă nu există evaluări
- Cambiar ImagenDocument1 paginăCambiar ImagenzurrachilloÎncă nu există evaluări
- A GuiDocument7 paginiA GuizurrachilloÎncă nu există evaluări
- Manual instalacionMACDocument10 paginiManual instalacionMACzurrachilloÎncă nu există evaluări
- Exposicion WordDocument19 paginiExposicion WordEver J.L.Încă nu există evaluări
- El Ajedrez y La Literatur1Document3 paginiEl Ajedrez y La Literatur1Lorenzo FigueroaÎncă nu există evaluări
- Ensayo de La Metamorfosis Por Franz KafkaDocument2 paginiEnsayo de La Metamorfosis Por Franz KafkaAlexander Morales100% (2)
- Varones Cuarto Trimestre 2023Document45 paginiVarones Cuarto Trimestre 2023Guillermo MartinezÎncă nu există evaluări
- Viajes Misiones de PabloDocument11 paginiViajes Misiones de PabloTania PayaresÎncă nu există evaluări
- 202 Software Testing Interview Questions and Answers PDFDocument56 pagini202 Software Testing Interview Questions and Answers PDFFabianAcuñaÎncă nu există evaluări
- Eres Buen Buen Padre (Chart) 6 17 20Document2 paginiEres Buen Buen Padre (Chart) 6 17 20gucastan2415Încă nu există evaluări
- 17 de Julio Sesiones V CicloDocument52 pagini17 de Julio Sesiones V CicloYovana Retamozo SosaÎncă nu există evaluări
- Tip Predeterminar Plantilla WordDocument1 paginăTip Predeterminar Plantilla Wordusuarios2kÎncă nu există evaluări
- Lec1 Serpiente de bronceOCRDocument4 paginiLec1 Serpiente de bronceOCREduardo De Jesus Nuno RodriguezÎncă nu există evaluări
- Psicomotricidad y Observación, Luis BidegainDocument21 paginiPsicomotricidad y Observación, Luis Bidegainpsicomagister80% (5)
- Experiencia 2 de 2° ComunicaciónDocument8 paginiExperiencia 2 de 2° Comunicaciónjaviert fernandezÎncă nu există evaluări
- Taller Sobre FigurasDocument3 paginiTaller Sobre FigurasMayra GranadosÎncă nu există evaluări
- La Última Ilusión de Don Juan AutorarmexDocument4 paginiLa Última Ilusión de Don Juan AutorarmexArmando LopezÎncă nu există evaluări
- Inglés Se Puede Escribir Tanto Con Acento Como Sin AcentoDocument2 paginiInglés Se Puede Escribir Tanto Con Acento Como Sin AcentoZapta InesÎncă nu există evaluări
- 2.1 ADL Esforzados y ValientesDocument2 pagini2.1 ADL Esforzados y ValientesIdeas por ElyÎncă nu există evaluări
- Historia de La LingüísticaDocument4 paginiHistoria de La LingüísticaGrissel belloÎncă nu există evaluări
- Trabajjando - DOCTRINAS FUNDAMENTALES de LA BIBLIA - Docx..bakDocument96 paginiTrabajjando - DOCTRINAS FUNDAMENTALES de LA BIBLIA - Docx..bakLuisÎncă nu există evaluări
- 2) CHAVES, Norberto "La Marca País en América Latina" (Cap.1)Document8 pagini2) CHAVES, Norberto "La Marca País en América Latina" (Cap.1)Franco TorresÎncă nu există evaluări
- Intrumentos MusicalesDocument11 paginiIntrumentos MusicalesJeffer GarciaÎncă nu există evaluări
- La Edad MediaDocument11 paginiLa Edad MediaКатя Орищенко МЛІ 02-18рÎncă nu există evaluări
- Lengua y Literatura Curso de ArticulacionDocument24 paginiLengua y Literatura Curso de Articulacionghoyarbide9599Încă nu există evaluări
- Novena Santa FilomenaDocument26 paginiNovena Santa FilomenaRuth Cristina ArrambideÎncă nu există evaluări
- Tarea 2 Filosofia GeneralDocument11 paginiTarea 2 Filosofia GeneralAleyssa EscalanteÎncă nu există evaluări
- Exelente Comentario Exegetico Del Salmo SegundoDocument17 paginiExelente Comentario Exegetico Del Salmo SegundoJorge Luis Echeverry GonzálezÎncă nu există evaluări
- Codigo ASCII-completoDocument4 paginiCodigo ASCII-completoEdwin TrejoÎncă nu există evaluări
- InternetDocument39 paginiInternetVeriLu FikarÎncă nu există evaluări
- Clasificación de Las Palabras Según Las SilabasDocument11 paginiClasificación de Las Palabras Según Las SilabasAndres PikoÎncă nu există evaluări
- Algoritmos de Busqueda C++Document2 paginiAlgoritmos de Busqueda C++Hervey Valencia BritoÎncă nu există evaluări
- Todo Boca ArribaDocument190 paginiTodo Boca ArribaGabriela Cumeba100% (1)
- El trading de opciones de una forma sencilla: La guía introductoria al trading de opciones y a las principales estrategias de beneficios.De la EverandEl trading de opciones de una forma sencilla: La guía introductoria al trading de opciones y a las principales estrategias de beneficios.Evaluare: 5 din 5 stele5/5 (1)
- EL PLAN DE MARKETING EN 4 PASOS. Estrategias y pasos clave para redactar un plan de marketing eficaz.De la EverandEL PLAN DE MARKETING EN 4 PASOS. Estrategias y pasos clave para redactar un plan de marketing eficaz.Evaluare: 4 din 5 stele4/5 (51)
- Guía de cálculo y diseño de conductos para ventilación y climatizaciónDe la EverandGuía de cálculo y diseño de conductos para ventilación y climatizaciónEvaluare: 5 din 5 stele5/5 (1)
- Excel para principiantes: Aprenda a utilizar Excel 2016, incluyendo una introducción a fórmulas, funciones, gráficos, cuadros, macros, modelado, informes, estadísticas, Excel Power Query y másDe la EverandExcel para principiantes: Aprenda a utilizar Excel 2016, incluyendo una introducción a fórmulas, funciones, gráficos, cuadros, macros, modelado, informes, estadísticas, Excel Power Query y másEvaluare: 2.5 din 5 stele2.5/5 (3)
- Manual técnico para la interpretación de análisis de suelos y fertilización de cultivosDe la EverandManual técnico para la interpretación de análisis de suelos y fertilización de cultivosEvaluare: 4 din 5 stele4/5 (1)
- Influencia. La psicología de la persuasiónDe la EverandInfluencia. La psicología de la persuasiónEvaluare: 4.5 din 5 stele4.5/5 (14)
- Proyectos Arduino con Tinkercad: Diseño y programación de proyectos electrónicos basados en Arduino con TinkercadDe la EverandProyectos Arduino con Tinkercad: Diseño y programación de proyectos electrónicos basados en Arduino con TinkercadEvaluare: 5 din 5 stele5/5 (1)
- 7 tendencias digitales que cambiarán el mundoDe la Everand7 tendencias digitales que cambiarán el mundoEvaluare: 4.5 din 5 stele4.5/5 (87)
- Clics contra la humanidad: Libertad y resistencia en la era de la distracción tecnológicaDe la EverandClics contra la humanidad: Libertad y resistencia en la era de la distracción tecnológicaEvaluare: 4.5 din 5 stele4.5/5 (117)
- Guía para la crianza en un mundo digital: Cómo educar para un uso sano y seguro de la tecnologíaDe la EverandGuía para la crianza en un mundo digital: Cómo educar para un uso sano y seguro de la tecnologíaEvaluare: 3.5 din 5 stele3.5/5 (2)
- Todo Sobre Tecnología Blockchain: La Guía Definitiva Para Principiantes Sobre Monederos BlockchainDe la EverandTodo Sobre Tecnología Blockchain: La Guía Definitiva Para Principiantes Sobre Monederos BlockchainÎncă nu există evaluări
- La causa raiz de los accidentes: Historias de accidentes en la industriaDe la EverandLa causa raiz de los accidentes: Historias de accidentes en la industriaEvaluare: 5 din 5 stele5/5 (1)
- El dilema humano: Del Homo sapiens al Homo techDe la EverandEl dilema humano: Del Homo sapiens al Homo techEvaluare: 4 din 5 stele4/5 (1)
- La psicología del trading de una forma sencilla: Cómo aplicar las estrategias psicológicas y las actitudes de los comerciantes ganadores para operar con éxito en línea.De la EverandLa psicología del trading de una forma sencilla: Cómo aplicar las estrategias psicológicas y las actitudes de los comerciantes ganadores para operar con éxito en línea.Evaluare: 4.5 din 5 stele4.5/5 (3)