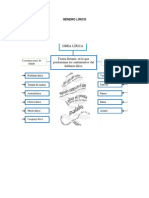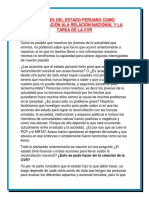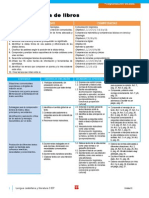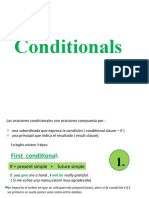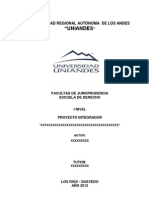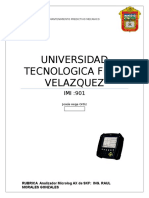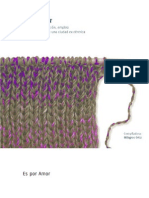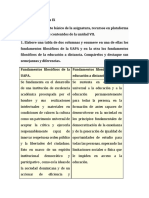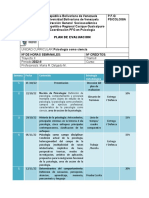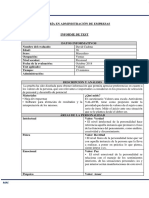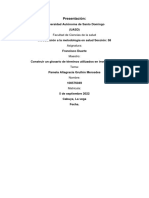Documente Academic
Documente Profesional
Documente Cultură
Funciones Excel
Încărcat de
ubanetDrepturi de autor
Formate disponibile
Partajați acest document
Partajați sau inserați document
Vi se pare util acest document?
Este necorespunzător acest conținut?
Raportați acest documentDrepturi de autor:
Formate disponibile
Funciones Excel
Încărcat de
ubanetDrepturi de autor:
Formate disponibile
Si - Y - O
Funciones lógicas: funciones que nos permiten "preguntar" sobre el valor de
otras y actuar según la respuesta obtenida.
SI
La función SI nos permite realizar una pregunta lógica, la cual pueda tener dos
posibles resultados Verdadero o Falso y actuar de una u otra forma según la
respuesta obtenida.
Estructura: SI(Pregunta lógica; Acción en caso verdadero; Acción en caso
falso). Lo que escribamos dentro del segundo y tercer argumento serán las
acciones que se realizarán en caso de que la respuesta a la pregunta lógica sea
verdadera o sea falsa. Los dos primeros argumentos son los únicos
obligatorios para esta función.
Para realizar la pregunta lógica podremos utilizar los siguientes operadores de
comparación: = para preguntar si dos valores son iguales, > para saber si un
valor es mayor que otro, < para preguntar por menor, >= con este podremos
conocer si es mayor o igual, <= preguntamos por menor o igual, o si deseamos
mirar sin son diferente utilizaremos <>
Ejemplo: Imagina que en la celda A1 escribimos la edad de una persona y en
la celda A2 queremos que aparezca el texto "Mayor de edad" en el caso que la
edad sea igual o superior a 18, mientras que nos interesará aparezca "Menor
de edad" en caso que la edad sea menor de 18. La función que deberíamos
escribir sería =SI(A1>=18;"Mayor de edad";"Menor de edad") Observa
que en el primer argumento preguntamos por mayor o igual que 18, si la
respuesta a la pregunta es Verdadera se realizará el segundo argumento:
"Mayor de edad", en cambio si la respuesta es falsa, realizamos el tercer
argumento: "Menor de edad".
Y
Esta función suele utilizarse conjuntamente con la función Si. Nos permite
realizar en lugar de una pregunta varias. Y sólo se realizará el argumento
situado en la parte verdadero del Si en el momento que todas las respuestas
sean verdaderas.
Estructura: Y(Pregunta 1; pregunta 2; pregunta 3;...)
Ejemplo: En la celda A1, introduciremos la edad y en la A2 la estatura de la
persona medida en centímetros. En la celda A3 aparecerá el texto "Puede
pasar" si la edad es mayor de 16 años y mide más de 150. En el caso que
alguna de las dos condiciones no se cumplan, aparecerá el texto "NO puede
pasar". =SI(Y(A1>16;B1>150);"Puede pasar";"NO puede pasar")
Observa que toda la función Y(...) se escribe dentro del primer argumento de
la función Si.
O
Esta función también se suele utilizar conjuntamente con la función Si. Con
ella también podremos realizar varias preguntas dentro del Si y la parte que
está en el argumento reservado para cuando la pregunta es verdadera, sólo se
realizará en el caso que cualquiera de las respuestas a las preguntas dentro de
la O sea verdadera.
Estructura: O(Pregunta 1; pregunta 2; pregunta 3;...)
Ejemplo: Utilizaremos el mismo ejemplo anterior pero dejaremos pasar si la
persona es mayor de 16 años o mide más de 150. De esta manera con que se
cumpla una de las dos aparecerá el texto "Puede pasar". El único caso que
aparecerá "NO puede pasar", será cuando las dos preguntas no se cumplan.
=SI(O(A1>16;B1>150);"Puede pasar";"NO puede pasar")
Buscarv - Buscarh
Buscarv
Esta función nos permite buscar un valor en una primera columna de una
matriz, una vez localizado nos muestra dentro de la misma fila el valor que
contiene la columna que deseamos obtener.
Estructura: BUSCARV(Valor que se desea buscar en la matriz; Matriz de
datos donde buscar datos; Columna que se desea obtener dato;
Ordenado)
Excel busca en la primera columna de la matriz, definida en el segundo
argumento, de forma vertical el valor que ponemos en el primer argumento.
Normalmente esta búsqueda Excel la hace pensando que esta primera columna
está ordenada. Si los valores no lo estuvieran tenemos que indicárselo para
que pueda encontrar el dato. Si la tabla no está ordenada deberemos escribir
Falso en el argumento que hemos llamado Ordenado.
Ejemplo: Vamos a crear una pequeña hoja en la que según el código de un
artículo nos devuelva la descripción de este dependiendo de una lista. Para
ello primero de todo necesitaremos una tabla de valores. Imaginemos que la
introducimos a partir de la celda A5 donde escribiremos el primer código, por
ejemplo X-1. En la celda B5 la descripción: Coches. En la celda A6
escribiremos X-2 y en la B6: Camiones... y así todos los valores que
querramos.
Lo que desearemos es que el usuario de esta hoja introduzca un código en la
celda A1 y automáticamente en la celda A2 aparezca la descripción que
depende del código. Para ello solamente tendremos que escribir la función
siguiente en la celda A2. =BUSCARV(A1;A5:B8;2;FALSO)
Explicaremos detenidamente los argumentos de esta función para terminar de
entender el funcionamiento. En esta función buscamos el valor de la celda A1,
dentro de la matriz A5:B8, recuerda que Excel busca primero por la primera
columna. Como resultado nos mostrará lo que encuentre en la segunda
columna de la fila del valor encontrado.
Buscarh
Esta función realiza lo mismo que la función anterior, pero con la diferencia
que busca los valores en la primera fila de la matriz de forma horizontal y nos
devuelve un valor que está dentro de la misma columna del valor encontrado.
Estructura: BUSCARH(Valor que se desea buscar en la matriz; Matriz de
datos donde buscar datos; Fila que se desea obtener dato; Ordenado)
Ejemplo: Podemos utilizar el mismo caso que el anterior, simplemente que los
códigos que vamos a utilizar deberán estar distribuidos en columnas y las
descripciones en la siguiente fila. Así de esta forma podemos utilizar la
siguiente función: =BUSCARH(A1;A5:D6;2;FALSO)
S-ar putea să vă placă și
- INTRODUCCIÓN Al SonidoDocument16 paginiINTRODUCCIÓN Al SonidoManuel Enrique HoyosÎncă nu există evaluări
- Análisis tridimensional de estructurasDocument12 paginiAnálisis tridimensional de estructurasPablo JimenezÎncă nu există evaluări
- Propuestas de Un Metodo de Trabajo MejoradoDocument12 paginiPropuestas de Un Metodo de Trabajo MejoradollcharsllÎncă nu există evaluări
- Análisis de grupos sintácticos y funciones sintácticasDocument70 paginiAnálisis de grupos sintácticos y funciones sintácticasMarivi MartinÎncă nu există evaluări
- Carta Practica Industrial Rigo MirandaDocument3 paginiCarta Practica Industrial Rigo MirandarigoignacioÎncă nu există evaluări
- TALLER 1 Ejerc Aplicación Variables Macroscópicas y Microscópicas II Sem 2019Document2 paginiTALLER 1 Ejerc Aplicación Variables Macroscópicas y Microscópicas II Sem 2019Ingrid RojasÎncă nu există evaluări
- Género LíricoDocument16 paginiGénero LíricoLucila Barrera SotoÎncă nu există evaluări
- Ensayo de La Reconciliación en Relacion Al Estado CIVICADocument9 paginiEnsayo de La Reconciliación en Relacion Al Estado CIVICAJose Daniel Cerna MarinÎncă nu există evaluări
- ASOCIACIONISMODocument6 paginiASOCIACIONISMOJhonMarioRodriguezRamirezÎncă nu există evaluări
- 3eplc SV Es Ud02 PaDocument3 pagini3eplc SV Es Ud02 PaMarta Charlin AlvarezÎncă nu există evaluări
- El Arte de La Ejecución en Los NegociosDocument9 paginiEl Arte de La Ejecución en Los NegociosKaren Ortiz ArévaloÎncă nu există evaluări
- Método científico: pasos y aplicación en investigaciónDocument2 paginiMétodo científico: pasos y aplicación en investigaciónCamilo CabralesÎncă nu există evaluări
- Conditionals 5Document14 paginiConditionals 5EeveeÎncă nu există evaluări
- Fenomenología y Ciencias CognitivasDocument11 paginiFenomenología y Ciencias CognitivasDyekman RangelÎncă nu există evaluări
- Formato Proyecto IntegradorDocument26 paginiFormato Proyecto IntegradorTatiana Jacome100% (2)
- Ai TlsDocument9 paginiAi TlsEdu VMÎncă nu există evaluări
- Ficha #05 Tema Virgen de ChapiDocument1 paginăFicha #05 Tema Virgen de ChapiMaria Del Pilar Gonzales Fonseca100% (1)
- Psicopatología de La PercepciónDocument19 paginiPsicopatología de La PercepciónMaria Paula GARCIA GALINDO100% (1)
- Universidad Tecnologica Fidel VelazquezDocument30 paginiUniversidad Tecnologica Fidel VelazquezJesus VegaÎncă nu există evaluări
- Es Por AmorDocument131 paginiEs Por AmorJosé Luis Mariscal Orozco100% (1)
- Tarea de La Semana Ix-Educacion A DistanciaDocument3 paginiTarea de La Semana Ix-Educacion A DistanciaAdriana Bencosme75% (4)
- La Iniciación de Ifa Conocido Como Itefa Simplemente Significa La Ceremonia de Los Siete Días de Rituales Espirituales y Fortificaciones en El Que El Iniciado Recibió El IFA Ikin SagradoDocument4 paginiLa Iniciación de Ifa Conocido Como Itefa Simplemente Significa La Ceremonia de Los Siete Días de Rituales Espirituales y Fortificaciones en El Que El Iniciado Recibió El IFA Ikin SagradoObatala Ogbe Ate AyagunaÎncă nu există evaluări
- LENGUAJEDocument25 paginiLENGUAJEBarbara Manriquez PachecoÎncă nu există evaluări
- Codigo de La Niñez y Adolescencia Ley 17823Document5 paginiCodigo de La Niñez y Adolescencia Ley 17823Lilian LópezÎncă nu există evaluări
- Plan de evaluación de Psicología como cienciaDocument2 paginiPlan de evaluación de Psicología como cienciaFrancisco Javier Rodriguez LoveraÎncă nu există evaluări
- Guía Dialogos de AmorDocument4 paginiGuía Dialogos de AmorJOAN SEBASTIAN CUENCA RUIZÎncă nu există evaluări
- Perfil de personalidad 16PF Forma ADocument2 paginiPerfil de personalidad 16PF Forma AGerardo Jose Mendez Repillosa89% (18)
- FORMATO INFORME TEST DE VALANTI - David Cadena - AdventuredgecDocument3 paginiFORMATO INFORME TEST DE VALANTI - David Cadena - AdventuredgecDavid Cadena100% (2)
- Citas Boswell Cristianismo Tolerancia Social y HomosexualidadDocument7 paginiCitas Boswell Cristianismo Tolerancia Social y HomosexualidadRodiaSorinÎncă nu există evaluări
- Glosario de términos de investigación UASDDocument4 paginiGlosario de términos de investigación UASDPamela Mercedes0% (1)