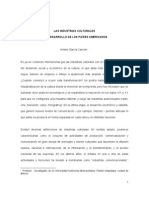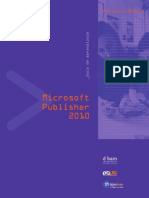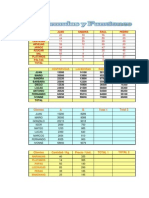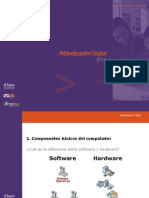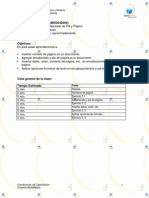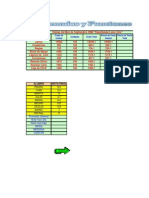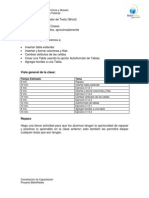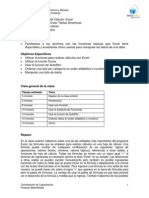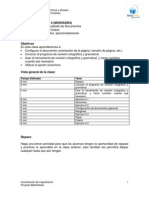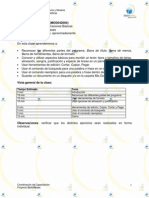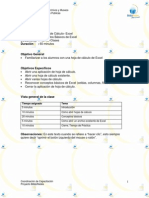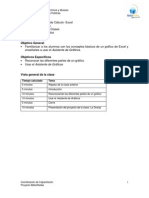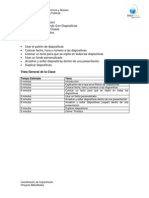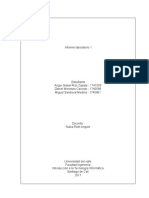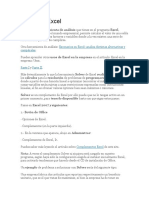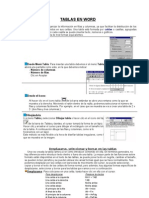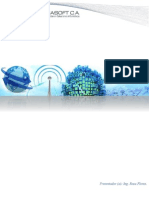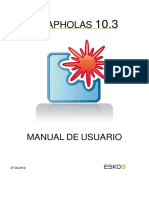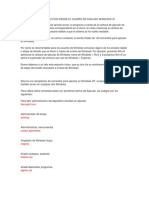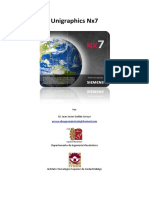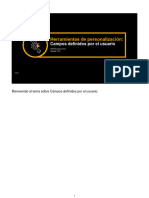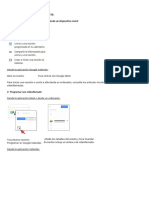Documente Academic
Documente Profesional
Documente Cultură
Plan de Actividades - 02 Word Formato General
Încărcat de
Fernando Elias Riquelme BarreraTitlu original
Drepturi de autor
Formate disponibile
Partajați acest document
Partajați sau inserați document
Vi se pare util acest document?
Este necorespunzător acest conținut?
Raportați acest documentDrepturi de autor:
Formate disponibile
Plan de Actividades - 02 Word Formato General
Încărcat de
Fernando Elias Riquelme BarreraDrepturi de autor:
Formate disponibile
Direccin de Bibliotecas, Archivos y Museos
Subdireccin de Bibliotecas Pblicas
Curso
Clase 2
Documento
Duracin
: Mdulo 4 (MOD042004)
: Word: Formato General
: Plan de Clases
: 60 minutos, aproximadamente
Objetivos
En esta clase aprenderemos a:
Usar listas (vietas o numeradas).
Usar y ajustar tabulaciones: derecha, izquierda, centrada, decimal.
Agregar bordes a un documento.
Guardar un documento existente bajo cualquier formato de archivo: txt, rtf, plantilla
de documentos, tipo de software o nmero de versin.
Vista general de la clase:
Tiempo Estimado
10 min.
5 min.
10 min.
5 min.
5 min.
5 min.
5 min.
5 min.
Tema
Repaso
Usar listas
Ejercicio 2.1
Tabulaciones
Ejercicio 2.2
Agregar bordes
Ejercicio 2.3
Guardado
Observacin: es necesario que los computadores a usar en clases tengan desactivada
la funcin de crear automticamente listas numeradas o con vietas en la opcin
Autoformato mientras escribe.
Coordinacin de Capacitacin
Proyecto BiblioRedes
Direccin de Bibliotecas, Archivos y Museos
Subdireccin de Bibliotecas Pblicas
Repaso
Haga una breve actividad para que los alumnos tengan la oportunidad de repasar y
practicar lo aprendido en la clase anterior; esto tambin les permitir disipar cualquier
duda que an tengan.
Actividad Sugerida: El Mejor Profesor
1. Corte papelito de colores (o blanco).
2. Escriba en cada uno de ellos un concepto diferente de la clase anterior.
Asegrese que tenga un concepto por alumno.
3. Deje que cada alumno escoja un papelito y dle 1 minuto para pensar cmo
explicar o ensear el concepto a sus compaeros.
4. Una vez que todos hayan explicado su concepto. De un premio al mejor
profesor.
Cuerpo de la Clase
1.- Usar listas (vietas o numeradas)
Es posible que al escribir un texto necesitemos ordenar informacin en la forma de un
punteo o una lista numerada. Para realizar esto de manera sencilla y rpida, Word
cuenta con la funcin Numeracin y Vietas.
a) Vietas
Una vieta es un punto, una flecha, u otro smbolo que sirve
para dar nfasis a los elementos de una lista.
Si deseamos agregar vietas a una lista, debemos
seleccionar sus elementos y luego ir a la ventana
Numeracin y vietas, en el men Formato (figura 1).
En la aleta Vietas de dicha ventana (figura 2) encontramos
una variedad de smbolos entre los cuales podemos elegir el
que ms nos convenga haciendo clic sobre l y luego en
Aceptar.
Coordinacin de Capacitacin
Proyecto BiblioRedes
(Figura 1)
Direccin de Bibliotecas, Archivos y Museos
Subdireccin de Bibliotecas Pblicas
(Figura 2)
Si deseamos iniciar una lista con vietas, debemos elegir primero el smbolo a usar en
la ventana Numeracin y vietas y hacer clic en Aceptar. El smbolo aparecer en la
pgina y podremos escribir el primer elemento de la lista. Para pasar a otro elemento
apretamos la tecla Enter. Si queremos finalizar la lista debemos volver a hacer clic
sobre el botn de vietas de la barra de herramientas
tecla Enter.
o bien apretar dos veces la
Cuando creamos listas con vietas, Word les asigna automticamente una sangra a
sus elementos. Podemos aumentar o disminuir la sangra situndonos al comienzo de
un elemento y haciendo clic en los iconos Aumentar/Disminuir sangra en la Barra de
herramientas.
Para quitar las vietas de una lista, debemos seleccionarla e ir nuevamente a la
ventana Numeracin y vietas, donde hacemos clic en el cuadro Ninguno.
b) Nmeros y letras
Para darle a una lista un orden sucesivo, mediante nmeros o letras, el procedimiento
es igual al que se acaba de describir con respecto a las vietas, slo que elegimos el
estilo de numeracin en la aleta Nmeros de la ventana Numeracin y vietas (figura
3).
Coordinacin de Capacitacin
Proyecto BiblioRedes
Direccin de Bibliotecas, Archivos y Museos
Subdireccin de Bibliotecas Pblicas
(Figura 3)
c) Esquemas numerados
Hemos visto hasta ahora cmo crear listas simples, en las cuales todos los elementos
se encuentran en un mismo nivel. La aleta Esquemas numerados, dentro de la ventana
Numeracin y vietas, permite crear listas cuyos elementos se ubiquen en distintos
niveles jerrquicos (figura 4).
(Figura 4)
Procedemos de la misma forma que en los dos casos anteriores para elegir un tipo de
esquema particular y agregar el primer elemento de la lista. Luego, si deseamos mover
un elemento de esquema numerado a un nivel de numeracin distinto seguimos uno de
los siguientes procedimientos:
Coordinacin de Capacitacin
Proyecto BiblioRedes
Direccin de Bibliotecas, Archivos y Museos
Subdireccin de Bibliotecas Pblicas
Para disminuir el nivel de numeracin del elemento, hacemos clic en un nmero de
la lista y, a continuacin, en Aumentar sangra.
Para aumentar el elemento a un nivel superior, hacemos clic en un nmero de la
lista y, a continuacin, en Reducir sangra.
Ac Ejercicio 2.1
2. Usar y ajustar tabulaciones: derecha, izquierda, centrada, decimal.
Las tabulaciones son posiciones fijas a las cuales se desplaza el cursor cuando
pulsamos la tecla de tabulacin Tab (o las teclas Mays + Tab, si queremos retroceder
a la tabulacin interior). Ellas indican hasta donde se realiza una sangra o donde
empieza una columna de texto, por lo cual resultan muy tiles cuando necesitamos
insertar textos en forma de tablas.
El procesador de texto tiene por defecto definidas tabulaciones cada 1,25 cm., pero
sta distancia, as como la alineacin del texto en cada tabulacin, se pueden cambiar
a travs de la ventana Tabulaciones, del men Formato (figura 5).
(Figura 5)
Una vez en esta ventana, poseemos tres alternativas para modificar las tabulaciones
predefinidas (figura 6):
Coordinacin de Capacitacin
Proyecto BiblioRedes
Direccin de Bibliotecas, Archivos y Museos
Subdireccin de Bibliotecas Pblicas
a) Tabulaciones predeterminadas
Campo en el que podemos cambiar en cm. la distancia entre tabulaciones. La
referencia para establecer estas distancias es la Regla horizontal, situada bajo la Barra
de herramientas. Una vez definida la tabulacin hacemos clic en Aceptar.
b) Alineacin
Campo en el que establecemos qu tipo de alineacin (Izquierda, Centrada, Derecha,
Decimal) deseamos en cada columna de texto definida por las tabulaciones. Para ello
debemos teclear la posicin en cm. en el campo Posicin, hacer clic en el tipo de
alineacin deseada, y luego hacer clic en Fijar. Una lista con las tabulaciones fijadas se
va creando bajo el campo Posicin. Una vez finalizado este proceso hacemos clic en
Aceptar.
El tipo de alineacin Decimal es til cuando una columna de texto contiene datos
numricos con decimales. La alineacin ubica entonces la coma decimal en una misma
columna.
c) Relleno
Campo en el que podemos elegir un tipo de relleno que aparezca en los espacios en
blanco a la izquierda de cada tabulacin. Este debe definirse antes de hacer clic Fijar.
(Figura 6)
Si queremos eliminar una tabulacin, debemos volver a la ventana Tabulaciones,
seleccionarla de la lista bajo el campo Posicin y hacer clic en Eliminar.
Ac Ejercicio 2.2
Coordinacin de Capacitacin
Proyecto BiblioRedes
Direccin de Bibliotecas, Archivos y Museos
Subdireccin de Bibliotecas Pblicas
3.- Agregar bordes a un documento
Para mejorar la presentacin de una pgina o un documento, enmarcando la
informacin que contienen, Word cuenta con la funcin de agregar bordes. A ella se
accede a travs del men Formato, haciendo clic en Bordes y sombreado. Este
comando despliega una ventana en la cual debemos elegir la aleta Borde de pgina
(figura 7).
(Figura 7)
Esta ventana presenta una serie de campos que nos sirven para definir el formato
especfico de borde que deseamos para la pgina o el documento:
a) Valor:
Nos permite elegir entre cuatro tipos de marco (Cuadro, Sombra, 3D, Personalizado)
haciendo clic sobre los cuadros respectivos.
b) Estilo:
Despliega un men con diversos tipos de lneas para el borde.
c) Color:
Despliega un men con diversos colores para las lneas del borde.
d) Ancho:
Despliega un men con diversos grosores para las lneas del borde.
e) Arte:
Despliega un men con diseos grficos especiales el borde.
Coordinacin de Capacitacin
Proyecto BiblioRedes
Direccin de Bibliotecas, Archivos y Museos
Subdireccin de Bibliotecas Pblicas
Para que el borde aparezca en un lugar especfico de la pgina, como por ejemplo slo
en la parte superior, debemos hacer clic en la opcin Personalizado del cuadro Valor.
Luego, en la ventana de Vista previa, hacemos clic en el lugar donde deseamos que se
ubique el borde.
Para especificar que el borde aparezca en una pgina o en todo el documento,
debemos ir al campo Aplicar a y elegir la opcin correspondiente. Una vez definidos
estos campos, hacemos clic en Aceptar para agregar el borde.
Si deseamos quitar un borde de pgina o documento debemos abrir nuevamente la
ventana Bordes y sombreado en la aleta Borde de pgina y hacer clic sobre Ninguno
del cuadro Valor.
Es importante destacar que, para ver el borde que agregamos a una pgina o
documento mientras trabajamos en l, debemos activar el modo de visualizacin
Diseo de impresin.
Ac Ejercicio 3.2
4. Guardar un documento existente bajo cualquier formato de archivo: txt, rtf,
plantilla de documentos, tipo de software o nmero de versin.
Tipos de archivo
La funcin Guardar, segn la hemos utilizado hasta ahora, nos ha permitido especificar
el nombre que queremos asignarle a un archivo y la carpeta especfica donde
deseamos ubicarlo.
Ahora bien, existen diferentes tipos de archivos segn la clase de datos que estos
contienen: hay archivos de imgenes, archivos de programas, archivos de documentos
Word, etc.
Cuando trabajamos con el procesador de texto, los archivos se guardan por defecto
bajo el tipo Documento de Word (.doc), a menos que explcitamente definamos otro tipo
al momento de guardar el documento por primera vez.
Podemos tambin modificar el tipo de archivo bajo el cual guardamos un documento
haciendo clic sobre el comando Guardar como que encontramos en el men Archivo
(figura 8).
Coordinacin de Capacitacin
Proyecto BiblioRedes
Direccin de Bibliotecas, Archivos y Museos
Subdireccin de Bibliotecas Pblicas
(Figura 8)
Este comando despliega la misma ventana que se muestra cuando guardamos un
documento por primera vez. Bajo el campo Nombre de archivo encontramos el campo
Guardar como tipo, que despliega un men con los distintas posibilidades de guardado.
Para elegir el tipo debemos hacer clic sobre una de ellas y luego sobre Aceptar (figura
9).
(Figura 9)
Coordinacin de Capacitacin
Proyecto BiblioRedes
Direccin de Bibliotecas, Archivos y Museos
Subdireccin de Bibliotecas Pblicas
Entre los tipos de archivo que podemos elegir se encuentran:
a) Pgina web; Pgina web, filtrada; Archivo web
Que transforman el archivo de manera de poder visualizarlo a travs de Internet. Se
usan cuando el archivo que trabajamos est destinado a ser un sitio web.
b) Plantilla de documento
Que se usa cuando deseamos guardar el documento que hemos creado en forma de
plantilla, es decir como un patrn que nos servir para crear otros documentos con la
misma estructura, segn se ver en las prximas clases.
c) Formato RTF
Que guarda el archivo con opciones de formato, imgenes y objetos, de manera de
poder abrirlo en otros computadores que posean una versin distinta de Windows o
Word.
d) Texto sin formato:
Que guarda solamente el texto del archivo, sin opciones de formato, imgenes u
objetos.
e) Otros:
El men desplegable Guardar como tipo ofrece tambin la posibilidad de guardar un
documento bajo versiones ms antiguas de Word (como Word 6.0), como archivo de
Word para ambiente Macintosh, o como archivo para otro tipo de procesador de texto
(como WordPerfect o Works2000). No se registran en estos casos opciones especficas
de Word2002.
La posibilidad de cambiar el modo de guardado de un documento es muy til cuando
deseamos abrir y/o trabajar un archivo en dos o ms computadores distintos cuyos
sistemas operativos o versiones de procesador de texto difieren.
Coordinacin de Capacitacin
Proyecto BiblioRedes
10
S-ar putea să vă placă și
- M5u1c PesantesDocument22 paginiM5u1c PesantesFernando Elias Riquelme BarreraÎncă nu există evaluări
- SaludSexualOk PM7 0Document111 paginiSaludSexualOk PM7 0quecascoÎncă nu există evaluări
- Programa BIO BIODocument5 paginiPrograma BIO BIOFernando Elias Riquelme BarreraÎncă nu există evaluări
- Ciencias. Comenzamos A Disfrutar de Fiestas Patrias. Semana Del 08 Al 12 de Septiembre.Document7 paginiCiencias. Comenzamos A Disfrutar de Fiestas Patrias. Semana Del 08 Al 12 de Septiembre.Catalina Andrea Tamayo TejosÎncă nu există evaluări
- Las Industrias Culturales y El Desarrollo de Los Países AmericanosDocument18 paginiLas Industrias Culturales y El Desarrollo de Los Países AmericanosJesús Odremán, El Perro Andaluz 101Încă nu există evaluări
- Instituciones Que Promueven El Posicionamiento de Las BPDocument10 paginiInstituciones Que Promueven El Posicionamiento de Las BPFernando Elias Riquelme BarreraÎncă nu există evaluări
- 5 - Propuesta Protocolo de Acuerdo Entre Ministra de Cultura, DIBAM y As...Document4 pagini5 - Propuesta Protocolo de Acuerdo Entre Ministra de Cultura, DIBAM y As...Fernando Elias Riquelme BarreraÎncă nu există evaluări
- Guia Publisher SDocument114 paginiGuia Publisher SFernando Elias Riquelme Barrera100% (1)
- Plan de Actividades - 06 Word Curriculum VitaeDocument7 paginiPlan de Actividades - 06 Word Curriculum VitaeFernando Elias Riquelme Barrera100% (1)
- Guia de Aprendizaje Capacitador Correcciones AgostoDocument122 paginiGuia de Aprendizaje Capacitador Correcciones AgostoFernando Elias Riquelme Barrera100% (1)
- Guia Word SDocument80 paginiGuia Word SFernando Elias Riquelme Barrera100% (1)
- Prueba I, ExcelDocument7 paginiPrueba I, ExcelFernando Elias Riquelme BarreraÎncă nu există evaluări
- Fernando Riquelme Contenidos LocalesDocument18 paginiFernando Riquelme Contenidos LocalesFernando Elias Riquelme BarreraÎncă nu există evaluări
- Guia PPT - SDocument90 paginiGuia PPT - SFernando Elias Riquelme Barrera100% (1)
- Ad Modulo 1Document12 paginiAd Modulo 1Fernando Elias Riquelme Barrera100% (1)
- Plan de Actividades - 03 Word Encabezado y Pie PaginaDocument7 paginiPlan de Actividades - 03 Word Encabezado y Pie PaginaFernando Elias Riquelme Barrera100% (1)
- Prueba II, ExcelDocument2 paginiPrueba II, ExcelFernando Elias Riquelme BarreraÎncă nu există evaluări
- Plan de Actividades - 05 Word TablasDocument15 paginiPlan de Actividades - 05 Word TablasFernando Elias Riquelme Barrera100% (1)
- Plan de Actividades - PPT Presentación en PantallaDocument11 paginiPlan de Actividades - PPT Presentación en PantallaFernando Elias Riquelme Barrera100% (1)
- Plan de Actividades - 4 Excel Crear Tablas DinámicasDocument10 paginiPlan de Actividades - 4 Excel Crear Tablas DinámicasFernando Elias Riquelme Barrera100% (1)
- Plan de Actividades - 04 Word Acabado de DocumentosDocument13 paginiPlan de Actividades - 04 Word Acabado de DocumentosFernando Elias Riquelme Barrera100% (1)
- Manual AD Capacitador 2012Document60 paginiManual AD Capacitador 2012Fernando Elias Riquelme Barrera100% (1)
- Plan de Actividades - 01 Word Operaciones BásicasDocument12 paginiPlan de Actividades - 01 Word Operaciones BásicasFernando Elias Riquelme Barrera100% (1)
- Plan de Actividades - 3 Excel Crear Una TablaDocument10 paginiPlan de Actividades - 3 Excel Crear Una TablaFernando Elias Riquelme Barrera100% (1)
- Plan de Actividades - 2 Excel Conceptos BásicosDocument8 paginiPlan de Actividades - 2 Excel Conceptos BásicosFernando Elias Riquelme Barrera100% (1)
- Plan de Actividades - 1 GráficosDocument14 paginiPlan de Actividades - 1 GráficosFernando Elias Riquelme Barrera100% (1)
- Plan de Actividades - PPT Trabajando Con DiapositivasDocument12 paginiPlan de Actividades - PPT Trabajando Con DiapositivasFernando Elias Riquelme Barrera100% (1)
- Listado de Inscritos Asistencia A CursosDocument3 paginiListado de Inscritos Asistencia A CursosFernando Elias Riquelme BarreraÎncă nu există evaluări
- Plan de Actividades - PPT Creación de OrganigramasDocument14 paginiPlan de Actividades - PPT Creación de OrganigramasFernando Elias Riquelme Barrera100% (1)
- Ejemplo - Informe Laboratorio 1Document84 paginiEjemplo - Informe Laboratorio 1SUSANA PAZ SALAZARÎncă nu există evaluări
- Pantera RosaDocument41 paginiPantera Rosaprofesor_literaturaÎncă nu există evaluări
- Relaciones en Access 2010Document34 paginiRelaciones en Access 2010Jose UrbinaÎncă nu există evaluări
- Excel Solver: Maximiza beneficios con restriccionesDocument23 paginiExcel Solver: Maximiza beneficios con restriccionesMaria Camila SotoÎncă nu există evaluări
- Solucion Definitiva A Error de Ati 4200 en Windows 10 Error MomDocument1 paginăSolucion Definitiva A Error de Ati 4200 en Windows 10 Error MommoolaasÎncă nu există evaluări
- Manual Interpro 2010 EjecucionDocument111 paginiManual Interpro 2010 EjecucionGabriela Napa PluaÎncă nu există evaluări
- 13-Importancia Del AntivirusDocument23 pagini13-Importancia Del AntivirusDonald LópezÎncă nu există evaluări
- Cities XL ManualDocument28 paginiCities XL ManualAdrian Carvajal Rufo0% (1)
- Crear y Formatear Tablas en WordDocument2 paginiCrear y Formatear Tablas en WordaryaninaÎncă nu există evaluări
- Pasos Instalación SNMP/WMI WindowsDocument8 paginiPasos Instalación SNMP/WMI WindowsRosy FloresÎncă nu există evaluări
- LIBRO - Excel Práctico 2019-38-43Document6 paginiLIBRO - Excel Práctico 2019-38-43Alejandro Rosales MarÎncă nu există evaluări
- Grapholas 10.3 - User Guide - Es PDFDocument48 paginiGrapholas 10.3 - User Guide - Es PDFEnrrique LaraÎncă nu există evaluări
- Manual de Instalación - Office 365Document12 paginiManual de Instalación - Office 365JAVIER ANTONIO PEÑA TURCIOSÎncă nu există evaluări
- VistaLINK 2Document115 paginiVistaLINK 2Martin MakenaÎncă nu există evaluări
- Curso IntouchDocument40 paginiCurso IntouchKoke2301Încă nu există evaluări
- Comandos A Ejecutar Desde Windows+rDocument10 paginiComandos A Ejecutar Desde Windows+rGerardoÎncă nu există evaluări
- Manual de Google Classroom CETEDocument33 paginiManual de Google Classroom CETEOscarin BarbitaÎncă nu există evaluări
- Manual SimRdpDocument33 paginiManual SimRdpEfrainÎncă nu există evaluări
- Conozca las partes de ExcelDocument6 paginiConozca las partes de ExcelAlejo BoraxÎncă nu există evaluări
- Manual Del Curso UnigraphicsDocument25 paginiManual Del Curso UnigraphicsFrancisco Javier Lopez HernandezÎncă nu există evaluări
- Manual Word 2010 (Básico)Document27 paginiManual Word 2010 (Básico)Caleb Centeno TupiñoÎncă nu există evaluări
- TB1200 Herramientas de Personalización 04 Campos Definidos Por El UsuarioDocument28 paginiTB1200 Herramientas de Personalización 04 Campos Definidos Por El UsuarioJhair CernaÎncă nu există evaluări
- Tutorial Xilinx ISE: Simulación VerilogDocument8 paginiTutorial Xilinx ISE: Simulación VerilogJosue Serrano ChenÎncă nu există evaluări
- Creación y modificación de tablas en AccessDocument141 paginiCreación y modificación de tablas en AccessCarlos Villalobos LliqueÎncă nu există evaluări
- Borland C++ 5.02 IDEDocument3 paginiBorland C++ 5.02 IDEJovanina Iveth Rivera MoralesÎncă nu există evaluări
- Control Center 16 Avanzado - RenfeDocument159 paginiControl Center 16 Avanzado - RenfeDavid MaestreÎncă nu există evaluări
- Manual para Presentar Reportes PDFDocument31 paginiManual para Presentar Reportes PDFLiam RodríguezÎncă nu există evaluări
- POO C++: ¿Qué es la programación orientada a objetosDocument39 paginiPOO C++: ¿Qué es la programación orientada a objetosjumbo74Încă nu există evaluări
- Preguntas de CapacitacionDocument44 paginiPreguntas de CapacitacionSandra BarralÎncă nu există evaluări
- Manual de usuario Módulo de TuberculosisDocument64 paginiManual de usuario Módulo de TuberculosisEmiliano CuÎncă nu există evaluări