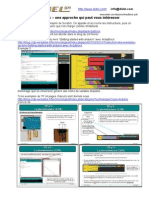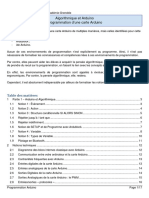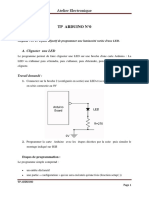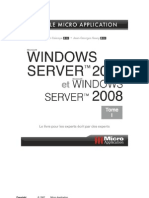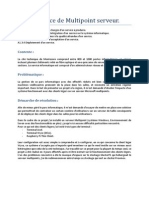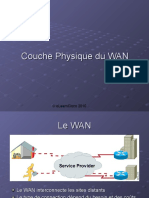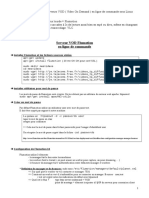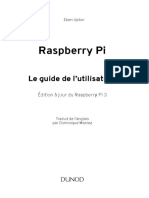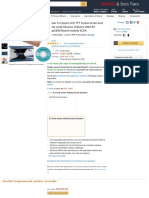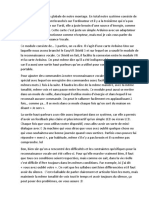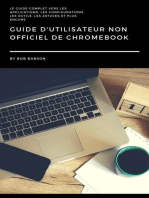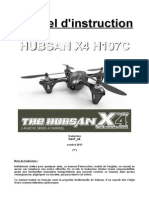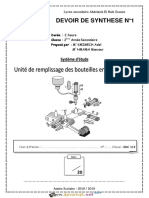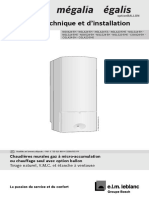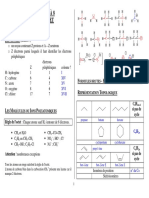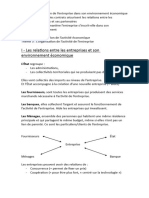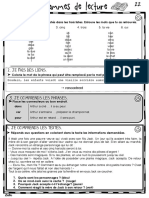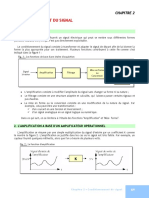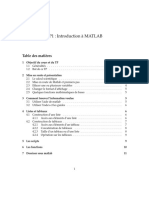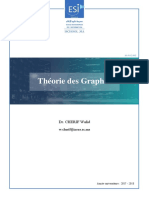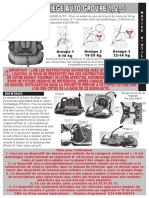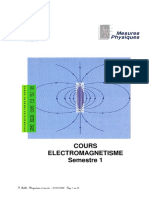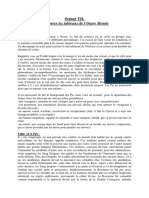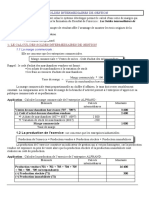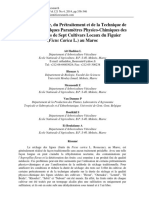Documente Academic
Documente Profesional
Documente Cultură
Stater Kit N2
Încărcat de
arduidevTitlu original
Drepturi de autor
Formate disponibile
Partajați acest document
Partajați sau inserați document
Vi se pare util acest document?
Este necorespunzător acest conținut?
Raportați acest documentDrepturi de autor:
Formate disponibile
Stater Kit N2
Încărcat de
arduidevDrepturi de autor:
Formate disponibile
STARTERKIT
COLLGE
Votre premier starterkit OpenSource pour collge !
Document librement diffusable
Version documemnt : BETA 0.8
Documentlibrementdiffusablewww.duinoedu.com1/55
SOMMAIRE
Ouvrir comme un document
INFOS00
TAPE01
TAPE02
TAPE03
EXEMPLE01
EXEMPLE02
EXEMPLE03
EXEMPLE04
EXEMPLE05
EXEMPLE06
C'est quoi ce kit ?
Petit tour d'horizon du matriel
Installer son matriel
Dcouverte de la programmation graphique
Programme test 01
Programme test 02
Programme test 03
RFID - Lecture simple d'un code RFID
RFID - Ajoutons un afficheur LCD
RFID - Gestion de plusieurs codes & couleurs
RFID - Enregistrement des codes la vole
KEYPAD - Gestion d'un keypad et code
KEYPAD - Exemple complet avec keypad
03
04
06
10
13
15
18
22
27
32
36
42
46
Documentlibrementdiffusablewww.duinoedu.com2/55
INFOS00
C'est quoi ce kit ?
StaterKit thme Serrure code
StaterKit N2
Merci d'avoir choisi notre tout premier StaterKit OpenSource pour collge.
Vous trouverez dans ce petit dossier tout ce dont vous avez besoin pour dmarrer avec Arduino en
collge. Mais ce n'est pas tout ! Les exemples proposs sont directement lis une problmatique
classique en technologie collge plutt adapte au niveau 4me (mme si rien ne vous empche de
travailler sur ce thme en 3me). Vous devriez arriver rapidement au rsultat attendu sans avoir passer
des heures rechercher des solutions. Vous pourrez ensuite passer des solutions plus volues et plus
puissantes si vous en avez envie sans devoir tout changer : toutes nos solutions sont volutives et
libres.
La plate-forme Arduino est trs large et peut trs facilement s'adapter vos besoins futurs. De plus,
tous les logiciels utiliss sont libres et parfaitement adapts au milieu scolaire. Comme il n'est pas prvu
que les lves aient saisir du code, nous vous proposons de construire vos programmes par
assemblage d'lments graphiques. Rien ne vous empche cependant d'essayer de comprendre le
langage qui se cache derrire.
Si malgr nos efforts vous avez des problmes pour installer, manipuler ou dvelopper sur Arduino, nous
sommes votre disposition pour vous aider. N'hsitez pas nous contacter sur notre messagerie.
Comment obtenir ce kit
>>
http://duinoedu.com/store1/starter-kits-college/215-starterkitn2.html
Besoin d'aide ?
>> http://duinoedu.com/contacterduinoedu.html
Arduino n'est pas simplement un produit mais aussi une communaut. N'hsitez pas partager vos
connaissances et votre exprience.
Nous vous souhaitons bonne lecture et bonnes exprimentations dans le monde fabuleux d'Arduino !
Documentlibrementdiffusablewww.duinoedu.com3/55
Petit tour d'horizon du matriel
StaterKit thme Serrure code
TAPE 01
StaterKit N2
Commenons par vrifier notre matriel et voyons quoi servent les diffrents
lments.
Ce kit (dans sa version complte) contient tout ce dont vous avez besoin pour raliser 2 serrures codes
(code de votre kit N2) utilisables directement avec vos lves sans modification.
Votre kit doit contenir les lments suivants :
NOM
Carte Arduino UNO
(X1)
Sauf si vous avez choisi le kit sans carte Arduino
Cble USB A-B
(X1)
Sauf si vous avez choisi le kit sans carte Arduino
PHOTO
UTILIT / REMARQUES
- Doit contenir votre
programme
- Doit excuter votre
programme
- Dispose d'entres / sorties
- Se branche sur l'ordinateur
- Contient un microcontrleur
- Permet de brancher la carte
Arduino l'ordinateur
- Peut tre remplac par un
cble d'imprimante ou autre...
Shield de connexions Grove UNO
(X1)
Sauf si vous avez choisi le kit sans
carte shield de connexions Grove
- Permet de connecter
facilement les modules
- Se monte sur la carte Arduino
UNO
- N'a pas d'intelligence
Arduino augment =
Le logiciel Arduino +
Les librairies dj installes +
Ardublock augment +
Des exemples
- Permet de programmer nos
modules en mode graphique ou
avec le code.
>> Tlchargeable ici
Cbles Grove
(X2)
1 pour la LED
1 pour l'afficheur LCD
- Permettent de brancher les
modules Grove sur le shield de
connexion Grove
Clavier matriciel Dupont
(X1)
- Permet de saisir les codes
- Est passif (ne contient pas
d'lectronique)
- Doit tre branch avec des
adaptateurs Grove / Dupont
(vous le tlchargerez plus tard)
Documentlibrementdiffusablewww.duinoedu.com4/55
- Ce n'est pas pas un module
Grove
NOM (suite)
PHOTO (suite)
UTILIT / REMARQUES (suite)
Adaptateurs mle Grove / Dupont
(X5)
4 pour le clavier
1 pour le servo
- Permettent de brancher le
clavier matriciel au shield de
connexions Grove
- Nous adapterons 1 peu ces
cbles plus tard
Lecteur RFID
- Permet de lire le code des
tags RFID (chaque tag a un code
unique)
- Les tags que nous vous
proposons sont des cartes RFID
et des badges RFID. Vous
pourrez plus tard complter
avec des puces, des pices...
ATTENTION FRAGILE !
(X1)
Lot de 5 tags
(X1)
2 cartes blanches
1 badge rouge
1 badge bleu
1 badge jaune
- Permet de disposer de 5
codes RFID uniques.
- Le code unique est inscrit sur
la carte ou le badge et ne peut
pas tre chang.
- Seuls les 8 derniers caractres
sont utiles
(nous y reviendront plus tard)
Afficheur LCD
(X1)
- Permet d'afficher des
messages simples
- Vous disposez de 2 lignes de
16 caractres
Module LED verte
(X1)
- S'allume ou s'teint pour
signaler l'ouverture de la porte
- Vous disposez de 2 lignes de
16 caractres
Module servo Dupont
(X1)
- Vous permet ventuellement
d'ouvrir ou fermer un lment
de maquette type porte
- Se branche par un adaptateur
mle Grove / Dupont
Documentlibrementdiffusablewww.duinoedu.com5/55
Switch
(X1)
- Permet de choisir entre 2
options par programme
- Nous l'utiliserons pour choisir
entre : lire un code RFID ou
enregistrer un code RFID
Installer son matriel
StaterKit thme Serrure code
TAPE 02
StaterKit N2
Cette partie est consacre toute la partie tlchargement et installation de
votre matriel.
La carte Arduino intgre un microcontrleur. C'est un composant programmable qui pour l'instant ne sait
rien faire ou presque. Pour lui apprendre raliser des tches utiles, il va falloir le programmer. Le plus
simple pour nous est d'utiliser un ordinateur et quelques logiciels - tous gratuits !
Pour vous simplifier la tche, nous avons dj prpar pour vous une archive (un dossier compress)
nomme "Arduino augment" avec tout ce qu'il vous faut pour programmer vos montages prsents et
futurs. Cette archive - aprs dcompression - est directement utilisable par vous-mme ou vos lves et
intgre les dernires versions d'Arduino, d'Ardublock et des librairies utiles. Elle sera maintenue jour par
nos soins chaque volution de l'un des outils mais il n'est pas indispensable de toujours disposer de la
dernire version. Si vous souhaitez par la suite installer vous-mme ces outils un par un, rien ne vous en
empche - bien entendu.
02.A - Nous allons tlcharger Arduino augment
02.A.1 - Cliquez sur le lien ci-dessous
Arduino augment se trouve ici :
http://duinoedu.com/dl/logiciels/arduino/arduino_augmente/
02.A.2 - Choisissez ensuite le dossier BETA_0.11
En choisissant la version BETA 0.11, vous aurez exactement la mme version que celle utilise pour
construire cette aide. Plus tard, vous pourrez choisir une version plus complte et ventuellement plus
performante. Mais pour suivre ce tutoriel, nous vous conseillons d'utiliser cette version. Ainsi, les copies
d'cran seront rigoureusement identiques ce document.
02.A.3 - Cliquez ensuite sur :
Documentlibrementdiffusablewww.duinoedu.com6/55
02.A.4 - Enregistrez votre fichier sur le bureau (ou ailleurs)
Le tlchargement peut prendre 1mn. Ensuite, vous devriez obtenir une archive, c'est--dire un dossier
compress avec tous les outils dj installs.
Attention, il est possible que votre navigateur vous signale un risque suite ce
tlchargement. L'archive que nous vous proposons ne prsente pas de virus connu.
02.A.5 - Dcompressez l'archive prcdente
Gnralement, il suffit de cliquer avec le bouton droit et de choisir une option du type : "Extraire ici",
"Extraire le fichier", "Dcompresser"... ou quivalent. Vous devriez obtenir un dossier tout fait classique
appel arduino-xxxxxx
Fichier tlcharg = archive
Votre dossier arduino = votre logiciel
Oui, il n'y a pas de relle installation !
La version d'Arduino que nous vous proposons dans ce kit est portable. Vous n'avez donc
pas rellement besoin de l'installer.
02.B - Nous allons installer le port virtuel (si besoin)
02.B.1 - Ouvrez votre dossier arduino
Vous devriez voir nombre de dossiers dont certains ne sont pas utiles pour vous. Nous verrons un peu
plus tard ce qu'il faut connatre.
02.B.2 - Cliquez 2 fois sur arduino.exe
Comme vous l'aurez compris, arduino.exe est votre logiciel Arduino ! Vous pouvez ventuellement crer
un raccourci vers ce fichier et cacher ce dossier.
Pour lancer votre logiciel Arduino
Documentlibrementdiffusablewww.duinoedu.com7/55
VOTRE LOGICIEL ARDUINO OUVERT
REMARQUES
- C'est ici que doit tre plac le fameux code.
-Mais nous n'crirons rien car c'est Ardublock
augment - notre plug'in graphique - qui le fera
pour nous.
-Nous l'avons dj mis en franais pour vous mais
normalement, c'est l'anglais la langue par dfaut.
-Plus tard, c'est ici que vous pourrez vous essayer
la rdaction de votre programme en langage
EDU ou Arduino (voire d'autres langages).
02.B.3 - Branchez votre carte Arduino sur votre ordinateur
Suivant le type d'ordinateur et sa version, il est possible qu'un pilote soit ncessaire. Les ordinateurs
rcents ont gnralement dj les pilotes pour les cartes Arduino UNO et MEGA. Mais les ordinateurs
plus anciens peuvent vous demander ces fameux pilotes.
02.B.4 - Dans le logiciel Arduino puis Outils puis Port srie, vrifiez la prsence de COMxx :
Documentlibrementdiffusablewww.duinoedu.com8/55
Si en branchant la carte Arduino :
un port COMxx apparat = la carte est installe => allez au B.5
aucun port COMxx n'apparat = la carte n'est pas installe => allez au B.4
02.B.5 - Si aucun COMxx n'apparat, vous devriez :
avoir un message vous invitant installer les pilotes
obtenir une fentre vous demandant l'emplacement des pilotes
slectionnez Bureau puis arduino-xxxxxx puis drivers comme emplacement
laissez l'installation se terminer
retournez au B.4
Les pilotes de la carte Arduino se trouvent ici :
votre dossier arduino-xxxxxx puis drivers
A ce stade, les pilotes de votre carte Arduino doivent tre installs. Il est inutile de continuer si votre
carte n'est pas installe. Cette tape est la plus dlicate et peut ncessiter un redmarrage de votre
ordinateur dans quelques rares situations.
Documentlibrementdiffusablewww.duinoedu.com9/55
Dcouverte de la
programmation graphique
StaterKit thme Serrure code
TAPE 03
StaterKit N2
Cette partie est consacre aux rudiments de la programmation graphique avec le
plug'in libre Ardublock.
Arduino doit tre programm avec un langage appel langage Arduino. C'est un driv des langages
C/C++ un peu simplifi. Mme si ce langage n'est pas trs compliqu, il est possible de faire beaucoup
plus simple ! C'est l qu'intervient le Plug'in Ardublock. C'est un petit programme s'intgrant directement
dans Arduino. Rassurez-vous, nous avons intgr Ardublock pour vous et l'avons mme augment pour
faciliter son utilisation pour certains modules.
Retenez que le rle d'Ardublock est de gnrer le code Arduino votre place. Si vous souhaitez un jour
programmer en langage Arduino, le passage pourra se faire trs progressivement.
03.A - Nous allons lancer Ardublock et tester notre premier programme
Cliquez sur Outils puis Ardublock
Attendez quelques instants, Ardublock devrait se lancer et vous obtiendrez :
ARDUBLOCK et ARDUINO
Documentlibrementdiffusablewww.duinoedu.com10/55
03.B - Nous allons tester le fonctionnement de toute la chane (Ardublock, Arduino, pilotes)
03.B.1 - Veillez noter que :
03.B.2 - Regardez bien, un bloc "Boucle" a t plac automatiquement
Le bloc "Boucle" englobe tout le programme. Il existe 2 types de bloc "Boucle" mais le plus simple est
reprsent ci-dessous. Retenez que tout votre programme (sauf exception) doit tre inclus dans ce bloc
!
03.B.3 - Cliquez ensuite sur "Tlverser vers l'Arduino"
1. Le programme s'crit tout seul dans le logiciel Arduino
2. Le premier tlversement se fera peut-tre aprs confirmation du n de port. Cliquez sur "Ok"
Documentlibrementdiffusablewww.duinoedu.com11/55
Si tout se passe bien :
1. le programme doit apparatre automatiquement dans le logiciel Arduino
2. il doit compiler (un message vous le confirme)
3. le programme compil doit ensuite se tlverser dans la carte Arduino
4. ensuite, le message " Tlversement termin" doit apparatre
5. le programme s'excute dans la carte Arduino aussi longtemps que la carte Arduino est
alimente.
ARDUBLOCK a gnr automatiquement le programme dans ARDUINO
Le logiciel Arduino vous dit ce qui se passe.
1. Tlversement termin = votre programme est oprationnel !
2. Compilation termine = votre programme est correct mais n'est pas dans la carte
3. Vous avez un message orange = il y 1 erreur de syntaxe dans Arduino
Les outils maintenant installs, nous pouvons enfin programmer. La dmarche classique est la suivante.
Dmarche classique pour programmer avec Ardublock
1. Rflchir au rsultat attendu
2. Branchez les modules sur le shield de connexion par des cbles
3. Placez vos blocs (image de votre programme)
4. Cliquez sur "Tlverser vers l'Arduino"
Documentlibrementdiffusablewww.duinoedu.com12/55
03.C - PROGRAMME TEST 01
03.C.1 - Le rsultat attendu est le suivant :
Objectif du programme TEST01
1. Allumer simplement 1 LED
2. et rien d'autre pour le moment
03.C.2 - Nous allons commencer par injecter le programme minimal.
Pour cela, il faut vous arranger pour ne garder que le bloc "Boucle". Comme ceci :
Si vous avez suivi la lettre ce tutoriel, cela devrait tre le cas. Sinon, retenez ceci :
Pour supprimer un bloc :
faites-le glisser vers le menu de gauche (il retournera d'o il vient)
pour placer un bloc "Boucle" allez dans Contrles"
C'est fait ? Vous n'avez plus qu'un bloc "Boucle" ? Passez alors la suite !
Maintenant, cliquez sur le bouton : "Tlverser vers l'Arduino".
Cela permet de compiler et d'injecter le programme minimal, c'est--dire, un programme totalement
neutre pour vos modules. Mme si cela n'a pas d'importance pour le moment, prenez l'habitude
d'injecter le programme minimal avant de changer les branchements de vos montages.
Pourquoi injecter le programme minimal avant un nouveau montage ?
Imaginons que vous branchiez un capteur (qui donne donc une information) sur une prise
qui alimentait prcdemment une LED : il y aura un court-circuit. En gnral, il n'y a pas de
consquence fcheuse avec des modules lmentaires mais certains modules volus
(souvent beaucoup plus chers) n'apprcient pas ce genre d'erreur.
Documentlibrementdiffusablewww.duinoedu.com13/55
03.C.3 - Nous allons ajouter un module LED
Le branchement est trs simple : prenez votre module LED, prenez un cble Grove et ralisez le
branchement suivant.
REM : branchez sans crainte ! le programme que nous avons inject est totalement neutre !
Reliez votre module LED au shield de connexion par un cble Grove
03.C4 - Nous allons ajouter un module LED dans Ardublock
Pour cela, c'est assez simple :
1. cliquez sur le bouton DuinoEDU (menu de gauche) => un menu apparat
2. faites glisser l'objet LED du menu vers votre espace de travail
3. embotez ensuite votre bloc LED dans la mchoire boucle (ou loop)
4. crivez ensuite au clavier "2" pour l'option "Broche" *1
*1 : rappelez-vous, c'est le n de la prise sur laquelle vous avez branch votre LED !
Vous devriez obtenir ceci :
VOTRE PROGRAMME ARDUBLOCK
EXPLICATIONS
Broche : permet de choisir le n de la prise
concerne.
Allum : la LED doit se trouver dans l'tat
Allum
DEL : le nom du bloc pour piloter les LED
Boucle : le programme principal (oui ! il
peut aussi y avoir des sous-programmes)
Documentlibrementdiffusablewww.duinoedu.com14/55
03.C.5 - Cliquez maintenant sur "Tlverser vers l'Arduino"
Le programme correspondant vos blocs est automatiquement cr et se tlverse dans la carte
Arduino. Dans quelques instants, votre LED branche sur D2 devrait s'allumer.
Vous devriez obtenir ceci :
Ce petit programme ne fait pas grand chose. Mais notez que la LED s'est allume par programme !
Passons un exemple un peu plus complet.
01.C - PROGRAMME TEST 02
02.C.1 - Le rsultat attendu est le suivant :
Objectif du programme TEST02
3. Si l'interrupteur est ferm, la LED doit tre allume
4. Sinon, la LED doit s'teindre
Nous arrivons un point essentiel en programmation : les tests. Ici, notre test est trs simple mais
permet dj de faire nombre de programmes.
02.C.3 - Nous allons donc ajouter un module Switch
Le branchement est aussi simple que pour la LED. Mais comme vous dbutez, nous allons prendre une
habitude. Nous n'allons brancher nos modules que sur les prises paires pour l'instant. Il est tout fait
possible d'utiliser aussi les prises impaires, mais comme certains modules utilisent 2 prises en mme
temps sans que cela soit trs visible et que vous ne savez pas encore les diffrencier, nous allons nous
contenter des prises paires dans un premier temps.
Reliez votre module Commutateur au shield de connexion par un cble Grove
Documentlibrementdiffusablewww.duinoedu.com15/55
02.C.1 - Nous allons maintenant ajouter un bloc "Si - Sinon"
Le bloc "Si - Sinon" est justement fait pour introduire une condition du type : s'il pleut, ouvre ton
parapluie, Sinon, ferme ton parapluie.
Procdez comme ceci :
1. cliquez sur le bouton "Contrles" (menu de gauche)
2. faites glisser le bloc "Si - Sinon" du menu vers votre espace de travail
3. intercalez-le entre le bloc "Boucle" et le bloc "DEL"
Vous devriez obtenir ceci :
C'est trs bien, mais que doit-on mettre dans la mchoire "test" ? Cherchez un peu...Oui, c'est
effectivement le commutateur ! C'est assez logique. C'est lui qui d'une certaine faon "fait la pluie ou le
beau temps".
Plus prcisment, c'est le commutateur qu'Arduino devra tester pour savoir s'il faut :
allumer la LED (ou)
teindre la LED.
C'est donc bien lui qu'il nous faut.
Attention, certains modules occupent 2 prises en mme temps.
Seeed Grove a choisi de brancher tous ses modules avec un seul cble. C'est trs pratique
mais impose d'tre un peu vigilant. Si vous regardez les connecteurs de prs, vous verrez
qu'ils ont 4 pointes. Deux sont utilises pour alimenter le module. Une correspond la
prise en question (D2,D3). Mais quoi sert la 4me ? C'est l que rside l'astuce. Quand
vous branchez une prise sur D2, le module peut utiliser la quatrime pointe pour avoir
aussi accs la prise D3 sans que cela vous oblige brancher un autre cble.
Rassurez-vous, nous y reviendrons. Mais retenez dj cela.
02.C.1 - Nous allons donc ajouter un bloc Commutateur
Branch sur une entre Arduino, le commutateur permet de choisir entre 5V (tat haut) et 0V (tat bas).
En d'autres termes, vous donnez l'utilisateur la possibilit de choisir entre 2 options. Vous donnez des
instructions la carte Arduino qui peut agir en consquence.
Procdez comme ceci dans Ardublock :
1. Cliquez sur le bouton Seeed Studio Grove
2. faites glisser l'objet Commutateur (ou switch) dans l'espace de travail (il faut descendre un peu
dans le menu)
3. embotez ensuite votre bloc Switch dans la mchoire "Test"
4. crivez ensuite au clavier "4" pour l'option "Broche" (comme prise n4)
Documentlibrementdiffusablewww.duinoedu.com16/55
Vous devriez obtenir ceci :
Nous voyons au premier coup d'oeil que le programme allumera la LED, mais ne l'teindra jamais.
02.C.1 - Nous allons cloner le bloc LED et modifier son tat
Procdez comme ceci :
5. placez votre souris au-dessus de votre bloc LED
6. cliquez avec le bouton droit de la souris => un menu apparat
7. slectionnez tout simplement cloner => le bloc a t dupliqu
8. placez ensuite le bloc clon dans la mchoire "Sinon excute"
Pour changer l'tat de la LED, procdez comme ceci :
1. placez votre souris au-dessus de l'tiquette "Allum" => une petite flche apparat
2. cliquez sur la petite flche => un menu apparat
3. slectionnez "Eteint"
Vous devriez obtenir ceci :
Documentlibrementdiffusablewww.duinoedu.com17/55
02.C.1 - Cliquez ensuite sur "Tlverser vers l'Arduino"
=> Votre programme devrait se tlverser tout seul dans la carte Arduino.
Effectivement, notre programme n'est pas des plus intressants. Mais il est possible de remplacer le
commutateur par un fin de course pour dtecter ,par exemple,une ouverture de porte, et, d'une
manire gnrale, il est possible de brancher n'importe quel capteur pouvant dlivrer une information
numrique.
Imaginons maintenant que nous souhaitions piloter une porte sur 90. Nous gardons notre interrupteur
et notre LED mais en plus nous allons piloter ce que l'on appelle un servomoteur : un moteur capable de
faire tourner son axe sur un certain angle. C'est justement l'objet du programme test 03.
03.C - PROGRAMME TEST 03
03.C.1 - Le rsultat attendu est le suivant :
Objectif du programme TEST03
5. Si l'interrupteur est ferm,
a. la LED doit tre allume
b. la porte doit tre ouverte 90
6. Sinon,
a. la LED doit s'teindre
b. la porte doit se refermer
La seule chose qui manque notre montage est un servomoteur.
Pour rendre ce test plus visuel :
nous vous invitons monter un des palonniers fournis sur l'axe du servomoteur
vous pouvez aussi fixer sur ce palonnier un lment qui matrialisera la porte
03.C.3 - Nous allons donc ajouter un servomoteur
Le branchement est un peu diffrent. Grove est un systme trs ouvert acceptant nombre de modules
d'autres marques. Nous allons vous montrer comment brancher un servo qui n'est pas Grove sur un
shield de connexion Grove. Il existe bien sr des servos Grove mais ils sont un peu plus chers.
Prenez votre servomoteur
Montez un palonnier fourni sur l'axe de votre servomoteur
Pour cela, vous pouvez simplement l'emboter, il n'est pas absolument ncessaire de le visser.
Documentlibrementdiffusablewww.duinoedu.com18/55
Vous devriez obtenir ceci :
SERVOMOTEUR + PALONNIER + VIS
SERVOMOTEUR ASSEMBLE
Reliez un adaptateur Grove la prise du servomoteur
ADAPTATEUR
BRANCHEMENT
SERVOMOTEUR DUPONT
Procdez comme ceci :
1. fil noir Grove => fil marron servo
2. fil rouge Grove => fil rouge servo
3. fil noir Grove => fil orange servo
Il existe aussi des servomoteurs Grove !
Mais en procdant de cette faon, vous dcouvrez qu'il est aussi possible de brancher des
servomoteurs de tous types mme s'ils ne sont pas de marque Grove !
Il ne reste plus qu' le brancher avec la prise.
Reliez votre servomoteur au shield de connexion par l'adaptateur branch prcdemment.
Encore une fois, nous avons branch le servomoteur sur une prise paire mme si tous ces modules
pourraient trs bien tre branchs les uns la suite des autres. Mais rappelez-vous : certains modules
volus utilisent 2 prises en mme temps et nous ne savons pas encore les diffrencier.
Documentlibrementdiffusablewww.duinoedu.com19/55
03.C.4 - Il reste maintenant placer le bloc "Servomoteur" dans Ardublock
Le principe est toujours le mme mais il y a une tiquette qui va nous intresser tout particulirement.
C'est l'angle. Il suffit d'crire un angle au clavier pour que l'axe du servomoteur le respecte dans la mesure
du possible. Car comme pouvez vous en douter, il y a des limites. L'axe de ce type de servomoteur ne
peut pas faire plusieurs tours. D'ailleurs, il ne peut faire thoriquement qu'un demi-tour, voire un peu
moins dans les faits.
Procdez comme ceci :
4. cliquez sur le bouton "Generic" (menu de gauche)
5. faites glisser le bloc "Servo" du menu vers votre espace de travail
6. placez-le sous une LED
7. crivez "6" dans l'tiquette Broche
8. crivez "45" dans l'tiquette Angle
9. clonez-le
10. placez le clone sous l'autre LED
11. crivez "135" dans l'tiquette Angle
12. tlversez l'ensemble en cliquant sur "Tlverser vers l'Arduino"
Vous devriez obtenir ceci :
Documentlibrementdiffusablewww.duinoedu.com20/55
Documentlibrementdiffusablewww.duinoedu.com21/55
Attention aux angles pour les servos
en thorie, une servomoteur angulaire peut dcrire un angle de 0 180
en ralit, c'est un peu moins et c'est variable d'une marque l'autre
pour tre tranquille, restez dans la fourchette : 15 165
Pour obtenir une ouverture sur 90 :
le plus sr est de choisir les angles : 45 / 135
mais rien ne vous empche de choisir d'autres valeurs
Nous allons maintenant passer des exemples plus complets. Vous avez dj une ide du
fonctionnement global des blocs dans Ardublock et des modules Grove.
03.C.5 - Nous allons ajouter un module LED dans Ardublock
Pour cela, c'est assez simple :
5. cliquez sur le bouton DuinoEDU (menu de gauche) => un menu apparat
6. faites glisser l'objet LED du menu vers votre espace de travail
7. embotez ensuite votre bloc LED dans la mchoire boucle (ou loop)
8. crivez ensuite au clavier "2" pour l'option "Broche" *1
*1 : rappelez-vous, c'est le n de la prise sur laquelle vous avez branch votre LED !
Vous devriez obtenir ceci :
VOTRE PROGRAMME ARDUBLOCK
EXPLICATIONS
Broche : permet de choisir le n de la prise
concerne.
Allum : la LED doit se trouver dans l'tat
Allum
DEL : le nom du bloc pour piloter les LED
Boucle : le programme principal (oui ! il
peut aussi y avoir des sous-programmes)
Documentlibrementdiffusablewww.duinoedu.com22/55
Lecture simple d'un code RFID
StaterKit thme Serrure code
EXEMPLE
01
StaterKit N2
Dans cet exemple, vous allez utiliser un module lecteur RFID Grove. Celui-ci sera
utilis pour tester la validit d'un code dj pralablement enregistr.
Il est important de comprendre que les tags (Badges, Cartes) ont un code RFID unique inscrit en dur. Il
existe des tags RFID enregistrables mais qui ne seront pas traits dans ce dossier car ils ne prsentent
pas d'intrt pour ce que nous voulons faire.
Ce premier exemple reste simple mais va vous permettre d'utiliser votre premier module volu. Il s'agit
d'un module srie 2 fils. Cela signifie qu'il occupe 2 connecteurs.
Nous esprons que vous n'avez rien dbranch car nous allons nous contenter de complter le montage
prcdent. Si vous avez tout dbranch, replacez vos modules comme prcdemment.
EX01 - PROGRAMME EXEMPLE 01
EX1.1 - Le rsultat attendu est le suivant :
Objectif du programme EXEMPLE01
1. tat initial de notre serrure :
a. un identifiant RFID est pr-enregistr
b. la porte est initialement ferme
2. l'utilisateur saisit un mot de passe faux :
a. rien ne change
3. l'utilisateur saisit le bon mot de passe :
a. la LED s'allume pendant 4 secondes
b. la porte s'ouvre pendant 4 secondes
Le module RFID utilise une librairie pour fonctionner. Rassurez-vous, nous l'avons dj installe mais ne
perdez pas de vue que chaque module volu a sa propre libraire disponible dans le dossier libraries
d'Arduino.
Passons maintenant aux choses srieuses.
Documentlibrementdiffusablewww.duinoedu.com23/55
EX01.2 - Dcouvrons le nouveau matriel
Le matriel nouveau concerne le RFID. Il existe plusieurs types de RFID notamment lis la frquence de
fonctionnement. Pour que 2 lments RFID puissent communiquer, ils doivent tre sur la mme
frquence. Une frquence trs classique est le 125K (ou 125 kHz). Si vous devez faire des
exprimentations avec d'autres tags RFID, assurez-vous qu'ils soient de type 125K pour fonctionner sur
ce montage.
MATRIEL NOUVEAU
BRANCHEMENT
Lecteur RFID 125K
- Communication : Srie 2 fils
- Se branche avec : 1 cble Grove
- Occupe rellement : 2 prises
X1
Badges RFID 125K
- Type : RFID
- Frquence : 125 kHz
- Identifiant : unique
Cartes RFID 125K
- Type : RFID
- Frquence : 125 kHz
- Identifiant : unique
EX01.3 - Nous allons maintenant brancher notre lecteur RFID
Ce lecteur RFID est de marque Seeed Grove, il se branche donc avec un seul cble. Branchez-le sur le
connecteur D8.
Documentlibrementdiffusablewww.duinoedu.com24/55
EX01.4- Nous allons maintenant ajouter les blocs RFID
Ce qui serait intressant, ce serait de remplacer le test prcdent par un test de code RFID. Comme
cette tche n'est pas aussi simple qu'elle en a l'air, nous avons ajout pour vous des fonctions aux blocs
RFID permettant de grer cela pour vous. Il suffit maintenant de savoir s'en servir. Mais vous verrez que
nous allons nous en sortir assez facilement.
Dcouvrons les fonctions des blocs RFID
Prenez un moment pour comprendre quoi servent les diffrents blocs.
BLOCS RFID
UTILIT
Permet d'initialiser le lecteur RFID
-Broche# : si vous branchez ce module sur :
D8, alors vous devez choisir :
Broche# 8
Broche# 9
Rappelez-vous, ce module occupe 2 prises !
-Code : permet d'enregistrer des codes.
(sparez les codes par un espace s'il y en a
plusieurs)
Permet de tester un code RFID
-Code : le code comparer aux codes
enregistrs
Permet de lire le code prsent
Ce bloc peut tre embot directement dans
la mchoire Code du prcdent bloc.
Permet d'effacer tous les codes
enregistrs
Documentlibrementdiffusablewww.duinoedu.com25/55
Ajoutons maintenant les blocs RFID
Procdez comme ceci :
1. Placez le bloc "RFID sauvegarde du code" directement en haut dans la boucle Faire
a. broche# = 8
b. broche# = 9
c. Code = les 8 derniers chiffres du code inscrit sur le tag (carte ou badge)
2. Placez le bloc "RFID Test" la place du commutateur (ou switch)
3. Placez le bloc "RFID lecture" dans la mchoire du bloc prcdent (supprimez ce qui s'y trouve)
4. Injectez le programme dans la carte Arduino
Personnalisons du "code RFID valide"
Bien entendu, le code RFID valide 12345678 doit tre remplac par les 8 derniers caractres d'un de vos
tags RFID.
Pour une carte et badges Grove, vous devriez vous dbarrasser normalement des 2 premiers 0.
Vous devriez obtenir ceci :
Comment cela peut-il fonctionner ? Il n'y a pas de temporisation !
Si vous avez analys le programme, peut-tre avez-vous t surpris par l'absence de
temporisation. Cela vient du fait que nous l'avons ajoute au niveau de la fonction de
lecture du code. Ainsi, lorsqu'un code autoris est dtect, le test est bon seulement
pendant une dure dtermine (nous avons choisi 4 secondes).
Documentlibrementdiffusablewww.duinoedu.com26/55
C'est ce qui se passe dans la ralit avec les digicodes. Un code bon n'ouvre la porte que
pendant un certain temps. Nous avons choisi de faire ainsi dans un souci de simplicit
d'utilisation.
EX01.5 - Testez votre montage
Procdez comme ceci :
1. Placez la carte ou le badge dont le code est correct quelques centimtres de la bobine
a. le lecteur doit lire ce code et le comparer celui que vous avez saisi dans Ardublock
b. la porte s'ouvre et la LED s'allume
c. la porte doit s'ouvrir
2. Cette situation doit rester en l'tat pendant 4 secondes environ
3. Aprs 4 secondes (temporisation)
a. le code lu devient prim
b. la LED s'teint et la porte se ferme
c. la porte se ferme et la LED s'teint
4. Placez un tag non autoris, la LED doit rester teinte.
Nous allons maintenant compliquer un peu les choses avec l'exemple 02. Nous allons ajouter un afficheur
LCD.
Documentlibrementdiffusablewww.duinoedu.com27/55
Ajoutons un afficheur LCD
StaterKit thme Serrure code
EXEMPLE
02
StaterKit N2
Ne dbranchez rien, l'exemple 02 ne fait qu'ajouter un lment d'affichage au
montage prcdent.
Le seul composant que nous allons ajouter est un afficheur I2C. C'est un trs bon exemple de module
avec communication type "bus".
Jusqu'ici, nous avons toujours associ un module un n de prise bien prcis. Mais avec une
communication type bus comme l'I2C, plusieurs modules peuvent tre connects sur une mme prise.
C'est un grand avantage. Pour reconnatre le module, il faut une adresse. Heureusement, vous n'avez pas
connatre l'adresse de votre module I2C. Mais sachez qu'elle existe.
Nous esprons que vous n'avez rien dbranch car nous allons nous contenter de complter le montage
prcdent.
EX02. - PROGRAMME EXEMPLE 02
EX02.1 - Le rsultat attendu est le suivant :
Objectif du programme EXEMPLE02
4. tat initial de notre serrure :
a. un identifiant RFID est pr-enregistr
b. la porte est initialement ferme
c. l'afficheur affiche : "saisir code" sur la 1re ligne
5. si l'utilisateur saisit un mot de passe faux :
a. rien ne change
6. si l'utilisateur saisit le bon mot de passe :
a. l'afficheur affiche : "code bon"
b. la porte s'ouvre pendant 4 secondes
Le module afficheur LCD I2C utilise lui aussi une librairie. Comme pour le module I2C, nous l'avons dj
intgre Arduino augment. Mais si un jour vous devez utiliser Arduino en version classique, il faudra
l'ajouter vous-mme.
Documentlibrementdiffusablewww.duinoedu.com28/55
EX02.2 - Dcouvrons le nouveau matriel
Le matriel nouveau concerne l'afficheur LCD I2C. Comme vous le savez, la communication est un peu
particulire puisqu'elle est du type I2C. Mme si le shield de connexion est quip de plusieurs prises I2C,
en ralit, elles vont toutes au mme endroit. La carte Arduino UNO n'a en effet qu'un seul bus I2C. Vous
pouvez donc brancher votre module sur la prise I2C que vous voulez sans distinction.
MATRIEL NOUVEAU
BRANCHEMENT
Afficheur LCD I2C
- Communication : I2C
- Se branche avec : 1 cble Grove sur I2C
X1
EX02.3 - Nous allons maintenant ajouter les blocs LCD dans Ardublock
Encore une fois, plusieurs blocs sont associs cet afficheur LCD. En plus, ce dernier est quip d'une
fonctionnalit originale puisqu'il est possible de changer la couleur de fond - d'o le nom de LCD RGB
Background. Mais nous verrons cela un peu plus tard.
Dcouvrons les fonctions des blocs RFID
Prenez un instant pour comprendre quoi servent les diffrents blocs.
BLOCS RFID
UTILIT
Permet d'crire du texte
-Imprimer : le texte crire
-n de ligne :
0 = la premire ligne
1 = la deuxime ligne
Permet d'ajuster la couleur du fond
-Rouge : 0 1000 (1000=maximum de rouge)
-Vert : 0 1000 (1000=maximum de vert)
-Bleu : 0 1000 (1000=maximum de bleu)
Notez aussi que le pilotage de cet cran se fait ligne par ligne. Vous pouvez par exemple modifier la 2me
ligne sans toucher la premire. Le prsent exemple va justement illustrer ceci.
Documentlibrementdiffusablewww.duinoedu.com29/55
EX02.4 - Nous allons maintenant brancher notre afficheur LCD
L'afficheur LCD est un nouveau type de module. Il utilise un bus I2C. Trs concrtement, il vous suffit de
brancher ce dernier sur une des prises I2C et la connexion sera tablie.
Retenez quand mme qu'un bus I2C peut recevoir de trs nombreux modules. Si par exemple il vous
manquait une prise I2C, il vous serait tout fait possible de brancher une multiprise ! C'est trs pratique
et cela permet de brancher plusieurs choses sur une seule prise
Rappelez-vous, les modules prcdents taient lis un n de prise, les modules I2C, eux, ne sont pas
lis un numro.
Ralisez le branchement ci-dessous.
Ajoutons maintenant les blocs LCD dans Ardublock
Procdez comme ceci :
1. Placez un bloc "LCD I2C" sous le 1er bloc RFID
a. Imprimer = ACCES IMMEUBLE :
b. n de ligne = 0 (= la 1re ligne)
2. Placez un bloc "LCD I2C" en dessous du 1er bloc servo
a. Imprimer = CODE BON !
b. n de ligne = 0
3. Clonez un bloc "LCD I2C" au-dessus du 2me bloc servo
a. Imprimer = PRESENTER BADGE !
b. n de ligne = 0
Documentlibrementdiffusablewww.duinoedu.com30/55
Vous devriez obtenir ceci :
Comment viter les variations de luminosit de l'afficheur
Si votre montage est exclusivement aliment par la prise USB de votre ordinateur, il est
possible que la luminosit de l'afficheur baisse quand le servomoteur s'actionne. Cela vient
du fait que les servomoteurs sont trs gourmands en nergie. Pour remdier ce
problme, il faut brancher une alimentation externe sur la prise noire de la carte Arduino.
Lien vers un produit qui pourrait vous convenir.
Documentlibrementdiffusablewww.duinoedu.com31/55
EX02.5 - Testez votre montage
Procdez comme ceci :
1. Au dpart s'affiche :
ACCESIMMEUBLE
PRESENTERBADGE
2. Placez la carte ou le badge dont le code est correct quelques centimtres de la bobine
a. le lecteur doit lire ce code et le comparer celui que vous avez saisi dans Ardublock
b. la porte s'ouvre et la LED s'allume
c. l'afficheur doit indiquer :
ACCESIMMEUBLE
CODEBON!
d. la porte doit s'ouvrir
3. Cette situation doit rester en l'tat pendant 4 secondes environ
4. Aprs 4 secondes (temporisation)
a. le code lu devient prim
b. la LED s'teint et la porte se ferme
c. l'afficheur doit indiquer :
ACCESIMMEUBLE
PRESENTERBADGE
5. Placez un tag non autoris
a. la LED doit rester teinte
b. l'afficheur doit indiquer nouveau
ACCESIMMEUBLE
PRESENTERBADGE
Nous allons maintenant ajouter 2 options :
une liste de codes
le rtro-clairage rouge / vert
Passons l'exemple suivant.
Documentlibrementdiffusablewww.duinoedu.com32/55
Gestion de plusieurs codes
& couleurs
StaterKit thme Serrure code
EXEMPLE
03
StaterKit N2
Ne dbranchez rien, l'exemple 03 ne fait qu'ajouter un lment d'affichage au
montage prcdent.
Dans cet exemple, nous allons ajouter 2 choses diffrentes : la gestion de la mmoire des codes (utile
dans les exemples qui suivent) et la gestion de la couleur du LCD.
EX03 - PROGRAMME EXEMPLE 03
EX03.1 - Le rsultat attendu est le suivant :
Objectif du programme EXEMPLE03
7. tat initial de notre serrure :
a. plusieurs identifiants RFID sont pr-enregistrs
b. la porte est initialement ferme
c. l'afficheur affiche : "saisir code" sur la 1re ligne en rouge
8. si l'utilisateur saisit un mot de passe faux :
a. rien ne change
9. si l'utilisateur saisit le bon mot de passe :
a. l'afficheur affiche : "code bon" en vert
b. la porte s'ouvre pendant 4 secondes
Le module LCD dispose d'un rtro-clairage RGB (ou Red Green Blue). La seule chose comprendre est
que le bloc n2 de cet afficheur pilote indpendamment les 3 couleurs. Vous pouvez donc rgler la
quantit des 3 couleurs.
Petit rappel lire
BLOCS RFID
UTILIT
Permet d'ajuster la couleur du fond
-Rouge : 0 1000 (1000=maximum de rouge)
-Vert : 0 1000 (1000=maximum de vert)
-Bleu : 0 1000 (1000=maximum de bleu)
Documentlibrementdiffusablewww.duinoedu.com33/55
Ajoutons maintenant les blocs de gestion du rtro-clairage du LCD dans Ardublock
Procdez comme ceci :
1. Placez un bloc "LCD Rtro clairage" sous le 2me"LCD I2C"
a. Rouge = 0
b. Vert = 1000
c. Bleu = 0
2. Placez un bloc "LCD Rtro clairage" sous le 23me "LCD I2C"
a. Rouge = 1000
b. Vert = 0
c. Bleu = 0
Vous devriez obtenir ceci :
Documentlibrementdiffusablewww.duinoedu.com34/55
EX03.2 - Testez votre montage
Procdez comme ceci :
6. Au dpart s'affiche :
ACCESIMMEUBLE
PRESENTERBADGE
7. Placez la carte ou le badge dont le code est correct quelques centimtres de la bobine
a. le lecteur doit lire ce code et le comparer celui que vous avez saisi dans Ardublock
b. la porte s'ouvre et la LED s'allume
c. l'afficheur doit indiquer :
ACCESIMMEUBLE
CODEBON!
d. la porte doit s'ouvrir
8. Cette situation doit rester en l'tat pendant 4 secondes environ
9. Aprs 4 secondes (temporisation)
a. le code lu devient prim
b. la LED s'teint et la porte se ferme
c. l'afficheur doit indiquer :
ACCESIMMEUBLE
PRESENTERBADGE
10. Placez un tag non autoris,
a. la LED doit rester teinte
b. l'afficheur doit indiquer nouveau
ACCESIMMEUBLE
PRESENTERBADGE
Nous allons maintenant ajouter 2 options :
une liste de codes
le rtro-clairage rouge / vert
Passons l'exemple suivant.
Avant de passer l'exemple suivant, nous allons apprendre crer une liste de codes RFID autoriss.
En ralit, c'est assez simple dans Ardublock. Il suffit d'ajouter les codes les uns aprs les autres spars
par un espace. C'est tout !
Ajoutons maintenant 3 autres codes la liste
Dans Ardublock, ajoutez les codes RFID des 3 autres tags qui vous sont fournis. Il s'agit toujours des 8
derniers caractres directement lisibles sur les cartes ou badges.
Documentlibrementdiffusablewww.duinoedu.com35/55
Vous devriez obtenir ceci :
Saisir plusieurs codes RFID dans Ardublock
Peut-tre vous demandez-vous s'il est possible d'enregistrer ces badges la vole ? La rponse est oui.
Non seulement vous pouvez le faire la main comme vu prcdemment, mais vous pouvez aussi les
enregistrer en mmoire RAM. Nous dvelopperons un peu plus tard un enregistrement en ROM
(EEPROM) si des demandes sont exprimes. Pour faire une demande de modification, cliquez ici.
Pour l'instant, les codes sont perdus la coupure de l'alimentation. C'est, semble-t-il, le plus pratique
dans une dmarche exprimentale en collge.
C'est l'objet de l'exemple suivant. Attention, il est un peu plus compliqu.
Documentlibrementdiffusablewww.duinoedu.com36/55
Enregistrement des codes
la vole
StaterKit thme Serrure code
EXEMPLE
04
StaterKit N2
Cette partie est consacre l'enregistrement des codes RFID la vole.
Enregistrer des codes RFID la vole ncessite un changement de mode de fonctionnement. Il y aura
maintenant 2 modes :
mode enregistrement des codes dans la mmoire RAM
mode lecture et test des codes prsents au lecteur
Le changement de mode se fera par l'intermdiaire du switch (ou commutateur). Ainsi, le systme
pourra fonctionner d'une manire plus proche de la ralit :
Le responsable pourra passer en mode enregistrement pour ajouter des codes autoriss
L'utilisateur restera en mode lecture et test et sera autoris entrer suivant son badge
EX04 - PROGRAMME EXEMPLE 05
EX04.1 - Le rsultat attendu est le suivant :
Objectif du programme EXEMPLE05
1. tat initial de notre serrure :
a. des codes RFID peuvent dj tre enregistrs (facultatif)
b. La porte est ferme
c. La LED est teinte
2. Si le switch (commutateur) est en position 1
a. tat initial de ce mode
i. Message ligne 0 : ENREGISTREMENT_:
ii.
Message ligne 1 : PRESENTERBADGE_
iii.
si un badge est prsent au lecteur
iv.
si le code est dj autoris
1. Message ligne 0 : ENREGISTREMENT_:
2. Message ligne 1 : BADGECONNU_
3. si le code est inconnu
4. Enregistrement du code puis
5. Message ligne 0 : ENREGISTREMENT_:
6. Message ligne 1 : BADGECONNU_
3. Si le switch (commutateur) est en position 2
a. Etat initial de ce mode
i. Message ligne 0 : ACCESIMMEUBLE:
ii.
Message ligne 1 : PRESENTERBADGE_
b. si un code autoris est prsent au lecteur
i. Message ligne 1 : ACCESIMMEUBLE:
ii.
Message ligne 1 : CODEBON______
iii.
La porte s'ouvre pendant 4 secondes
iv.
La LED s'allume pendant 4 secondes
c. si un code non autoris est prsent au lecteur
i.
pas d'action
Documentlibrementdiffusablewww.duinoedu.com37/55
EX04.2 - Nous allons commencer par enfermer le programme de lecture dans un
sous-programme
Vous avez la possibilit de crer des sous-programmes dans Ardublock. Cela permet d'avoir un ensemble
plus lisible. Dans notre cas, nous allons avoir 2 gros sous-programmes :
un sous-programme lecture (qui reprend ce que nous venons de faire)
un sous-programme enregistrement (ce que nous ajoutons de nouveau)
Dcouvrons les blocs lis la gestion des sous-programmes
Il y a toujours 2 blocs lors de l'utilisation d'un sous-programme :
L'tiquette qui correspond au nom du sous-programme
Le sous-programme lui-mme qui n'est crire qu'une seule fois
BLOCS SOUS-PROGRAMMES
UTILIT
MENU Contrles
Permet d'appeler un sous programme
-Cette tiquette doit juste porter le mme
nom que le sous-programme qu'elle doit
appeler
MENU Contrles
Permet de construire son
sous-programme
-Tout ce qui se trouvera entre les mchoires
de ce bloc sera appel par l'tiquette portant
le mme nom
Prenez un bloc sous-programme
Il est dans le menu Contrles
Placez-le dans une zone vide
Un sous-programme se place toujours en dehors du bloc Boucle. C'est justement son intrt. Il est
effectivement extrieur au programme principal.
Faites maintenant glisser l'ensemble de vos blocs (sauf le bloc RFID) dans la mchoire
sous-programme
Le premier bloc RFID est un bloc permettant d'initialiser le lecteur RFID (avec ventuellement des codes
RFID par dfaut). Il est donc commun l'enregistrement et la lecture. Il est donc assez logique de le
lancer en haut dans le programme principal. C'est ce que l'on appelle un bloc d'initialisation ou setup. Si
vous avez eu la curiosit de regarder le code gnr par Ardublock, vous avez certainement remarqu un
bloc de code commenant par setup(){...}. C'est un bloc de code qui sert justement l'initialisation. Pour
l'instant, nous n'avons pas nous en soucier mais gardez l'esprit que cela existe.
Documentlibrementdiffusablewww.duinoedu.com38/55
Vous devriez obtenir ceci :
EX04.3 - Nous allons crer le nouveau programme principal
Reproduisez l'assemblage de code ci-dessous
Il s'agit d'un assemblage connu puisque nous l'avons dj vu au moment de la lecteur du commutateur
(switch) pour allumer ou teindre une LED.
Cette fois, nous allons l'utiliser pour appeler un sous-programme ou un autre. Si vous avez suivi, vous
savez dj que seules 2 tiquettes seront ncessaires :
une tiquette Lecture => lance le sous-programme lecture de codes RFID
une tiquette Enregistrement => lance le sous-programme enregistrement de code RFID
Documentlibrementdiffusablewww.duinoedu.com39/55
Si vous n'avez pas dbranch votre commutateur (switch), il devrait dj se trouver sur la bonne prise.
Sinon, vous savez quoi faire
EX04.4 - Nous allons crer le sous-programme Enregistrement
Reproduisez le sous-programme ci-dessous
La seule subtilit ici est que l'on embote un bloc de lecture RFID directement dans la mchoire "Code"
du bloc "Sauvegarde code". Ainsi, le code lu est directement enregistr dans la liste des codes autoriss.
Documentlibrementdiffusablewww.duinoedu.com40/55
Votre sous-programme enregistrement devrait ressembler ceci :
Vous pouvez tlcharger le fichier Ardublock ici :
http://duinoedu.com/dl/exemples/ardublock/STARTERKITS/N2/exemple05/
Voici une petite explication du fonctionnement du sous-programme enregistrement
Rappelons pour commencer que le sous-programme Enregistrement est appel par l'tiquette
"Enregistrement". Vrifiez que vous avez bien nomm votre sous-programme de la mme faon. Si vous
dcidez d'un nom diffrent, ne mettez pas d'espace dans le nom. Prenez cette habitude.
Lors de l'appel du sous-programme le premier bloc affiche :
"ENREGISTREMENT :" sur la premire ligne
Documentlibrementdiffusablewww.duinoedu.com41/55
Puis le deuxime bloc produit un mlange entre le vert et le bleu :
le fond passe en bleu-vert
Nous arrivons ensuite au test d'existence du code :
On commence par une tentative de lecture de code avec le bloc RFID Lecture
Ce code est ensuite envoy au bloc tester
Si le code est dj connu => On affiche BADGE CONNU
Si le badge est inconnu => On passe l'enregistrement
L'enregistrement du code est la partie la plus intressante ici. Le bloc de lecture RFID envoie le rsultat
(donc le code RFID) au bloc Sauvegarde du code RFID. Ce dernier codes est en ralit li une fonction
de sauvegarde du code. Cette fonction s'assure bien entendu que le code n'est pas dj enregistr. Le
test "SiSinon" dont il est question ici ne sert donc pas viter les doublons mais sert grer 2
affichages diffrents :
PRESENTER BADGE et
BADGE CONNU
Sans ce test il ne nous tait pas possible de grer cet affichage.
EX04.5 - Testez votre montage
Procdez comme ceci :
1. Placez votre switch en position "LOW" = "En bas" => vous tes en mode enregistrement
a. placez le badge enregistrer sur le lecteur
b. dans tous les cas le message BADGE CONNU doit apparatre
2. Placer votre switch en position "HIGH" = "En haut" => vous tes en mode lecture
a. placer le denier badge sur le lecteur
b. vous devriez retrouver le fonctionnement de l'exemple prcdent
Nous arrivons au terme des exemples lis la gestion des tags RFID. Vous pouvez diversifier vos tags en
y ajoutant des pices RFID. Une pice RFID peut tre colle sur diffrents supports pour crer une
collection d'objets RFID pour des projets originaux.
Nous allons maintenant passer la gestion d'un clavier type Keypad passif. C'est un module assez difficile
grer car il est totalement passif et c'est avec pas moins de 8 fils qu'il faut le connecter. Il en existe
bien sr des actifs mais ils sont beaucoup plus chers et la gestion d'un tel module est l'occasion
d'aborder de nouveaux aspects d'Arduino qu'il est bon de connatre.
Documentlibrementdiffusablewww.duinoedu.com42/55
Ouverture avec keypad et code
StaterKit thme Serrure code
EXEMPLE
05
StaterKit N2
Dans cet exemple, vous allez utiliser un keypad 16 touches pour saisir un code.
Le keypad que nous allons utiliser est un keypad passif. En d'autres termes, il n'a pas d'lectronique et
peut tre compar un ensemble de poussoirs placs les uns ct des autres et connects en lignes
et colonnes. Ce keypad n'est pas un produit Grove mais vous allez voir qu'il est possible de l'utiliser sans
problme condition de comprendre comment sont organiss les connecteurs Grove.
Si vous avez dj regard votre keypad, vous avez certainement constat qu'il faut 8 fils pour le
connecter. C'est beaucoup ! Mais l o il est imbattable, c'est sur son cot. Il est un bon exemple de
module purement passif.
EX05 - PROGRAMME EXEMPLE 05
EX05.1 - Le rsultat attendu est le suivant :
Objectif du programme EXEMPLE05
10. tat initial de notre serrure :
a. un mot de passe de 4 chiffres est pr-enregistr : "1234"
b. l'afficheur indique qu'il faut saisir un mot de passe
c. le voyant (LED) est teint
11. l'utilisateur saisit un mot de passe faux :
a. rien ne change
12. l'utilisateur saisit le bon mot de passe :
a. la LED s'allume pendant 4 secondes
b. on revient l'tat initial
EX05.2 - Dcouvrons le nouveau matriel
Tous les modules Grove utilisent un seul connecteur ! Mais Grove ne propose pas encore de clavier
matriciel. D'ailleurs, aucun fournisseur ne propose tous les modules. C'est l'occasion idale pour vous
montrer comment utiliser un matriel qui non seulement n'est pas de marque Grove et qui en plus ne
respecte pas le standard Grove (standard Grov : un module = un connecteur).
MATRIEL NOUVEAU
BRANCHEMENT
Keypad 16 touches
- Communication : parallle passif
- Se branche avec : 4 adaptateurs Grove
- Occupe rellement : 8 prises
X4
Documentlibrementdiffusablewww.duinoedu.com43/55
EX05.3 - Dbranchez le matriel prcdent
EX05.4- Nous allons maintenant brancher notre keypad
Grove propose des adaptateurs de toutes sortes. Il en existe des mles, des femelles et mme des
adaptateurs souder. Pour le Keypad, c'est des adaptateurs mles qu'il nous faut. Comme le keypad se
pilote avec 8 fils et qu'un connecteur Grove contient toujours 2 signaux, il nous en faudra 4 !
Retenez ceci :
Les modules simples ont cette particularit :
1. ils ont l'inscription "NC" en face du fil blanc (Non Connect)
2. ils n'occupent qu'un seul connecteur
3. il est possible de brancher un module sur le connecteur suivant
4. les servomoteurs se pilotent toujours avec un seul fil
Les modules volus ont cette particularit :
1. ils n'ont pas l'inscription "NC" en face du fil blanc
2. ils occupent 2 connecteurs (mme si cela ne se voit pas)
3. il faut sauter un connecteur
Branchez les 4 adaptateurs mle Grove comme ceci
Ce n'est pas trs compliqu. Le premier signal est toujours le fil jaune. Le 2me signal est toujours le
blanc. Branchez donc votre keypad en respectant l'alternance : jaune / banc / jaune / blanc
Rappelez-vous, "NC" est inscrit lorsque le fil blanc n'est pas utilis.
Vous devriez obtenir ceci :
VOTRE KEYPAD QUIPE DE SES 4 ADAPTATEURS
Documentlibrementdiffusablewww.duinoedu.com44/55
Branchez ensuite votre keypad et une LED
Si ce keypad tait un keypad Grove, il n'aurait pas l'inscription "NC" en face des fils blancs. Vous en
concluez certainement qu'il faut le brancher en sautant une prise chaque fois. Pour la LEDE, vous n'avez
pas le choix, il faut passer par les prises Ax.
Je pensais que A0, c'tait de l'analogique ?
Oui, A0 peut tre utilise comme entre analogique !
Mais c'est 1 entre numrique comme une autre !
D2, c'est l'entre 2, D3, c'est l'entre 3 mais A0, c'est quoi ?
Retenez ceci :
D2 = entre/sortie 02
D3 = entre/sortie 03
...
D8 = entre/sortie 08
...
A0 = entre/sortie 14
A1 = entre/sortie 15
A2 = entre/sortie 16
A3 = entre/sortie 17
A2 = entre/sortie 18
A3 = entre/sortie 19
Documentlibrementdiffusablewww.duinoedu.com45/55
EX05.5 - Nous allons construire notre programme dans Ardublock
Vous en avez maintenant l'habitude. Il faut rechercher dans les menus les modules ncessaires et les
placer dans la zone de travail. Il faut ensuite modifier les options ncessaires.
Dcouvrons les fonctions du bloc keypad
Prenez un instant pour comprendre quoi servent les diffrents blocs.
BLOCS RFID
UTILIT
Permet de saisir des codes
-StartPin : premire prise utilise
-EndPin : dernire prise utilise
-Affichage port srie : affichage d'infos de
debuggage sur le port srie (permet de suivre
les saisies clavier)
Permet de lire la touche saisie
-Il est ainsi possible d'enregistrer des touches
dans une variable
Permet de tester un mot de passe la
vole
-Pwd : mot de passe (doit contenir
seulement les caractres disponible sur le
keypad)
Assemblez maintenant les blocs dans Ardublock
L'assemblage est assez simple. On place le bloc d'initialisation en haut en prenant garde de bien dfinir les
prises du keypad. Le bloc Mot de passe est justement fait pour s'emboter dans la mchoire Teste d'un
bloc "SiSinon". Ensuite, on allume la LED ou non. Il faut aussi faire attention au n de broche. A0 est
aussi le trou 14 sur la carte Arduino.
Documentlibrementdiffusablewww.duinoedu.com46/55
Documentlibrementdiffusablewww.duinoedu.com47/55
Exemple complet avec keypad
StaterKit thme Serrure code
EXEMPLE
06
StaterKit N2
Dans cet exemple, nous allons simplement complter le programme prcdent afin
qu'il soit complet.
Si vous avez test le programme prcdent, vous avez certainement remarqu que le code reste valide
tans qu'une nouvelle touche n'est pas appuye. Ce n'est pas le fonctionnement habituel d'un accs
d'immeuble mais il est possible de faire mieux. Dans un premier temps, nous allons simplement ajouter
un afficheur LCD. Ensuite nous verrons une astuce pour grer une temporisation.
EX06 - PROGRAMME EXEMPLE 06
EX06.1 - Le rsultat attendu est le suivant :
Objectif du programme EXEMPLE06
13. tat initial de notre serrure :
a. un mot de passe de 4 chiffres est pr-enregistr : "1234"
b. l'afficheur indique qu'il faut saisir un mot de passe
c. le voyant (LED) est teint
14. l'utilisateur saisit un mot de passe faux :
a. rien ne change
15. l'utilisateur saisit le bon mot de passe :
a. la LED s'allume pendant 4 secondes
b. l'afficheur indique : ENTRER
c. cet tat reste pendant 4 secondes
16. on revient l'tat initial
Documentlibrementdiffusablewww.duinoedu.com48/55
EX06.2 - Voici un exemple plus complet
Nous n'avons fait qu'ajouter le bloc Afficheur LCD. Comme nous l'avons dj utilis, nous ne donnons
pas plus de prcisions. Vous pouvez bien sr ajouter la gestion de la couleur d'arrire plan.
Documentlibrementdiffusablewww.duinoedu.com49/55
EX06.3 - Nous allons ajouter une gestion de temporisation
Il y a encore beaucoup de choses dcouvrir dans Ardublokc. Notamment les variables (assez peu
utilises en collge) ; les oprations logiques ; les temporisationsNous vous proposons de complter
le programme prcdent avec une gestion de temporisation qui justement utilise tout cela la fois.
Voici un exemple de gestion de la temporisation
Vous devriez tre en mesure d'en comprendre le principe gnral. Il s'appuie sur l'utilisation d'une variable
nomme "acces" dont la valeur doit tre "BAS" pour justement permettre l'accs. Comme cette variable
est mise dans un tat "HAUT" lors d'une saisie correcte, le programme sort tout seul de la boucle et ne
reste plus bloqu dans la partie "Alors excute..." comme c'tait le cas prcdemment.
Documentlibrementdiffusablewww.duinoedu.com50/55
Le bloc "Delays MILLIS" est une temporisation pour laisser le temps l'utilisateur de passer la porte.
Un autre bloc utile est le bloc "ET". Il permet d'obliger les 2 tests tre vrais en mme temps.
Voici en rsum l'utilit des nouveaux blocs :
BLOCS RFID
UTILIT
Permet de dfinir une variable
-Ici, son nom est acces
-Sa valeur est HAUT
Permet de faire appel une variable
-La variable doit avoir t dfinie
Permet de tester si une variable la
bonne valeur
== (gale)
!= (diffrent)
Permet de tester simultanment 2
conditions
Exemple de test simultan
-Il faut que le mot de passe soit correct ET
que la variable acces soit gale BAS pour
excuter la partie haute du bloc
Fait une pause
-4000 = 4 secondes
Nous arrivons la fin de ce petit tutoriel. Nous esprons qu'il vous aura permis de vous faire ide
concrte de ce que permet Ardublock. N'oubliez pas de consulter le code Arduino. Ardublock n'est qu'un
gnrateur de code, peut-tre un jour passerez-vous l'criture du code Arduino. Dans ce cas prcis, le
passage se fera en douceur
EX06.4 - Vous avez un problme ?
N'hsitez-pas nous contacter en cas de problme. Vos remarques permettront aussi d'apporter des
amliorations ce document et Ardublock.
N'hsitez-pas aussi partager vos dcouvertes et vos crations. La force de l'OpenSource est le partage.
Demander une amlioration dans ce document
http://duinoedu.com/mail_modif_document.html
Demander de l'aide
http://duinoedu.com/contacterduinoedu.html
Bon Arduino Vous !
Documentlibrementdiffusablewww.duinoedu.com51/55
S-ar putea să vă placă și
- The Most Complete Starter Kit For UNO V1.0.19.09.18-FrançaisDocument217 paginiThe Most Complete Starter Kit For UNO V1.0.19.09.18-FrançaisMªJose PérezÎncă nu există evaluări
- Kesaco ArduinoDocument6 paginiKesaco Arduinogenius02Încă nu există evaluări
- Formation ESP8266Document13 paginiFormation ESP8266tayari_lÎncă nu există evaluări
- Arduino | Pas à pas: Le guide ultime du débutantDe la EverandArduino | Pas à pas: Le guide ultime du débutantÎncă nu există evaluări
- Ardu BlockDocument1 paginăArdu BlockarduidevÎncă nu există evaluări
- Fascicule de Formation Tarek PDFDocument13 paginiFascicule de Formation Tarek PDFTarek Benattigue100% (1)
- Etape 2 Configuration OwncloudDocument25 paginiEtape 2 Configuration OwncloudDOÎncă nu există evaluări
- Configuration Serveur DHCPDocument13 paginiConfiguration Serveur DHCPRémi AdamÎncă nu există evaluări
- Algorithmique Et ArduinoV2Document17 paginiAlgorithmique Et ArduinoV2kamalÎncă nu există evaluări
- 3-10-01 Prof TP 1 ArduinoDocument2 pagini3-10-01 Prof TP 1 ArduinokamalÎncă nu există evaluări
- Administration À Distance Du Raspberry PiDocument16 paginiAdministration À Distance Du Raspberry PitestÎncă nu există evaluări
- Fiches Techniques Panique Dans L'espaceDocument8 paginiFiches Techniques Panique Dans L'espaceJérémy TÎncă nu există evaluări
- Uart Communication ArduinoDocument10 paginiUart Communication ArduinoMaha BoujmilÎncă nu există evaluări
- TP Arduino N0Document11 paginiTP Arduino N0Amira Jebali100% (1)
- Débuter Avec Les Led Sur Arduino. Piloter, Faire Varier L'intensité LED, Led RGBDocument10 paginiDébuter Avec Les Led Sur Arduino. Piloter, Faire Varier L'intensité LED, Led RGBAdel FehriÎncă nu există evaluări
- Windows Server 2003 Et Windows Server 2008 - Tome 1Document1.026 paginiWindows Server 2003 Et Windows Server 2008 - Tome 1Cherboub Eifore100% (2)
- Multipoint ServerDocument3 paginiMultipoint Serverapi-245563652Încă nu există evaluări
- Transformer Un Raspberry Pi en Serveur SMS - Le Journal Du LapinDocument7 paginiTransformer Un Raspberry Pi en Serveur SMS - Le Journal Du LapinbombflexÎncă nu există evaluări
- Introduction A Larchitecture ARMDocument16 paginiIntroduction A Larchitecture ARMbelabbas houasÎncă nu există evaluări
- Ms ELN Soulimane+Sebbagh PDFDocument62 paginiMs ELN Soulimane+Sebbagh PDFGhizlene CHÎncă nu există evaluări
- Ccna 20 WanDocument76 paginiCcna 20 WanyikhlefÎncă nu există evaluări
- Pcduinov3 Pret en 5 MinutesDocument42 paginiPcduinov3 Pret en 5 MinutesAdrien Le FurÎncă nu există evaluări
- Elec - Arduino - Memo Et CondenseDocument36 paginiElec - Arduino - Memo Et CondenseNadia Sahli100% (1)
- Manuel Robot 4.6Document20 paginiManuel Robot 4.6issamÎncă nu există evaluări
- Introduction À JavaDocument14 paginiIntroduction À JavaMary DrdÎncă nu există evaluări
- VOD en Ligne de Commande LinuxDocument5 paginiVOD en Ligne de Commande LinuxMame Bou TraoreÎncă nu există evaluări
- Raspberry Pi 3 - Guide de L'utilisateur - DunodDocument285 paginiRaspberry Pi 3 - Guide de L'utilisateur - DunodAbed OttouÎncă nu există evaluări
- Kuman 3.5 Pouce LCD TFT Screen Écran Avec Entrée Carte SD Pour Arduino UNO R3 Mega2560 Board ModuleDocument7 paginiKuman 3.5 Pouce LCD TFT Screen Écran Avec Entrée Carte SD Pour Arduino UNO R3 Mega2560 Board ModulebeosroÎncă nu există evaluări
- Liaison BluetoothDocument8 paginiLiaison BluetoothPatrick_mx100% (1)
- Telemetre Arduino LabviewDocument10 paginiTelemetre Arduino LabviewJavier RodriguezÎncă nu există evaluări
- Arduino Partie 7 PDFDocument30 paginiArduino Partie 7 PDFChancys MbembaÎncă nu există evaluări
- Telecharger Gratuit CoursExercices - Com Arduino BalanceDFRobotSENO160.PDF 309Document3 paginiTelecharger Gratuit CoursExercices - Com Arduino BalanceDFRobotSENO160.PDF 309Jawher SalemÎncă nu există evaluări
- AstucesDocument91 paginiAstucesAbdoul lahi Mouminin haqqannÎncă nu există evaluări
- L'Internet Rapide Et Permanent - La Réalisation D'un Proxy Transparent PDFDocument11 paginiL'Internet Rapide Et Permanent - La Réalisation D'un Proxy Transparent PDFAmari MalikÎncă nu există evaluări
- PresentationDocument1 paginăPresentationNicu GuțanÎncă nu există evaluări
- Base de Programmation CoursDocument198 paginiBase de Programmation CoursMadiNa ÔoÎncă nu există evaluări
- Commande de Moteur Par ArdublockDocument7 paginiCommande de Moteur Par ArdublocktitiÎncă nu există evaluări
- Systémes Embraqués1-2011Document49 paginiSystémes Embraqués1-2011Simbil PrettyÎncă nu există evaluări
- Arduino - Premiers Pas en Informatique Embarquee Ed 2016-02-19Document533 paginiArduino - Premiers Pas en Informatique Embarquee Ed 2016-02-19kalico67Încă nu există evaluări
- Arduino Partie 2Document93 paginiArduino Partie 2Chancys MbembaÎncă nu există evaluări
- TP3 PDFDocument4 paginiTP3 PDFgbm2 seeÎncă nu există evaluări
- Configuration GRBLDocument7 paginiConfiguration GRBLHajar MobhidÎncă nu există evaluări
- Apprenez À Utiliser IpTable, Le Meilleur Firewall Sous LinuxDocument5 paginiApprenez À Utiliser IpTable, Le Meilleur Firewall Sous LinuxDago BiltonÎncă nu există evaluări
- Cours TR Procedure-Cablage-Rj45Document3 paginiCours TR Procedure-Cablage-Rj45Lukis DialloÎncă nu există evaluări
- Introduction HPE SynergyDocument77 paginiIntroduction HPE SynergyHenri HemleÎncă nu există evaluări
- Electronique Et Loisirs 013Document96 paginiElectronique Et Loisirs 013Jorge TavaresÎncă nu există evaluări
- Comment Reparer Un PC PDFDocument2 paginiComment Reparer Un PC PDFJamalÎncă nu există evaluări
- d18 4Document41 paginid18 4Abdallah BelcaidÎncă nu există evaluări
- d1 Mini Esp32 - FRDocument29 paginid1 Mini Esp32 - FRPI PICOÎncă nu există evaluări
- TD2 RaspberryDocument3 paginiTD2 RaspberryOussema GharssallahÎncă nu există evaluări
- RPi Sensor Networks 2018 2Document12 paginiRPi Sensor Networks 2018 2Houda EL OUAHABIÎncă nu există evaluări
- Tcp-Ip Support de CoursDocument144 paginiTcp-Ip Support de CoursbirkzoÎncă nu există evaluări
- Capteur HC Sr501 Arduino RaspberryDocument6 paginiCapteur HC Sr501 Arduino Raspberryoussama bouguerraÎncă nu există evaluări
- TP 5Document8 paginiTP 5Mohamed JEDAYÎncă nu există evaluări
- Serveur PLEX Sur Raspberry Pi 3 09.2018 PDFDocument4 paginiServeur PLEX Sur Raspberry Pi 3 09.2018 PDFAnonymous IrrUZrUpÎncă nu există evaluări
- L'électronique en Pratique 30 Expériences LudiquesDocument354 paginiL'électronique en Pratique 30 Expériences LudiquesMarie Denise Filsaint100% (1)
- Dépannage de l'impression 3D: Le manuel complet pour un dépannage rapide et facile de l'impression FDM 3D pour les débutants et les utilisateurs avancésDe la EverandDépannage de l'impression 3D: Le manuel complet pour un dépannage rapide et facile de l'impression FDM 3D pour les débutants et les utilisateurs avancésÎncă nu există evaluări
- Portail Coulissant UniverselDocument9 paginiPortail Coulissant UniverselarduidevÎncă nu există evaluări
- Seccia Start 01Document14 paginiSeccia Start 01arduidevÎncă nu există evaluări
- Kis2 KiseDocument4 paginiKis2 KisearduidevÎncă nu există evaluări
- Notice de Montage - Prusa I3 Rework3Document42 paginiNotice de Montage - Prusa I3 Rework3arduidevÎncă nu există evaluări
- Manuel X4 H107CDocument26 paginiManuel X4 H107CarduidevÎncă nu există evaluări
- Tutorial Kicad FRDocument29 paginiTutorial Kicad FRIommoi MoiiomÎncă nu există evaluări
- Ardu BlockDocument1 paginăArdu BlockarduidevÎncă nu există evaluări
- Notice de Montage - Prusa I3 Rework3Document42 paginiNotice de Montage - Prusa I3 Rework3arduidevÎncă nu există evaluări
- Guide ECM CE1 VFDocument124 paginiGuide ECM CE1 VFtindanom16Încă nu există evaluări
- 2011 N°3Document77 pagini2011 N°3miauÎncă nu există evaluări
- Devoir de Synthèse N°1 - Technologie - 2ème Sciences Exp (2018-2019) MR KMIMECH Adel PDFDocument7 paginiDevoir de Synthèse N°1 - Technologie - 2ème Sciences Exp (2018-2019) MR KMIMECH Adel PDFadnenÎncă nu există evaluări
- Clavier Ubung Bestehend in Einer (... ) Bach Johann btv1b550059626 GallicaDocument49 paginiClavier Ubung Bestehend in Einer (... ) Bach Johann btv1b550059626 GallicaSandra Myers BrownÎncă nu există evaluări
- Elm Leblanc Megalis Megalia EgalisDocument72 paginiElm Leblanc Megalis Megalia Egalisjimzd7215Încă nu există evaluări
- IChO1-Structure de La Matière - CorrigéDocument2 paginiIChO1-Structure de La Matière - CorrigéDominique LoeuilletÎncă nu există evaluări
- Cours1 31 03Document5 paginiCours1 31 03roaneettwiller8Încă nu există evaluări
- Guide de Pose Prémur A2C Ind ADocument13 paginiGuide de Pose Prémur A2C Ind AKim PimÎncă nu există evaluări
- CABATAN AnswersDocument7 paginiCABATAN AnswersAbby AltivoÎncă nu există evaluări
- (Free Scores - Com) - Medziko Kokou Eli Kafu Mawu 56918Document2 pagini(Free Scores - Com) - Medziko Kokou Eli Kafu Mawu 56918Ewé Samuel EllohÎncă nu există evaluări
- P4 Gammes Lecture CE1Document7 paginiP4 Gammes Lecture CE1cocaÎncă nu există evaluări
- MaxillaireDocument15 paginiMaxillaireFree CoursesÎncă nu există evaluări
- 01-DTR-B.C.2.1-Principe Généraux Pour Vérifier La Sécurité Des Ouvrages PDFDocument23 pagini01-DTR-B.C.2.1-Principe Généraux Pour Vérifier La Sécurité Des Ouvrages PDFBenz AidanÎncă nu există evaluări
- 2-Conditionnement Du Signal (1ste)Document5 pagini2-Conditionnement Du Signal (1ste)lepro brunel100% (1)
- Souvenirs Des Funambules 2Document322 paginiSouvenirs Des Funambules 2towsenÎncă nu există evaluări
- XL125-XR125-XR150 Manuel FRDocument54 paginiXL125-XR125-XR150 Manuel FRJEAN JOSUE RAKOTOARIMANANAÎncă nu există evaluări
- TP 1Document12 paginiTP 1ZahirÎncă nu există evaluări
- GraphesDocument61 paginiGraphesM Yacine100% (1)
- Comment Faire Pousser Des Fruits de La PassionDocument23 paginiComment Faire Pousser Des Fruits de La PassionOlsaint TenelusÎncă nu există evaluări
- ModuleDroitPénalGénéral 19-20 PrMADANINabilDocument6 paginiModuleDroitPénalGénéral 19-20 PrMADANINabilMőhâmÉèd MődrîkÎncă nu există evaluări
- 5 Ded 0512 A 548 FDocument8 pagini5 Ded 0512 A 548 FBien BonjourÎncă nu există evaluări
- Cours Trotech Trous 08 PDFDocument62 paginiCours Trotech Trous 08 PDFaba armelÎncă nu există evaluări
- Historique de La GouvernanceDocument3 paginiHistorique de La Gouvernancehouda elaydiÎncă nu există evaluări
- TP MDC 2 Equivalent SableDocument3 paginiTP MDC 2 Equivalent SableĂichøųñ Ïmaď-ĔddįňÎncă nu există evaluări
- Projet Contactologie VendDocument49 paginiProjet Contactologie VendSaidEtebbaiÎncă nu există evaluări
- Chap 02 - Contrôle CORRIGE Site 2Document4 paginiChap 02 - Contrôle CORRIGE Site 2F-e Fares50% (2)
- SC Nar TILDocument10 paginiSC Nar TILJeremy PintsizeÎncă nu există evaluări
- C1SIGDocument6 paginiC1SIGGracien TapiaÎncă nu există evaluări
- Ex 1: Circuit FiliformeDocument5 paginiEx 1: Circuit FiliformedilawgamingÎncă nu există evaluări
- 5869373Document11 pagini5869373Imane MasboutÎncă nu există evaluări