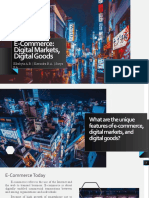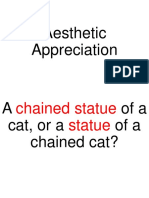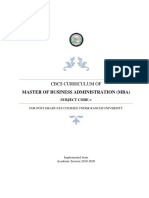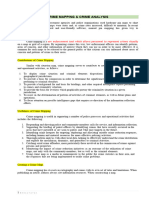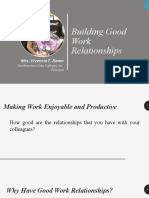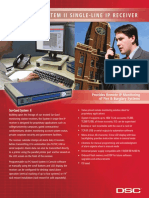Documente Academic
Documente Profesional
Documente Cultură
EAGUIDE3
Încărcat de
cristian8585Drepturi de autor
Formate disponibile
Partajați acest document
Partajați sau inserați document
Vi se pare util acest document?
Este necorespunzător acest conținut?
Raportați acest documentDrepturi de autor:
Formate disponibile
EAGUIDE3
Încărcat de
cristian8585Drepturi de autor:
Formate disponibile
3Lifting Analysis
The Lifting Analysis component incorporates the Revised (1991) Lifting Equation from the National
Institute for Occupational Safety and Health (NIOSH), and provides a graphical representation of one
or more lifting tasks with feedback about possible musculoskeletal strains. The tool enables users to
specify a lifting task by selecting appropriate values for task variables
analyze specific lifting tasks, based on task variables
obtain the composite lifting index for tasks performed by the same individual
view the ergonomic effects imposed by the task
determine which lifting task variables will reduce ergonomic hazards.
Working with the Lifting Analysis Component
Screen Layout and
Navigation
A sample LIFTING ANALYSIS window is shown below. The control
panel in the center of the display guides the data entry task.
Single-Task Lifting
Analysis Window
The next section, Overview of
Analysis Procedure, contains a
Quick Reference box that provides
a brief, step-by-step procedure for
the analysis. Quick Reference
boxes are also provided at the
back of the Users Guide.
23
ErgoEASER
Click on a red X in the Task
Representation panel to view
information about the potential
strain.
User's Guide
The Task Representation panel (to the right of the control panel)
contains a representation of a human figure that simulates the
postures specified in the data process. When a data entry produces
an improper posture, the simulation places a red X over the part of
the body at the potential injury point.
Directly below the control panel, a text box identifies the task being
reviewed. To the right is a graph showing the current status of the
lifting analysis: The Lifting Index (LI), as computed by the lifting
equation, is plotted on a curve showing the amount of weight that
may be lifted as a function of frequency (lifts per minute). The
current value of the LI is plotted as a black dot. If the dot is located
on or below the curve (i.e., in the green area) the lift is considered a
safe lift. If the dot is above the curve (in the red area), the lift is
considered a hazardous lift (LI > 1). The MAX and the AVE
labels beside the black dot indicate the maximum weight lifted and
the average weight lifted for that task. The dot becomes elongated
and the labels diverge as the MAX weight specified increases above
the AVE weight specified.
Five buttons at the top of the control panel show the five parts of the
lift that must be addressed:
Click on any of the buttons to go directly to that component of the
system, or you may step sequentially through the process by
pressing the Tab/SHIFT+Tab keys to sequence forward or backward. As you work through the analysis, note that the background
of the item you are currently working on will change color to cyan
(light blue).
Overview of
Analysis Procedure
24
Begin an analysis by entering the initial conditions characterizing the
lifting task without attempting to "solve" any problems. To reflect
this "initial" condition, the Initial Values button is highlighted (this
is the default setting for a New Analysis). To conduct the analysis,
click on the Revised Values button and manipulate the task
conditions to eliminate problems. The "initial" and "revised" data
are recorded and available for you to review at any time (see the
Additional Features section later in this chapter).
3Lifting Analysis Component
To produce a valid analysis, you must provide a complete
description of the task by entering or confirming all of the data entry
items in each of these five components. At a minimum, enter each
of the variables that are fixed (i.e., that you are unable to change due
to physical constraints).
If a data entry leads to a violation of assumptions underlying the
NIOSH lifting equation, the Assumptions button at the bottom of
the control panel is illuminated with a bright red background. You
may click on the Assumptions button at any time to view the status
of the assumptions.
There are five basic steps in the lifting analysis:
1.
2.
3.
4.
5.
Start by opening an existing analysis or defining a new one.
Enter information on the task to be analyzed.
Modify variables to eliminate strains.
Save the analysis.
Generate a report.
These steps are described in detail in the remainder of this chapter.
To expedite an analysis using a minimum of data entry and
interaction, refer to the Quick Reference box below.
Lifting Analysis
Quick Reference
Lifting Analysis Quick Reference
Use this quick reference to guide your lifting task analysis with
ErgoEASER.
1.
Enter information on each of the five Data Entry control panels:
Human Data Entry control panel
Job Data Entry control panel
Object Data Entry control panel
Origin Data Entry control panel
Destination Data Entry control panel
2.
Modify variables to eliminate potential strains (Xs):
Click the Revised Values radio button at the top of the task
representation panel.
Click on any X displayed in the task representation panel to find
out the cause of the strain. Make appropriate changes to
eliminate the underlying stressors. (Click the Hints button for
suggestions about changes to implement).
3.
Select Results from the File pull-down menu to generate a report
that documents results.
An online version of the Lifting
Analysis Quick Reference is
available through the Help menu.
The window is also reproduced in
Chapter 5 for your reference.
25
ErgoEASER
Starting an Analysis
User's Guide
To begin work on a lifting task, open the LIFTING ANALYSIS
window. You may load previously saved data for a task or start a
new analysis and save a task definition on your hard disk for later
reference.
To open the LIFTING ANALYSIS window:
1.
Select the Window pull-down menu and click on Analysis
Tools.
2.
Choose the Lifting Analysis menu option. The LIFTING
ANALYSIS window will be displayed showing the initial
Lifting Task control panel, as shown below.
Initial Lifting Analysis
Window
To load data from a previously saved task:
26
1.
Select the File pull-down menu and click on Open
Analysis.... A dialogue window will appear that displays a
list of previously saved tasks in your current directory. If
necessary, change the directory name to locate the file you
wish to load.
2.
Click on OK to dismiss the dialogue window. Data from the
3Lifting Analysis Component
requested file is loaded into the LIFTING ANALYSIS window.
To modify or complete specification of the data, refer to the
instructions for Entering Task Data.
To begin a new analysis:
Select the File pull-down menu and click on New Analysis.
Entering Task Data
You are not required to use the
Revised Values option. It is only
necessary if you wish to document
changes.
The values of the task variables,
for both the initial and revised
conditions, may be viewed by
selecting the Lifting Variables
menu option from the Variables
pull-down menu.
To analyze a lifting task, you must specify appropriate values for
task variables. The Lifting Analysis control panel leads you through
the task definition process.
As you begin, notice the radio buttons, Initial Values and Revised
Values, located at the upper right of the Task Representation panel.
The Initial Values button is highlighted to indicate that you are in
the process of specifying values for the task as currently configured.
Once you have completed specifying the variables for each of the
five parts of the lifting analysis (Human, Job, Object, ORIGin, and
DESTination), you may then begin to correct problems identified by
the Lifting Analysis tool. Before making corrections, click on the
Revised Values button so that both "initial" and "revised" data may
be documented.
When you revise the lifting parameters, note that as you make the
entry for an item, its background turns light green. This colorcoding indicates that the data for that item has been changed from
the initial setting.
27
ErgoEASER
User's Guide
To enter Human data:
1.
Click on the Human button at the top of the control panel.
The Human Data Entry control panel will appear, as shown
below.
2.
Enter the required data (if different from the data displayed)
for number of people, one or two hands used, lifting style,
back posture, and leg posture. Note that the Revised 1991
NIOSH Lifting Equation (upon which the analysis is based)
assumes one person performs the lift, using two hands, standing, and with legs bent no more than 15 degrees. If an
assumption is violated, the resulting Recommended Weight
Limit (RWL) may be over- or underestimated.
Lifting Analysis Human Data
Entry Control Panel
You may use the Tab/SHIFT+Tab keys to move forward and backward through the data entry process, or you may skip around by
using the mouse.
28
3Lifting Analysis Component
To enter Job data:
1.
Click the Job button at the top of the control panel to enter
data associated with the job. The Job Data Entry control
panel will be displayed, as shown below.
2.
Enter the required data (if different from the data displayed)
for number of lifts per minute, duration of continuous work
time, recovery time, and task components. Depending upon
the job specifications you enter, the Assumptions button
may light up due to assumptions violations of the Revised
NIOSH Lifting Equation. Note that each task component
listed violates an assumption of the 1991 NIOSH lifting
equation. If any of these tasks are associated with the lift
being analyzed, additional ergonomic analyses may be
required.
Lifting Analysis Job Data
Entry Control Panel
You may use the Tab/SHIFT+Tab keys to move forward and backward through the data entry process, or you may skip around by
29
ErgoEASER
User's Guide
using the mouse.
To enter Object data:
1.
Click the Object button at the top of the control panel to
enter data associated with the object to be lifted. The Object
Data Entry control panel will be displayed, as shown below.
2.
Enter the required data (if different from the data displayed)
for maximum and average weight; center of mass; object
height, width, and depth; handle style; and hand height.
Lifting Analysis Object Data
Entry Control
The 1991 NIOSH Lifting Equation
assumes a constant center of
mass. The Assumptions button
will turn red if you indicate the
center of mass is not constant.
You may use the Tab/SHIFT+Tab keys to move forward and
backward through the data entry process, or you may skip
around by using the mouse.
30
3Lifting Analysis Component
To enter ORIGin data:
1.
Click the ORIGin button at the top of the control panel to
enter data associated with the surface from which the object
is being lifted. The Origin Data Entry control panel will be
displayed, as shown below.
2.
Enter the required data (if different from the data displayed)
for vertical height, horizontal distance, bin/ridge height, and
asymmetric lifting.
Lifting Analysis ORIGin
Data Entry Control Panel
The vertical height is measured
from either the floor or relative to
the destination surface.
The horizontal distance is
measured from the midpoint
between the ankles to the handles
or hand-holds of the object being
lifted.
You may use the Tab/SHIFT+Tab keys to move forward and
backward through the data entry process, or you may skip around by
using the mouse.
31
ErgoEASER
User's Guide
To enter DESTination data:
Significant control is required when
the worker must
1.
Click the DESTination button at the top of the control panel
to enter data associated with the location to which the object
is being lifted. The Destination Data Entry control panel will
be displayed, as shown below.
2.
If no significant control is required at the destination, only
the vertical height of the destination is required. Otherwise,
enter the required data (if different from the data displayed)
for vertical height, horizontal distance, bin/ridge height, and
asymmetric lifting.
-- regrasp or hold the load at the
destination
-- position or guide the load at
the destination.
Lifting Analysis DESTination
Data Entry Control Panel
You may use the Tab/SHIFT+Tab key to move forward and backward through the data entry process, or you may skip around by
using the mouse.
Eliminating Potential
Strains
32
As you enter data for the lifting task, the simulated posture of the
person performing the lift is displayed in the Task Representation
panel. When a data entry yields a LI that exceeds 1.0 (reflecting a
lift that may be hazardous), the simulation responds by placing a
red X over the representation of the body at the potential injury
3Lifting Analysis Component
point. If a LI of 1.0 is not exceeded, red Xs (potential strains) will
not be displayed.
After you have completed the data entry process for all of the systems (Human, Job, Object, ORIGin, and DESTination), you may
wish to try to find appropriate solutions that eliminate each of the
red Xs. Click on the Revised Values radio button at the top of the
Task Representation panel to start recording the recommended lifting
task parameters.
The Lifting Analysis component provides three ways to determine
the elements contributing to strains:
You may position the Potential
Strains dialogue window wherever
you wish and leave it open while
clicking on the Xs. Each time you
click on a red X, the explanation for
the associated potential strain is
displayed in the dialogue window.
1.
Examine the red Xs in the Task Representation panel
2.
Examine the ASSUMPTIONS window for possible violations of
the Lifting Equation
3.
Consult the HINTS window.
To learn about potential strains via the Xs:
1.
Click on a red X in Task Representation panel. This will
display specific information about the potential strain
represented by the X as well as suggestions to eliminate the
underlying stressor.
2.
Click on the Close button to dismiss the dialogue window.
To learn about assumption violations:
The lifting analysis is based on the 1991 Revised NIOSH Lifting
Equation, which has specific limitations and assumptions regarding
its use. If any of these limitations or assumptions are violated, the
equation will not accurately reflect the lifting hazards. Similarly, if
a data entry in ErgoEASER produces a violation of an assumption of
the NIOSH Lifting Equation, the Assumptions button on the
control panel will turn red.
To view a list of assumptions for the Revised NIOSH Lifting
Equation:
1.
Click on the Assumptions button at the bottom of the
control panel. The ASSUMPTIONS window will be displayed,
as shown on the following page. Any assumptions violated
will be shown with a red check mark.
2.
Click on the Close button to dismiss the window.
33
ErgoEASER
User's Guide
Lifting Assumptions Window
To obtain hints on how to eliminate potential strains:
The Hints button may be consulted for simple solutions and
guidelines to eliminate the potential strains during lifting tasks. To
view the hints:
1.
Click on the Hints button at the lower left corner of the
control panel.
The HINTS window is displayed, as shown on the following
page, providing both specific and general suggestions available within the tabs at the top of the window. The first tab,
labeled How To Fix This Lift, contains recommendations
for correcting the problems of the users newly defined lifting
task. The second tab, labeled Setting Up A Lift, displays
general guidelines for setting up any lifting task. How To
Fix This Lift allows for some flexibility in the type of lift
being performed and the lifting environment.
2.
In How To Fix This Lift, select the option at the top of the
window that best matches your situation:
No Constraints for lifting tasks in which the weight,
duration/frequency, origin, and destination of the lift may be
modified.
34
3Lifting Analysis Component
Lifting Analysis Hints
Window
Constraints for lifting tasks in which these variables cannot
be changed easily (click on all Fixed conditions that apply).
3.
Read the suggestions and try them out with the simulation.
Recommendations are based on optimizing the variables. The
task may be solved by changing all of the variables by a small
amount, or by optimizing only a few of the variables. Some
trial and error will be needed to achieve a solution that is best
or most practical for the situation.
4.
At your discretion (and risk to the worker), you may adjust
the Lifting Index threshold upward. A Lifting Index
threshold greater than 1.0 may require supporting medical
data to justify the threshold. To change the threshold, click
the Change LI button; a dialogue window will appear (see
the Lifting Index Threshold information in the Additional
Features section of this chapter).
5.
Click on the Close button to dismiss the HINTS window.
35
ErgoEASER
User's Guide
Saving an Analysis
You may save your analysis as a file in case you need to refer to or
update it in the future. This can be done at any time during your
work on the analysis within the Lifting Analysis component.
To save an analysis:
Analyzing
Multiple Lifts
Multiple-Lift Analysis
Display
The composite lifting index is a
function of the lifting frequencies of
the included tasks. Experiment
with the frequencies of lifts and
included tasks to see if an effective
and safe combination of tasks can
be achieved.
36
1.
Select the File pull-down menu, and click on Save Analysis
As. A dialogue window will appear that displays your
current directory. You may change the directory pathname to
save the file to another location on your hard disk or to a disk
drive.
2.
Click on OK to dismiss the dialogue window. The analysis
data will be saved with the extension .lft.
Tasks with multiple lifts use the same displays and functions as the
single-lift case, but an additional control panel is provided for
management of multiple tasks. An example of a lifting analysis
screen for a multiple-lift situation is shown below. The top of this
control panel displays a list of tasks that are included in the analysis
set, along with their associated LI values. Below this table, the
composite lifting index (CLI) is shown. The table at the bottom of
the multiple-lift control panel shows tasks that are not presently
included in the analysis. Using the Include and Remove buttons,
you may move tasks into or out of the Included set. In this way, you
may experiment with different combinations of lifting tasks to arrive
at a desirable multiple-lift set.
3Lifting Analysis Component
Tasks may be added or deleted from the analysis.
To begin a new task definition:
1.
Select the Task pull-down menu, and click on New. A
dialogue window will appear, requesting that you enter a
name and description for the task.
2.
Type a short task name (eight characters) and a description.
Click on OK to dismiss the dialogue window.
Refer to the instructions for Entering Task Data (page 27) to
complete the data entry for the new task.
To delete a task:
Generating Reports
You may save reports for later
reference or comparison between
tasks.
Only the Overview section applies
to all lifting tasks considered in a
multiple-lift analysis. To obtain
output for task summaries and task
variables for each task, you must
engage the print function
separately for each task.
1.
Click on the name of the task you wish to delete from the
multi-task summary list.
2.
With the task highlighted, select the Task pull-down menu
and click on Delete. A dialogue window will appear to
verify the deletion. Click on OK to delete the task.
When you have completed an analysis, you may generate a report
summarizing the data and conclusions. The report may be output to
a printer or saved to your hard disk for later use. The report
comprises three parts: an overview of all of the tasks considered
(e.g., if multiple lifts are involved), a task summary for the current
task being examined, and the list of variables for the current task
being examined.
Overview
The overview, which is shown when the report preview is initially
displayed, includes the following:
operator information
space for evaluators comments
summary of all lifting tasks, indicating which have been
included and which excluded from the analysis.
The evaluator may type into the evaluator comment field below the
evaluators name to record any comments or observations.
Task Summary
The task summary (for the task being examined) includes user
information, space for evaluators comments, and the results of the
analysis for the current task.
37
ErgoEASER
User's Guide
Task Variables
The list of task variables also applies only to the current task, and it
is identical to that which is displayed (or printed) from the LIFTING
ANALYSIS VARIABLES window (see next section, Additional
Features).
You may toggle between the report overview, the task summary,
and the task variables displays by clicking on the Overview, Task
Summary or Task Variables radio buttons at the bottom of the
REPORT PREVIEW window.
To produce a report:
1.
Select the File pull-down menu, and click on Results. The
REPORT PREVIEW window will be displayed, as shown
below.
2.
You may view each part of the report by clicking the
Overview, Task Summary, or Task Variables radio
buttons at the bottom of the window.
3.
Select output optionsoutput the Overview, Task Summary,
the Task Variables, or any combination of the three by
clicking the respective check boxes.
4.
To print the report, click the Print button.
To output to a file, click the Write to File button.
Report Preview Window
38
3Lifting Analysis Component
To dismiss the window without output, click Cancel.
If multiple tasks are involved and you wish to print a report for each
task analysis, you must select the desired task from the multiple-lift
list on the lifting analysis window, and then repeat steps 1-4 above to
generate the report. In this case, it is not necessary to print the
overview section, as it will be identical for all tasks included in the
current analysis.
Additional Features
Additional features, available from the menu bar, enable the user to:
view operator information
change the lifting index threshold
view the list of task variables and their values
specify either English or metric units of measure
view the 1991 Revised NIOSH Lifting Equation
use an on-screen calculator.
Operator Information
You may specify or change information about the operator by
accessing the OPERATOR INFORMATION dialogue window. Select
the Operator Info option from the File pull-down menu to bring up
the DIALOGUE window, as shown below.
Operator Information
Dialogue Window
Enter the information requested (refer the OPERATOR INFORMATION
Window in Chapter 2, page 11): the name of the operator, job title,
department, and the name of the evaluator. After you have entered
or modified this information, two buttons are available: Save
Changes or Cancel Changes. Click the Save Changes button to
save the information, or click Cancel Changes to close the
OPERATOR INFORMATION dialogue window without recording the
information.
39
ErgoEASER
Lifting Index Threshold
User's Guide
You may change the LI threshold to a value other than 1. Note that
the default value prescribed by OSHA is 1.0, and that you may be
asked to justify a value greater than 1.0 in an OSHA audit.
To change the LI threshold:
1.
Select the Task pull-down menu and click on Change LI. A
dialogue window will appear, as shown below.
Click the up/down arrow buttons to adjust the LI to the
desired value.
2.
Click on Close to dismiss the dialogue window.
Dialog Window to Change
the LI Threshold
Task Variables
You may view the list of task variables at any time by bringing up
the LIFTING ANALYSIS VARIABLES window. The list indicates the
values of all variables for the initial condition reported and for the
"revised" condition in which corrections have been made to
eliminate strains. You may change the values displayed in either
condition by first clicking on either the Initial Values or Revised
Values button (and then manipulating the values using the applicable
control panel.
To view the variables:
1.
Select the Variables pull-down menu, and click the Lifting
Variables option. The LIFTING ANALYSIS VARIABLES
window is displayed, as shown on the following page.
You may print the variable list as a blank form or with the
assigned values for the current task. Simply select the
desired print option in the Print menu.
2.
40
Click on the Close button to dismiss the LIFTING ANALYSIS
3Lifting Analysis Component
VARIABLES window.
41
ErgoEASER
User's Guide
Lifting Analysis Variables
Window
Changing Units
of Measurement
You may use either the English units (inches, pounds, etc.) or the
metric units (centimeters, kilograms, etc.). The units of measurement may be changed at any time.
To select the unit of measurement:
Lifting Equation
1.
Select the Variables pull-down menu and click on Units. A
second menu pops up with two alternative selections:
English or Metric. The current selection is marked with a
check.
2.
Click on either the English or Metric unit option. The menu
closes and the display is updated with the selected unit
values.
The lifting analysis is based on the 1991 Revised NIOSH Lifting
Equation, which is displayed by selecting the Lifting Equation menu
option in the Window pull-down menu.
To view the Lifting Equation:
1.
42
Select the Window pull-down menu, and click on Lifting
Equation. The LIFTING EQUATION window will be
displayed, as shown on the following page.
3Lifting Analysis Component
Lifting Equation Window
Click with the right mouse button over any of the variables in
the lifting equation to produce a CONTEXT-SENSITIVE HELP
window that provides additional explanation of the
calculations and concepts underlying the variable.
2.
Calculator
Click on Close to dismiss the LIFTING EQUATION window.
A calculator is available through the Microsoft Windows operating
system.
To access the calculator:
1.
Select the Window pull-down menu, and click on
Calculator. The CALCULATOR window will be displayed.
2.
Click in the control box in the upper left corner and select
Close from the menu to dismiss the CALCULATOR window.
Resources
U.S. Department of Health and Human Services. Applications
Manual for the Revised NIOSH Lifting Equation. National Technical
Information Services, National Institute for Occupational Safety and
Health DHHS (NIOSH) Pub No. 94-10, Cincinnati, OH. 1991.
43
S-ar putea să vă placă și
- The Subtle Art of Not Giving a F*ck: A Counterintuitive Approach to Living a Good LifeDe la EverandThe Subtle Art of Not Giving a F*ck: A Counterintuitive Approach to Living a Good LifeEvaluare: 4 din 5 stele4/5 (5782)
- Hidden Figures: The American Dream and the Untold Story of the Black Women Mathematicians Who Helped Win the Space RaceDe la EverandHidden Figures: The American Dream and the Untold Story of the Black Women Mathematicians Who Helped Win the Space RaceEvaluare: 4 din 5 stele4/5 (890)
- The Yellow House: A Memoir (2019 National Book Award Winner)De la EverandThe Yellow House: A Memoir (2019 National Book Award Winner)Evaluare: 4 din 5 stele4/5 (98)
- Elon Musk: Tesla, SpaceX, and the Quest for a Fantastic FutureDe la EverandElon Musk: Tesla, SpaceX, and the Quest for a Fantastic FutureEvaluare: 4.5 din 5 stele4.5/5 (474)
- Shoe Dog: A Memoir by the Creator of NikeDe la EverandShoe Dog: A Memoir by the Creator of NikeEvaluare: 4.5 din 5 stele4.5/5 (537)
- Devil in the Grove: Thurgood Marshall, the Groveland Boys, and the Dawn of a New AmericaDe la EverandDevil in the Grove: Thurgood Marshall, the Groveland Boys, and the Dawn of a New AmericaEvaluare: 4.5 din 5 stele4.5/5 (265)
- The Little Book of Hygge: Danish Secrets to Happy LivingDe la EverandThe Little Book of Hygge: Danish Secrets to Happy LivingEvaluare: 3.5 din 5 stele3.5/5 (399)
- Never Split the Difference: Negotiating As If Your Life Depended On ItDe la EverandNever Split the Difference: Negotiating As If Your Life Depended On ItEvaluare: 4.5 din 5 stele4.5/5 (838)
- Grit: The Power of Passion and PerseveranceDe la EverandGrit: The Power of Passion and PerseveranceEvaluare: 4 din 5 stele4/5 (587)
- A Heartbreaking Work Of Staggering Genius: A Memoir Based on a True StoryDe la EverandA Heartbreaking Work Of Staggering Genius: A Memoir Based on a True StoryEvaluare: 3.5 din 5 stele3.5/5 (231)
- The Emperor of All Maladies: A Biography of CancerDe la EverandThe Emperor of All Maladies: A Biography of CancerEvaluare: 4.5 din 5 stele4.5/5 (271)
- Team of Rivals: The Political Genius of Abraham LincolnDe la EverandTeam of Rivals: The Political Genius of Abraham LincolnEvaluare: 4.5 din 5 stele4.5/5 (234)
- On Fire: The (Burning) Case for a Green New DealDe la EverandOn Fire: The (Burning) Case for a Green New DealEvaluare: 4 din 5 stele4/5 (72)
- The Unwinding: An Inner History of the New AmericaDe la EverandThe Unwinding: An Inner History of the New AmericaEvaluare: 4 din 5 stele4/5 (45)
- The Hard Thing About Hard Things: Building a Business When There Are No Easy AnswersDe la EverandThe Hard Thing About Hard Things: Building a Business When There Are No Easy AnswersEvaluare: 4.5 din 5 stele4.5/5 (344)
- The World Is Flat 3.0: A Brief History of the Twenty-first CenturyDe la EverandThe World Is Flat 3.0: A Brief History of the Twenty-first CenturyEvaluare: 3.5 din 5 stele3.5/5 (2219)
- The Gifts of Imperfection: Let Go of Who You Think You're Supposed to Be and Embrace Who You AreDe la EverandThe Gifts of Imperfection: Let Go of Who You Think You're Supposed to Be and Embrace Who You AreEvaluare: 4 din 5 stele4/5 (1090)
- The Sympathizer: A Novel (Pulitzer Prize for Fiction)De la EverandThe Sympathizer: A Novel (Pulitzer Prize for Fiction)Evaluare: 4.5 din 5 stele4.5/5 (119)
- Her Body and Other Parties: StoriesDe la EverandHer Body and Other Parties: StoriesEvaluare: 4 din 5 stele4/5 (821)
- Liang Zhao XunDocument1 paginăLiang Zhao XunFadli HmiÎncă nu există evaluări
- Sensirion Gas Sensors SGP40 Datasheet-1888696Document20 paginiSensirion Gas Sensors SGP40 Datasheet-1888696Md MansoorÎncă nu există evaluări
- Dynasty Bailey Resume.11!16!22Document2 paginiDynasty Bailey Resume.11!16!22wfzjvdw7ynÎncă nu există evaluări
- What Is An REHS: REHS FACTSHEETDocument5 paginiWhat Is An REHS: REHS FACTSHEETRutgersCPEÎncă nu există evaluări
- COPARDocument57 paginiCOPARBernardita Timbreza Hernandez100% (4)
- E-Commerce Transformation: Digital Markets, Goods and MarketingDocument23 paginiE-Commerce Transformation: Digital Markets, Goods and MarketingSurya Patra Abdilah100% (1)
- Part II Philippines' Civil Service Professional ReviewerDocument25 paginiPart II Philippines' Civil Service Professional ReviewerJed Tedor89% (122)
- Soal Latihan US Bahasa InggrisDocument5 paginiSoal Latihan US Bahasa Inggrispikri18120Încă nu există evaluări
- What Is The Matter? Concepts of Solids, Liquids and GasesDocument5 paginiWhat Is The Matter? Concepts of Solids, Liquids and GasesJudy Panguito AralarÎncă nu există evaluări
- Gramin Dak Sevak West Bengal RecruitmentDocument167 paginiGramin Dak Sevak West Bengal Recruitmentishare digitalÎncă nu există evaluări
- The FAT16 File System: Fragmentation 16-BitDocument4 paginiThe FAT16 File System: Fragmentation 16-BitGaurav AaryaÎncă nu există evaluări
- Namagunga Primary Boarding School: NAMEDocument11 paginiNamagunga Primary Boarding School: NAMEMonydit santino100% (1)
- Aesthetic AppreciationDocument40 paginiAesthetic AppreciationJulieta SalpocialÎncă nu există evaluări
- MBA 2 YEAR IMS Ranchi UniversityDocument79 paginiMBA 2 YEAR IMS Ranchi UniversityMiraculous MaddyÎncă nu există evaluări
- FTS Electrical Proposal 15-64438 Alt.2 Rev.0 For Project Nyumba 13-45327 CongoDocument57 paginiFTS Electrical Proposal 15-64438 Alt.2 Rev.0 For Project Nyumba 13-45327 Congomkpq100% (1)
- PLI Proposal FormDocument8 paginiPLI Proposal FormPalakala NagarjunaÎncă nu există evaluări
- Crime Mapping 1Document7 paginiCrime Mapping 1Teresita ChatoyÎncă nu există evaluări
- Tracer Study of The Masters in Business Administration (MBA) Graduates From 2008-2012Document5 paginiTracer Study of The Masters in Business Administration (MBA) Graduates From 2008-2012apjeas100% (1)
- Pondicherry Public Health RulesDocument24 paginiPondicherry Public Health RulesUrmi ChudgarÎncă nu există evaluări
- Summary of Islamic CivilizationDocument2 paginiSummary of Islamic CivilizationKhairulAkmalÎncă nu există evaluări
- Attachment 0003Document9 paginiAttachment 0003elan laredoÎncă nu există evaluări
- Mam Romo Building Good Work RelationshipsDocument8 paginiMam Romo Building Good Work RelationshipsGerome PantaloniaÎncă nu există evaluări
- Medical Certificate FormDocument2 paginiMedical Certificate FormShakeel JuttÎncă nu există evaluări
- Ishwar CV IweDocument3 paginiIshwar CV IweIshwarÎncă nu există evaluări
- Mini Project Report SEM 4Document17 paginiMini Project Report SEM 4SWASTIK LagadÎncă nu există evaluări
- BJJ Manifesto BookDocument42 paginiBJJ Manifesto Booksean287Încă nu există evaluări
- SASE Reviewer Abstract Reasoning Aptitude Pre TestDocument1 paginăSASE Reviewer Abstract Reasoning Aptitude Pre TestMA. LIGAYA VICENTEÎncă nu există evaluări
- System LL Spec R2Document2 paginiSystem LL Spec R2Gelu BordeaÎncă nu există evaluări
- Arellano University study on improving math proficiencyDocument16 paginiArellano University study on improving math proficiencyDanilo Fronda Jr.100% (1)
- Final Project 2Document50 paginiFinal Project 2Bablu JamdarÎncă nu există evaluări