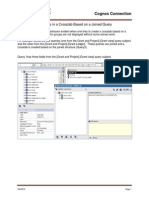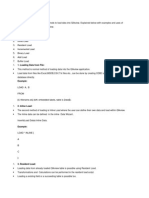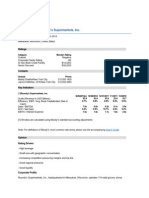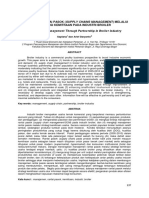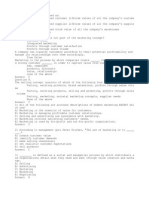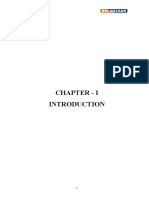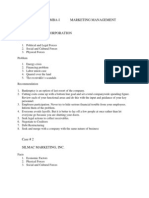Documente Academic
Documente Profesional
Documente Cultură
Cognos Query Studio
Încărcat de
Swamy DanthuriDrepturi de autor
Formate disponibile
Partajați acest document
Partajați sau inserați document
Vi se pare util acest document?
Este necorespunzător acest conținut?
Raportați acest documentDrepturi de autor:
Formate disponibile
Cognos Query Studio
Încărcat de
Swamy DanthuriDrepturi de autor:
Formate disponibile
Cognos Query Studio
Cognos Query Studio
Introduction
This document introduces you to Cognos Query Studio. Query Studio is a web-based reporting
tool that allows you to
Create reports using your data.
Save and reuse reports.
View reports in a variety of formats.
Print reports.
Prerequisites
To use this training material effectively, you should be familiar with the web and with your
departments data. This training is designed to familiarize you with the Cognos reporting tool; it
is not designed to familiarize you with the underlying data in UD's system. The training is based
on data in a demonstration database.
Important Note
This training document was designed originally to be used in a class setting. Therefore, the
exercises are meant to be followed in a sequence. If you have difficulty working through an
exercise, try the first four exercises to familiarize yourself with the basics.
Training Objectives
This class was designed using a desktop computer running the Windows XP operating system and
using the Internet Explorer (version 6.0.2) browser. If you use a different type of computer,
operating system, or browser, some of the screen graphics may appear slightly different from
those printed here. However, the function of the screen (page) should remain the same.
After you complete the exercises in this training material, you should be able to do the following:
Open the COGNOS Connection web page.
Create a report.
Add data to the report.
Save the report.
Run the report.
View the report.
Recognize the types of reports.
Change the appearance of reports.
Create crosstab reports.
Use charts.
Filter, sort, and group data.
Perform calculations.
BITA (Business Intelligence Training and Assistence)
Cognos Query Studio
Table of Contents
The Cognos Connection Web Site
Exercise 1Open the Cognos Connection Web Site.
Create a Report
Exercise 2Create a Report.
Add Data to the Report
Exercise 3Add Data to a Report and Save It.
Run the Report
Exercise 4Run a Report in a Variety of Formats.
Types of Reports
List Reports
Grouped List Reports
8
11
12
12
Exercise 5Create a Grouped List Report.
Change the Appearance of Reports
15
Change a Reports Title
Exercise 6Change a Reports Title.
15
Reorder Report Items
Exercise 7Reorder Items in a Report.
17
Change Report Item Names
Exercise 8 Change an Item Name in a Report.
17
Set the Number of Rows per Page
Exercise 9Set the Number of Rows on a Report Page.
18
Collapse a Report
Exercise 10Collapse a Report.
19
Crosstab Reports
20
Create a Crosstab Report
Exercise 11Create a Crosstab Report.
20
Sort a Crosstab Report
Exercise 12Sort a Crosstab Report.
Exercise 13Sort Crosstab Summaries.
21
Swap Rows and Columns
Exercise 14Swap Rows and Columns.
23
BITA (Business Intelligence Training and Assistence)
Cognos Query Studio
23
Charts
Types of Charts
Exercise 15Create a Chart.
Exercise 16Create a Chart and Manipulate the Data.
Manipulate Data in Reports
24
28
28
Filters
Exercise 17Filter Measures.
Use a Prompt
Exercise 18Add a Prompt to a Filter.
31
Custom Groups
Exercise 19Create a Custom Group.
33
Data Formats
Exercise 20Change Data Formats.
35
Calculations
38
Summaries
Exercise 21Add a Summary to a Report.
38
Advanced Summaries
Exercise 22Add an Advanced Summary to a Report.
39
Calculations
Exercise 23Perform a Calculation on a Report.
Exercise 24Concatenate Two Text Items.
40
More on Summaries and Calculations
45
46
Exit Query Studio
Exercise 25Exit the Query Studio Program.
Conventions
The following conventions are used throughout the exercises in this material:
Item
Convention
Text you should type
Text you should replace
Courier,bold,10pointfont
Courier,bold,italics,
10pointfont
Keyboard key names
Bold, Uppercase text (e.g., the ENTER
BITA (Business Intelligence Training and Assistence)
Cognos Query Studio
Menu and Window titles
BITA (Business Intelligence Training and Assistence)
key)
Bold, mixed-case letters
Cognos Query Studio
The Cognos Connection Web site
Before you can use Query Studio, you must know how to open the Cognos Connection Web
Site.
Exercise 1Open the Cognos Connection Web Site
Note: Query Studio works only on the Internet Explorer web browser on a computer running the
Windows operating system.
1. Open the Internet Explorer web browser.
2. To access the Cognos Connection web site, type the following URL in the browsers Address
field and then press ENTER:
https://cognos.udel.edu/crn/
3. Type your UDel Net ID (UNIX username) in the appropriate field.
4. Type your password in the appropriate field.
You should see a window similar to the following:
The Cognos Connection Web Site gives you access to the ReportNet suite of reporting tools:
Query Studio and Report Studio. Query Studio allows you to create ad hoc reports from an
existing data source. You can edit and save the reports, add features to make them more
understandable, print them and more. Report Studio allows offers more options for creating
complex reports.
End of Exercise
BITA (Business Intelligence Training and Assistence)
Cognos Query Studio
Create a Report
In this class, you will use Cognos Query Studio to create several reports. A newly created report
contains no data. You will insert data to add content to your report.
Exercise 2Create a Report
1. In the Cognos Connection Web Site window, click the Public Folders tab.
You should see a window similar to the following:
2. Click Go Sales and Retailers.
Note: Before you can create a report, a UD Cognos administrator must create a package that
contains the data you will work with. You will learn the name of the package that contains
UD data from the UD Cognos administrator at a later date. (Anyone can create a report using
the Go Sales and Retailers training package.)
You will see a window similar to the one below with a list of the reports that have been
created using the Go Sales and Retailers data:
BITA (Business Intelligence Training and Assistence)
Cognos Query Studio
3. At the top right of the window, click the Query Studio link to open a report:
Query Studio
You should see a window similar to the one below:
At the top of the left pane is the Query Studio Menushaded in bluewhich lists the
commands you can use.
Below the menu is a tree structure containing items in the package you are using (in this case,
in the GO Sales and Retailers package). To see the items in each category, click the plus
sign to expand the category. The following table explains the icons you will see in the
expanded tree structure:
Icon
Item
Definition
Package (in this case, GO
Sales and Retailers)
Query Subject
A collection of data tables
created by an administrator.
A table in the database, for
example, Orders.
A column of qualitative data in
the database, for example,
Retailer names.
A column of quantitative data
in the database, for example,
Unit Price.
A mechanism for reporting on a
subset of data.
Query Item
Measure or Fact
Filter
End of Exercise
BITA (Business Intelligence Training and Assistence)
Cognos Query Studio
Add Data to the Report
When you first create a report, it contains no data. To add data you will select items from the
package you are using and insert them into the report. The items you select appear in the right
window pane.
In the following exercise, you will use the window you already have open to add data to your
report. The report will show the retailers in the Go Sales and Retailers package and how many
of each product each retailer sold.
Exercise 3Add Data to a Report and Save It
1. In the Go Sales and Retailers package pane, expand the Orders item by clicking the plus
sign.
2. Click Retailer name.
3. Hold down the CTRL key; click Product name and then Quantity.
4. Click the Insert button
Report.
at the bottom of the left pane to insert the data into your
You will see the report item columns in the right window pane:
5. Click the Save As button
on the toolbar.
You will see a window like the one below:
BITA (Business Intelligence Training and Assistence)
Cognos Query Studio
6. Type a name for your report. For the purposes of this class, type yourinitials followed
by RetailerSales.
7. You may add a description of the report if you wish.
8. Make sure the Option Button next to Public Folders > GO Sales and Retailers is selected
and click OK. You may have to scroll down to see the OK button.
Note: Category columns appear in the order in which you select them. There are two other ways
to insert data into your report:
Double-click each item to insert it into the report.
Click an item or CTRL+Click multiple items and drag the highlighted item(s) into the report.
End of Exercise
Run the Report
There are several options for running your report depending upon the use you want to make of it.
Note: When you run a report, you receive the most recently updated data from the database being
used for your package. This means that if you run a report and rerun it at a later date, your data
will not be the same if someone has updated the database.
In the following exercise, you will run the report in three ways to see the options for viewing your
data. First, you will run the report with all data. Then you will preview the report with limited
data. Finally, you will preview it with no data.
BITA (Business Intelligence Training and Assistence)
Cognos Query Studio
Exercise 4Run a Report in a Variety of Formats.
1. To run a report, click Run Report on the Query Studio menu. You will see a list of options
like the one below:
The following table explains the options for running your report:
Run with All Data
Uses all the data for the items you selected. This can
take a long time if your data source is large.
Run with Prompts
Asks you to enter information to define the reports
content (discussed later in this class).
Preview with Limited Data
To save time, you can run your report with limited data
to determine if the results are what you were expecting.
A torn border appears at the top and bottom of the
report to indicate that your results are not complete.
Preview with No Data
The quickest way to run your report. You will not see
any of your actual data. Instead, data in qualitative
categories (e.g., Orders) is represented by letters (abcd)
and data in quantitative categories (e.g., Order Number)
is represented by numbers (1,234). A torn border
appears at the top and bottom of the report to indicate
that your results are not complete.
View in PDF Format
Use this option if you want to save a permanent copy of
a report at a given time. Also use this option when you
want to print your report. Note: Adobe Acrobat Reader
must be installed on your system for you to view your
report in PDF format.
View in CSV Format
Use the CSV (comma separated values) option if you
want to save your results in an Excel spreadsheet.
View in XML Format
Use the XML option to see an XML representation of
the queries, prompts, layouts, and styles in your report.
BITA (Business Intelligence Training and Assistence)
10
Cognos Query Studio
2. On the Query Studio menu, click Run with All Data.
You will see the progress bar at the bottom of the window as your report runs. When it
finishes, the window should look similar to the one below:
To see all the data in the report, click Page Down to look at each page. You can go to the end
of the report by clicking Bottom.
3. On the Query Studio menu, click Preview with Limited Data. You will see the progress bar
at the bottom of the window as your report runs. When it finishes, the window should look
similar to the one below:
Now your window appears with a torn border. This option is useful only if the person who
designed the package you are using included a filter to allow you to see only limited data.
Otherwise, the time it takes to run the report will not be lessened by using the option.
BITA (Business Intelligence Training and Assistence)
11
Cognos Query Studio
5. On the Query Studio menu, click Preview with No Data. You will see the progress bar at
the bottom of the window as your report runs. When it finishes, the window should look
similar to the one below:
Again your window appears with a torn border. This time you see only representative data in
the columns. This allows you to make sure your report shows the type of information you
expected.
End of Exercise
Types of Reports
You can create three types of reports in Query Studio:
List Report
When you create a new report and add data to it, the result is always a list report, a
representation of your data in rows and columns. The report you created for Retailer
Sales beginning in Exercise 2 is a list report. You can manipulate list report data in
various ways. As you go through this class, you will add filters and summaries and
perform calculations to obtain the information you need.
Crosstab Report
You can create a crosstab report to show information in summary form. The report still
has rows and columns, but the intersection of the rows and columns shows a summary of
quantitative information. For example, for the Retailer Sales report, you might create a
crosstab report that shows how many of a particular product each retailer sold.
Charts
You can create a chart to show your information in graphical form. Graphs are produced
using at least one qualitative data item (e.g., retailer name) and one quantitative data item
(e.g., quantity). There are several types of graphs you can use in Query Studio. These will
be explained later in this class.
BITA (Business Intelligence Training and Assistence)
12
Cognos Query Studio
List Reports
Grouped List Reports
As you learned above, the basic Cognos report is a list report. You may have noticed duplicate
values in the Retailer Sales report you just created. For example, each retailers name appears
multiple times, once for each product the retailer sold. You can manipulate a report to sort the
data and to hide duplicate values through a process called grouping.
Suppose you create a report that shows the number of product types sold in each sales territory
throughout the world. Your report would show duplicates for each product type, producing one
entry for each sales territory. You can use grouping to hide the duplicate values, sort the product
types alphabetically, and see a summary of items sold for each product type.
Exercise 5Create a Grouped List Report with a Filter.
1. To create a new report, click the New Report button
on the toolbar. (If you are asked
whether you want to save the Retailer Sales report, click Yes.)
You will see the new report window in which you can begin to add data. For this report, you
will add data using a method different from the one in Exercise 3.
2. In the Go Sales and Retailers package, expand the Products item by clicking the plus sign.
3. Click Product type.
4. Hold down the CTRL key; expand the Countries item and click Sales territory.
5. Continue to hold down the CTRL key, expand the Orders item and click Quantity.
Drag the selected items to the right window pane. They will appear in the order in which you
selected them. There will be a slight delay while the program processes the data. When it
finishes, the window should look similar to the one below.
BITA (Business Intelligence Training and Assistence)
13
Cognos Query Studio
Your report shows the quantity of all product types sold in each sales territory. You can group
by product type to hide the duplicate values in the Product type column.
6. Click the heading of the Product type column.
7. Click the Group button
on the toolbar. The window will change, and your columns will
look like those below. Each product type appears only once, and a summary for each type has
been added.
Note: If you want to ungroup a report item, click the column heading and then click the
Ungroup button
on the toolbar.
Suppose you want to see only the quantity of each product type sold in Central Europe,
Northern Europe, and Southern Europe. You can apply a filter to see that subset of the report.
To do this:
8. Click the heading of the Sales territory column. The column turns yellow and the heading
becomes dark blue.
6. Click the Filter button
on the toolbar. You will see a window like the following:
BITA (Business Intelligence Training and Assistence)
14
Cognos Query Studio
7. In the Show only the following box, click Central Europe, Northern Europe, and
Southern Europe. Scroll down and click OK. The window will change, and your columns
will look like those below. Now you see the quantity of product types sold in Central Europe,
Northern Europe, and Southern Europe. There is also a subheading that shows the values you
have used for the filter.
8. Click the Save As button
on the toolbar.
9. Type a name for your report. For the purposes of this class, type yourinitials followed
by GroupedProductTypes. (You may add a description of the report if you wish.)
10. Make sure the Option Button next to Public Folders > GO Sales and Retailers is selected
and click OK. You may have to scroll down to see the OK button.
Note: To remove a filter, click Deselect all in the Filter box.
End of Exercise
BITA (Business Intelligence Training and Assistence)
15
Cognos Query Studio
Change the Appearance of Reports
You can change the appearance of a report to make it more understandable and easier to work
with. Changing how a report looks does not change its data. Following are the ways you can
change the reports appearance:
Change the title.
Collapse or expand the report.
Reorder items in a report.
Change the heading for an item.
Swap rows and columns.
Set the number of rows per page.
Change a Reports Title
When you create a report, the word Title automatically appears at the top. You can replace this
placeholder with text that reflects the content of your report.
In the following exercise, you will open an existing report and then change its title.
Exercise 6Change a Reports Title
To open an existing report, you must locate it in the packages (in this case, Go Sales and
Retailers) list of reports.
1. At the top right of the Cognos Query Studio window, click Return. This takes you to the
Cognos Connection Public Folders tab.
Note: If clicking the Return link takes you to the Welcome screen, click Public Folders to
get to the Go Sales and Retailers package.
2. Click Go Sales and Retailers. You will see window like the one below with a list of all the
reports in the package:
3. To find the reports you have created, click the magnifying glass
on the toolbar just
above the list of reports. You will see a window like the one below:
BITA (Business Intelligence Training and Assistence)
16
Cognos Query Studio
4. In the Search string box, type your initials exactly as you did in naming your reports; then
click the Search button. At the bottom of the search screen, you will see a Results section
with a list of your reports. If you eventually have more than 15 reports, you will have to click
Next at the top of the Results section to see all of them.
5. Click the Retailer Sales report that you created in Exercise 3 to open it.
6. On the Query Studio menu, click Change Layout; then click Edit Title (alternatively, you
can double-click the word Title in your report to open the Title box). You will see a box like
the one below:
7. In the Title box, highlight the word Title and type
Retailer Sales
If you want to add a subtitle, type the text in the Subtitle box.
8. Click OK.
Note: If youve added a filter to a report, and you dont want the filter subtitle to appear on your
report, uncheck the Show filters box.
If you want to remove the title, click Edit Title and then remove the text in the Title box.
End of Exercise
BITA (Business Intelligence Training and Assistence)
17
Cognos Query Studio
Reorder Report Items
You can reorder items to make your report more understandable. For example, in the Retailer
Sales report, you might want to move the quantity next to the retailer name. You do this using
Query Studios Cut and Paste functions.
Exercise 7Reorder Report Items
1. In the Retailer Sales report click the heading of the Quantity column.
2. Click the Cut button
remains visible.
on the toolbar. The column heading turns grey, and the column
3. Click the heading of the Product name column.
4. Click the Paste button
on the toolbar. The Quantity column is now moved next to the
Retailer name column and the columns look like those below:
Note: When you paste a column, always select the column before which you want it to appear.
End of Exercise
Change Report Item Names
When you create a report, the item names are the same as the item that has been created in the
data source. You might want to change an item name in your report to make it better serve your
purpose. For example, you might want to rename the Product name column to Product.
In the following exercise, you will change the name of a report item. Note that you are only
changing the name in your report. The name in the database remains unchanged.
BITA (Business Intelligence Training and Assistence)
18
Cognos Query Studio
Exercise 8Change an Item Name in a Report
1. Double-click the Product name column heading. At the bottom of the pane, you will see a
box like the one below:
2. Highlight Product name and type Product.
3. Scroll down and click OK.
Note: If you want to change back to the original name, double-click the Product column
heading. Below the Name box, you will see a link with the original name. Clink the link and
then click OK to restore the name.
End of Exercise
Set the Number of Rows per Page
You can set the number of rows per page to be higher or lower than the default 20 rows. Keep in
mind that showing more than 20 rows on a page may slow down data retrieval. The advantage of
showing more than 20 rows is that you can scroll up and down the page to see more of the report
at once.
Exercise 9Set the Number of Rows on a Report Page
1. On the Retailer Sales report menu, click Change Layout.
2. On the Change Layout menu, click Set Web Page Size....
In the lower right window pane, you will see a box like the one below:
3. From the drop-down box, select the number of rows you want per page. If you want to
number the rows in your report, check the box next to Show row numbers.
4. Click OK.
BITA (Business Intelligence Training and Assistence)
19
Cognos Query Studio
5. Click the Save button
on the Query Studio toolbar to save the Retailer Sales report.
6. At the top right of the report window, click Return. You will return to the list of the reports
youve created in Query Studio.
End of Exercise
Collapse a Report
If you have a report with grouping, such as the Grouped Product Types report you created
earlier, you can collapse the report to see only certain details. For example, you might want to
have your report show only the number of each product type sold in Europe as a whole.
Collapsing a report hides successive items. You can expand the report to see the items again.
In the following exercise, you will open the Grouped Product Types report, add a new column
of information to it, group that information, and collapse the report to show only certain details.
Your list of reports should still be open from the previous exercise. If it is not, follow steps 1-3 of
Exercise 6 to search for your reports.
Exercise 10Collapse a Report
1. Click the Grouped Product Types report to open it.
You will now use a new method to add a report item to your report.
2. On the Query Studio menu, click Insert Data.
3. Expand the Products item and click Product name.
4. Drag Product name into the report pane directly to the left of the Sales territory heading.
When the column border becomes a bold, flashing line, release the mouse button. The
Product name report item column now appears to the left of Sales territory.
5. Click the Product name heading and then click the Group button
names and eliminate duplicates.
to sort the product
Next, you will collapse the report.
6. Click the Collapse Group button
on the Query Studio toolbar.
The Sales territory column is (temporarily) removed and your report columns look like those
below:
BITA (Business Intelligence Training and Assistence)
20
Cognos Query Studio
7. Click the Collapse Group button
again to see the quantity of each product type. If you
click Collapse Group a third time, you will see the total quantity of all product types.
8. To see your report as it was before you collapsed it, click the Expand Group button
many times as necessary to see each column.
9. Click the Save button
as
to save the report.
End of Exercise
Note: There is no notation added when you collapse a report to show that it is collapsed. If you
save a collapsed report, and someone else opens it, they have no way of knowing that it actually
contains more data than shows on the screen. If you click Expand Group in a report you open,
and there is no more data, you will see a message This report cant be expanded any further.
Crosstab Reports
A crosstab report shows your information in summary form. The report will still have rows and
columns, but the intersection of the rows and columns shows a summary of quantitative
information (a measure).
Create a Crosstab Report
For the Grouped Product Types report, you will create a crosstab report that shows the quantity
of each product type sold in a particular sales territory.
Exercise 11Create a Crosstab Report
1. In the Grouped Product Types report, click Sales territory (the report item you want to be
your top row [column headings]).
2. Click the Pivot button
looks like the one below:
BITA (Business Intelligence Training and Assistence)
on the Query Studio toolbar. This creates a crosstab report that
21
Cognos Query Studio
You now have a report that shows summary information at the intersection of the rows and
columns. Notice that a column has been added that shows a summary of each row.
3. Click the Save As button
on the toolbar.
4. Type a name for your report. For the purposes of this class, type yourinitials followed
by CrosstabSalesTerritories. (You may add a description of the report if you wish.)
5. Make sure the Option Button next to Public Folders > GO Sales and Retailers is selected
and click OK. You may have to scroll down to see the OK button.
End of Exercise
Note: If you want to change a crosstab report back to a list report, click the top row (Central
Europe, etc.) and then click the Ungroup button
on the toolbar.
Sort a Crosstab Report
You can sort a report in ascending (A-Z, 1-9) or descending (Z-A, 9-1) order. In a crosstab report,
you can sort on any of the non-measures (Product type, etc.). You can also sort the summaries to
examine the measures (Quantity, Revenue, etc) from highest to lowest or lowest to highest. In the
following exercise, you will sort a non-measure in a report:
Exercise 12Sort a Crosstab Report
1. In the Crosstab Sales Territories report, click the report item on which you want to sort, for
example, Product type (Binoculars is at the top of the column).
2. On the Query Studio menu, click Edit Data.
3. Click Sort:
Sort... (alternatively, you can click the
button on the toolbar). For a nonmeasure, you will see a box like the one below that allows you to choose the order in which
to sort:
BITA (Business Intelligence Training and Assistence)
22
Cognos Query Studio
4. Click a Sort Order and click OK.
5. Remove the Sort Order: follow steps 1-3 above, click Dont sort, and click OK.
End of Exercise
In the following exercise, you will sort on a measure, namely, the summaries in your Crosstab
Sales Territories report to show product type sales from lowest to highest. To make the results
clearer, you will first delete the product names from the report.
Exercise 13Sort Crosstab Summaries
1. In the Crosstab Sales Territories report, click the Product name (Seeker 35 is at the top)
column. Then click the Delete button
on the toolbar.
2. Click Quantity (in light grey) at the upper left corner.
3. On the Query Studio menu, click Edit Data.
4. Click Sort:
Sort...
5. In the Sort box, click Ascending (1-9). At the right side of the Sort box, make sure Based on
group summaries is selected and Product type appears in the drop-down box.
6. Click OK. Your report will look like the one below, with the Product type summaries in
ascending order:
7. Click the Save As button on
the toolbar.
8. Type a name for your report. For the purposes of this class, type yourinitials followed
by SortedCrosstab. (You may add a description of the report if you wish.)
BITA (Business Intelligence Training and Assistence)
23
Cognos Query Studio
9. Make sure the Option Button next to Public Folders > GO Sales and Retailers is selected
and click OK. You may have to scroll down to see the OK button.
End of Exercise
Swap Rows and Columns
When you create a crosstab report, you may want to swap the positions of the rows and columns
to make your report more understandable. For example, if you have many more columns than
rows, the report would be easier to read if the row headings appeared across the top. You can
swap columns only in a crosstab report or in a chart that was created from a crosstab report.
Exercise 14Swap Rows and Columns
1. At the top right of the Cognos Query Studio window, click Return.
2. This takes you to the Cognos Connection Public Folders tab with your list of files.
3. Open the Crosstab Sales Territories report.
4. In the Crosstab Sales Territories report, click the Swap Rows and Columns button
the toolbar. Your screen will look like the one below:
on
5. Click Return at the top right or the window pane. When you are asked if you want to save the
report, click No.
End of Exercise
Charts
Query Studio allows you to create charts to represent your data graphically. A chart must have at
least one measure (quantitative data like Quantity, Revenue, etc.) and one non-measure
(qualitative data like Product name, Country, etc.).
When you create a chart, you can have a maximum of two non-measures. You can have as many
measures as you want, but using too many will reduce the usefulness of your chart.
BITA (Business Intelligence Training and Assistence)
24
Cognos Query Studio
Types of Charts
Query Studio offers 7 types of charts and 4 ways to configure them:
Chart Type
Pie Chart
Column Chart
Bar Chart
Line Chart
Area Chart
Column Line Chart
Radar Chart
Chart Configuration
Standard Chart
Stacked Chart
100% Chart
3D Chart
BITA (Business Intelligence Training and Assistence)
Definition
A pie chart shows the relation of parts to the whole. It
illustrates proportions rather than values. Pie charts
can use standard, 100% stacked, and 3D
configurations.
A column chart compares individual values or
illustrates data changes over time. Column charts can
use standard, stacked, 100% stacked, and 3D
configurations.
A bar chart plots measures on the horizontal axis (in
contrast to the usual vertical axis). Its main use is for
comparing values. Bar charts can use standard,
stacked, and 100% stacked configurations.
A line chart shows trends over time. It uses data
points connected by lines. When you pass the pointer
over a data point, you see a box with the data details
for the point. Line charts can use standard, stacked,
100% stacked, and 3D configurations.
An area chart shows the magnitude of change over
time or, when stacked, the relation of parts to the
whole. Area charts can use standard, stacked, 100%
stacked, and 3D configurations.
A column line chart compares two different measures,
placing a second quantitative axis at the right side of
the chart. Column line charts can use standard,
stacked, 100% stacked, and 3D configurations.
A radar chart shows comparisons by combining
multiple axes into one radial figure. It plots measures
on each axis and connects them to adjacent axes
using lines. Radar charts can use standard, stacked,
100% stacked, and 3D configurations.
Definition
Standard charts plot the value of each measure from a
common baseline. Multiple measures appear in
different colors on the chart.
Stacked charts show the relative value of each
measure to the total. Each measure appears as a
different color in the stack. The top of the each stack
represents the accumulated total of each measure.
100% stacked charts show the relation of each
measure to the total, expressed as a percentage. Each
measure appears as a different color in the stack. The
top of the each stack represents 100%.
3D column, bar, area, and line charts plot measures in
three dimensions. Pie charts have a three dimensional
appearance.
25
Cognos Query Studio
Note: Creating a chart requires that you analyze your data to decide which chart type will
best meet your needs. You may have to manipulate your data in some way to produce a useful
chart. For example, if you want your chart to show percentages, your data must be expressed
in percentages before you create the chart.
Charts are created using the most summarized report data. For this reason, you should remove
measures (quantitative data) that are not meaningful for your chart. You may also have to
reorder your non-measure (qualitative data) columns. If your report contains grouped nonmeasures that you dont want in the chart, collapse the report before creating the chart.
You may have to pivot the chart (create a crosstab) to make it useful. (An example of this will
be shown later in this class.)
In the following exercise, you will create a new report and then create a chart using the data in the
report.
Exercise 15Create a Chart
1. At the top right of the window, click the Query Studio link to open a report:
Query Studio
2. On the toolbar, click the New Report button
to open a new report window pane.
3. In the Go Sales and Retailers package, expand the Countries item.
4. Click Sales Territory. Hold down the CTRL key, expand the Orders item and click
Revenue.
5. Drag the selected items to the right window pane.
6. On the toolbar, click the Chart button
to create a chart showing the revenue by sales
territory. You will see a box like the one below:
7. From the drop-down box, select Pie. You will see the following options:
BITA (Business Intelligence Training and Assistence)
26
Cognos Query Studio
8. Click Standard.
9. On the right side of the box, click Show the values on the chart and Chart only.
10. Scroll down and click OK. You will see a chart that looks like the one below:
6. Click the Save As button
on the toolbar.
7. Type a name for your report: yourinitialsChartReport. (You may add a description
of the report if you wish.)
8. Make sure the Option Button next to Public Folders > GO Sales and Retailers is selected
and click OK. You may have to scroll down to see the OK button.
End of Exercise
In the next exercise, you will create a chart that requires some manipulation to show the results in
a meaningful way. Your report will show the quantity of products sold by each order method in
the years 2000, 2001, and 2002. You would like your chart to show the years on the x axis to
illustrate changes in order methods over time.
BITA (Business Intelligence Training and Assistence)
27
Cognos Query Studio
Exercise 16Create a Chart and Manipulate the Data
1. On the toolbar, click the New Report button
to open a new report window pane.
2. In the Go Sales and Retailers package, expand the Orders item.
3. Click Order Year. Hold down the CTRL key, click Order Method and then click Quantity.
4. Drag the selected items to the right window pane.
5. On the toolbar, click the Chart button
to create a chart showing the quantity of products
sold in each of three years by sales order method. In the Chart box in the lower right window
pane, make the choices as shown below:
6. Scroll down and click OK. You will see a chart like the following:
Notice that both Order year and Order method appear on the x axis and the results are not
displayed in a clear way. You can manipulate the report so that the chart is more useful, and
you can do that within the chart screen itself (if you selected Chart and table when you
created the chart).
7. In the table below the chart, click the Order year heading to highlight the column.
BITA (Business Intelligence Training and Assistence)
28
Cognos Query Studio
8. On the toolbar, click the Pivot button
to create a crosstab report. The chart will be
redrawn and will look like the one below:
Now the chart shows the results more clearly, grouped by year and in an easier-to-read
format.
Note: If after you create a crosstab report, the chart still does not show the results you want,
you can click Swap Rows and Columns to change the axis on which the non-measures will
appear.
9. Click the Save As button
on the toolbar.
10. Type a name for your report: yourinitialsPivotChart. (You may add a description
of the report if you wish.)
11. Make sure the Option Button next to Public Folders > GO Sales and Retailers is selected
and click OK. You may have to scroll down to see the OK button.
Manipulate Data in Reports
You can manipulate data in Query Studio reports in various ways to produce a report that contains
only data relevant to your needs. You can change your report to:
Filter data to produce a subset of results.
Sort and group data to produce custom reports.
Format data to change the appearance of numbers, currency, dates, and times.
Perform calculations using your data.
Filters
Earlier in this class, you created a filter to show product types sold only in Central, Northern and
Southern Europe. When you did so, the resulting report contained a subset of your actual data.
You can use filters on text, numeric, date and time data. If you filter quantitative data (measures),
you can filter on the details (row by row data without summaries), on summaries (if your report
contains summaries), and on individual records in the data source.
BITA (Business Intelligence Training and Assistence)
29
Cognos Query Studio
In the following exercise, you will use the Grouped Product Types report you created earlier to
filter quantitative data in the ways mentioned above.
Exercise 17Filter Measures
1. At the top right of the Cognos Query Studio window, click Return.
On the Public Folders tab, you should see your list of files.
2. Open the Grouped Product Types report.
3. For the purpose of this exercise, first delete the Product name column from the report.
Highlight the Product Name heading and click the Delete button
First, you will filter on details in the report to see product types that had sales of quantities
greater than 15,000 in the European sales territories.
4. Click the Quantity column heading, then click the Filter button
the one below:
. You will see a box like
5. Under Show only the following, type 15,000 in the From box.
6. Under Options, make sure Based on report details is selected.
7. Click OK.
Your report window will look like the one below. Note that this is a sample of the data in your
report. Page down to see the rest of the data.
BITA (Business Intelligence Training and Assistence)
30
Cognos Query Studio
Notice the additional filter subheading at the top of your report (Quantity: greater than or
equal to 15000). The report now shows a subset of your original data, based on your filtering
options.
You will now change the report to filter on group summaries (shown in bold numbers at the
bottom [footer] of each group). When you filter on summaries, you eliminate from the report
any groups that dont meet your criteria.
8. On the toolbar, click the Undo button
disappears.
until the link for the filter you just added
9. Click the Quantity column heading, then click the Filter button
10. In the Filter box, under Show only the following, type 130,000 in the From box.
11. Under Options, select Based on group summaries. Make sure that Product type is selected
in the drop-down box.
12. Click OK.
Now your report window looks like the one below:
BITA (Business Intelligence Training and Assistence)
31
Cognos Query Studio
Notice the filter subheading at the top of your report (Quantity summary for Product type:
greater than 130000). Only the Insect Repellents and Lanterns groups are listed in your
report because their summaries for Quantity are greater than 130,000.
You will now change the report to filter on individual records in the database. When you do
this, you are filtering on the underlying data (e.g. each record for an insect repellant sold in
Europe). Suppose you want your report to include only quantities between 25 and 100 for
each product type. Filter in the following way:
13. On the toolbar, click the Undo button
disappears.
until the link for the filter you just added
14. Click the Quantity column heading, then click the Filter button
15. In the Filter box, under Show only the following, type 25 in the From box.
16. Type 100 in the To box.
17. Under Options, select Based on individual records in the database.
18. Click OK.
Now your window looks like the one below:
Notice the filter subheading at the top of your report (Quantity raw values: between 25 and
100). If you compare the quantity of each product type with your original data, you will see
that the number is smaller because this report retrieved only quantities between 25 and 100.
Note: To remove a filter for a measure, delete all criteria in the Filter box.
End of Exercise
Use a Prompt
You can save time creating reports for which you want to use the same report item but different
criteria. You do this by using a prompt. For example, in a report that shows the revenue for
product types by country, you might want to generate reports for different groups of countries.
BITA (Business Intelligence Training and Assistence)
32
Cognos Query Studio
Rather than create a new filter for each report, you can add a prompt to one filter. Each time the
report runs, you are prompted for the values to include.
In the following exercise, you will create a new report containing the revenue for product types
by country. You will add a prompt to create several reports from the same data.
Exercise 18Add a Prompt to a Filter
1. On the toolbar, click the New Report button
to open a new report window pane. When
you are asked if you want to save the report, click No.
2. In the Go Sales and Retailers package, expand the Products item.
3. Click Product type.
4. Hold down the CTRL key, expand the Countries item, and click Country.
5. Continue to hold down the CTRL key, expand the Orders item, and click Revenue.
6. Drag the selected items to the right window pane.
7. Click the heading of the Product type column to highlight it, then click the Group button
.
8. Click the heading of the Country column to highlight it.
9. Click the Filter button
. You will see a box like the one below:
10. Click the check box next to Prompt every time the report runs.
11. Scroll down and click OK.
12. On the toolbar, click the Run with All Data (and re-prompt) button
like the one below:
BITA (Business Intelligence Training and Assistence)
. You will see a box
33
Cognos Query Studio
13. In the Provide a value box, click China.
14. Hold down the CTRL key, scroll down and click Japan, Korea and Taiwan.
15. Click OK. Your report will now show revenue in Asia.
16. On the toolbar, click Run with All Data (and re-prompt) again.
17. This time, in the Provide a value box, click Australia; hold down the CTRL key, scroll
down and click United Kingdom. Now the report shows revenue for those two countries.
18. Click the link for the filter (just above the report). In the resulting window, uncheck the box
next to Prompt every time the report runs. This will remove the prompt from your filter,
19. Click Deselect all and click OK. This will remove the filter itself.
20. Click the Save As button
on the toolbar.
21. Type a name for your report: yourinitialsRevenue. (You may add a description of the
report if you wish.)
22. Make sure the Option Button next to Public Folders > GO Sales and Retailers is selected
and click OK. You may have to scroll down to see the OK button.
End of Exercise
Custom Groups
In Query Studio, you might want to create a report that groups items in a way you define. For
example, in your Revenue report, you might want to list the Asian countries under a heading
called Asia and all other countries under a heading called Others. You can do this using the
Define Custom Groups command in Query Studio. Note that you cant collapse a custom group
report.
In the following exercise, you will use the Revenue report to create a custom group.
BITA (Business Intelligence Training and Assistence)
34
Cognos Query Studio
Exercise 19Create a Custom Group
1. In the Revenue report, click the heading of the Country column to highlight it.
2. On the Query Studio Edit Data menu, click Define Custom Groups. You will see a box like
the one below:
3. In the New group name box, type Asia.
4. Click the green down-arrow to add the group name to Custom groups.
5. In the Available values box, click China; hold down the CRTL key, scroll down, click
Japan, Korea and then Taiwan.
6. Click the green left-arrow to add the values to the Custom group values box.
7. In the New group name box, type Others.
8. Click the green down-arrow to add the group name to Custom groups.
9. In the Available values box, scroll to the bottom and click Remaining values (include
future values).
10. Click the green left-arrow to add the values to the Custom group values box.
11. Scroll to the bottom of the Define Custom Groups box and click OK. Your report will look
like the one below:
BITA (Business Intelligence Training and Assistence)
35
Cognos Query Studio
Any Asian country will appear in the Asia group, while all other countries will be listed as
Others. You can remove the Country column to further refine the report to show revenue
from Asia for each product in one row and from all other countries in a second row.
12. Click the heading of the Country column to highlight it and then click the Delete button
. You now see the total Revenue for product types sold in Asia in one row and total revenue
for all other countries in another.
13. Click the Save button
to save the report.
End of Exercise
Data Formats
You can change the appearance of both textual and numeric data in your report without affecting
the actual data. The possible formats are as follows:
Format
Action
Default
Data as it appears in the package. Remove any other formatting you add
by selecting Default.
Number
Change the number of decimal places, include or remove a thousands
separator, select symbols to represent negative numbers, and scale large
numbers.
Currency
Select from a list of world currencies and use either the currency
symbol or international code notation. For example, the symbol for the
United Kingdom pound is , and the international code is GBP.
In addition, you can change the number of decimal places, include or
remove a thousands separator, select symbols to represent negative
numbers, and scale large numbers.
Percentage
Multiplies the number by 100, using two decimal places and a percent
sign..
Scientific
Shows a number in scientific notation, using exponents.
Date and Time
Select a date and time format from a list that includes date abbreviations
and expansions.
BITA (Business Intelligence Training and Assistence)
36
Cognos Query Studio
Exercise 20Change Data Formats
1. On the toolbar, click the New Report button
to open a new report window pane. If you
are asked if you want to save the previous report, click Yes.
2. In the Go Sales and Retailers package, click Insert Data.
3. Expand the Products item and click Product type.
4. Hold down the CTRL key, click Product name and then click Introduction date.
5. Continue to hold down the CTRL key, expand the Orders item, and click Revenue.
6. Drag the selected items to the right window pane.
7. Click the heading of the Product type column, hold down the SHIFT key and click the
heading of the Product name column to highlight both columns.
8. Click the Group button
report items.
on the toolbar to group the Product type and Product name
9. Click the heading of the Revenue column to highlight it.
10. On the menu, click Edit Data then click Format. You will see a Format box with a
Category drop-down list.
11. From the Category drop-down list, select Currency. You will see a box like the one below:
12. From the Currency drop-down list, select (GPB) - United Kingdom, pound.
13. The Currency display drop-down list should show Currency symbol; Number of decimal
places: 2; Scale: No scale; Negative sign: -123. From the Thousands separator drop-down
list, select Yes.
14. Click OK. The Revenue column will now show British pounds.
BITA (Business Intelligence Training and Assistence)
37
Cognos Query Studio
15. To see an example of formatting a date/time column, click the heading of the Introduction
date column to highlight it.
16. On the menu, click Format and from the Category drop-down list, select Date.
17. From the Type box, select 12/19/03 and click OK. The date is now shown formatted with
slashes.
You can also format text columns to specify how many characters will appear in the column.
For example, you might want to list only the first four letters of your sales representatives
last names. To do this:
18. On the Insert Data menu, expand the Sales reps item.
19. Click Last name. Drag Last name into the report pane directly to the left of the
Introduction date heading. When the column border becomes a bold, flashing line, release
the mouse button. The Last name report item column now appears to the left of
Introduction date.
20. Click the heading of the Last name column to highlight it.
21. On the Edit Data menu, click Format. From the Category drop-down list, select Text and in
the Number of visible characters box, type 4; click OK.
22. After you finish the steps above, your report will look like the following:
Note that this is a sample of the data in your report. Page down to see the rest of the data.
23. Click the Save As button
on the toolbar.
24. Type a name for your report: yourinitialsFormattedProducttype. (You may add
a description of the report if you wish.)
25. Make sure the Option Button next to Public Folders > GO Sales and Retailers is selected
and click OK. You may have to scroll down to see the OK button.
End of Exercise
BITA (Business Intelligence Training and Assistence)
38
Cognos Query Studio
Calculations
Query Studio allows you to calculate report values using arithmetic, percentage, or analytic
operations. You can perform calculations by adding either:
Summaries
The Summarize command adds or removes values in footers or changes how the detail
rows are treated. You might create a summary to show the total number of different
products for each product type your company sells.
or
Calculations
The Calculate command adds a new report item using data from items already in your
report. You might multiply two report columns (e.g., Quantity and Unit cost) to create a
report item called Product cost.
Summaries
The options you can use when you click the Summarize command vary, depending upon the type
of data you are summarizing. Possible options are:
Function
Action
Total
Adds a set of values.
Count
Shows the total number of records for a report item. This is the
only function available for text items.
Maximum
Shows the maximum value for the report item. If you select a
date or time item, you will see the latest value.
Minimum
Shows the minimum value for the report item. If you select a
date or time item, you will see the earliest value.
Average
Shows the average of the values in a report item.
None
Removes footers for a report item.
Note: There is no notation added when you summarize a report to show that it is summarized. If
you save a summarized report, and someone else opens it, they have no way of knowing that it
actually contains summarized data rather than the totals shown when you first created the report.
In the following exercise, you will use the Summarize command to find the average revenue for
each product type for all countries.
BITA (Business Intelligence Training and Assistence)
39
Cognos Query Studio
Exercise 21Add a Summary to a Report
1. At the top right of the Cognos Query Studio window, click Return.
On the Public Folders tab, you should see your list of files.
2. Open the Revenue report (the report will start with your initials). Notice the revenue totals
in the detail and footer rows for the product types.
3. Click the heading of the Revenue column to highlight it.
4. On the Edit Data menu, click
Summarize....
5. You will see a box like the one below:
6. From the Summary for footers drop-down menu, select Average and click OK. The footers
now show revenue averages for the product types (notice that the detail rows still show their
original data).
7. Click the Save button
to save the report.
Note: If you want to remove a summary, select None from the Summary for footers dropdown menu
End of Exercise
Advanced summaries
You can also apply one summary calculation to detail rows and another to footers using the
Advanced link at the top right of the Summarize command box (see above).
In the following exercise, you will first add an Order number column to your Revenue report.
You will then add a Count summary to the Order number detail rows and a Total summary to
the footer rows to see how many order numbers were created for Asian countries, how many
order numbers were created for all other countries, and how many were created overall.
Exercise 22Add an Advanced Summary to a Report
1. In your Revenue report on the Query Studio menu, click Insert Data.
2. Expand the Orders item and click Order number.
3. Drag Order number into the report pane directly to the left of the Country (Custom)
heading. When the column border becomes a bold, flashing line, release the mouse button.
The Order number report item column now appears to the left of Country (Custom).
BITA (Business Intelligence Training and Assistence)
40
Cognos Query Studio
Notice that there is now an entry for each order number according to whether it originated in
Asia or in Other. Page through the report to see this. To return the report to a more useful
state, you can add summaries to the detail rows (order numbers) and total all the orders.
4.
Click the heading of the Order number column to highlight it.
5. On the Edit Data menu, click
Summarize....
6. When the Summarize box appears, click the Advanced link at the upper right. You will see a
box like the one below.
7. From the Summary for cells drop-down box, select Count.
8. From the Summary for footers drop-down box, select Total. Click OK. Your report will
look like the one below. Note that this is a sample of the data in your report. Page down to see
the rest of the data.
9. Click the Save button
to save the report.
End of Exercise
BITA (Business Intelligence Training and Assistence)
41
Cognos Query Studio
Calculations
When you perform a calculation on a report, Query Studio creates a new report item that shows
the results of the calculation. Calculations can use data from one or several report items and offer
different options, according to the operation you choose. You can either use the data that is
already in the report or type another number in the Calculate boxs Number field. For example,
you might want to multiply the quantity of products your company has sold by 1.25 to see how
many youd have to sell to achieve a 25% increase. To carry out that calculation, you would type
1.25 into the Number field.
Note: If the results of a calculation are not what you expected, you cant change the calculated
report item. You must delete the newly created item and redo the calculation.
Arithmetic Operations
Action
+ (sum)
Adds report items you select.
- (difference)
Subtracts one report item from another.
* (product)
Multiplies report items you select.
/ (division)
Divides report items you select.
^ (power)
Shows the exponent value of a report item.
Absolute
Shows the absolute value of the numbers in report items.
Round
Rounds the values in a report item to the nearest integer.
Round down
Rounds the values in a report item to the next lowest
integer.
Square Root
Calculates the square root of the numbers in a report item.
Percentage Operations
Action
Shows the value of a report item as a percentage of another
report item.
% of total
Shows each value of a report item as a percentage of the total.
In a grouped report, shows each value as the percentage of the
group total or the overall total.
% difference
Shows the difference between two report items as a percentage.
Analytic operations
Action
Average
Averages values in report items.
Maximum
Shows the largest of the values in a report item.
Minimum
Shows the smallest of the values in a report item.
Rank
Ranks each value in a report item. In a grouped report, it can
rank each value in a group or within all values.
BITA (Business Intelligence Training and Assistence)
42
Cognos Query Studio
% of total
Shows each value in a report item as a percentage of the total.
In a grouped report, it can show each value as the percentage of
the group total or the overall total.
Percentile
Shows a percentile of values. In a grouped report, it can show
the percentile for each value in a group or within all values.
Quartile
Shows the quartile of values. In a grouped report, it can show
the quartile for each value in a group or within all values.
Quantile
Shows the quantile of values. In a grouped report, it can show
the quantile for each value in a group or within all values.
Note: A quantile is a general term for dividing a distribution
into equal, ordered subgroups. For example, a quartile divides a
distribution into quarters, a tercile divides it into thirds, and a
centile divides it into hundredths.
In the following exercise, you will then perform a calculation to determine revenue for each
product type according how it was ordered (order method). Additionally, you want to determine
what the revenue would be if you multiply your unit cost by 1.25.
Exercise 23Perform a Calculation on a Report
1. On the toolbar, click the New Report button
to open a new report window pane. If you
are asked if you want to save the previous report, click Yes.
2. On the Query Studio menu, click Insert Data.
3. Expand the Products item and click Product type.
4. Hold down the CTRL key, expand the Orders item and click Order method; continue to
hold down the CTRL key and click Quantity and Unit cost.
5. Drag the selected items to the right window pane.
6. Click the Group button
on the toolbar to group the Product type report item.
7. Click the heading of the Quantity column, hold down the SHIFT key and click the heading
of the Unit cost column to highlight both columns.
8. On the menu, click Edit Data then click the
like the one below:
BITA (Business Intelligence Training and Assistence)
Calculate... command. You will see a box
43
Cognos Query Studio
9. Leave Operation type as Arithmetic.
10. From the Operation drop-down list, select * (product).
11. In the New item name box, type Revenue. Leave everything else as is, scroll down, and
click Insert. After the report runs, you will notice that a Revenue columnthe result of your
calculationhas been added to your report. The Revenue column needs to be formatted to be
more understandable.
12. Click the heading of the Revenue column; then on the Edit Data menu, click Format.
13. From the Category drop-down list, select Number. When you see the Number options,
select 2 for Number of decimal places and Yes for Thousands separator. Click OK. Your
report should look like the one below. Note that this is a sample of the data in your report.
Page down to see the rest of the data.
Next, you will perform a second calculation to determine revenue if you multiply your unit
cost by 1.25.
14. Click the heading of the Quantity column, hold down the SHIFT key and click the heading
of the Unit cost column to highlight both columns.
BITA (Business Intelligence Training and Assistence)
44
Cognos Query Studio
15. On the menu, click Edit Data then click the
like the one in step 8 above.
Calculate... command. You will see a box
16. Leave Operation type as Arithmetic.
17. From the Operation drop-down list, select * (product).
18. Click the radio button next to the Number box and type 1.25 in the box.
19. In the New item name box, type Revenue:Unitcost*1.25. Leave everything else as
is, scroll down, and click Insert. After the report runs, you will notice that a Revenue:Unit
cost*1.25 columnthe result of your second calculationhas been added to your
report.
20. Click the Save As button
on the toolbar.
21. Type a name for your report: yourinitialsCalculatedRevenue. (You may add a
description of the report if you wish.)
22. Make sure the Option button next to Public Folders > GO Sales and Retailers is selected
and click OK. You may have to scroll down to see the OK button.
End of Exercise
As part of using calculations in your report, you can concatenate text items into one column. In
the following exercise, you will concatenate the Product type and Order method columns to
form a single column.
Exercise 24Concatenate Two Text Items
1. In the Calculated Revenue report, click the heading of the Product type column; hold down
the SHIFT key and click the heading of the Order method column to highlight both
columns.
2. From the Edit Data menu, click the
one below:
Calculate... command. You will see a box like the
3. From the Operation drop-down box, select Concatenation. The Calculate box will change
to look like the following:
BITA (Business Intelligence Training and Assistence)
45
Cognos Query Studio
4. In the Separator between report items box, type a dash. Leave everything else as is and
click Insert. You now have a new report item column: Product type-Order method. You
can delete the two columns you used to create the concatenated report item.
5. Click the heading of the Product type column, hold down the SHIFT key and click the
heading of the Order method column to highlight both columns.
6. Click the Delete button
7. Click the Save button
on the toolbar to delete the columns.
to save the report.
End of Exercise
More on Summaries and Calculations
When you perform a calculation, Query Studios usual order is to summarize detail values first
and then to calculate. There are a few exceptions to this rule:
Detail rows
If you perform a calculation on two or more columns with different types of detail
summaries, the order changes to calculate first, then summarize.
Footer rows
If you perform a calculation on two or more columns with different types of detail
summaries, the order changes to calculate first, then summarize.
If you perform a calculation on a single column that is totaled and you have added a
number to change the calculation, the order changes to calculate first, then summarize.
For example, you might add 1.25 to the Number box to multiply the quantity of
products your company has sold by 1.25.
BITA (Business Intelligence Training and Assistence)
46
Cognos Query Studio
Exit Query Studio
When you finish using Query Studio, be sure to exit the program.
Exercise 25Exit the Query Studio Program
1. At the top right of the Cognos Query Studio window, click
Cognos Connection.
You will return to the Cognos Connection Welcome Screen.
2. On the browsers File menu, click Close to exit the browser.
End of Exercise
BITA (Business Intelligence Training and Assistence)
47
S-ar putea să vă placă și
- Shoe Dog: A Memoir by the Creator of NikeDe la EverandShoe Dog: A Memoir by the Creator of NikeEvaluare: 4.5 din 5 stele4.5/5 (537)
- Cognos Dynamic CubesDocument51 paginiCognos Dynamic CubesSwamy DanthuriÎncă nu există evaluări
- The Yellow House: A Memoir (2019 National Book Award Winner)De la EverandThe Yellow House: A Memoir (2019 National Book Award Winner)Evaluare: 4 din 5 stele4/5 (98)
- How To Alternately Shade Groups of RowsDocument7 paginiHow To Alternately Shade Groups of RowsSwamy DanthuriÎncă nu există evaluări
- The Subtle Art of Not Giving a F*ck: A Counterintuitive Approach to Living a Good LifeDe la EverandThe Subtle Art of Not Giving a F*ck: A Counterintuitive Approach to Living a Good LifeEvaluare: 4 din 5 stele4/5 (5794)
- Groups and Subtotals in Crosstabs Based On Joined QueryDocument5 paginiGroups and Subtotals in Crosstabs Based On Joined QuerySwamy DanthuriÎncă nu există evaluări
- Known Issues When Modeling in IBM Cognos TransformerDocument5 paginiKnown Issues When Modeling in IBM Cognos TransformerSwamy DanthuriÎncă nu există evaluări
- The Little Book of Hygge: Danish Secrets to Happy LivingDe la EverandThe Little Book of Hygge: Danish Secrets to Happy LivingEvaluare: 3.5 din 5 stele3.5/5 (400)
- Different Ways To Load Data in QlikviewDocument3 paginiDifferent Ways To Load Data in QlikviewSwamy DanthuriÎncă nu există evaluări
- Grit: The Power of Passion and PerseveranceDe la EverandGrit: The Power of Passion and PerseveranceEvaluare: 4 din 5 stele4/5 (588)
- Introduction To Cognos8: Beget Software SolutionsDocument19 paginiIntroduction To Cognos8: Beget Software SolutionsSwamy DanthuriÎncă nu există evaluări
- Elon Musk: Tesla, SpaceX, and the Quest for a Fantastic FutureDe la EverandElon Musk: Tesla, SpaceX, and the Quest for a Fantastic FutureEvaluare: 4.5 din 5 stele4.5/5 (474)
- Understanding Parameters and PromptsDocument11 paginiUnderstanding Parameters and PromptsSwamy DanthuriÎncă nu există evaluări
- A Heartbreaking Work Of Staggering Genius: A Memoir Based on a True StoryDe la EverandA Heartbreaking Work Of Staggering Genius: A Memoir Based on a True StoryEvaluare: 3.5 din 5 stele3.5/5 (231)
- Coalesce FunctionDocument3 paginiCoalesce FunctionSwamy DanthuriÎncă nu există evaluări
- Hidden Figures: The American Dream and the Untold Story of the Black Women Mathematicians Who Helped Win the Space RaceDe la EverandHidden Figures: The American Dream and the Untold Story of the Black Women Mathematicians Who Helped Win the Space RaceEvaluare: 4 din 5 stele4/5 (895)
- Credit Opinion:: Roundy's Supermarkets, IncDocument6 paginiCredit Opinion:: Roundy's Supermarkets, IncChuan GuoÎncă nu există evaluări
- Team of Rivals: The Political Genius of Abraham LincolnDe la EverandTeam of Rivals: The Political Genius of Abraham LincolnEvaluare: 4.5 din 5 stele4.5/5 (234)
- Walmart Caught Using Child Labor in BangladeshDocument2 paginiWalmart Caught Using Child Labor in Bangladeshfatima farooqÎncă nu există evaluări
- Never Split the Difference: Negotiating As If Your Life Depended On ItDe la EverandNever Split the Difference: Negotiating As If Your Life Depended On ItEvaluare: 4.5 din 5 stele4.5/5 (838)
- PC Jeweller Motilal Oswal ICDocument40 paginiPC Jeweller Motilal Oswal ICvbsreddyÎncă nu există evaluări
- The Emperor of All Maladies: A Biography of CancerDe la EverandThe Emperor of All Maladies: A Biography of CancerEvaluare: 4.5 din 5 stele4.5/5 (271)
- Cheetos: Sales Promotion ProjectDocument14 paginiCheetos: Sales Promotion ProjectEr Amrit SaikiaÎncă nu există evaluări
- Devil in the Grove: Thurgood Marshall, the Groveland Boys, and the Dawn of a New AmericaDe la EverandDevil in the Grove: Thurgood Marshall, the Groveland Boys, and the Dawn of a New AmericaEvaluare: 4.5 din 5 stele4.5/5 (266)
- New Coca Cola With Page No.1Document112 paginiNew Coca Cola With Page No.1anandbxrÎncă nu există evaluări
- On Fire: The (Burning) Case for a Green New DealDe la EverandOn Fire: The (Burning) Case for a Green New DealEvaluare: 4 din 5 stele4/5 (74)
- Human Resource Strategy and Productivity at Wal-MartDocument1 paginăHuman Resource Strategy and Productivity at Wal-MartSai BabaÎncă nu există evaluări
- 11 Tematik SCM Broiler NasionalDocument21 pagini11 Tematik SCM Broiler NasionalNanang HaryadiÎncă nu există evaluări
- The Unwinding: An Inner History of the New AmericaDe la EverandThe Unwinding: An Inner History of the New AmericaEvaluare: 4 din 5 stele4/5 (45)
- Torchit Electronics Private LimitedDocument31 paginiTorchit Electronics Private LimitedHunny Bhagchandani100% (1)
- MCQ Bank Ch1 Pom KotlerDocument5 paginiMCQ Bank Ch1 Pom Kotlerhasib_ahsan100% (1)
- Ovum The Future of e Commerce The Road To 2026Document22 paginiOvum The Future of e Commerce The Road To 2026CesareÎncă nu există evaluări
- The Hard Thing About Hard Things: Building a Business When There Are No Easy AnswersDe la EverandThe Hard Thing About Hard Things: Building a Business When There Are No Easy AnswersEvaluare: 4.5 din 5 stele4.5/5 (345)
- Vice President Real Estate in Dallas FT Worth TX Resume Kevin BennettDocument2 paginiVice President Real Estate in Dallas FT Worth TX Resume Kevin BennettKevinBennett1Încă nu există evaluări
- Computer Science Project ON: Supermarket Billing SystemDocument32 paginiComputer Science Project ON: Supermarket Billing SystemMohammed JunaidÎncă nu există evaluări
- The World Is Flat 3.0: A Brief History of the Twenty-first CenturyDe la EverandThe World Is Flat 3.0: A Brief History of the Twenty-first CenturyEvaluare: 3.5 din 5 stele3.5/5 (2259)
- Price List 04 TH Oct..2011 SiemensDocument40 paginiPrice List 04 TH Oct..2011 Siemensravigupt2100% (1)
- VR BengaluruDocument7 paginiVR BengaluruJeeva Z Fedrico0% (1)
- A Comparative Study On Level of Job Satisfaction Between The Employees Working at Starbucks and Cafe Coffee DayDocument15 paginiA Comparative Study On Level of Job Satisfaction Between The Employees Working at Starbucks and Cafe Coffee DayRitika SharmaÎncă nu există evaluări
- AMAZING PEOPLE - OUTSTANDING WORK by Dr. T.K. Jain of BikanerDocument3 paginiAMAZING PEOPLE - OUTSTANDING WORK by Dr. T.K. Jain of BikanerKNOWLEDGE CREATORSÎncă nu există evaluări
- The Gifts of Imperfection: Let Go of Who You Think You're Supposed to Be and Embrace Who You AreDe la EverandThe Gifts of Imperfection: Let Go of Who You Think You're Supposed to Be and Embrace Who You AreEvaluare: 4 din 5 stele4/5 (1090)
- TOA Quizzer 18 PFRS 15 Revenue From Contracts With Customers RevisedDocument7 paginiTOA Quizzer 18 PFRS 15 Revenue From Contracts With Customers RevisedSheena Oro100% (1)
- Inventory Management: Management and Planning SeriesDocument8 paginiInventory Management: Management and Planning Seriesdaywalker100% (16)
- Vicks AnswersDocument6 paginiVicks Answerssarvesh.bharti100% (1)
- Liquid DetergentDocument6 paginiLiquid Detergentmayanksarin23100% (1)
- The Sympathizer: A Novel (Pulitzer Prize for Fiction)De la EverandThe Sympathizer: A Novel (Pulitzer Prize for Fiction)Evaluare: 4.5 din 5 stele4.5/5 (121)
- Laxmi Engineering Works Vs P.S.GDocument17 paginiLaxmi Engineering Works Vs P.S.Gjeevan_v_mÎncă nu există evaluări
- CRM ProjectDocument97 paginiCRM Projectahmed100% (1)
- EnglishFilePreint WBkeyDocument16 paginiEnglishFilePreint WBkeyDarkoJovanovskiÎncă nu există evaluări
- GM512 The Gap, Inc. Company Proposal (For Group Assignment)Document2 paginiGM512 The Gap, Inc. Company Proposal (For Group Assignment)Ah BengÎncă nu există evaluări
- Marketing ManagementDocument6 paginiMarketing ManagementAnaSolito67% (3)
- A Comparative Study of Chennai City Center & Ramee MallDocument15 paginiA Comparative Study of Chennai City Center & Ramee MallPradeep MuraliÎncă nu există evaluări
- Bisleri Project ReportDocument8 paginiBisleri Project ReportAashima DuaÎncă nu există evaluări
- Function of E-CommerceDocument14 paginiFunction of E-Commercejayson virtucioÎncă nu există evaluări
- Team Binhi Cagbang MKTG PlanDocument59 paginiTeam Binhi Cagbang MKTG Planmay annÎncă nu există evaluări
- Types of Retailers: Retailing Management 8E © The Mcgraw-Hill Companies, All Rights ReservedDocument52 paginiTypes of Retailers: Retailing Management 8E © The Mcgraw-Hill Companies, All Rights ReservedSteven LohÎncă nu există evaluări
- Her Body and Other Parties: StoriesDe la EverandHer Body and Other Parties: StoriesEvaluare: 4 din 5 stele4/5 (821)