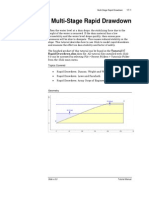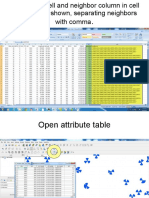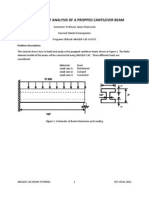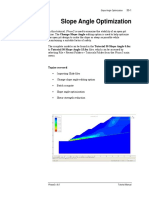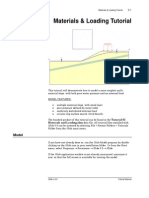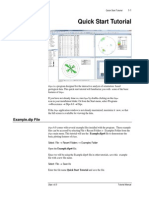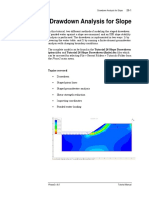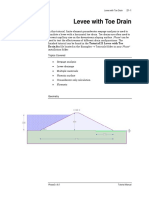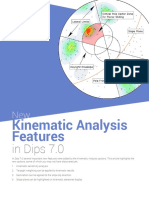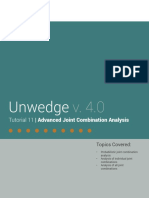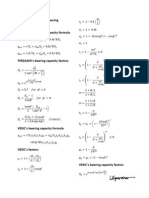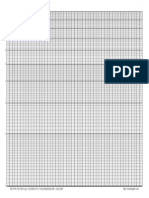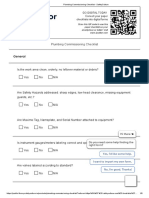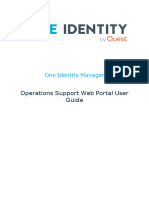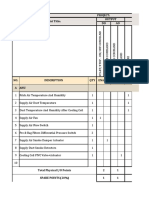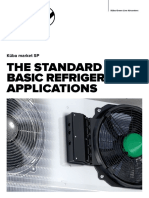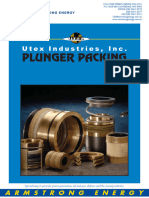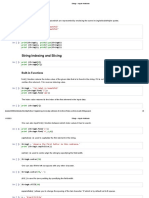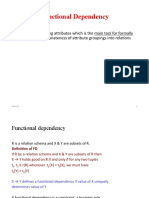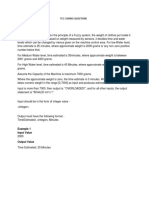Documente Academic
Documente Profesional
Documente Cultură
Tutorial 08 Probabilistic Analysis
Încărcat de
rrj44Descriere originală:
Drepturi de autor
Formate disponibile
Partajați acest document
Partajați sau inserați document
Vi se pare util acest document?
Este necorespunzător acest conținut?
Raportați acest documentDrepturi de autor:
Formate disponibile
Tutorial 08 Probabilistic Analysis
Încărcat de
rrj44Drepturi de autor:
Formate disponibile
Probabilistic Analysis Tutorial
8-1
Probabilistic Analysis
This tutorial will familiarize the user with the basic probabilistic analysis
capabilities of Slide. It will demonstrate how quickly and easily a
probabilistic slope stability analysis can be performed with Slide.
MODEL FEATURES:
homogeneous, single material slope
no water pressure (dry)
circular slip surface search (Grid Search)
random variables: cohesion, phi and unit weight
type of probabilistic analysis: Global Minimum
The finished product of this tutorial can be found in the Tutorial 08
Probabilistic Analysis.slim data file. All tutorial files installed with
Slide 6.0 can be accessed by selecting File > Recent Folders > Tutorials
Folder from the Slide main menu.
Slide v.6.0
Tutorial Manual
Probabilistic Analysis Tutorial
8-2
Model
This tutorial will be based on the same model used for Tutorial 1, so lets
first read in the Tutorial 1 file.
Select File > Recent Folders > Tutorials Folder from the Slide main
menu, and open the Tutorial 01 Quick Start.slim file.
Project Settings
To carry out a Probabilistic Analysis with Slide, the first thing that must
be done, is to select the Probabilistic Analysis option in the Project
Settings dialog.
Select: Analysis Project Settings
In the Project Settings dialog, select the Statistics page, and select the
Probabilistic Analysis checkbox. Select OK.
Global Minimum Analysis
Note that we are using the default Probabilistic Analysis options:
Sampling Method = Monte Carlo
Number of Samples = 1000
Analysis Type = Global Minimum
When the Analysis Type = Global Minimum, this means that the
Probabilistic Analysis is carried out on the Global Minimum slip surface
located by the regular (deterministic) slope stability analysis.
Slide v.6.0
Tutorial Manual
Probabilistic Analysis Tutorial
8-3
The safety factor will be re-computed N times (where N = Number of
Samples) for the Global Minimum slip surface, using a different set of
randomly generated input variables for each analysis.
Notice that a Statistics menu is now available, which allows you to define
almost any model input parameter, as a random variable.
Defining Random Variables
In order to carry out a Probabilistic Analysis, at least one of your model
input parameters must be defined as a Random Variable. Random
variables are defined using the options in the Statistics menu.
For this tutorial, we will define the following material properties as
Random Variables:
Cohesion
Friction Angle
Unit Weight
This is easily done with the Material Statistics dialog.
Select: Statistics Materials
You will see the Material Statistics dialog.
First, you must select the Random Variables that you wish to use. This
can be done with either the Add or the Edit options, in the Material
Statistics dialog. Lets use the Add option.
Select the Add button in the Material Statistics dialog.
When using the Add option, you will see a series of three dialogs, in a
wizard format, which allow you to quickly select the material properties
that you wish to define as Random Variables.
The first dialog allows you to select the materials.
Slide v.6.0
Tutorial Manual
Probabilistic Analysis Tutorial
8-4
Select the checkbox for the soil 1 material (our slope model only uses
this one material type). Select the Next button.
The second dialog allows you to select the material properties that you
would like to define as Random Variables.
Select the checkboxes for Cohesion, Phi and Unit Weight. Select the Next
button.
The final dialog allows you to select a Statistical Distribution for the
Random Variables.
We will be using the default (Normal Distribution), so just select the
Finish button.
You will be returned to the Material Statistics dialog, which should now
appear as follows:
Slide v.6.0
Tutorial Manual
Probabilistic Analysis Tutorial
8-5
In the Material Statistics dialog, the material properties which you
selected as Random Variables, now appear in the dialog in a spreadsheet
format. This allows you to easily define the statistical distribution for
each random variable.
In order to complete the process of defining the Random Variables, we
must enter:
the Standard Deviation, and
Minimum and Maximum values
for each variable, in order to define the statistical distribution of each
random variable.
Enter the values of Standard Deviation, Relative Minimum and Relative
Maximum for each variable, as shown below. When you are finished,
select OK.
NOTE:
The Minimum and Maximum values are specified as RELATIVE
values (i.e. distances from the MEAN value), rather than as
absolute values, because this simplifies data input.
Slide v.6.0
Tutorial Manual
Probabilistic Analysis Tutorial
8-6
For a NORMAL distribution, 99.7 % of all samples should fall
within 3 standard deviations of the mean value. Therefore it is
recommended that the Relative Minimum and Relative
Maximum values are equal to at least 3 times the standard
deviation, to ensure that a complete (non-truncated) NORMAL
distribution is defined.
For more information about Statistical Distributions, please see
the Probabilistic Analysis section of the Slide Help system.
Thats all we need to do. We have defined 3 Random Variables (cohesion,
friction angle and unit weight) with Normal distributions.
We can now run the Probabilistic Analysis.
Compute
First, lets save the file with a new file name: prob1.slim.
Select: File Save As
Use the Save As dialog to save the file. Now select Compute.
Select: Analysis Compute
NOTE:
When you run a Probabilistic Analysis with Slide, the regular
(deterministic) analysis is always computed first.
The Probabilistic Analysis automatically follows. The progress of
the analysis is indicated in the Compute dialog.
Slide v.6.0
Tutorial Manual
Probabilistic Analysis Tutorial
8-7
Interpret
To view the results of the analysis:
Select: Analysis Interpret
This will start the Slide Interpret program. You should see the following
figure.
Figure 8-1: Results after probabilistic analysis.
The primary results of the probabilistic analysis, are displayed beside the
slip center of the deterministic global minimum slip surface. Remember
that when the Probabilistic Analysis Type = Global Minimum, the
Probabilistic Analysis is only carried out on this surface.
This includes the following:
FS (mean) the mean safety factor
PF the probability of failure
RI the Reliability Index
Slide v.6.0
Tutorial Manual
Probabilistic Analysis Tutorial
8-8
Figure 8-2: Summary of results after probabilistic analysis.
These results are discussed below.
Deterministic Safety Factor
The Deterministic Safety Factor, FS (deterministic), is the safety factor
calculated for the Global Minimum slip surface, from the regular (nonprobabilistic) slope stability analysis.
This is the same safety factor that you would see if you were only
running a regular (deterministic) analysis, and were NOT running a
Probabilistic Analysis.
The Deterministic Safety Factor is the value of safety factor when all
input parameters are exactly equal to their mean values.
Mean Safety Factor
The Mean Safety Factor is the mean (average) safety factor, obtained
from the Probabilistic Analysis. It is simply the average safety factor, of
all of the safety factors calculated for the Global Minimum slip surface.
In general, the Mean Safety Factor should be close to the value of the
deterministic safety factor, FS (deterministic). For a sufficiently large
number of samples, the two values should be nearly equal.
Slide v.6.0
Tutorial Manual
Probabilistic Analysis Tutorial
8-9
Probability of Failure
The Probability of Failure is simply equal to the number of analyses with
safety factor less than 1, divided by the total Number of Samples.
PF =
numfailed
100%
numsamples
Eqn. 1
For this example, PF = 11%, which means that 110 out of 1000 samples,
produced a safety factor less than 1.
Reliability Index
The Reliability Index is another commonly used measure of slope
stability, after a probabilistic analysis.
The Reliability Index is an indication of the number of standard
deviations which separate the Mean Safety Factor from the critical safety
factor ( = 1).
The Reliability Index can be calculated assuming either a Normal or
Lognormal distribution of the safety factor results. The actual best fit
distribution is listed in the Info Viewer, and indicates which value of RI
is more appropriate for the data.
RI (Normal)
If it is assumed that the safety factors are Normally distributed, then
Equation 2 is used to calculate the Reliability Index.
FS 1
FS
Eqn. 2
where:
= reliability index
FS = mean safety factor
FS = standard deviation of safety factor
A Reliability Index of at least 3 is usually recommended, as a minimal
assurance of a safe slope design. For this example, RI = 1.24, which
indicates an unsatisfactory level of safety for the slope.
Slide v.6.0
Tutorial Manual
Probabilistic Analysis Tutorial
8-10
RI (Lognormal)
If it is assumed that the safety factors are best fit by a Lognormal
distribution, then Equation 3 is used to calculate the Reliability Index.
ln
1+V 2
=
ln(1 + V 2 )
LN
Eqn. 3
where = the mean safety factor, and V = coefficient of variation of the
safety factor ( = / ).
For more information about the Reliability Index, see the Slide Help
system.
Histogram Plots
Histogram plots allow you to view:
The distribution of samples generated for the input data random
variable(s).
The distribution of safety factors calculated by the probabilistic
analysis.
To generate a Histogram plot, select the Histogram Plot option from the
toolbar or the Statistics menu.
Select: Statistics Histogram Plot
You will see the Histogram Plot dialog.
Slide v.6.0
Tutorial Manual
Probabilistic Analysis Tutorial
8-11
Lets first view a histogram of Safety Factor. Set the Data to Plot =
Factor of Safety Bishop Simplified. Select the Highlight Data checkbox.
As the highlight criterion, select Factor of Safety Bishop Simplified <
1. Select the Plot button, and the Histogram will be generated.
Figure 8-3: Histogram of Safety Factor.
As you can see on the histogram, the highlighted data (red bars) shows
the analyses which resulted in a safety factor less than 1.
This graphically illustrates the Probability of Failure, which is
equal to the area of the histogram which is highlighted (FS < 1),
divided by the total area of the histogram.
The statistics of the highlighted data are always listed at the top
of the plot. In this case, it is indicated that 110 / 1000 points, have
a safety factor less than 1. This equals 11%, which is the
PROBABILITY OF FAILURE (for the Bishop analysis method).
In general, the Highlight data option allows you to highlight any userdefined subset of data on a histogram (or scatter plot), and obtain the
statistics of the highlighted (selected) data subset.
You can display the Best Fit distribution for the safety factor data, by
right-clicking on the plot, and selecting Best Fit Distribution from the
popup menu. The Best Fit Distribution will be displayed on the
Histogram. In this case, the best fit is a Normal Distribution, as listed at
the bottom of the plot.
Slide v.6.0
Tutorial Manual
Probabilistic Analysis Tutorial
8-12
Lets create a plot of the Cohesion random variable. Right-click on the
plot and select Change Plot Data. Set the Data to Plot = soil 1 : Cohesion.
Select Done.
Figure 8-4: Histogram Plot of Cohesion.
This plot shows the actual random samples which were generated by the
Monte Carlo sampling of the statistical distribution which you defined for
the Cohesion random variable. Notice that the data with Bishop Safety
Factor < 1 is still highlighted on the plot.
Note the following information at the bottom of the plot:
The SAMPLED statistics, are the statistics of the raw data
generated by the Monte Carlo sampling of the input distribution.
The INPUT statistics, are the parameters of the input
distribution which you defined for the random variable, in the
Material Statistics dialog.
In general, the SAMPLED statistics and the INPUT statistics will not be
exactly equal. However, as the Number of Samples increases, the
SAMPLED statistics should approach the values of the INPUT
parameters.
The distribution defined by the INPUT parameters is plotted on the
Histogram. The display of this curve can be turned on or off, by rightclicking on the plot, and toggling the Input Distribution option.
Now right-click on the plot again, and select Change Plot Data. Change
the Data to Plot to soil 1 : Phi. Select Done.
Slide v.6.0
Tutorial Manual
Probabilistic Analysis Tutorial
8-13
Figure 8-5: Histogram Plot of Friction Angle.
Notice the data with Bishop Safety Factor < 1, highlighted on the plot.
With respect to the Friction Angle random variable, it is clear that failure
corresponds to the lowest friction angles which were generated by the
random sampling.
Slide v.6.0
Tutorial Manual
Probabilistic Analysis Tutorial
8-14
Cumulative Plots
To generate a Cumulative plot, select the Cumulative Plot option from
the toolbar or the Statistics menu.
Select: Statistics Cumulative Plot
You will see the Cumulative Plot dialog.
Select the Data to Plot = Factor of Safety Bishop Simplified. Select the
Plot button.
Figure 8-6: Cumulative Plot of Safety Factor.
A Cumulative distribution plot represents the cumulative probability
that the value of a random variable will be LESS THAN OR EQUAL TO
a given value.
When we are viewing a Cumulative Plot of Safety Factor, the Cumulative
Probability at Safety Factor = 1, is equal to the PROBABILITY OF
FAILURE.
Lets verify this as follows.
Slide v.6.0
Tutorial Manual
Probabilistic Analysis Tutorial
8-15
Sampler Option
The Sampler Option on a Cumulative Plot, allows you to easily determine
the coordinates at any point along the Cumulative distribution curve.
1. Right-click on the Cumulative Plot, and select the Sampler
option.
2. You will see a dotted vertical line on the plot. This is the
Sampler, and allows you to graphically obtain the coordinates of
any point on the curve. You can do this as follows.
3. Click AND HOLD the LEFT mouse button on the plot. Now drag
the mouse along the plot. You will see that the Sampler follows
the mouse, and continuously displays the coordinates of points on
the Cumulative plot curve.
4. You can also determine exact points on the curve as follows.
Right-click on the plot, and select Sample Exact Value. You will
see the following dialog.
5. Enter 1 as the value for safety factor, and select OK.
6. Notice that the Sampler (dotted line) is now located at exactly
Safety Factor = 1. Also notice that the Cumulative Probability =
0.11. This means that the Probability of Failure (Bishop analysis
method) = 11%, which is the value we noted earlier in this
tutorial, displayed at the slip center of the Global Minimum slip
surface.
Slide v.6.0
Tutorial Manual
Probabilistic Analysis Tutorial
8-16
Scatter Plots
Scatter Plots allow you to plot any two random variables against each
other, on the same plot. This allows you to analyze the relationships
between variables.
Select the Scatter Plot option from the toolbar or the Statistics menu.
Select: Statistics Scatter Plot
You will see the Scatter Plot dialog. Enter the following data.
1. Set the Horizontal Axis = soil 1 : Phi.
2. Set the Vertical Axis = Factor of Safety Bishop.
3. Select Highlight Data, and select Factor of Safety Bishop
Simplified < 1.
4. Select Plot.
You should see the following plot.
Slide v.6.0
Tutorial Manual
Probabilistic Analysis Tutorial
8-17
Figure 8-7: Scatter Plot Friction Angle versus Safety Factor.
There is a well defined relationship between Friction Angle and Safety
Factor. Notice the parameters listed at the bottom of the plot.
The Correlation Coefficient indicates the degree of correlation
between the two variables plotted. A Correlation Coefficient close
to 1 (or -1) indicates a high degree of correlation. A Correlation
Coefficient close to zero, indicates little or no correlation.
The parameters Alpha and Beta, are the slope and y-intercept,
respectively, of the best fit (linear) curve, to the data. This line
can be seen on the plot. Its display can be toggled on or off, by
right-clicking on the plot and selecting the Regression Line
option.
Also notice the highlighted data on the plot. All data points with a Safety
Factor less than 1, are displayed on the Scatter Plot as a RED SQUARE,
rather than a BLUE CROSS.
Now lets plot Phi versus Cohesion on the Scatter Plot.
Right-click on the plot and select Change Plot Data. On the Vertical Axis,
select soil 1 : Cohesion. Select Done. The plot should look as follows:
Slide v.6.0
Tutorial Manual
Probabilistic Analysis Tutorial
8-18
Figure 8-8: Scatter Plot Friction Angle versus Cohesion.
This plot indicates that there is no correlation between the sampled
values of Cohesion and Friction Angle. (The Correlation Coefficient,
listed at the bottom of the plot, is a small number close to zero).
In reality, the Cohesion and Friction Angle of Mohr-Coulomb materials
are generally correlated, such that materials with low Cohesion often
have high Friction Angles, and vice versa.
In Slide, the user can define a correlation coefficient for Cohesion and
Friction Angle, so that when the samples are generated, Cohesion and
Friction Angle will be correlated. This is discussed at the end of this
tutorial.
Slide v.6.0
Tutorial Manual
Probabilistic Analysis Tutorial
8-19
Convergence Plots
A Convergence Plot is useful for determining whether or not your
Probabilistic Analysis is converging to a final answer, or whether more
samples are required.
Select the Convergence Plot option from the toolbar or the Statistics
menu.
Select: Statistics Convergence Plot
You will see the Convergence Plot dialog. Select Probability of Failure.
Select Plot.
You should see the following plot.
Figure 8-9: Convergence plot Probability of Failure.
A convergence plot should indicate that the final results of the
Probabilistic Analysis, are converging to stable, final values (i.e.
Probability of Failure, Mean Safety Factor etc.)
Slide v.6.0
Tutorial Manual
Probabilistic Analysis Tutorial
8-20
If the convergence plot indicates that you have not achieved a stable,
final result, then you should increase the Number of Samples, and re-run
the analysis.
Right-click on the plot and select the Final Value option from the popup
menu. A horizontal line will appear on the plot, which represents the
final value (in this case, Probability of Failure = 11%), which was
calculated for the analysis.
For this model, it appears that the Probability of Failure has achieved a
constant final value. To verify this, increase the Number of Samples (e.g.
2000), and re-run the analysis. This is left as an optional exercise.
Additional Exercises
The user is encouraged to experiment with the Probabilistic Analysis
modeling and data interpretation features in Slide. Try the following
exercises.
Correlation Coefficient (C and Phi)
Earlier in this tutorial, we viewed a Scatter Plot of Cohesion versus
Friction Angle (see Figure 8-8).
Because the random sampling of these two variables, was performed
entirely independently, there was no correlation between the two
variables.
In reality, the Cohesion and Friction Angle of Mohr-Coulomb materials
are generally correlated, such that materials with low Cohesion tend to
have high Friction Angles, and vice versa.
In Slide, the user can easily define a correlation coefficient for Cohesion
and Friction Angle, so that when the samples are generated, Cohesion
and Friction Angle will be correlated.
This can be demonstrated as follows:
1. In the Slide Model program, select the Material Statistics option
in the Statistics menu.
2. In the Material Statistics dialog, select the Correlation option.
This will display a dialog, which allows you to define a correlation
coefficient, between cohesion and friction angle (this is only
applicable for materials which use the Mohr-Coulomb strength
type).
3. In the correlation dialog, select the Apply checkbox for soil 1.
We will use the default correlation coefficient of 0.5. Select OK
in the Correlation dialog. Select OK in the Material Statistics
dialog.
Slide v.6.0
Tutorial Manual
Probabilistic Analysis Tutorial
8-21
4. Re-compute the analysis.
5. In the Slide Interpret program, create a Scatter Plot of Cohesion
versus Friction Angle. You should see the following.
Figure 8-10: Cohesion vs. Phi (Correlation = 0.5).
As you can now see, Cohesion and Friction Angle are no longer
independent of each other, but are loosely correlated. NOTE:
The actual correlation coefficient generated by the sampling, is
listed at the bottom of the plot. It is not exactly equal to 0.5,
because we are using Monte Carlo sampling, and a relatively
small number of samples (1000).
A NEGATIVE correlation coefficient simply means that when one
variable increases, the other is likely to decrease, and vice versa.
Now try the following:
1. Re-run the analysis using correlation coefficients of 0.6 , 0.7,
0.8 , 0.9, 1.0. View a scatter plot of Cohesion versus Friction
Angle, after each run.
2. You will see that the two variables will be increasingly
correlated. When the correlation coefficient = 1.0, the Scatter
Plot will result in a straight line.
Slide v.6.0
Tutorial Manual
Probabilistic Analysis Tutorial
8-22
Figure 8-11: Cohesion vs. Phi (Correlation = 0.9).
In general, it is recommended that a correlation coefficient is defined
between Cohesion and Friction Angle, for a Mohr-Coulomb material. This
will generate values of Cohesion and Friction Angle, which are more
likely to occur in the field.
Finally, it is interesting to note that the Probability of Failure, for this
model, decreases significantly, as the correlation between cohesion and
friction angle increases (i.e. closer to 1).
This implies that the use of a correlation coefficient, and the generation
of more realistic combinations of Cohesion and Phi, tends to decrease the
calculated probability of failure, for this model.
Sampling Method
In this tutorial we used the default method of Random Sampling, known
as Monte Carlo Sampling. Another sampling method is available in Slide
the Latin Hypercube method.
For a given number of samples, Latin Hypercube sampling results in a
smoother, more uniform sampling of the probability density functions
which you have defined for your random variables, compared to the
Monte Carlo method.
To illustrate this, do the following:
Slide v.6.0
Tutorial Manual
Probabilistic Analysis Tutorial
8-23
1. In the Slide Model program, select Project Settings > Statistics,
and set the Sampling Method to Latin Hypercube.
2. Re-compute the analysis.
3. View the results in Interpret, and compare with the previous
(Monte Carlo) results. In particular, plot histograms of your input
random variables (Cohesion, Phi, Unit Weight).
4. Notice that the input data distributions which you defined for
your input random variables, are much more smoothly sampled
by Latin Hypercube sampling, compared to Monte Carlo
sampling.
Figure 8-12: Comparison of Monte Carlo sampling (left) and Latin Hypercube
sampling (right) Cohesion random variable 1000 samples.
As you can see in Figure 8-12, for 1000 samples, the Latin Hypercube
sampling is much smoother than the Monte Carlo sampling.
This is because the Latin Hypercube method is based upon "stratified"
sampling, with random selection within each stratum. Typically, an
analysis using 1000 samples obtained by the Latin Hypercube technique
will produce comparable results to an analysis of 5000 samples using the
Monte Carlo method.
Slide v.6.0
Tutorial Manual
Probabilistic Analysis Tutorial
8-24
In general, the Latin Hypercube method allows you to achieve similar
results to the Monte Carlo method, with a significantly smaller number
of samples.
Random Number Generation
The sampling of the statistical distributions of your input data random
variables, is achieved by the generation of random numbers. You may
wonder why the results in this tutorial are reproducible, if they are based
on random numbers?
The reason for this, is because we have been using the Pseudo-Random
option, in Project Settings. Pseudo-random analysis means that the same
sequence of random numbers is always generated, because the same
seed value is used. This allows you to obtain reproducible results for a
Probabilistic Analysis.
Try the following:
1. Select Project Settings > Random Numbers, and select the
Random option (instead of Pseudo-Random).
2. Re-compute the analysis.
3. You will notice that each time you re-compute, the probabilistic
analysis results will be different. This is because a different
seed value is used each time. This will give a different sequence
of random numbers, and therefore a different sampling of your
random variables, each time you re-run the analysis.
Slide v.6.0
Tutorial Manual
S-ar putea să vă placă și
- Torsional-Lateral Buckling - Bifurcation Analysis With A Simple Beam Using Abaqus 6.10Document10 paginiTorsional-Lateral Buckling - Bifurcation Analysis With A Simple Beam Using Abaqus 6.10Rajendra Prasad KuncharapuÎncă nu există evaluări
- New Kinematic Analysis Options in Dips 7.0Document9 paginiNew Kinematic Analysis Options in Dips 7.0Hafiz umerÎncă nu există evaluări
- Tutorial 04 Export To Phase2Document19 paginiTutorial 04 Export To Phase2Tomas Cayao FloresÎncă nu există evaluări
- Bracket Model - Random ResponseDocument16 paginiBracket Model - Random ResponseVenkata Krishna Reddy MuleÎncă nu există evaluări
- STAADFAQ7Document14 paginiSTAADFAQ7wtstreetglowÎncă nu există evaluări
- Tutorial 23 Back Analysis Material PropertiesDocument15 paginiTutorial 23 Back Analysis Material PropertiesHuitzilopochtli QuetzalcóatlÎncă nu există evaluări
- Vensim-Tutorial Stepbystep v.2Document52 paginiVensim-Tutorial Stepbystep v.2Mark DelaÎncă nu există evaluări
- Optimization Using TOSCADocument16 paginiOptimization Using TOSCAJunyan GuoÎncă nu există evaluări
- Fhwa Ed 88 053Document42 paginiFhwa Ed 88 053rshaghayan100% (1)
- Tutorial 27 Drawdown Analysis For Tunnel PDFDocument22 paginiTutorial 27 Drawdown Analysis For Tunnel PDFpramods_8Încă nu există evaluări
- Tutorial 23 Anchored Sheet Pile WallDocument21 paginiTutorial 23 Anchored Sheet Pile WallBambang Eko WidyantoÎncă nu există evaluări
- Tutorial 14 Geotextile Reinforced RampDocument24 paginiTutorial 14 Geotextile Reinforced Rampmed AmineÎncă nu există evaluări
- Beyond Fiber: Customer InformationDocument6 paginiBeyond Fiber: Customer InformationAsfire Glend100% (1)
- Tutorial 36 Embankment Consolidation PDFDocument20 paginiTutorial 36 Embankment Consolidation PDFMarcos MaÎncă nu există evaluări
- Tutorial 17 Rapid DrawdownDocument17 paginiTutorial 17 Rapid DrawdownJustoArteagaHuacchaÎncă nu există evaluări
- 3D Tunnel Simulation Using Material SofteningDocument13 pagini3D Tunnel Simulation Using Material SofteningAditya MishraÎncă nu există evaluări
- Neighbours in QGISDocument9 paginiNeighbours in QGISTeras BelakangÎncă nu există evaluări
- An Improved Search Strategy For The Critical Slip Surface Using Finite Element Stress Fields - J.Y.kimDocument19 paginiAn Improved Search Strategy For The Critical Slip Surface Using Finite Element Stress Fields - J.Y.kim도진웅Încă nu există evaluări
- Propped Cantilever Beam Tutorial Abaqus FinalDocument36 paginiPropped Cantilever Beam Tutorial Abaqus FinalINME0% (1)
- Tutorial 09 Sensitivity AnalysisDocument10 paginiTutorial 09 Sensitivity Analysislei84Încă nu există evaluări
- Inicio Rapido-Undwedge TutorialDocument18 paginiInicio Rapido-Undwedge TutorialEddy Mamani GuerreroÎncă nu există evaluări
- Tutorial 07 Probabilistic AnalysisDocument15 paginiTutorial 07 Probabilistic AnalysiscandidoÎncă nu există evaluări
- Slope Angle Optimization: Topics CoveredDocument13 paginiSlope Angle Optimization: Topics Coveredrongow titoÎncă nu există evaluări
- Tutorial 22 SSR Polygonal Search AreaDocument8 paginiTutorial 22 SSR Polygonal Search AreaDaniel CcamaÎncă nu există evaluări
- Tutorial 03 Non-Circular SurfacesDocument17 paginiTutorial 03 Non-Circular SurfacesMuhammad SupardiÎncă nu există evaluări
- Tutorial 29 Application of Joint NetworksDocument17 paginiTutorial 29 Application of Joint Networksrongow titoÎncă nu există evaluări
- Tutorial 03 Sets Planes QueriesDocument19 paginiTutorial 03 Sets Planes QueriesDurval PárragaÎncă nu există evaluări
- Materials & Staging Tutorial: ModelDocument25 paginiMaterials & Staging Tutorial: ModelHernan FlorezÎncă nu există evaluări
- Tutorial 05 Joint PDFDocument12 paginiTutorial 05 Joint PDFBill MaquinÎncă nu există evaluări
- Tutorial 18 Transient GroundwaterMANUALDocument15 paginiTutorial 18 Transient GroundwaterMANUALJunior Alexis Perez DominguezÎncă nu există evaluări
- Tutorial 31 Probabilistic AnalysisDocument16 paginiTutorial 31 Probabilistic AnalysisKevin Bastian Castillo CastilloÎncă nu există evaluări
- Tutorial 27Document21 paginiTutorial 27bufaloteÎncă nu există evaluări
- Tutorial 28 Coal Mine StopeDocument18 paginiTutorial 28 Coal Mine Stoperongow titoÎncă nu există evaluări
- Tutorial 02 Materials and LoadingDocument25 paginiTutorial 02 Materials and LoadingPacho029Încă nu există evaluări
- Tutorial 07 Curved BoreholesDocument8 paginiTutorial 07 Curved BoreholesDEMETRIOÎncă nu există evaluări
- XXXDocument90 paginiXXXxkrizzxÎncă nu există evaluări
- Quick Start Tutorial: Example - Dip FileDocument29 paginiQuick Start Tutorial: Example - Dip Filejaja_543Încă nu există evaluări
- Tutorial 26 Drawdown Analysis For SlopeDocument17 paginiTutorial 26 Drawdown Analysis For Sloperongow titoÎncă nu există evaluări
- Tutorial 02 Scaling Wedge SizeunwedgwDocument11 paginiTutorial 02 Scaling Wedge SizeunwedgwJulieth Vanegas MejiaÎncă nu există evaluări
- Tutorial 07 Finite Element Groundwater SeepageDocument19 paginiTutorial 07 Finite Element Groundwater SeepageMiguel Angel Ojeda OreÎncă nu există evaluări
- Tutorial 21 Levee With Toe DrainDocument12 paginiTutorial 21 Levee With Toe DrainCarlos SaavedraÎncă nu există evaluări
- Tutorial Dips 7Document9 paginiTutorial Dips 7nanda ayuÎncă nu există evaluări
- Tutorial 08 Shear Strength ReductionDocument12 paginiTutorial 08 Shear Strength ReductionMaulida Surya IrawanÎncă nu există evaluări
- Tutorial 02 Scaling WedgesDocument9 paginiTutorial 02 Scaling WedgesEdson LayzaÎncă nu există evaluări
- Tutorial 10 SSR Search AreaDocument7 paginiTutorial 10 SSR Search AreaMarcos MaÎncă nu există evaluări
- Manual CpillarDocument20 paginiManual CpillardfuentesÎncă nu există evaluări
- Dips Work FlowDocument16 paginiDips Work FlowIndah Mahdya AnandaÎncă nu există evaluări
- Sap TrussDocument28 paginiSap TrussPoh Yih ChernÎncă nu există evaluări
- Tutorial 3: Assigning Inflow, Outflow and Wall Boundaries For A Simple SimulationDocument15 paginiTutorial 3: Assigning Inflow, Outflow and Wall Boundaries For A Simple SimulationMarcelo De Oliveira PredesÎncă nu există evaluări
- 2D/3D ProblemsDocument14 pagini2D/3D ProblemsJUANÎncă nu există evaluări
- Solidworks Tutorial 5: Preparatory Vocational Training and Advanced Vocational TrainingDocument10 paginiSolidworks Tutorial 5: Preparatory Vocational Training and Advanced Vocational TrainingElaine JohnsonÎncă nu există evaluări
- Explanation of UDSM - 2014 VersionDocument18 paginiExplanation of UDSM - 2014 VersionGTSÎncă nu există evaluări
- Tutorial 06 AxisymmetricDocument24 paginiTutorial 06 AxisymmetricDaniel CcamaÎncă nu există evaluări
- Diamond Tunnel Training 2 1521579483Document50 paginiDiamond Tunnel Training 2 1521579483Juan Miguel Gómez PalaciánÎncă nu există evaluări
- RockScience Phase 2 Tutorial 01 Quick StartDocument20 paginiRockScience Phase 2 Tutorial 01 Quick StartMigel Canseco CansecoÎncă nu există evaluări
- Prediction of Piled Raft Foundation Sett PDFDocument6 paginiPrediction of Piled Raft Foundation Sett PDFAhmed MohammedÎncă nu există evaluări
- Cool Photo Edges Actions HelpDocument7 paginiCool Photo Edges Actions HelpBojan ŽivkovićÎncă nu există evaluări
- Tutorial 25 Reinforcement DatabaseDocument9 paginiTutorial 25 Reinforcement DatabaseBilal AlpaydınÎncă nu există evaluări
- Nei Nastran TutorialDocument16 paginiNei Nastran Tutorialsmvarunmurthy100% (1)
- Tutorial 09 Sensitivity AnalysisDocument11 paginiTutorial 09 Sensitivity AnalysisPaul Perez MatosÎncă nu există evaluări
- Slide2 Tutorials - Sensitivity Analysis TutorialDocument10 paginiSlide2 Tutorials - Sensitivity Analysis TutorialMALENA ZULMA ARRIETA QUIROZÎncă nu există evaluări
- Tutorial 32 Probabilistic Slope Stability AnalysisDocument12 paginiTutorial 32 Probabilistic Slope Stability Analysischristh24Încă nu există evaluări
- Tutorial 02 Probabilistic AnalysisDocument13 paginiTutorial 02 Probabilistic AnalysisAnonymous BxEP3QtÎncă nu există evaluări
- Tutorial 05 Water Pressure GridDocument17 paginiTutorial 05 Water Pressure Gridrrj44Încă nu există evaluări
- Shallow Foundation (Bearing Capacity) TERZAGHI's Bearing Capacity FormulaDocument3 paginiShallow Foundation (Bearing Capacity) TERZAGHI's Bearing Capacity Formularrj44Încă nu există evaluări
- Custom GraphDocument1 paginăCustom Graphrrj44Încă nu există evaluări
- Phys 2012 Exam 1 Equations and Constants Constants: Electric Flux, Gauss' LawDocument1 paginăPhys 2012 Exam 1 Equations and Constants Constants: Electric Flux, Gauss' Lawrrj44Încă nu există evaluări
- Specific Gravity FormulasDocument1 paginăSpecific Gravity Formulasrrj44Încă nu există evaluări
- Table 1 Angular DependenceDocument1 paginăTable 1 Angular Dependencerrj44Încă nu există evaluări
- Trig RefDocument2 paginiTrig Refrrj44Încă nu există evaluări
- Arcana Cheat SheetDocument7 paginiArcana Cheat SheetJade VũÎncă nu există evaluări
- Infineon TC39xXX - TC39xXP - PB PB v01 - 00 EN PDFDocument2 paginiInfineon TC39xXX - TC39xXP - PB PB v01 - 00 EN PDFmikipejaÎncă nu există evaluări
- Plumbing Commmisioning Check ListDocument6 paginiPlumbing Commmisioning Check ListFardyanto, BÎncă nu există evaluări
- Bill of Quantities: 1,327,636.37 75 CD Item No. Description Qty Unit Unit Price Amount (Pesos)Document1 paginăBill of Quantities: 1,327,636.37 75 CD Item No. Description Qty Unit Unit Price Amount (Pesos)Lon OdiÎncă nu există evaluări
- Input: Please Notice The Limitations Concerning Warranty and Liability Th. Witt GMBHDocument5 paginiInput: Please Notice The Limitations Concerning Warranty and Liability Th. Witt GMBHHFEBP MANTENIMIENTOÎncă nu există evaluări
- CC ZG522 Ec-2r First Sem 2023-2024Document12 paginiCC ZG522 Ec-2r First Sem 2023-20242023mt03587Încă nu există evaluări
- OneIM OperationsSupportWebPortal UserGuideDocument48 paginiOneIM OperationsSupportWebPortal UserGuidejosebafilipoÎncă nu există evaluări
- Pre-Commissioning Check SheetDocument2 paginiPre-Commissioning Check SheetJosé Antonio Ferrer GutiérrezÎncă nu există evaluări
- Mini Project Doc 2Document25 paginiMini Project Doc 2Likhil GoudÎncă nu există evaluări
- AgrifoodTech6 0Document27 paginiAgrifoodTech6 0leoverma61Încă nu există evaluări
- A Ground Control For UAV MappingDocument31 paginiA Ground Control For UAV MappingDarastorÎncă nu există evaluări
- Project: List Title: Output Input DO AO AIDocument21 paginiProject: List Title: Output Input DO AO AIobaiÎncă nu există evaluări
- A Smart Medicine Box For Medication Management Using IoTDocument6 paginiA Smart Medicine Box For Medication Management Using IoTgopinathÎncă nu există evaluări
- Installation Instructions: Harley-Davidson Sportster Mini Grenades PART# 16874 / 46874Document6 paginiInstallation Instructions: Harley-Davidson Sportster Mini Grenades PART# 16874 / 46874raymond malletÎncă nu există evaluări
- The Standard For Basic Refrigeration Applications: Küba Market SPDocument20 paginiThe Standard For Basic Refrigeration Applications: Küba Market SPgemagdyÎncă nu există evaluări
- Utex Plunger PackingDocument7 paginiUtex Plunger Packinganandkumar.mauryaÎncă nu există evaluări
- Strings - Jupyter NotebookDocument6 paginiStrings - Jupyter NotebookruchikaÎncă nu există evaluări
- Unit 2 Functional - Dependency-2Document22 paginiUnit 2 Functional - Dependency-2Bharti SharmaÎncă nu există evaluări
- Blackmail FMT: Share This DocumentDocument1 paginăBlackmail FMT: Share This DocumentOladosu TaiwoÎncă nu există evaluări
- Coding:: Q1. Washing MachineDocument55 paginiCoding:: Q1. Washing Machinenayomi cherukuri0% (1)
- Aws 5 Ocr The Heritage of AbundanceDocument24 paginiAws 5 Ocr The Heritage of AbundanceIntroer GratisÎncă nu există evaluări
- Cyber Law IntroductionDocument4 paginiCyber Law IntroductionVENKAT SÎncă nu există evaluări
- CS 584Document8 paginiCS 584Yasir MirzaÎncă nu există evaluări
- Biomedical InstrumentationDocument3 paginiBiomedical InstrumentationJashanpreet SinghÎncă nu există evaluări
- CT2 Motor Controller Installation - ComNavDocument11 paginiCT2 Motor Controller Installation - ComNavDare DoreÎncă nu există evaluări
- Ankit Singh Kandari: SkillsDocument1 paginăAnkit Singh Kandari: SkillsSravani RajuÎncă nu există evaluări
- Innershield NS-3M: Welding Positions Key FeaturesDocument2 paginiInnershield NS-3M: Welding Positions Key FeaturesGiancarlo BlandinoÎncă nu există evaluări
- Topik 10-Information Technology (It) and Decision MakingDocument32 paginiTopik 10-Information Technology (It) and Decision MakingPatriciaÎncă nu există evaluări