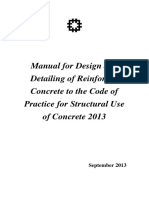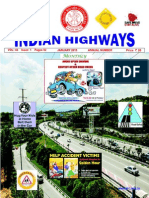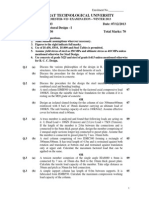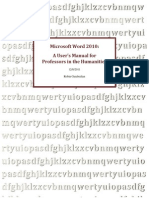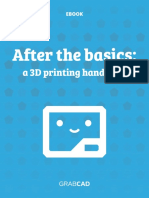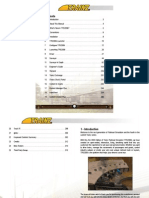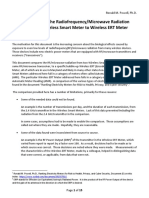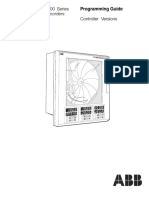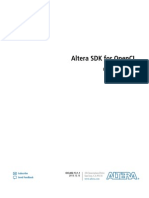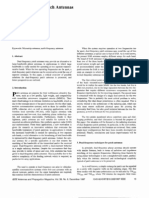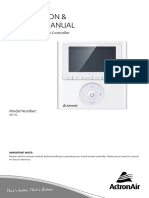Documente Academic
Documente Profesional
Documente Cultură
Word 2010 Advanced
Încărcat de
harnishtanna21285Drepturi de autor
Formate disponibile
Partajați acest document
Partajați sau inserați document
Vi se pare util acest document?
Este necorespunzător acest conținut?
Raportați acest documentDrepturi de autor:
Formate disponibile
Word 2010 Advanced
Încărcat de
harnishtanna21285Drepturi de autor:
Formate disponibile
IITS Workshop
Microsoft Office Word 2010
Advanced
(Jazz Up that Document)
Microsoft Word 2010 - Jazz Up that Document
Table of Contents
Open Microsoft Office Word 2010 (Word Practice.docx) .............................................................................. 3
Creating Headings........................................................................................................................................ 4
Insert Clip Art .............................................................................................................................................. 4
Insert a Cover Page ...................................................................................................................................... 6
Insert Table of Contents............................................................................................................................... 8
Insert a Page Break ...................................................................................................................................... 8
Insert Header and Footer ............................................................................................................................. 9
Insert Word Art ......................................................................................................................................... 10
Adding a Watermark to your Document ..................................................................................................... 12
Adding a Theme to your Document ............................................................................................................ 13
Page 2
Microsoft Word 2010 - Jazz Up that Document
Open Microsoft Office Word 2010 (Word Practice.docx)
Open the document named: Word Practice.docx
View of Original Word Practice.docx before the lesson:
Listen for Cues
Don't try to write everything down. Listen for cues from your teacher about what is important. When you
hear "The reasons why..." "Here is how..." or a change in tone of voice, that indicates something
noteworthy is about to be said. Write down dates, names, definitions, and formulas, and why they are
important. Write down the gist of any examples or stories your teacher gives when explaining a point or
concept. These will help you remember the material.
Use Abbreviations
Abbreviations let you write more quickly. To abbreviate, condense a word or phrase into initials, or use a
symbol. For instance, use b/c for because; w/ for with; w/o for without; and govt for government. Always
use the same abbreviations for the same words and phrases so you'll immediately know what they stand
for.
Keep Organized
Keep notes for the same class together, along with any handouts.
Check the Board
When your teacher writes something on the board or projects it, that's a signal that the information is
important. Copy everything down, and note that it was on the board.
Review and Highlight
Go over your notes after class or after school while the lecture is still fresh in your mind. Complete any
partially recorded notes and clarify any unintelligible sections as quickly as possible. Add information that
will help you comprehend the material. Use a highlighter or a different color of ink to highlight, underline or
circle important words and phrases.
(O'Leary & O'Leary, 2008)
Page 3
Microsoft Word 2010 - Jazz Up that Document
Creating Headings
NOTE: We will use Styles to format our Headings. The major benefit for using Styles to format the
header for each section is that this allows you to create a Table of Contents.
1. Highlight each of the Headings (Listen for Cues, Use Abbreviations, Keep Organized,
Review and Highlight) NOTE: To highlight text that is not adjacent, hold down the CTRL key
while highlighting the text using your mouse.
2. Home Tab, Styles Group, select Heading 1
Insert Clip Art
1. Insert Tab, Illustrations Group, Select Clip Art
2. Research Pane opens, type Ear in the Search For text box
Page 4
Microsoft Word 2010 - Jazz Up that Document
3. Select one of the Clip Art pictures and insert into document.
4. Click on the picture, Arrange Group, and change the Text Wrapping on the clip art picture
so that you can move the picture anywhere in the document right now it is in line with
text which limits where you can place the picture.
5. Right-click on clip art, hover over Text Wrapping and select Square.
Page 5
Microsoft Word 2010 - Jazz Up that Document
6. Now you can resize the picture (Always use one of the corner resizing handles) and drop
and drag the picture where you would like it to appear in your document.
7. Insert another clip art picture using the search word organize and follow the same
method to change the text wrapping, resize and move this picture.
Insert a Cover Page
1. Insert Tab, Pages Group, Select Cover Page
2. Will show a group of Built In cover pages to choose: Select Pinstripes
Page 6
Microsoft Word 2010 - Jazz Up that Document
3. Enter Title (Note Taking Tips), Subtitle (Delete this text block), Date, Company, Author
Page 7
Microsoft Word 2010 - Jazz Up that Document
Insert Table of Contents
1. Place your insertion point on the first row of the second page
2. References Tab, Table of Contents Group, Select Table of Contents
3. Select Automatic 2 from the Built in Options for Table of Contents
Insert a Page Break
1. Place your insertion point on the first line of your document text (before the L in Listen)
2. Insert Tab, Pages Group, Select Page Break
Page 8
Microsoft Word 2010 - Jazz Up that Document
Insert Header and Footer
1. Insert Tab, Header & Footer Group, Select Header
2. Select Exposure in the Built in Options for Headers.
3. Insert Tab, Header & Footer Group, Select Footer
Page 9
Microsoft Word 2010 - Jazz Up that Document
4. Select Annual from the Built in Options for Footers
Insert Word Art
1. Place your insertion point at the end of your document
2. Insert Tab, Text Group, Select WordArt
Page 10
Microsoft Word 2010 - Jazz Up that Document
3. Click on any WordArt selection, and type in The End!
4. Make sure the WordArt is selected and Center it in your document:
Home Tab, Paragraph Group, Select Center Alignment
Page 11
Microsoft Word 2010 - Jazz Up that Document
Adding a Watermark to your Document
1. Page layout Tab, Page Background Group, Select Watermark
2. Select Draft 1 from the Built in options
NOTE: this is also where you can add a Page Color (background) and Page Borders
Page 12
Microsoft Word 2010 - Jazz Up that Document
Adding a Theme to your Document
NOTE: Themes allow you to apply a consistent look and feel to your documents. Each Theme
includes four text and background colors, six accent colors, and two hypertext colors.
1. Page Layout Tab, Themes Group, Select Themes, Hover over several to see the Live
Preview.
2. Select the Theme that you like and view your document. Notice the changes in colors in
your document
Page 13
Microsoft Word 2010 - Jazz Up that Document
Page 14
S-ar putea să vă placă și
- The Subtle Art of Not Giving a F*ck: A Counterintuitive Approach to Living a Good LifeDe la EverandThe Subtle Art of Not Giving a F*ck: A Counterintuitive Approach to Living a Good LifeEvaluare: 4 din 5 stele4/5 (5794)
- The Little Book of Hygge: Danish Secrets to Happy LivingDe la EverandThe Little Book of Hygge: Danish Secrets to Happy LivingEvaluare: 3.5 din 5 stele3.5/5 (399)
- Rev Talati AdvertisementDocument7 paginiRev Talati Advertisementharnishtanna21285Încă nu există evaluări
- 6th Central Pay Commission Salary CalculatorDocument15 pagini6th Central Pay Commission Salary Calculatorrakhonde100% (436)
- Thalaivar QuotesDocument4 paginiThalaivar QuotesNandha KishoreÎncă nu există evaluări
- 6th Central Pay Commission Salary CalculatorDocument15 pagini6th Central Pay Commission Salary Calculatorrakhonde100% (436)
- 4 Lan For Pilgrim CentresDocument1 pagină4 Lan For Pilgrim Centresharnishtanna21285Încă nu există evaluări
- DetailsDocument6 paginiDetailsharnishtanna21285Încă nu există evaluări
- Tutorial 04Document33 paginiTutorial 04harnishtanna21285Încă nu există evaluări
- 2015 Calendar With Event Planner v2Document68 pagini2015 Calendar With Event Planner v2Sheila ManitoÎncă nu există evaluări
- Lecture 5 FoundationsDocument44 paginiLecture 5 Foundationsbeddows_sÎncă nu există evaluări
- Manual For Design and Detailing of RCCDocument340 paginiManual For Design and Detailing of RCCimranmehfoozÎncă nu există evaluări
- 2013 CaclenderDocument1 pagină2013 CaclenderJignesh PatelÎncă nu există evaluări
- DikriDocument4 paginiDikriharnishtanna21285Încă nu există evaluări
- Answer KeyDocument1 paginăAnswer Keyharnishtanna21285Încă nu există evaluări
- V CPC Pay Scales Vs Vi CPC Pay Scales: (X) TimeDocument1 paginăV CPC Pay Scales Vs Vi CPC Pay Scales: (X) Timeharnishtanna21285Încă nu există evaluări
- Indian HighwaysDocument72 paginiIndian Highwaysharnishtanna21285Încă nu există evaluări
- Scour Around BridgesDocument11 paginiScour Around BridgesHarcharan Singh MarwahÎncă nu există evaluări
- IHSep 2013Document90 paginiIHSep 2013Prasad HariÎncă nu există evaluări
- Jan-Mar 14 PDFDocument71 paginiJan-Mar 14 PDFPrashanth NandhaÎncă nu există evaluări
- Indian HighwaysDocument34 paginiIndian Highwaysharnishtanna21285Încă nu există evaluări
- Indian HighwayDocument32 paginiIndian Highwayharnishtanna21285Încă nu există evaluări
- AAHSTO Test MethodDocument72 paginiAAHSTO Test MethodAjay SastryÎncă nu există evaluări
- Tutorial Menyelesaikan Rubik 3x3x3Document4 paginiTutorial Menyelesaikan Rubik 3x3x3Abdullah Art'sÎncă nu există evaluări
- 5 Winter-13Document2 pagini5 Winter-13harnishtanna21285Încă nu există evaluări
- Word 2010 Manual for ProfessorsDocument28 paginiWord 2010 Manual for ProfessorsomarlicinaÎncă nu există evaluări
- 6 Summer-14Document2 pagini6 Summer-14harnishtanna21285Încă nu există evaluări
- 2.may June 12Document2 pagini2.may June 12harnishtanna21285Încă nu există evaluări
- Word DocumentDocument24 paginiWord Documentharnishtanna21285Încă nu există evaluări
- 4 Summer-13Document2 pagini4 Summer-13harnishtanna21285Încă nu există evaluări
- 3 Winter-12Document2 pagini3 Winter-12harnishtanna21285Încă nu există evaluări
- A Heartbreaking Work Of Staggering Genius: A Memoir Based on a True StoryDe la EverandA Heartbreaking Work Of Staggering Genius: A Memoir Based on a True StoryEvaluare: 3.5 din 5 stele3.5/5 (231)
- Hidden Figures: The American Dream and the Untold Story of the Black Women Mathematicians Who Helped Win the Space RaceDe la EverandHidden Figures: The American Dream and the Untold Story of the Black Women Mathematicians Who Helped Win the Space RaceEvaluare: 4 din 5 stele4/5 (894)
- The Yellow House: A Memoir (2019 National Book Award Winner)De la EverandThe Yellow House: A Memoir (2019 National Book Award Winner)Evaluare: 4 din 5 stele4/5 (98)
- Shoe Dog: A Memoir by the Creator of NikeDe la EverandShoe Dog: A Memoir by the Creator of NikeEvaluare: 4.5 din 5 stele4.5/5 (537)
- Elon Musk: Tesla, SpaceX, and the Quest for a Fantastic FutureDe la EverandElon Musk: Tesla, SpaceX, and the Quest for a Fantastic FutureEvaluare: 4.5 din 5 stele4.5/5 (474)
- Never Split the Difference: Negotiating As If Your Life Depended On ItDe la EverandNever Split the Difference: Negotiating As If Your Life Depended On ItEvaluare: 4.5 din 5 stele4.5/5 (838)
- Grit: The Power of Passion and PerseveranceDe la EverandGrit: The Power of Passion and PerseveranceEvaluare: 4 din 5 stele4/5 (587)
- Devil in the Grove: Thurgood Marshall, the Groveland Boys, and the Dawn of a New AmericaDe la EverandDevil in the Grove: Thurgood Marshall, the Groveland Boys, and the Dawn of a New AmericaEvaluare: 4.5 din 5 stele4.5/5 (265)
- The Emperor of All Maladies: A Biography of CancerDe la EverandThe Emperor of All Maladies: A Biography of CancerEvaluare: 4.5 din 5 stele4.5/5 (271)
- On Fire: The (Burning) Case for a Green New DealDe la EverandOn Fire: The (Burning) Case for a Green New DealEvaluare: 4 din 5 stele4/5 (73)
- The Hard Thing About Hard Things: Building a Business When There Are No Easy AnswersDe la EverandThe Hard Thing About Hard Things: Building a Business When There Are No Easy AnswersEvaluare: 4.5 din 5 stele4.5/5 (344)
- Team of Rivals: The Political Genius of Abraham LincolnDe la EverandTeam of Rivals: The Political Genius of Abraham LincolnEvaluare: 4.5 din 5 stele4.5/5 (234)
- The Unwinding: An Inner History of the New AmericaDe la EverandThe Unwinding: An Inner History of the New AmericaEvaluare: 4 din 5 stele4/5 (45)
- The World Is Flat 3.0: A Brief History of the Twenty-first CenturyDe la EverandThe World Is Flat 3.0: A Brief History of the Twenty-first CenturyEvaluare: 3.5 din 5 stele3.5/5 (2219)
- The Gifts of Imperfection: Let Go of Who You Think You're Supposed to Be and Embrace Who You AreDe la EverandThe Gifts of Imperfection: Let Go of Who You Think You're Supposed to Be and Embrace Who You AreEvaluare: 4 din 5 stele4/5 (1090)
- The Sympathizer: A Novel (Pulitzer Prize for Fiction)De la EverandThe Sympathizer: A Novel (Pulitzer Prize for Fiction)Evaluare: 4.5 din 5 stele4.5/5 (119)
- Her Body and Other Parties: StoriesDe la EverandHer Body and Other Parties: StoriesEvaluare: 4 din 5 stele4/5 (821)
- COBIT 2019 Executive Summary - v1.1Document19 paginiCOBIT 2019 Executive Summary - v1.1Stephanie Gumapac100% (1)
- Fyp ProjectDocument5 paginiFyp ProjectUsman PashaÎncă nu există evaluări
- Umfluxus Wdv2-1enDocument193 paginiUmfluxus Wdv2-1engelealdo souza ferreiraÎncă nu există evaluări
- StabilityDocument20 paginiStabilityravalÎncă nu există evaluări
- Structuring Database For Accounting Class 11 NotesDocument38 paginiStructuring Database For Accounting Class 11 NotesAkhil SaxenaÎncă nu există evaluări
- nAS 400 PDFDocument4 pagininAS 400 PDFMatt TravisÎncă nu există evaluări
- Conectores Electricos PDFDocument56 paginiConectores Electricos PDFJei MagnateÎncă nu există evaluări
- After The Basics A 3D Printing HandbookDocument49 paginiAfter The Basics A 3D Printing HandbookMarcio José de Oliveira67% (3)
- English Manual Trainz 2006Document165 paginiEnglish Manual Trainz 2006phabiomarcelo50% (2)
- Comparison of The Radiofrequency-Microwave Radiation Exposure: Wireless Smart Meter To Wireless ERT MeterDocument15 paginiComparison of The Radiofrequency-Microwave Radiation Exposure: Wireless Smart Meter To Wireless ERT MeterRonald M. Powell, Ph.D.100% (1)
- BHASYS SoftwareDocument81 paginiBHASYS SoftwareJayro LeninÎncă nu există evaluări
- HW1483364 0Document42 paginiHW1483364 0dinar abdellahÎncă nu există evaluări
- Final Project: Power MethodDocument9 paginiFinal Project: Power MethodZhijie TangÎncă nu există evaluări
- MS Excel Handout 3Document3 paginiMS Excel Handout 3Killes SmileÎncă nu există evaluări
- Upgrading Cowon A2 HDDDocument11 paginiUpgrading Cowon A2 HDDgaddÎncă nu există evaluări
- Notes - Calculus II - Taylor SeriesDocument10 paginiNotes - Calculus II - Taylor Seriest_rajith1179Încă nu există evaluări
- CS CP1 R105 1L2WFDocument2 paginiCS CP1 R105 1L2WFcomprasjrcoltradeÎncă nu există evaluări
- Struggles of ICT Students Who LackDocument13 paginiStruggles of ICT Students Who LackAjel Rafael Buenviaje100% (1)
- COMMANDER 1900 Series Circular Chart Recorders: Programming GuideDocument60 paginiCOMMANDER 1900 Series Circular Chart Recorders: Programming Guideefl321Încă nu există evaluări
- Sagemcom GSMR WorkshopDocument15 paginiSagemcom GSMR WorkshopstorpiÎncă nu există evaluări
- Aocl Programming GuideDocument50 paginiAocl Programming GuideHugo ContrerasÎncă nu există evaluări
- Dual-Frequency Patch AntennaDocument8 paginiDual-Frequency Patch AntennaSukhmander SinghÎncă nu există evaluări
- 07 Alexandr - Dubovikov Sipcapture Introducing Homer 5 Captagent 6Document40 pagini07 Alexandr - Dubovikov Sipcapture Introducing Homer 5 Captagent 6Đăng Đào Hải100% (1)
- T 3Document22 paginiT 3keyexiaÎncă nu există evaluări
- MP Lab ManualDocument36 paginiMP Lab Manualapi-19951707Încă nu există evaluări
- 1.3.2.5 Packet Tracer - Investigating Directly Connected Routes InstructionsDocument3 pagini1.3.2.5 Packet Tracer - Investigating Directly Connected Routes InstructionsTadeo Alberto Arias Keb100% (1)
- NC100HDocument2 paginiNC100HDouglas GilbÎncă nu există evaluări
- Paytm Prepaid Electricity Recharge SolutionDocument11 paginiPaytm Prepaid Electricity Recharge SolutionNM GroupÎncă nu există evaluări
- 9590-4002 v5 Wired Control Installation Owners-2Document32 pagini9590-4002 v5 Wired Control Installation Owners-2Phương LanÎncă nu există evaluări
- 25.108 - Digital Filter Design Using FDAToolDocument23 pagini25.108 - Digital Filter Design Using FDAToolJibran SiddiquiÎncă nu există evaluări