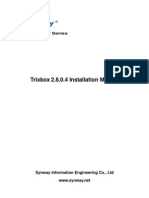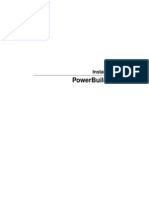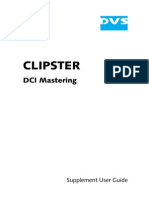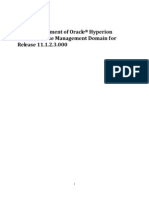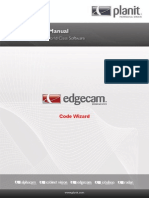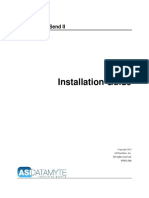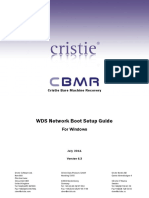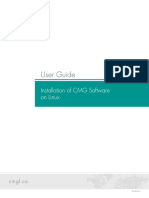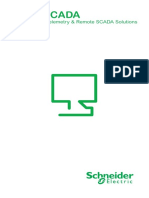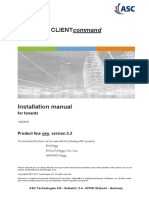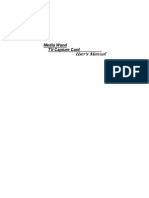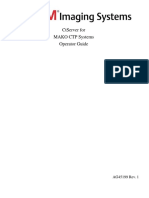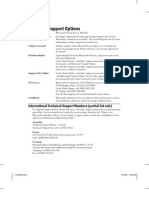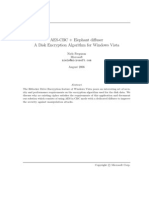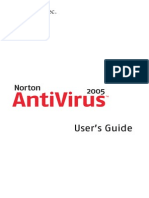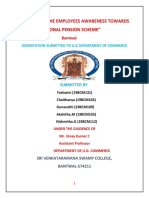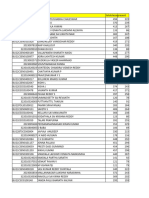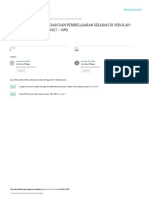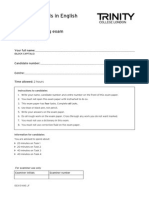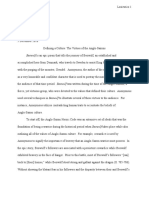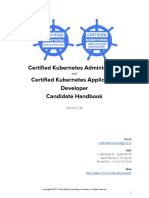Documente Academic
Documente Profesional
Documente Cultură
TBMR 711 InstallAndLicenseGuide
Încărcat de
amshadab3199Titlu original
Drepturi de autor
Formate disponibile
Partajați acest document
Partajați sau inserați document
Vi se pare util acest document?
Este necorespunzător acest conținut?
Raportați acest documentDrepturi de autor:
Formate disponibile
TBMR 711 InstallAndLicenseGuide
Încărcat de
amshadab3199Drepturi de autor:
Formate disponibile
Bare Machine Recovery for TSM
Installation and Licensing Guide
For Windows
January 2014
Version 7.1
Cristie Softw are Ltd.
New Mill
Chestnut Lane
Stroud GL5 3EH
United Kingdom
Tel:+44(0)1453 847000
Fax:+44(0)1453 847001
cbmr@cristie.com
Cristie Data Products GmbH
Nordring 53-55
Cristie Nordic AB
Gamla Vrmdvgen 4
63843 Niedernberg
Germany
Tel: +49 (0) 60 28/97 95-0
Fax: +49 (0) 60 28/97 95 7-99
cbmr@cristie.de
SE-131 37 Nacka
Sw eden
Tel:+46(0)8 718 43 30
Fax:+46(0)8 718 53 40
cbmr@cristie.se
Copyright 2008-2014 Cristie Software Ltd.
All rights reserved.
The software contains proprietary information of Cristie Software Ltd.; it is provided under a license agreement
containing restrictions on use and disclosure and is also protected by copyright law. Reverse engineering of the
software is prohibited.
Due to continued product development this information may change without notice. The information and intellectual
property contained herein is confidential between Cristie Software Ltd. and the client and remains the exclusive
property of Cristie Software Ltd. If you find any problems in the documentation, please report them to us in writing.
Cristie Software Ltd. does not warrant that this document is error-free.
No part of this publication may be reproduced, stored in a retrieval system, or transmitted in any form or by any
means, electronic, mechanical, photocopying, recording or otherwise without the prior written permission of Cristie
Software Ltd.
IBM Tivoli Storage Manager (TSM), AIX and TIVOLI are trademarks of the IBM Corporation.
NetWorker and Avamar are trademarks of the EMC Corporation.
vSphere, vCenter and vCloud are trademarks of VMware Inc.
Cristie Management Console (CMC), PC-BaX, UBax, Cristie Storage Manager (CSM), SDB, ABMR (Bare Machine
Recovery for EMC Avamar), NBMR (Bare Machine Recovery for EMC NetWorker), TBMR (Bare Machine Recovery for
TSM), CBMR (Cristie Bare Machine Recovery), Recovery Simulator (RS), CloneManager and CRISP (Cristie Recovery
ISO Producer) are all trademarks of Cristie Software Ltd.
Cristie Software Ltd
New Mill
Chestnut Lane
Stroud
GL5 3EH
UK
Tel: +44 (0) 1453 847000
Email: cbmr@cristie.com
Website: http://www.cristie.com
Contents
Contents
1
Overview
1.1 Document
...................................................................................................................................
conventions
4
TBMR Installation and Removal
2.1 Install
...................................................................................................................................
the TBMR components
5
.........................................................................................................................................................
and the TBMR fileset
7
2.1.1 Install CRISP
......................................................................................................................................................... 8
2.1.2 Install TBMR
......................................................................................................................................................... 10
2.1.3 Silent Install
2.1.4 Upgrades ......................................................................................................................................................... 11
2.2 Uninstalling
...................................................................................................................................
TBMR components
11
.........................................................................................................................................................
com ponents
12
2.2.1 Uninstall all
.........................................................................................................................................................
selected com ponents
13
2.2.2 Uninstalling
......................................................................................................................................................... 14
2.2.3 Silent Uninstall
2.3 Modify
...................................................................................................................................
the installed TBMR components
15
Product Licensing
18
3.1 Trial
...................................................................................................................................
License
18
3.2 Full
...................................................................................................................................
License
19
Setting
up
.........................................................................................................................................................
a
Cristie
Licensing
Portal
account
20
3.2.1
Online
activation
.........................................................................................................................................................
22
3.2.2
Manual
activation
.........................................................................................................................................................
24
3.2.3
Cristie Technical Support
Copyright 2008-2014 Cristie Software Ltd.
31
Bare Machine Recovery for TSM
Overview
This document describes the Installation and Licensing of the Bare Machine Recovery for TSM
(TBMR) product.
TBMR installation uses the standard Microsoft Windows Installer MSIEXEC so enabling TBMR to be
installed, re-configured or removed from any supported Windows platform. This version 7.1 supports
the following platforms:
XP 32/64-bit
2003 32/64-bit
Vista SP2 32/64-bit
Windows 7 SP1 32/64-bit
Windows 8 32/64-bit
Windows 8.1 32/64-bit
2008 SP2 32/64-bit (including Core)
2008 R2 SP1 (including Core)
2012 (including Core)
2012 R2 (including Core)
TBMR installation is available in English only.
Before TBMR can be used it must also be correctly licensed. Cristie provides a 30 day trial license
with the product.
1.1
Document conventions
The following typographical conventions are used throughout this guide:
/etc/passwd
Next >
Note:
represents command-line commands, options, parameters, directory
names and filenames
used to signify clickable buttons on a GUI dialogue
describes something of importance related to the current topic
TBMR Installation and Licensing Guide
TBMR Installation and Removal
TBMR Installation and Removal
The Windows setup program allows all components of TBMR to be selectively installed or uninstalled. This group of components is referred to here as the TBMR Suite.
It is possible to install individual components using dedicated setup programs. For example this may
be required at a later date to update individual suite components. However, in normal practice, it is
recommended to use the suite installer as discussed in the following sections.
The Windows installation suite consists of the following components:
TBMR (Bare Machine Recovery for TSM) - Install on the machine to be protected by TBMR.
CRISP (Cristie Recovery ISO Producer) - Install on any suitable host machine. A tool used
to create a bootable WinPE 2 or WinPE 4 based Disaster Recovery environment in
conjunction with the appropriate TBMR fileset below.
CRISP WinPE 2 or WinPE 4 Fileset for Disaster Recovery. Install on the same machine as
CRISP above. Used in conjunction with CRISP to create the Disaster Recovery ISO. Boot this
ISO on Windows clone targets. Unfortunately Cristie Software Ltd. is unable to provide the
Disaster Recovery ISO directly because of Microsoft WindowsPE 2 and WindowsPE 4
Licensing restrictions.
2.1
Install the TBMR components
To install TBMR components run the suite setup program SetupTBMRSuite711.exe from the
command line or click on the setup program from within Windows Explorer. This will then display the
opening dialogue of the installation sequence.
Note: The TBMR installation requires that the User login account running the installation has
Administrator privilege.
Click on Show Installation Guide to display a guide describing installation and product licensing.
Click Show Readme to display product release notes and installation requirements specific to this
release.
Copyright 2008-2014 Cristie Software Ltd.
Bare Machine Recovery for TSM
Click on the Install TBMR Suite to commence the product installation. The License Agreement will
then be displayed.
If you are happy to accept the terms and conditions in the license agreement, select I accept the
terms in the license agreement and then Next >. You will then be prompted to choose which
major component of the suite to install - TBMR or CRISP and the TBMR Fileset.
Note: You may also print the license if you wish and have a suitable printer available.
These install options are now discussed in more detail.
TBMR Installation and Licensing Guide
TBMR Installation and Removal
2.1.1
Install CRISP and the TBMR fileset
Selecting Install CRISP and the Fileset results in the following dialogue being displayed:
Note: WinPE 2 builds require a 32-bit host OS and the Microsoft Windows Automated Installation Kit
(WAIK) version 1.1.0.0 for Vista/Win2008 to be installed. WinPE 4 builds require a 64-bit host OS and
the Microsoft Windows Assessment and Deployment Kit (WADK) version 8 for Win7/Win2012 to be
pre-installed.
The CRISP installation will examine whether the host OS is 32 or 64-bit. If 32-bit is detected then
CRISP and the WinPE 2 Fileset will be installed. If 64-bit is detected then CRISP and the WinPE 4
Fileset will be installed.
Enter the root folder for the CRISP and fileset installation. Use the Change... button to create or
choose a different installation folder.
Note: Cristie Software Ltd. strongly recommends the default folder location is used.
Finally click Install to begin the installation of the CRISP and the Fileset components.
Copyright 2008-2014 Cristie Software Ltd.
Bare Machine Recovery for TSM
Successful completion is confirmed by the following dialogue. Select Finish to exit.
Refer to the CRISP User Guide for more detailed information.
2.1.2
Install TBMR
TBMR requires the IBM Tivoli BA client to be installed prior to running the installation. The
installation operation will be disabled if the IBM Tivoli BA client is not detected on the system. A
warning message will be displayed in this case.
Selecting Install TBMR results in the following dialogue being displayed:
TBMR Installation and Licensing Guide
TBMR Installation and Removal
Enter the root folder for the TBMR installation. Use the Change... button to create or choose a
different installation folder.
Note: Cristie Software Ltd. recommends the default folder locations are used. It is a requirement that
any non-default folder(s) selected must always be on the same partition as the Windows folder. On
foreign language installations of Windows Vista or later the default installation folder is always
"Program Files" (and not say "Programme" on German OS's). On Windows XP and 2003 the default
installation folder will be the localised folder, for example "Programme" on a German OS.
Note: TBMR can only be installed on the same partition as the Windows OS itself.
Finally click Install to begin the installation of the TBMR components.
Note: The final phase of the TBMR installation is to capture the system configuration of the host
machine. This could take a considerable amount of time on certain systems (mainly Microsoft Vista
and newer OS's). During this time the SystemState files and file hard-links are captured and stored.
Copyright 2008-2014 Cristie Software Ltd.
10
Bare Machine Recovery for TSM
This process requires traversing the Windows file system and could take perhaps 30 minutes or
more.
Successful completion is confirmed by the following dialogue. Select Finish to exit.
Note: Please take careful note of the post installation instructions.
2.1.3
Silent Install
If you need to install TBMR repeatedly with the same options, you can install it from the command
line without operator interaction.
However to do this the installation setup program SetupTBMR7-x86.exe must be extracted from the
suite installer. Only the relevant bit version for your operating system will be extracted. Note the
following discussion shows a 32-bit example and the GUIDs shown are only examples. The 64-bit
equivalent will have been extracted if running on x64 systems. If you are not confident in doing this
please consult Cristie Support who will be able to supply the file directly.
After copying SetupTBMRSuite711.exe to a suitable location (C:\ in this example) extract all the
setup files from the suite installer by running this command (on the command line or from Start/
Run):
C:\SetupTBMRSuite711.exe/silent /stage_only ISRootStagePath="c:\temp"
where c:\temp is the folder to where you want to extract the setup programs. This will place all the
setups available into separate folders under c:\temp under their own GUID. Look for the folder
containing the file SetupTBMR7-x86.exe.
Now you can run the silent setup on the command line, for example:
C:\temp\{3C847281-638C-410A-B119-A45A55939BFE}\SetupTBMR7-x86.exe /s /v"/qn /l*v c:\setup.log A
TBMR Installation and Licensing Guide
TBMR Installation and Removal
11
The example above will install in English and create a log of the installation in c:\setup.log.
The command will select all of the default values that have been specified for the installation. You
may change some of the default values by adding parameters to the command line. For example,
C:\temp\{3C847281-638C-410A-B119-A45A55939BFE}\SetupTBMR7-x86.exe /s /v"/qn
ADDLOCAL=TBMR INSTALLDIR="%systemdrive%\Cristie\TBMR"
The ADDLOCAL and INSTALLDIR properties in the above example are overridden from their default
values. Note that the ADDLOCAL setting in the above example installs the main TBMR program
only. It does not install any optional components.
Please refer to the Microsoft Windows Installer (MSIEXEC) Property Reference for a full listing
of the properties and switches that can be applied to the installation.
2.1.4
Upgrades
If earlier versions of TBMR, CRISP or TBMR WinPE2 or WinPE4 Fileset are detected then a prompt
will be displayed asking the User to allow the upgrade.
If the TBMR WinPE2 or WinPE4 Fileset is upgraded then re-run CRISP to re-create the TBMR
WinPE 2 or WinPE 4 recovery ISO.
2.2
Uninstalling TBMR components
There are two options available for uninstalling TBMR. You can choose to either uninstall all or
selected components.
Copyright 2008-2014 Cristie Software Ltd.
12
2.2.1
Bare Machine Recovery for TSM
Uninstall all components
To remove all installed components select TBMR from the Windows Control Panel -> Programs
and Features option.
Then select Uninstall as shown.
Select Remove and all installed components will be uninstalled.
TBMR Installation and Licensing Guide
TBMR Installation and Removal
13
Successful removal is signified with this dialogue.
Press Finish to exit.
Note: On Windows 2003 use the Add/Remove Program option in the Control Panel to achieve the
same effect.
2.2.2
Uninstalling selected components
To remove a selected component only choose the required item from the list of installed programs in
the Windows Control Panel -> Programs and Features option. In the following example the
TBMR is going to be uninstalled but all other components will be left installed.
Copyright 2008-2014 Cristie Software Ltd.
14
Bare Machine Recovery for TSM
Click Uninstall and a confirmation message will be displayed.
Select Yes to begin the uninstall process.
Note: On Windows 2003 use the Add/Remove Program option in the Control Panel to achieve the
same effect.
2.2.3
Silent Uninstall
To silently uninstall an existing TBMR 7.1 installation from the command line (assuming the Setup
file has already been extracted), enter the following command, for example:
C:\temp\{3C847281-638C-410A-B119-A45A55939BFE}\SetupTBMR7-x86.exe /s /v"/qn /l*v
C:\TBMR_uninstall.log REMOVE=ALL"
TBMR Installation and Licensing Guide
TBMR Installation and Removal
2.3
15
Modify the installed TBMR components
To modify installed components select TBMR suite installer from the Windows Control Panel ->
Programs and Features option.
Then select Change as shown. This will then display the setup maintenance menu.
Note: The TBMR installation requires that the User login account running the installation has
Administrator privilege.
Select Modify to display the Custom Setup dialogue with the list of components. The ticked items
represent the currently installed components. Unticked items represent items not installed. In this
example the TBMR is already installed.
Copyright 2008-2014 Cristie Software Ltd.
16
Bare Machine Recovery for TSM
Tick the new items that you wish to install (CRISP and the TBMR fileset in this example) and select
Install.
This will begin the installation of the new components.
TBMR Installation and Licensing Guide
TBMR Installation and Removal
17
Note: You may also untick items already installed. In which case the corresponding components will
be uninstalled.
Copyright 2008-2014 Cristie Software Ltd.
18
Bare Machine Recovery for TSM
Product Licensing
When first installed, TBMR may be used for a trial period of 30 days. During that period TBMR is
fully functional. If the software is subsequently un-installed and later re-installed on the same
system, the 30 day period continues from the date of the first installation.
If you wish to use the software beyond the trial period, you must register and purchase a license
from Cristie Software Ltd.. Alternatively, and in special circumstances, Cristie Software Ltd. may
extend the license period if you wish to trial the software beyond that period.
If you purchase the product, then contract and license activation codes will be available on the
Cristie Licensing Portal. Together these codes will enable you to fully activate the product.
The following sections discuss this in more detail.
3.1
Trial License
A 30-day trial license commences from the date of installation. The TBMR configuration file
generator (TBMRCfg.exe) will not run after this period expires.
You may use the License Manager to add or inspect license details at any time. Select this from
the Start menu shortcut:
Clicking the shortcut will display the License Manager. This shows the current Cristie product (
TBMR in this case), the installed host System signature, the product version and the trial end date.
TBMR Installation and Licensing Guide
Product Licensing
19
The TBMR configuration file generator will become active again as soon as a full license has been
purchased from Cristie Software Ltd. and the new contract and activation codes entered via the
License Manager.
3.2
Full License
A Full license entitles the Customer to product support and upgrades for the duration of the license
period.
To upgrade from the trial license to a full license, you need to apply for a full license activation code
either via the Cristie Licensing Portal website or via the product License Manager. In either case you
will need to first register an account on the Cristie Licensing Portal (located at https://portal.cristie.
com/login). A Contract ID will be created and provided to you when you purchase a license.
These are the various codes used in the Cristie licensing process:
Contract ID: A 4-digit number supplied by Cristie Software Ltd. Sales during the license purchase
process.
Agreement Number: Same as Contract ID at the moment.
Contract Code: 35-character contract code obtained from the Cristie Licensing Portal
Activation Code: 35-character support activation code obtained from the Cristie Licensing Portal
In special circumstances a 'bulk license' may be issued by Cristie Software Ltd. for customers that
order a significant number of product licenses. Please contact your Cristie sales representative if
you wish to discuss this service.
Note this discussion assumes that TBMR is already installed on a Customer production machine.
Note: The Add Code... button on the License Manager is a generic option used to enter both Contract
Copyright 2008-2014 Cristie Software Ltd.
20
Bare Machine Recovery for TSM
ID's and Activation Codes.
3.2.1
Setting up a Cristie Licensing Portal account
To setup a new account on the Cristie Licensing Portal follow the following steps. To do this you will
need your 4-digit Contract ID and contract setup password. These will be provided by email from
Cristie Software Ltd. when you purchase a product license.
Note: Your Contract ID may have been supplied to you as your contract Agreement Number. In that
case please use your Agreement number in place of the Contract ID throughout.
1. On a machine that has Internet access run a suitable browser such as Microsoft Internet Explorer
and navigate to the Cristie Licensing Portal web page at https://portal.cristie.com/login.
Select Register to create a new account. Enter your new account details (note this is an
example):
TBMR Installation and Licensing Guide
Product Licensing
21
Then click Create. If successful the following is shown.
At this point you may now log in to the Cristie Licensing Portal using the E-mail ID and password
setup in the previous step.
Copyright 2008-2014 Cristie Software Ltd.
22
3.2.2
Bare Machine Recovery for TSM
Online activation
The steps involved in activating the product automatically using the License Manager are
summarised below. This discussion assumes your contract is already setup on the Cristie Licensing
Portal and you have access to both Contract and Activation codes.
1. On the TBMR host machine select License Manager from the Start menu shortcut.
Note the product is shown as running in Trial mode by default immediately after a clean
installation.
2. Select the Online Activation button. You will then be prompted for your Cristie Licensing Portal
login credentials and your 35-character Contract Code (unless already entered) obtained from the
Cristie Licensing Portal.
The system Signature, hostname and host IP address will be obtained directly from the host
system and added automatically. Add any comments you feel are relevant. This information will
then be recorded in the license activation record on the Cristie Licensing Portal together with date/
time of activation and the User name.
TBMR Installation and Licensing Guide
Product Licensing
23
3. Click OK and within a few seconds the License contract and activation codes will be
automatically entered.
The License Manager will be refreshed showing your Contract ID, the new activation code and
your contract support end date.
Copyright 2008-2014 Cristie Software Ltd.
24
Bare Machine Recovery for TSM
Note: Internet access on the host machine is required to run the online activation process from the
License Manager directly.
3.2.3
Manual activation
The steps involved in activating using the Cristie Licensing Portal are as follows. This discussion
assumes your contract is already setup on the Cristie Licensing Portal.
1. Run the License Manager on the installed host machine first and make a note of the system
signature code. This code uniquely identifies the host machine.
TBMR Installation and Licensing Guide
Product Licensing
25
2. On a machine that has Internet access run a suitable browser such as Microsoft Internet Explorer
and navigate to the Cristie Licensing Portal web page at https://portal.cristie.com/login. Use your
existing Login credentials or create a new account. The following is the Login web page.
Copyright 2008-2014 Cristie Software Ltd.
26
Bare Machine Recovery for TSM
Once logged in select the Activate License menu option and enter the following details:
- select the correct Contract ID - this will automatically select the correct product, but please
check . This ID may have been supplied to you as the contract 'Agreement Number' - please use
this instead as the Contract ID.
- select the correct Operating System (OS) - Windows in this case
- enter the system Signature as obtained from the License Manager (see above)
- we recommend you enter your system's IP address and hostname
- add any comments you feel are relevant
Then click Activate License. After you have completed the full registration of the product, return to
View Licenses to show your contract code. Select your Contract ID and then click View
Activations to see a list of all product activations for that contract.
TBMR Installation and Licensing Guide
Product Licensing
27
You will need to make a note of the Contract Code and Activation Code corresponding to your
machine activation. See the highlighted codes above for an example.
3. Using the License Manager on the TBMR host system enter the above contract and activation
codes using the Add Code... option. You may copy and paste the codes using the standard
Windows mouse shortcuts or right-click features to do this if you wish. First add the Contract ID.
Copyright 2008-2014 Cristie Software Ltd.
28
Bare Machine Recovery for TSM
Click OK to add the code.
TBMR Installation and Licensing Guide
Product Licensing
Select Add Code... again to enter the Activation Code.
Click OK to submit the Activation Code.
Copyright 2008-2014 Cristie Software Ltd.
29
30
Bare Machine Recovery for TSM
At this point your TBMR product is fully licensed and activated with a contract support end date.
TBMR Installation and Licensing Guide
Cristie Technical Support
31
Cristie Technical Support
If you have any queries or problems concerning your Bare Machine Recovery for TSM product,
please contact Cristie Technical Support. To assist us in helping with your enquiry, make sure
you have the following information available for the person dealing with your enquiry:
TBMR Version Number
Installed OS type and version
Any error message information (if appropriate)
Description of when the error occurs
Log Files
Contact Numbers - Cristie Software (UK) Limited
Technical Support +44 (0) 1453 847 009
Toll-Free US Number 1-866-TEC-CBMR (1-866-832-2267)
Sales Enquiries +44 (0) 1453 847 000
Sales Fax +44 (0) 1453 847 001
Email cbmr@cristie.com
Web www.cristie.com
Support Hours
05:00 to 17:00 Eastern Standard Time (EST) Monday to Friday
Out-of-Hours support available to customers with a valid Support Agreement - Severity 1 issues* only
UK Bank Holidays** classed as Out-of-Hours - Severity 1 issues only.
*Severity 1 issues are defined as: a production server failure, cannot perform recovery or actual loss
of data occurring.
**For details on dates of UK Bank Holidays, please see www.cristie.com/support/
Cristie Software Limited are continually expanding their product range in line with the latest
technologies. Please contact the Cristie Sales Office for the latest product range. Should you have
specific requirements for data storage and backup devices, then Cristie's product specialists can
provide expert advice for a solution to suit your needs.
Copyright 2008-2014 Cristie Software Ltd.
S-ar putea să vă placă și
- 3D SimulationDocument36 pagini3D SimulationfatraskyÎncă nu există evaluări
- Windows Vista Sp2 Install Guide English EditionDe la EverandWindows Vista Sp2 Install Guide English EditionÎncă nu există evaluări
- Tellabs 6300 Client Installation GuideDocument18 paginiTellabs 6300 Client Installation Guide_kochalo_100% (2)
- Tellabs 6300 Client Installation GuideDocument18 paginiTellabs 6300 Client Installation GuideMaster22Încă nu există evaluări
- Americas APTRA Advance NDC 3.00.10 CE Bring Live Guide GhostingDocument82 paginiAmericas APTRA Advance NDC 3.00.10 CE Bring Live Guide GhostingAnatoliy Volga100% (4)
- Cristie TBMR Deck 28-FebDocument13 paginiCristie TBMR Deck 28-FebJaideep SinghÎncă nu există evaluări
- Trixbox 2.8.0.4 Installation ManualDocument26 paginiTrixbox 2.8.0.4 Installation ManualLuat VuÎncă nu există evaluări
- STCW On Cd-Rom: User ManualDocument15 paginiSTCW On Cd-Rom: User ManualAnnik MayseptyanaÎncă nu există evaluări
- Powerbuilder 12.5: Installation GuideDocument48 paginiPowerbuilder 12.5: Installation Guidem.naveed.ashraf.k8400Încă nu există evaluări
- Masterning DCPDocument116 paginiMasterning DCPMarek DudzikÎncă nu există evaluări
- Installing and Configuring Financial Close Management ... - Oracle-002Document77 paginiInstalling and Configuring Financial Close Management ... - Oracle-002Matt JanecekÎncă nu există evaluări
- TecplotDocument50 paginiTecplotMuhammad Nadeem AzamÎncă nu există evaluări
- YDA0004N1 How To Install CAMIO 8.0 Software - EngDocument34 paginiYDA0004N1 How To Install CAMIO 8.0 Software - EngMememetÎncă nu există evaluări
- Code WizardDocument52 paginiCode WizardOdil Elizandro Baldiati100% (1)
- Vcep Quick Start ManualDocument22 paginiVcep Quick Start ManualPedro BortotÎncă nu există evaluări
- DM600 - TranSend II Installation GuideDocument12 paginiDM600 - TranSend II Installation GuideSergio BuenoÎncă nu există evaluări
- NEMO-Q Software Installation ManualDocument36 paginiNEMO-Q Software Installation Manualatif38533% (3)
- TurboCad v12 ManualDocument523 paginiTurboCad v12 ManualIoan Romosan50% (2)
- SI523 Install Windows NonCluster BookDocument98 paginiSI523 Install Windows NonCluster BookrockineverÎncă nu există evaluări
- WDS Network Boot Setup Guide: For WindowsDocument11 paginiWDS Network Boot Setup Guide: For Windowsmikesoni SÎncă nu există evaluări
- A Guide To Installing CMG 2018 Software On Linux WorkstationsDocument19 paginiA Guide To Installing CMG 2018 Software On Linux Workstationstonystark8052Încă nu există evaluări
- SCADA, ClearSCADA, Installation GuideDocument28 paginiSCADA, ClearSCADA, Installation Guideamiry1373Încă nu există evaluări
- Installation Clientcommand: For TenantsDocument21 paginiInstallation Clientcommand: For Tenantsbrayam11Încă nu există evaluări
- Update Bl7101 enDocument5 paginiUpdate Bl7101 enniko67Încă nu există evaluări
- AVG File Server 2013: User ManualDocument22 paginiAVG File Server 2013: User ManualRakesh HardyÎncă nu există evaluări
- User's Manual: Media Wand TV Capture CardDocument41 paginiUser's Manual: Media Wand TV Capture CarddionnybuenoÎncă nu există evaluări
- Manual - Mako ImagesetterDocument116 paginiManual - Mako ImagesetterCesar AugustoÎncă nu există evaluări
- Installation Guide US - DEDocument50 paginiInstallation Guide US - DERussu VadimÎncă nu există evaluări
- T H e 911 Rescue CD User's Guide: System Maintenance and Recovery SoftwareDocument45 paginiT H e 911 Rescue CD User's Guide: System Maintenance and Recovery Softwarealextrek01Încă nu există evaluări
- Netapp® Dta2800 Bios: ReadmeDocument6 paginiNetapp® Dta2800 Bios: ReadmeSaurabhÎncă nu există evaluări
- Belarc Advisor Wulan (140409)Document4 paginiBelarc Advisor Wulan (140409)Reny MartowijoyoÎncă nu există evaluări
- Virtual Reference Design From ROHMDocument33 paginiVirtual Reference Design From ROHMToni TursićÎncă nu există evaluări
- 2 X Thin Client ServerDocument137 pagini2 X Thin Client Serversarrafi24Încă nu există evaluări
- Drive Fitness Test v2.30 With Firmware Download Usage InstructionsDocument10 paginiDrive Fitness Test v2.30 With Firmware Download Usage InstructionsnatadevxÎncă nu există evaluări
- Technote Wtos DDC WDM 4.7.2Document17 paginiTechnote Wtos DDC WDM 4.7.2lanibÎncă nu există evaluări
- The Glue - Installation and QuickstartDocument13 paginiThe Glue - Installation and QuickstartMiquel KustnerÎncă nu există evaluări
- Technical Support OptionsDocument38 paginiTechnical Support OptionsMike StewartÎncă nu există evaluări
- CY4611B - Release NotesDocument3 paginiCY4611B - Release NotesIon PungaÎncă nu există evaluări
- Omnicast 4 0 Installation GuideDocument32 paginiOmnicast 4 0 Installation GuideDario Pardo MateosÎncă nu există evaluări
- AES-CBC + Elephant Diffuser A Disk Encryption Algorithm For Windows VistaDocument22 paginiAES-CBC + Elephant Diffuser A Disk Encryption Algorithm For Windows VistaRavinder BeniwalÎncă nu există evaluări
- DSE Configuration Suite Software Installation ManualDocument38 paginiDSE Configuration Suite Software Installation ManualGboyegaAboderin100% (3)
- Software Installation Instructions For The Carestream Image Suite V4 MR1 SoftwareDocument16 paginiSoftware Installation Instructions For The Carestream Image Suite V4 MR1 SoftwareJuan C GomezÎncă nu există evaluări
- A Guide To Installing CMG 2015 SoftwareDocument19 paginiA Guide To Installing CMG 2015 SoftwareJavier LuengasÎncă nu există evaluări
- Furse StrikeRisk v6.0 - Installation Instructions (9AKK10103A5975)Document24 paginiFurse StrikeRisk v6.0 - Installation Instructions (9AKK10103A5975)Om EliasÎncă nu există evaluări
- XTG-101 UI Setup (Eng) PDFDocument22 paginiXTG-101 UI Setup (Eng) PDFalvaro2k7Încă nu există evaluări
- Sup Clipster Dci v3 7Document113 paginiSup Clipster Dci v3 7Sérgio Pedro Sousa Marques Dos SantosÎncă nu există evaluări
- Cisco Vpn3K UninstallDocument9 paginiCisco Vpn3K Uninstalllightstar10Încă nu există evaluări
- Quick Installation GuideDocument14 paginiQuick Installation GuideNana SaadÎncă nu există evaluări
- Cinergy1200DVB-C Manual GBDocument10 paginiCinergy1200DVB-C Manual GBiceman2k7777Încă nu există evaluări
- Linux Installation GuideDocument29 paginiLinux Installation GuideNicolásMalpicForero100% (2)
- Credo5 - Hardware and Software RequirementsDocument2 paginiCredo5 - Hardware and Software RequirementsFara SaidinÎncă nu există evaluări
- 3500 Monitoring System Computer Hardware and Software ManualDocument250 pagini3500 Monitoring System Computer Hardware and Software ManualEmadAlhosien AlhosienÎncă nu există evaluări
- EIL-MAN-024 - Rev 1 - WinTotal Installation Guide 4.5.00Document14 paginiEIL-MAN-024 - Rev 1 - WinTotal Installation Guide 4.5.00cesarintiÎncă nu există evaluări
- GPost Release Notes V67 CIMpro ManualDocument79 paginiGPost Release Notes V67 CIMpro ManualBota NickÎncă nu există evaluări
- NortonAntivirus UserGuideDocument55 paginiNortonAntivirus UserGuideClayton Moura BeloÎncă nu există evaluări
- Windows Vista Crack TextDocument15 paginiWindows Vista Crack TextgurutherockÎncă nu există evaluări
- DVR CMS User Manual PDFDocument43 paginiDVR CMS User Manual PDFnew2trackÎncă nu există evaluări
- Installation GuideDocument38 paginiInstallation GuideDeepak Poornachandran100% (1)
- NPS Completed ProjectDocument53 paginiNPS Completed ProjectAkshitha KulalÎncă nu există evaluări
- Depreciated Replacement CostDocument7 paginiDepreciated Replacement CostOdetteDormanÎncă nu există evaluări
- Analysis of Business EnvironmentDocument6 paginiAnalysis of Business EnvironmentLapi Boy MicsÎncă nu există evaluări
- Final Seniority List of HM (High), I.s., 2013Document18 paginiFinal Seniority List of HM (High), I.s., 2013aproditiÎncă nu există evaluări
- BLR - Overall Attendance Report - 22mar24Document64 paginiBLR - Overall Attendance Report - 22mar24Purahar sathyaÎncă nu există evaluări
- Functional Skill: 1. Offering HelpDocument36 paginiFunctional Skill: 1. Offering HelpAnita Sri WidiyaaÎncă nu există evaluări
- Holiday/Vacation Policy: Annual HolidaysDocument18 paginiHoliday/Vacation Policy: Annual HolidaysmalaysianheartÎncă nu există evaluări
- Shipping - Documents - Lpg01Document30 paginiShipping - Documents - Lpg01Romandon RomandonÎncă nu există evaluări
- Jurnal SejarahDocument19 paginiJurnal SejarahGrey DustÎncă nu există evaluări
- Disabilities AssignmentDocument8 paginiDisabilities Assignmentapi-427349170Încă nu există evaluări
- eLTE5.0 DBS3900 Product Description (3GPP)Document37 paginieLTE5.0 DBS3900 Product Description (3GPP)Wisut MorthaiÎncă nu există evaluări
- Chapter 2 - AuditDocument26 paginiChapter 2 - AuditMisshtaCÎncă nu există evaluări
- Kesari Tours and Travel: A Service Project Report OnDocument15 paginiKesari Tours and Travel: A Service Project Report OnShivam Jadhav100% (3)
- Eicher HR PoliciesDocument23 paginiEicher HR PoliciesNakul100% (2)
- Calendario General 2Document1 paginăCalendario General 2Santiago MuñozÎncă nu există evaluări
- Report WritingDocument3 paginiReport WritingSeema SinghÎncă nu există evaluări
- Pre-Qualification Document - Addendum 04Document4 paginiPre-Qualification Document - Addendum 04REHAZÎncă nu există evaluări
- Christian Biography ResourcesDocument7 paginiChristian Biography ResourcesAzhar QureshiÎncă nu există evaluări
- CH 1 QuizDocument19 paginiCH 1 QuizLisa Marie SmeltzerÎncă nu există evaluări
- Covid-19: Researcher Blows The Whistle On Data Integrity Issues in Pfizer's Vaccine TrialDocument3 paginiCovid-19: Researcher Blows The Whistle On Data Integrity Issues in Pfizer's Vaccine TrialLuxÎncă nu există evaluări
- ISE II Sample Paper 1 (With Answers)Document13 paginiISE II Sample Paper 1 (With Answers)Sara Pérez Muñoz100% (1)
- Pineapples Export's To Copenhagen, DenmarkDocument13 paginiPineapples Export's To Copenhagen, DenmarkMuhammad SyafiqÎncă nu există evaluări
- Beowulf Essay 1Document6 paginiBeowulf Essay 1api-496952332Încă nu există evaluări
- Power of Attorney UpdatedDocument1 paginăPower of Attorney UpdatedHitalo MariottoÎncă nu există evaluări
- Daftar Kata Kerja Beraturan (Regular Verbs) : Kata Dasar Past Participle ArtinyaDocument6 paginiDaftar Kata Kerja Beraturan (Regular Verbs) : Kata Dasar Past Participle ArtinyaEva Hirul MalaÎncă nu există evaluări
- CKA CKAD Candidate Handbook v1.10Document28 paginiCKA CKAD Candidate Handbook v1.10Chiran RavaniÎncă nu există evaluări
- Febi Dwirahmadi - PPT Disaster Management and COVID19Document34 paginiFebi Dwirahmadi - PPT Disaster Management and COVID19Fenny RahmadianitaÎncă nu există evaluări
- Tecson VS Glaxo LaborDocument2 paginiTecson VS Glaxo LaborDanyÎncă nu există evaluări
- Unit Test 11 PDFDocument1 paginăUnit Test 11 PDFYOÎncă nu există evaluări
- Q1Document16 paginiQ1satyamÎncă nu există evaluări