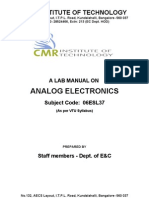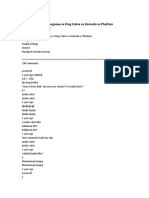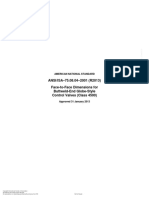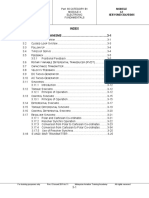Documente Academic
Documente Profesional
Documente Cultură
Easeacon Container Manual
Încărcat de
felachaDrepturi de autor
Formate disponibile
Partajați acest document
Partajați sau inserați document
Vi se pare util acest document?
Este necorespunzător acest conținut?
Raportați acest documentDrepturi de autor:
Formate disponibile
Easeacon Container Manual
Încărcat de
felachaDrepturi de autor:
Formate disponibile
USER MANUAL
Easeacon User Manual
Contents
Chapter 01 Introduction
Page
Welcome to Easeacon.. 1-1
Copyright 1-1
Hardware Requirements 1-2
Easeacon User Manual notes. 1-3
Manual Syntax.. 1-3
Classification Society recommendation 1-4
Approved Test Conditions 1-4
The Permissibles.. 1-5
Stability Criteria 1-6
General intact stability criteria. 1-6
IMO Recommendation. 1-7
Sign Convention.. 1-8
Unit Settings 1-8
Free Liquid Surfaces. 1-9
Messages, Questions and Queries. 1-10
Environment notes. 1-11
Mouse and Keyboard functions.1-11
Chapter 02 Customer support
How to get support... 2-1
HP Customer Care Centres
. 2-1
Hardware problems 2-1
Customer Support Information Sheet.2-2
Chapter 03 Setting Up Easeacon
Installing and updating Easeacon.. 3-1
Easeacon Files 3-1
Configuration.. 3-3
Header and Footer. 3-4
Charter. 3-5
Tanks/draft communication.3-5
Printer Setup 3-5
Tank On-line Monitoring. 3-6
Chapter 04 Getting Started
Easeacon. 4-1
Open a condition.. 4-1
Header Information 4-3
Speedbuttons. 4-4
The status line 4-5
Pull-down Menus.. 4-6
File 4-6
Open .. 4-6
Save 4-6
Save As 4-6
Save As Lightship 4-6
Delete 4-7
Backup. 4-7
Restore. 4-7
Edit Heading. 4-7
View Text file 4-7
Printer Setup 4-7
Close 4-7
Views. 4-8
Deadweight Summary. 4-8
Draught, Stability and Strength (DSS). 4-8
Trim And Heel . 4-8
GZ-curve. 4-9
Easeacon User Manual
Chapter 04 Continued
Hydrostatics. 4-9
Load Curve 4-9
Shear Force.. 4-9
Bending Moment.. 4-9
Torsional Moment 4-10
Deflection 4-10
Visibility 4-10
Print .. 4-11
Condition Document. 4-11
Deadweight summary. 4-11
Hydrostatics & Stability.. 4-12
Strength.. 4-12
Tanks. 4-12
Bay Plans 4-12
PreView 4-14
Print .. 4-14
Name. 4-14
Save .. 4-14
Save As 4-14
Delete 4-15
Number of Bays on Page 4-15
Orientation.4-15
Print Details. 4-15
40 in 20 4-16
B/W. 4-16
Stackweight. 4-16
Inverse as blank 4-16
Actual Hghts. 4-17
Above deck only 4-17
Bel. Deck only. 4-17
Bay Weights. 4-17
Container Summary.. 4-17
POL-POD Summary 4-18
Code And colours. 4-18
Stability 4-18
BM and SF Results..4-19
BM and SF Graphs.. 4-19
Visibility 4-19
Main Particulars. 4-20
Strength Limits. 4-20
Options. 4-21
Codes And Colours. 4-21
Setup. 4-21
Colours according to. 4-21
Desktop 4-22
Auto Update. 4-22
Visibility 4-22
Deflection 4-22
Stability 4-22
Propeller Immersion. 4-23
COG Display. 4-23
Units .. 4-23
AP as LCG Reference. 4-23
Backup on exit.. 4-23
Lightship notice. 4-24
Overall Warning 4-24
Window. 4-25
Easeacon User Manual
Chapter 05 Container Planning and Loading
General information.... 5-1
Defining Containers 5-2
Append Mode5-3
Tagging Containers 5-4
IMDG. 5-4
Out of Gauge 5-5
Breakbulk (BB).. 5-5
Half Height Containers.5-6
Equipment Attached (EQA). 5-6
Bay Planner.. 5-7
Lost Space. 5-8
Shift.5-9
Record Shift. 5-9
Delete... 5-10
Tag On/Off. 5-10
Tier Weight Input. 5-11
Zoom. 5-11
Display. 5-11
Hazardous Record 5-12
Duplicate Check.5-13
Tweendeck Open/Close.. 5-13
IMDG Check. 5-14
Lashing Module. 5-15
Introduction. 5-15
Lashing in the gap between 20 containers 5-15
Lash Menu. 5-16
Lashing Equipment. 5-19
Options. 5-19
Real mode. 5-19
Append Mode.. 5-20
Step After Input 5-20
Step Options 5-20
Stack on Deck / Stack in Hold.. 5-20
Tier on Deck / Tier in Hold 5-20
StackWeight. 5-20
Stack and Tier numbers. 5-21
Actual Heights.5-21
Confirm delete 5-22
Follow list 5-22
Quay 5-22
Delete 5-24
Delete All 5-24
Edit Form 5-24
Step Vertically / Horizontally. 5-24
File 5-24
Summary 5-25
Reefer Information. 5-26
Rotation.. 5-26
Stow Check.. 5-27
Edit Form 5-28
Container List. 5-29
Container List Input Fields.. 5-30
Delete 5-31
Tracking 5-31
Delete tagged. 5-32
Edit Form 5-32
Step Horizontally/Vertically. 5-32
Re-Track. 5-32
Add Track 5-32
Clear 5-32
Inverse. 5-32
Incl. LS. 5-32
Easeacon User Manual
Chapter 05 Continued
Save 5-33
Save As 5-33
Del 5-33
Remark (Print) 5-33
Print. 5-33
View 5-33
Hazardous. 5-33
Att. Equipm.. 5-33
Summary 5-33
Orientation.5-33
Sort Automatically.. 5-34
Sorting Priority 5-34
Quay.. 5-35
Hazardous Record.. 5-35
Attached Equipment. 5-35
Reefer Information. 5-35
Step Horizontally/Vertically. 5-36
3 Char Harbour I/O 5-36
Bay Zoomer. 5-37
Bay nos 5-37
Containers. 5-37
Stowage file Format.. 5-39
Booking & Quickload (Optionally).. 5-43
Booking module.5-43
PODs. 5-43
How to make a booking......................................................................................... 5-43
Print. 5-43
Edit Form 5-44
Step Vertically/Horizontally. 5-44
Insert. 5-44
Delete 5-44
Cut Destination. 5-44
Paste Destination. 5-44
Change. 5-44
Quickload 5-44
File 5-44
Clear All Loaded 5-44
Quickload module 5-44
How to load the containers. 5-45
Booking 5-45
File 5-45
Synchronize booking. 5-45
Introduction to MOVINS. 5-47
Chapter 08 Tank Planning
General Information.... 8-1
Tank Planning (Graphics) 8-2
Tank Planning (Tabular) 8-4
Inclining Test 8-8
Inclining test by manual data input. 8-9
Inclining test by use of on-line readings. 8-9
Inclining test by use solid mass.. 8-9
Ballast Water Management Plan. 8-10
Easeacon User Manual
Chapter 09 Deadload/Constant Estimate & Draught Survey
Deadload/Constant Estimate. 9-1
Observed Draughts 9-2
Estimated Deadload/Constant.. 9-2
Draught Survey Module. 9-4
Chapter 10 Code and Colours
General Information. 10-1
Short Code 10-1
POD/POL. 10-2
Container Type.. 10-2
Cargo Type 10-2
Select Colour 10-2
Reload Code and Colours..10-3
Save To 10-3
Load From. 10-3
New. 10-3
Copy and Paste. 10-3
Delete 10-3
Chapter 12 Abbreviations
A-H12-1
H-W. 12-2
Chapter 14 Approved Class Test conditions
Approved Class Test Conditions.. 14-1
Easeacon User Manual
Chapter 1 - Introduction
Welcome to Easeacon.
Easeacon is a Cargo Planning and loading program developed by Marine Alignment A/S Denmark.
This particular version of Easeacon has been developed especially for your vessel, covering
all the ship and cargo handling aspects suitable for you to run a smooth planning
operation, and providing you with accurate readings of draughts, trim, strength and
stability, etc., where applicable.
Easeacon is approved by the Classification Society as a Multipoint Loading Instrument.
Copyright.
The software described in this User manual is furnished under the copyright legislation.
The software may be used or backed up only in accordance with the terms of the copyright
legislation.
Copyright since 1986 by
Marine Alignment A/S
Hirsemarken 5
DK - 3520 Farum
Denmark
All rights reserved.
1-1
Easeacon User Manual
Hardware Requirements.
Easeacon is to be run on a standard PC with the following minimum requirements:
Microsoft Windows 9x, 2000, NT, XP or later.
One CD-ROM drive or/and a 3" floppy disk drive
Hard disk drive, min. 20 Mb free space.
Printer attached
In order for you to operate Easeacon under suitable conditions we recommend a computer
with at least a PENTIUM III/800MHz processor and 256Mb RAM.
For vessels NOT classed with Germanischer Lloyd the following is valid:
For onboard use, the computer has to be class approved if only one computer is used.
If non-type approved hardware is used two nominated computers must be available
onboard, both capable of running the loading computer software.
For ships classed with Germanischer Lloyd, the use of marine approved hardware is
compulsory.
Please consult the classification society in question, as recommendations are likely to
change in the course of time.
We recommend:
Hewlett Packard marine approved computers
Hewlett Packard TFT monitors
Hewlett Packard DeskJet printers
Keyboard with separate arrow keys, Home/End and Page Up/Down keys and separate
numerical keys.
Output quality and possibilities depend on the capabilities of the printer connected.
1-2
Easeacon User Manual
Easeacon User Manual notes.
This manual contains the general description regarding the installation and operation of
Easeacon.
This manual is a reference manual providing the operator with full support documentation
and help on the various program features.
To get quick help on a topic you should use the Easeacon Help System incorporated in the
software.
Attention!
This manual may include chapters covering cargo-planning modules etc. that are
not included in the software for your particular vessel.
In the same way will the print facilities in the software cover the relevant documents only,
while this manual may cover more printing options.
Manual Syntax.
The manual is divided into various sections, each describing a primary part of the program.
The facilities logically attached to each primary part are subsequently described in that
particular section.
For the On-Line Help system, an Index section has been included. By pressing a letter
button the Help system will display all links that start with that letter and the user may
then select which subject he or she is seeking more information about.
1-3
Easeacon User Manual
Classification Society recommendation:
The test conditions should be used at frequent intervals to ensure the continued
accuracy of the instrument and a record of the verifications kept.
Approved Test Conditions.
A copy of the Class Test Conditions as approved by the Classification Society in question
will be forwarded directly to you from the Classification Society.
The test conditions in hard copy used for the appraisal of this version of Easeacon shall be
enclosed in this manual.
At the periodically survey the test procedures at set forth by the classification society are
to be observed and followed.
1-4
Easeacon User Manual
The Permissibles.
The maximum permissible strength limits for your vessel as they appear from within
Easeacon.
1-5
Easeacon User Manual
Stability Criteria
Please observe that Easeacon is obliged by class to follow the stability requirements as set
forth in the class approved stability information provided by the building shipyard or its
consultant.
General intact stability criteria.
Easeacon uses the IMO "Recommendation On A Severe Wind And Rolling Criterion
(Weather Criterion) For The Intact Stability Of Passenger And Cargo Ships of 24 Metres In
Length And Over" as calculation basis.
An explanation to the various items is given below:
In the GZ curve window:
Flooding angle is the angle of heel by which a down
flooding will take place (i.e. the water reaches an opening,
door, hatch etc.).
GM is the corrected transverse metacentric height in metres. When marked down at 180/
it expresses the start tangent of the righting lever curve, GZ-static, and the area below
this, leads to GZ-dynamic.
Wind Lever is the gust wind heeling lever.
In the GZ Values window:
The various degrees of Heel are listed with the
corresponding GZ values.
The various stability parameters are listed with current values and limiting recommended
values according to the criteria setting in the Stability selection in the Options pull down
menu.
GM fluid is the metacentric height corrected for the influence of free liquid surfaces.
GZ 30 is the GZ value at a 30 list.
GZ max is the maximum GZ value.
GZ max at is the list degree at which the maximum GZ value is found.
Area 30 is the area under the GZ curve until 30 list.
Area 40 is the area under the GZ curve until 40 list.
Area 40-30 is the area under the GZ curve between 30 and 40 list.
Stab. Range is the extension of the GZ curve, in degrees.
Wind Force is as selected in the Stability part in the Options pull down menu.
Wind Lever is the gust wind heeling lever.
Wind Heel is the wind force list contribution.
1-6
Easeacon User Manual
Below is an extract from the IMO Recommendation:
2.1
The ability of a ship to withstand the combined effects of beam wind and rolling
should be demonstrated for each standard condition of loading, with reference to
the figure as follows:
.1
The ship is subjected to a steady wind pressure acting perpendicular to the ship's
centreline which results in a steady wind heeling lever (Lw1).
.2
From the resultant angle of equilibrium (Fi0), the ship is assumed to roll owing to
wave action to an angle of roll (Fi1) to windward. Attention should be paid to the
effect of steady wind so that excessive resultant angles of heel are avoided. (As a
guide, 16 or 80% of Deck Submerge, whichever less, is suggested.
.3
The ship is then subjected to a gust wind pressure which results in a gust wind
heeling lever (Lw2)
.4
Under these circumstances, Area B should equal to or greater than Area A.
.5
Free surface effects should be accounted for in the standard conditions of loading,
e.g. according to appendix 1 to Resolution A.167(ES.IV).
1-7
Easeacon User Manual
Sign Convention.
The sign convention used in Easeacon is as follows:
Longitudinal distances and moments measured from AP are positive (+) forward of AP and
negative (-) aft of AP.
Longitudinal distances and moments measured from Midship are positive (+) in the aftship
and negative (-) in the foreship.
Vertical distances and moments are measured from the Baseline (upperside keel plate)
and are always positive (+).
Transverse distances and moments are measured from the Centerline and are positive (+)
towards Port and negative (-) towards Starboard.
Trim is measured as the difference between for and aft draughts and is positive (+) when
trim by stern and negative (-) when trim by stem.
Unit Settings.
The units throughout the program can be selected to be one of the four below. You may
switch from one unit setting to another at any time during a working session.
m,t
m,kN
m,lt
ft,lt
Metres and tonnes (1,000 kg), i.e. all metric units.
Metres and kiloNewton, i.e. metres and kN.
Meters and long tons (1,016 Kg).
Feet (0.3048 metres) and long tons (1,016 kg).
Please note that the single container weights always will be displayed and printed in metric
tonnes.
1-8
Easeacon User Manual
Free Liquid Surfaces.
Easeacon takes the free liquid surface effects into account for slack tanks. The program
derives the actual free surface moment for the current filling level. Please note that this
may differ from the methods adopted in the approved Loading Manual / Trim & Stability
booklets for your vessel.
The influence of free liquid surfaces in the tanks and cargo tanks will be taken into account
for filling levels between
1.049% - 98.049%
(displayed values between 1.0% and 98.0%).
For filling levels between
0.0% - 0.9% and 98.1% - 100.0%
free surface corrections will not be calculated.
1-9
Easeacon User Manual
Messages, Questions and Queries.
The program has a number of message windows that will appear in case your response is
required. The windows may either warn you that e.g. you are about to overwrite an
existing condition or prompt you to save some changes.
The windows are divided into three groups:
1.
2.
3.
Messages
Questions
Queries
(You are only allowed to accept by pressing the OK button)
(You may answer Yes or No)
(You may answer Yes, No or Cancel)
Attention!
Some ships may have specific requirements, e.g. that the forward draught must
not be below a certain value due to the risk of slamming in heavy weather
conditions.
If so, the program will, when a condition is opened, display a warning window,
stating the nature of the requirement. The operator must subsequently press an
OK button in order to proceed.
When working on a condition and a warning is issued, the warning message will
be displayed in the status line, the exceeded values will be displayed in red and a
sound alarm given.
1-10
Easeacon User Manual
Environment notes
It is assumed that the operator of Easeacon has basic knowledge of the Windows
philosophy. Otherwise, please refer to you Windows documentation.
Within Easeacon a window represents a program facility and each time you call a new
facility, one or more windows will appear.
In general we recommend that the data displayed by Easeacon is updated immediately in
order to avoid misunderstandings. Please refer to the Options paragraph in Chapter 4.
Mouse and Keyboard functions.
The following section introduces the basic features of how to use the mouse and keyboard
to utilise the various facilities in Easeacon. The keyboard functions should be noticed as it
could happen that the ships cat had the mouse for breakfast....
The Windows environment is designed to include enhanced use of the mouse. The mouse
that came with your system is probably a two-button mouse and in this manual and in the
Easeacon Help System incorporated in the software, we refer to the left and right mouse
buttons.
For most operations you only use the left mouse button, why the term; click the mouse
refers to the left mouse button.
The right mouse button is used for invoking pop-up menu windows within the various
program facilities.
1-11
Easeacon User Manual
The speedbuttons (below) are on/off buttons. If you want the GZ curve on screen, press
the GZ speedbutton once, and press it again to close the GZ curve.
Although most of the work in Windows is designed for mouse operations, many working
sessions are carried out much faster with the keyboard.
Use the Short Cuts (e.g. the combination Ctrl+X to Exit) or accelerator characters
(characters underlined in each option listed) to optimise your work.
1-12
Easeacon User Manual
Chapter 2 Customer Support
How to get support.
In case of Easeacon software problems, Marine Alignment A/S can be reached by
Phone +45 4495 1321
Fax
+45 4495 1723
E-mail easeacon@e aseacon.com
In order to give you the best possible support it is important that we get the most accurate
information of your problems as you possibly can give. We have enclosed a Customer
Support Information Sheet on the following page that will help us to solve the problems.
Please fill it in and send it by fax or e-mail if you for any reason you cannot reach us by
phone.
In case of hardware problems, please note that support documentation is included in the
hardware documentation.
If you have bought a Compaq or HP product you will find the Warranty Card together with
your hardware.
HP Customer Care Centres:
Asia-Pacific
China
Japan
Singapore
Korea
Region
: +86
: +81
: +65
: +82
+82
10 6564 5959
3 5344 7181
6272 5300
2 3270 0700 (Seoul)
80 999 0700 (outside Seoul)
Europe, Middle East and Africa
Denmark
: +45 3929 4099
Belgium
: +32 (0)2 626 8806 (Dutch)
+32 (0)2 626 8807 (French)
Spain
: +34 902 321 123
UAE
: +971 4883 8454
Bahrain
: +973 800 728
Egypt
: +20 02 532 5222
Hong Kong
Malaysia
Taiwan
Vietnam
Australia
:
:
:
:
:
+85 2 2802 4098
+1800 805 405
+886 2 2717 0055
+84 (0) 8 823 4530
+61 (03) 8877 8000
France
Germany
Greece
UK
Israel
South Africa
Saudi Arabia
:
:
:
:
:
:
:
+33 (0)1 4362 3434
+49 (0)180 52 58 143
+30 10 60 73 603
+44 207 512 5202
+972 (0)9 830 4848
+27 11 258 9301
+966 800 897 14440
If you have access to the Internet, please also consult:
http://www.hp.com
http://www.hp.com/cpso-support/guide/psd/expectations.html
Are you unable to reach the hardware manufacturer, of course Marine Alignment A/S will
assist you.
2-1
Easeacon User Manual
Customer Support Information Sheet.
Please supply the following information to assist us in determining a solution to your
problem. The more complete this information, the easier it will be to resolve your questions.
Date & place:
Name / Vessel:
Phone No.:
Fax No.:
Easeacon
program date:
(Program date can be found under the Main Particulars in the Print module)
Directory of
Easeacon installation:
Description of problem
(Please be as detailed as possible.)
2-2
Easeacon User Manual
Chapter 3 Setting up Easeacon
Installing and updating Easeacon
Easeacon is installed and updated from the CD-ROM that came with the Easeacon package.
Insert the CD.
If the CD does not start automatically, choose Start and then Run
Invoke the Setup.exe file on the CD.
Select Typical Installation if it is a first time installation or if the Easeacon
manufacturer instructions tell you to do so.
Select Custom Installation if you are performing an updating.
In either way, please follow the screen instructions carefully.
Easeacon Files
With the default settings Easeacon will be installed as follows:
A sub-folder to the root will be created, named Easeacon, and this folder will contain the
following files:
Vessel.exe
Easeacon program executable file
Vessel.ini
Configuration settings file
xxx.bmp
Bitmap pictures for various purposes
Baplie.h15
Baplie version 1.5
Baplie.h20
Baplie version 2.0
xx.txt
Various text files, e.g. for on-line protocols.
Sub-directories to the Easeacon folder that will be created:
The Cond folder contains files holding information about the individual cargo,
ballast and lightship conditions.
The Dat folder contains files holding information about the ship particulars.
The LoadSeq folder contains files holding information about the stored load
sequences.
The Terminals folder contains files holding information about the loading and
unloading equipment particulars for the various cargo terminals, as stored by the
user.
The Manual folder contains the full manual in a Pdf file format.
If you wish to install Easeacon on another drive you must specify which when the
installation software is displaying the installation folder. Please note that references to and
from Easeacon must be in accordance with the chosen installation folder.
3-1
Easeacon User Manual
Dangerous goods information system.
If you have purchased Easeacon with a link to the Storck Verlag SSG CD-ROM,
(Stowage and Segregation Guide to IMDG Code), the SSG software, version
Amdt. 32-04, must be installed on the following folder: c:\winssg02\.
If not properly installed, Easeacon will display the below message when starting
up:
In general, please do not hesitate to contact us should you have any doubts. Rather one
call too many, than one file missing.
3-2
Easeacon User Manual
Configuration and Printer Setup
Configuration
The configuration setup keeps track of the directories you wish to use for various facilities
in Easeacon.
The configuration can be edited using the Setup option in the Options pull down menu.
The Folders page setup options describe the path/file names:
Backup/Restore of condition files
Type in the path to the external or floppy backup
media. The condition files will be copied to this
location/media with fixed file names matching
those on the COND folder under the main
Easeacon installation folder.
In-/Outcoming ASCII stowage files
Type in the path to the external or floppy backup
media. Both BAPLIE and Easeacon format files will
be stored at and retrieved from this
location/media.
Condition as ZipFile
Type in the path and folder name to the location at
which you want the compressed condition files
stored at and retrieved from. Please note that you
may use free text file names to more easily
recognise the contents.
File for Reefer data
Type in the path to and name of the file containing
the reefer container info, e.g. C:\refcstow.txt
See also Chapter 4 and Chapter 5.
3-3
Easeacon User Manual
Header and Footer
By selecting Header and Footer you are able to change the Header and Footer on prints
from Easeacon.
The Header and Footer sheet contains two sections: My Own Header and My Own Footer.
My Own Header:
As default, the company flag, funnel mark or owners logo is
implemented. You may choose to include a maximum of 5
characters to replace the default logo: Click the Owners Initials
check box. Type the new header, or leave it blank if you do not
want anything at all.
My Own Footer:
As default, Easeacon will include Easeacon by Marine Alignment
A/S etc. Instead you have two lines in which you may write what
you please.
PDF print:
In order for the PDF button on all print previews to work, it is
necessary to specify the PDF printer that you want to use. The list
will be the default windows printer list.
3-4
Easeacon User Manual
Charter
If the vessel is changing charter and will sail under a different name, it may be convenient
to have the new charter and vessel names printed on the documentation produced in
Easeacon.
Tanks/draft communication
If you have a tank monitoring or draft measuring system connected to Easeacon, you can
change the setup parameters.
You have the possibility to specify the communication port, the baud rate (transmission
speed), the parity, the number of data bits and the number of stop bits.
Click the OK button accepting the input or cancel if you regret and wish to keep things as
they were before invoking the Setup option.
Printer Setup
When you start Easeacon the current (default) printer setup will automatically be adopted
to fit when printing from the program. Please note that if you change the printer setup
from within Easeacon the changes will not be valid for the other Windows applications that
you work with.
To produce prints from Easeacon on different printers you have to install, setup and select
the printer to be default.
The Printer Setup module is accessed from the File pull down menu.
By selecting this facility you will invoke the ordinary printer setup window similar to all
Windows based programs.
Please also consult your Windows manual if you find this help inadequate.
If you purchase a new printer please follow the installation and setup procedures as per
delivery.
3-5
Easeacon User Manual
Tank On-line Monitoring
If you have a tank monitoring or draft measuring system connected to
Easeacon, you have the possibility to switch between On-line and Off-line
mode by clicking on the Off-/On-line button. By right clicking on the
button you have the possibility to select and/or deselect read outs from individual or entire
tank groups.
By clicking and selecting a
relevant tank group you
will get the following
possibilities when
selected;
None:
All tanks will be
deselected and you will
not get any read out from
these tanks.
Specific tank:
The selected tank will
either be selected or
deselected, indicated by a
check mark, to give read
out.
All:
All specific tanks in the
relevant tank group are
selected to give read out.
Below example shows that all water ballast tanks are read out selected, indicated with blue
figures in the No column, with the exception of tank no. 5, 3S DB WB TK, indicated by a
red figure. Yellow background indicates that tanks are equipped with working sensors.
3-6
Easeacon User Manual
Chapter 4 Getting Started
Easeacon
If Marine Alignment A/S has delivered the hardware you will, when you start the computer,
find an Easeacon short cut on the Desktop.
If you have purchased your Easeacon Loading program without hardware, you may have
to look for Easeacon in the list of installed programs.
When you start Easeacon you will automatically enter the condition that was last operated.
For your information, at the very top, the condition number, condition type and voyage
name are displayed with the wording Easeacon for ....(your vessel). Please refer to
Change of Condition Header Information in how to edit the information.
The various program facilities are in general reached via the Pulldown menus but via the
Speedbuttons in the Toolbar you get access to the parts of the program that you most
often will make use of.
Open a condition.
When you wish to open a condition, pull down the File menu and choose the Open option.
A new window will appear with the various conditions listed (see next page).
If a condition is empty it will have the letter E to the number, e.g. E16, - if it has been
operated and stored it will be C10. The currently active one will be W07.
4-1
Easeacon User Manual
You have the possibility to select up to 40 conditions, one at a time.
IMPORTANT!
Regenerating a condition
If a power or application error occurs there is no need to panic!
Easeacon is producing work files for a condition while you work with it. They all
have the extension .Wxx where the xx indicates the condition number. I.e. the
work files for condition C05 will all have the extension .W05.
All the changes you have made to a condition are immediately stored in these
backup files on the hard disk, until you, by the normal procedure, select the
condition again. Then the program will notify you and tell you that work files are
present for the condition and ask you if wish to regenerate the interrupted
condition. You can always choose to do so. If you regret, you may just close the
condition without saving it.
4-2
Easeacon User Manual
Header Information
You may change the information in the header of each condition. The header is the line of
text describing the condition you have selected. This header information will appear on the
top of all the printouts from the program.
The File pulldown menu includes the function Edit Heading. This invokes a window in
which all the condition details, as listed below, may be inserted. Feel free to let one or
more of the input fields empty.
The condition header information comprises:
4-3
Easeacon Users Manual
Speedbuttons
The speedbuttons offers you a short cut to the most frequently used program facilities.
Clicking the left mouse button once activates a speedbutton, a second click closes the
feature again.
The speedbuttons available are (from left to right):
S
Draught Mark selector (current selection displayed on the button)
1.025 Water Density settings (input density displayed on the button)
CS
Crew and Stores Planning
HF
Fuel Oil Planning
DO
Diesel Oil Planning
LO
Lubricating Oil Planning
FW Fresh
Water Planning
WB
Water Ballast Planning
MI
Miscellaneous Tanks Planning
CC
Codes & colours
m,t Un
it selection
GZ GZ-curve
SF
Shear Force distribution
BM
Bending Moment distribution
TM
Torsional Moment distribution
VC Vis
ibility Check.VCVC
Off-line Switch to turn interface to on-line system on and off
Please note that some vessels are not equipped with all the above listed facilities.
4-4
Easeacon Users Manual
The status line
It is important to remember that the status line offers you a variety of information as you
operate the Easeacon software.
When moving the cursor, the left side of the status line will give you information related to
the window in which you are pointing. E.g. if you operate the Bay module, you will see the
information valid for the container you are pointing at; if you have the bending moment
curve on screen, you can see the moment value at any particular frame, as is the case in
below example.
On the right side of the status line, it is possible to have a selection of 5 particulars
displayed at all times. In the above example, the particulars are draft aft, draft midship,
draft forward, trim and propeller immersion ratio.
When you right-click on each of the 5 information fields, the list of particulars you may
select appears. The current selection is indicated by the dot. If you want another particular
monitored, simply point and click it.
If there is a warning of non-compliance to any criteria,
a sound warning will be heard,
the green button (as above) will turn red (as below),
the particular in question will be both displayed with a red
background colours (if selected among the 5 visual
particulars) and indicated by 3 exclamation marks (as the
draft FP is in the example at the right).
4-5
Easeacon Users Manual
Pull-down Menus
The pull-down menu subjects are:
Some of subjects in the standard toolbar do not have pull-down menus, but calls upon the
respective working windows immediately, just like it is the case with the Speedbuttons.
File
The File group has the options mentioned in the following:
Open
The condition highlighted will be opened.
Save
The condition highlighted will be saved. First you will be asked to confirm the saving and
then you will be asked if you want to make a backup safety copy.
Save As
The condition highlighted may be saved under another condition number. Choose a
condition number to store the condition in. When saved you will be asked if you want to
make a backup safety copy.
Save As Lightship
You have the possibility to modify the default lightship condition, however, only for weights
in the Tank Planning and the Break Bulk modules. If you have a permanent item onboard,
e.g. a containerised power generator, or always carry a certain amount in certain tanks,
4-6
Easeacon Users Manual
type in the specified cargo item or amount in the tanks and save it as the new lightship
condition. Each time you open an empty condition, the weights will already be there.
Delete
The condition highlighted will be deleted. You will be asked to confirm.
Please note that you cannot delete the condition that you are currently working on!
Backup
If you want to make a backup copy of any of the conditions on the hard disk you have to
press this key.
Please note that you cannot backup the condition that you are currently working on unless
you do when leaving the condition or the program!
Restore
By pressing this key you can get a condition from the restore drive (diskette) back onto
the hard disk. You will be asked to insert the diskette in your backup/restore drive and
select the condition you want restored.
If you already have a condition on that number it will by accepting be overwritten by the
restored condition.
Edit Heading
The particulars for the current condition will be editable. A new window will pop up in
which you may specify the new particulars for this condition, see above.
View Text file
If you wish to view an Text file, e.g. the IMOCHECK.TXT file containing the segregation
results, use this facility to specify the file you which to view and press the OK button.
Printer Setup
Leads to the ordinary Windows Printer Setup module.
Close
Quits Easeacon. If you have made changes to the current condition since the last saving,
you will be asked to save before quitting the program.
4-7
Easeacon Users Manual
Views
The information available under this pull-down menu are for information only. No
interactivity is possible.
Deadweight Summary
Contains the general particulars of the condition with regards to the deadweight sum
(cargo, bunker and water ballast), the lightweight and the resulting displacement including
the centre of gravity.
The number of cargo units will also be listed, and the Free Surface Correction for the
Tanks.
Draught, Stability and Strength (DSS)
== Draughts, Stability and Strength (landscape orientation)
|| Draughts, Stability and Strength (portrait orientation)
Displays the
Draught values aft at AP, midship and forward at FP,
Trim, positive as stern trim, negative as head trim
Air Draught as distance from water surface to highest point (e.g. aerials)
Cargo VCG (in DSS == only)
DWR (Dead Weight Reserve) (in DSS || only)
GM Solid with no corrections,
GM Fluid corrected for the influence of free liquid surfaces
GM required as stated by IMO and/or Owner
Heel in degrees of 360 with indication of direction, PS and SB
Strength percentages of
SF seag (Shear Force seagoing condition)
SF harb (Shear Force harbour condition)
BM seag (Bending Moment seagoing condition)
BM harb (Bending Moment harbour condition)
TM (Torsional Moment seagoing condition)
Trim And Heel
A window will pop up showing the vessel from starboard and from aft floating at its present
draught. The picture is scaleable; i.e. the vessel will be enlarged when you enlarge the
window.
If you press your right mouse button you may choose to print the Trim and Heel picture.
4-8
Easeacon Users Manual
GZ-curve
The GZ stability curve will be shown. The picture is scaleable; i.e. the curve will be
enlarged when you enlarge the window.
The GZ-curve and related curves are shown. If you wish to see the stability particulars,
you click the right mouse button and select Values. A window appears with all the
current stability values and limiting recommendations listed.
Please refer to Chapter 1 for details of the stability criteria used by Easeacon.
Hydrostatics
The hydrostatic curves are displayed.
The vertical axis is the draught axis and the horizontal axis is the unit axis for the various
curves.
The current draught is displayed as a pink horizontal line.
Please refer to Chapter 12 for abbreviation details.
Load Curve
The load curve shows the longitudinal distribution of cargo, tanks, lightweight and
buoyancy.
The vertical axis is the load value. It is at all times in tonnes per metre, regardless the
default unit selection.
The load distribution from the various load types are indicated by blocks in various colours;
lightship (grey), tanks (blue), deadload (orange) and cargo (magenta). The blocks indicate
the natural transverse subdivisions of the ship, i.e. bulkheads.
The buoyancy distribution is indicated below the keel with a red curve. The distribution is
smoothened to describe the actual buoyancy best possible.
Shear Force
The shear force curve shows the result when integrating the resulting load curve, starting
aft.
The vertical axis is the shear force value. It is at all times in metric tonnes, regardless the
default unit selection.
The SF limiting curves are displayed as the blue crosses (seagoing conditions) and the
green circles (harbour conditions), indicating the readout points.
Bending Moment
The bending moment curve shows the result when integrating the shear force curve,
starting aft.
The vertical axis is the bending moment value. It is at all times in tonnemetres, regardless
the default unit selection.
The BM limiting curves are displayed with the blue line in seagoing condition and the green
line in harbour condition, indicating the readout points.
4-9
Easeacon Users Manual
Torsional Moment
The torque moment curve shows the result when integrating the transverse load curve,
starting aft.
The vertical axis is the torque moment value. It is at all times in tonnes metres, regardless
the default unit selection.
You will see that more curves with different colours are displayed. Each curve represents
the torsion distribution of a torsion contributor, which are buoyancy (orange curve),
lightship (grey curve), tanks (cyan curve) and cargo (magenta curve).
In the picture you will see the torsional moment distribution over the ships length and
seeing the drawing of ship at the same time will help you determine the location of weight
contributors.
The resulting torsion curve is the thick (red) one.
The limiting curves are displayed as a green line for seagoing condition and a blue line for
habour condition, indicating the readout points.
Deflection.
Easeacon will show the curves of deflection, shear area and moment of inertia along the
ship length.
Visibility.
Easeacon is capable of checking your line of visibility. When invoking this facility you will
see the elevated ship with a line drawn from the wheel house to the uppermost obstructing
element (cargo or superstructure) and further on to the water surface.
The visibility check is made against four different criteria:
Panama Canal, Full Load.
Panama Canal, Ballast.
SBG
IMO A.708 (17)
A vertical line at the respective distance forward of the ship represents each criterion.
The visibility check function also has a speedbutton, VC. As soon as the selected criteria
(under Options) are not complied with, the speedbutton will turn red.
If you wish to have a printout of the visibility report, select Print and Visibility.
When changing the criteria select Options and the desired criteria.
4-10
Easeacon Users Manual
Print
When pulling down the print menu, the various print options are listed (see below).
In general the prints can be printed or viewed.
For the tanks an Options line is also present by which you may specify which tank groups
you wish to include in your print (Fuel Oil, Diesel Oil, Water Ballast, etc.)
NOTE!! As you can change the units, you should be aware of the current settings.
See also Units.
Condition Document
The Condition Document contains the general information for the condition in question,
and is divided into the following parts:
Header.
On top, you will find the condition header (see also Change Of Condition Header
Information):
The ships name, the Call Sign, the Owner/Charterer name, the date of planning, the
Condition number (e.g. W04), the Ship planners initials, the voyage no., and the POL
(from), the POD (to).
Deadweight summary.
Below the header you will find the general particulars of the condition with regards to the
deadweight (cargo, bunker and water ballast), the lightweight and the resulting
displacement, include. Centre of gravity or moments.
The number of cargo units will also be listed, and the Free Surface Correction or the Free
Surface Moment for the tanks.
4-11
Easeacon Users Manual
Hydrostatics & Stability.
Below the Deadweight Summary you will find the Draught and Stability particulars listed
(see also Views (DSS)).
Please note that all values are at even keel.
Strength.
Below the Hydrostatics & Stability section, the strength results are displayed, indicating
the Shear Force, Bending Moment and Torsional Moment values for each read-out point,
and below, the peak values and positions.
Tanks
A complete overview of the tank contents specified in tank groups can be viewed/printed
accordingly.
You can select which tank group should be included in the view/print using the Options
submenu.
Header.
On top, you will find the condition header (see also Change Of Condition Header
Information):
The ships name, the Call Sign, the Owner/Charterer name, the date of planning, the
Condition number (e.g. W04), the Ship planners initials, the voyage no., and the POL
(from), the POD (to).
Tanks
Below, each tank in the group is listed with
Name,
Maximum weight for the specified density
Free Surface Correction
Filling percentage
Density
Weight
LCG, TCG and VCG (if COG display have been selected, otherwise the print will
show; L.Mom., T.Mom., V.Mom.)
Below, the tank groups grand total.
Bay Plans
You can produce bay plans in any layout that suits your purpose.
A window will appear:
4-12
Easeacon Users Manual
This window is divided into two areas: the upper part, in which you make your selections
to setup the primary layout, and the lower part, in which you will see how many pages you
will have printed for the present selection. Further you will see how the various bays will
be distributed on the pages. In the lower part you may also shift the various bays to place
them as you please on each page.
The facilities are:
PreView
Name
Save
Save As
Delete
Number of Bays on Page
Horizontal
Vertical
Orientation.
Print Details
40 in 20
B/W
Stackweight
Inv. as Blank
Actual Hghts
Above deck only
Bel. deck only
4-13
Easeacon Users Manual
Shifting bays in the layout
If you wish to change the sequence of the bays in the layout you can shift the bays around
as you please. By holding down the <Shift> key on your keyboard you may point and click
with the mouse and thereby shift the bays.
Let us give an example:
The first time you shift a bay (say Bay 25) it will disappear from the page position and the
number (25) will appear in the window header.
You then want to place Bay 25 on a position presently being occupied by Bay 29.
When you shift Bay 25 to the position of Bay 29 they will swap places. Bay 29 will now be
without a position and the number (29) will be displayed in the window header. Bay 29
may now be shifted to a new position etc.
If you want to select one or several bays to be neglected in the BayPlan print, do as
follows: Click at the bays you want to be neglected while holding down the <Ctrl> key at
the keyboard. The selected bays will now turn red and will not be included in the BayPlan
print.
PreView
When you ask for a preview of your print, a new window will appear in which you may see
what your print will look like. The upper part introduces some additional facilities:
< 1/3 >:
Indicates the number of pages for this layout. Use the
arrow buttons to toggle between the pages.
Print button:
Sends the BayPlan to the printer according to the from xx
to xx pages numbers.
From xx To xx:
Indicates the first and last page to be printed.
All:
If this box is checked all pages will be printed regardless
the from xx to xx selection.
Print
If you press the print button the BayPlan will be printed with no intermediate actions
required.
Name
By use of the scroll buttons you may select the pre-defined bay plan that you wish to see,
print or modify. Point at the name and click the mouse left button.
Save
The current bay plan (the one highlighted in blue) will be saved.
Save As
If you have modified your bay plan and wish to save it without overwriting the bay plan
that you originally chose, you may use Save As to save it with a different name. A
window will appear in which you type in the name of the bay plan layout. Confirm by
pressing the OK button, regret by pressing the Cancel button or seek help by pressing the
Help (?) button.
4-14
Easeacon Users Manual
Delete
If you press the Delete the bay plan layout highlighted in blue in the Name field will be
deleted without warning.
Number of Bays on Page
The number of bays (horizontally and vertically) on each page decides how many pages
you will need to make a total bay plan. By selecting the number using the up and arrow
buttons you will se the layout change.
Orientation
The button with a piece of paper illustrated on it is used to select the orientation of your
print. The print may be chosen in either portrait (longer edges vertically) or in landscape
(shorter edges vertically). If you e.g. print one bay vertically and two bays horizontally, it
would be a good idea to choose a landscape orientation.
Print Details
You may choose which information should be printed in each container on the bay plan.
Your options are:
One letter:
The letter chosen as the ruling one in the Options colours
menu will be printed.
POD and POL:
The one-character code for both POD and POL will be
printed.
Weight (rounded):
The weight rounded (i.e. without decimals) will be printed
in each container position.
IMDG Class:
The one-character code for the IMDG Class will be printed
in each container containing IMO cargo.
POD, POL and ISO:
The one-character code for POD, POL and ISO container
type will be printed.
ID and ISO:
The full ID (Owner prefix and number) and the onecharacter code for ISO container type will be printed.
No information:
Only the colours according to the ruling setting in the
Options colours menu will be printed. Note that it does not
make any sense if you print in black & white.
Weight dd.d:
The weight, with one decimal, will be printed in each
container position.
VCG:
The vertical centre of gravity for each container will be
printed.
4-15
Easeacon Users Manual
40 in 20
If you check this box the 40 containers will be printed in the corresponding forward 20
bay, i.e. as it will look as if you are standing forward of a bay looking aft with both 20 and
40 containers facing you.
B/W
If you check this box, the print (and PreView) will be in black & white. This means that the
colours of the containers will be disregarded, why you should not check this box and select
No information in the Print Details option, as you will not see anything on the print.
Stackweight.
If you check this box you will get the stackweight printed beneath each stack. Please note
that it will be hard to see if have more than 3 by 2 bays on each page.
Inverse as blank
This feature is only to be used in combination with the Container Tracking Definition
module which is accessed by right clicking in the container list window. See also Chapter
5.
The above is taken from the Container Tracking Definition. The Inverse box is checked,
which mean that all other containers are displayed in grey. When not checked, only the
tracked containers are tagged (showed with a black rectangle around the container). All
other containers are displayed as usual.
When you have checked Inverse and Inverse as blank in the Bay Plan print menu the
printouts of bays will only show the tracked containers.
NOTE:
All other containers will NOT be displayed in the Bay Plan. The position with the
non-tracked container will be blank and shown as empty.
4-16
Easeacon Users Manual
Actual Hghts
If you check this box, you will get the containers printed accordingly.
Above deck only
If you check this box, you will only get the containers on deck printed.
Bel. Deck only
If you check this box, you will only get the containers below deck printed.
Bay Weights
A complete overview of the Bay Weights can be viewed/printed accordingly.
When selecting Bay Weights a sub-menu will appear having two options: Total Bay and
Deck/Hold.
Total Bay will show you the weights and COG/moments of each entire bay.
Deck/Hold will show you the weights and COG/moments separately of the deck and hold
of each bay.
Header.
On top, you will find the condition header (see also Change Of Condition Header
Information):
The ships name, the Call Sign, the Owner/Charterer name, the date of planning, the
Condition number (e.g. W04), the Ship planners initials, the voyage no., and the POL
(from), the POD (to).
Below, each Bay is listed with:
1.
2.
3.
4.
Bay Number/Name
Container Size
Weight
LCG, TCG and VCG
Container Summary
This option enables you to produce various number of reports on the containers. The print
will sort the containers e.g. by POL, POD, size, bay, Line, Operator and Type.
Each print options has its own submenu with more options. Please investigate each to get
to learn the possibilities and find the ones you wish to use the most.
4-17
Easeacon Users Manual
Each selection may be viewed before printing, or printed directly without pre-viewing.
Header
On top, you will find the condition header (see also Change Of Condition Header
Information):
The ships name, the Call Sign, the Owner/Charterer name, the date of planning, the
Condition number (e.g. W04), the Ship planners initials, the voyage no., and the POL
(from), the POD (to).
POL-POD Summary
Vertically, you will see the various PODs listed. For each POD the full name, the threecharacter abbreviation and the one character initial will be displayed. Further you will see
how many 20 containers, 40 containers are loaded and how many tonnes / kN / long tons
these containers weigh.
Horizontally, you will see the various POLs listed, which automatically will be the ones that
you have containers defined for.
Below, you will find the grand totals.
Code And colours
You may print the definitions of the harbour and cargo code and colours that you have
made. It is often nice to have the code listed on paper fixed on the wall or on your desk for
quick reference when you are defining your cargo. In order to ensure compatibility in
stowage files it is also important that the various ship planners are using the same codes
and therefore a regularly distribution in hard copy to all relevant parties is recommended.
Please refer also to the Code and colour definition module.
Stability
The stability curve with particulars may be viewed or printed accordingly.
The various stability parameters will be displayed/printed with actual values and
recommended limits.
4-18
Easeacon Users Manual
BM and SF Results
A listing of the calculated buoyancy, compartments and cargo weights and moments, and
the resulting shear forces and bending moments on all stations can be displayed/printed
accordingly.
BM and SF Graphs
The bending moment and shear force curves will be displayed/printed accordingly. For
longitudinal variations please refer to BM and SF Results.
The SF curve is displayed above the BM curve.
In both pictures you will see the distribution over the ships length and seeing the drawing
of ship at the same time will help you determine the location of weight contributors.
The resulting BM and SF curves curve are the thick (red) ones.
The SF limiting curves are displayed as the blue crosses (seagoing conditions) and the
green circles (harbour conditions), indicating the readout points.
The BM limiting curves are displayed as the blue line with crosses (seagoing conditions)
and the green line with circles (harbour conditions), indicating the readout points.
Torsion Results
A listing of the calculated buoyancy, compartments and cargo weights, moments and the
resulting torsional moments on all stations will be displayed/printed accordingly.
Torsion Graph
The Torsional Moment curves will be displayed/printed accordingly. For longitudinal
variations please refer to the Torsion Results.
You will see that more curves with different colours are displayed. Each curve represents
the torsion distribution of a torsion contributor (buoyancy, lightweight, tanks and cargo).
In the picture you will see the torsional distribution over the ships length and seeing the
drawing of ship at the same time will help you determine the location of weight
contributors.
The resulting torsion curve is the thick (red) one.
The limiting curves are displayed as the blue and green lines with crosses and circles,
indicating the readout points.
Visibility
A visibility report is viewed/printed accordingly.
It contains:
An elevated view of the ship with an indication line from the wheel house to the uppermost
obstruction (cargo or superstructure) and on the water surface.
Details of fixed and limiting obstructions.
4-19
Easeacon Users Manual
Minimum visibility distance
Draught and trim details
Main Particulars
The Main Particulars can be viewed/printed accordingly.
The main particulars comprise the owner classification details, the principal dimensions,
max. deadweight particulars, wind area details, air draught details and finally the Easeacon
program date and register number.
Strength Limits
The Strength Limits as given by the Classification Society can be viewed/printed
accordingly.
The limits will include indications of the readout points measured from AP .
The limiting curves above includes;
SF, seagoing and harbour conditions, positive and negative limits
BM, seagoing and harbour conditions, sagging (-) and hogging (+) limits
TM, seagoing and harbour condition.
4-20
Easeacon Users Manual
Options
This part of the program gives you some additional tools to access modules and customise
settings.
Codes And Colours
This option has a sub-window with four subjects that may be chosen as the ruling for the
colour displaying:
1.
2.
3.
4.
Port Of Discharge, POD
Port Of Loading, POL
Container/Packing type
Cargo type
When you select one the above the colouring of the cargo units will be accordingly as
defined in the Code & Colour module. See chapter 10 Code and colours, for more info.
Setup
The Setup module includes three sheets that you choose from by clicking the tail sticking
out at the bottom of each sheet. The sheets available may vary, but in general include
Directories, Header and Footer, Charter and Tanks/Draft Com.
Please refer to Chapter 3 for details.
Colours according to
Your cargo displaying and printing is linked to the Codes & Colour module. For each port,
packing type and cargo type you have chosen a fore- and background colours.
When you see each cargo item the colours will tell you either the POD (default), the POL,
the type of packing (container type, bale, grain, breakbulk, etc.) or the cargo type (general
cargo, hazardous cargo, breakbulk, wheat, oil, etc.).
By invoking the sub-menu these four options will be available. The current selection will be
indicated by a checkmark.
4-21
Easeacon Users Manual
Desktop
Save Desktop, having this option On (checked) when quitting Easeacon your desktop
layout will be saved and you will get the same layout the next time you start Easeacon.
Save as Standard, this facility permits you to save a desired desktop window as the
standard window.
Reload from Standard, gives you the possibility to recall the standard desktop
Auto Update
Having this option On (checked) Easeacon would automatically perform a re-calculation
and update all results immediately and refresh all drawings on screen.
Visibility
In the submenu you can choose which criteria you want the visibility check to comply with:
IMO A.708(17), SBG, Panama Ballast or Panama Full Load.
Deflection
Your selection is two sided:
Use is a check-on-check-off option
If checking Calculated you will let Easeacon calculate the deflection.
If checking Measured Easeacon will keep the deflection as defined in the Draught
Survey module (see Chapter 9)
Stability
You have the possibility to select which stability criteria you must comply with: IMOcriteria or SBG-criteria.
Further you have the possibility to select the wind force at which the stability should be
calculated, Container COG and Max. list:
Wind
0.03
0.05
0.06
0.10
t/m
t/m
t/m
t/m
(8 Beaufort)
(9 Beaufort)
(10 Beaufort)
(12 Beaufort)
SBG rules
IMO rules
SBG rules
SBG rules
Container COG
You can decide whether the COG should be calculated as 40, 45, 50 or 60% of the
container height.
Max. List
Here you can set the alarm for max. list / heeling.
4-22
Easeacon Users Manual
Propeller Immersion
A new dialog box will appear in which you may specify the minimum immersion percentage
and the formula by which the immersion shall be calculated.
Please note that Easeacon will issue a warning when the selected minimum propeller
immersion is not complied with.
COG Display
For each subject throughout Easeacon, it may be chosen whether you wish to have the
centres of gravity or moments displayed.
Please note that the longitudinal reference point can be selected as either AP or Midship in
the AP as LCG Reference.
Units
The units displayed in most part of the program may be chosen to be one of three:
1.
m,t
Metres and tonnes, i.e. all metric.
2.
m,kN Metres and kilo-Newton, i.e. metres and kN
3.
m,lt
Metres and longtons.
4.
ft,lt
Feet and long tons.
The unit speedbutton displays the present setting and you toggle between the three
setting possibilities by repeatedly pressing the button.
AP as LCG Reference
The reference for Longitudinal Centre of Gravity (LCG) on all displayed and printed results
may be AP or Midship (LPP/2). The selection also validates the selection of having
moments instead of COGs displayed. See COG Display
Backup on exit
When you are leaving a condition or the program as such, you may find it annoying to be
asked if you wish to make a backup. You have the possibility to overrule this message by
not checking this facility.
4-23
Easeacon Users Manual
Lightship notice
When opening a new condition you will be noticed about it is a lightship condition if so.
If you dont want to be noticed about a lightship condition, do not check this facility.
Overall Warning
If this facility is checked you will have to acknowledge all actions that conflicts with your
input.
4-24
Easeacon Users Manual
Window
From this menu you can see which software modules (windows) you have active at the
moment.
By selecting one (with check mark), the particular window will be displayed on top.
4-25
Easeacon User Manual
Chapter 5 Container Planning and Loading
This chapter is divided into the following sections
1. General Information
2. The Bay Planner
2.a IMDG Check
2.b Lashing Module
3. The Container List
4. The Bay Zoomer
5. Container Stowage file format (BAPLIE)
6. Booking & Quickload modules
7. Introduction to MOVINS
1. General information
When you enter this module the screen will display all three container-planning windows:
Bay Planner
Container List
Bay Zoomer
5-1
Easeacon User Manual
Further this general section deals with the following subjects:
Defining containers
Tagging containers
IMDG containers
Out Of Gauge containers
Breakbulk defined as containers
Half height containers
Equipment Attached
At the bottom of the main Easeacon window the status line is displaying various
information:
if the mouse is pointing at an empty position the status line will read; Free
Stowposition (info),
if the mouse is pointing at a container the status line will read; position and info
i.e. 411082: 15,1 tons, to DOVER from HAMBURG
General (8),
if the mouse is pointing at the stackweight indicator the present stackweight and
stackheight can be read.
Below each stack a green or red bar is indicating whether the stackweights and/or
stackheights are within or exceed the permissible values.
Defining Containers
When you have to define a container there are basically two ways of going about it:
1. Select a stowposition in the Bay Planner window and start typing the weight. A
stowposition is selected either by clicking at it with the mouse or by using the arrow keys.
When a cell is selected it will turn black and flash in the Bay Planner window. As long as
you type in the weight of the container you will note that the active window is the
Container List.
Use the mouse to select a stowposition and click the left button. Type in a digit and the
program expects that you have started to write in the weight of the container and the digit
will appear in the Container List (the ShortCode column). Only digits (and decimal point)
are accepted as the first four characters.
If you want to enter a 20 container with a weight of 9 tons, you must write: 09.0. After
you have made your input and pressed <Enter> the container will be "loaded". If
additional information such as port of loading and discharge, size and cargo type are of
interest, do as follows:
5-2
Easeacon User Manual
1.
2.
3.
4.
5.
6.
Enter weight (i.e. 12.5 tonnes): 12.5 [4 digits incl. decimal point]
Enter the one-letter harbour code for port of discharge in accordance with the
Code and Colours definition (see chapter 10)
Enter the one-letter harbour code for port of loading in according with the C&C
definition.
Enter type of container: I.e. d for a TEU and 4 for a FEU (Depending on what
you have defined in Codes and Colours)
Enter cargo type. I.e. 1 for IMO type 1 goods, R for a reefer or E for empty.
When finish with the ShortCode input, press <Enter> and the container is loaded.
If you want to enter additional information such as container ID no. or reefer
temperature use the <Tab> key instead of the <Enter> key and the cursor will
move to the next input column. You will now be able to enter IMDG code,
Reference no., container identification number, oversize, temperature, etc. When
finished the input for a container, press <Enter> and the container is loaded.
Append Mode
If you have to type in a lot of containers with varying weights but with some identical
information, e.g. the POL and POD the Append Mode could be useful. When selected it will
imply that the tail of the container ID automatically will be included in the next container
that you start defining. Append Mode is selected by clicking at Options and Append Mode in
the Bay Planner right-hand menu.
In total 8 characters could be entered in the short code column unless in 3 Character
Harbour I/O mode:
The character code could be changed from a one character to a 3 character code by
clicking at the right mouse button and selecting 3 Char Harbour I/O.
The 3 character harbour code
The one character harbour code
If several identical containers should be entered the following method could be convenient:
Enter the container as described above.
Click at the next stowposition where an identical container should be loaded while holding
down the <Ctrl> key. The container will now be repeated in the selected stowposition.
2. Use the Edit Form window to do your input. Useful when defining containers with
varying info on successive stowpositions.
Use the mouse to select a stowposition and click the left button. Press the key combination
<Ctrl><E> and the Edit Form window will appear ready to receive input. After you have
made your input press <Ctrl><O> for OK and the container will be "loaded". The Edit
Form window could also be reached by selecting the container to edit and then by clicking
at Edit Form in the right hand menu.
The first eight characters of the input field are as follows (see also Codes & Colours):
5-3
Easeacon User Manual
1..4: D
5: D
6: D
7: D
8: D
escribes
escribes
escribes
escribes
escribes
the
the
the
the
the
weight of the container e.g. 15.6 tonnes
Port Of Discharge e.g. T for Tokyo
Port Of Loading e.g. R for Rotterdam
type of the container e.g. 2 for a 20 x 8 x 8' DC container
cargo in the container e.g. R for Reefer Cargo
The other input fields make it possible to write in a container with much more
identification. When accepting your input with an <Enter>, the program checks if the input
matches the owner code and serial number, if not the program will respond.
Tagging Containers
There are a number of facilities that are linked to the use of the tagging function. One of
the general philosophies in Windows is to point out an object, select it and then decide
what to do with it. When you have tagged one or more containers with mutual
characteristics you may delete them, make discharge and loading plans, produce e-mail
files etc.
Tagged containers will, in the Bay Planner, be highlighted with a black frame; in the
Container List be indicated by an arrow pointer (>) to he very left between the position
number (No.) and the stowage position (Cell).
The tagging facilities are described in the following sections:
In the
Bay Planner right-button menu:
Delete, Tagged
Tag on/off
LeftClick (Options\Leftclick\...)
File
In the Container List right-button menu:
Tracking
IMDG
(Please note that the below mentioned link to the Storck Verlag SSG Data Base is optional)
You are given the following options of setting additional identification on containers:
For IMO Class containers you may need to have exact information of the contents. This
option is given when you have typed in the IMO Code and opened the Hazardous Cargo
Window: The window could be activated in 3 ways:By pressing <Ctrl+H> , by doubleclicking at the IMDG input field in the Container List or by clicking at Hazardous in the
right-hand-menu.
5-4
Easeacon User Manual
If the software doesnt have a link to the Storck Data Base (Stowage & Segregation Guide
to IMDG Code) the information must be entered manually.
The program can handle 25 hazardous cargo items in one container. Each item has its own
identifier line in which information can be held. The GrosW and NettW must be entered in
kilograms and will figure in the Container Summary Print of Hazardous Cargo.
Please note:
The program does not perform segregation checks for the containers internally.
The program check for segregation with respect to the Cargo Class (15.1.16 Segregation
Table), and with a link to the Storck Data Base additional information about the cargo is
available. (As shown below)
Out of Gauge
It is possible to specify containers, which exceeds normal size, e.g. a flat with some part
sticking out.
You must type in the excisions in each direction in cm:
OH
OL
OR
OA
OF
Over
Over
Over
Over
Over
Height.
width Left (towards Portside).
width Right (towards Starboard).
length towards Aft.
length towards Fore.
in the respective Catalogue input fields.
When a container has been defined as out of gauge, indicator arrows will be displayed to
the side where the container is oversized. When loading containers next to an out of gauge
container, the program will respond and issue a warning. You are allowed to load the
container anyway, by answering Yes when prompted to do so.
Breakbulk (BB)
Breakbulk can also be loaded into the bays as containers. Type in the Breakbulk as a
container but type a capital B for Breakbulk instead of the container type and cargo, i.e.
type in the 'BB' at pos. no. 7 and 8 in the one-character code.
Place the container at the position where the Centre of gravity might be best described. To
be able to do so it is necessary to switch Real Mode Off .
When entering the identification for the breakbulk you must enter the total height in the
OH-field, the total width in the OL-field and the total length in the OF-field.
After finishing ID input and pressing <Enter> you place the cursor in the stowpositions
that is occupied by the breakbulk and select the Lost Space. The stowpositions in
question will now be marked as "Lost Space", indicated by a cross in the cell position.
When loading in the cell positions above and to the portside of the leading stowposition,
there will be a warning of over-height and over-width, but this must be ignored and
loading proceed. It will of course not always be necessary to occupy the cells on the sides
5-5
Easeacon User Manual
of the leading breakbulk position, but most likely the space above will be lost as a normal
stowpositions.
Half Height Containers
It is possible to load half height containers, i.e. 4' high 20 and 40 feet containers.
Each cell position is divided into two stowpositions, having even and odd numbers. In
normal loading mode only even stowpositions will be used when loading containers higher
than 4'. A half height container is on screen shown as a cell position with only half of the
square used for the ID label.
The loading of a half height container must be indicated with an "h" for 20' and an "H" for
40' at the 7th position in the one-character code.
Equipment Attached (EQA)
This facility enables you to have up till 5 items loaded in the same stowposition. Often it
will be useful when carrying a number of say empty platforms. Having entered the weight,
POD, POL, type and a "Q" as the final character (or typed EQA in the REMARK-field) the
program can handle a maximum of 5 items in each stowposition.
5-6
Easeacon User Manual
2. Bay Planner
The Bay Planner is the main container-planning window giving a general overview of the
container-loading situation.
The Bay Planner will display the bays according to the zoom selected in the Bay Zoomer.
The number of bays that is suitable to have on screen at one time depends on your screen
size. The more bays you select, the smaller each container will appear.
In the Bay Planner you operate the containers with the mouse. Clicking the right mouse
button (or pressing Ctrl-Z ) invokes a window in which the various facilities are listed:
The Bay Planner is closely linked to the Container List and the Bay Zoomer. Please refer to
the paragraph Defining Containers in the section Container Planning/Loading for further
details.
5-7
Easeacon User Manual
The Bay Planner options are:
Repeat: The repeat function may be selected for
One
The container last "loaded" will be repeated at the present cursor position.
If there already is a container, loading will be rejected.
Tier
The container last "loaded" will be repeated for the Tier.
The Tier means in this case the part of the entire Tier that has been
defined to suit the position of hatch covers or other logical transverse
subdivision.
Stack
The container last "loaded" will be repeated for the entire stack from the
cursor and upward. It is assumed that the cursor is placed at the lowest
vacant position in the stack.
Bay, per Hatch The container last "loaded" will be repeated for the Bay at hatch only.
Bay
The container last "loaded" will be repeated for the entire bay.
Whole vessel
A submenu is available in which you may fill the entire vessel either for the
present tier or for all available positions Deck and Hold.
Fill twin
The container last loaded will be duplicated at the corresponding bay and
position i.e. loading a unit in 030182 and a container is duplicated in
050182
Lost Space
When having defined a container as break bulk or if you know that break bulk is placed
and occupying certain container positions you can use this facility to define a number of
lost stowpositions. The weight will be zero.
5-8
Easeacon User Manual
First select the container, which is causing the lost space, then press <Ctrl> <F8>, then
select the lost positions (one by one) and press F8. The stowposition will be marked by a
cross and is now occupied. If it is a container defined in the Container Planning module,
which is causing the lost space, do not forget to type in the excisions in each direction in
cm in the Container List. (OH, OL, OR, etc.) See also Out of Gauge.
Shift
You may shift the containers to and from the bays and to and from the quay area.
The shifting may be done one container at the time or for an entire stack.
You may shift the containers to and from the bays and to and from the quay area.
Shifting may be performed for one container at the time, for a stack or a tier.
The general philosophy is:
By pointing at a vacant stow position in the Bay Planner you shift a container from the
quay to the ship.
By pointing at an occupied stow position in the Bay Planner you shift a container from the
ship to the quay.
A container is taken from the quay area to an onboard stow position by:
In the Quay Container List window, place the cursor on the container to be shifted (if it
as the last container that was placed on the quay, the cursor will be on that container).
In the Bay Planner window, point on the stow position to receive the quay container, hold
down the <shift> key and click the left mouse button. Or
Invoke the right hand menu, select Shift, then One (or press Shift+F2) to load the
container.
Record Shift
If you check this option and shift a container the original stowposition will be remembered.
The container will for all shifting appear on the Quay and if Record Shift was on the original
stowposition appears in the Ref. field.
When shifting the container back on a new stowposition, the former stowposition number
will remain in the Container List Ref. field.
5-9
Easeacon User Manual
The letter for POL as defined in the Condition Heading will be added to the stowposition in
the Quay Ref. field, so that you later on can identify the containers that were shifted in
that particular port.
Delete
The delete function may be selected for
Delete One
The container at the present cursor position will be deleted. It is assumed
that the cursor is placed on the uppermost container in the stack. If not
Real Mode in the Options group must be turned Off.
Delete Tier
All the containers in the entire tier will be deleted.
The Tier means in this case the part of the entire Tier that has been
defined to suit the position of hatch covers or other logical transverse
subdivision.
It is assumed that the cursor is placed on the uppermost tier and that no
container in the tier in question has one on top. Otherwise the Real Mode
in the Options group must be turned Off.
Delete Stack
All the containers in the entire stack from the cursor and upwards will be
deleted.
Delete Bay
All the containers in the entire bay will be deleted.
The Bay in this case will mean the part of the entire Bay that has been
defined to suit the position of hatch covers or other logical transverse
subdivision.
Delete Tagged All the tagged containers will be deleted.
Delete POD
All the containers to be discharged in the specific destination harbour will
be deleted. ( See header from: . to: . )
Tag On/Off
This tagging facility is used to switch a tagging on or off. When you invoke the sub-menu
you will find three different tagging options:
5-10
Easeacon User Manual
One (Ctrl
Tier
Clear All
+T)
If you place the cursor on a container and ask for Tag on/off, One (Ctrl+T) the container
will be tagged/untagged. Likewise will the containers in the entire tier, be
tagged/untagged when selecting Tier. The Clear All option will delete all tagged
containers.
Tier Weight Input
You have the possibility to define the weight for an entire tier distributing the total weight
equally. Containers will be loaded on the vacant stowpositions in the current tier with the
tail info (POD, POL, etc.) as the last loaded container (the info held in repeat).
A window will appear in which you type the weight for the tier holding the cursor and
accept with an <Enter> or click on the OK button.
Zoom
You may select your zoom from this menu instead of using the Bay Zoomer window.
Your zoom options here are:
1 Bay The zoom will be for One Bay vertically.
2 Bays The zoom will be for Two Bays vertically.
3 Bays The zoom will be for Three Bays vertically.
All BaysThe zoom will be for All Bays.
Standard
The zoom will be for a limited area in the centre of the BayZoomer
Display
You may select which information should be displayed on each container in the Bay
Planner window:
5-11
Easeacon User Manual
One Letter
Only the letter corresponding to the colour ruling parameter will be
displayed.
POD and POL
The one character defined for the POD and POL will be displayed.
Weight
Only the weight of the containers will be displayed.
IMDG Class
The IMDG Class number will be displayed if defined in the container
ID.
POD, POL and ISO
All three items will be displayed on each container.
ID and ISO
The container ID and ISO number will be displayed.
No information
Only the colour of the containers will be displayed.
Hazardous Record
When asking for Hazardous Record a new window will pop up with the hazardous cargo in
the selected container. This window is also easily accessed by double-clicking the IMDG
input field in the Container List.
On top you will see which container you presently are looking into.
You may edit the IMDG information directly or use the Edit Form option that will appear
when you click the right mouse button.
Note!
With version Amdt. 32-04, the proper shipping name is displayed.
The LQ (Limited Quantity) field above is a yes/no toggle. When set to y
(yes), the item is included in the hazardous cargo print, but there will be no
segregation warning issued.
5-12
Easeacon User Manual
The right mouse button gives six choices:
1.
New (Insert), which will insert an extra line for defining the IMDG information for
one more item within the present container.
2.
Delete, which will remove the IMDG information for the cargo item holding the
cursor in the present container.
3.
Edit form, where the input fields are listed vertically separately for one cargo item.
4.
Step Horizontal/Vertical is for changing the way the cursor move after pressing
<Enter>
5.
OK, for accepting the input and closing the window.
6.
Cancel, for closing the window without making any changes.
When you have finished your editing click the OK button to accept or Cancel if you regret
your input.
When pressing the Special Requirements button, the below window will appear,
displaying any special requirement for that particular UN No.:
Duplicate Check
When you wish to check if you by error has entered two containers with the same ID
number you can use Duplicate Check. When exiting the Bay module you will also be
reminded about the duplicated containers if any.
Tweendeck Open/Close (Optional)
When you wish to open or close the Tweendeck in the selected bay, just chick on this
facility and the tweendeck will change from open to close and vice versa.
5-13
Easeacon User Manual
2.a IMDG Check
When you wish to check your segregation of hazardous cargo you will find the following
options available:
One (Ctrl+O)
The segregation check will be for the container currently holding the
cursor.
All (Ctrl+A)
A segregation check including all containers currently onboard is
performed. After the check the result is written to a file that can be viewed
and printed by use of the Print File.
Table
The ordinary segregation table will appear on screen for your information
only.
To File only
If you check this option you will not have a screen warning to accept at
each segregation error that the program detects. The segregation result
will be written to the file IMOCHECK.TXT to be viewed by use of the View
ASCII File facility in the File option or the Print File.
Print File
If you want to have a view or a printout of the warnings of the Segregation
Check such as position, IMO class and requirements, click at Print File.
Auto Check
If you check this option the program will perform an IMDG check for each
container you load.
X-Segregation If you check this option the program will also respond to X-segregation
requirements.
For further information about IMDG Code, please consult the Storck Guide: Stowage &
Segregation to IMDG Code.
5-14
Easeacon User Manual
2.b Lashing Module
Introduction
The lashing module in Easeacon enables you to determine the adequate lashing for any
container load. You can evaluate an existing lashing plan or pre-plan the lashing for a
future load situation.
You can to add or remove lashing equipment on the containers on a single stack, calculate
the required lashing equipment for an entire container load, keep track of lashing
equipment still available, etc.
Adequate lashing depends on more factors, such as
The roll period of the ship (GM value)
The weight of the individual container in the stack
Vertical and longitudinal position
Ships draughts
Note:
For details about calculation methods and examples of lashing, etc., please refer
to the cargo securing manual specifically made for your ship.
Lashing in the gap between 20 containers
Easeacon will only keep track of the possibility of setting lashing in between two 20
containers by checking whether or not there are 40 containers on top.
If you load a 40 on top of two 20s (mixed stowage), the gap between the two 20s will
not allow lashing. In this case, the Display Calculations will include the following
message:
When mixed stowage, the calculations are not valid for the Gap end. If Front end in this
bay, check Door end in the other 20 bay.
If you do not have 40s on 20s, Easeacon provides calculations for both the lashed and the
unlashed ends.
If you load your 20s with enough gap to set lashing gear, and because Easeacon
calculates both with and without lashing at the gap end, you may still find an indicator bar
turning red. In that case, you simply accept the lashing warning, knowing that is not
applicable to the actual lashing condition. The lashing report will not include the warning
for the ends, that are lashed.
Note:
If you have Lash Mode on, you will, when loading containers, note that the lashing
calculations are performed for each loaded container. If you are loading many containers,
you may find that the computer is working too slowly. We therefore suggest that you turn
Lash Mode off, during these large loading sessions.
The lashing module has a submenu available only when Lash Mode is on (checked). It
includes the following facilities:
5-15
Easeacon User Manual
Lash Menu
Invokes a separate window offering quick access to general lashing
commands and information. See below.
Lash Maximum
All containers onboard will be lashed according to the Container
Securing Manual.
Remove all in row
All lashing gear for an entire row will be removed.
Remove all onboard
All lashing gear will be removed from all containers onboard.
Lashing Equipment
Invokes a separate window in which the necessary and the
available securing equipment are listed.
Note:
If your vessel is equipped with bridge fittings, pressure adapters, etc. you will
see menu lines for each equipment type.
When you have loaded your containers, you turn Lash Mode on.
You will now see the Lash Menu appear on screen. See below.
We suggest that you at first press the button Lash Maximum to
see if any stacks need special attention. Inadequate lashing makes
the indicator bar beneath the stack turn red, just like an exceeded
stack weight will.
By having the cursor in the stack with an indicated problem, and clicking the indicator bar,
you will see whether it is the lashing or the stack weight that is causing the indicator bar to
turn red.
Lash Menu
For stacks with inadequate lashing, you may choose either to shift containers and recalculate the situation, or add some lashing. To determine what to do you may find the
facilities in the Lash Menu window helpful:
5-16
Easeacon User Manual
Add / Remove Cross, PS, SB or both (cross).
(Adding a lashing bar PS means that the lashing bar placed towards PS on deck and at the
SB bottom corner of the container.)
Auto Lash One (stack) or All.
The minimum lashing will be set and displayed removing lashing that was added
manually.
Display Calculations to see details of any lashing problem.
There are more Display Calculations windows, depending on how the actual stacks are
loaded.
In the window header the current bay and stack numbers are displayed along with the LCG
and TCG.
At the upper left corner you see the classification society for which the lashing calculation
rules are implemented, and whether the calculations have been class approved or not.
For a standard loaded stack the calculations will be displayed as below:
At the left the individual containers are displayed. At the left, the tier number; inside, the
weight; and to the right, the container height. Below that, the acceleration factor.
Beneath the stack you see the entire stack weight.
The various parameters included in the calculations are listed with the maximum allowable
forces and displacements, and to the right of that, the calculated results.
5-17
Easeacon User Manual
An excision will imply an exclamation mark to the left, and the percentage value turning
red.
The right mouse button sub-menu provides also a print facility for reporting and
documentation purposes.
For stacks with mixed stowage (40-on-20s) and therefore no lashing is possible in the gap
between two 20s, the Display Calculations will look like this:
The free end results
The
gap end results
Press <Ctrl+G> to toggle
Lash All Max (CSM)
Similar to the right hand menu Lash Maximum, all containers
onboard will be lashed according to the Container Securing
Manual.
Remove All Lash
Similar to the right hand menu Remove all onboard, all lashing
gear will be removed from all containers onboard.
5-18
Easeacon User Manual
Lashing Equipment
The Lashing Equipment function invokes a new window called Container Securing
Equipment.
You will find the various securing items listed and for each item the momentarily necessary
number is displayed. If in red, the available number is less than necessary, if in blue, you
have more available than necessary.
Please type in the total available number for each item in the Available column.
Options
There are some various options to select from. Some refers to container handling and
some to the displaying of the containers.
Real mode
You can be either in Real mode or in "Planning mode", (Real mode off). In Real mode only
actions which physically are possible on board will be accepted.
5-19
Easeacon User Manual
It is not possible e.g. to make a flyer, or to delete a container in the middle of the stack or
to place a 20' container on the top of a 40' container etc.
In planning mode everything is allowed, but when you leave the Bay module you will be
warned by a sound alarm and the flying containers will be framed. You may ignore it but
you will be warned again when you enter the Bay module next time. The program refuses
to get into Real mode until the "flyers" are corrected.
Append Mode
The Append Mode when checked will imply that the tail of the container ID automatically
will be included in the next container, that you start defining. This facility is especially
useful when you have to type in a lot of containers with varying weights but with some
identical information, e.g. the POL and POD.
Step After Input
If you check this option, the program will automatically jump to the next stowage position
when you press <Enter>. Is this way you will have advantage of not having to take the
mouse to point and click at the next stowage position if you are loading many containers
successively.
Step Options
If Step After Input is selected you can either chose to move vertically (Stack) or
horizontally (Tier).
Please note the order that the cursor is jumping:
Stack on Deck / Stack in Hold
From the bottom container and upwards, and from one stack to the neighbouring towards
SB.
From the Holds to the Deck, and from the Deck to the neighbouring Bay forward.
Tier on Deck / Tier in Hold
From the PS of a tier towards SB.
From the Holds to the Deck, and from the Deck to the neighbouring Bay forward.
StackWeight
If selected, the stackweights will be displayed in a bar underneath each stack.
If permissible limits are exceeded the bar turns red, if not it is green.
When you press the left mouse button when pointing at the bar beneath each stack a
window will pop up displaying particulars as follows:
5-20
Easeacon User Manual
When you press the left mouse button when pointing at the bar beneath each stack a
window will pop up displaying the
a. Total stackweight
b. Weight on bottom box
c. Total stackheight
All three with actual value, permissible value and margin.
If values exceed the permissible, the margin value will be displayed in red, else in green.
Stack and Tier numbers
If selected the stack numbers will be displayed above each bay and tier numbers to the
right.
Actual Heights
The program can either display all containers with a standard height or taking the
individual container height into account.
Note:
If you have loaded a stack with containers of say type 2200 (86 high) and
change the type(s) to 2400 (96 high) and thereby exceed the maximum
stackheight, the bar indicator beneath each stack will turn red. By initial loading
it is not possible to exceed the maximum stackheights.
5-21
Easeacon User Manual
Confirm delete
If selected you will be warned each time that a container is deleted. You will be asked to
confirm that you really want to delete the container:
Follow list
If Follow list is selected the Bay Planner window will follow the container selected in the
Container List window.
Leftclick
You may choose two different ways that your left mouse button should operate:
Select Only
Clicking the left mouse button selects the stowposition or topic that you
point at.
Tag on/off
If you check this option the left mouse button will tag each container that
is clicked. The repeat and tag options cannot be active at the same time.
Quay
A new window will appear, the Quay Container List.
The Quay Container List displays the containers presently on the quay with all ID defined.
Due to the rather wide format and the fact that the font is not scaleable you will most
likely find that the window in width cannot be presented fully on screen, unless you have
at least a 17 monitor. Scroll Bars will be available at the bottom to see all columns.
The more containers you have onboard the longer the list will be and Scroll Bars will
appear at the right of the window when not all containers can be presented within the
window limits.
The information in the Quay Container List very much resembles the Container List
information:
There are 3 read-only columns (numbers refer to column no.):
5-22
Easeacon User Manual
No.
Cell
HQR
This is the internal line number taken from the Container List.
This is the last stowposition displayed as: Bay no., Stack no. and Tier no.
E.g. 351082 will indicate Bay 35, Stack 10, Tier 82.
If Hazardous Cargo is loaded an H will be seen, if Attached Equipment is
loaded a Q will be seen, and if a Reefer is loaded a R will be seen.
The fill-in columns are as follows (numbers refer to column no.):
ShortCode
8 char. for Weight, POD, POL, Cont. Type and Cargo Type. See also Codes
& Colours.
IMDG
IMO class
Ref.
If a record shift was selected the last stowposition will be displayed.
ID no.
Owner ID and Prefix no.
Type
Container type
Wght.
Gross Container weight ( in kilograms)
POD
Port Of Discharge
FIN
inal Destination
POL
Port Of Loading
OPR
Operators code
MV
Movement (Empty/Full indicator)
SP
Special indicator (Y/N) if IMDG, Reefer, or Out of Gauge a Y will be
displayed
O.H.
Over
Height
(i
n centimetres)
O.L.
Overwi
dth Left (i
n centimetres)
O.R.
Overwidth Right
(in centimetres)
O.F.
Overlength Forward
(in centimetres)
O.A.
Overl
ength Aft (i
n centimetres)
Tset.
Temperature Setting
(in Celsius)
Commodity
Principal Contents
Remark
Suitable remark
When clicking at the right mouse button in the Quay Container List a sub-menu will
appear:
5-23
Easeacon User Manual
Delete
a.
Select a container in the Quay Container List.
b.
Click the right mouse button and select Delete
The container will be removed from the quay.
Delete All
Delete all containers in the Quay Container List
Edit Form
a.
Select a container in the Quay List.
b.
Click the right mouse button and select Edit Form.
c.
A window pops up in which all details may be reached with the mouse or the arrow
keys. Type in directly and end with an <Enter>.
d.
Click the OK-button when finished or the Cancel-button if you regret your
alterations.
Step Vertically / Horizontally
Changes the stepping in the Quay Container List between vertically and horizontally.
File
You can load or save files containing the container information for all or some of the
containers onboard. The sub-menu to the File option comprises the following facilities:
Load EASEACON
Open a file in the Easeacon format (extension .eas) with an
attached hazardous cargo file with the extension .haz. Select the
file and press the OK button.
Save EASEACON
Save a file in the Easeacon format (extension .eas) with an
attached hazardous cargo file with the extension .haz. Type in the
file name and press the OK button.
Load BAPLIE 1.5/2.0
Load a file in the BAPLIE version 1.5 or 2.0 formats. Select the file
and press the OK button.
Save BAPLIE 2.0
Save a file in the BAPLIE version 2.0 format. Type in the file name
and press the OK button.
5-24
Easeacon User Manual
Save BAPLIE 1.5
Save a file in the BAPLIE version 1.5 format. Type in the file name
and press the OK button.
Tag container nos.
from file
File containing units which will be shown as tagged units when
opened. All other tagged units will be cleared when opened.
Save Reefer-file
Easeacon will collect information on all the reefer containers in a
file.
Save Comma Sep.
This option will save the stowage file with the ID for each container
in one long string. Each container separated by a comma. Type in
the file name and press the OK button.
Save BAPLIE 2.0, CRLF Save a file in the BAPLIE version 2.0 format with the ID for each
container written on separate lines. CRLF means Carriage Return
(<Enter>) Line Feed. Type in the file name and press the OK
button.
Save BAPLIE 1.5, CRLF Save a file in the BAPLIE version 1.5 format with the ID for each
container written on separate lines. CRLF means Carriage Return
(<Enter>) Line Feed. Type in the file name and press the OK
button.
Save tagged only
All the containers currently tagged will be written to a file. Type in
the file name and press the OK button.
Either way a window will appear in which you write which file to load or which file to save.
As default the path (drive/directory) will be the one that Easeacon is installed on.
For further description and examples please consult section 5, page 46-49 in this chapter.
Summary
When you wish to have a summary of the containers currently loaded you can ask for
Summary and a pop-up window will appear displaying the following information:
Deck containers
listed by number of units (pcs.), weight and TEU for 20 containers,
40 containers and breakbulk containers.
Hold containers
listed by number of units (pcs.), weight and TEU for 20 containers,
40 containers and breakbulk containers.
5-25
Easeacon User Manual
The total of containers listed by number of units (pcs.), weight and TEU for 20 containers,
40 containers, 20 and 40 containers and breakbulk containers.
Reefer Information
Pressing <Ctrl+R> when having the cursor on a reefer container, a window will appear
called Reefer Info for (plus cell no.)
In this window you may select the temperature unit (Celsius or Fahrenheit), set the
leading temperature, the minimum and maximum temperatures, state whether the
refrigerating engine is placed on the aft or fore end of the container, and include a remark.
When setting the temperature unit, you may double-click the CEL to switch to FAH and
vice versa.
Please note that the temperature input will remain, i.e. if you have made your input, but
discover that the unit was wrong, Easeacon will not translate from one unit to the other.
When selecting engine position, you may double-click the Aft to switch to Fore and vice
versa.
The Remark field is for 15 characters free text.
Rotation (Optional)
Rotation is the sequence of the ports of call that you have on a round trip, or just a special
voyage.
This facility is connected to the Stow Check facility (optional) described hereafter. It
includes a window in which you select the various ports of call (PODs) in the sequence
that you call them.
The PODs can be selected only from those included in the Codes & Colors module (see
Chapter 10).
5-26
Easeacon User Manual
The Rotation window will and must always have a POD included and you cannot delete the
last one. If the current POD is not included in your round trip, you must insert one other
POD before you delete the wrong one. If you select the option Insert All PODs
Easeacon will run through all the containers currently loaded and include all the PODs in
the Rotation list. This way of initialising the POD sequence is recommended if you have
loaded containers for your round-trip only.
This is how you do it:
Invoke the right hand menu.
Highlight Insert and the list of PODs appears with their 5 character code.
Move the cursor to the POD you wish to insert and click the left mouse button.
The POD is now inserted in the Rotation window.
Each time you insert a POD in the Rotation window, it will be placed just above the current
one, indicated by an arrow pointer to the left of the POD.
When you have included all the PODs you may find that the order is not correct. Instead
of deleting and inserting again, you may use the Cut & Paste functions. It is very easy to
use with the arrow keys:
E.g. you have four PODs listed:
Antwerpen, Rotterdam, Le Havre, Southampton.
You wish to change the sequence to:
Rotterdam, Antwerpen, Le Havre, Southampton:
Use the arrow keys to find the POD to be moved (Rotterdam),
press Shift+Delete,
find the POD to follow (Antwerpen),
press Shift+Insert.
You now have the correct sequence.
You can also change a POD in a sequence:
Use the arrow keys to find the POD to be changed (e.g. Rotterdam),
Invoke the right hand menu and highlight Change.
find the POD to replace Rotterdam and click the left mouse button.
You will now see that the POD has changed.
Stow Check (Optional)
Once you have prepared the Rotation sequence (see above) you are ready to perform a
stow check. Easeacon will review the entire container stowage and determine whether or
not there are containers that have to be shifted to ensure a smooth discharge operation.
When the stow check has finished, a result message will appear. In this message, the
containers blocking the discharge ways, are called Overstows. The message will tell you
the number and the position of the first 10 containers. If there are containers that have to
be shifted, they will be tagged.
To get full documentation of the Overstows you may select either of below examples (after
having performed the actual stow check):
Make a sorted list (by Bay) of the Overstow containers.
In the Container List select click the left mouse button in the Cell column with the cursor
arrow at the top (in the grey square where Cell is written in red).
5-27
Easeacon User Manual
In the Container List right hand menu, select Tracking.
In the Tracking Definition, press the View button and check that the document is as
expected and press the Print button for printing.
Make a Bay Plan with the Overstows highlighted.
In the Container List right hand menu, select Tracking.
Check the Inverse checkbox (note the change in the Bay Planner).
In the Bay Planner right hand menu, select Print.
Select and/or change the layout as you wish it to be.
Press the PreView button, check and print, or press the Print button directly.
Make a stowage file containing only the Overstows.
In the Bay Planner right hand menu, select File, and check the Save Tagged only.
In the Bay Planner right hand menu, select File, and select the Save As function that you
prefer.
Type in the name and location of the file, and press the OK button.
Please note that
stow checking should be performed each time you change the container stowage,
e.g. when you take on new containers after having discharged
all old tags on containers will be cleared during a stow check
Edit Form
If you wish to type in all the container related information you can easily do so in the Edit
Form mode. It provides you with a window for the one container only and you may type in
the various information.
Ctrl+E invokes the Edit Form window.
Ctrl+O equals OK and accepts your input and closes the windows.
5-28
Easeacon User Manual
3. Container List
In the Container List window a number of input columns are available and 3 read-only
columns are displayed.
Due to the rather wide format and the fact that the font is not scaleable you will most
likely find that the window in width cannot be presented fully on screen, unless you have a
display monitor resolution of 1280 x 1024 or more. Scroll Bars will be available at the
bottom to see all columns.
The more containers you have onboard the longer the list will be and Scroll Bars will
appear at the right of the window when not all containers can be presented within the
window limits.
The 3 read-only columns are (numbers refer to column no.):
No.
The internal line number for the container list.
NOTE! If you make changes, e.g. a sorting, you must remember that a
specific container will change place in the container list.
Cell
The stowposition displayed as:
Bay no., Stack no. and Tier no.
E.g. 080684 will indicate Bay 08, Stack 06, Tier 84.
HQR
If Hazardous Cargo is loaded an H will be seen, if Attached Equipment is
loaded a Q will be seen.
See Container List Input Fields for information on the input fields columns.
If you click the right mouse button while in the Container List window a new window will
pop up and give you the options, described in the following.
5-29
Easeacon User Manual
If you click the left mouse button in between the two vertical lines at left (between
No. and Cell ) in the Container List window you will see a right pointing arrow
appearing. This means that the container in that line is tagged. The container will
have a black frame around it in the Bay Planner.
Container List Input Fields
Each containers ID may be edited in two ways; Direct input or via Edit Format.
Direct input:
Select the individual input fields in the Container List and then typein directly.
Edit Form:
a.
b.
or
c.
d.
Select one input field in the Container List.
Click in the leftmost column No. once with the left mouse
button
Click the right mouse button; select Edit Form (Ctrl-E).
A window pops up in which all details may be reached with
the mouse or the arrow keys. Type in directly and end with an
<Enter>.
Click the OK-button when finished or the Cancel-button if you
regret your alterations.
The input fields are (numbers refer to column no.):
See also the detailed description in the chapter CONTAINER STOWFILE FORMAT.
ShortCode
IMDG
Ref.
ID no.
Type
Wght.
POD
FIN
POL
OPR
MV
SP
O.H.
O.L.
O.R.
O.F.
O.A.
Tset.
8 char. for Weight, POD, POL, Cont. Type and Cargo Type. See also
Codes & Colours.
IMO class
If a record shift was selected the last stowposition will be displayed.
Owner ID and Prefix no.
Container type
Gross Container weight ( in kilograms)
Port Of Discharge
inal Destination
Port Of Loading
Operators code
Movement (Empty/Full indicator)
Special indicator (Y/N) if IMDG, Reefer, or Out of Gauge a Y will be
displayed
Over
Height
(i
n centimetres)
Overwi
dth Left (i
n centimetres)
Overwidth Right
(in centimetres)
Overlength Forward
(in centimetres)
Overl
ength Aft (i
n centimetres)
Temperature Setting
(in Celsius)
5-30
Easeacon User Manual
Commodity
Remark
Principal Contents
Suitable remark
Delete
If you wish to delete a new container in the Container List you may press the Delete
button. The program will update the Container List immediately.
Tracking
If you click the right mouse button in the Container List window and select the
Tracking option you will invoke a whole new window called Container Tracking
Definition.
The tracking module offers you the possibility to print and view only the interesting
part of your cargo, and by that, produce loading plans, discharge plans, IMO cargo
plans etc., and a combination of various container particulars. You may e.g. produce
a plan for all IMO containers operated by a certain operator to be discharged in a
certain port.
The window very much looks like the Container List window; the input fields are the
same except from the Cell column, which also is an input field in this case.
The input consists as default of question marks.
A question mark means that the specific input field may or may not hold a character,
it does not matter.
An exclamation mark means that the specific input field must hold a character, but it
may be any character.
NOTE! No input field should be a space only, unless you are searching for containers
having an empty space in that particular input field. Your tracking will not be
performed correctly.
Below each input field you will se a Yes or No displayed. It relates to which
information you wish to include in your tracking print. With the mouse click on Yes
and you will see it change to a No and vice versa.
If you click the right mouse button in the Tracking Definition window you will get a
window with the following options:
5-31
Easeacon User Manual
Delete tagged
All the containers that are tagged (tracked) will be deleted.
Edit Form
Click the right mouse button; select Edit Form.
A window pops up in which all details may be reached with the mouse or the arrow
keys. Type in directly and end with an <Enter>.
Click the OK-button when finished or the Cancel-button if you regret your alterations.
Step Horizontally/Vertically.
You may choose to have the successive input field as the one to the right (Step
Horiz.) or as the one below (Step Vert.).
The facilities in the Tracking Module are displayed and invoked by direct pressing
buttons. The buttons are:
By pointing at the different buttons in the tracking menu, small yellow signs with
explanation of use of buttons will pop up.
Re-Track
The name of this button could be Track or Re-Track, as it is the one starting a search
for the containers matching the specified tracking code. Each time you press this
button a new tracking will performed and the previous tracking will be neglected. You
start a fresh one each time with all previously tagged containers cleared.
Add Track
If you wish to perform a tracking including containers with little or no mutual ID
defined, you may track for one kind and then perform a new tracking and add it to
the previous one.
Clear
Your tracking will be cleared and the Bay Viewer will refresh the colours.
Inverse
If you usually have many bays on screen it may be difficult to spot the tracked
containers as they in normal mode will be highlighted with a black frame.
Instead you can select the Inverse option which means that only the containers
matching the tracking code will appear in their normal colours and all the rest will be
shaded in grey.
Incl. LS
Include Lost Space means that you have the possibility to include the stow positions
occupied due to Out of Gauge containers. It will result in a container with no weight
at the container print list. In this case the remark will be LOST.
5-32
Easeacon User Manual
Save
Will overwrite your selected tracking layout with your new tracking and keep the old
name. If you dont want to overwrite but create a new tracking layout with another
name use Save As.
Save As
You are able to save your tracking layout if you frequently produce plans of the same
kind. The headline will be attached to the saving.
Del
Delete the selected tracking layout.
Remark (Print)
You may add a remark to your tracking printout in order to enhance the
understanding and recognition of the print.
A new window will appear in which you write the tracking description and end with
clicking the OK button.
Print
The tracking result will be printed. The ordinary Windows printing window will appear.
View
Instead of printing the tracking result directly you may wish to see it on screen first.
A pre-viewer window will appear displaying the print, as it will look on paper. At the
top you are informed of the number of pages included in this file and you may scroll
the pages by use of the buttons with the left arrow (< = previous page) and the right
arrow (> = next page).
If you then wish to print it, it can be done from the pre-viewer window as well.
Hazardous
If you have stowpositions with Hazardous Cargo and have defined the extra ID it is
possible for you to include this information on the print by checking this box.
Att. Equipm.
If you have stowpositions with Attached Equipment and have defined the extra ID it is
possible for you to include this information on the print by checking this box.
Summary
By checking this box a summary of the tracked containers in the print out list is
added.
Orientation
You select whether you wish to have the tracking printed in Portrait or Landscape
format. The more information you have decided to print, the more are the chances
that you will have to select a landscape orientation in order to see all the information.
5-33
Easeacon User Manual
Clicking at the right mouse button when in the tracking window will make a sub-menu
appear:
This sub-menu allows you to add more facilities to the tracking options. You can
select a number of POD and POL harbours and track the specific containers to be
discharged or loaded. You can also track all empty containers or i.e. containers with
hazardous cargo.
Another way of tracking specific containers i.e. reefers could be to write 3
exclamation marks in the Ts C column. This method will track all containers with a
remark in the temperature fill-in field. Same procedure for tracking containers with
hazardous cargo: 3 exclamation marks in the IMDG column.
Sort Automatically
If you check this facility you may have an automatic sorting active at all times. The
sorting will be carried out according to the sorting priority selected in the Sorting
Priority section hereafter.
Sorting Priority
This facility gives you a sub-window in which you will see eight lines numbered from
1-8. After each number the current priority selection will be listed. These lines
indicate the sorting priority.
To select a new sorting priority, do one of the following:
1.
Point at the input column to give a new priority.
Click the right mouse button and select 1, 2, 3,.,8, for first, second,
third,.eight priority.
5-34
Easeacon User Manual
Or
2.
Click at the top of the input field column with the left mouse button, and
press and hold down the shift key and select second, third,eight priority.
You will now see numbers (1)-(8) above each column for the input field you have
selected. Provided that the Sort Automatically facility is checked, the sorting will be
performed instantly.
Quay
This menu point is as described under Container Planner Menu. Please refer to
previous section in this chapter.
Hazardous Record
When asking for Hazardous Record a new window will pop up listing all the IMO cargo
carried in the selected container.
Please refer to page 5-14 above for details.
Attached Equipment
If you are loading e.g. more flats in the same stowposition you may specify the ID for
each unit individually. By selecting this facility a window will appear in which you
specify the type and ID numbers. If you press the right mouse button you will be
given a new sub-menu with the following options:
New (Ins)
Delete (Del)
Edit Form (Ctrl+E)
Step Horizontally
OK (Ctrl+O)
Cancel (Ctrl+C)
You may specify up till 25 units in one stowposition.
Reefer Information
Pressing <Ctrl+R> when having selected a reefer container, a window will appear
called Reefer Info for (plus cell no.)
In this window you may select the temperature unit (Celsius or Fahrenheit), set the
leading temperature, the minimum and maximum temperatures, state whether the
refrigerating engine is placed on the aft or fore end of the container, and include a
remark.
5-35
Easeacon User Manual
When setting the temperature unit, you may double-click the CEL to switch to FAH
and vice versa.
Please note that the temperature input will remain, i.e. if you have made your input,
but discover that the unit was wrong, Easeacon will not translate from one unit to the
other.
When selecting engine position, you may double-click the Aft to switch to Fore
and vice versa.
The Remark field is for 15 characters free text.
Step Horizontally/Vertically
You may choose to have the successive input field as the one to the right (Step
Horiz.) or as the one below (Step Vert.).
3 Char Harbour I/O
Selecting this enables you to use the 3 character habour code when typing in the
shortcode field, i.e. 15,0DVRHAM; 15,0 tons with POD DVR and POL HAM
5-36
Easeacon User Manual
4. Bay Zoomer
The Bay Zoomer can display the bays in either of two ways:
Bay nos.
Only the bay numbers will be displayed
Containers
The bays with containers will be displayed as in the Bay Planner.
If you press the right mouse button or Ctrl-Z you will get the options window.
Further, the layout can be altered to suit your planning purposes. You can alter the
sequence, in which the bays are drawn, e.g. placing all 20 bays to one side and all
40 bays to the other etc.
To select a new zoom, do the following:
1.
Place the mouse pointer at the upper left bay of the zoom you want
displayed.
2.
Press and hold down the <Ctrl> key and the left mouse button while you
increase the zoom frame to include the bays you want.
If you wish to change the sequence of the bays in the layout you can shift the bays
around as you please. By holding down the <Shift> key on your keyboard you may
point and click with the mouse and thereby shift the bays.
5-37
Easeacon User Manual
Let us give an example:
The first time you shift a bay (say Bay 25) it will disappear from the page position
and the number (25) will appear in the window header.
You then want to place Bay 25 on a position presently being occupied by Bay 29.
When you shift Bay 25 to the position of Bay 29 they will swap places. Bay 29 will
now be without a position and the number (29) will be displayed in the window
header. Bay 29 may now be shifted to a new position etc.
If you want to keep the layout click at Save custom. You always have the possibility
to switch between the default zoom layout and your own defined custom zoom
layout. This is done by clicking at Load default / Load custom.
5-38
Easeacon User Manual
5. Stowage file Format
When loading and saving files, please note that Easeacon is working with three
different formats, Easeacon, Baplie 1.5 and Baplie 2.0, and may handle the formats in
more ways.
For loading files, i.e. for incoming files, the program may accept either the Easeacon
format or Baplie versions 1.5 or 2.0. You must know the format of the received file
and select the correct one in order to ensure that the program understands the
information correctly. See also How do I load a file at the end of this section.
For starting the BAPLIE Loading Menu the Bay Planner window must be open and
active. When clicking with the right hand mouse button in the Bay Planner window a
menu appears. In this menu you select File and now a sub-menu appears as at the
illustration above.
When saving the current container plan as a file there are more options:
Save EASEACON
ne
The file will be produced in the internal Easeacon format, as o
long string.
Save BAPLIE 1.5
The file will be produced in the Baplie format as in version
1.5, as one long string.
Save BAPLIE 2.0
The file will be produced in the Baplie format as in version
2.0, as one long string.
Save EASEACON,
Comma sep.
The file will be produced in the internal Easeacon format, with
each container ID separated by a comma.
Save BAPLIE 1.5, CRLF
The file will be produced in the Baplie format as in
version 1.5, wn h each container ID separated by a
Carriage Return and Line Feed.
5-39
Easeacon User Manual
Save BAPLIE 2.0, CRLF
The file will be produced in the Baplie format as in
version 2.0, with each container ID separated by a
Carriage Return and Line Feed.
Save Tagged only
This is a checking option. If this option is checked, the
file will be produced including only the tagged
containers, otherwise all currently loaded containers
will be included.
When you are asking to save, a Save As window will appear in which you must
specify the file name, type and location. When saving in the Easeacon format, the file
name extension will automatically be suggested as .eas and should be kept as such.
The extension is of no importance to the files in the Baplie format.
When you have specified the file name and location, you will be asked to include
some more information, the File Header Info.
The header includes the following information:
Sender
Receiver
Message no.
Message function
Port of Loading 5 char. Code.
Next Port of Loading
5 char. Code.
Departure Voyage no.
Arrival Voyage no.
ETD YYMMD
DHHMM *)
ETA YYMMD
DHHMM *)
*) YY = Year (e.g. 06), MM = Month (e.g. 12), DD = Day (e.g. 24),
HH = Hour (e.g. 18), MM = Minute (e.g. 00)
5-40
Easeacon User Manual
How do I load a file received from a container terminal?
Identify the format of the file (e.g. Baplie 2.0)
Insert the diskette in the floppy disk drive.
In the right hand menu of the Bay Planner, select File
Choose Load BAPLIE 1.5/2.0
You will be asked to accept that all previous tagging will be cleared.
The Open dialog box appear in which you type in the file path and name (e.g.
a:bapliefile) or use the browser to locate the correct file.
5-41
Easeacon User Manual
The File Header Info window will appear and you are now able to add more
information if required.
After clicking at the OK button the containers will be loaded. If any position on the
vessel is already occupied by a container or a container position is non-excising the
container will be placed on quay.
If you wish to se a list of the containers on quay, press <<Ctrl Y>> at the keyboard,
when the Container Planner window is open and active. For more info about Quay,
also see page 26-27 in this chapter.
5-42
Easeacon User Manual
6. Booking & Quickload (Optional)
Some Easeacon versions have Booking & Quickload modules implemented. These
facilities enables you to produce and save a number of bookings, each defined for a
number of containers and PODs and subsequently load the containers
automatically.
The booking option has a submenu with the following options:
Booking & Quickload
Booking
Quickload
Synchronize booking
As you see you may choose to invoke both the Booking and Quickload windows at the
same time or one by one.
Booking module
The booking module consists of a matrix with the various container types listed
horizontally and the various PODs listed vertically.
Container types:
For each container type you will see three information fields, weight, ISO container
no. and contents abbreviation.
PODs
The various PODs included in this booking are listed with their three-character
abbreviation and the colours as defined in the Codes & Colours module (see chapter
10)
In the middle part of the matrix the actual booking takes place. You will note that
there are two columns for each container type:
The red figures are the number of containers loaded via the Quickload module.
The black and editable figures are the total number of containers booked for the
respective POD.
How to make a booking
You may either edit an existing booking file or open the file default.bok.
Place the cursor in one of the rows.
Press the right hand mouse button and select Change, then POD, and finally select
the POD you want.
Continue with step 2 until you have all your PODs listed. Delete Destination for the
remaining PODs or Insert Destination and repeat step 2 if you need more PODs.
Place the cursor in one of the columns.
Press the right hand mouse button and select Change, then Weight, Container Type
and Cargo Type and select the relevant parameters in the respective submenus.
Select the input fields (the black figures) and type in the number of containers you
wish to book of this particular kind for the POD in question.
Please note that the containers loaded via the Booking & Quickload modules does get
a * in the Ref. field in the ID string displayed in the Container List.
When you leave the booking module you will be asked to save the data.
The booking module has a submenu with the following options:
Print
The entire booking will be printed
5-43
Easeacon User Manual
Edit Form
The booking for the current POD will be editable in a separate window.
Step Vertically/Horizontally
You may choose to have the cursor step in either direction after input is made.
Insert
In the submenu you may choose to insert a destination and/or a container type.
Delete
In the submenu you may choose to delete a destination and/or a container type. You
will be asked to confirm the deleting.
Cut Destination
When you cut a destination you will in fact copy it and delete it. It will be available on
a clipboard (not accessible).
Paste Destination
If you have used the Cut Destination above you may paste the same destination to
the position of the cursor
Change
Placing the cursor in a position you may choose to change the Weight (of the
container type column), POD, Container type, Cargo type, or the POL of the
respective containers. In either case you will be asked to select the new parameter
from a list.
Quickload
Invokes the Quickload module. See later.
File
You have three options:
Open booking file
A window will appear in which you may specify which booking
file you wish to open.
Save booking file
The booking file will be saved under the current name and
location.
Save booking file as A window will appear in which you may specify under which
name and location the booking file must be saved.
Clear All Loaded
When you are opening a booking file some of the containers originally booked may
have been loaded in a previous loading session. These containers will be remembered
and the numbers listed in red.
If you wish to keep track of the number of newly loaded containers, you may choose
to have all the red figures set to 0 (nil). When clearing all loaded containers the
numbers will be 0 (nil) and you will be asked to confirm.
Quickload module
In the Quickload module you will see all the booked containers separated by POD and
container type (one-character abbreviation).
5-44
Easeacon User Manual
To the right of the POD and container type you will see a number of squares each
representing a container. It is coloured according to POD, regardless your choice of
Colour according to in the Options pulldown menu.
Each square also has a vertical line. The lower it is situated, the heavier the container
is.
The containers will be sorted so that the heaviest containers will be loaded first.
How to load the containers
As the Quickloader is invoked via the Bay Planner these windows are linked closely,
so you should have both windows open and not overlapping, if possible.
In the Quickloader click on the (first) container to be loaded, and in the Bay Planner
on the wanted vacant stowposition.
Press <F8> (normally the repeat button) to load the container. It will now be
removed from the Quickloader and appear with a black frame in the Bay Planner.
Please note that despite the black frame these containers are not tagged and are
not automatically subject to the facilities available for tagged containers (delete
tagged, print tagged etc.).
If you wish to load a series of containers successively you may press <F6> to fill the
entire stack, <F7> to fill the entire tier or <F5> to fill the entire bay (deck or hold).
Note that the Quickloader will
load the containers from the cursor and to the right. If you wish to skip some
containers you may simply select the start container to the right of these containers
pause when the containers in the current weight group (to the right of the cursor) are
all loaded.
The Quickloader has a submenu with the following options:
Zoom. You may choose to have the standard zoom, or have it fit either horizontally,
vertically or both.
Booking
Invokes the Booking module, see above.
File
You have three options:
Open booking file
A window will appear in which you may specify which booking
file you wish to open.
Save booking file
The booking file will be saved under the current name and
location.
Save booking file as A window will appear in which you may specify under which
name and location the booking file must be saved.
Synchronize booking
The Synchronize booking facility will ensure coherence between the number of loaded
containers (i.e. occupying stowpositions in the Bay Planner) and the number of
containers identified as loaded in the Booking module (the red figures to the left of
the input fields).
If the entry of loaded containers (the red figures in the Booking window) doesnt
match the containers loaded in the Bay Planner, the red figures will be updated. A
difference in these numbers could be the case
5-45
Easeacon User Manual
if you have changed the characteristics so they doesnt match the original booking as
when loaded via the Quickloader,
or if your booking has been divided into more files,
or if the booking file has been updated during the loading session,
or if there are containers present onboard with the same characteristics (weight,
container type, cargo type and POD) as the ones currently booked in the booking file
and you want these containers included in your booking file..
By using the Synchronize booking you will, while or prior to loading booked
containers, be able to generate an overview of and monitor the various container
grand totals.
5-46
Easeacon User Manual
7. Introduction to MOVINS (Optional)
MOVINS is a file format similar to BAPLIE. Where BAPLIE describes a fixed situation
onboard, MOVINS describes what has to be done during the stay in port.
MOVINS is composed from Move Instructions.
The intention of MOVINS is to replace the paper copies and faxes with an EDI
message, which can be processed by the planning system at the container terminal.
This should, in the end, help avoid errors and save time.
To make a MOVINS message using the Easeacon system can shortly be described as
follows:
Let us assume that the next port of call is Singapore. Select the condition e.g. from
Rotterdam to Singapore.
Open the MOVINS menu window (to be found in the sub-menu of the Bay Planner).
Select View List and assure that it is empty (you may have to Delete All). This is a
list of the instructions (containers) which is later to be converted to MOVINS.
Press Discharge. A message will be displayed with information about the number of
containers to be discharges in Singapore. If you press the Yes button, the
containers will be copied to the MOVINS list (a DIS will be found in the Instr. Field).
Change the Condition Header to and from port so that it will be from Singapore to
e.g. Kobe. Make the preplanning for loading in Singapore or change to the condition
with the preplanning that you have already made. It is important that the to and
from ports are correct as they are used to identify the containers etc.
Now that Singapore is the POL, the Shifting, Restow and Loading can be performed.
A Shifting is when re-positioned within the same bay. A Restow is when moved to
another bay (probably via the Quay).
In order to record the Shifting and Restowing, click the Record button. It will then
be possible to select whether it is a Shifting or a Restow, and also whether the
destination is mandatory or it has to be within a stack, row or bay.
Also the loading has to be done, of course, but using the normal loading tools, e.g.
Booking-Quickload (see section 6 of this chapter).
When the planning has finished, the shifting, Restow and Loading buttons have
to be clicked.
Shift (SHI) and Restow (RES) instructions do also generate a Load (LOA) instruction.
Before the MOVINS file is generated you must first assure that the Rotation
(Rotation button) is correct and secondly that the file header (File Header button)
is filled with correct information.
At last you can press the Make MOVINS button.
5-47
Easeacon User Manual
Chapter 8 Tank Planning
This chapter deals with features connected with the tank planning of bunker, water ballast
and crew/stores. It is divided into three sections: General Information, Tank planning in
Graphics and Tank planning in Tabular.
General Information
The Tank Planning module includes bunker, water ballast and crew/provisions/stores.
When selecting the Tank Planning module, the first thing to do is to select the group you
want to work with. Each of the various tank groups has an icon of its own:
CS :
FO :
DO :
LO :
FW :
WB :
MI :
Crew and Stores
Fuel Oil
Diesel Oil
Lubricating Oil
Fresh Water
Water Ballast
Miscellaneous
Other tank groups may be defined according to the specific vessel.
At first, the selection of a tank group may either be done by clicking the icon directly or by
pulling down the Tank menu and selecting the tank group from there. Once you have a
tank group displayed on screen you may use the right mouse button to select another tank
group.
The tank planning may be performed in a tabular and/or in a graphics dialog box.
A selection will always imply that both the tabular and the graphics window will be
displayed on screen. One of the windows may be closed and planning performed in the
other mode only.
All the tank groups are displayed and planned in the same way.
Any change in tabular will be updated and shown in graphics and vice versa.
It is advisable that both windows are on screen as the windows complement each other
rather than just offering two different ways of performing the tank planning.
8-1
Easeacon User Manual
At the bottom of each Tabular Tank Window you will find a summary with a total of weight
and center of gravity for the actual tank group.
Tank Planning (Graphics)
The window shows the ship seen from above in a plan view. The various tanks for the tank
in question are displayed with their true position and extension longitudinal, and their true
position but standardized extension transversely.
An empty compartment is shown as an outline only, if not empty, the amount of filling
represented by the amount of filling of the outline of the tank transversely.
The same filling level is also displayed in the level gauge to the right in the window with
the filling percentage is displayed below.
You select a compartment by pointing at it with the mouse and clicking the left mouse
button.
The present compartment is displayed with a bold black outline
Planning features:
The various features available for tank planning purposes may be called upon by clicking
the right mouse button and they are:
Fill (Ins)
The current tank will be filled entirely.
Empty (Del)
The current tank will be emptied entirely.
Anti Heel (Shift+Ins)
The program will load or discharge the present
compartment with a calculated amount in order to achieve
no heel.
8-2
Easeacon User Manual
Trim Calc (Ctrl+Ins)
Trim calculation will give you the possibility to calculated
the weightto load/discharge in order to achieve a certain
trim.
Gauge Display
If you prefer to have tanks displayed as fill able gauges
Edit Form (Ctrl+E)
If you select the option Edit Form the input options will be
listed one above the other with the editable in blue and the
non-editable in red.
Further it is possible to use the level gauge at the right to specify the filling level of the
tank. If you point at the present filling level you will see the arrow change to a symbol of
two horizontal parallel lines with small arrows pointing up and down. With this symbol
active you press and hold down the left mouse button while you move the symbol up to
increase the filling level and down to decrease it. The filling level percentage at the bottom
of the level gauge will change accordingly.
If your version of Easeacon is equipped with on-line tank monitoring, the right-hand-menu
will have 6 extra lines added: On-Line One, On-Line Group, On-Line All, On-Line
Continuously and HeelingTanks:
On-Line One
Clicking at On-Line One will make the selected tank online, and the values for the specific tank will start to update
according to the received data from the tank monitoring
system.
On-Line Group
The On-Line Group will on-line all tanks in the active tank
group. I.e. all fuel oil tanks or all water ballast tanks.
8-3
Easeacon User Manual
On-Line All
On-Line All will on-line all tanks connected with the
monitoring system.
On-Line Continuously
(Optional)
After having selected On-Line One, On-Line Group or OnLine All you can select this menu and the software will
check tank levels continuously.
HeelingTanks
Opens a new window showing the gauge display of the
Heeling tanks
Edit Form (Ctrl+E)
If you select the option Edit Form the input options will be
listed one above the other with the editable in blue and the
non-editable in red.
It is recommended to start with On-Line One or On-Line Group. If there is no signal from a
tank you will be asked if the input for this tank shall be cancelled or not. If you press
<Enter> or Yes the tank will not be checked until next time you start Easeacon or check
the menu point Signal OK
Tank Planning (Tabular)
For each compartment the following are listed:
Name
Max. possible weight
Free liquid surface moment
Percentage of filling
Current volume
Specific gravity
Current weight
Level
COGs or corresponding moments
The editable parameters are displayed in blue, the non-editable parameters in red.
You can use the arrow keys or the mouse to select tank and input.
8-4
Easeacon User Manual
If there are more compartments than the present window size can hold, they will appear
by using the scroll bar on the right or by moving the cursor down to the bottom of the
screen.
After writing in a new value the compartment data, the hydrostatic and strength, the
deadweight and displacement will be updated immediately.
Planning features:
The various features available for tank planning purposes may be called
upon by clicking the right mouse button and they are:
Fill (Ins)
The current tank will be filled entirely.
Empty (Del)
The current tank will be emptied
entirely.
Anti Heel (Shift+Ins)
The program will load or discharge the present
compartment with a calculated amount in order to achieve
no heel. If two opposite tanks are connected you can also
connect them in Easeacon. This is done by clicking at the
tanks in question, while holding down the <Ctrl> key.
When two tanks are connected they will be marked with an
asterisk (*). In the window below the two heeling tanks
(# 3SP and # 3SS) are connected. It means that the total
ballast water weight will be constant when clicking at Anti
Heel.
Trim Calc (Ctrl+Ins)
Trim calculation will give you the possibility to calculated
the weight to load/discharge in order to achieve a certain
trim.
8-5
Easeacon User Manual
Copy value above (F8) The value in the line right above in the Tabular List will be
repeated to the current position.
Sounding Input
Opens a new window enabling you to enter a sounding at a
given trim
Edit Form (Ctrl+E)
If you select the option Edit Form the input options will be
listed one above the other with the editable in blue and the
non-editable in red as shown below.
Step Vert.
By clicking at this line you change the fill-in stepping from
horizontal to vertical and vise versa.
If your version of Easeacon is equipped with on-line tank monitoring, the right-hand-menu
will have 3 extra lines added: On-Line One, On-Line Group and On-Line All.
On-Line One
Clicking at On-Line One will make the selected tank online, and the values for the specific tank will start to update
according to the received data from the tank monitoring
system.
8-6
Easeacon User Manual
On-Line Group
The On-Line Group will on-line all tanks in the active tank
group. I.e. all fuel oil tanks or all water ballast tanks.
On-Line All
On-Line All will on-line all tanks connected with the
monitoring system.
On-Line Continuously
(Optional)
After having selected On-Line One, On-Line Group or OnLine All you can select this menu and the software will
check tank levels continuously.
Copy value above (F8) The value in the line right above in the Tabular List will be
repeated to the current position.
Edit Form (Ctrl+E)
If you select the option Edit Form the input options will be
listed one above the other with the editable in blue and the
non-editable in red.
Step Vert.
By clicking at this line you change the fill-in stepping from
horizontal to vertical and vise versa.
8-7
Easeacon User Manual
Inclining Test (Optional)
This facility is found in the pull-down Tanks menu:
By selecting Inclining Test a new window opens:
The inclining test can be performed in two ways; manually with the tanks off-line, or
automatically with the tanks on-line to the tank monitoring system.
In either way you have to select which two tanks you are going to use for the inclining
test. For selecting the two tanks, do as follows:
1.
Open the Water Ballast group by use of the Speedbutton (WB),
2.
Click at the selected tank in Water Ballast Graphic while holding down the <Ctrl>
button (a star indicates that the tank is selected)
3.
Repeat above procedure for the opposite tank.
The two tanks selected should be symmetrically and approximately the same size and filled
approximately 50 %.
8-8
Easeacon User Manual
Inclining test by manual data input
When doing the inclining test manually you just have to select two tanks and input the
weight moved from one to another.
The change in heel should be measured and written in data field no. 4. Now press the
Apply button and the calculations will be performed using the new corrected GM.
Inclining test by use of on-line readings
An on-line inclining test can be made if the water ballast tanks are equipped with sensors
and the monitoring system is connected to the loading computer.
When tanks are selected for inclining test, press the Start button and the loading
computer starts to receive information from the tanks monitoring system. A graph will be
drawn with SB and PS tank levels as well as the heeling angle.
When the values are stabile, press Fix1 and start the pump in order to move weight from
one side to another.
When the heeling has reach not less than 1 degree the pump may be stopped. Press the
Stop button.
When the vessel is in equilibrium again and the tanks and the inclining angle are stabile,
press then the Fix2 button.
For accepting the correction to the theoretically calculated GM and update the calculation
accordingly, you must finally press the Apply button.
Inclining test by use solid mass
If the mass moved for the inclining test is a solid item, you remove the check sign in front
of Use Tanks.
You can now enter the weight moved (negative value if moved from PS to SB), the
observed change in heel and the distance that the weight has been moved.
Finally press Apply and the calculation will update.
For resetting the GM calculations press Initialize and the values will be as before the
inclining test.
While using the inclining module it is recommended to have the Draughts StabilityStrength window open for keeping an eye on the ships general condition.
8-9
Easeacon User Manual
Ballast Water Management Plan (Optional)
This feature in Easeacon allows you to make a record of the ballast water intake, exchange
and discharge.
Note!
If your version of Easeacon is equipped with the Load Sequence module, the
exchange of ballast water can be simulated with the full assessment of the
strength and stability conditions throughout the entire procedure. Please refer to
Chapter 7 for details.
The form of the input and output reflects the IMO Resolution A.868(20).
The following input parameters are available:
Sou.Date:
Sou.Place:
Sou.Lat:
Sou.Lon:
Sou.Vol.:
Sou.Temp:
Date for the water intake (double-click to get the current date)
Vessel location (Port, at sea, etc.)
Vessel position latitude at water intake.
Vessel position longitude at water intake.
Volume of water intake (double-click for current condition data)
Temperature of water at time of intake.
Exc.Date:
Exc.Place:
Ecx.Lat:
Exc.Lon:
Exc.Vol.:
Exc.%:
Exc.SeaH:
Date for the water exchange (double-click to get the current date)
Vessel location (Port, at sea, etc.)
Vessel position latitude at water exchange.
Vessel position longitude at water exchange.
Volume of water exchange (double-click for current condition data)
Exchange volume percentage.
Sea height at time of water exchange.
Dis.Date:
Dis.Place:
Dis.Lat: Vessel
Dis.Lon:
Dis.Vol.:
Dis.Temp:
Date for the water discharge (double-click to get the current date)
Vessel location (Port, at sea, etc.)
position latitude at water discharge.
Vessel position longitude at water discharge.
Volume of water exchange (double-click for current condition data)
Temperature of water at time of discharge.
8-10
Easeacon User Manual
The right hand menu includes the following features:
Repeat previous (F8)
The value in the line right above will be repeated at the
current position.
Delete
The field at the cursor position will be deleted
The completed water ballast management plan can be view
and printed, either to the default printer (on paper or to a
pdf-file) or as a text file for e.g. e-mail attachment.
8-11
Easeacon User Manual
Edit Form (Ctrl+E)
If you select the option Edit Form the input parameters, for
the compartment in question, will be listed one above the
other.
Step Vert./Horiz.
Click to change the fill-in stepping from horizontal to
vertical and vice versa.
8-12
Easeacon User Manual
Chapter 9 Deadload/Constant Estimate & Draught Survey
Deadload/Constant Estimate
The philosophy of the Deadload module is to provide you with a tool to determine the
weight and position of cargo or bunker currently on board that cannot be accounted for, or
the weight constant that by knowledge or experience seems to be onboard at all times.
The Deadload/Constant Estimate module caters for the differences that may occur between
the theoretically calculated and the actually read draughts. Weight differences may come
from unaccounted stores, remaining in tanks, inaccurate buoyancy description, or be
caused by the cargo weighing more that you have been informed.
As default Easeacon assumes that the VCG of this deadload/constant is the upper deck.
However, you may change the VCG manually to a higher position if you wish to make a
conservative stability assessment, or lower the VCG if you know that it is correct.
Note:
The deadload/constant that is derived will be included in the deadweight
summary, and be part of the strength and stability assessments.
Before you enter this module, please ensure that you have set the sea water specific
gravity according to the waters you are sailing, by use of the Water Density button at the
upper left.
When you enter this module, you will have various input options. It may be a good idea to
have the Trim and Heel window open as well.
In general, the deadload module can be used in either of two ways:
Observed draughts at Marks
Estimated Deadload/Constant
To remove the deadload/constant (initialize the condition), press the Init button.
9-1
Easeacon User Manual
Observed draughts
If you have observed draughts from reading the draught marks and find that Easeacon is
not giving the same result, you may have some extra weight or be short of some weight
on board that is not accounted for.
Insert the draughts as they actually are read.
When the draughts are inserted, you must press the Update button for Easeacon to
calculate the deadload/constant.
The calculated deadload and its center of gravity will be calculated and displayed in the
Estimated Deadload/Constant fields.
Note: The red figures between the PS and SB draughts are showing the positions of the
draught marks used in the calculations. If your readings are not made at the same
longitudinal positions, please adjust your readings to match the default draught marks.
Estimated Deadload/Constant
By entering a deadload/constant value and its LCG, TCG and VCG,
Easeacon will calculate the draughts for you.
This feature can be used for e.g. estimating the draught and stability when loading or
discharging some extra cargo.
9-2
Easeacon User Manual
The Trim and Heel window will display the deadload weight and position.
Init
By pressing the Init key you remove the deadload from the deadweight summary
and the calculations in general.
Exit
Closes the Deadload/Constant Estimate module.
9-3
Easeacon User Manual
Draught Survey module (optional)
The philosophy of the Draught Survey module is to provide you with a reporting tool to
fully assess if you carry the cargo that you have been informed or have planned.
With the Draught Survey module, and with input of the actual draught readings, you will
be able to quickly get an answer to the question: How much do we carry right now?
Although data can be transferred from the loading conditions to the Draught Survey
module, the reports are saved and can be used independently of the loading condition that
you are currently working on. The path and name of the currently open report is displayed
in green text just below the input fields.
Note: Easeacon uses the average values for calculating the deflection, and states
whether it is a hogging or sagging condition.
All you have to do is:
1. Insert the draught mark positions (longitudinal from AP).
As default, Easeacon will suggest AP, LPP/2 and LPP, but if you choose other reading
points, Easeacon will remember them and make them available the next time you want
to make a Draught Survey Report.
2. Input the observed draughts at the above defined draught marks.
When typing in the draught readings, please note that the average value for PS and SB
input will be displayed in blue in between the input fields.
3. Select the port of call at which the draught survey is performed.
The list of ports corresponds to the definitions made in the Code & Colours module.
9-4
Easeacon User Manual
4. Retrieve the density and deadweight items from the condition.
All values from the open condition, will be transferred to the Draught Survey module
and listed in the result fields.
When you have made the input according to above, Easeacon will calculate the amount of
cargo onboard, highlighted in the result fields and stated separately in the upper part.
Further, with the data of already planned cargo, Easeacon calculates the difference and
states whether it is an extra weight (Loaded) or missing weight (Discharged).
The Draught Survey module is not linked to any particular loading condition number, and
has its own folder, called DSReports. In this folder you save all the Draught Survey
Reports made in the course of time.
In order to estimate the cargo weight, the other deadweight items can be transferred from
the current condition by use of the Retrieve Density and DW button.
If you do not transfer the other deadweight items from the condition you are working on,
you will only be calculating on an empty ship, and the Cargo Onboard figure will include
all deadweight items.
9-5
Easeacon User Manual
As in all Easeacon modules, the right mouse button gives you the menu with the available
additional features:
Open Report
Save Report As
Save Report
New Report
To print your report, press the Print button and the below preview will appear:
Note that you may use the TXT. button to produce a text file. You will be prompted to
choose a name and a location for the text file. Please remember that you cannot open such
a text file as a report file by use of the right mouse button menu Open Report. If you try
to do it, a warning message will appear saying that the file is not valid.
9-6
Easeacon User Manual
Chapter 10 Codes & Colours
This chapter describes the Harbour and Cargo coding and colouring. It is important that
you carry out your coding in a manner by which the ports that you call and the container
and cargo that you carry will be treated according to your expectations and, of course, to
the way the Easeacon Loading software has been designed.
General Information
The Codes & Colours module is opened by use of the CC button or by clicking the Codes
and Colours line in the Options pull down menu.
The Codes & Colours module is holding the information of the user specified codes and
colours for the following four subjects: Port Of Discharge (POD), Port Of Loading (POL),
Container Type and Cargo Type.
As default it is the POD that rules the colours for the cargo when displayed on screen. By
changing the ruling parameter to one of the three other subjects you can more easily
separate the cargo visually.
There are also other facilities in Easeacon that allow you to highlight more specific
parameters for the cargo, e.g. the tracking facility.
Short code
The Short code describes each container in the program according to below:
In "short code" by 8 characters, the first four being:
(char. 1-4) Weight in tons.
The next four are the one-char. code representing respectively:
(char.
(char.
(char.
(char.
5)
6)
7)
8)
Port Of Discharge (POD) and
Port Of Loading (POL):
Container Size/Type or Cargo packing
Cargo type.
10-1
Easeacon User Manual
There are four columns in the Codes and Colours window; one for each of the above IDcharacters.
Each column has 3 input fields (number in [ ] is showing the max. number of characters):
POD/POL
Port
Code for the specific port
ISO standard harbour code
[11]
[1]
[5]
(your choice, but must be unique)
Container type
Description of type
Code for the container type
ISO standard container type code
[11]
[1]
[4]
(your choice, but must be unique)
Cargo
[11]
[1]
[4]
(your choice, but must be unique)
type
Description of type of cargo
Code for the cargo type
ISO standard cargo type code
You may use both lower-case and capital letters, e.g. B for Boston and b for Baltimore. The
program will respond accordingly.
The Codes & Colours module has the following features:
Select colour (Ctrl+B)
Place the cursor on the subject that you wish to define the colours for.
A square with all combinations of fore and background colours are displayed and at the top
left the outcome is illustrated. Use the arrow keys or mouse to move cursor to select the
wanted fore (left click) and background (right click) colour combination and accept by
pressing <Enter>.
10-2
Easeacon User Manual
Reload Codes and Colours
If you have made changes and wish to cancel, you can use this facility before you exit and
save.
Save To
Save your codes and colours to a destination of your own choice.
Load From
Load previously saved codes and colours from a destination of your own choice.
New
If you want a new Port, an empty position will be inserted in both the POD and POL
columns at the cursor position. The input field holding the cursor will move one down.
Copy and Paste
These are the standard copy and paste functions: Choose item to copy, select Copy,
move cursor to insertion point and choose Paste.
Delete
You may use <Delete> to delete a line from the column. The input fields below the cursor
will move one step up.
10-3
Easeacon User Manual
Chapter 12 User Manual Abbreviations
A. :
Aftw. :
AP
Aft
Afterward
: Aft perpendicular
BL
BM
Buoy. :
BuoyM. :
BuoyW. :
: Base line
: Bending moment
Buoyancy
Buoyancy moment
Buoyancy weight
CargoM.
CargoW.
Cb
CL
CompM.
CompW.
Comptm.
CR
CrossP.
:
:
:
:
:
:
:
:
:
Defl. :
Degr. :
Del :
D.AP.
D.MID.
D.FP.
Disp :
DL :
DO
DR. SURV.
DW
DWR
:
:
:
:
:
:
:
Esc :
Cargo moment
Cargo weight
Block coefficient
Centre line
Compartment moment
Compartment weight
Compartment moment
Carriage Return (Enter)
Cross point
Deflection
Degree
Delete
Draught aft perpendicular
Draught midship
Draught forward perpendicular
Displacement
Deadload
Diesel Oil
Draught Survey
Dead Weight
Dead Weight Reserve
Escape
Fwd
Fi :
Fi0
Fi1
Fi2
FO
FP
Free Surf.
From 0X
F.S.C.
F.S.M.
FW
: Forward
Angle
: Angle of heel under the action of steady wind
: Angle of roll to windward due to wave action
: Angle of down flooding
: Fuel Oil
: Forward perpendicular
: Free Surface
: From midship
: Free Surface Correction
: Free Surface Moment
: Fresh Water
GC
GMfluid
GMmin
GMreq.
GMsolid
GZ
:
:
:
:
:
:
Harb :
Hght :
General Cargo
Metacentric height corrected for free surface effect
Minimum metacentric height
Required metacentric height
Metacentric height before correction
Righting lever G-Z of Cross curve stability
Harbour
Height
12-1
Easeacon Users Manual
Hmom
Hog :
: Heeling moment
Hogging
INIT :
Ins
Imm :
IMO
Initialise
: Insert
Immersion
: International Maritime Organisation
KG
KGcorr
KN
KMT
:
:
:
:
LCB
LCF
LCG
Lightw :
Lim :
LLCG
Lmom
LO :
Long.Pos.
LPP
lw1
lw2
LVCG
: Longitudinal centre of buoyancy
: Longitudinal centre of flotation
: Longitudinal centre of gravity
Lightweight
Limitation
: Local Longitudinal centre of gravity
: Longitudinal moment
Lubricating Oil
: Longitudinal position
: Length between perpendiculars
: Wind Heeling Levers
: Wind Heeling Levers
: Local vertical centre of gravity
m. :
Maxw :
MI :
Distance Keel - G (Vertical Centre of Gravity)
Distance K-G corrected for free surface effect
Cross curve stability
Distance from Keel - Metacentre
metres
Maximum weight
Miscellaneous
POD
POL
PS
: Port of discharge
: Port of loading
: Port side
Radm.
REP
: Radian metres
: Repeat function
SB :
S.corr
Seag. :
SF
Spec.gr.
SPL
ST :
StowF.
Starboard
: Surface correction
Seagoing
: Shear force
: Specific gravity
: Ship planner
Stores
: Stowage factor
TCG
TM area
Tmom
Trimm
Trvs.Pos.:
:
:
:
:
:
VCG
Vmom
: Vertical centre of gravity
: Vertical moment
WB
Windpress
: Water ballast
: Wind pressure
Transverse centre of gravity
Torque moment area
Torque moment
Trim moment
Transverse position
12-2
Easeacon User Manual
Chapter 14 Approved Class Test Conditions
The following section comprises the test conditions as re-produced from the class approved
Loading Manuals / Trim & Stability booklets produced for the ship by the shipyard or its
consultants.
These test conditions should form the comparison basis when you make your periodical
tests of the Easeacon Loading Computer to ensure the continued accuracy of the
instrument.
It is recommended that records of the verification are kept in a safe place onboard
together with the approved software CD supplied by Marine Alignment A/S.
THE TEST CONDITIONS WILL BE FORWARDED WHEN APPROVED BY THE
CLASSIFICATION SOCIETY.
14-1
S-ar putea să vă placă și
- The Subtle Art of Not Giving a F*ck: A Counterintuitive Approach to Living a Good LifeDe la EverandThe Subtle Art of Not Giving a F*ck: A Counterintuitive Approach to Living a Good LifeEvaluare: 4 din 5 stele4/5 (5794)
- The Gifts of Imperfection: Let Go of Who You Think You're Supposed to Be and Embrace Who You AreDe la EverandThe Gifts of Imperfection: Let Go of Who You Think You're Supposed to Be and Embrace Who You AreEvaluare: 4 din 5 stele4/5 (1090)
- Never Split the Difference: Negotiating As If Your Life Depended On ItDe la EverandNever Split the Difference: Negotiating As If Your Life Depended On ItEvaluare: 4.5 din 5 stele4.5/5 (838)
- Hidden Figures: The American Dream and the Untold Story of the Black Women Mathematicians Who Helped Win the Space RaceDe la EverandHidden Figures: The American Dream and the Untold Story of the Black Women Mathematicians Who Helped Win the Space RaceEvaluare: 4 din 5 stele4/5 (895)
- Grit: The Power of Passion and PerseveranceDe la EverandGrit: The Power of Passion and PerseveranceEvaluare: 4 din 5 stele4/5 (588)
- Shoe Dog: A Memoir by the Creator of NikeDe la EverandShoe Dog: A Memoir by the Creator of NikeEvaluare: 4.5 din 5 stele4.5/5 (537)
- The Hard Thing About Hard Things: Building a Business When There Are No Easy AnswersDe la EverandThe Hard Thing About Hard Things: Building a Business When There Are No Easy AnswersEvaluare: 4.5 din 5 stele4.5/5 (345)
- Elon Musk: Tesla, SpaceX, and the Quest for a Fantastic FutureDe la EverandElon Musk: Tesla, SpaceX, and the Quest for a Fantastic FutureEvaluare: 4.5 din 5 stele4.5/5 (474)
- Her Body and Other Parties: StoriesDe la EverandHer Body and Other Parties: StoriesEvaluare: 4 din 5 stele4/5 (821)
- The Sympathizer: A Novel (Pulitzer Prize for Fiction)De la EverandThe Sympathizer: A Novel (Pulitzer Prize for Fiction)Evaluare: 4.5 din 5 stele4.5/5 (121)
- The Emperor of All Maladies: A Biography of CancerDe la EverandThe Emperor of All Maladies: A Biography of CancerEvaluare: 4.5 din 5 stele4.5/5 (271)
- The Little Book of Hygge: Danish Secrets to Happy LivingDe la EverandThe Little Book of Hygge: Danish Secrets to Happy LivingEvaluare: 3.5 din 5 stele3.5/5 (400)
- The World Is Flat 3.0: A Brief History of the Twenty-first CenturyDe la EverandThe World Is Flat 3.0: A Brief History of the Twenty-first CenturyEvaluare: 3.5 din 5 stele3.5/5 (2259)
- The Yellow House: A Memoir (2019 National Book Award Winner)De la EverandThe Yellow House: A Memoir (2019 National Book Award Winner)Evaluare: 4 din 5 stele4/5 (98)
- Devil in the Grove: Thurgood Marshall, the Groveland Boys, and the Dawn of a New AmericaDe la EverandDevil in the Grove: Thurgood Marshall, the Groveland Boys, and the Dawn of a New AmericaEvaluare: 4.5 din 5 stele4.5/5 (266)
- A Heartbreaking Work Of Staggering Genius: A Memoir Based on a True StoryDe la EverandA Heartbreaking Work Of Staggering Genius: A Memoir Based on a True StoryEvaluare: 3.5 din 5 stele3.5/5 (231)
- Team of Rivals: The Political Genius of Abraham LincolnDe la EverandTeam of Rivals: The Political Genius of Abraham LincolnEvaluare: 4.5 din 5 stele4.5/5 (234)
- On Fire: The (Burning) Case for a Green New DealDe la EverandOn Fire: The (Burning) Case for a Green New DealEvaluare: 4 din 5 stele4/5 (74)
- The Unwinding: An Inner History of the New AmericaDe la EverandThe Unwinding: An Inner History of the New AmericaEvaluare: 4 din 5 stele4/5 (45)
- Short Moritz - LiverGB PDFDocument3 paginiShort Moritz - LiverGB PDFPetra JobovaÎncă nu există evaluări
- CST STUDIO SUITE - High Frequency Simulation PDFDocument128 paginiCST STUDIO SUITE - High Frequency Simulation PDFGenik Podunay100% (2)
- 06ESL37 Analog Electronics Lab MANUALDocument70 pagini06ESL37 Analog Electronics Lab MANUALSan AngadiÎncă nu există evaluări
- Product CatalogDocument4 paginiProduct CatalogpeejayjacintoÎncă nu există evaluări
- Homoeopathy and MigraineDocument4 paginiHomoeopathy and MigraineEditor IJTSRDÎncă nu există evaluări
- Acc05 SCG116Document42 paginiAcc05 SCG116Hilal HazaaÎncă nu există evaluări
- Lecture2 v1Document69 paginiLecture2 v1c.ronaldo2012777Încă nu există evaluări
- Black Mamba Vs Mongoose Vs King Cobra Vs Komodo Vs PhythonDocument44 paginiBlack Mamba Vs Mongoose Vs King Cobra Vs Komodo Vs PhythonmarcÎncă nu există evaluări
- Nastran Preference Guide Volume 1 Structural AnalysisDocument724 paginiNastran Preference Guide Volume 1 Structural AnalysisGuido RossiÎncă nu există evaluări
- 2020 Landfill Capacity Calculation Work SheetDocument4 pagini2020 Landfill Capacity Calculation Work SheetLYÎncă nu există evaluări
- 2014-2015+M70 Retro+Manual+Document93 pagini2014-2015+M70 Retro+Manual+Bass is heavyÎncă nu există evaluări
- Ansi/Isa - 75.08.04-2001 (R2013) Face-to-Face Dimensions For Buttweld-End Globe-Style Control Valves (Class 4500)Document16 paginiAnsi/Isa - 75.08.04-2001 (R2013) Face-to-Face Dimensions For Buttweld-End Globe-Style Control Valves (Class 4500)Horas CanmanÎncă nu există evaluări
- Aircraft Structures - Ii (AER18R372)Document15 paginiAircraft Structures - Ii (AER18R372)sarathkumar sebastinÎncă nu există evaluări
- MIKE21BW Step by Step GuideDocument124 paginiMIKE21BW Step by Step Guideflpbravo100% (2)
- Red Oaks Drive, Frankton, Queenstown-Lakes, Otago PDFDocument1 paginăRed Oaks Drive, Frankton, Queenstown-Lakes, Otago PDFCintiah KenedyÎncă nu există evaluări
- Sample Menu FinalDocument1 paginăSample Menu FinalChris HughesÎncă nu există evaluări
- Part 66 B1 - MODULE 4 3 SERVOMECHANISMSDocument26 paginiPart 66 B1 - MODULE 4 3 SERVOMECHANISMSyaman91100% (1)
- Our Lady of Fatima University: College of Business & AccountancyDocument17 paginiOur Lady of Fatima University: College of Business & AccountancyCLARIN GERALDÎncă nu există evaluări
- API 571 Quick ReviewDocument32 paginiAPI 571 Quick ReviewMahmoud Hagag100% (1)
- CJR Fisika Umum IDocument17 paginiCJR Fisika Umum IveronikaÎncă nu există evaluări
- Msds - Lemon Detergent Acco BrandsDocument10 paginiMsds - Lemon Detergent Acco Brandsfitri widyaÎncă nu există evaluări
- Jerms B 2109 - 0BDocument10 paginiJerms B 2109 - 0BNothing is ImpossibleÎncă nu există evaluări
- Eurolite Led TMH 7 PDFDocument2 paginiEurolite Led TMH 7 PDFSarahÎncă nu există evaluări
- MC 1Document109 paginiMC 1ricogamingÎncă nu există evaluări
- Oertel - Extracts From The Jāiminīya-Brāhma A and Upanishad-Brāhma A, Parallel To Passages of TheDocument20 paginiOertel - Extracts From The Jāiminīya-Brāhma A and Upanishad-Brāhma A, Parallel To Passages of Thespongebob2812Încă nu există evaluări
- 020 Basketball CourtDocument4 pagini020 Basketball CourtMohamad TaufiqÎncă nu există evaluări
- Handbook (P)Document224 paginiHandbook (P)Joe80% (5)
- DLP MonsoonDocument2 paginiDLP MonsoonjennifertariaoÎncă nu există evaluări
- 1.toyotamarklogo Standard Jan 2021 eDocument43 pagini1.toyotamarklogo Standard Jan 2021 eMercadeo TosakaÎncă nu există evaluări
- Ee115hw+sol03 06 N PDFDocument6 paginiEe115hw+sol03 06 N PDFthinkberry22100% (1)