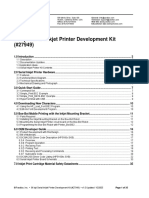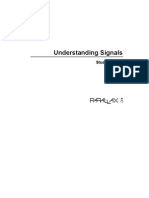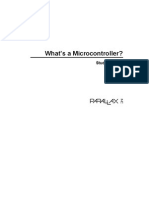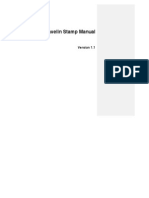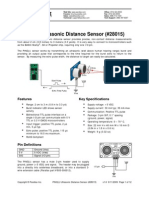Documente Academic
Documente Profesional
Documente Cultură
Shield Bot 2013 12 01
Încărcat de
jordiguerreroDescriere originală:
Titlu original
Drepturi de autor
Formate disponibile
Partajați acest document
Partajați sau inserați document
Vi se pare util acest document?
Este necorespunzător acest conținut?
Raportați acest documentDrepturi de autor:
Formate disponibile
Shield Bot 2013 12 01
Încărcat de
jordiguerreroDrepturi de autor:
Formate disponibile
12/2/13
learn.parallax.com/print/book/export/html/114
Published on learn.parallax.com (http://learn.parallax.com)
Home > BOE Shield Tutorials > Robotics with the BOE Shield for Arduino
Robotics with the Board of Education Shield for
Arduino
Build your own smart BOE Shield-Bot robot with this complete step-by-step tutorial. You'll need the Robotics Shield Kit
from Parallax [1] and your own Ardunio Uno, Duemilanove, or Mega (including Mega 2650 R3).
Teaching robotics in a school or club?
Check out each Chapter Summary (1 [2] , 2 [3] , 3 [4] , 4 [5] , 5 [6] , 6 [7] , 7 [8] , 8 [9] ) to see what STEM skills and concepts your
students will soak up. If you use the BOE Shield-Bot in your classroom curriculum, we'd love to hear all about it. Email
editor@parallax.com [10] .
New to robotics?
No problem! The activities and projects in this text start with an introduction to the BOE Shield-Bots brain, the Arduino
Uno. Then, you will build, test, and calibrate the BOE Shield-Bot. Next, you will learn to program the BOE Shield-Bot for
basic maneuvers. After that, youll be ready to add different kinds of sensors, and write sketches to make the BOE
Shield-Bot sense its environment and respond on its own.
New to microcontroller programming?
This is a good place to start! The code examples introduce Arduino programming concepts little by little, with each
example sketch explained fully.
learn.parallax.com/print/book/export/html/114
1/206
12/2/13
learn.parallax.com/print/book/export/html/114
New to electronics?
See how each electronic component is used with a circuit symbol and part drawing. Traditional schematics next to wiring
diagrams make it easy to build the circuits.
Just follow the links below to get started!
Preface
learn.parallax.com/print/book/export/html/114
2/206
12/2/13
learn.parallax.com/print/book/export/html/114
Robots are used in the auto, medical, and manufacturing industries, in all manner of exploration vehicles, and, of course,
in many science fiction films. The word robot first appeared in a Czechoslovakian satirical play, Rossums Universal
Robots, by Karel Capek in 1920. Robots in this play tended to be human-like. From this point onward, it seemed that
many science fiction stories involved these robots trying to fit into society and make sense out of human emotions. This
changed when General Motors installed the first robots in its manufacturing plant in 1961. These automated machines
presented an entirely different image from the human form robots of science fiction.
Building and programming a robot is a combination of mechanics, electronics, and problem-solving. What youre about to
learn while doing the activities and projects in this text will be relevant to real-world applications that use robotic control,
the only differences being the size and sophistication. The mechanical principles, example program listings, and circuits
you will use are similar to very common elements in industrial applications developed by engineers.
The goal of this text is to get you interested in and excited about the fields of engineering, mechatronics, and software
development as you construct, wire, and program an autonomous robot. This series of hands-on activities and projects
will introduce you to basic robotic concepts using the BOE Shield-Bot. Its name comes from the Board of Education
Shield for Arduino prototyping board that is mounted on its wheeled chassis. An example of a BOE Shield-Bot with an
infrared obstacle detection circuit built on the shields prototyping area is shown below.
The activities and projects in this text start by giving you an introduction to your BOE Shield-Bots brain, the Arduino Uno
by Arduino LLC. Then, you will build, test, and calibrate the BOE Shield-Bot. Next, you will learn to program the BOE
Shield-Bot for basic maneuvers. After that, youll be ready to add different kinds of sensors, and write sketches to make
the BOE Shield-Bot sense its environment and respond on its own.
About the BOE Shield-Bot
The original Boe-Bot robot with its BASIC Stamp 2 brain shown below was introduced by Parallax Inc. in 1999. The
Boe-Bot robot enjoyed instant popularity, which continued to grow as the kit and accompanying educational text evolved
and more schools adopted it into their robotics, electronics, programming and physics programs. Today, the Boe-Bot
Robot Kit and its accompanying text enjoys international popularity in the hobby and educational markets, and its
Robotics with the Boe-Bot textbook has been translated into seven languages (and counting).
learn.parallax.com/print/book/export/html/114
3/206
12/2/13
learn.parallax.com/print/book/export/html/114
The Arduino microcontroller arrived on the scene in 2005, and has attained its own level of popularity, especially in the DIY
(do-it-yourself) hobby community. The Arduino hardware and software have many functional similarities to the BASIC
Stamp microcontroller and software. Parallax teamed up with SimplyTronics to design the Board of Education Shield,
which makes the Arduino hardware compatible with the Boe-Bot chassis. Together, the functional similarity and hardware
compatibility made porting example programs and educational material from Robotics with the Boe-Bot to robotics with
the Board of Education Shield a very simple project.
The end result is the BOE Shield-Bot and this educational text. Together, they make the fun and satisfaction of
programming a Boe-Bot robot, and the skills and techniques introduced in this text, available to the Arduino community.
Audience and Support
This book is designed to promote technology literacy through an easy introduction to microcontroller programming and
simple robotics. Are you a middle-school student? You can be successful by following the check-marked instructions with
your teachers support. If you are a pre-engineering student, push yourself a little farther, and test your comprehension and
problem-solving skills with the questions, exercises and projects (with solutions) in each chapter summary. If you are an
independent learner working on your own, go at your own pace and check in with Parallaxs Robotics forum [11] if you
get stuck.
Author & Contributors
About the Author
Andy Lindsay joined Parallax Inc. in 1999, and has since authored a dozen books, including Whats a Microcontroller? as
well as numerous articles and product documents for the company. The original Robotics with the Boe-Bot that is the
inspiration for this book was designed and updated based on observations and educator feedback that Andy collected
while traveling the nation and abroad teaching Parallax Educator Courses and events. Andy studied Electrical and
Electronic Engineering at California State University, Sacramento, and is a contributing author to several papers that
address the topic of microcontrollers in pre-engineering curricula. When hes not writing educational material, Andy does
product and application engineering for Parallax.
Special Contributors
The Parallax team assembled to prepare this edition includes: excellent department leadership by Aristides Alvarez,
lesson design and technical writing by Andy Lindsay; cover art by Jen Jacobs; graphic illustrations by Rich Allred and
Andy Lindsay; nitpicking, editing, and layout by Stephanie Lindsay.
Special thanks go to Gordon McComb for test-driving and technical feedback on the chapter drafts. (Editor's note: Any
errata remaining are Stephanie's fault.)
Chapter 1. Your Shield-Bot's Brain
Parallax, Inc.s BOE Shield-Bot robot is the focus of the activities, projects, and contests in this book. The Board of
Education (BOE) Shield mounts on a metal chassis with servo motors and wheels. Your own Arduino modulethe
programmable brainplugs in underneath the Shield.
learn.parallax.com/print/book/export/html/114
4/206
12/2/13
learn.parallax.com/print/book/export/html/114
The activities in this text will guide you through building the mechanical parts and circuits that make the BOE Shield-Bot
work. Then, youll write simple programs that make the Arduino and your robot do four essential robotic tasks:
1.
2.
3.
4.
Monitor sensors to detect the world around it
Make decisions based on what it senses
Control its motion (by operating the motors that make its wheels turn)
Exchange information with its roboticist (that will be you!)
Hardware and Software
To do the activities in the book, you will need the following hardware:
1. Your own Arduino module and programming cable (see the box below)
2. Robotics Shield Kit (Parallax #130-35000, Board of Education Shield included)
Make sure youve got the latest Arduino software.
The instructions in this book assume you are using Arduino Development
Environment 1.0; if you dont have it yet, follow the directions in Activity #1.
The instructions in this book assume you are using the Arduino Uno,
Duemilanove, or Mega.
These Arduino modules automatically decide whether to draw power from USB or an
external source like the BOE Shield Bots battery pack. If you have an older model
Arduino, you may have to set its power selection jumper. (Dont worry about this if
you have an Uno, Duemilanove, or Mega.) The power selection circuit is labeled
PWR_SEL. Its three pins with a small cover called a shunt that slides over two of
three pins. For this chapter, you can make the shunt cover the USB and center pins.
Later, well be using the BOE Shield-Bots battery pack, and at that point, youll have
to pull that shunt up and off the USB and center pins and make it cover the EXT pin
and center pin instead.
If this is your first time using an Arduino, Activity #1 will help you install some software, connect your hardware, and test
your programming connection. The rest of this chapter includes a series of example programs (called sketches) that
introduce common programming concepts. The sketches will do some of the most basic yet important things for a robot:
Say Hello!
Store and retrieve values
Solve math problems
Make decisions
Count and control repetitions
learn.parallax.com/print/book/export/html/114
5/206
12/2/13
learn.parallax.com/print/book/export/html/114
These examples dont require interaction with external circuits. In later chapters you will start building circuits and make
your robot move. You will also learn additional programming techniques like keeping lists of values and writing pieces of
reusable code.
Activity 1: Download and Install the Software
If this is your first time working with the Arduino system, youll have to download and install the software.
Go to www.arduino.cc [12] and click on the Getting Started [13] link.
Follow their instructions for downloading and installing the latest Arduino software, and installing the USB driver
your system will need to communicate with the Arduino.
Make sure to follow the instructions through the part where you successfully upload a sketch from your computer
to your Arduino module.
You will use the Arduino Development Environment software to write programs (called sketches) that will make your BOE
Shield-Bot do those four essential robotic tasks. Arduino sketches are written by adding C and C++ programming
language statements to a beginner-friendly template.
If you type in all of the example code by hand, you'll develop your
programming skills faster.
However, sometimes it's helpful to have tested sketches on hand, to help you
troubleshoot circuts or find bugs. So, all of the complete sketches shown in this
chapter are also posted here in a zip archive.
Download Chapter 1 Arduino code
[14]
Save the file to your desktop, and un-zip it before trying to use the sketches in it.
Activity 2: Write a Simple "Hello!" Sketch
Here is a screen caputre of the Arduino Development Environment edit pane on the left, containing a simple sketch that
sends a Hello! message to the Serial Monitor window on the right.
Open your Arduino software and carefully type in the code:
void setup()
{
}
Serial.begin(9600);
Serial.print("Hello!");
void loop()
{
//Add code that repeats automatically here.
}
Be sure you have capitalized Serial both times, or the sketch wont work.
Also, notice in the figure that the sketch uses parentheses()and curly braces {}. Bue sure to use the right ones
in the right places!
learn.parallax.com/print/book/export/html/114
6/206
12/2/13
learn.parallax.com/print/book/export/html/114
Click the Verify button to make sure your code doesnt have any typing errors.
Look for the Binary sketch size text in the message pane.
If its there, your code compiled and is ready to upload to the Arduino.
If theres a list of errors instead, its trying to tell you it cant compile your code. So, find the typing mistake and
fix it!
Click the Upload button. The status line under your code will display Compiling sketch, Uploading, and
then Done uploading.
After the sketch is done uploading, click the Serial Monitor button.
If the Hello message doesnt display as soon as the Serial Monitor window opens, check for the 9600 baud
setting in the lower right corner of the monitor.
Use File Save to save your sketch. Give it the name HelloMessage.
How the Hello Sketch Code Works
A function is a container for statements (lines of code) that tell the Arduino to do certain jobs. The Arduino language has
learn.parallax.com/print/book/export/html/114
7/206
12/2/13
learn.parallax.com/print/book/export/html/114
two built-in functions: setup and loop. The setup function is shown below. The Arduino executes the statements you
put between the setup functions curly braces, but only once at the beginning of the program.
In this example, both statements are function calls to functions in the Arduinos built-in Serial pre-written code library:
Serial.begin(speed)and Serial.print(val). Here, speed and val are parameters, each describing a value
that its function needs passed to it to do its job. The sketch provides these values inside parentheses in each function
call.
Serial.begin(9600);passes the value 9600 to the speed parameter. This tells the Arduino to get ready to
exchange messages with the Serial Monitor at a data rate of 9600 bits per second. Thats 9600 binary ones or zeros per
second, and is commonly called a baud rate.
Serial.print(val);passes the message Hello! to the val parameter. This tells the Arduino to send a series of
binary ones and zeros to the Serial Monitor. The monitor decodes and displays that serial bitstream as the Hello!
message.
After the setup function is done, the Arduino automatically skips to the loop function and starts doing what the
statements in its curly braces tell it to do. Any statements in loop will be repeated over and over again, indefinitely.
Since all this sketch is supposed to do is print one "Hello!" message, the loop function doesnt have any actual
commands. Theres just a notation for other programmers to read, called a comment. Anything to the right of //on a
given line is for programmers to read, not for the Arduino softwares compiler. (A compiler takes your sketch code and
converts it into numbersa microcontrollers native language.)
What is void? Why do these functions end in ()? The first line of a function is
its definition, and it has three parts: return type, name, and parameter list. For
example, in the function void setup() the return type is void, the name is
setup, and the parameter list is empty theres nothing inside the parentheses ().
Void means nothingwhen another function calls setup or loop, these functions
would not return a value. An empty parameter list means that these functions do not
need to receive any values when they are called to do their jobs.
Modify the Sketch to Repeat
Microcontroller programs generally run in a loop, meaning that one or more statements are repeated over and over again.
Remember that the loop function automatically repeats any code in its block (the statements in between its curly
braces). Lets try moving Serial.print("Hello!"); to the loop function. To slow down the rate at which the
messages repeat, lets also add a pause with the built-in delay(ms)function.
Save HelloMessage as HelloRepeated.
Move Serial.print("Hello!"); from setup to the loop function.
learn.parallax.com/print/book/export/html/114
8/206
12/2/13
learn.parallax.com/print/book/export/html/114
Add delay(1000); on the next line.
Compare your changes to the figure below and verify that they are correct.
Upload the sketch to the Arduino and then open the Serial Monitor again.
The added line delay(1000) passes the value 1000 to the delay functions ms parameter. Its requesting a delay
of 1000 milliseconds. 1 ms is 1/1000 of a second. So, delay(1000)makes the sketch wait for 1000/1000 = 1 second
before letting it move on to the next line of code.
Hello Messages on New Lines
How about having each "Hello!" message on a new line? That would make the messages scroll down the Serial Monitor,
instead of across it. All you have to do is change print to println, which is short for print line.
Change Serial.print("Hello!") to Serial.println("Hello!").
learn.parallax.com/print/book/export/html/114
9/206
12/2/13
learn.parallax.com/print/book/export/html/114
Upload the modified sketch and watch it print each "Hello!" message on a new line.
Open the Arduino Reference
Still have questions? Try the Arduino Language Reference. Its a set of pages with links you can follow to learn more
about setup, loop, print, println, delay, and lots of other functions you can use in your sketches.
Click Help and Select Reference.
A reference like the one below should open into a browser.
Try looking up whichever term you might have a question about. Youll find setup, loop, and delay on the
main reference page.
If youre looking for links to print or println, youll have to find and follow the Serial link first.
Activity 3: Store and Retrieve Values
Variables are names you can create for storing, retrieving, and using values in the Arduino microcontrollers memory.
Here are three example variable declarations from the next sketch:
int a = 42;
char c = 'm';
float root2 = sqrt(2.0);
The declaration int a = 42creates a variable named a. The int part tells the Arduino software what type of
learn.parallax.com/print/book/export/html/114
10/206
12/2/13
learn.parallax.com/print/book/export/html/114
variable its dealing with. The int type can store integer values ranging from -32,768 to 32,767. The declaration also
assigns aan initial value of 42. (The initial value is optional, you could instead just declare int a, and then later assign
the value 42 to a with a = 42.)
Next, char c = 'm' declares a variable named cof the type char (which is for storing characters) and then assigns
it the value 'm'.
Then, float root2 = sqrt(2.0) declares a variable named root2. The variable type is float, which can hold
decimal values. Here, root2 is initialized to the floating-point representation of the square root of two: sqrt(2.0).
Now that your code has stored values to memory, how can it retrieve and use them? One way is to simply pass each
variable to a functions parameter. Here are three examples, where the Serial.println(val) function displays the
value of the variable inside the parentheses.
One nice thing about variable types is that Serial.printlnrecognizes each type and displays it correctly in the serial
monitor. (Also, the C++ compiler in the Arduino software requires all declared variables to have a type, so you cant leave
it out.)
Example Sketch StoreRetrieveLocal
Use File New to create a new sketch, and save it as StoreRetrieveLocal.
Enter or copy the code below into the Arduino editor.
Save the file, then upload it to the Arduino.
Open the Serial Monitor and verify that the values display correctly.
// Robotics with the BOE Shield - StoreRetrieveLocal
void setup()
{
Serial.begin(9600);
int a = 42;
char c = 'm';
float root2 = sqrt(2.0);
Serial.println(a);
Serial.println(c);
Serial.println(root2);
void loop()
{
// Empty, no repeating code.
}
ASCII stands for American Standard Code for Information Exchange.
learn.parallax.com/print/book/export/html/114
11/206
12/2/13
learn.parallax.com/print/book/export/html/114
Its a common code system for representing computer keys and characters in
displays. For example, both the Arduino and the Serial Monitor use the ASCII code
109 for the letter m. The declaration char c = 'm' makes the Arduino store the
number 109 in the c variable. Serial.println(c) makes the Arduino send the number
109 to the Serial Monitor. When the Serial Monitor receives that 109, it automatically
displays the letter m. View ASCII codes 0127 [15] .
See that 'm' really is 109
There are two ways to prove that the ASCII code for 'm' really is 109. First, instead of declaring char c = 'm', you
could use byte c = 'm'. Then, the println function will print the byte variables decimal value instead of the
character it represents. Or, you could leave the char cdeclaration alone and instead use Serial.println(c,
DEC)to display the decimal value c stores.
Try both approaches.
So, do you think the letters l, m, n, o, and p would be represented by the ASCII codes 108, 109, 110, 110, 111, and 112?
Modify your sketch to find out the decimal ASCII codes for l, m, n, o, p.
If you can, go to the ASCII Codes 0-127 page [15] and experiment with other ASCII characters.
Global vs.Local Variables
So far, weve declared variables inside a function block (inside the functions curly braces), which means they are local
variables. Only the function declaring a local variable can see or modify it. Also, a local variable only exists while the
function that declares it is using it. After that, it gets returned to unallocated memory so that another function (like loop)
could use that memory for a different local variable.
If your sketch has to give more than one function access to a variables value, you can use global variables. To make a
variable global, just declare it outside of any function, preferably before the setupfunction. Then, all functions in the
sketch will be able to modify or retrieve its value. The next example sketch declares global variables and assigns values
to them from within a function.
Example Sketch StoreRetrieveGlobal
This example sketch declares a, c, and root2 as global variables (instead of local). Now that they are global, both the
setup and loop functions can access them.
Modify your sketch so that it matches the one below.
Save the file as StoreRetrieveGlobal, then upload it to the Arduino.
Open the Serial Monitor and verify that the correct values are displayed repeatedly by the loop function.
// Robotics with the BOE Shield - StoreRetrieveGlobal
int a;
char c;
float root2;
void setup()
{
Serial.begin(9600);
a = 42;
c = 'm';
learn.parallax.com/print/book/export/html/114
12/206
12/2/13
learn.parallax.com/print/book/export/html/114
root2 = sqrt(2.0);
void loop()
{
Serial.println(a);
Serial.println(c);
Serial.println(root2);
delay(1000);
}
Your Turn More Variable Types
There are lots more data types than just int, char, float, and byte.
Open the Arduino Language Reference, and check out the Data Types list.
Follow the float link and learn more about this data type.
The long data type will be used in a later chapter; open both the long and int sections. How are they
similar? How are they different?
Activity 4: Solve Math Problems
Arithmetic operators are useful for doing calculations in your sketch. In this activity, well focus on the basics: assignment
(=), addition (+), subtraction (-), multiplication (*), division(/), and modulus (%, the remainder of a division calculation).
Open up the Arduino Language Reference, and take a look at the list of Arithmetic Operators.
The next example sketch, SimpleMath, adds the variables a and b together and stores the result in c. It also displays
the result in the Serial Monitor.
Notice that c is now declared as an int, not a char variable type. Another point, int c = a + buses the
assignment operator (=) to copy the result of the addition operation that adds a to b. The figure below shows the
expected result of 89 + 42 = 131 in the Serial Monitor.
Enter, save, and upload SimpleMath to your Arduino.
Check the result in the Serial Monitor. Is it correct?
// Robotics with the BOE Shield - SimpleMath
void setup()
{
Serial.begin(9600);
int a = 89;
int b = 42;
int c = a + b;
learn.parallax.com/print/book/export/html/114
13/206
12/2/13
learn.parallax.com/print/book/export/html/114
Serial.print("a + b = ");
Serial.println(c);
void loop()
{
// Empty, no repeating code.
}
Fit your variables to the result values you need to store.
This will use less memory so you can write larger sketches that will execute more
efficiently.
If you need to work with decimal point values, use float.
If you are using integer values (counting numbers), choose byte, int, or long.
If your results will always be an unsigned number from 0 to 255, use byte.
If your results will not exceed 32,768 to 32,767, an int variable can store your
value.
If you need a larger range of values, try a long variable instead. It can store values
from 2,147,483,648 to 2,147,483,647.
Your Turn Experiment with Other Arithmetic Operators
You still have , *, /, and % to try out!
Replace the addition (+) operator with the subtraction () operator and re-upload the sketch to the Arduino.
(Youll want to replace both instances of + in the sketch.)
Upload and verify the result in the Serial Monitor.
Repeat for the multiplication ( *), division (/) and modulus ( % ) operators.
Floating Point Math
Imagine your BOE Shield-Bot will enter a contest where you have to make it travel in a circle, but the radius of the circle
will only be announced a few minutes before the contest. In this situation, youll have an advantage if your code can
calculate the circumference of the circle. The circumference is 2 r, where r is the circles radius and 3.14159.
This calculation would be a lot easier to do with floating point math.
Here is a snippet of code that gets the job done. Notice that it uses PI instead of 3.14159. PI is a built-in C language
constant (a named value that does not change throughout the sketch). Also notice that all the values have decimal points.
That makes them all floating-point values.
float r = 0.75;
float c = 2.0 * PI * r;
Example Sketch - Circumference
Enter the Circumference sketch into the Arduino editor and save it.
learn.parallax.com/print/book/export/html/114
14/206
12/2/13
learn.parallax.com/print/book/export/html/114
Make sure to use the values 0.75 and 2.0. Do not try to use 2 instead of 2.0.
Upload your sketch to the Arduino and check the results with the Serial Monitor.
// Robotics with the BOE Shield - Circumference
void setup()
{
Serial.begin(9600);
float r = 0.75;
float c = 2.0 * PI * r;
Serial.print("circumference = ");
Serial.println(c);
void loop()
{
// Empty, no repeating code.
}
Your Turn Circle Area
The area of a circle is a = r2. Hint: r2 can be expressed as simply r r.
Save your sketch as CircumferenceArea.
Add another float variable to store the result of an area calculation, and code to display it. Run the sketch, and
test the answer against a calculator.
Activity 5: Make Decisions
Your BOE Shield-Bot will need to make a lot of navigation decisions based on sensor inputs. Here is a simple sketch that
demonstrates decision-making. It compares the value of ato b, and sends a message to tell you whether or not ais
greater than b, with an ifelsestatement.
If the condition (a > b) is true, it executes the if statements code block: Serial.print("a is greater
than b"). If ais not greater than b, it executes else code block instead: Serial.print("a is not greater
than b").
Enter the code into the Arduino editor, save it, and upload it to the Arduino.
Open the Serial Monitor and test to make sure you got the right message.
Try swapping the values for a and b.
Re-upload the sketch and verify that it printed the other message.
// Robotics with the BOE Shield - SimpleDecisions
void setup()
{
Serial.begin(9600);
int a = 89;
int b = 42;
if(a > b)
learn.parallax.com/print/book/export/html/114
15/206
12/2/13
learn.parallax.com/print/book/export/html/114
Serial.print("a is greater than b");
}
else
{
Serial.print("a is not greater than b");
}
void loop()
{
// Empty, no repeating code.
}
More Decisions with if... else if
Maybe you only need a message when a is greater than b. If thats the case, you could cut out the else statement and
its code block. So, all your setup function would have is the one ifstatement, like this:
void setup()
{
Serial.begin(9600);
int a = 89;
int b = 42;
if(a > b)
{
Serial.print("a is greater than b");
}
Maybe your sketch needs to monitor for three conditions: greater than, less than, or equal. Then, you could use an if
else ifelsestatement.
if(a > b)
{
Serial.print("a is greater than b");
}
else if(a < b)
{
Serial.print("b is greater than a");
}
else
{
Serial.print("a is equal to b");
}
A sketch can also have multiple conditions with the Arduino's boolean operators, such as && and ||. The && operator
means AND; the || operator means OR. For example, this statements block will execute only if ais greater than 50 AND
bis less than 50:
if((a > 50) && (b < 50))
{
Serial.print("Values in normal range");
}
Another example: this one prints the warning message if a is greater than 100 OR bis less than zero.
learn.parallax.com/print/book/export/html/114
16/206
12/2/13
learn.parallax.com/print/book/export/html/114
if((a > 100) || (b < 0))
{
Serial.print("Danger Will Robinson!");
}
One last example: if you want to make a comparison to find out if two values are equal, you have to use two equal signs
next to each other ==.
if(a == b)
{
Serial.print("a and b are equal");
}
Try these variations in a sketch.
You can chain more else ifstatements after if.
The example in this activity only uses one else if, but you could use more.
The rest of the statement gets left behind after it finds a true condition.
If the if statement turns out to be true, its code block gets executed and the rest of
the chain of else ifs gets passed by.
Activity 6: Count and Control Repetitions
Many robotic tasks involve repeating an action over and over again. Next, well look at two options for repeating code: the
for loop and while loop. The for loop is commonly used for repeating a block of code a certain number of times.
The while loop is used to keep repeating a block of code as long as a condition is true.
A for Loop is for Counting
A for loop is typically used to make the statements in a code block repeat a certain number of times. For example, your
BOE Shield-Bot will use five different values to make a sensor detect distance, so it needs to repeat a certain code block
five times. For this task, we use a for loop. Here is an example that uses a for loop to count from 1 to 10 and display
the values in the Serial Monitor.
learn.parallax.com/print/book/export/html/114
17/206
12/2/13
learn.parallax.com/print/book/export/html/114
Enter, save, and upload CountToTen.
Open the Serial Monitor and verify that it counted from one to ten.
// Robotics with the BOE Shield - CountToTen
void setup()
{
Serial.begin(9600);
for(int i = 1; i <= 10; i++)
{
Serial.println(i);
delay(500);
}
Serial.println("All done!");
void loop()
{
// Empty, no repeating code.
}
How the for Loop Works
The figure below shows the for loop from the last example sketch, CountTenTimes. It labels the three elements in the
forloops parentheses that control how it counts.
Initialization: the starting value for counting. Its common to declare a local variable for the job as we did here with
int i = 1;naming it i for index.
Condition: what the for loop checks between each repetition to make sure the condition is still true. If its true, the
loop repeats again. If not, it allows the code to move on to the next statement that follows the for loops code
block. In this case, the conidition is if i is less than or equal to 10.
Increment: how to change the value of i for the next time through the loop. The expression i++is equivalent to i
= i + 1. It makes a nice shorthand approach for adding 1 to a variable. Notice that ++comes after i, meaning
use i as-is this time through the function, and then increment it afterward. This is the post increment use of the
operator.
The first time though the loop, the value of i starts at 1. So, Serial.println(i) displays the value 1 in the Serial
Monitor. The next time through the loop, i++ has made the value of i increase by 1. After a delay (so you can
watch the individual values appear in the Serial Monitor), the for statement checks to make sure the condition i <= 10is
still true. Since i now stores 2, it is true since 2 is less than 10, so it allows the code block to repeat again. This keeps
repeating, but when i gets to 11, it does not execute the code block because its not true according to the i <= 10
condition.
Adjust Initialization, Condition, and Increment
learn.parallax.com/print/book/export/html/114
18/206
12/2/13
learn.parallax.com/print/book/export/html/114
As mentioned earlier, i++ uses the ++ increment operator to add 1 to the i variable each time through the for loop. There
are also compound operators for decrement --, and compound arithmetic operators like +=, -=, *= and /=. For example,
the += operator can be used to write i = i + 1000 like this: i+=1000.
Save your sketch, then save it as CountHigherInSteps.
Replace the for statement in the sketch with this:
for(int i = 5000; i <= 15000; i+=1000)
Upload the modified sketch and watch the output in the Serial Monitor.
A Loop that Repeats While a Condition is True
In later chapters, youll use a while loop to keep repeating things while a sensor returns a certain value. We dont have
any sensors connected right now, so lets just try counting to ten with a while loop:
int i = 0;
while(i < 10)
{
i = i + 1;
Serial.println(i);
delay(500);
}
Want to condense your code a little? You can use the increment operator (++) to increase the value of i inside the
Serial.printlnstatement. Notice that ++is on the left side of the ivariable in the example below. When ++is on
the left of a variable, it adds 1 to the value of i before the println function executes. If you put ++ to the right, it
would add 1 after println executes, so the display would start at zero.
int i = 0;
while(i < 10)
{
Serial.println(++i);
delay(500);
}
The loop function, which must be in every Arduino sketch, repeats indefinitely. Another way to make a block of
statements repeat indefinitely in a loop is like this:
int i = 0;
while(true)
{
Serial.println(++i);
delay(500);
So why does this work? A while loop keeps repeating as long as what is in its parentheses evaluates as true. The
word 'true' is actually a pre-defined constant, so while(true)is always true, and will keep the while loop looping.
Can you guess what while(false)would do?
Try these three different while loops in place of the for loop in the CountToTen sketch.
Also try one instance using Serial.println(++i), and watch what happens in the Serial Monitor.
Try while(true)and while(false) also.
learn.parallax.com/print/book/export/html/114
19/206
12/2/13
learn.parallax.com/print/book/export/html/114
Activity 7: Constants and Comments
The next sketch, CountToTenDocumented, is different from CountToTen in several ways. First, it has a block comment at
the top. A block comment starts with /* and ends with */, and you can write as many lines of notes in between as you
want. Also, each line of code has a line comment (starting with //) to its right, explaining what the code does.
Last, two const int(constants that are integers) are declared at the beginning of the sketch, giving the names
startVal, endVal, and baudRate to the values 1, 10, and 9600. Then, the sketch uses these names wherever it
requires these values.
/*
Robotics with the BOE Shield CountToTenDocumented
This sketch displays an up-count from 1 to 10 in the Serial Monitor
*/
const int startVal = 1;
const int endVal = 10;
const int baudRate = 9600;
// Starting value for counting
// Ending value for counting
// For setting baud rate
void setup()
{
Serial.begin(baudRate);
// Built in initialization block
for(int i = startVal; i <= endVal; i++)
{
Serial.println(i);
delay(500);
}
Serial.println("All done!");
void loop()
{
// Empty, no repeating code.
}
// Set data rate to baudRate
// Count from startVal to endVal
// Display i in Serial Monitor
// Pause 0.5 s between values
// Display message when done
// Main loop auto-repeats
Documenting Code
Documenting code is the process of writing notes about what each part of the program does. You can help make your
code self-documenting by picking variable and constant names that help make the program more self-explanatory. If you
are thinking about working in a field that involves programming, its a good habit to start now. Why?
Folks who write code for a living, like software developers and robotics programmers, are usually under orders to
document their code.
Other people might need to make updates to your code or use it for another project, and they need to understand
what the code does.
Documented code can save you lots of time trying to remember what your code does, and how it does it, after you
havent looked at it for a long time.
In addition to making your code easier to read, constants allow you to adjust an often-used value quickly and accurately by
updating a single constant declaration. Trying to find and update each instance of an unnamed value by hand is an easy
way to create bugs in your sketch.
Read through the sketch to see how constants and comments are used.
Open up the SimpleDecisions sketch and document it, using the sketch CountToTenDocumented as an example.
learn.parallax.com/print/book/export/html/114
20/206
12/2/13
learn.parallax.com/print/book/export/html/114
Add a detailed description of the sketch, enclosing it with the title in a block comment.
Use const declarations for the values of 89 and 42.
Use the names from your const declarations instead of 89 and 42 in the setup function.
Add line comments to the right of each line.
Chapter 1 Summary
After going to the Arduino site to install and test your software and programming connection, this chapter guided you
through several programming activities. These example sketches showed you how to make your microcontroller do some
common tasks, introduced many programming concepts, and suggested a couple of good habits to develop your
computer skills.
Microcontroller Tasks
Sending messages to a serial monitor for display
Storing and retrieving values from memory
Solving math problems
Making decisions to control program flow
Counting and controlling repetitions
Programming Concepts
What a function is, and how to pass a value to a functions parameter
What the Arduinos setup and loop functions do
The difference between global and local variables
Declaring and using variable data types, with examples of char, int, and float
How to solve math problems with arithmetic operators
How to make decisions with if, ifelse, and ifelse if
Using operators in ifstatements
How to count and control repetitions with for and while loops
Computer Skills
What a baud rate is, and how to set it in your sketch and your Serial Monitor
What ASCII characters are, and what they are used for
Using your microcontrollers language reference
Why documenting code is important, and how to help make your code self-documenting
Chapter 1 Challenges
Questions
1. What device will be the brain of your BOE Shield-Bot?
2. When the Arduino sends a character to your PC/laptop, what type of numbers are used to send the message
through the programming cable?
3. What is the difference between the setup and loop functions?
4. Whats the difference between a variable name and a variable type?
5. Whats the difference between global and local variables?
6. What are the arithmetic operators? What does each one do?
7. What variable type will the Arduino editor apply to 21.5 if it appears in your code? Why?
8. What three elements are included between parentheses in a for loop?
9. Whats the difference between a block comment and a line comment?
Exercises
1. Write a piece of code that displays the value of i = followed by the value of stored in the variable i in the Serial
learn.parallax.com/print/book/export/html/114
21/206
12/2/13
learn.parallax.com/print/book/export/html/114
2.
3.
4.
5.
6.
Monitor. Both should display on the same line, and then move the cursor to the beginning of the next line for
displaying more messages.
Declare a long variable named bigVal, and initialize it to 80 million.
Write an ifelse statement that takes the modulus of a variable divided by 2 and compares it to zero. If the
result is zero, display The variable is even. If not, display The variable is odd.
Write a for loop that starts counting at 21 and stops at 39, and counts in steps of 3.
Write a piece of code that displays the character a variable stores along with its ASCII value.
Write a for loop, but instead of counting from one value to another, make it count from 'A' to 'Z' and display the
letters in the alphabet.
Projects
1. Write a sketch to display the printable ASCII characters. The first printable character is the space character, which
is one press/release of your keyboards space bar between apostrophes, like this: . The last printable character is
the tilde character ~. Alternately, you could use 32 for the loops start value and 126 for the end value.
2. Write a sketch that tells you if a variable is odd or even. Hint: when a number is even, the remainder of the number
divided by 2 is 0. Hint: variable % 2 == 0.
Chapter 1 Solutions
Question Solutions
1. The Arduino module.
2. Binary numbers, that is, 0s and 1s. We also saw examples of how the numbers that represent characters are
ASCII codes, like 109 = m.
3. The setup functions statements get executed once when the sketch starts. After finishing the setup function,
the sketch advances to the loop function. Its code block gets repeated indefinitely.
4. The variables name is used for assignment and comparison in the sketch. The variables type defines the kind and
range of values it can store.
5. Global variables can be accessed and modified by any function in the sketch. Local variables can only be
accessed and modified within the block where they are declared.
6. The arithmetic operators are +add, -subtract, *multiply, / divide, and %modulus.
7. It will be treated as a float type because it has a decimal point.
8. Initialization, condition, increment.
9. A block comment starts with /* and ends with */, and allows you to write comments that span multiple lines. A
line comment starts with // and makes whatever is to its right on that particular line a comment.
Exercise Solutions
1. Solution:
Serial.print("the value of i = ");
Serial.println(i);
2. Solution:
long bigVal = 80000000;
3. Solution:
if(myVar % 2 == 0)
{
Serial.println("The variable is even. ");
}
else
{
learn.parallax.com/print/book/export/html/114
22/206
12/2/13
learn.parallax.com/print/book/export/html/114
Serial.println("The variable is odd. ");
}
4. Solution:
for(int i = 21; i <= 39; i+=3)
{
Serial.print("i = ");
Serial.println(i);
}
5. Solution:
char c = "a";
Serial.print("Character = ");
Serial.print(c);
Serial.print(" ASCII value = ");
Serial.println(c, DEC);
6. Solution:
for(char c = 'A'; c <='Z'; c++){}
Project Solutions
1. This sketch is a modified version of CountToTen that utilizes the solution to Exercise 5 for displaying ASCII
characters.
// Robotics with the BOE Shield - Chapter 1, Project 1
void setup()
{
Serial.begin(9600);
for(char c = ' '; c <= '~'; c++)
{
Serial.print("Character = ");
Serial.print(c);
Serial.print("
ASCII value = ");
Serial.println(c, DEC);
}
Serial.println("All done!");
void loop()
{
// Empty, no repeating code.
}
2. This sketch is a modified version of SimpleDecisions that uses a variation of the solution from Exercise 3 to display
whether the variable is odd or even.
// Robotics with the BOE Shield - Chapter 1, Project 2
void setup()
learn.parallax.com/print/book/export/html/114
23/206
12/2/13
learn.parallax.com/print/book/export/html/114
Serial.begin(9600);
int a = 20;
if(a % 2 == 0)
{
Serial.print("a is even");
}
else
{
Serial.print("a is odd");
}
void loop()
{
// Empty, no repeating code.
}
Chapter 2. Shield, Lights, Servo Motors
In this chapter, you will use the Board of Education Shield for building and testing circuits with Parallax continuous rotation
servos, resistors, and light-emitting diodes. Along the way, youll start learning the basics of building circuits and making
the Arduino interact with them. By the end of the chapter, youll have a pair of servos connected, each with its own signal
indicator light, and youll be writing sketches to control servo speed and direction.
Download Chapter 2 Arduino code
[16]
Save the file to your desktop, and un-zip it. The file contains example sketches, and a PDF of a table that you will
fill out.
Follow the links below to get started!
Activity 1: Board of Education Shield Setup
learn.parallax.com/print/book/export/html/114
24/206
12/2/13
learn.parallax.com/print/book/export/html/114
The Board of Education Shield makes it easy to build circuits and connect servos to the Arduino module. In this chapter,
you will use it to test servos and indicator lights. Next chapter, youll mount the BOE Shield and servos on a robot chassis
to build a robot well call the BOE Shield-Bot.
Parts List:
(1)
(1)
(4)
(4)
(3)
(3)
(3)
Arduino module
Board of Education Shield
1 round aluminum standoffs
pan head screws, 1/4 4-40
1/2 round nylon standoffs
nylon nuts, 4-40
pan head screws, 7/8, 4-40
Instructions:
The four groups of pins under the Board of Education Shield plug into the four Arduino socket headers. There are also
three board-connection holes in the shield that line up with holes in the Arduino module, designed to connect the two
boards together with screws and nylon standoffs.
If you have a revision 3 Arduino, it will be labeled UNO R3 or MEGA R3 on the back. R3 boards will have two empty pairs
of sockets, closest to the USB and power connectors, after socketing the shield. Earlier versions, such as 2, 1, and
Duemilanove, have the same number of sockets as the shield has pins, so there will be no empty sockets left over. If you
have an Arduino Mega, the four pin groups will fit into the four headers closest to the USB and power connectors, as
shown in the box below.
learn.parallax.com/print/book/export/html/114
25/206
12/2/13
learn.parallax.com/print/book/export/html/114
Disconnect the programming cable from your Arduino module.
Look closely at your Arduino module and the pins on the Board of Education Shield to see how the sockets and
pins will line up for your particular boards. Note that If you have an Arduino Mega, its USB port and power jack
will be close to the edge of the shield, like the image on the right.
Component placement varies a little bit for the different Arduino models; some can only fit one or two nylon standoffs for
holding the boards together. This is okay, but you need to find out which holes you can use before socketing the Board of
Education Shield.
Hold a nylon spacer over each mounting hole on your Arduino module, and look through it to see if the spacer can
line up with the hole completely.
For each hole that works on your Arduino module, insert a 7/8 screw through the corresponding boardconnection hole in your Board of Education Shield.
learn.parallax.com/print/book/export/html/114
26/206
12/2/13
learn.parallax.com/print/book/export/html/114
Slide a nylon spacer over each screw you used.
Line up the Arduino modules sockets with the Board of Education Shields pins.
Also line up the 7/8 screws with the mounting holes in the Arduino board.
Gently press the two boards together until the pins are firmly seated in their sockets. The sockets will not cover
the pins completely; there will be about 3/8 (~5 mm) of the pins still exposed between the bottom of the shield
and the top of the sockets.
Check to make ABSOLUTELY SURE your pins are seated in the sockets correctly. It is possible to misalign the
pins, which can damage your board when it is powered.
learn.parallax.com/print/book/export/html/114
27/206
12/2/13
learn.parallax.com/print/book/export/html/114
Thread a nylon nut over each screw, and tighten gently.
To keep the connected boards up off of the table, well mount tabletop standoffs to each corner of the Board of Education
Shield.
Thread a 1/4 screw through a corner hole on the Board of Education Shield from the top side.
Thread a 1 aluminum standoff onto the screw and tighten gently.
Repeat until all four standoffs are installed.
learn.parallax.com/print/book/export/html/114
28/206
12/2/13
learn.parallax.com/print/book/export/html/114
Activity 2: Build and Test LED Indicator Lights
Indicator lights give people a way to see a representation of whats going on inside a device, or patterns of
communication between two devices. Next, you will build indicator lights to display the communication signals that the
Arduino will send to the servos. If you havent ever built a circuit before, dont worry, this activity shows you how.
Introducing the Resistor
Introducing the Resistor
A resistor is a component that resists the flow of electricity. This flow of electricity is called current. Each resistor has a
value that tells how strongly it resists current flow. This resistance value is called the ohm, and the sign for the ohm is the
Greek letter omega: . (Later on you will see the symbol k, meaning kilo-ohm, which is one thousand ohms.)
This resistor has two wires (called leads and pronounced leeds), one coming out of each end. The ceramic case
between the two leads is the part that resists current flow. Most circuit diagrams use the jagged line symbol with a number
label to indicate a resistor of a certain value, a 470 resistor in this case. This is called a schematic symbol. The part
drawing on the right is used in some beginner-level texts to help you identify the resistors in your kit, and where to place
them when you build circuits.
learn.parallax.com/print/book/export/html/114
29/206
12/2/13
learn.parallax.com/print/book/export/html/114
The resistors in your parts kit have colored stripes that indicate what their resistance values are. There is a different color
combination for each resistance value. For example, the color code for the 470 resistor is yellow-violet-brown.
There may be a fourth stripe that indicates the resistors tolerance. Tolerance is measured in percent, and it tells how far
off the parts true resistance might be from the labeled resistance. The fourth stripe could be gold (5%), silver (10%) or no
stripe (20%). For the activities in this book, a resistors tolerance does not matter, but its value does.
Each color bar on the resistor's case corresponds to a digit, as listed in the table below.
Resistor Color Code Values
Digit
Color
black
brown
red
orange
yellow
green
blue
violet
gray
white
Heres how to find the resistors value, in this case proving that yellow-violet-brown is really 470 :
The first stripe is yellow, which means the leftmost digit is a 4.
The second stripe is violet, which means the next digit is a 7.
The third stripe is brown. Since brown is 1, it means add one zero to the right of the first two digits.
Yellow-Violet-Brown = 4-7-0 = 470 .
Your Turn
Use the table and picture above to figure out the color code for the 220 resistors you will need for the indicator
lights.
Introducing the LED
Introducing the LED
A diode is a one-way electric current valve, and a light-emitting diode (LED) emits light when current passes through it.
Since an LED is a one-way current valve, you have to make sure to connect it the right way for it to work as intended.
learn.parallax.com/print/book/export/html/114
30/206
12/2/13
learn.parallax.com/print/book/export/html/114
An LED has two terminals: the anode and the cathode. The anode lead is labeled with the plus-sign (+) in the part
drawing, and it is the wide part of the triangle in the schematic symbol. The cathode lead is the pin labeled with a minussign (-), and it is the line across the point of the triangle in the schematic symbol.
When you build an LED circuit, you will have to make sure the anode and cathode leads are connected to the circuit
properly. You can tell them apart by the shape of the LEDs plastic case. Look closely at the caseits mostly round, but
there is a small flat spot right near one of the leads, and that tells you its the cathode. Also note that the LEDs leads are
different lengths. Usually, the shorter lead is connected to the cathode.
Always check the LEDs plastic case.
Usually, the longer lead is connected to the LEDs anode, and the shorter lead is
connected to its cathode. But sometimes the leads have been clipped to the same
length, or a manufacturer does not follow this convention. So, its best to always look
for the flat spot on the case. If you plug an LED in backwards, it will not hurt it, but it
wont emit light until you plug it in the right way.
Introducing the Prototyping Area
The white board with lots of square sockets in it is called a solderless breadboard. This breadboard has 17 rows of
sockets. In each row, there are two five-socket groups separated by a trench in the middle. All the sockets in a 5-socket
group are connected together underneath with a conductive metal clip. So, two wires plugged into the same 5socket
group make electrical contact. This is how you will connect components, such as an LED and resistor, to build circuits.
Two wires in the same row on opposite sides of the center trench will not be connected.
learn.parallax.com/print/book/export/html/114
31/206
12/2/13
learn.parallax.com/print/book/export/html/114
The prototyping area also has black sockets along the top, bottom, and left.
Top: these sockets have three supply voltages for the breadboard: 3.3 V, Vin (input voltage from either battery pack
or programming cable), and 5 V.
Bottom-left: The first six sockets along the bottom-left are ground terminals, labeled GND; think of them as a supply
voltage thats 0 V. Collectively, the 3.3V, Vin, 5V and GND are called the power terminals, and they will be used to
supply your circuits with electricity.
Bottom-right: The ANALOG IN sockets along the bottom-right are for measuring variable voltages; these connect
to the Arduino modules ANALOG IN sockets.
Left: The DIGITAL sockets on the left have labels from 0 to 13. You will use these to connect your circuit to the
Arduino modules digital input/output pins.
Digital and analog pins are the small pins on the Arduino modules Atmel microcontroller chip. These pins electrically
connect the microcontroller brain to the board.
A sketch can make the digital pins send high or low signals to circuits. In this chapter, well do that to turn lights on and off.
A sketch can also make a digital pin monitor high or low signals coming from a circuit; Well do that in another chapter to
detect whether a contact switch has been pressed or released.
A sketch can also measure the voltages applied to analog pins; well do that to measure light with a phototransistor circuit
in another chapter.
How To: The Basics of Breadboarding (A YouTube video from Parallax Inc.)
learn.parallax.com/print/book/export/html/114
32/206
12/2/13
learn.parallax.com/print/book/export/html/114
LED Test Circuit
LED Test Circuit Parts
(2) LEDs Red
(2) Resistors, 220 (red-red-brown)
Always disconnect power to your board before building or modifying
circuits!
1. Set the BOE Shields Power switch to 0.
2. Disconnect the programming cable and battery pack.
LED Test Circuits
The image below shows the indicator LED circuit schematic on the left, and a wiring diagram example of the circuit built
on your BOE Shields prototyping area on the right.
Build the circuit shown below. If you are new to building circuits, try to follow the wiring diagram exactly.
Make sure your LED cathode leads are connected to GND. Remember, the cathode leads are the shorter pins
that are closer to the flat spot on the LEDs plastic case. Each cathode lead should be plugged into the same 5socket row as the wires that run to the GND sockets.
Make sure that each longer anode lead is connected to the same 5-socket row as a resistor lead.
learn.parallax.com/print/book/export/html/114
33/206
12/2/13
learn.parallax.com/print/book/export/html/114
The next picture will give you an idea of what is going on when you program the Arduino to control the LED circuit.
Imagine that you have a 5 volt (5 V) battery. The Board of Education Shield has a device called a voltage regulator that
supplies 5 volts to the sockets labeled 5V. When you connect the anode end of the LED circuit to 5 V, its like connecting
it to the positive terminal of a 5 V battery. When you connect the circuit to GND, its like connecting to the negative
terminal of the 5 V battery.
On the left side of the picture, one LED lead is connectd to 5 V and the other to GND. So, 5 V of electrical pressure
causes electrons to flow through the circuit (electric current), and that current causes the LED to emit light. The circuit on
the right side has both ends of the LED circuit connected to GND. This makes the voltage the same (0 V) at both ends of
the circuit. No electrical pressure = no current = no light.
You can connect the LED to a digital I/O pin and program the Arduino to alternate the pins output voltage between 5 V
and GND. This will turn the LED light on/off, and thats what well do next.
Volts is abbreviated V.
When you apply voltage to a circuit, its like applying electrical pressure. By
convention, 5 V means 5 V higher than ground. Ground, often abbreviated GND, is
considered 0 V.
learn.parallax.com/print/book/export/html/114
34/206
12/2/13
learn.parallax.com/print/book/export/html/114
Ground is abbreviated GND.
The term ground originated with electrical systems where this connection is actually
a metal rod that has been driven into the ground. In portable electronic devices,
ground is commonly used to refer to connections that go to the battery supplys
negative terminal.
Current refers to the rate at which electrons pass through a circuit.
You will often see measurements of current expressed in amps, which is abbreviated
A. The currents you will use here are measured in thousandths of an amp, or
milliamps. For example, 10.3 mA passes through the circuit shown above.
How a Sketch Makes the LED Turn On and Off
Lets start with a sketch that makes the LED circuit connected to digital pin 13 turn on/off. First, your sketch has to tell the
Arduino to set the direction of pin 13 to output, using the pinMode function: pinMode(pin, mode). The pin
parameter is the number of a digital I/O pin, and mode must be either INPUT or OUTPUT.
void setup()
{
pinMode(13, OUTPUT);
}
// Built-in initialization block
// Set digital pin 13 -> output
Now that digital pin 13 is set to output, we can use digitalWrite to turn the LED light on and off. Take a look at the
picture below. On the left, digitalWrite(13, HIGH)makes the Arduinos microcontroller connect digital pin 13 to 5
V, which turns on the LED. On the right, it shows how digitalWrite(13, LOW)makes it connect pin 13 to GND (0
V) to turn the LED off.
Heres the loop function from the next sketch. First, digitalWrite(13, HIGH)turns the light on, delay(500)
keeps it on for a half-second. Then digitalWrite(13, LOW)turns it off, and thats also followed by delay(500).
Since its inside the loop functions block, the statements will repeat automatically. The result? The light will flash on/off
once every second.
void loop()
{
digitalWrite(13, HIGH);
delay(500);
digitalWrite(13, LOW);
delay(500);
}
// Main loop auto-repeats
// Pin 13 = 5 V, LED emits light
// ..for 0.5 seconds
// Pin 13 = 0 V, LED no light
// ..for 0.5 seconds
Example Sketch: HighLowLed
learn.parallax.com/print/book/export/html/114
35/206
12/2/13
learn.parallax.com/print/book/export/html/114
Reconnect the programming cable to your board.
Enter, save, and upload HighLowLed to your Arduino.
Verify that the pin 13 LED turns on and off, once every second. (You may see the LED flicker a few times before it
settles down into a steady blinking pattern. This happens when reprogramming the Arduino.)
/*
Robotics with the BOE Shield - HighLowLed
Turn LED connected to digital pin 13 on/off once every second.
*/
void setup()
{
pinMode(13, OUTPUT);
}
// Built-in initialization block
void loop()
{
digitalWrite(13, HIGH);
delay(500);
digitalWrite(13, LOW);
delay(500);
}
// Main loop auto-repeats
// Set digital pin 13 -> output
// Pin 13 = 5 V, LED emits light
// ..for 0.5 seconds
// Pin 13 = 0 V, LED no light
// ..for 0.5 seconds
Introducing the Timing Diagram
A timing diagram is a graph that relates a signal's high and low stages to time. This timing diagram shows you a 1000
ms slice of the HIGH (5 V) and LOW (0 V) signals from the sketch HighLowLed. Can you see how delay(500)is
controlling the blink rate?
Your Turn Experiment with the Blink Rates and Both LEDs
How would you make the LED blink twice as fast? How about reducing the delay functions ms parameters by half?
Try modifying your sketch to use delay(250). Dont forget to change it in both places!
How far can you reduce the delay before it just looks like the LED is dim instead of blinking on/off?
learn.parallax.com/print/book/export/html/114
36/206
12/2/13
learn.parallax.com/print/book/export/html/114
Blinking the pin 12 LED is a simple matter of changing the pin parameter in the pinMode and two digitalWrite function
calls.
Modify the sketch so that pinMode in the setup function uses pin 12 instead of pin 13.
Also modify both digitalWrite statements in the loop function to use pin 12.
Run it, and make sure the pin 12 LED blinks.
You can also make both LEDs blink at the same time.
Add statements to the sketch so that it uses pinMode twice:
pinMode(13, OUTPUT);
pinMode(12, OUTPUT);
// Set digital pin 13 -> output
// Set digital pin 12 -> output
.and uses digitalWrite four times:
digitalWrite(13, HIGH);
digitalWrite(12, HIGH);
delay(500);
digitalWrite(13, LOW);
digitalWrite(12, LOW);
delay(500);
// Pin 13 = 5 V, LED emits light
// Pin 12 = 5 V, LED emits light
// ..for 0.5 seconds
// Pin 13 = 0 V, LED no light
// Pin 12 = 0 V, LED no light
// ..for 0.5 seconds
Run the modified sketch. Do both LEDs blink on and off together?
How would you modify the sketch again to turn one LED on while the other turns off? One circuit will need to receive a
HIGH signal while the other receives a LOW signal.
Try it!
Activity 3: LED Servo Signal Monitors
The high and low signals that control servo motors must last for very precise periods of time. Thats because a servo
motor measures how long the signal stays high, and uses that as an instruction for how fast, and in which direction, to turn
its motor.
This timing diagram shows a servo signal that would make your Shield-Bots wheel turn full speed counterclockwise.
Theres one big difference though: all the signals in this timing diagram last 100 times longer than they would if they were
controlling a servo. This slows it down enough so that we can see whats going on.
Example Sketch: ServoSlowMoCcw
Enter, save, and upload ServoSlowMoCcw to the Arduino.
learn.parallax.com/print/book/export/html/114
37/206
12/2/13
learn.parallax.com/print/book/export/html/114
Verify that the pin 13 LED circuit pulses briefly every two seconds.
/*
*/
Robotics with the BOE Shield - ServoSlowMoCcw
Send 1/100th speed servo signals for viewing with an LED.
void setup()
{
pinMode(13, OUTPUT);
}
// Built in initialization block
void loop()
{
digitalWrite(13, HIGH);
delay(170);
digitalWrite(13, LOW);
delay(1830);
}
// Main loop auto-repeats
// Set digital pin 13 -> output
// Pin 13 = 5 V, LED emits light
// ..for 0.17 seconds
// Pin 13 = 0 V, LED no light
// ..for 1.83 seconds
Your Turn Two Steps to Servo Signal
Alright, how about 1/10th speed instead of 1/100th speed?
Reduce delay(170) to delay(17), and delay(1830)to delay(183), and re-upload the sketch.
Is the LED blinking 10 times faster now? Divide by 10 again for a full speed servo signalwell have to round the
numbers a bit:
Change delay(17)to delay(2), and delay(183)to delay(18), then upload the modified sketch.
Now you can see what the servo signal looks like with the indicator LED. The LED is flickering so fast, its just a glow.
Since the high signal is 2 ms instead of 1.7 ms, itll be a little brighter than the actual servo control signalthe light is
spending more time on. We could use this signal and programming technique to control a servo, but theres an easier,
more precise way. Lets try it with LEDs first.
How to Use the Arduino Servo Library
A better way to generate servo control signals is to include the Arduino Servo library in your sketch, one of the standard
libraries of pre-written code bundled with the Arduino software.
To see a list of Arduino libraries, click the Arduino softwares Help menu and select Reference.
Find and follow the Libraries link.
We want to take a closer look at the Servo library.
Find and follow the Servo link.
Follow and read the links for these functions on the Servo library page:
attach()
writeMicroseconds()
detach()
Servos have to receive high-pulse control signals at regular intervals to keep turning. If the signal stops, so does the
learn.parallax.com/print/book/export/html/114
38/206
12/2/13
learn.parallax.com/print/book/export/html/114
servo. Once your sketch uses the Servo library to set up the signal, it can move on to other code, like delays, checking
sensors, etc. Meanwhile, the servo keeps turning because the Servo library keeps running in the background. It regularly
interrupts the execution of other code to initiate those high pulses, doing it so quickly that its practically unnoticeable.
Using the Servo library to send servo control signals takes four steps:
1. Tell the Arduino editor that you want access to the Servo library functions with this declaration at the start of your
sketch, before the setupfunction.
#include <Servo.h>
// Include servo library
2. Declare and name an instance of the Servo library for each signal you want to send, between the #includeand
the setup function.
Servo servoLeft;
// Declare left servo
3. In the setup function, use the name you gave the servo signal followed by a dot, and then the attach function call to
attach the signal pin. This example is telling the system that the servo signal named servoLeft should be
transmitted by digital pin 13.
servoLeft.attach(13);
// Attach left signal to pin 13
4. Use the writeMicroseconds function to set the pulse time. You can do this inside either the setup or loop
function:
servoLeft.writeMicroseconds(1500); // 1.5 ms stay-still signal
Seconds, Milliseconds, Microseconds
A millisecond is a one-thousandth of a second, abbreviated ms.
A microsecond is a one-millionth of a second, abbreviated s.
There are 1000 microseconds (s) in 1 millisecond (ms).
There are 1,000,000 microseconds in 1 second (s).
Example Sketch: LeftServoStayStill
For calibrating servos, your sketch will need to send signals with 1.5 ms pulses. Take a look at the timing diagram below.
This stay-still signals high pulses last 1.5 ms. Thats halfway between the 1.7 ms full-speed-counterclockwise and 1.3 ms
full-speed-clockwise pulses.
Enter, save and upload LeftServoStayStill to your Arduino. The pin 13 LED should glow, about halfway between
the two brightness levels you observed earlier.
/*
Robotics with the BOE Shield LeftServoStayStill
learn.parallax.com/print/book/export/html/114
39/206
12/2/13
learn.parallax.com/print/book/export/html/114
Generate signal to make the servo stay still for centering.
*/
#include <Servo.h>
// Include servo library
Servo servoLeft;
// Declare left servo
void setup()
{
servoLeft.attach(13);
servoLeft.writeMicroseconds(1500);
}
// Built in initialization block
void loop()
{
}
// Main loop auto-repeats
// Empty, nothing needs repeating
// Attach left signal to pin 13
// 1.5 ms stay still signal
Your Turn Check a Second Control Signal with the Pin 12 LED
Youll be using this code a lot, so its a good idea to practice declaring an instance of Servo, attaching the signal to a pin,
and setting the pulse duration.
Save LeftServoStayStill as BothServosStayStill.
Add a second Servo declaration and name it servoRight.
Servo servoRight;
// Declare right servo
Attach your servoRight signal to digital pin 12.
servoRight.attach(12);
// Attach right signal to pin 12
Set the servoRight signal for 1.5 ms (1500 s) pulses.
servoRight.writeMicroseconds(1500); // 1.5 ms stay still signal
Your sketch should now look like BothServosStayStill.
Save the sketch and upload it to your Arduino.
Verify that both LEDs are at a similar brightness level.
/*
Robotics with the BOE Shield BothServosStayStill
Generate signals to make the servos stay still for centering.
*/
#include <Servo.h>
// Include servo library
Servo servoLeft;
Servo servoRight;
// Declare left servo signal
// Declare right servo signal
void setup()
{
servoLeft.attach(13);
servoRight.attach(12);
// Built in initialization block
learn.parallax.com/print/book/export/html/114
// Attach left signal to pin 13
// Attach left signal to pin 12
40/206
12/2/13
learn.parallax.com/print/book/export/html/114
servoLeft.writeMicroseconds(1500);
servoRight.writeMicroseconds(1500);
void loop()
{
}
// 1.5 ms stay still sig, pin 13
// 1.5 ms stay still sig, pin 12
// Main loop auto-repeats
// Empty, nothing needs repeating
Activity 4: Connect Servo Motors and Batteries
From the robot navigation standpoint, continuous rotation servos offer a great combination of simplicity, usefulness and
low price. The Parallax continuous rotation servos are the motors that will make the BOE Shield-Bots wheels turn, under
Arduino control.
In this activity, you will connect your servos to the Board of Education Shields servo ports, which will connect them to
supply voltage, ground, and a signal pin. You will also connect a battery supply to your Arduino because, under certain
conditions, servos can end up demanding more current than a USB supply is designed to deliver.
Standard Servos vs. Continuous Rotation Servos
Standard servos are designed to receive electronic signals that tell them what
position to hold. These servos control the positions of radio controlled airplane flaps,
boat rudders, and car steering. Continuous rotation servos receive the same
electronic signals, but instead turn at certain speeds and directions. Continuous
rotation servos are handy for controlling wheels and pulleys.
Servo Control Horn, 4-point Star vs. Round
It doesnt make a difference. So long as it is labeled continuous rotation its the
servo for your BOE Shield-Bot. Youll remove the control horn and replace it with
a wheel.
Connect the Servos to the BOE Shield
Leave the LED circuits from the last activity on your board. They will be used later to monitor the signals the Arduino sends
to the servos to control their motion.
Parts List
learn.parallax.com/print/book/export/html/114
41/206
12/2/13
learn.parallax.com/print/book/export/html/114
(2) Parallax continuous rotation servos
BOE Shield with built and tested LED indicator circuits from the previous activity
Instructions
Set your Shields power switch to position-0.
Disconnect all sources of power from the Arduino including the USB cable.
Between the servo headers on the BOE Shield is a jumper that connects the servo power supply to either Vin or 5V. To
move it, pull it upwards and off the pair of pins it covers, then push it onto the pair of pins you want it to rest on. The BOE
Shield-Bots battery pack will supply 7.5 V. Since the servos are rated for 46 V, we want to make sure the jumper is set
to 5V. Also, a steady 5 V voltage supply will support a consistent servo speed, and more accurate navigation, than
voltage that varies as batteries discharge.
Make sure your BOE Shields power jumper is set to 5V; if not, set it now.
The picture below shows the schematic of the circuit you create by plugging the servos into ports 13 and 12 on the BOE
Shield. Pay careful attention to wire color as you plug in the cables: the black wire should be at the bottom, and the white
one should be at the top.
Connect your servos to your BOE Shield as shown in the diagram below. The left servo connects to port 13 and
the right servo connects to port 12.
Make sure that you follow the cable colors shown in the figure, with the black wire closer to the breadboard and
the white wire closer to the boards edge.
learn.parallax.com/print/book/export/html/114
42/206
12/2/13
learn.parallax.com/print/book/export/html/114
Connect the Battery Pack to the BOE Shield
To properly power the servos, youll need to switch to an external battery pack now. When servos make sudden direction
changes or push against resistance to rotation, they can draw more current than a USB port is designed to supply. Also, it
would be no fun for the BOE Shield-Bot to be tethered to the computer forever! So, from here on out well be using an
external battery pack with five 1.5 V AA batteries. This will supply your system with 7.5 V and plenty of current for the
voltage regulators and servos. From here forward, remember two things:
ALWAYS unplug the battery pack when you are done experimenting for a while. Even when the power switch
on your BOE Shield is off (position-0), the Arduino module will still draw power from the batteries.
Unplug the programming cable too, whenever you unplug the battery pack. That way, you wont accidentally try
to run the servos off of USB power.
Which Battery Pack Do You Have?
Compare your parts to the picture below to see which battery pack you have.
For the 5-cell Pack, keep going on the next page.
For the 4-cell pack, skip to the 4-Cell Pack + Boe-Boost Setup [17] .
learn.parallax.com/print/book/export/html/114
43/206
12/2/13
learn.parallax.com/print/book/export/html/114
Rechargeable Options
The thrifty Boe-Boost (#30078) allows you to add another cell in series with a 4-cell
or 5-cell pack. Adding a 6th 1.2 V AA rechargeable cell to a 5-cell pack will supply 6
x 1.2 = 7.2 V.
The Li-ion Boe-Bot Power Pack-Charger (#28988) combines a lithium-ion battery
pack and recharger in one board that you can mount under your Shield-Bot.
CAUTION: AC powered DC supplies are not recommended for the BOE
Shield-Bot.
Some DC supplies provide much higher voltage than their rating. The BOE Shieldbot is designed for use with a 7.27.5 V battery supply. It will work with higher supply
voltages at low loads, but the servo loads can heat up the regulator until it shuts off to
protect itself.
5-cell Pack Setup
Parts List
(5) AA alkaline batteries
(1) 5-cell battery pack
Load the batteries into the battery pack.
Plug the battery pack into the Arduinos power jack. When you are done, it should resemble the picture below.
Skip to Centering the Servos [18] .
learn.parallax.com/print/book/export/html/114
44/206
12/2/13
learn.parallax.com/print/book/export/html/114
4-cell Pack + Boe-Boost Setup
Parts List
(1) Boe-Boost
(1) 4-cell battery pack
(5) AA alkaline batteries
Load the batteries into the battery pack and Boe-Boost. Align the batteries +/- markings with the +/- markings in
the battery cases. (Negative (-) terminals connect to springs.)
learn.parallax.com/print/book/export/html/114
45/206
12/2/13
learn.parallax.com/print/book/export/html/114
Use the figure below as a guide and lift two of the positive battery ends upward. Lift each one just far enough to
expose its terminal end.
Push the Boe-Boost up against the positive terminals, then push down to insert it into the battery holder.
Plug the battery pack into the Arduino modules power jack.
Check your work; when you are done assembling the system it should resemble the picture below.
learn.parallax.com/print/book/export/html/114
46/206
12/2/13
learn.parallax.com/print/book/export/html/114
Activity 5: Centering the Servos
In this activity, you will run a sketch that sends the stay-still signal to the servos. You will then use a screwdriver to adjust
the servos so that they actually stay still. This is called centering the servos. After the adjustment, you will run test sketches
that will turn the servos clockwise and counterclockwise at various speeds.
Tool Required
Youll need a Phillips #1 point screwdriver with a 1/8 (3.18 mm) or smaller shaft.
Sending the Center Signals
If a servo has not yet been centered, it may turn, vibrate, or make a humming noise when it receives the stay-still signal.
Reconnect your programming cable, and re-run LeftServoStayStill.
Set the BOE Shields Power switch to 2, to provide power to the servos.
Use a screwdriver to gently adjust the potentiometer in the servo as shown in Figure 226. Dont push too hard!
Adjust the potentiometer slightly until you find the setting that makes the servo stop turning, humming or vibrating.
learn.parallax.com/print/book/export/html/114
47/206
12/2/13
learn.parallax.com/print/book/export/html/114
Verify that the pin 13 LED signal monitor circuit is showing activity. It should glow like it did when you ran
LeftServoStayStill the first time.
Whats a Potentiometer?
A potentiometer is kind of like an adjustable resistor with a moving part, such as a
knob or a sliding bar, for setting the resistance. The Parallax continuous rotation
servos potentiometer is a recessed knob that can be adjusted with a small Phillips
screwdriver tip. Learn more about potentiometers in Whats a Microcontroller? and
Basic Analog and Digital at www.parallax.com. [19]
Your Turn Center the Servo Connected to Pin 12
Repeat the process for the pin 12 servo using the sketch RightServoStayStill.
/*
Robotics with the BOE Shield RightServoStayStill
Transmit the center or stay still signal on pin 12 for center adjustment.
*/
#include <Servo.h>
// Include servo library
Servo servoRight;
// Declare right servo
void setup()
{
servoRight.attach(12);
servoRight.writeMicroseconds(1500);
}
// Built-in initialization block
void loop()
{
}
// Main loop auto-repeats
// Empty, nothing needs repeating
// Attach right signal to pin 12
// 1.5 ms stay still signal
Activity 6: Testing the Servos
Theres one last thing to do before assembling your BOE Shield-Bot, and thats testing the servos. In this activity, you will
run sketches that make the servos turn at different speeds and directions. This is an example of subsystem testinga
good habit to develop.
Subsystem testing is the practice of testing the individual components before they
go into the larger device. Its a valuable strategy that can help you win robotics
contests. Its also an essential skill used by engineers to develop everything from
toys, cars, and video games to space shuttles and Mars roving robots. Especially in
more complex devices, it can become nearly impossible to figure out a problem if
learn.parallax.com/print/book/export/html/114
48/206
12/2/13
learn.parallax.com/print/book/export/html/114
the individual components havent been tested beforehand. In aerospace projects,
for example, disassembling a prototype to fix a problem can cost hundreds of
thousands, or even millions, of dollars. In those kinds of projects, subsystem testing
is rigorous and thorough.
Pulse Width Controls Speed and Direction
This timing diagram shows how a Parallax continuous rotation servo turns full speed clockwise when you send it 1.3 ms
pulses. Full speed typically falls in the 50 to 60 RPM range.
Whats RPM? Revolutions Per Minutethe number of full rotations turned in one
minute.
Whats a pulse train? Just as a railroad train is a series of cars, a pulse train is a
series of pulses (brief high signals).
Example Sketch: LeftServoClockwise
Enter, save, and upload LeftServoClockwise.
Verify that the servos horn is rotating between 50 and 60 RPM clockwise.
/*
Robotics with the BOE Shield LeftServoClockwise
Generate a servo full speed clockwise signal on digital pin 13.
*/
#include <Servo.h>
// Include servo library
Servo servoLeft;
// Declare left servo
void setup()
{
servoLeft.attach(13);
servoLeft.writeMicroseconds(1300);
}
// Built in initialization block
void loop()
{
}
// Main loop auto-repeats
// Empty, nothing needs repeating
// Attach left signal to pin 13
// 1.3 ms full speed clockwise
Your Turn: Left Servo Counterclockwise
Save LeftServoClockwise as LeftServoCounterclockwise.
learn.parallax.com/print/book/export/html/114
49/206
12/2/13
learn.parallax.com/print/book/export/html/114
In servoLeft.writeMicroseconds, change (1300) to (1700).
Save the modified sketch and upload it to the Arduino.
Verify that the servo connected to pin 13 now rotates the other direction, which should be counterclockwise, at
about 50 to 60 RPM.
Example Sketch: RightServoClockwise
Save LeftServoClockwise as RightServoClockwise.
Replace all instances of servoLeft with servoRight.
Replace all instance of 13with 12.
Run the sketch and verify that the pin 12 servo is rotating between 50 and 60 RPM clockwise.
/*
Robotics with the BOE Shield RightServoClockwise
Generate a servo full speed clockwise signal on digital pin 12.
*/
#include <Servo.h>
// Include servo library
Servo servoRight;
// Declare left servo
void setup()
{
servoRight.attach(12);
servoRight.writeMicroseconds(1300);
}
// Built in initialization block
void loop()
{
}
// Main loop auto-repeats
// Empty, nothing needs repeating
// Attach left signal to pin 12
// 1.3 ms full speed clockwise
Your Turn Right Servo Counterclockwise
In servoRight.writeMicroseconds change (1300) to (1700).
Save the sketch and upload it to your Arduino.
Verify that the pin 12 servo turns full-speed counterclockwise, about 50 to 60 RPM.
Controlling Servo Speed and Direction
learn.parallax.com/print/book/export/html/114
50/206
12/2/13
learn.parallax.com/print/book/export/html/114
For BOE Shield-Bot navigation, we need to control both servos at once.
Enter, save, and upload ServosOppositeDirections to the Arduino.
Verify that the servo connected to pin 13 turns counterclockwise and the one connected to pin 12 turns clockwise.
Example Sketch: ServosOppositeDirections
/*
Robotics with the BOE Shield ServosOppositeDirections
Generate a servo full speed counterclockwise signal with pin 13 and
full speed clockwise signal with pin 12.
*/
#include <Servo.h>
// Include servo library
Servo servoLeft;
Servo servoRight;
// Declare left servo signal
// Declare right servo signal
void setup()
{
servoLeft.attach(13);
servoRight.attach(12);
// Built in initialization block
servoLeft.writeMicroseconds(1700);
servoRight.writeMicroseconds(1300);
void loop()
{
}
// Attach left signal to pin 13
// Attach right signal to pin 12
// 1.7 ms -> counterclockwise
// 1.3 ms -> clockwise
// Main loop auto-repeats
// Empty, nothing needs repeating
This opposite-direction control will be important soon. Think about it: when the servos are mounted on either side of a
chassis, one will have to rotate clockwise while the other rotates counterclockwise to make the BOE Shield-Bot roll in a
straight line. Does that seem odd? If you cant picture it, try this:
Hold your servos together back-to-back while the sketch is running.
Pulse Width Modulation
Adjusting the property of a signal to carry information is called modulation. Weve
discovered that servo control signals are a series of high pulses separated by low
resting states. How long the high pulse lastshow wide the high pulse looks in a
timing diagramdetermines the speed and direction that the servo turns. That
adjustable pulse width carries the servo setting information. Therefore, we can say
that servos are controlled with pulse width modulation.
Different combinations of writeMicroseconds usparameters will be used repeatedly for programming your BOE
Shield-Bots motion. By testing several possible combinations and filling in the Description column of Table 22, you will
become familiar with them and build a reference for yourself. Youll fill in the Behavior column later on, when you see how
the combinations make your assembled BOE Shield-Bot move.
Save a copy of the ServosOppositeDirections sketch as TestServosTable2_2.
Test each combination of values in servoLeft.WriteMicroseconds(us)and
servoRight.writeMicroseconds(us)and record your results in Table 22a PDF of this table is
included with this chapter's code download zip archive.
learn.parallax.com/print/book/export/html/114
51/206
12/2/13
learn.parallax.com/print/book/export/html/114
How To Control Servo Run Time
Its easy to control how long the servos run when using the Servo library. Once set, a servo will maintain its motion until it
receives a new setting. So, to make a servo run for a certain length of time, all you have to do is insert a delay after
each setting.
Example Sketch: ServoRunTimes
Enter, save, and upload ServoRunTimes to your Arduino.
Verify that both servos turn full speed clockwise for 3 seconds, then counterclockwise for 3 seconds, then stop.
/*
Robotics with the BOE Shield ServoRunTimes
Generate a servo full speed counterclockwise signal with pin 13 and
full speed clockwise signal with pin 12.
*/
#include <Servo.h>
// Include servo library
Servo servoLeft;
Servo servoRight;
// Declare left servo signal
// Declare right servo signal
void setup()
{
servoLeft.attach(13);
servoRight.attach(12);
// Built in initialization block
servoLeft.writeMicroseconds(1300);
learn.parallax.com/print/book/export/html/114
// Attach left signal to pin 13
// Attach right signal to pin 12
// Pin 13 clockwise
52/206
12/2/13
learn.parallax.com/print/book/export/html/114
servoRight.writeMicroseconds(1300);
delay(3000);
servoLeft.writeMicroseconds(1700);
servoRight.writeMicroseconds(1700);
delay(3000);
servoLeft.writeMicroseconds(1500);
servoRight.writeMicroseconds(1500);
void loop()
{
}
// Pin 12 clockwise
// ..for 3 seconds
// Pin 13 counterclockwise
// Pin 12 counterclockwise
// ..for 3 seconds
// Pin 13 stay still
// Pin 12 stay still
// Main loop auto-repeats
// Empty, nothing needs repeating
Chapter 2 Summary
The focus of this chapter was calibrating and testing the servos, and building indicator lights to monitor the servo signals.
In addition to some hardware setup, many concepts related to electronics, programming, and even a few good
engineering concepts were introduced along the way.
Hardware Setup
How to mount the Board of Education Shield on your Arduino module
How and why to provide an external battery power supply for the system
How to connect the servos to the Board of Education Shield
Electronics
What a resistor does, what its schematic symbol looks like, and how to read its value by decoding the color-bands
on its case
What tolerance is, in relation to a resistors stated value
What an LED does, what the schematic symbol for this one-way current valve looks like, and how to identify its
anode and cathode
What a solderless breadboard is for, and how it connects electronic devices
How to build LED indicator light circuits
The parts of a servo motor, how to connect it to the Board of Education Shield
What a potentiometer is, and how to calibrate a Parallax continuous rotation servo by adjusting its potentiometer
What a pulse train is, and how to control a servo with pulse width modulation
Programming
How to use the Arduinos pinMode and digitalWrite functions to send high and low output signals
How to use #include to add the Servo library to a sketch
Using the Servo librarys functions to attach and control a servo
Writing sketches to control the servos speed, direction, and run time
Engineering
Building a circuit on a solderless prototyping area
Using an indicator light to monitor communication between devices
What subsystem testing is, and why it is important
Creating a reference table of input parameters and how they affect a devices output
Chapter 2 Challenges
Questions
1. How do you connect two leads together using a breadboard?
2. What function sets a digital pins direction?
learn.parallax.com/print/book/export/html/114
53/206
12/2/13
learn.parallax.com/print/book/export/html/114
3. What function sets pin 13 to 5 V? What function sets it to 0 V?
4. How can a sketch control the duration of a 5 V signal?
5. What are the pulse durations that tell a continuous rotation servo to turn
a. full speed clockwise,
b. full speed counterclockwise,
c. stay still.
6. Which call would make a servo turn faster?
a. servoLeft.writeMicroseconds(1440) or
b. servoLeft.writeMicroseconds(1420). Why?
7. How can a sketch control the duration of a certain servo signal?
Exercises
1. Write a loop function that makes an LED blink 5 times per second, with an on time thats 1/3rd of its off time.
(Disconnect the servos for this exercise!)
2. Write a setup function that makes the pin 13 servo turn full speed clockwise for 1.2 seconds, while the pin 12
servo stays still. After that, set both servos to stop.
3. Write a setup function that makes one servo turn the same direction for 3 seconds. The other servo should turn
the opposite direction for the first 1.5 seconds and the same direction for the second 1.5 seconds. Then, make both
servos stop.
Projects
1. Look up the servo librarys detach function and use it in place of servoLeft and
servoRight.writeMicroseconds(1500) to stop servos after they turn for 3 seconds.
2. Write a program that makes the pin 13 servo turn counterclockwise while the pin 12 servo turns clockwise. After 3
seconds, make both servos turn counterclockwise for 0.6 seconds. Then, make both turn clockwise for 0.6
seconds. Then, make the pin 13 servo turn clockwise and the pin 12 servo turn counterclockwise for 3 seconds.
Chapter 2 Solutions
Question Solutions
1. Plug the two leads into the same 5-socket row on the breadboard.
2. The pinMode function.
3. The digitalWrite function does both, depending on its value parameter:
digitalWrite(13, HIGH) // 5 V
digitalWrite(13, LOW) // 0 V
4. Assuming a pin has just been set high, the delay call can keep it high for a certain amount of time. Then, a
digitalWrite call can set it low.
5. (a)1.3 ms pulses for full speed clockwise, (b)1.7 ms pulses for full speed clockwise, and (c)1.5 ms pulses for stay
still.
6. (b) servoLeft.writeMicroseconds(1420). Full speed clockwise is
servoLeft.writeMicroseconds(1300), and stop is servoLeft.WriteMicroseconds(1500).
Since 1420 is further from stop and closer to full speed, its the correct value for faster clockwise rotation even
though it is smaller.
7. Servo.writeMicroseconds(value)followed by delay(ms)followed by
Servo.writeMicroseconds(newValue) or Servo.detach(pin)will keep the servo turning for ms
milliseconds.
Exercise Solutions
1. The total on + off time has to be 200 ms, which is 1/5th of a second. So, on for 50 ms, off for 150 ms:
void loop()
learn.parallax.com/print/book/export/html/114
// Main loop auto-repeats
54/206
12/2/13
learn.parallax.com/print/book/export/html/114
digitalWrite(13, HIGH);
delay(50);
digitalWrite(13, LOW);
delay(150);
// 200 ms -> 5 blinks/second
// Pin 13 = 5 V, LED emits light
// ..for 0.05 seconds
// Pin 13 = 0 V, LED no light
// ..for 0.15 seconds
2. Set pin 13 servo to full speed clockwise and the pin 12 servo to stop. Then, delay for 1200. Since servoRight
is already stopped, all the code has to do is stop servoLeft.
void setup()
{
servoLeft.attach(13);
servoRight.attach(12);
// Built in initialization block
// Attach left signal to pin 13
// Attach right signal to pin 12
servoLeft.writeMicroseconds(1300); // 1.3 ms -> clockwise
servoRight.writeMicroseconds(1500); // 1.5 ms -> stop
delay(1200);
// ..for 1.2 seconds
servoLeft.writeMicroseconds(1500); // 1.5 ms -> stop
3. In this example, the pin 13 servo starts counterclockwise and the pin 12 servo starts out clockwise. This goes on for
1.5 seconds. Then, the pin 12 servo is changed to counterclockwise, and this goes on for another 1.5 seconds.
After that, both servos are stopped.
void setup()
{
servoLeft.attach(13);
servoRight.attach(12);
// Built in initialization block
// Attach left signal to pin 13
// Attach right signal to pin 12
servoLeft.writeMicroseconds(1700); // 1.7 ms -> cc-wise
servoRight.writeMicroseconds(1300); // 1.3 ms -> clockwise
delay(1500);
// ..for 1.5 seconds
servoRight.writeMicroseconds(1700); // 1.7 ms -> cc-wise
delay(1500);
servoLeft.writeMicroseconds(1500); // 1.5 ms -> stop
servoRight.writeMicroseconds(1500); // 1.5 ms -> stop
Project Solutions
1. The detach function detaches the instance of Servo from its pin. This sketch verifies that it stops the servo after
3 seconds of run time. The chapter examples sent pulses telling the servo to stay still. In contrast, detach stops
sending signals to the servothe pin doesnt tell the servo to do anything, so it goes dormant instead of holding the
stop speed. The end result is the same, the servo motor stops. The advantage to detach is that it prevents the
servos from turning slowly if the servo is not precisely calibrated.
/*
Robotics with the BOE Shield Chapter 2, Project 1
Generate a servo full speed counterclockwise signal with pin 13 and
full speed clockwise signal with pin 12.
*/
#include <Servo.h>
// Include servo library
Servo servoLeft;
Servo servoRight;
// Declare left servo signal
// Declare right servo signal
void setup()
{
// Built in initialization block
learn.parallax.com/print/book/export/html/114
55/206
12/2/13
learn.parallax.com/print/book/export/html/114
servoLeft.attach(13);
servoRight.attach(12);
// Attach left signal to pin 13
// Attach right signal to pin 12
servoLeft.writeMicroseconds(1700); // Pin 13 counterclockwise
servoRight.writeMicroseconds(1300); // Pin 12 clockwise
delay(3000);
// ..for 3 seconds
servoLeft.detach();
// Stop servo signal to pin 13
servoRight.detach();
// Stop servo signal to pin 12
void loop()
{
}
// Main loop auto-repeats
// Empty, nothing needs repeating
2. Solution is the sketch ForwardLeftRightBackward, from a later chapter.
Chapter 3. Assemble and Test your BOE Shield-Bot
This chapter contains instructions for building and testing your BOE Shield-Bot. Its especially important to complete the
testing portion before moving on to the next chapter. By doing so, you can help avoid a number of common mistakes that
could otherwise lead to mystifying BOE Shield-Bot behavior. Here is a summary of what you will do:
1.
2.
3.
4.
Build the BOE Shield-Bot.
Re-test the servos to make sure they are properly connected.
Connect and test a speaker that can let you know when the BOE Shield-Bots batteries are running low.
Use the Serial Monitor to control and test servo speed.
Gold chassis? Blue tires? Different wheels?
Once upon a time, Parallax made Boe-Bot chassis anodized in different colors. A
gold chassis was chosen for the photographs in the original Robotics with the BoeBot [20] text, because it printed best in black and white. Also, the wheel design and
tire colors have since changed. To provide you these instructions as fast as we
could, we have re-used some assembly photos from the original Boe-Bot text.
Download Chapter 3 Arduino code
[21]
Save the file to your desktop, and unzip it before using the sketches.
Follow the links below to get started!
Code Update Notice
learn.parallax.com/print/book/export/html/114
56/206
12/2/13
learn.parallax.com/print/book/export/html/114
The Chapter 3 Arduino Code was updated on 11/15/2012. See the notice on this
page [22] for details.
Activity 1: Assembling the BOE-Shield-Bot
This activity will guide you through assembling the BOE Shield-Bot, step by step. In each step, you will gather a few of the
parts, and then assemble them so that they match the pictures. Each picture has instructions that go with it; make sure to
follow them carefully.
Servo Tools and Parts
All of the tools needed are common and can be found in most households and school shops. They can also be purchased
at local hardware stores. The Parallax screwdriver is included in the Robotics Shield Kit, and the other two are optional
but handy to have.
Tools
(1) screwdriver, Phillips #1
(1) 1/4 combination wrench (optional but handy)
(1) needle-nose pliers (optional)
Disconnect the programming cable and battery pack from your Arduino.
Disconnect the servos from the BOE Shield.
Set the BOE Shields 3-position power switch to position 0.
Mount the Topside Hardware
Parts List
(1)
(2)
(2)
(1)
robot chassis
1 standoffs (removed from BOE Shield)
pan-head screws, 1/4 4-40 (removed from BOE Shield)
rubber grommet, 13/32
learn.parallax.com/print/book/export/html/114
57/206
12/2/13
learn.parallax.com/print/book/export/html/114
Instructions
Remove the 1 aluminum standoffs from the BOE Shield, and save the standoffs and screws.
Insert the 13/32 rubber grommet into the hole in the center of the chassis.
Make sure the groove in the outer edge of the rubber grommet is seated on the metal edge of the hole.
Use two 1/4 of the 4-40 screws to attach two of the standoffs to the top front of the chassis as shown.
Save the other two standoffs and screws for a later step.
Remove the Servo Horns
Parts List
(2) Parallax continuous rotation servos, previously centered
Instructions
Use a Phillips screwdriver to remove the screws that hold the servo control horns on the output shafts.
Pull each horn upwards and off the servo output shaft.
Save the screws; you will need them again soon.
STOP! Before taking the next step, you must have completed these activities:
Chapter 2, Activity 4: Connect Servo Motors and Batteries [23] , and Chapter 2,
Activity 5: Centering the Servos [18] .
learn.parallax.com/print/book/export/html/114
58/206
12/2/13
learn.parallax.com/print/book/export/html/114
Mount the Servos on the Chassis
Mount the Servos on the Chassis
Parts List
(2) BOE Shield-Bot Chassis, partially assembled.
(2) Parallax continuous rotation servos
(8) pan Head Screws, 3/8 4-40
(8) nuts, 4-40
masking tape
pen
Instructions:
Decide how you want to mount your servos from the two options described and pictured below.
1. Outside-forward (left) the servos' mounting tabs seat outside the chassis, with their potentiometer access ports
facing toward the front of the chassis. This allows easy access to adjust the potentiometers on an assembled robot,
and also makes servo replacement quick. However, this gives the BOE Shield-Bot a longer, wider wheel base, so it
will be a little less nimble on maneuvers and may need more pulses to make turns.
2. Inside-backward (right) the servos' mounting tabs seat inside the chassis, with their potentiometer access
ports facing towards the battery pack. This positions the axles close to the center of the BOE Shield-Bot, for
maximum agility. If you are diligent about centering your servos before building your BOE Shield-Bot, this causes no
problems.
learn.parallax.com/print/book/export/html/114
59/206
12/2/13
learn.parallax.com/print/book/export/html/114
Attach the servos to the chassis using the Phillips screws and nuts.
Use pieces of masking tape to label the servos left (L) and right (R), as shown.
Mount the Battery Pack
Your kit may include a 4-cell battery pack or a 5-cell battery pack. Instructions for both options are included here. Don't
forget the last step, for both versions, at the bottom of the page.
5-cell Battery Pack
Parts List
(2) flat-head Phillips screws, 3/8 4-40
(2) 1" standoffs (removed from BOE Shield previously)
(1) 5-cell battery pack with 2.1 mm center-positive plug
Instructions
Place the empty battery pack inside the chassis positioned as shown above.
Insert the two flat-head screws through the inside of the battery pack. Use the smaller set of holes that line up with
the chassis mounting holes for the front standoffs, shown by the arrows.
learn.parallax.com/print/book/export/html/114
60/206
12/2/13
learn.parallax.com/print/book/export/html/114
From the top of the chassis, thread a 1" standoff on each screw and tighten.
4-cell Battery Pack
Parts List
(2) flat-head Phillips screws, 3/8 4-40
(2) 1/4" pan-head screws (removed from BOE Shield previously)
(2) nuts, 4-40
(2) 1" standoffs (removed from BOE Shield previously)
(1) 4-cell battery pack with 2.1 mm center-positive plug
(1) Boe-Boost module
Attach the front standoffs to the top of the chassis with the pan-head screws.
Insert the battery pack inside the chassis positioned as shown in the picture above.
Insert flat-head screws from inside the battery pack, and secure them in place with the 4-40 nuts and tighten
securely.
Replace the batteries, and Boe-Boost module if using one.
Last Step for Both Versions
Pull the battery packs power cord and servo lines through the rubber grommet hole in the center of the chassis,
as shown below.
learn.parallax.com/print/book/export/html/114
61/206
12/2/13
learn.parallax.com/print/book/export/html/114
Mount the Wheels
Parts List
(1)
(1)
(2)
(2)
(2)
1/16 cotter pin
tail wheel ball
rubber band tires
plastic machined wheels
screws saved when removing the servo horns
Instructions
The robots tail wheel is merely a plastic ball with a hole through the center. A cotter pin holds it to the chassis and
functions as an axle for the wheel.
Line up the hole in the tail wheel with the holes in the tail portion of the chassis.
Run the cotter pin through all three holes (chassis left, tail wheel, chassis right).
Bend the ends of the cotter pin apart so that it cant slide back out of the hole.
Press each plastic wheel onto a servo output shaft, making sure the shaft lines up with, and sinks into, the wheels
recess, then secure with the saved servo screws.
Stretch each rubber band tire and seat it on the outer edge of each wheel.
When you are done, your completed chassis will look like one of the pictures below.
Left: "Outside-forward" servos
learn.parallax.com/print/book/export/html/114
Right: "Inside-backward" servos
62/206
12/2/13
learn.parallax.com/print/book/export/html/114
Attach the BOE Shield to the Chassis
Parts List
(4) pan-head screws, 1/4 4-40
(1) Board of Education Shield mounted to your Arduino module and secured with standoffs [24] .
Instructions
Set the BOE Shield on the four standoffs, lining them up with the four mounting holes on the outer corner of the
board.
Make sure the white breadboard is closer to the drive wheels, not the tail wheel.
Attach the board to the standoffs with the pan head screws.
Reconnect the servos to the servo headers.
Using Different Pins for the Servos
The Arduino toggles Pin 13 briefly upon startup or reset. If this causes problems for
a particular application, you can use Pins 11 and 12 instead of 12 and 13. Be sure to
adjust your code accordingly.
If you are building the BOE Shield-Bot to use with ROBOTC instead of for this
tutorial, follow these instructions for using different servo ports [25] .
learn.parallax.com/print/book/export/html/114
63/206
12/2/13
learn.parallax.com/print/book/export/html/114
From the underside of the chassis, pull any excess servo and battery cable through the rubber grommet hole, and
tuck the excess cable lengths between the servos and the chassis.
Activity 2: Re-test the Servos
In this activity, you will test to make sure that the electrical connections between your board and the servos are correct.
The picture below shows your BOE Shield-Bots front, back, left, and right. We need to make sure that the right-side
servo turns when it receives pulses from pin 12 and that the left-side servo turns when it receives pulses from pin 13.
Testing the Left and Right Wheels
Testing the Right Wheel
The next example sketch will test the servo connected to the right wheel, shown below. The sketch will make this wheel
turn clockwise for three seconds, then stop for one second, then turn counterclockwise for three seconds.
learn.parallax.com/print/book/export/html/114
64/206
12/2/13
learn.parallax.com/print/book/export/html/114
Example Sketch: RightServoTest
Set the BOE Shield-Bot on its nose so that the drive wheels are suspended above the ground.
Connect the programming cable and battery pack to the Arduino.
Enter, save, and upload RightServoTest to your Arduino
Set the 3-position switch to position-2 and press/release the RESET button.
Verify that the right wheel turns clockwise for three seconds, stops for one second, then turns counterclockwise for
three seconds.
If the right wheel/servo does not behave as predicted, see the Servo Troubleshooting page.
If the right wheel/servo does behave properly, then keep going.
/*
* Robotics with the BOE Shield - RightServoTest
* Right servo turns clockwise three seconds, stops 1 second, then
* counterclockwise three seconds.
*/
#include <Servo.h>
// Include servo library
Servo servoRight;
// Declare right servo
void setup()
{
servoRight.attach(12);
// Built in initialization block
// Attach right signal to pin 12
servoRight.writeMicroseconds(1300);
delay(3000);
// Right wheel clockwise
// ...for 3 seconds
servoRight.writeMicroseconds(1500);
delay(1000);
// Stay still
// ...for 3 seconds
servoRight.writeMicroseconds(1700);
delay(3000);
// Right wheel counterclockwise
// ...for 3 seconds
servoRight.writeMicroseconds(1500);
// Right wheel counterclockwise
}
void loop()
{
}
// Main loop auto-repeats
// Empty, nothing needs repeating
Your Turn Testing the Left Wheel
Now, its time to run the same test on the left wheel as shown below. This involves modifying the RightServoTest sketch.
learn.parallax.com/print/book/export/html/114
65/206
12/2/13
learn.parallax.com/print/book/export/html/114
Save RightServoTest as LeftServoTest.
Change Servo servoRightto Servo servoLeft.
Change servoRight.Attach(12)to servoLeft.Attach(13).
Replace the rest of the servoRight references with servoLeft.
Save the sketch, and upload it to your Arduino.
Verify that it makes the left servo turn clockwise for 3 seconds, stop for 1 second, then turn counterclockwise for 3
seconds.
If the left wheel/servo does not behave as predicted, see Servo Troubleshooting [26] .
If the left wheel/servo does behave properly, then your BOE Shield-Bot is functioning properly, and you are ready
to move on to Activity 3: Start-Reset Indicator [27] .
Servo Troubleshooting
Here is a list of some common symptoms and how to fix them.
The first step is to double check your sketch and make sure all the code is correct.
Double check your sketch against RightServoTest.
If the code is correct, find your symptom in the list below and follow the checklist instructions
The servo doesnt turn at all.
Double-check your servo connections using this diagram [28] as a guide.
Make sure the BOE Shields power switch is set to position-2. You can then re-run the program by pressing and
releasing the boards RESET button.
Make sure the battery pack has fresh batteries, all oriented properly in the case.
If you are using the Boe-Boost, make sure it is seated in the battery holder properly.
Check and make sure you entered the sketch correctly.
The left servo turns when the right one is supposed to.
This means that the servos are swapped. The servo thats connected to pin 12 should be connected to pin 13, and the
servo thats connected to pin 13 should be connected to pin 12.
Disconnect powerboth battery pack and programming cable.
Unplug both servos.
Connect the servo that was connected to pin 12 to pin 13.
Connect the other servo (that was connected to pin 13) to pin 12.
Reconnect power.
learn.parallax.com/print/book/export/html/114
66/206
12/2/13
learn.parallax.com/print/book/export/html/114
Re-run the RightServoTest sketch.
The wheel does not fully stop; it still turns slowly.
If the wheel keeps turning slowly after the clockwise, stop, counterclockwise sequence, it means that the servo may not be
exactly centered. There are two ways to fix this:
Adjusting in hardware: Go back and re-do Chapter 2, Activity #5: Centering the Servos [18] . If the servos are not
mounted to give easy access to the potentiometer ports, consider re-orienting them for re-assembly.
Adjusting in software: If the wheel turns slowly counterclockwise, use a value thats a little smaller than 1500. If its
turning clockwise, use a value thats a little larger than 1500. This new value will be used in place of 1500 for all
writeMicroseconds calls for that wheel as you do the experiments in this book.
The wheel never stops, it just keeps turning rapidly.
If you are sure the code in your sketch is correct, it probably means your servo is not properly centered.
Remove the wheels, un-mount the servos from the chassis and repeat the exercise in Chapter 2, Activity #5:
Centering the Servos [18] . Consider re-mounting them oriented for easy adjustment.
Activity 3: Start-Reset Indicator
In this activity, well build a small noise-making circuit on the BOE Shields prototyping area that will generate a tone if the
robots batteries run too low.
When the voltage supply drops below the level a device needs to function properly, its called brownout. The device (your
Arduino) typically shuts down until the supply voltage returns to normal. Then, it will restart whatever sketch it was running.
Brownouts typically happen when batteries are already running low, and the servos suddenly demand more power. For
example, if the BOE Shield-Bot changes from full speed forward to full speed backward, the servos have to do extra work
to stop the servos and then go the other direction. For this, they need more current, and when they try to pull that current
from tired batteries, the output voltage dips enough to cause brownout.
Now, imagine your BOE Shield-Bot is navigating through a routine, and suddenly it stops for a moment and then goes in
a completely unexpected direction. How will you know if it is a mistake in your code, or if its a brownout? One simple,
effective solution is to add a speaker to your BOE Shield-Bot and make it play a start tone at the beginning of every
sketch. That way, if your BOE Shield-Bot has a brownout while its navigating, youll know right away because itll play the
start tone.
Well use a device called a piezoelectric speaker (piezospeaker) that can make different tones depending on the
frequency of high/low signals it receives from the Arduino. The schematic symbol and part drawing are shown below.
Frequency is the measurement of how often something occurs in a given amount of
time.
A piezoelectric element is a crystal that changes shape slightly when voltage is
applied to it. Applying high and low voltages at a rapid rate causes the crystal to
rapidly change shape. The resulting vibration in turn vibrates the air around it, and
this is what our ear detects as a tone. Every rate of vibration makes a different tone.
learn.parallax.com/print/book/export/html/114
67/206
12/2/13
learn.parallax.com/print/book/export/html/114
Piezoelectric elements have many uses. When force is applied to a
piezoelectric element, it can create voltage. Some piezoelectric elements have a
frequency at which they naturally vibrate. These can be used to create voltages at
frequencies that function as the clock oscillator for many computers and
microcontrollers.
Build the Piezospeaker Circuit
Parts Required
(1) piezospeaker (just peel off the Remove the seal after washing sticker if it has one)
(misc.) jumper wires
Building the Start/Reset Indicator Circuit
The picture below shows a wiring diagram for adding a piezospeaker to the breadboard.
Always disconnect power before building or modifying circuits!
Set the Power switch to 0.
Unplug the battery pack.
Unplug the programming cable.
Build the circuit shown below. Position it just as shown on the breadboard. The speaker should stay in place for
the rest of the book, while other circuits are added or removed around it.
Programming the Start-Reset Indicator
learn.parallax.com/print/book/export/html/114
68/206
12/2/13
learn.parallax.com/print/book/export/html/114
The next example sketch tests the piezospeaker using calls to the Arduinos tone function. True to its name, this
function send signals to speakers to make them play tones.
There are two options for calling the tone function. One allows you to specify the pin and frequency (pitch) of the tone.
The other allows you to specify pin, frequency, and duration (in milliseconds). Well be using the second option
since we dont need the tone to go on indefinitely.
tone(pin, frequency)
tone(pin, frequency, duration)
This piezospeaker is designed to play 4.5 kHz tones for smoke alarms, but it can also play a variety of audible tones and
usually sounds best in the 1 kHz to 3.5 kHz range. The start-alert tone well use is:
tone(4, 3000, 1000);
delay(1000);
That will make pin 4 send a series of high/low signals repeating at 3 kHz (3000 times per second). The tone will last for
1000 ms, which is 1 second. The tone function continues in the background while the sketch moves on to the next
command. We dont want the servos to start moving until the tone is done playing, so the tone command is followed by
delay(1000) to let the tone finish before the sketch can move on to servo control.
Frequency can be measured in hertz (Hz) which is the number of times a signal
repeats itself in one second. The human ear is able to detect frequencies in a range
from very low pitch (20 Hz) to very high pitch (20 kHz or 20,000 Hz). One kilohertz is
one-thousand-times-per-second, abbreviated 1 kHz.
Example Sketch: StartResetIndicator
This example sketch makes a beep when it starts running, then it goes on to send Serial Monitor messages every halfsecond. These messages will continue indefinitely because they are in the loopfunction. If the power to the Arduino is
interrupted, the sketch will start at the beginning again, and you will hear the beep.
Reconnect power to your board.
Enter, save, and upload StartResetIndicator to the Arduino.
If you did not hear a tone, check your wiring and code for errors and try again.
If you did hear an audible tone, open the Serial Monitor (this may cause a reset too). Then, push the reset button
on the BOE Shield.
Verify that, after each reset, the piezospeaker makes a clearly audible tone for one second, and then the
Waiting for reset messages resumes.
Also try disconnecting and reconnecting your battery supply and programming cable, and then plugging them
back in. This should also trigger the start-alert tone.
/*
* Robotics with the BOE Shield - StartResetIndicator
* Test the piezospeaker circuit.
*/
void setup()
{
Serial.begin(9600);
Serial.println("Beep!");
learn.parallax.com/print/book/export/html/114
// Built in initialization block
69/206
12/2/13
learn.parallax.com/print/book/export/html/114
tone(4, 3000, 1000);
delay(1000);
void loop()
{
Serial.println("Waiting for reset...");
delay(1000);
}
// Play tone for 1 second
// Delay to finish tone
// Main loop auto-repeats
How StartResetIndicator Works
StartResetIndicator begins by displaying the message Beep! in the Serial Monitor. Then, immediately after printing the
message, the tone function plays a 3 kHz tone on the piezoelectric speaker for 1 second. Because the instructions are
executed so rapidly by the Arduino, it should seem as though the message is displayed at the same instant the
piezospeaker starts to play the tone.
When the tone is done, the sketch enters the loop function, which displays the same Waiting for reset message over
and over again. Each time the reset button on the BOE Shield is pressed or the power is disconnected and reconnected,
the sketch starts over again with the Beep! message and the 3 kHz tone.
Sketch Update Notice!!!
The sketch StartResetIndicator was updated on 11/16/2012. On the Arduino Mega
2650, the upload hangs with the original code listing. The offending command was:
Serial.println("Beep!!!");
It turns out that having more than one exclamation point in a row in a serial string
causes this problem in the Mega 2650. From this point forward, we will find another
way to express our enthusiasm in serial strings. - Editor.
Your Turn Adding StartResetIndicator to a Different Sketch
We'll use tone at the beginning of every example sketch from here onward. So, its a good idea to get in the habit of
putting tone and delay statements at the beginning of every sketchs setup function.
Open RightServoTest.
Copy the tone and delay function calls from the StartResetIndicator sketch into the beginning of the
RightServoTest sketchs setup function.
Run the modified sketch and verify that it responds with the sketch starting tone every time the Arduino is reset.
Activity 4: Test Speed Control
This graph shows pulse time vs. servo speed. The graphs horizontal axis shows the pulse width in microseconds (s),
and the vertical axis shows the servos response in RPM. Clockwise rotation is shown as negative, and counterclockwise
is positive. This particular servos graph, which can also be called a transfer curve, ranges from about -48 to +48 RPM
over the range of test pulse widths from 1300 to 1700 s. A transfer curve graph of your servos would be similar.
learn.parallax.com/print/book/export/html/114
70/206
12/2/13
learn.parallax.com/print/book/export/html/114
Three Reasons Why the Transfer Curve Graph is Useful
1. You can get a good idea of what to expect from your servo for a certain pulse width. Follow the vertical line up from
1500 to where the graph crosses it, then follow the horizontal line over and youll see that there is zero rotation for
1500 s pulses. We already knew servoLeft.writeMicroseconds(1500) stops a servo, but try some other values.
Compare servo speeds for 1300 and 1350 s pulses. Does it really make any difference?
What speed would you expect from your servos with 1550 s pulses? How about 1525 s pulses?
2. Speed doesnt change much between 1300 and 1400 s pulses. So, 1300 s pulses for full speed clockwise is
overkill; the same applies to 1600 vs. 1700 s pulses for counterclockwise rotation. These overkill speed settings
are useful because they are more likely to result in closely matched speeds than picking two values in the 1400 to
1600 s range.
3. Between 1400 and 1600 s, speed control is more or less linear. In this range, a certain change in pulse width will
result in a corresponding change in speed. Use pulses in this range to control your servo speeds.
Example Sketch: Test Servo Speed
With this sketch, you can check servo RPM speed (and direction) for pulse values from 1375 s to 1625 s in steps of 25
s. These speed measurements will help make it clear how servo control pulse durations in the 1400 to 1600 s range
control servo speed. This sketch starts by displaying the pulse duration that its ready to send as a servo control signal.
Then, it waits for you to send the Arduino a character with the Serial Monitor before it runs the servo. It runs the servo for
six seconds, and during that time you can count the number of full turns the wheel makes. After that, the for loop repeats
itself, and increases the pulse duration by 25 for the next test.
Place a mark (like a piece of masking tape) on the wheel so that you can see how revolutions it turns during the
wheel speed tests.
Set the BOE Shield-Bot on its nose so that the wheels can spin freely.
Enter, save and upload TestServoSpeed to the Arduino.
Open the Serial Monitor, and set the drop-down menus to No line ending and 9600 baud."
Click the transimit pane at the top, type any character, and click the Send button.
Count the number of turns the wheel makes, and multiply by 10 for RPMs. (Dont forget to make a note of
direction; it will change after the 5th test.)
learn.parallax.com/print/book/export/html/114
71/206
12/2/13
learn.parallax.com/print/book/export/html/114
If you were to add your data points to the graph, would they fit the overall shape?
/*
Robotics with the BOE Shield TestServoSpeed
Send a character from the Serial Monitor to the Arduino to make it run the
left servo for 6 seconds. Starts with 1375 us pulses and increases by
25 us with each repetition, up to 1625 us. This sketch is useful for
graphing speed vs. pulse width.
*/
#include <Servo.h>
// Include servo library
Servo servoLeft;
Servo servoRight;
// Declare left servo signal
// Declare right servo signal
void setup()
{
tone(4, 3000, 1000);
delay(1000);
// Built in initialization block
Serial.begin(9600);
servoLeft.attach(13);
void loop()
{
// Play tone for 1 second
// Delay to finish tone
// Set data rate to 9600 bps
// Attach left signal to P13
// Main loop auto-repeats
// Loop counts with pulseWidth from 1375 to 1625 in increments of 25.
for(int pulseWidth = 1375; pulseWidth <= 1625; pulseWidth += 25)
{
Serial.print("pulseWidth = ");
// Display pulseWidth value
Serial.println(pulseWidth);
Serial.println("Press a key and click"); // User prompt
Serial.println("Send to start servo...");
while(Serial.available() == 0);
Serial.read();
// Wait for character
// Clear character
Serial.println("Running...");
servoLeft.writeMicroseconds(pulseWidth); // Pin 13 servo speed = pulse
delay(6000);
// ..for 6 seconds
learn.parallax.com/print/book/export/html/114
72/206
12/2/13
learn.parallax.com/print/book/export/html/114
servoLeft.writeMicroseconds(1500);
// Pin 13 servo speed = stop
How TestServoSpeed Works
The sketch TestServoSpeed increments the value of a variable named pulseWidth by 25 each time through a for
loop.
// Loop counts with pulseWidth from 1375 to 1625 in increments of 25.
for(int pulseWidth = 1375; pulseWidth <= 1625; pulseWidth += 25)
With each repetition of the for loop, it displays the value of the next pulse width that it will send to the pin 13 servo, along
with a user prompt.
Serial.print("pulseWidth = ");
// Display pulseWidth value
Serial.println(pulseWidth);
Serial.println("Press a key and click"); // User prompt
Serial.println("Send to start servo...");
After Serial.beginin the setup loop, the Arduino sets aside some memory for characters coming in from the Serial
Monitor. This memory is typically called a serial buffer, and thats where ASCII values from the Serial Monitor are stored.
Each time you use Serial.readto get a character from the buffer, the Arduino subtracts 1 from the number of
characters waiting in the buffer.
A call to Serial.availablewill tell you how many characters are in the buffer. This sketch uses
while(Serial.available() = = 0)to wait until the Serial Monitor sends a character. Before moving on to run
the servos, it uses Serial.read( )to remove the character from the buffer. The sketch could have used int myVar
= Serial.read( )to copy the character to a variable. Since the code isnt using the characters value to make
decisions, it just calls Serial.read, but doesnt copy the result anywhere. The important part is that it needs to clear
the buffer so that Serial.available( ) returns zero next time through the loop.
while(Serial.available() == 0);
Serial.read();
// Wait for character
// Clear character
Where is the while loops code block?
The C language allows the while loop to use an empty code block, in this case to
wait there until it receives a character. When you type a character into the Serial
Monitor, Serial.available returns 1 instead of 0, so the while loop lets the
sketch move on to the next statement. Serial.read removes that character you
typed from the Arduinos serial buffer to make sure that Serial.available
returns 0 next time through the loop. You could have typed this empty while loop
other ways:
while(Serial.available() == 0) {}
...or:
while(Serial.available() == 0) {};.
After the Arduino receives a character from the keyboard, it displays the Running message and then makes the servo
turn for 6 seconds. Remember that the for loop this code is in starts the pulseWidthvariable at 1375 and adds 25 to
it with each repetition. So, the first time through the loop, servoLeft is 1375, the second time through its 1400, and
so on all the way up to 1625.
Each time through the loop, servoLeft.writeMicroseconds(pulseWidth) uses the value that pulseWidth
learn.parallax.com/print/book/export/html/114
73/206
12/2/13
learn.parallax.com/print/book/export/html/114
stores to set servo speed. Thats how it updates the servos speed each time you send a character to the Arduino with
the Serial Monitor.
Serial.println("Running...");
servoLeft.writeMicroseconds(pulseWidth); // Pin 13 speed=pulse
delay(6000);
// ..for 6 seconds
servoLeft.writeMicroseconds(1500);
// Pin 13 speed=stop
Optional: Record Your Own Transfer Curve Data
You can use the table below to record the data for your own transfer curve. The TestServoSpeed sketchs loop can be
modified to test every value in the table, or every other value to save time.
Click the "Printer-friendly version" link at the bottom-right of this page and print out the graph.
Change the for statement in TestServoSpeed from:
for(int pulseWidth=1375; pulseWidth <= 1625; pulseWidth += 25)
to:
for(int pulseWidth=1300; pulseWidth <= 1700; pulseWidth += 20)
Load the modified sketch into the Arduino and use it to fill in every other table entry. (If you want to fill in every
table entry, use pulseWidth += 10 in the for statements increment parameter.)
Use graphing software of your choice to plot the pulse width vs. wheel RPM.
To repeat these measurements for the right wheel, replace all instances of 13 with 12 in the sketch.
Chapter 3 Summary
learn.parallax.com/print/book/export/html/114
74/206
12/2/13
learn.parallax.com/print/book/export/html/114
This chapter covered BOE Shield-Bot assembly and testing. Assembly involved both mechanical construction and circuitbuilding, and testing used some new programming concepts. Here are the highlights:
Hardware Setup
Mounting the servos on the robot chassis
Attaching the wheels to the servo motors, and the tail wheel to the chassis
Mounting the BOE Shield with the Arduino onto the chassis
Electronics
What a piezoelectric speaker is, and how to add one to the BOE Shield-Bots breadboard circuits
What frequency is, the units for measuring it, and what frequency range is audible to human hearing
What a low-battery brownout condition is, and how certain servo maneuvers can cause it
Programming
How to use the Ardunios tone function to play beeps on a piezospeaker
What a serial buffer is, and how to use it with the Arduinos Serial.available function
How to use the transmit pane of the Serial Monitor, and the Serial.read function, to send data to the Arduino
How to use a for loop with an incrementing variable to change a servos RPM
How to add tone function calls to a sketch to audibly indicate the completion of a programming task
Engineering Skills
Implementing a brownout indicator strategy to help determine if unexpected robot behavior is due to a low-battery
condition, and not a programming error
What a transfer curve graph is, and how it can be useful to understand the servo control signal vs. servo RPM
relationship
Chapter 3 Challenges
Questions
1.
2.
3.
4.
5.
What are some of the symptoms of brownout on the BOE Shield-Bot?
What is a reset?
How can a piezospeaker be used to announce that brownout just occurred?
What function makes the speaker play tones?
Whats a hertz? Whats its abbreviation?
Exercises
1. Write a statement that makes a tone, one that sounds different from the start-alert tone, to signify the end of a
sketch.
2. Write a statement that plays a speaker tone to signify an intermediate step in the sketch. This tone should be
different from a start-alert or end tone.
Projects
1. Modify the TestServoSpeed sketch so that it makes a tone signifying each test is complete.
2. Modify the TestServoSpeed sketch so that it runs both wheels instead of just one with each test. Make the right
wheel turn the opposite direction from the left wheel.
Chapter 3 Solutions
Question Solutions
learn.parallax.com/print/book/export/html/114
75/206
12/2/13
learn.parallax.com/print/book/export/html/114
1. Symptoms include erratic behavior such as going in unexpected directions or doing a confused dance.
2. Its when the Arduino restarts executing a sketch from the beginning. Resets occur when you press/release the
reset button, disconnect/reconnect power, or when the Arduino receives insufficient power due to brownout.
3. If you add statements that make the piezospeaker play a tone at the beginning of all your sketches, itll play a tone if
a brownout occurs. That way, you can know whether to replace the batteries or check for an error in your navigation
code.
4. The tone function.
5. A hertz is a measurement of the number of times per second a signal repeats itself. It is abbreviated Hz.
Exercise Solutions
1. tone(4, 2000, 1500);
2. tone(4, 4000, 75);
//example, your tone may be different.
//example, your tone may be different.
Project Solutions
1. Add E2 solution to the end of the for loop.
/*
Robotics with the BOE Shield Chapter 3, Project 1
*/
#include <Servo.h>
// Include servo library
Servo servoLeft;
Servo servoRight;
// Declare left servo signal
// Declare right servo signal
void setup()
{
tone(4, 3000, 1000);
delay(1000);
// Built in initialization block
Serial.begin(9600);
servoLeft.attach(13);
void loop()
{
// Play tone for 1 second
// Delay to finish tone
// Set data rate to 9600 bps
// Attach left signal to P13
// Main loop auto-repeats
// Loop counts with pulseWidth from 1375 to 1625 in increments of 25.
for(int pulseWidth = 1375; pulseWidth <= 1625; pulseWidth += 25)
{
Serial.print("pulseWidth = ");
// Display pulseWidth value
Serial.println(pulseWidth);
Serial.println("Press a key and click"); // User prompt
Serial.println("Send to start servo...");
while(Serial.available() == 0);
Serial.read();
Serial.println("Running...");
servoLeft.writeMicroseconds(pulseWidth);
delay(6000);
servoLeft.writeMicroseconds(1500);
tone(4, 4000, 75);
// Wait for character
// Clear character
// Pin 13 servo speed = pulse
// ..for 6 seconds
// Pin 13 servo speed = stop
// Test complete
2. Add Servo servoRight, and servoRight.attach(12). For same speed in opposite direction use:
learn.parallax.com/print/book/export/html/114
76/206
12/2/13
learn.parallax.com/print/book/export/html/114
servoRight.writeMicroseconds(1500 + (1500 pulseWidth))
Remember to add a servoRight.writeMicroseconds(1500)after the 6-second run time.
/*
Robotics with the BOE Shield Chapter 3, Project 2
*/
#include <Servo.h>
// Include servo library
Servo servoLeft;
Servo servoRight;
// Declare left servo signal
// Declare right servo signal
void setup()
{
tone(4, 3000, 1000);
delay(1000);
// Built in initialization block
Serial.begin(9600);
servoLeft.attach(13);
servoRight.attach(12);
void loop()
{
// Play tone for 1 second
// Delay to finish tone
// Set data rate to 9600 bps
// Attach left signal to P13
// Attach right signal to P12
// Main loop auto-repeats
// Loop counts with pulseWidth from 1375 to 1625 in increments of 25.
for(int pulseWidth = 1375; pulseWidth <= 1625; pulseWidth += 25)
{
Serial.print("pulseWidth = ");
// Display pulseWidth value
Serial.println(pulseWidth);
Serial.println("Press a key and click"); // User prompt
Serial.println("Send to start servo...");
while(Serial.available() == 0);
Serial.read();
// Wait for character
// Clear character
Serial.println("Running...");
servoLeft.writeMicroseconds(pulseWidth);
// Pin 13 servo speed = pulse
// Pin 12 servo opposite direction of pin 13 servo.
servoRight.writeMicroseconds(1500 + (1500 - pulseWidth));
delay(6000);
// ..for 6 seconds
servoLeft.writeMicroseconds(1500);
// Pin 13 servo speed = stop
servoRight.writeMicroseconds(1500);
// Pin 12 servo speed = stop
tone(4, 4000, 75);
// Test complete
Chapter 4. BOE Shield-Bot Navigation
This chapter introduces different programming strategies to make the BOE Shield-Bot move. Once we understand how
basic navigation works, well make functions for each maneuver. In later chapters, well write sketches that call these
functions in response to sensor input, which will allow the BOE Shield-Bot to navigate on its own.
learn.parallax.com/print/book/export/html/114
77/206
12/2/13
learn.parallax.com/print/book/export/html/114
Here are the goals of this chapters activities:
1.
2.
3.
4.
5.
Perform basic maneuvers: forward, backward, rotate left, rotate right, pivoting turns to the left and right, and stop.
Tune the maneuvers from Activity #1 so that they are more precise.
Use math to calculate servo run times to make the BOE Shield-Bot travel a predetermined distance.
Write sketches that make the BOE Shield-Bot gradually accelerate into and decelerate out of maneuvers.
Write functions to perform the basic maneuvers, and incorporate function calls into the sketches wherever theyre
needed.
6. Design a function for quickly defining custom maneuvers
7. Store complex maneuvers in arrays and write sketches that play back these maneuvers
Download Chapter 4 Arduino Code
[29]
Follow the links below to get started!
Activity 1: Basic BOE Shield-Bot Maneuvers
The first step is to get oriented! The picture below shows forward, backward, left turn, and right turn from the point of view
of the BOE Shield-Bot.
Moving Forward
Have you ever thought about what direction a cars wheels have to turn to propel it forward? The wheels turn opposite
directions on opposite sides of the car. Likewise, to make the BOE Shield-Bot go forward, its left wheel has to turn
counterclockwise, but its right wheel has to turn clockwise.
learn.parallax.com/print/book/export/html/114
78/206
12/2/13
learn.parallax.com/print/book/export/html/114
Remember that a sketch can use the Servo librarys writeMicroseconds function to control the speed and direction
of each servo. Then, it can use the delay function to keep the servos running for certain amounts of time before
choosing new speeds and directions. Heres an example that will make the BOE Shield-Bot roll forward for about three
seconds, and then stop.
Example Sketch: ForwardThreeSeconds
Make sure the BOE Shields power switch is set to 1 and the battery pack is plugged into the Arduino.
Enter, save, and upload ForwardThreeSeconds to the Arduino.
Disconnect the programing cable and put the BOE Shield-Bot on the floor.
While holding down the Reset button, move the switch to position 3, and then let go. The BOE Shield-Bot should
drive forward for three seconds.
// Robotics with the BOE Shield - ForwardThreeSeconds
// Make the BOE Shield-Bot roll forward for three seconds, then stop.
#include <Servo.h>
// Include servo library
Servo servoLeft;
Servo servoRight;
// Declare left and right servos
void setup()
{
tone(4, 3000, 1000);
delay(1000);
// Built-in initialization block
// Play tone for 1 second
// Delay to finish tone
servoLeft.attach(13);
servoRight.attach(12);
// Attach left signal to pin 13
// Attach right signal to pin 12
// Full speed forward
servoLeft.writeMicroseconds(1700);
servoRight.writeMicroseconds(1300);
delay(3000);
// Left wheel counterclockwise
// Right wheel clockwise
// ...for 3 seconds
servoLeft.detach();
servoRight.detach();
void loop()
{
}
learn.parallax.com/print/book/export/html/114
// Stop sending servo signals
// Main loop auto-repeats
// Empty, nothing needs repeating
79/206
12/2/13
learn.parallax.com/print/book/export/html/114
How ForwardThreeSeconds Works
First, the Servo library has to be included so that your sketch can access its functions:
#include <Servo.h>
// Include servo library
Next, an instance of Servo must be declared and uniquely named for each wheel:
Servo servoLeft;
Servo servoRight;
// Declare left & right servos
Instance of an Object
An object is a block of pre-written code that can be copied and re-used multiple
times in a single sketch. Each copy, called an object instance, can be configured
differently. For example, the two Servodeclarations create two instances of the
objects code, named servoLeft and servoRight. Then, functions within each
instance can be called and configured individually. So, servoLeft.attach(13)
configures the servoLeft object instance to send its servo control signals to pin
13. Likewise, servoRight.attach(12)tells the servoRight object
instance to send its signals to pin 12.
A sketch automatically starts in its setup function. It runs the code in there once before moving on to the loop function,
which automatically keeps repeating. Since we only want the BOE Shield-Bot to go forward and stop once, all the code
can be placed in the setup function. This leaves the loop function empty, but thats okay.
As with all motion sketches, the first action setup takes is making the piezospeaker beep. The tone function call
transmits a signal to digital pin 4 that makes the piezospeaker play a 3 kHz tone that lasts for 1 second. Since the tone
function works in the background while the code moves on, delay(1000) prevents the BOE Shield-Bot from moving until
the tone is done playing.
void setup()
{
tone(4, 3000, 1000);
delay(1000);
// Built-in initialization
// Play tone for 1 second
// Delay to finish tone
Next, the servoLeft object instance gets attached to digital pin 13 and the servoRight instance gets attached to
pin 12. This makes calls to servoLeft.writeMicroseconds affect the servo control signals sent on pin 13.
Likewise, calls to servoRight.writeMicroseconds will affect the signals sent on pin 12.
servoLeft.attach(13);
servoRight.attach(12);
// Attach left signal to pin 13
// Attach right signal to pin 12
Remember that we need the BOE Shield-Bots left and right wheels to turn in opposite directions to drive forward. The
function call servoLeft.writeMicroseconds(1700)makes the left servo turn full speed counterclockwise, and
the function call servoRight.writeMicroseconds(1300) makes the right wheel turn full speed clockwise. The
result is forward motion. The delay(3000) function call keeps the servos running at that speed for three full seconds.
After the delay, servoLeft.detach and servoRight.detachdiscontinue the servo signals, which bring the robot
to a stop.
// Full speed forward
servoLeft.writeMicroseconds(1700); // Left wheel counterclockwise
servoRight.writeMicroseconds(1300); // Right wheel clockwise
delay(3000);
// ...for 3 seconds
learn.parallax.com/print/book/export/html/114
80/206
12/2/13
learn.parallax.com/print/book/export/html/114
servoLeft.detach();
servoRight.detach();
// Stop sending servo signals
After the setup function runs out of code, the sketch automatically advances to the loop function, which repeats itself
indefinitely. In this case, we are leaving it empty because the sketch is done, so it repeats nothing, over and over again,
indefinitely.
void loop()
{
}
// Main loop auto-repeats
Your Turn Adjusting Distance
Want to change the distance traveled? Just change the time in delay(3000). For example, delay(1500) will make the
BOE Shield-Bot go for only half the time, which in turn will make it travel only half as far. Likewise, delay(6000) will make it
go for twice the time, and therefore twice the distance.
Change delay(3000)to delay(1500) and re-upload the sketch. Did the BOE Shield-Bot travel only half
the distance?
Moving Backward, Rotating, and Pivoting
All it takes to get other motions out of your BOE Shield-Bot are different combinations of us parameters in your
servoLeft and servoRight writeMicroseconds calls. For example, these two calls will make your BOE
Shield-Bot go backwards:
// Full speed backwards
servoLeft.writeMicroseconds(1300); // Left wheel clockwise
servoRight.writeMicroseconds(1700); // Right wheel counterclockwise
These two calls will make your BOE Shield-Bot rotate in place to make a left turn:
// Turn left in place
servoLeft.writeMicroseconds(1300); // Left wheel clockwise
servoRight.writeMicroseconds(1300); // Right wheel clockwise
These two calls will make your BOE Shield-Bot rotate in place for a right turn:
// Turn right in place
servoLeft.writeMicroseconds(1700); // Left wheel counterclockwise
servoRight.write Microseconds(1700); // Right wheel counterclockwise
Lets combine all these commands into a single sketch that makes the BOE Shield-Bot move forward, turn left, turn right,
then move backward.
Example Sketch: ForwardLeftRightBackward
Enter, save, and upload ForwardLeftRightBackward.
Verify that the BOE Shield-Bot makes the forward-left-right-backward motions.
// Robotics with the BOE Shield - ForwardLeftRightBackward
// Move forward, left, right, then backward for testing and tuning.
learn.parallax.com/print/book/export/html/114
81/206
12/2/13
learn.parallax.com/print/book/export/html/114
#include <Servo.h>
// Include servo library
Servo servoLeft;
Servo servoRight;
// Declare left and right servos
void setup()
{
tone(4, 3000, 1000);
delay(1000);
// Built-in initialization block
// Play tone for 1 second
// Delay to finish tone
servoLeft.attach(13);
servoRight.attach(12);
// Attach left signal to pin 13
// Attach right signal to pin 12
// Full speed forward
servoLeft.writeMicroseconds(1700);
servoRight.writeMicroseconds(1300);
delay(2000);
// Left wheel counterclockwise
// Right wheel clockwise
// ...for 2 seconds
// Turn left in place
servoLeft.writeMicroseconds(1300);
servoRight.writeMicroseconds(1300);
delay(600);
// Left wheel clockwise
// Right wheel clockwise
// ...for 0.6 seconds
// Turn right in place
servoLeft.writeMicroseconds(1700);
servoRight.writeMicroseconds(1700);
delay(600);
// Left wheel counterclockwise
// Right wheel counterclockwise
// ...for 0.6 seconds
// Full speed backward
servoLeft.writeMicroseconds(1300);
servoRight.writeMicroseconds(1700);
delay(2000);
// Left wheel clockwise
// Right wheel counterclockwise
// ...for 2 seconds
servoLeft.detach();
servoRight.detach();
void loop()
{
}
// Stop sending servo signals
// Main loop auto-repeats
// Empty, nothing needs repeating
TIP To enter this sketch quickly, use the Arduino softwares Edit menu tools
(Copy and Paste) to make four copies of the four lines that make up a maneuver
(comment, servoLeft.writeMicroseconds,
servoRight.writeMicroseconds, and delay). Then, modify each one with
individual values
Your Turn Pivoting
You can make the BOE Shield-Bot turn by pivoting around one wheel. The trick is to keep one wheel still while the other
rotates. Here are the four routines for forward and backward pivot turns:
// Pivot forward-left
servoLeft.writeMicroseconds(1500); // Left wheel stop
servoRight.writeMicroseconds(1300); // Right wheel clockwise
// Pivot forward-right
servoLeft.writeMicroseconds(1700); // Left wheel counterclockwise
servoRight.writeMicroseconds(1500); // Right wheel stop
learn.parallax.com/print/book/export/html/114
82/206
12/2/13
learn.parallax.com/print/book/export/html/114
// Pivot backward-left
servoLeft.writeMicroseconds(1500); // Left wheel stop
servoRight.writeMicroseconds(1700); // Right wheel counterclockwise
// Pivot backward-right
servoLeft.writeMicroseconds(1300);
servoRight.writeMicroseconds(1500);
// Left wheel clockwise
// Right wheel stop
Save ForwardLeftRightBackward as PivotTests.
Change the us parameter in each writeMicroseconds call so the sketch will perform all four pivot maneuvers:
forward, left, right, backward.
Run the modified sketch and verify that the different pivot actions work.
Try experimenting with the delay calls for each maneuver so that each one runs long enough to execute a 90
turn.
Activity 2: Tuning the Basic Maneuvers
Imagine writing a sketch that instructs your BOE Shield-Bot to travel full-speed forward for fifteen seconds. What if your
robot curves slightly to the left or right during its travel, when its supposed to be traveling straight ahead? Theres no need
to take the BOE Shield-Bot back apart and re-adjust the servos with a screwdriver to fix this. You can simply adjust the
sketch slightly to get both wheels traveling the same speed. While the screwdriver approach could be considered a
hardware adjustment, the programming approach would be a software adjustment.
Straightening the Shield-Bots Path
So, would your BOE Shield-Bot travel in an arc instead of in a straight line? Top speed varies from one servo to the next,
so one wheel is likely to rotate a little faster than the other, causing the BOE Shield-Bot to make a gradual turn.
To correct this, the first step is to examine your BOE Shield-Bots forward travel for a longer period of time to see if it is
curving, and which way, and how much.
Example Sketch: ForwardTenSeconds
Open ForwardThreeSeconds and re-save it as ForwardTenSeconds.
Change delay(3000)to delay(10000), and update the title and comments too.
Set the power switch to 1, upload the sketch, then disconnect the USB cable.
Place the Shield-Bot on a long stretch of smooth, bare floor.
Hold the Reset button down while you move the Power switch to 2, then let go.
Press the Reset button, then watch closely to see if your BOE Shield-Bot veers to the right or left as it travels
forward for ten seconds.
// Robotics with the BOE Shield - ForwardTenSeconds
// Make the BOE Shield-Bot roll forward for ten seconds, then stop.
#include <Servo.h>
// Include servo library
Servo servoLeft;
Servo servoRight;
// Declare left and right servos
void setup()
{
tone(4, 3000, 1000);
// Built-in initialization block
learn.parallax.com/print/book/export/html/114
// Play tone for 1 second
83/206
12/2/13
learn.parallax.com/print/book/export/html/114
delay(1000);
// Delay to finish tone
servoLeft.attach(13);
servoRight.attach(12);
// Attach left signal to pin 13
// Attach right signal to pin 12
// Full speed forward
servoLeft.writeMicroseconds(1700);
servoRight.writeMicroseconds(1300);
delay(10000);
// Left wheel counterclockwise
// Right wheel clockwise
// ...for 10 seconds
servoLeft.detach();
servoRight.detach();
// Stop sending servo signals
void loop()
{
}
// Main loop auto-repeats
// Empty, nothing needs repeating
Your Turn Adjusting Servo Speed to Straighten the BOE Shield-Bots Path
If your BOE Shield-Bot turns slightly when you want it to go straight forward, the solution is fairly simple. Just slow down
the faster wheel. Remember from the servo transfer curve graph [30] that you have best speed control over the servos in the
1400 to 1600 s range.
Table 4-1: us Parameters in writeMicroseconds(us)
Top speed
clockwise
Linear speed zone
starts
Full
stop
Linear speed
zone ends
Top speed
counterclockwise
1300
1400
1500
1600
1700
Lets say that your BOE Shield-Bot gradually turns left. That means the right wheel is turning faster than the left. Since the
left wheel is already going as fast as it possibly can, the right wheel needs to be slowed down to straighten out the robots
path. To slow it down, change the us parameter in servoRight.writeMicroseconds(us) to a value closer to
1500. First, try 1400. Is it still going too fast? Raise it 1410. Keep raising the parameter by 10 until the BOE Shield-Bot
no longer curves to the left. If any adjustment overshoots straight and your BOE Shield-Bot starts curving to the right
instead, start decreasing the us parameter by smaller amounts. Keep refining that us parameter until your BOE ShieldBot goes straight forward. This is called an iterative process, meaning that it takes repeated tries and refinements to get
to the right value.
If your BOE Shield-Bot curved to the right instead of the left, it means you
need to slow down the left wheel. Youre starting with
servoLeft.writeMicroseconds(1700)so the us parameter needs to
decrease. Try 1600, then reduce by increments of 10 until it either goes straight or
starts turning the other direction, and increase by 2 if you overshoot.
Modify ForwardTenSeconds so that it makes your BOE Shield-Bot go straight forward.
Use masking tape or a sticker to label each servo with the best us parameters for your
writeMicroseconds(us)function calls.
If your BOE Shield-Bot already travels straight forward, try the modifications just discussed anyway, to see the
effect. It should cause the BOE Shield-Bot to travel in a curve instead of a straight line.
You might find that theres an entirely different situation when you program your BOE Shield-Bot to roll backward.
Modify ForwardTenSeconds so that it makes the BOE Shield-Bot roll backward for ten seconds.
Repeat the test for a straight line.
learn.parallax.com/print/book/export/html/114
84/206
12/2/13
learn.parallax.com/print/book/export/html/114
Repeat the steps for correcting the us parameter for the writeMicroseconds function call to straighten the BOE
Shield-Bots backward travel.
Tuning the Turns
The amount of time the BOE Shield-Bot spends rotating in place determines how far it turns. So, to tune a turn, all you
need to do is adjust the delay functions ms parameter to make it turn for a different amount of time.
Lets say that the BOE Shield-Bot turns just a bit more than 90 (1/4 of a full circle). Try delay(580), or maybe even
delay(560). If it doesnt turn far enough, make it run longer by increasing the delayfunctions ms parameter 20 ms
at a time.
The smallest change that actually makes a difference is 20.
Servo control pulses are sent every 20 ms, so adjust your delay function calls ms
parameter in multiples of 20.
If you find yourself with one value slightly overshooting 90 and the other slightly undershooting, choose the value that
makes it turn a little too far, then slow down the servos slightly. In the case of rotating left, both writeMicroseconds
us parameters should be changed from 1300 to something closer to 1500. Start with 1400 and then gradually increase
the values to slow both servos. For rotating right, start by changing the us parameters from 1700 to 1600, and then
experiment with reducing in increments of 10 from there.
Your Turn 90 RotatingTurns and Sketch Updates
Modify ForwardLeftRightBackward so that it makes precise 90 rotating turns.
Update the label on each servo with a notation about the appropriate delay function ms parameter for a 90 turn.
Update the delay function ms parameters in ForwardLeftRightBackward with the values that you determined
for straight forward and backward travel.
Carpeting can cause navigation errors.
If you are running your BOE Shield-Bot on carpeting, dont expect perfect results!
The way the carpet pile is laying can affect the way your BOE Shield-Bot travels,
especially over long distances. For more precise maneuvers, use a smooth surface.
Activity 3: Calculating Distances
In many robotics contests, more precise robot navigation means better scores. One popular entry-level robotics contest is
called dead reckoning. The entire goal of this contest is to make your robot go to one or more locations and then return to
exactly where it started.
You might remember asking your parents this question, over and over again, while on your way to a vacation destination
or relatives house:
Are we there yet?
Perhaps when you got a little older, and learned division in school, you started watching the road signs to see how far it
was to the destination city. Next, you checked the cars speedometer. By dividing the speed into the distance, you got a
pretty good estimate of the time it would take to get there. You may not have been thinking in these exact terms, but here
is the equation you were using:
learn.parallax.com/print/book/export/html/114
85/206
12/2/13
learn.parallax.com/print/book/export/html/114
U.S. customary units example: If youre 140 miles away from your destination, and youre traveling 70 miles per hour,
its going to take 2 hours to get there.
Metric units example: If youre 200 kilometers away from your destination, and youre traveling 100 kilometers per hour,
its going to take 2 hours to get there.
You can do the same exercise with the BOE Shield-Bot, except you have control over how far away the destination is.
Heres the equation you will use:
Enter, save, and run ForwardOneSecond.
Place your BOE Shield-Bot next to a ruler.
Make sure to line up the point where the wheel touches the ground with the 0 in/cm position on the ruler.
learn.parallax.com/print/book/export/html/114
86/206
12/2/13
learn.parallax.com/print/book/export/html/114
Press the Reset button on your board to re-run the sketch.
Measure how far your BOE Shield-Bot traveled by recording the measurement where the wheel is now touching
the ground here:_______________ (in or cm).
// Robotics with the BOE Shield - ForwardOneSecond
// Make the BOE Shield-Bot roll forward for one seconds, then stop.
#include <Servo.h>
// Include servo library
Servo servoLeft;
Servo servoRight;
// Declare left and right servos
void setup()
{
tone(4, 3000, 1000);
delay(1000);
// Built-in initialization block
servoLeft.attach(13);
servoRight.attach(12);
servoLeft.writeMicroseconds(1700);
servoRight.writeMicroseconds(1300);
delay(1000);
servoLeft.detach();
servoRight.detach();
void loop()
{
}
// Play tone for 1 second
// Delay to finish tone
// Attach left signal to pin 13
// Attach right signal to pin 12
// Full speed forward
// Left wheel counterclockwise
// Right wheel clockwise
// ...for 1 second
// Stop sending servo signals
// Main loop auto-repeats
// Empty, nothing needs repeating
The distance you just recorded is your BOE Shield-Bots speed, in units per second. Now, you can figure out how many
seconds your BOE Shield-Bot has to travel to go a particular distance.
Inches and centimeters per second
The abbreviation for inches is in, and the abbreviation for centimeters is cm.
Likewise, inches per second is abbreviated in/s, and centimeters per second is
abbreviated cm/s. Both are convenient speed measurements for the BOE ShieldBot. There are 2.54 cm in 1 in. You can convert inches to centimeters by multiplying
the number of inches by 2.54. You can convert centimeters to inches by dividing the
number of centimeters by 2.54
Keep in mind that your calculations will be in terms of seconds, but the delay function will need a parameter thats in
terms of milliseconds. So, take your result, which is in terms of seconds, and multiply it by 1000. Then, use that value in
your delay function call. For example, to make your BOE Shield-Bot run for 2.22 seconds, youd use delay(2220) after
your writeMicroseconds calls.
U.S. customary units example: At 9 in/s, your BOE Shield-Bot has to travel for 2.22 s to travel 20 in.
learn.parallax.com/print/book/export/html/114
87/206
12/2/13
learn.parallax.com/print/book/export/html/114
Metric units example: At 23 cm/s, your BOE Shield-Bot has to travel for 2.22 s to travel 51 cm.
Both examples above resolve to the same answer:
So, use delay(2220)after your writeMicroseconds calls:
servoLeft.writeMicroseconds(1700);
servoRight.writeMicroseconds(1300);
delay(2220);
Your Turn Your BOE Shield-Bots Distance
Now its time to try this out with distances that you choose.
Decide how far you want your BOE Shield-Bot to travel.
Use the equation below to figure out how many milliseconds of forward travel you need for that distance:
Modify ForwardOneSecond to make your BOE Shield-Bot travel forward the amount of time that you determined,
and try it out. How close does it come?
Increase the accuracy of your BOE Shield-Bot distances with devices called
encoders which count the holes in the BOE Shield-Bots wheels as they pass.
learn.parallax.com/print/book/export/html/114
88/206
12/2/13
learn.parallax.com/print/book/export/html/114
Activity 4: Ramping Maneuvers
Ramping is a way to gradually increase or decrease the speed of the servos instead of abruptly starting or stopping. This
technique can increase the life expectancy of both your BOE Shield-Bots batteries and your servos.
Programming for Ramping
The diagram below shows an example of how to ramp up to full speed. The for loop declares an int variable named
speed, and uses it to repeat the loop 100 times. With each repetition of the loop, the value of speed increases by 2
because of the speed+=2expression in the for loops increment parameter. Since the speed variable is in each
writeMicrosecondscalls us parameter, it affects the value each time the for loop repeats. With the 20 ms delay
between each repetition, the loop repeats at about 50 times per second. That means it takes speed 1 second to get to
100 in steps of 2, and at that point, both servos will be going about full speed.
Lets take a closer look at the trips through the for loop from this diagram:
First trip: speed is 0, so both writeMicroseconds calls end up with us parameters of 1500.
Second trip: speed is 2, so we have servoLeft.writeMicroseconds(1502)and
servoRight.writeMicroseconds(1498).
Third trip: speed is 4, so we have servoLeft.writeMicroseconds(1504) and
servoRight.writeMicroseconds(1496).
Keep on in this manner until the
50th trip: speed is 100, with servoLeft.writeMicroseconds(1600) and
servoRight.writeMicroseconds(1400). Remember, thats pretty close to full speed, 1700 and 1300 are
overkill.
Example Sketch: StartAndStopWithRamping
Enter, save, and run StartAndStopWithRamping.
Verify that the BOE Shield-Bot gradually accelerates to full speed, maintains full speed for a while, and then
gradually decelerates to a full stop.
// Robotics with the BOE Shield - StartAndStopWithRamping
// Ramp up, go forward, ramp down.
#include <Servo.h>
// Include servo library
Servo servoLeft;
Servo servoRight;
// Declare left and right servos
void setup()
{
tone(4, 3000, 1000);
delay(1000);
// Built-in initialization block
servoLeft.attach(13);
servoRight.attach(12);
learn.parallax.com/print/book/export/html/114
// Play tone for 1 second
// Delay to finish tone
// Attach left signal to pin 13
// Attach right signal to pin 12
89/206
12/2/13
learn.parallax.com/print/book/export/html/114
for(int speed = 0; speed <= 100; speed += 2) // Ramp up to full speed.
{
servoLeft.writeMicroseconds(1500+speed);
// us = 1500,1502,...1598,1600
servoRight.writeMicroseconds(1500-speed); // us = 1500,1498,...1402,1400
delay(20);
// 20 ms at each speed
}
delay(1500);
// Full speed for 1.5 seconds
for(int speed = 100; speed >= 0; speed -= 2) // Ramp from full speed to stop
{
servoLeft.writeMicroseconds(1500+speed);
// us = 1600,1598,...1502,1500
servoRight.writeMicroseconds(1500-speed); // us = 1400,1402,...1498,1500
delay(20);
// 20 ms at each speed
}
servoLeft.detach();
servoRight.detach();
void loop()
{
}
// Stop sending servo signals
// Main loop auto-repeats
// Empty, nothing to repeat
Your Turn Add Ramping to Other Maneuvers
You can also create routines to combine ramping with other maneuvers. Heres an example of how to ramp up to full
speed going backward instead of forward. The only difference between this routine and the forward ramping routine is
that the value of speed starts at zero and counts to 100.
for(int speed = 0; speed >= -100; speed -= 2)// Ramp stop to full reverse
{
servoLeft.writeMicroseconds(1500+speed);
// us = 1500,1498, 1496...1400
servoRight.writeMicroseconds(1500-speed); // us = 1500,1502, 1508...1600
delay(20);
// 20 ms at each speed
}
You can also make a routine for ramping into and out of a turn. Here is a right-turn ramping example. Notice that instead
of 1500+speedfor one wheel and 1500speed for the other, now they are both 1500+speed. For left-turn ramping,
they would both be 1500speed.
for(int speed = 0; speed <= 100; speed += 2) // Ramp stop to right turn
{
servoLeft.writeMicroseconds(1500+speed);
// us = 1500,1502, 1508...1600
servoRight.writeMicroseconds(1500+speed); // us = 1500,1502, 1508...1600
delay(20);
// 20 ms at each speed
}
for(int speed = 100; speed >= 0; speed -= 2)// right turn to stop
{
servoLeft.writeMicroseconds(1500+speed);
// us = 1600,1598, 1597...1500
servoRight.writeMicroseconds(1500+speed); // us = 1600,1598, 1597...1500
delay(20);
// 20 ms at each speed
}
Open the sketch ForwardLeftRightBackward and save it as ForwardLeftRightBackwardRamping.
Modify the new sketch so your BOE Shield-Bot will ramp into and out of each maneuver. Hint: you might use the
code snippets above, and similar snippets from StartAndStopWithRamping.
learn.parallax.com/print/book/export/html/114
90/206
12/2/13
learn.parallax.com/print/book/export/html/114
Activity 5: Simplify Navigation with Functions
One convenient way to execute pre-programmed maneuvers is with functions. In the next chapter, your BOE Shield-Bot
will have to perform maneuvers to avoid obstacles, and a key ingredient for avoiding obstacles is executing preprogrammed maneuvers.
The setup and loop functions are built into the Arduino language, but you can add more functions that do specific tasks
for your sketch. This activity introduces how to add more functions to your sketch as well as a few different approaches to
creating reusable maneuvers with those functions.
Minimal Function Call
The diagram below shows part of a sketch that contains a function named example added at the end, below the loop
function. It begins and gets named with the function definition void example(). The empty parentheses means that it
doesnt need any parameters to do its job, and void indicates that it does not return a value (well look at functions that
return values in a later chapter). The curly braces {} that follow this definition contain the example functions block of
code.
There is a function call to example in the setup function, labeled in the diagram above. That example() line tells the sketch
to go find the function with that name, execute its code, and come back when done. So, the sketch jumps down to void
example() and executes the two commands in its curly braces. Then, it returns to the function call and continues from
there. Here is the order of events you will see when you run the sketch:
1. The Serial Monitor displays "Before example function call."
2. After a one second delay, the monitor displays "During example function call." Why? Because the example()
call sends the code to void example(), which has the line of code that prints that message, followed by a 1
second delay. Then, the function returns to the example call in setup.
3. The Serial Monitor displays "After example function call."
learn.parallax.com/print/book/export/html/114
91/206
12/2/13
learn.parallax.com/print/book/export/html/114
Example Sketch SimpleFunctionCall
Enter, save, and upload SimpleFunctionCall.
Watch the upload progress, and as soon as its done, open the Serial Monitor.
Watch your terminal and verify that the sequence of messages start with Before, then During, then After.
// Robotics with the BOE Shield SimpleFunctionCall
// This sketch demonstrates a simple function call.
void setup() {
Serial.begin(9600);
Serial.println("Before example function call.");
delay(1000);
example();
// This is the function call
Serial.println("After example function call.");
delay(1000);
void loop() {
}
void example()
// This is the function
{
Serial.println("During example function call.");
delay(1000);
}
Function Call with Parameters
Remember that a function can have one or more parametersdata that the function receives and uses when it is called.
The diagram below shows the pitch function from the next sketch. It is declared with void pitch(int Hz). Recall
from Chapter 1, Activity #3 [31] that the Arduino stores variable values in different data types, with intspecifying an
integer value in the range of -32,768 to 32,767. Here, the term int Hz in the parentheses defines a parameter for the
pitch function; in this case, it declares a local variable Hzof data type int.
Local variables, remember, are declared within a function, and can only be seen
and used inside that function. If a local variable is created as a parameter in the
function declaration, as void pitch(int Hz) is here, initialize it by passing a value to it
each time the function is called. For example, the call pitch(3500) passes the
integer value 3500 to the pitch functions int Hz parameter.
learn.parallax.com/print/book/export/html/114
92/206
12/2/13
learn.parallax.com/print/book/export/html/114
So, when the first function call to pitch is made with pitch(3500), the integer value 3500 gets passed to Hz. This
initializes Hz to the value 3500, to be used during this trip through the pitch functions code block. The second call,
pitch(2000), initializes Hz to 2000 during the sketchs second trip through the pitch functions code block.
Example Sketch FunctionCallWithParameter
Read the sketch, and predict what you will see and hear when you run it.
Enter and upload FunctionCallWithParameter, then open the Serial Monitor.
Watch your terminal and listen to the tones.
Was your prediction correct? If so, great! If not, take a closer look at the sketch and make sure you can follow the
code from each function call to the function and back. For clarification, take another look at the diagram above.
// Robotics with the BOE Shield FunctionCallWithParameter
// This program demonstrates a function call with a parameter.
void setup() {
Serial.begin(9600);
Serial.println("Playing higher pitch tone...");
pitch(3500);
// pitch function call passes 3500 to Hz parameter
delay(1000);
Serial.println("Playing lower pitch tone...");
pitch(2000);
}
// pitch function call passes 2000 to Hz parameter
delay(1000);
learn.parallax.com/print/book/export/html/114
93/206
12/2/13
learn.parallax.com/print/book/export/html/114
void loop()
{
}
void pitch(int Hz)
// pitch function with Hz declared as a parameter
{
Serial.print("Frequency = ");
Serial.println(Hz);
tone(4, Hz, 1000);
delay(1000);
}
Your Turn Expand Function to Two Parameters
Here is a modified pitch function that accepts two parameters: Hz and ms. This new pitch function controls how
long the tone lasts.
void pitch(int Hz, int ms)
{
Serial.print("Frequency = ");
Serial.println(Hz);
tone(4, Hz, ms);
delay(ms);
}
Here are two calls to the modified pitch function, one for a 0.5 second 3500 Hz tone, and the other for a 1.5 second
2000 Hz tone:
pitch(3500, 500);
pitch(2000, 1500);
Notice that each of these calls to pitch includes two values, one to pass to the Hz parameter, and one to pass to the
ms parameter. The number of values in a function call must match the number of parameters in that functions definition,
or the sketch wont compile.
Save FunctionCallWithParameter as FunctionCallWithTwoParameters.
Replace the pitch function with the two-parameter version.
Replace the single parameter pitch calls with the two-parameter calls.
Run the modified sketch and verify that it works.
Put Maneuvers Into Functions
Lets try putting the forward, turnLeft, turnRight, and backward navigation routines inside functions. Heres
an example:
Example Sketch MovementsWithSimpleFunctions
Enter, save, and upload MovementsWithSimpleFunctions.
// Robotics with the BOE Shield - MovementsWithSimpleFunctions
// Move forward, left, right, then backward for testing and tuning.
#include <Servo.h>
learn.parallax.com/print/book/export/html/114
// Include servo library
94/206
12/2/13
learn.parallax.com/print/book/export/html/114
Servo servoLeft;
Servo servoRight;
// Declare left and right servos
void setup()
{
tone(4, 3000, 1000);
delay(1000);
// Built-in initialization block
// Play tone for 1 second
// Delay to finish tone
servoLeft.attach(13);
servoRight.attach(12);
// Attach left signal to pin 13
// Attach right signal to pin 12
forward(2000);
turnLeft(600);
turnRight(600);
backward(2000);
// Go forward for 2 seconds
// Turn left for 0.6 seconds
// Turn right for 0.6 seconds
// go backward for 2 seconds
disableServos();
// Stay still indefinitely
void loop()
{
}
// Main loop auto-repeats
// Empty, nothing needs repeating
void forward(int time)
{
servoLeft.writeMicroseconds(1700);
servoRight.writeMicroseconds(1300);
delay(time);
}
// Forward function
void turnLeft(int time)
{
servoLeft.writeMicroseconds(1300);
servoRight.writeMicroseconds(1300);
delay(time);
}
// Left turn function
void turnRight(int time)
{
servoLeft.writeMicroseconds(1700);
servoRight.writeMicroseconds(1700);
delay(time);
}
// Right turn function
void backward(int time)
{
servoLeft.writeMicroseconds(1300);
servoRight.writeMicroseconds(1700);
delay(time);
}
// Backward function
void disableServos()
{
servoLeft.detach();
servoRight.detach();
}
// Halt servo signals
// Left wheel counterclockwise
// Right wheel clockwise
// Maneuver for time ms
// Left wheel clockwise
// Right wheel clockwise
// Maneuver for time ms
// Left wheel counterclockwise
// Right wheel counterclockwise
// Maneuver for time ms
// Left wheel clockwise
// Right wheel counterclockwise
// Maneuver for time ms
// Stop sending servo signals
You should recognize the pattern of movement your BOE Shield-Bot makes; it is the same one made by the
ForwardLeftRightBackward sketch. This is a second example of the many different ways to structure a sketch that will
result in the same movements. There will be a few more examples before the end of the chapter.
learn.parallax.com/print/book/export/html/114
95/206
12/2/13
learn.parallax.com/print/book/export/html/114
Your Turn Move Function Calls into loop
Want to keep performing that set of four maneuvers over and over again? Just move those four maneuvering function
calls from the setup function into the loopfunction. Try this:
Save the sketch under a new name, like MovementsWithFunctionsInLoop
Comment out the disableServos()function call thats in setup by placing two forward slashes to its left,
like this: // disableServos
Remove the // Emptycomment from the loop functionit wont be correct!
Cut the function calls to forward(2000), turnLeft(600), turnRight(600), and backward(2000)out of the
setup function and paste them into the loop function. It should look like this when youre done:
void setup()
{
tone(4, 3000, 1000);
delay(1000);
servoLeft.attach(13);
servoRight.attach(12);
}
// disableServos();
void loop()
{
forward(2000);
turnLeft(600);
turnRight(600);
backward(2000);
// Built-in initialization block
// Play tone for 1 second
// Delay to finish tone
// Attach left signal to pin 13
// Attach right signal to pin 12
// Stay still indefinitely
// Main loop auto-repeats
// Go forward for 2 seconds
// Turn left for 0.6 seconds
// Turn right for 0.6 seconds
// go backward for 2 seconds
Upload the modified sketch and verify that it repeats the sequence of four maneuvers indefinitely.
Activity 6: Custom Maneuver Function
The last sketch, MovementsWithSimpleFunctions, was kind of long and clunky. And, the four functions it uses to drive the
robot are almost the same. The TestManeuverFunction sketch takes advantage of those function's similarities and
streamlines the code.
TestManeuverFunction has a single function for motion named maneuver that accepts three parameters: speedLeft,
speedRight, and msTime:
void maneuver(int speedLeft, int speedRight, int msTime)
The rules for speedLeft and speedRight, listed below, are easy to remember. Best of all, with this maneuver
function you dont have to think about clockwise and counterclockwise rotation anymore.
positive values for moving the robot forward
negative values for moving the robot backward
200 for full speed forward
200 for full speed backward
0 for stop
100 to 100 range for linear speed control
The rules for msTime are:
learn.parallax.com/print/book/export/html/114
96/206
12/2/13
learn.parallax.com/print/book/export/html/114
Positive values for the number of ms to execute the maneuver
1 to disable the servo signal
Here is what calls to this function will look like for the familiar forward-backward-left-right-stop sequence:
maneuver(200, 200, 2000);
maneuver(-200, 200, 600);
maneuver(200, -200, 600);
maneuver(-200, -200, 2000);
maneuver(0, 0, -1);
// Forward 2 seconds
// Left 0.6 seconds
// Right 0.6 seconds
// Backward 2 seconds
// Disable servos
Example Sketch - TestManeuverFunction
Enter, save, and upload TestManeuverFunction.
Verify that it completes the forward, left, right, backward, stop sequence.
// Robotics with the BOE Shield - TestManeuverFunction
// Move forward, left, right, then backward with maneuver function.
#include <Servo.h>
// Include servo library
Servo servoLeft;
Servo servoRight;
// Declare left and right servos
void setup()
{
tone(4, 3000, 1000);
delay(1000);
// Built-in initialization block
// Play tone for 1 second
// Delay to finish tone
servoLeft.attach(13);
servoRight.attach(12);
// Attach left signal to pin 13
// Attach right signal to pin 12
maneuver(200, 200, 2000);
maneuver(-200, 200, 600);
maneuver(200, -200, 600);
maneuver(-200, -200, 2000);
maneuver(0, 0, -1);
// Forward 2 seconds
// Left 0.6 seconds
// Right 0.6 seconds
// Backward 2 seconds
// Disable servos
void loop()
{
}
// Main loop auto-repeats
// Empty, nothing needs repeating
void maneuver(int speedLeft, int speedRight, int msTime)
{
// speedLeft, speedRight ranges: Backward Linear Stop Linear Forward
//
-200
-100......0......100
200
servoLeft.writeMicroseconds(1500 + speedLeft); // Set Left servo speed
servoRight.writeMicroseconds(1500 - speedRight); // Set right servo speed
if(msTime==-1)
// if msTime = -1
{
servoLeft.detach();
// Stop servo signals
servoRight.detach();
}
delay(msTime);
// Delay for msTime
}
Your Turn Customize Speed and Duration Control
learn.parallax.com/print/book/export/html/114
97/206
12/2/13
learn.parallax.com/print/book/export/html/114
With the maneuver function, 0 is stop, 100 to 100 is the speed control range, and 200 and 200 are overkill to keep
the servos running as fast as they possibly can.
The TestManeuverFunction sketch makes it easy to define custom maneuvers quickly. Just pass new parameters for
each wheel rotation and maneuver duration to each call of the maneuver function. For example, lets make the left
wheel move at half speed while the right wheel moves at full speed to draw an arc for 3 seconds. Here is what that
function call would look like:
maneuver(50, 100, 3000);
Here is another example that keeps the left wheel still and moves the right wheel forward for a left pivot turn:
maneuver(0, 200, 1200);
Try adding both of the example maneuver calls to your sketch.
Try adding the other three wheel-pivot turns to the sequence: forward-right, backward-right, and backward-left.
Activity 7: Maneuver Sequences with Arrays
Some robotics applications require sequences of maneuvers. Youll actually see some simple sequence examples in the
next chapter when the BOE Shield-Bot detects that it has bumped into an obstacle. At that point, it has to back up, and
then turn before trying to go forward again. That is a simple sequence with two maneuvers.
Another example is corridor navigation. The BOE Shield-Bot might have to find a corridor and then go through a
sequence of maneuvers to enter it, before searching for the corridors walls.
Other sequences can be more elaborate. One example of a long and complex maneuver would be for a robotic dance
contest. (Robot dance contests have been gaining popularity in recent years.) For dancing to an entire song, the robot
might need a pretty long list of maneuvers and maneuver times. If your sketch needs to store lists of maneuvers, the
variable array is the best tool for storing these lists.
This activity introduces arrays with some simple musical applications using the piezospeaker. Then, it examines two
different approaches for using arrays to store sequences of maneuvers for playback while the sketch is running.
Whats an Array?
An array is a collection of variables with a common name. Each variable in the array is referred to as an element. Here is
an array declaration with eight elements:
int note[] = {1047, 1174, 1319, 1397, 1568, 1760, 1976, 2093};
The arrays name is note, and each element in the array can be accessed by its index number. Arrays are zero indexed,
so the elements are numbered 0 to 7. The diagram below shows how note[0] stores 1047, note[1]stores 1174,
note[2] stores 1319, and so on, up through note[7], which stores 2093.
Lets say your code needs to copy note[3], which stores the value 1397, to a variable named myVar. Your code could
learn.parallax.com/print/book/export/html/114
98/206
12/2/13
learn.parallax.com/print/book/export/html/114
do it like this:
myVar = note[3];
Your sketch can change array element values too. For example, you could change the value 1976 to 1975 with an
expression like this:
note[3] = 1975;
An array does not have to be pre-initialized with values like it is in the diagram above. For example, you could just declare
an array with 8 elements like this:
int myArray[8];
Then, your sketch could fill in the values of each element later, perhaps with sensor measurements, values entered from
the Serial Monitor, or whatever numbers you need to store.
The diagram below shows the musical notes on the right side of a piano keyboard. Each key press on a piano key
makes a string (or a speaker if its electric) vibrate at a certain frequency.
Compare the frequencies of the leftmost eight white keys to the values in the note array.
Next, lets use the array to make your BOE Shield-Bot play some musical notes
Using Array Elements
Using Array Elements
An array element doesnt necessarily need to be copied to another variable to use its value. For example, your sketch
could just print the value in note[3]to the Serial Monitor like this:
Serial.print(note[3]);
Since the values in the array are musical notes, we might as well play this note on the BOE Shield-Bots piezospeaker!
learn.parallax.com/print/book/export/html/114
99/206
12/2/13
learn.parallax.com/print/book/export/html/114
Here's how:
tone(4, note[3], 500);
Example Sketch PlayOneNote
Here is an example that displays an individual array elements value in the Serial Monitor, and also uses that value to
make the BOE Shield-Bots piezospeaker play a musical note.
Enter, save, and upload PlayOneNote to the Arduino.
Open the Serial Monitor as soon as the sketch is done uploading.
Verify that the Serial Monitor displays note = 1397.
Verify that the speaker played a tone.
Modify the sketch to play and print the value of 1568 using note[4].
Test your modified sketch.
// Robotics with the BOE Shield PlayOneNote
// Displays and plays one element from note array.
int note[] = {1047, 1147, 1319, 1397, 1568, 1760, 1976, 2093};
void setup()
{
Serial.begin(9600);
Serial.print("note = ");
Serial.println(note[3]);
tone(4, note[3], 500);
delay(750);
void loop()
{
}
Example Sketch PlayNotesWithLoop
Many applications use variables to access elements in an array. The next sketch PlayAnotherNote declares a variable
named index and uses it to select an array element by its index number.
The familiar for loop can automatically increment the value of index. The code to play and display notes is inside the
for loop, and index is used to select the array element. For the first trip through the loop, index will be 0, so the
value stored in note[0] will be used wherever note[index] appears in a print or tonefunction. With each trip
through the loop, index will increment until the sketch has displayed and played all the notes in the array.
Enter, save, and upload PlayNotesWithLoop.
Open the Serial Monitor as soon as the sketch is done uploading.
Verify that the Serial Monitor displays each note in the array as the speaker plays it.
// Robotics with the BOE Shield PlayNotesWithLoop
// Displays and plays another element from note array.
learn.parallax.com/print/book/export/html/114
100/206
12/2/13
learn.parallax.com/print/book/export/html/114
int note[] = {1047, 1147, 1319, 1397, 1568, 1760, 1976, 2093};
void setup()
{
Serial.begin(9600);
for(int index = 0; index < 8; index++)
{
Serial.print("index = ");
Serial.println(index);
Serial.print("note[index] = ");
Serial.println(note[index]);
tone(4, note[index], 500);
delay(750);
void loop()
{
}
What do you think will happen if you change the for loop to match the one below? Try it!
for(int index = 7; index >= 0; index--);
Using the sizeof Function
Lets say you want to compose a musical melody that has more, or fewer, notes. Its easy to forget to update the for
loop to play the correct number of notes. The Arduino library has a sizeof function that can help with this. It can tell you
both the size of the array in bytes, and the size of the arrays variable type (like int). Your code can then divide the
number of bytes for the variable type into the number of bytes in the array. The result is the number of elements in the
array.
Here is an example of using this technique. It loads a variable named elementCount with the number of elements in
the note array:
int note[] = {1047, 1147, 1319, 1397, 1568, 1760, 1976, 2093};
int elementCount = sizeof(note) / sizeof(int);
Later, your for loop can use the elementCount variable to play all the notes in the array, even if you add or delete
elements:
for(int index = 0; index < elementCount; index++)
Enter, save, and upload PlayAllNotesInArray.
Open the Serial Monitor as soon as the sketch is done uploading.
Verify again that the Serial Monitor displays each note in the array as the speaker plays it.
// Robotics with the BOE Shield PlayAllNotesInArray
// Uses sizeof to determine number of elements int he array
// and then displays and prints each note value in the sequence.
int note[] = {1047, 1147, 1319, 1397, 1568, 1760, 1976, 2093};
learn.parallax.com/print/book/export/html/114
101/206
12/2/13
learn.parallax.com/print/book/export/html/114
void setup()
{
Serial.begin(9600);
int elementCount = sizeof(note) / sizeof(int);
Serial.print("Number of elements in array = ");
Serial.println(elementCount);
for(int index = 0; index < elementCount; index++)
{
Serial.print("index = ");
Serial.println(index);
Serial.print("note[index] = ");
Serial.println(note[index]);
tone(4, note[index], 500);
delay(750);
void loop()
{
}
Your Turn Add Notes
Try adding the next two notes, D7 and E7, using the frequencies (rounded down) from the keyboard diagram.
Your array can use more than one line, like this:
int note[] = {1047, 1147, 1319, 1397, 1568, 1760,
1976, 2093, 2349, 2637};
If you are musically inclined, try writing an array that will play a very short tune.
Navigation with Arrays
learn.parallax.com/print/book/export/html/114
102/206
12/2/13
learn.parallax.com/print/book/export/html/114
Remember the maneuver function from the last activity? Here are three arrays of values, one for each parameter in the
maneuver function. Together, they make up the same forward-left-right-backward-stop sequence weve been doing
through the chapter.
//
Forward
//
index
0
int speedsLeft[] = {200,
int speedsRight[] = {200,
int times[]
= {2000,
left right backward
1
2
3
-200,
200,
-200,
200, -200,
-200,
600,
600,
2000,
stop
4
0};
0};
-1};
A sketch can then use this code in one of its functions to execute all the maneuvers:
// Determine number of elements in sequence list.
int elementCount = sizeof(times) / sizeof(int);
// Fetch successive elements from each sequence list and feed them
// to maneuver function.
for(int index = 0; index < elementCount; index++)
{
maneuver(speedsLeft[index], speedsRight[index], times[index]);
}
Each time through the loop, index increases by 1. So, with each maneuver call, the next element in each array gets
passed as a parameter to the maneuverfunction. The first time through the loop, index is 0, so the maneuver calls
parameters become the zeroth element from each array, like this: maneuver(speedsLeft[0],
speedsRight[0], times[0]). The actual values that get passed to the maneuver function look like this:
maneuver(200, 200, 2000). The second time through the loop, index is 1, so the function looks like this:
maneuver(speedsLeft[1], speedsRight[1], times[1]), which becomes maneuver(200, 200,
2000).
Example Sketch ManeuverSequence
Enter, save, and upload ManeuverSequence to the Arduino.
Verify that the BOE Shield-Bot executes the forward-left-right-backward motions and then stops.
// Robotics with the BOE Shield - ManeuverSequence
// Move forward, left, right, then backward with an array and the
// maneuver function.
#include <Servo.h>
//
Forward
//
index
0
int speedsLeft[] = {200,
int speedsRight[] = {200,
int times[]
= {2000,
// Include servo library
left right backward
1
2
3
-200,
200,
-200,
200, -200,
-200,
600,
600,
2000,
stop
4
0};
0};
-1};
Servo servoLeft;
Servo servoRight;
// Declare left and right servos
void setup()
{
tone(4, 3000, 1000);
delay(1000);
// Built-in initialization block
servoLeft.attach(13);
servoRight.attach(12);
learn.parallax.com/print/book/export/html/114
// Play tone for 1 second
// Delay to finish tone
// Attach left signal to pin 13
// Attach right signal to pin 12
103/206
12/2/13
learn.parallax.com/print/book/export/html/114
// Determine number of elements in sequence list.
int elementCount = sizeof(times) / sizeof(int);
// Fetch successive elements from each sequence list and feed them
// to maneuver function.
for(int index = 0; index < elementCount; index++)
{
maneuver(speedsLeft[index], speedsRight[index], times[index]);
}
void loop()
{
}
// Main loop auto-repeats
// Empty, nothing needs repeating
void maneuver(int speedLeft, int speedRight, int msTime)
{
// speedLeft, speedRight ranges: Backward Linear Stop Linear Forward
//
-200
-100......0......100
200
servoLeft.writeMicroseconds(1500 + speedLeft); // Set Left servo speed
servoRight.writeMicroseconds(1500 - speedRight); // Set right servo speed
if(msTime==-1)
// if msTime = -1
{
servoLeft.detach();
// Stop servo signals
servoRight.detach();
}
delay(msTime);
// Delay for msTime
}
Did your BOE Shield-Bot perform the familiar forward-left-right-backward-stop sequence of movements? Are you
thoroughly bored with it by now? Do you want to see your BOE Shield-Bot do something else, or to choreograph your own
routine?
Your Turn Add Maneuvers to the List
Heres an example of a longer list you can try. It does the four pivots after the forward-left-right-backward sequence. In
this example, when index is 4, itll use the first number of the second line of each array. When index is 5, itll use the
second number on the second line of each array, and so on. Notice that each list of comma-separated array elements is
contained within braces { }, and it doesnt matter whether that list is all on one line or spanning multiple lines.
int speedsLeft[] = {200,
0,
int speedsRight[] = {200,
200,
int times[]
= {2000,
1000,
-200,
200,
200,
0,
600,
1000,
200,
-200,
-200,
0,
600,
1000,
-200,
0,
-200,
-200,
2000,
1000,
0};
0};
-1};
Save ManeuverSequence as ManeuverSequenceExpanded.
Change the array so it matches the examples with 9 elements above.
Run the modified sketch and verify that the pivot sequence gets executed after the forward-left-right-backward
sequence.
Character Arrays and switch-case
The last example in this activity a sketch for performing maneuvers using a list of characters in an array. Each character
represents a certain maneuver, with a 200 ms run time. Since the run time is fixed, its not as flexible as the last
approach, but it sure makes it simple to build a quick sequence of maneuvers.
learn.parallax.com/print/book/export/html/114
104/206
12/2/13
learn.parallax.com/print/book/export/html/114
f= forward
b= backward
l = left
r= right
s= stop
Character arrays use do not use lists of comma-separated elements. Instead, they use a continuous string of characters.
Here is an example of the same-old forward-left-right-backward-stop sequence in a character array:
char maneuvers[] = "fffffffffflllrrrbbbbbbbbbbs";
The character array string has 10 f characters. Since each character represents 200 ms of run time, that takes the BOE
Shield-Bot forward for 2 seconds. Next, three l characters make 600 ms of left turn. Three r characters make a right
turn, followed by ten b characters to go backward, and then an scharacter for stop completes the sequence.
Example Sketch: ControlWithCharacters
Enter, save, and upload ControlWithCharacters to the Arduino.
Verify that the BOE Shield-Bot executes the forward-left-right-backward motions and then stops.
// Robotics with the BOE Shield ControlWithCharacters
// Move forward, left, right, then backward for testing and tuning.
#include <Servo.h>
// Include servo library
char maneuvers[] = "fffffffffflllrrrbbbbbbbbbbs";
Servo servoLeft;
Servo servoRight;
// Declare left and right servos
void setup()
{
tone(4, 3000, 1000);
delay(1000);
// Built-in initialization block
servoLeft.attach(13);
servoRight.attach(12);
// Play tone for 1 second
// Delay to finish tone
// Attach left signal to P13
// Attach right signal to P12
// Parse maneuvers and feed each successive character to the go function.
int index = 0;
do
{
go(maneuvers[index]);
} while(maneuvers[index++] != 's');}
void loop()
{
}
// Main loop auto-repeats
// Empty, nothing needs repeating
void go(char c)
{
switch(c)
{
case 'f':
servoLeft.writeMicroseconds(1700);
servoRight.writeMicroseconds(1300);
break;
case 'b':
servoLeft.writeMicroseconds(1300);
servoRight.writeMicroseconds(1700);
break;
case 'l':
servoLeft.writeMicroseconds(1300);
servoRight.writeMicroseconds(1300);
// go function
learn.parallax.com/print/book/export/html/114
// Switch to code based on c
// c contains 'f'
// Full speed forward
// c contains 'b'
// Full speed backward
// c contains 'l'
// Rotate left in place
105/206
12/2/13
learn.parallax.com/print/book/export/html/114
break;
case 'r':
servoLeft.writeMicroseconds(1700);
servoRight.writeMicroseconds(1700);
break;
case 's':
servoLeft.writeMicroseconds(1500);
servoRight.writeMicroseconds(1500);
break;
}
delay(200);
// c contains 'r'
// Rotate right in place
// c contains 's'
// Stop
// Execute for 0.2 seconds
Try this arraycan you guess what it will make the BOE Shield-Bot do?
char maneuvers[] = "fffffffffflllrrrrrrlllbbbbbbbbbbs";
After the char maneuversarray and the usual initialization, these lines fetch the characters from the array and pass
them to the gofunction (explained later).
int index = 0;
do
{
go(maneuvers[index]);
} while(maneuvers[index++] != 's');
First, index is declared and initialized to zero, to be used in a do-whileloop. Similar to a regular while loop, dowhilerepeatedly executes commands inside its code block while a condition is true, but the while part comes after
its block so the block always executes at least once. Each time through the loop, go(maneuvers[index]) passes
the character at maneuvers[index]to the go function. The ++in index++adds one to the index variable for the
next time through the looprecall that this is the post increment operator. This continues while(maneuvers[index]
!= 's') which means while the value fetched from the maneuversarray is not equal to 's' .
Now, lets look at the go function. It receives each character passed to its c parameter, and evaluates it on a case-bycase basis using a switch/case statement. For each of the five letters in the maneuvers character array, there is a
corresponding case statement in the switch(c) block that will be executed if that character is received by go.
If the go function call passes the f character to the c parameter, the code in case f is executedthe familiar fullspeed-forward. If it passes b, the full-speed backward code gets executed. The break in each case exits the switch
block and the sketch moves on to the next command, which is delay(200). So, each call to go results in a 200 ms
maneuver. Without that break at the end of each case, the sketch would continue through to the code for the next case,
resulting in un-requested maneuvers.
void go(char c)
{
switch(c)
{
case 'f':
servoLeft.writeMicroseconds(1700);
servoRight.writeMicroseconds(1300);
break;
case 'b':
servoLeft.writeMicroseconds(1300);
servoRight.writeMicroseconds(1700);
break;
case 'l':
servoLeft.writeMicroseconds(1300);
servoRight.writeMicroseconds(1300);
learn.parallax.com/print/book/export/html/114
// go function
// Switch to based on c
// c contains 'f'
// Full speed forward
// c contains 'b'
// Full speed backward
// c contains 'l'
// Rotate left in place
106/206
12/2/13
learn.parallax.com/print/book/export/html/114
break;
case 'r':
servoLeft.writeMicroseconds(1700);
servoRight.writeMicroseconds(1700);
break;
case 's':
servoLeft.writeMicroseconds(1500);
servoRight.writeMicroseconds(1500);
break;
}
delay(200);
// c contains 'r'
// Rotate right in place
// c contains 's'
// Stop
// Execute for 0.2 s
Your Turn Add Array Elements and Cases
Try adding a case for half-speed forward. Use the character 'h', and remember that the linear speed range for the
servos is from 1400 to 1600 microsecond pulses.
case 'h':
servoLeft.writeMicroseconds(1550);
servoRight.writeMicroseconds(1450);
break;
// c contains 'h'
// Half speed forward
Add ten or so h characters to your maneuvers character array. Keep in mind that they have to be added to
the left of the scharacter for the sketch to get to them.
Experiment a little, and add another case statement for a different maneuver, such as pivot-backward-left, then
add some characters for the new maneuver to your array string. Can you see how this is a convenient way to
build sequences of maneuvers?
Chapter 4 Summary
This chapter was all about robot navigation, experimenting with many different programming approaches and employing
some robotics and engineering skills:
Programming
Simplifying navigation by creating custom functions for frequently-used maneuver code, and how to call those
functions
How to use counted for loops with step increments in maneuver code
What parameters are, and how to write functions and function calls that use them
How a local variable can be created as a parameter in a function declaration
How to declare, initialize, and use the Arduino languages int and char arrays, taking advantage of the Arduino
librarys sizeof function
How to manage program flow control, using do-whileand switch/case
How to use the post increment operator (++) in conditional loops
How to use the not-equal comparison operator (!=) as a condition in a loop
Writing sketches to play a sequence of notes on the piezospeaker
Writing sketches using several different program strategies to perform the same maneuver sequences
Robotics Skills
How basic rolling-robot maneuvers are accomplished by controlling wheel speed and direction
What the differences are between gradual turns, pivot-turns, and rotating-in-place turns, and what wheel
speed/direction combinations make these turns.
What speed ramping is, how to use it so your robot moves smoothly into and out of maneuvers, and how ramping is
beneficial to your BOE Shield-Bot
What dead reckoning is, in the context of entry-level robotics navigation
learn.parallax.com/print/book/export/html/114
107/206
12/2/13
learn.parallax.com/print/book/export/html/114
Controlling robot maneuver run-time to make the BOE Shield-Bot travel a pre-determined distance or to rotate to a
particular angle
Compensating for hardware variance by adjusting servo speeds for straight travel
Engineering Skills
Making observations and measurements to derive constants for a simple formula that characterizes the cause-andeffect relationship between system input and system output. (Yes it sounds fancy, but thats what you did with that
ruler.)
The difference between a hardware adjustment and a software adjustment
What an iterative process is, and using it for testing software adjustments
Chapter 4 Challenges
Questions
1. What direction does the left wheel have to turn to make the BOE Shield-Bot go forward? What direction does the
right wheel have to turn?
2. When the BOE Shield-Bot pivots on one wheel to the left, what are the wheels doing? What code do you need to
make the BOE Shield-Bot pivot left?
3. If your BOE Shield-Bot veers slightly to one side when you are running a sketch to make it go straight ahead, how do
you correct this? What command needs to be adjusted and what kind of adjustment should you make?
4. If your BOE Shield-Bot travels 11 in/s, how many milliseconds will it take to make it travel 36 inches?
5. Why does a for loop that ramps servo speed need delay(20)in it?
6. What kind of variable is great for storing multiple values in lists?
7. What kind of loops can you use for retrieving values from lists?
8. What statement can you use to select a particular variable and evaluate it on a case-by-case basis and execute a
different code block for each case?
9. What condition can you append to a do-loop?
Exercises
1. Write a routine that makes the BOE Shield-Bot back up at full speed for 2.5 seconds.
2. Lets say that you tested your servos and discovered that it takes 1.2 seconds to make a 180 turn with right-rotate.
With this information, write routines to make the BOE Shield-Bot perform 30, 45, and 60 degree turns.
3. Write a routine that makes the BOE Shield-Bot go straight forward, then ramp into and out of a pivoting turn, and
then continue straight forward.
Projects
1. It is time to fill in column 3 of Table 22 [32] . To do this, modify the us arguments in the writeMicroseconds calls
in the ForwardThreeSeconds sketch using each pair of values from column 1. Record your BOE Shield-Bots
resultant behavior for each pair in column 3. Once completed, this table will serve as a reference guide when you
design your own custom BOE Shield-Bot maneuvers.
2. The diagram shows two simple courses. Write a sketch that will make your BOE Shield-Bot navigate along each
figure. Assume straight-line distances (the triangles sides and the diameter of the circle) are either 1 yard or 1
meter.
learn.parallax.com/print/book/export/html/114
108/206
12/2/13
learn.parallax.com/print/book/export/html/114
Chapter 4 Solutions
Question Solutions
1. Left wheel counterclockwise, right wheel clockwise.
2. The right wheel is turning clockwise (forward), and the left wheel is not moving.
servoLeft.writeMicroseconds(1500);
servoRight.writeMicroseconds(1300);
3. Slow down the right wheel to correct a veer to the left, and slow down the left wheel to correct a veer to the right.
Slow down a wheel by changing its servos writeMicroseconds us parameter, using values closer to 1500.
Start at the appropriate end of the linear speed control range (14001600), gradually move towards 1500 in
increments of 10, and go back in smaller increments if you overshoot.
4. Given the data below, it should take about 3727 milliseconds to travel 36 inches:
BOE Shield-Bot speed = 11 in/s
BOE Shield-Bot distance = 36 in/s
time = (BOE Shield-Bot distance / BOE Shield-Bot speed) * (1000 ms / s)
= (36 / 11 ) * (1000)
= 3.727272s * 1000 ms/s
3727 ms
5. Without that 20 ms (1/50th of a second) delay between each repetition of the loop, it would ramp from 0 to 100 so
quickly that it would seem like the BOE Shield-Bot just stepped instantly into full speed. The ramping would not be
apparent.
6. An array.
7. forloops and do-while loopswere examples from this chapter
8. switch/case.
9. do{...}loop while(condition)
Exercise Solutions
1. Solution:
servoLeft.writeMicroseconds(1300);
servoRight.writeMicroseconds(1700);
delay(2500);
2. Solution:
// 30/180 = 1/6, so use 1200/6 = 200
servoLeft.writeMicroseconds(1700);
servoRight.writeMicroseconds(1700);
delay(200);
// alternate approach
servoLeft.writeMicroseconds(1700);
servoRight.writeMicroseconds(1700);
delay(1200 * 30 / 180);
// 45/180 = 1/4, so use 1200/4 = 300
servoLeft.writeMicroseconds(1700);
learn.parallax.com/print/book/export/html/114
109/206
12/2/13
learn.parallax.com/print/book/export/html/114
servoRight.writeMicroseconds(1700);
delay(300);
// 60/180 = 1/3, so use 1200/3 = 400
servoLeft.writeMicroseconds(1700);
servoRight.writeMicroseconds(1700);
delay(400);
3. Solution:
// forward 1 second
servoLeft.writeMicroseconds(1700);
servoRight.writeMicroseconds(1700);
delay(1000);
// ramp into pivot
for(int speed = 0; speed <= 100; speed+=2)
{
servoLeft.writeMicroseconds(1500);
servoRight.writeMicroseconds(1500+speed);
delay(20);
};
// ramp out of pivot
for(int speed = 100; speed >= 0; speed-=2)
{
servoLeft.writeMicroseconds(1500);
servoRight.writeMicroseconds(1500+speed);
delay(20);
}
// forward again
servoLeft.writeMicroseconds(1700);
servoRight.writeMicroseconds(1700);
delay(1000);
Project Solutions
1. Solution (though the table looks a little different than the one you may have printed out.)
2. The circle can be implemented by veering right continuously. Trial and error, and a yard or meter stick, will help you
arrive at the right us parameters for writeMicroseconds(us) and the right ms parameter for delay(ms).
Below is a solution that worked for a particular pair of servos and set of batteries. Your values may vary
learn.parallax.com/print/book/export/html/114
110/206
12/2/13
learn.parallax.com/print/book/export/html/114
considerably from whats in the Circle sketch.
For the triangle, First calculate the required travel time in ms for a 1 meter or 1 yard straight line, as in Question 4,
and fine-tune for your BOE Shield-Bot and particular surface. The BOE Shield-Bot must travel 1 meter/yard forward,
and then make a 120 turn, repeated three times for the three sides of the triangle. You may have to adjust the delay
call in the Turn Left 120 routine to get a precise 120 turn.
Circle sketch:
// Robotics with the BOE Shield - Chapter 4, project 2 - Circle
// BOE Shield-Bot navigates a circle of 1 yard diameter.
#include <Servo.h>
// Include servo library
Servo servoLeft;
Servo servoRight;
// Declare left and right servos
void setup()
{
tone(4, 3000, 1000);
delay(1000);
// Built-in initialization block
servoLeft.attach(13);
servoRight.attach(12);
// Play tone for 1 second
// Delay to finish tone
// Attach left signal to pin 13
// Attach right signal to pin 12
// Arc to the right
servoLeft.writeMicroseconds(1600); // Left wheel counterclockwise
servoRight.writeMicroseconds(1438); // Right wheel clockwise slower
delay(25500);
// ...for 25.5 seconds
servoLeft.detach();
servoRight.detach();
void loop()
{
}
// Stop sending servo signals
// Main loop auto-repeats
// Nothing needs repeating
Triangle sketch:
// Robotics with the BOE Shield - Chapter 4, project 2 - Triangle
// BOE Shield-Bot navigates a triangle with 1 yard sides and 120
// degree angles. Go straight 1 yard, turn 120 degrees, repeat 3 times
#include <Servo.h>
// Include servo library
Servo servoLeft;
Servo servoRight;
// Declare left and right servos
void setup()
{
tone(4, 3000, 1000);
delay(1000);
// Built-in initialization block
servoLeft.attach(13);
servoRight.attach(12);
// Play tone for 1 second
// Delay to finish tone
// Attach left signal to pin 13
// Attach right signal to pin 12
for(int index = 1; index <= 3; index++)
{
// Full speed forward
servoLeft.writeMicroseconds(1700); // Left wheel counterclockwise
servoRight.writeMicroseconds(1300); // Right wheel clockwise slower
learn.parallax.com/print/book/export/html/114
111/206
12/2/13
learn.parallax.com/print/book/export/html/114
delay(5500);
// ...for 5.5 seconds
// Turn left 120 degrees
servoLeft.writeMicroseconds(1300); // Left wheel counterclockwise
servoRight.writeMicroseconds(1300); // Right wheel clockwise slower
delay(700);
}
servoLeft.detach();
servoRight.detach();
// Stop sending servo signals
void loop()
{
}
// Main loop auto-repeats
// Nothing needs repeating
Chapter 5. Tactile Navigation with Whiskers
Tactile switches are also called bumper switches or touch switches, and they have many uses in robotics. A robot
programmed to pick up an object and move it to another conveyer belt might rely on a tactile switch to detect the object.
Automated factory lines might use tactile switches to count objects, and to align parts for a certain step in a manufacturing
process. In each case, switches provide inputs that trigger some form of programmed output. The inputs are
electronically monitored by the equipments processor, which takes different actions depending on if the switch is pressed
or not pressed.
In this chapter, you will build tactile switches, called whiskers, onto your BOE Shield-Bot and test them. You will then
program the BOE Shield-Bot to monitor the states of these switches, and to decide what to do when it encounters an
obstacle. The end result will be autonomous navigation by touch.
Tactile Navigation
Whisker switches give the BOE Shield-Bot the ability to sense its surroundings through touch as it roams around, much
like a cats whiskers. The activities in this chapter use the whiskers by themselves, but they can also be combined with
other sensors you will learn about in later chapters.
Download Chapter 5 Arduino Code
learn.parallax.com/print/book/export/html/114
[33]
112/206
12/2/13
learn.parallax.com/print/book/export/html/114
Follow the links below to get started!
Activity 1: Build and Test the Whiskers
Remember subsystem testing? First, well build the whiskers circuits and write code to check their input states before
using them in navigation sketches.
Whisker Circuit and Assembly
Gather the wisker hardware in the parts list.
Disconnect power from your board and servos.
Parts List
(2) whisker wires
(2) 7/8 pan head 4-40 Phillips screws
(2) round spacer
(2) nylon washers, size #4
(2) 3-pin m/m headers
(2) resistors, 220 (red-red-brown)
(2) resistors, 10 k (brown-black-orange)
Building the Whiskers
Remove the LED circuits that were used as signal monitors while testing the servo navigation.
Remove the two front screws that hold your board to the front standoffs.
Thread a nylon washer and then a round spacer on each of the 7/8 screws.
Attach the screws through the holes in your board and into the standoffs below, but do not tighten them all the way
yet.
Slip the hooked ends of the whisker wires around the screws, one above a washer and the other below a washer,
positioning them so they cross over each other without touching.
Tighten the screws into the standoffs.
learn.parallax.com/print/book/export/html/114
113/206
12/2/13
learn.parallax.com/print/book/export/html/114
Use the 220 resistors (redred-brown) to connect digital pins 5 and 7 to their corresponding 3-pin headers.
Use the 10 k resistors (brown-black-orange) to connect 5 V to each 3-pin header.
Make sure to adjust each whisker so that it is close to, but not touching, the 3-pin header on the breadboard. A
distance of about 1/8 (3 mm) is about right.
learn.parallax.com/print/book/export/html/114
114/206
12/2/13
learn.parallax.com/print/book/export/html/114
How Whisker Switches Work
The whiskers are connected to ground (Vss) because the plated holes at the outer edge of the board are all connected to
Vss. The metal standoffs and screws provide the electrical connection to each whisker.
Since each whisker is connected to digital I/O, the Arduino can be programmed to detect which voltage is applied to each
circuit, 5 V or 0 V. First, set each pin to input mode with pinMode(pin, mode), and then detect the pins state, HIGH
or LOW, with digitalRead(pin) function.
Take a look at Figure 55. On the left, the r circuit applies 5 V when the whisker is not pressed, so digitalRead(7)
returns 1 (HIGH). On the right, the circuit applies 0 V when the whisker is pressed, so digitalRead(7)returns 0
(LOW).
Most importantly, your sketch can store the return values in variables, such as wLeft and wRight, and then use them
to trigger actions or make decisions. The next example sketch will demonstrate how.
learn.parallax.com/print/book/export/html/114
115/206
12/2/13
learn.parallax.com/print/book/export/html/114
Switch Lingo: Each whisker is both the mechanical extension and the ground
electrical connection of a normally open (off until pressed) momentary (on only while
pressed) single-pole (one set of electrical contact points), single-throw (only one
position conducts) switch.
Testing the Whiskers
The next sketch tests the whiskers to make sure they are functioning properly, by displaying the binary values returned by
digitalRead(7)and digitalRead(5). This way, you can press each whisker against its 3-pin header on the
breadboard, and see if the Arduinos digital pin is sensing the electrical contact.
When neither whisker is pressed up against its 3-pin header, you can expect your Serial Monitor to display two columns of
1s, one for each whisker. If you press just the right whisker, the right column should report 0, and the display should read
10. If you press just the left whisker, the left column should report 1 and the display should read 01. Of course, if you press
both whiskers, it should display 00.
Active-low Output
The whisker circuits are wired for active-low output, which means that they each
send a low signal when they are pressed (active) and a high signal when they are not
pressed. Since digitalReadreturns 0 for a low signal and 1 for a high signal, 0
is what tells your sketch that a whisker is pressed, and 1 tells it that a whisker is not
pressed.
learn.parallax.com/print/book/export/html/114
116/206
12/2/13
learn.parallax.com/print/book/export/html/114
Enter, save, and upload TestWhiskers to your Arduino.
Reconnect the USB cable and set the 3-position switch to position 1.
As soon as the sketch is finished uploading, open the Serial Monitor.
Leave the USB cable connected so that the Arduino can send serial messages to the Serial Monitor.
Example Sketch: DisplayWhiskerStates
/*
* Robotics with the BOE Shield - DisplayWhiskerStates
* Display left and right whisker states in Serial Monitor.
* 1 indicates no contact; 0 indicates contact.
*/
void setup()
{
tone(4, 3000, 1000);
delay(1000);
pinMode(7, INPUT);
pinMode(5, INPUT);
}
Serial.begin(9600);
void loop()
{
byte wLeft = digitalRead(5);
byte wRight = digitalRead(7);
// Built-in initialization block
// Play tone for 1 second
// Delay to finish tone
// Set right whisker pin to input
// Set left whisker pin to input
// Set data rate to 9600 bps
// Main loop auto-repeats
// Copy left result to wLeft
// Copy right result to wRight
Serial.print(wLeft);
Serial.println(wRight);
// Display left whisker state
// Display right whisker state
delay(50);
// Pause for 50 ms
Look at the values displayed in the Serial Monitor. With no whiskers pressed, it should display 11, indicating 5 V
is applied to both digital inputs (5 and 7).
Press the right whisker into its three-pin header, and note the values displayed in the Serial Monitor. It should
now read 10.
Release the right whisker and press the left whisker into its three-pin header, and note the value displayed in the
Serial Monitor again. This time it should read 01.
Press both whiskers against both three-pin headers. Now it should read 00.
If the whiskers passed all these tests, youre ready to move on. If not, check your sketch and circuits for errors.
These steps are important!
Seriously, youve got to make sure your circuit and code pass these tests before
continuing. The rest of the examples in this chapter rely on the whiskers working
correctly. If you havent tested and corrected any errors, the rest of the examples
wont work right.
How DisplayWhiskerStates Works
In the setup function, pinMode(7, INPUT)and pinMode(5, INPUT)set digital pins 7 and 5 to input so they
learn.parallax.com/print/book/export/html/114
117/206
12/2/13
learn.parallax.com/print/book/export/html/114
can monitor the voltages applied by the whisker circuits.
pinMode(7, INPUT);
pinMode(5, INPUT);
// Set right whisker pin to input
// Set left whisker pin to input
In the loop function, each call to digitalRead returns a 0 if the whisker is pressed or 1 if it is not. Those values get
copied to variables named wLeft and wRight, which are short for whisker-left and whisker-right.
byte wLeft = digitalRead(5);
byte wRight = digitalRead(7);
// Copy left result to wLeft
// Copy right result to wRight
Next, Serial.print displays the value of wLeft to the Serial Monitor, and Serial.println displays the value
of wRight and a carriage return.
Serial.print(wLeft);
Serial.println(wRight);
// Display left whisker state
// Display right whisker state
Before the next repetition of the loop function, theres a delay(50). This slows down the number of messages the
Serial Monitor receives each second. Although its probably not needed, we leave it in to prevent possible computer
buffer overruns (too much data to store) for older hardware and certain operating systems.
Your Turn Nesting Function Calls
Your sketch doesnt actually need to use variables to store the values from digitalRead. Instead, the (1 or 0) value that
digitalRead returns can be used directly by nesting the function call inside Serial.print and sending its return
value straight to the Serial Monitor. In that case, your loop function would look like this:
void loop()
// Main loop auto-repeats
{
Serial.print(digitalRead(5));
// Display wLeft
Serial.println(digitalRead(7)); // Display wRight
}
delay(50);
// Pause for 50 ms
Replace the loop function with the one above, upload the sketch, and test the whiskers to verify that it functions
the same.
Activity 2: Field-Test the Whiskers
What if you have to test the whiskers at some later time away from a computer? In that case, the Serial Monitor wont be
available, so what can you do? One solution would be to use LED circuits to display the whisker states. All it takes is a
simple sketch that turns an LED on when a whisker is pressed or off when its not pressed.
Parts List:
(2) resistors, 220 (red-red-brown)
(2) LEDs, red
Build the LED Whisker Testing Circuits
Unplug the BOE Shield-Bots battery pack and USB cables.
Add the circuit shown below.
learn.parallax.com/print/book/export/html/114
118/206
12/2/13
learn.parallax.com/print/book/export/html/114
Programming the LED Whisker Testing Circuits
Re-save WhiskerStates as TestWhiskersWithLEDs.
Add pinMode calls to the setup function, setting digital pins 8 and 2 to output.
pinMode(8, OUTPUT);
pinMode(2, OUTPUT);
// Left LED indicator -> output
// Right LED indicator -> output
To make the whisker input states control the LEDs, insert these two if...else statements between the
Serial.println(wRight) and delay(50)commands:
if(wLeft == 0)
{
learn.parallax.com/print/book/export/html/114
// If left whisker contact
119/206
12/2/13
learn.parallax.com/print/book/export/html/114
digitalWrite(8, HIGH);
}
else
{
digitalWrite(8, LOW);
}
// Left LED on
if(wRight == 0)
{
digitalWrite(2, HIGH);
}
else
{
digitalWrite(2, LOW);
}
// If right whisker contact
// If no left whisker contact
// Left LED off
// Right LED on
// If no right whisker contact
// Right LED off
Recall that if...elsestatements execute blocks of code based on conditions. Here, if wLeft stores a zero, it
executes the digitalWrite(8, HIGH)call. If wLeft instead stores a 1, it executes the digitalWrite(8,
LOW) call. The result? The left LED turns on when the left whisker is pressed or off when its not pressed. The second
ifelsestatement does the same job with wRight and the right LED circuit.
Set the BOE Shields power switch to position 1.
Reconnect the Arduinos programming cable.
Save and upload TestWhiskersWithLeds to your Arduino.
Test the sketch by gently pressing each whisker against its 3-pin header post in the breadboard. The red LEDs
on the side of the breadboard where you pressed the whisker should emit light to indicate that the whisker has
made contact.
If both LEDs light up and just stay on no matter what, your power switch is probably in position 0. Switch it to
position 1 and try again.
/*
* Robotics with the BOE Shield - TestWhiskersWithLeds
* Display left and right whisker states in Serial Monitor.
* 1 indicates no contact; 0 indicates contact.
* Display whisker states with LEDs. LED on indicates contact;
* off indicates none.
*/
void setup()
{
pinMode(7, INPUT);
pinMode(5, INPUT);
pinMode(8, OUTPUT);
pinMode(2, OUTPUT);
// Built-in initialization block
// Set right whisker pin to input
// Set left whisker pin to input
// Left LED indicator -> output
// Right LED indicator -> output
tone(4, 3000, 1000);
delay(1000);
// Play tone for 1 second
// Delay to finish tone
Serial.begin(9600);
// Set serial data rate to 9600
void loop()
{
byte wLeft = digitalRead(5);
byte wRight = digitalRead(7);
if(wLeft == 0)
{
digitalWrite(8, HIGH);
learn.parallax.com/print/book/export/html/114
// Main loop auto-repeats
// Copy left result to wLeft
// Copy right result to wRight
// If left whisker contact
// Left LED on
120/206
12/2/13
learn.parallax.com/print/book/export/html/114
}
else
{
digitalWrite(8, LOW);
}
// If no left whisker contact
// Left LED off
if(wRight == 0)
{
digitalWrite(2, HIGH);
}
else
{
digitalWrite(2, LOW);
}
// If right whisker contact
Serial.print(wLeft);
Serial.println(wRight);
delay(50);
// Display wLeft
// Display wRight
// Pause for 50 ms
// Right LED on
// If no right whisker contact
// Right LED off
Activity 3: Navigation with Whiskers
Previously, our sketches only made the BOE Shield-Bot execute a list of movements predefined by you, the programmer.
Now that you can write a sketch to make the Arduino monitor whisker switches and trigger action in response, you can
also write a sketch that lets the BOE Shield-Bot drive and select its own maneuver if it bumps into something. This is an
example of autonomous robot navigation.
Whisker Navigation Overview
The RoamingWithWhiskers sketch makes the BOE Shield-Bot go forward while monitoring its whisker inputs, until it
encounters an obstacle with one or both of them. As soon as the Arduino senses whisker electrical contact, it uses an
ifelse ifelse statement to decide what to do. The decision code checks for various whisker pressed/not
pressed combinations, and calls navigation functions from Chapter 4 [34] to execute back-up-and-turn maneuvers. Then,
the BOE Shield-Bot resumes forward motion until it bumps into another obstacle.
Example Sketch: RoamingWithWhiskers
Lets try the sketch first, and then take a closer look at how it works.
Set the 3-position switch to position 1.
Reconnect the BOE Shield-Bots battery pack to the Arduino.
Enter, save, and upload RoamingWithWhiskers.
Disconnect the BOE Shield-Bot from its programming cable, and set the power switch to 2.
Put the BOE Shield-Bot on the floor, and try letting it roam. When it contacts obstacles in its path with its whisker
switches, it should back up, turn, and then roam in a new direction.
// Robotics with the BOE Shield - RoamingWithWhiskers
// Go forward. Back up and turn if whiskers indicate BOE Shield bot bumped
// into something.
#include <Servo.h>
// Include servo library
Servo servoLeft;
Servo servoRight;
// Declare left and right servos
void setup()
// Built-in initialization block
learn.parallax.com/print/book/export/html/114
121/206
12/2/13
learn.parallax.com/print/book/export/html/114
pinMode(7, INPUT);
pinMode(5, INPUT);
// Set right whisker pin to input
// Set left whisker pin to input
tone(4, 3000, 1000);
delay(1000);
// Play tone for 1 second
// Delay to finish tone
servoLeft.attach(13);
servoRight.attach(12);
// Attach left signal to pin 13
// Attach right signal to pin 12
void loop()
{
byte wLeft = digitalRead(5);
byte wRight = digitalRead(7);
if((wLeft == 0) && (wRight == 0))
{
backward(1000);
turnLeft(800);
}
else if(wLeft == 0)
{
backward(1000);
turnRight(400);
}
else if(wRight == 0)
{
backward(1000);
turnLeft(400);
}
else
{
forward(20);
}
// Main loop auto-repeats
// Copy left result to wLeft
// Copy right result to wRight
// If both whiskers contact
// Back up 1 second
// Turn left about 120 degrees
// If only left whisker contact
// Back up 1 second
// Turn right about 60 degrees
// If only right whisker contact
// Back up 1 second
// Turn left about 60 degrees
// Otherwise, no whisker contact
// Forward 1/50 of a second
void forward(int time)
{
servoLeft.writeMicroseconds(1700);
servoRight.writeMicroseconds(1300);
delay(time);
}
// Forward function
void turnLeft(int time)
{
servoLeft.writeMicroseconds(1300);
servoRight.writeMicroseconds(1300);
delay(time);
}
// Left turn function
void turnRight(int time)
{
servoLeft.writeMicroseconds(1700);
servoRight.writeMicroseconds(1700);
delay(time);
}
// Right turn function
void backward(int time)
{
servoLeft.writeMicroseconds(1300);
servoRight.writeMicroseconds(1700);
delay(time);
// Backward function
learn.parallax.com/print/book/export/html/114
// Left wheel counterclockwise
// Right wheel clockwise
// Maneuver for time ms
// Left wheel clockwise
// Right wheel clockwise
// Maneuver for time ms
// Left wheel counterclockwise
// Right wheel counterclockwise
// Maneuver for time ms
// Left wheel clockwise
// Right wheel counterclockwise
// Maneuver for time ms
122/206
12/2/13
learn.parallax.com/print/book/export/html/114
How RoamingWithWhiskers Works
The if...else if...elsestatement in the loop function checks the whiskers for any states that require
attention. The statement starts with if((wLeft == 0) && (wRight == 0)). Translated to English, it reads if
the wLeft variable AND the wRight variable both equal zero. If both variables are zero, the two calls in the if
statements code block get executed: backward(1000) and turnLeft(800).
if((wLeft == 0) && (wRight == 0)) // If both whiskers contact
{
backward(1000);
// Back up 1 second
turnLeft(800);
// Turn left about 120 degrees
}
In the ifelse ifelse statement, the sketch skips code blocks with conditions that are not true, and keeps
checking until it either finds a condition thats true or runs out of conditions. When the sketch finds a true statement, it
executes whatever is in its code block, then it skips to the end of the ifelse ifelse statement without checking
any more conditions, and moves on to whatever else comes next in the sketch.
So, if both whiskers are not pressed, that first ifstatement is not true and its code block is skipped. The sketch will
check the first else if statement. So, maybe the left whisker is pressed and the calls in this statements code block
will run. After backing up for one second and turning left for 0.4 seconds, the sketch skips the rest of the conditions and
moves on to whatever comes after that last elsestatement.
else if(wLeft == 0)
{
backward(1000);
turnRight(400);
}
// If only left whisker contact
// Back up 1 second
// Turn right about 60 degrees
If its the right whisker that detects an obstacle, the first two code blocks will be skipped, and the if(wRight == 0)
block will run.
else if(wRight == 0)
{
backward(1000);
turnLeft(400);
}
// If only right whisker contact
// Back up 1 second
// Turn left about 60 degrees
An else condition functions as a catch-all for when none of the statements preceding it were true. Its not required, but in
this case, its useful for when no whiskers are pressed. If thats the case, it allows the BOE Shield-Bot to roll forward for
20 ms. Why so little time before the loop repeats? The small forward time before rechecking allows the BOE Shield-Bot
to respond quickly to changes in the whisker sensors as it rolls forward.
else
{
forward(20);
}
// Otherwise, no whisker contact
// Forward 1/50 of a second
The forward, backward, turnLeft and turnRight functions were introduced in Chapter 4, Activity #5 [35] , and are used in the
MovementsWithSimpleFunctions [36] sketch. These functions certainly simplified the coding. (Hopefully, they also help
demonstrate that all the navigation coding practice from Chapter 4 has its uses!)
Your Turn
learn.parallax.com/print/book/export/html/114
123/206
12/2/13
learn.parallax.com/print/book/export/html/114
You can also modify the sketchs if...else if...else statements to make the LED indicators broadcast which
maneuver the BOE Shield-Bot is running. Just add digitalWrite calls that send HIGH and LOW signals to the
indicator LED circuits. Here is an example:
if((wLeft == 0) && (wRight == 0)) // If both whiskers contact
{
digitalWrite(8, HIGH);
// Left LED on
digitalWrite(2, HIGH);
// Right LED on
backward(1000);
// Back up 1 second
turnLeft(800);
// Turn left about 120 degrees
}
else if(wLeft == 0)
// If only left whisker contact
{
digitalWrite(8, HIGH);
// Left LED on
digitalWrite(2, LOW);
// Right LED off
backward(1000);
// Back up 1 second
turnRight(400);
// Turn right about 60 degrees
}
else if(wRight == 0)
// If only right whisker contact
{
digitalWrite(8, LOW);
// Left LED off
digitalWrite(2, HIGH);
// Right LED on
backward(1000);
// Back up 1 second
turnLeft(400);
// Turn left about 60 degrees
}
else
// Otherwise, no whisker contact
{
digitalWrite(8, LOW);
// Left LED off
digitalWrite(2, LOW);
// Right LED off
forward(20);
// Forward 1/50 of a second
}
Modify the if...else if...else statement in RoamingWithWhiskers to make the BOE Shield-Bot
broadcast its maneuver using the LED indicators.
Remember to set the digital pins to outputs in the setup function so they can actually supply current to the LEDS:
pinMode(8, OUTPUT);
pinMode(2, OUTPUT);
// Left LED indicator -> output
// Right LED indicator -> output
Activity 4: Artificial Intelligence for Escaping Corners
You may have noticed that with the last sketch, the BOE Shield-Bot tends to get stuck in corners. As it enters a corner, its
left whisker contacts the wall on the left, so it backs up and turns right. When the BOE Shield-Bot moves forward again, its
right whisker contacts the wall on the right, so it backs up and turns left. Then it contacts the left wall again, and then the
right wall again, and so on, until somebody rescues it from its predicament.
Programming to Escape Corners
RoamingWithWhiskers can be expanded to detect this problem and act upon it. The trick is to count the number of times
that alternate whiskers make contact with objects. To do this, the sketch has to remember what state each whisker was in
during the previous contact. Then, it has to compare those states to the current whisker contact states. If they are
opposite, then add 1 to a counter. If the counter goes over a threshold that you (the programmer) have determined, then
its time to do a U-turn and escape the corner, and also reset the counter.
This next sketch relies on the fact that you can nest if statements, one inside another. The sketch checks for one
condition, and if that condition is true, it checks for another condition within the first if statements code block. Well use
this technique to detect consecutive alternate whisker contacts in the next sketch.
learn.parallax.com/print/book/export/html/114
124/206
12/2/13
learn.parallax.com/print/book/export/html/114
Example Sketch: EscapingCorners
This sketch will cause your BOE Shield-Bot to execute a reverse and U-turn to escape a corner at either the fourth or fifth
alternate whisker press, depending on which one was pressed first.
With the power switch in Position 1, enter, save, and upload EscapingCorners.
Test this sketch pressing alternate whiskers as the BOE Shield-Bot roams. It should execute its reverse and Uturn maneuver after either the fourth or fifth consecutive, alternate whisker contact.
/*
* Robotics with the BOE Shield - EscapingCorners
* Count number of alternate whisker contacts, and if it exceeds 4, get out
* of the corner.
*/
#include <Servo.h>
// Include servo library
Servo servoLeft;
Servo servoRight;
// Declare left and right servos
byte wLeftOld;
byte wRightOld;
byte counter;
// Previous loop whisker values
void setup()
{
pinMode(7, INPUT);
pinMode(5, INPUT);
pinMode(8, OUTPUT);
pinMode(2, OUTPUT);
// Built-in initialization block
// For counting alternate corners
// Set right whisker pin to input
// Set left whisker pin to input
// Left LED indicator -> output
// Right LED indicator -> output
tone(4, 3000, 1000);
delay(1000);
// Play tone for 1 second
// Delay to finish tone
servoLeft.attach(13);
servoRight.attach(12);
// Attach left signal to pin 13
// Attach right signal to pin 12
wLeftOld = 0;
wRightOld = 1;
counter = 0;
// Init. previous whisker states
void loop()
{
// Initialize counter to 0
// Main loop auto-repeats
// Corner Escape
byte wLeft = digitalRead(5);
byte wRight = digitalRead(7);
// Copy right result to wLeft
// Copy left result to wRight
if(wLeft != wRight)
// One whisker pressed?
{
// Alternate from last time?
if ((wLeft != wLeftOld) && (wRight != wRightOld))
{
counter++;
// Increase count by one
wLeftOld = wLeft;
// Record current for next rep
wRightOld = wRight;
if(counter == 4)
// Stuck in a corner?
{
wLeft = 0;
// Set up for U-turn
wRight = 0;
learn.parallax.com/print/book/export/html/114
125/206
12/2/13
learn.parallax.com/print/book/export/html/114
counter = 0;
}
else
{
counter = 0;
}
// Whisker Navigation
if((wLeft == 0) && (wRight == 0))
{
backward(1000);
turnLeft(800);
}
else if(wLeft == 0)
{
backward(1000);
turnRight(400);
}
else if(wRight == 0)
{
backward(1000);
turnLeft(400);
}
else
{
forward(20);
}
// Clear alternate corner count
// Not alternate from last time
// Clear alternate corner count
// If both whiskers contact
// Back up 1 second
// Turn left about 120 degrees
// If only left whisker contact
// Back up 1 second
// Turn right about 60 degrees
// If only right whisker contact
// Back up 1 second
// Turn left about 60 degrees
// Otherwise, no whisker contact
// Forward 1/50 of a second
void forward(int time)
{
servoLeft.writeMicroseconds(1700);
servoRight.writeMicroseconds(1300);
delay(time);
}
// Forward function
void turnLeft(int time)
{
servoLeft.writeMicroseconds(1300);
servoRight.writeMicroseconds(1300);
delay(time);
}
// Left turn function
void turnRight(int time)
{
servoLeft.writeMicroseconds(1700);
servoRight.writeMicroseconds(1700);
delay(time);
}
// Right turn function
void backward(int time)
{
servoLeft.writeMicroseconds(1300);
servoRight.writeMicroseconds(1700);
delay(time);
}
// Backward function
// Left wheel counterclockwise
// Right wheel clockwise
// Maneuver for time ms
// Left wheel clockwise
// Right wheel clockwise
// Maneuver for time ms
// Left wheel counterclockwise
// Right wheel counterclockwise
// Maneuver for time ms
// Left wheel clockwise
// Right wheel counterclockwise
// Maneuver for time ms
How Escaping Corners Works
learn.parallax.com/print/book/export/html/114
126/206
12/2/13
learn.parallax.com/print/book/export/html/114
This sketch is a modified version of RoamingWithWhiskers, so well just look at the new code for detecting and escaping
corners.
First, three global byte variables are added: wLeftOld, wRightOld, and counter. The wLeftOld and
wRightOld variables store the whisker states from a previous whisker contact so that they can be compared with the
states of the current contact. Then counter is used to track the number of consecutive, alternate contacts.
byte wLeftOld;
byte wRightOld;
byte counter;
// Previous loop whisker values
// For counting alternate corners
These variables are initialized in the setup function. The counter variable can start with zero, but one of the old
variables has to be set to 1. Since the routine for detecting corners always looks for an alternating pattern, and compares
it to the previous alternating pattern, there has to be an initial alternate pattern to start with. So, wLeftOld and
wRightOld are assigned initial values in the setup function before the loop function starts checking and modifying
their values.
wLeftOld = 0;
wRightOld = 1;
counter = 0;
// Initialize previous whisker
// states
// Initialize counter to 0
The first thing the code below // Corner Escapehas to do is check if one or the other whisker is pressed. A simple
way to do this is to use the not-equal operator (!=) in an if statement. In English, if(wLeft != wRight)means
if the wLeft variable is not equal to the wRight variable
// Corner Escape
if(wLeft != wRight)
// One whisker pressed?
If they are not equal it means one whisker is pressed, and the sketch has to check whether its the opposite pattern as the
previous whisker contact. To do that, a nested if statement checks if the current wLeft value is different from the
previous one and if the current wRight value is different from the previous one. Thats if( (wLeft !=
wLeftOld) && (wRight != wRightOld)). If both conditions are true, its time to add 1 to the counter
variable that tracks alternate whisker contacts. Its also time to remember the current whisker pattern by setting
wLeftOld equal to the current wLeft and wRightOld equal to the current wRight.
if((wLeft != wLeftOld) && (wRight != wRightOld))
{
counter++;
// Increase count by one
wLeftOld = wLeft;
// Record current for next rep
wRightOld = wRight;
If this is the fourth consecutive alternate whisker contact, then its time to reset the counter variable to 0 and execute a
U-turn. When the if(counter == 4)statement is true, its code block tricks the whisker navigation routine into
thinking both whiskers are pressed. How does it do that? It sets both wLeft and wRight to zero. This makes the
whisker navigation routine think both whiskers are pressed, so it makes a U-turn.
if(counter == 4)
{
wLeft = 0;
wRight = 0;
counter = 0;
}
// Stuck in a corner?
// Set up whisker states for U-turn
// Clear alternate corner count
But, if the conditions in if((wLeft != wLeftOld) && (wRight != wRightOld)) are not all true, it means
that this is not a sequence of alternating whisker contacts anymore, so the BOE Shield-Bot must not be stuck in a corner.
learn.parallax.com/print/book/export/html/114
127/206
12/2/13
learn.parallax.com/print/book/export/html/114
In that case, the counter variable is set to zero so that it can start counting again when it really does find a corner.
else
{
counter = 0;
}
// Not alternate from last time
// Clear alternate corner count
One thing that can be tricky about nested if statements is keeping track of opening and closing braces for each
statements code block. The picture below shows some nested if statements from the last sketch. In the Arduino editor,
you can double-click on a brace to highlight its code block. But sometimes, printing out the code and simply drawing lines
to connect opening and closing braces helps to see all the blocks at once, which is useful for finding bugs in deeply
nested code.
In this picture, the if(wLeft != wRight)statements code block contains all the rest of the decision-making code. If
it turns out that wLeft is equal to wRight, the Arduino skips to whatever code follows that last closing brace }. The
second level ifstatement compares the old and new wLeft and wRight values with if ((wLeft !=
wLeftOld) && (wRight != wRightOld)). Notice that its code block ending brace is just below the one for the
if(counter==4)block. The if ((wLeft != wLeftOld) && (wRight != wRightOld))statement also
has an else condition with a block that sets counter to zero if the whisker values are not opposite from those of the
previous contact.
Study the code in the picture carefully.
Imagine that wLeft = 0 , wRight = 0 and counter == 3, and think about what this statement would do.
Imagine that wLeft = 1 , wRight = 0 , wLeftOld = 0 , wRight = 1 and counter == 3. Try walking
through the code again line by line and explain what happens to each variable at each step.
Your Turn
One of the if statements in EscapingCorners checks to see if counter has reached 4.
learn.parallax.com/print/book/export/html/114
128/206
12/2/13
learn.parallax.com/print/book/export/html/114
Try increasing the value to 5 and 6 and test the effect. Keep in mind that it will either count to the number of
alternate whisker contacts, or maybe one more than that depending on which side you start.
Chapter 5 Summary
This chapter introduced the first sensor system for the BOE Shield-Bot, and allowed the robot to roam around on its own
and navigate by touch. The project built on skills acquired in the last chapter, and employed a variety of new ones:
Electronics
Building normally open, momentary, single-pole, single-throw, tactile switch circuits
Programming
Using the Arduino languages pinMode and digitalRead functions to set a digital I/O pin to input and then
monitor the pins input state
Declaring and initializing global variables
Nesting function calls
Using ifelsestatements to direct program flow based on sensor input states
Using three levels of nested if statements
Robotics Skills
Autonomous robot navigation based on sensor inputs
Using a simple example of artificial intelligence so the autonomously roaming BOE Shield-Bot can tell if its stuck in
a corner, and exit
Engineering Skills
Subsystem testing againbuild that good habit!
Using an indicator LED to visibly display the state of a system input
Using an indicator LED to visibly display program flow
Chapter 5 Challenges
Questions
1. What kind of electrical connection is a whisker?
2. When a whisker is pressed, what voltage occurs at the I/O pin monitoring it? What binary value will the
digitalRead function return? If digital pin 8 is used to monitor the whisker circuit, what value does
digitalRead return when a whisker is pressed, and what value does it return when a whisker is not pressed?
3. If digitalRead(7)== 1, what does that mean? What does it mean if digitalRead(7)== 0? How about
digitalRead(5)== 1 and digitalRead(5)== 0?
4. What statements did this chapter use to call different navigation functions based on whisker states?
5. What is the purpose of having nested if statements?
Exercises
1. Write a routine that uses a single variable named whiskers to track whisker contacts. It should store a 3 when no
whiskers are contacted, a 2 if the right whisker is contacted, a 1 if the left whisker is contacted, or 0 if both whiskers
are contacted. Hint: multiply the result by two.
2. Modify the loop function in RoamingWithWhiskers so that it makes the BOE Shield-Bot stop and not restart when
both whiskers contact at the same time.
learn.parallax.com/print/book/export/html/114
129/206
12/2/13
learn.parallax.com/print/book/export/html/114
3. Add a function named pause to RoamingWithWhiskers. It should make the BOE Shield-Bot stay still for a certain
amount of time.
4. Modify the loop function so that the BOE Shield-Bot stays still for 0.5 seconds before backing up and turning.
Projects
1. Modify RoamingWithWhiskers so that the BOE Shield-Bot stops and makes a 4 kHz beep that lasts 100 ms before
executing its usual evasive maneuver. Make it beep twice if both whisker contacts are detected during the same
sample. HINT: Use the pause function you developed in the Exercises section to make it pause immediately after
the tone starts playing. Also, a 0.2 second pause after the tone call separates the 0.1 second tone from servo
motion, or allows you to hear a second tone.
2. Modify RoamingWithWhiskers so that the BOE Shield-Bot roams in a 1 yard (or 1 meter) diameter circle. When you
touch one whisker, it will cause the BOE Shield-Bot to travel in a tighter circle (smaller diameter). When you touch
the other whisker, it will cause the BOE Shield-Bot to navigate in a wider diameter circle.
Chapter 5 Solutions
Question Solutions
1. A normally open, momentary, single-pole, single-throw tactile switch.
2. Zero (0) volts, resulting in binary zero (0) returned by digitalRead.
digitalRead(8) == 0 when whisker is pressed.
digitalRead(8) == 1when whisker is not pressed.
3. digitalRead(7)== 1means the right whisker is not pressed.
digitalRead(7)== 0means the right whisker is pressed.
digitalRead(5)== 1 means the left whisker is not pressed.
digitalRead(5)== 0means the left whisker is pressed.
4. This chapter used if, ifelse, and ifelse ifelsestatements to evaluate whisker conditions and call
navigation functions.
5. If one condition turns out to be true, the code might need to evaluate another condition with a nested if statement.
Exerise Solutions
1. Since digitalRead returns 1 or 0, your code can multiply digitalRead(5)by 2 and store the result in the
whiskers variable. It can then add the result of digitalRead(7) to the whiskers variable and the result
will be 3 for no whiskers.
// Robotics with the BOE Shield Chapter 5, Exercise 1
// Value from 0 to 3 indicates whisker states:
// 0 = both, 1 = left, 2 = right, 3 = neither.
void setup()
{
tone(4, 3000, 1000);
delay(1000);
// Built-in initialization block
// Play tone for 1 second
// Delay to finish tone
pinMode(7, INPUT);
pinMode(5, INPUT);
// Set right whisker pin to input
// Set left whisker pin to input
Serial.begin(9600);
// Set data rate to 9600 bps
void loop()
// Main loop auto-repeats
{
byte whiskers = 2 * digitalRead(5);
whiskers += digitalRead(7);
Serial.println(whiskers);
learn.parallax.com/print/book/export/html/114
// Display wLeft
130/206
12/2/13
learn.parallax.com/print/book/export/html/114
delay(50);
// Pause for 50 ms
2. In the if((wLeft == 0) && (wRight == 0)) block, remove the backward and turnLeft function
and replace them with calls to servoLeft.detach and servoRight.detach.
void loop()
{
byte wLeft = digitalRead(5);
byte wRight = digitalRead(7);
if((wLeft == 0) && (wRight == 0))
{
pause(500);
backward(1000);
turnLeft(800);
}
else if(wLeft == 0)
{
pause(500);
backward(1000);
turnRight(400);
}
else if(wRight == 0)
{
pause(500);
backward(1000);
turnLeft(400);
}
else
{
forward(20);
}
// Main loop auto-repeats
// Copy right result to wLeft
// Copy left result to wRight
// If both whiskers contact
// Pause motion for 0.5 seconds
// Back up 1 second
// Turn left about 120 degrees
// If only left whisker contact
// Pause motion for 0.5 seconds
// Back up 1 second
// Turn right about 60 degrees
// If only right whisker contact
// Pause motion for 0.5 seconds
// Back up 1 second
// Turn left about 60 degrees
// Otherwise, no whisker contact
// Forward 1/50 of a second
3. Solution:
void pause(int time)
{
servoLeft.writeMicroseconds(1500);
servoRight.writeMicroseconds(1500);
delay(time);
}
// Pause drive wheels
// Left wheel stay still
// Right wheel stay still
// Maneuver for time ms
4. Make sure not to call this pause in the else condition because the forward function is only supposed to go
forward for 20 ms before checking the whiskers again.
void loop()
{
byte wLeft = digitalRead(5);
byte wRight = digitalRead(7);
if((wLeft == 0) && (wRight == 0))
{
pause(500);
backward(1000);
turnLeft(800);
}
else if(wLeft == 0)
learn.parallax.com/print/book/export/html/114
// Main loop auto-repeats
// Copy right result to wLeft
// Copy left result to wRight
// If both whiskers contact
// Pause motion for 0.5 seconds
// Back up 1 second
// Turn left about 120 degrees
// If only left whisker contact
131/206
12/2/13
learn.parallax.com/print/book/export/html/114
pause(500);
backward(1000);
turnRight(400);
}
else if(wRight == 0)
{
pause(500);
backward(1000);
turnLeft(400);
}
else
{
forward(20);
}
// Pause motion for 0.5 seconds
// Back up 1 second
// Turn right about 60 degrees
// If only right whisker contact
// Pause motion for 0.5 seconds
// Back up 1 second
// Turn left about 60 degrees
// Otherwise, no whisker contact
// Forward 1/50 of a second
Project Solutions
1. The key to solving this problem is to write a statement that makes a beep with the required parameters. As soon as
the beep starts, call the pause function to keep the BOE Shield-Bot still while it beeps. Make sure not to add any
pause calls to the else statements code block. It needs to repeatedly go forward for 20 ms, without any
pauses.
// RoamingWithWhiskers Chapter 5 Project 1
// Go forward. Back up and turn if whiskers indicate BOE Shield bot
// bumped into something.
#include <Servo.h>
// Include servo library
Servo servoLeft;
Servo servoRight;
// Declare left and right servos
void setup()
{
pinMode(7, INPUT);
pinMode(5, INPUT);
// Built-in initialization block
// Set right whisker pin to input
// Set left whisker pin to input
tone(4, 3000, 1000);
delay(1000);
// Play tone for 1 second
// Delay to finish tone
servoLeft.attach(13);
servoRight.attach(12);
// Attach left signal to pin 13
// Attach right signal to pin 12
void loop()
{
byte wLeft = digitalRead(5);
byte wRight = digitalRead(7);
if((wLeft == 0) && (wRight == 0))
{
tone(4, 4000, 100);
pause(200);
tone(4, 4000, 100);
pause(200);
backward(1000);
turnLeft(800);
}
else if(wLeft == 0)
{
learn.parallax.com/print/book/export/html/114
// Main loop auto-repeats
// Copy right result to wLeft
// Copy left result to wRight
// If both whiskers contact
// Play a 0.1 ms tone
// Stop for 0.2 seconds
// Play a 0.1 ms tone
// Stop for 0.2 seconds
// Back up 1 second
// Turn left about 120 degrees
// If only left whisker contact
132/206
12/2/13
learn.parallax.com/print/book/export/html/114
tone(4, 4000, 100);
pause(200);
backward(1000);
turnRight(400);
}
else if(wRight == 0)
{
tone(4, 4000, 100);
pause(200);
backward(1000);
turnLeft(400);
}
else
{
forward(20);
}
// Play a 0.1 ms tone
// Stop for 0.2 seconds
// Back up 1 second
// Turn right about 60 degrees
// If only right whisker contact
// Play a 0.1 ms tone
// Stop for 0.2 seconds
// Back up 1 second
// Turn left about 60 degrees
// Otherwise, no whisker contact
// Forward 1/50 of a second
void pause(int time)
{
servoLeft.writeMicroseconds(1500);
servoRight.writeMicroseconds(1500);
delay(time);
}
// Backward function
void forward(int time)
{
servoLeft.writeMicroseconds(1700);
servoRight.writeMicroseconds(1300);
delay(time);
}
// Forward function
void turnLeft(int time)
{
servoLeft.writeMicroseconds(1300);
servoRight.writeMicroseconds(1300);
delay(time);
}
// Left turn function
void turnRight(int time)
{
servoLeft.writeMicroseconds(1700);
servoRight.writeMicroseconds(1700);
delay(time);
}
// Right turn function
void backward(int time)
{
servoLeft.writeMicroseconds(1300);
servoRight.writeMicroseconds(1700);
delay(time);
}
// Backward function
// Left wheel clockwise
// Right wheel counterclockwise
// Maneuver for time ms
// Left wheel counterclockwise
// Right wheel clockwise
// Maneuver for time ms
// Left wheel clockwise
// Right wheel clockwise
// Maneuver for time ms
// Left wheel counterclockwise
// Right wheel counterclockwise
// Maneuver for time ms
// Left wheel clockwise
// Right wheel counterclockwise
// Maneuver for time ms
2. Start with the Circle sketch from Chapter 4 Solutions [37] . Comment the detach calls and move the circle code to
the loop function and reduce the delay to 50 ms so that it can check the whiskers for contacts 20 times per
second. Then, add the whisker monitoring code with an if statement that reduces or increases a variable that
slows the right wheel when the right whisker is pressed, or speeds up the right wheel if the left whisker is pressed.
// Robotics with the BOE Shield - Chapter 5, project 2 WhiskerCircle
// BOE Shield-Bot navigates a circle of 1 yard diameter.
// Tightens turn if right whisker pressed, or reduces turn if left whisker
// is pressed.
learn.parallax.com/print/book/export/html/114
133/206
12/2/13
learn.parallax.com/print/book/export/html/114
#include <Servo.h>
// Include servo library
Servo servoLeft;
Servo servoRight;
// Declare left and right servos
int turn;
void setup()
{
pinMode(7, INPUT);
pinMode(5, INPUT);
// Built-in initialization block
// Set right whisker pin to input
// Set left whisker pin to input
tone(4, 3000, 1000);
delay(1000);
// Play tone for 1 second
// Delay to finish tone
servoLeft.attach(13);
servoRight.attach(12);
// Attach left signal to Port 13
// Attach right signal to Port 12
turn = 0;
// servoLeft.detach();
// servoRight.detach();
}
void loop()
{
int wLeft = digitalRead(5);
int wRight = digitalRead(7);
// Stop sending servo signals
// Main loop auto-repeats
// Nothing needs repeating
if(wLeft == 0)
{
turn -= 10;
}
else if(wRight == 0)
{
turn += 10;
}
// Arc to the right
servoLeft.writeMicroseconds(1600); // Left wheel counterclockwise
servoRight.writeMicroseconds(1438 + turn); // Right wheel clockwise slower
delay(50);
// ...for 25.5 seconds
Chapter 6. Light-Sensitive Navigation with
Phototransistors
Light sensors have many applications in robotics and industrial control: finding the edge of a roll of fabric in a textile mill,
determining when to activate streetlights at different times of the year, when to take a picture, or when to deliver water to a
crop of plants.
The light sensors in your Robotics Shield Kit respond to visible light, and also to an invisible type of light called infrared.
These sensors can be used in different circuits that the Arduino can monitor to detect variations in light level. With this
information, your sketch can be expanded to make the BOE Shield-Bot navigate by light, such as driving toward a
flashlight beam or an open doorway letting light into a dark room.
learn.parallax.com/print/book/export/html/114
134/206
12/2/13
learn.parallax.com/print/book/export/html/114
Download Chapter 6 Arduino Code
[38]
Follow the links below to get started!
Introducing the Phototransistor
A transistor is like a valve that regulates the amount of electric current that passes through two of its three terminals. The
third terminal controls just how much current passes through the other two. Depending on the type of transistor, the current
flow can be controlled by voltage, current, or in the case of the phototransistor, by light.
The drawing below shows the schematic and part drawing of the phototransistor in your Robotics Shield Kit. The
brightness of the light shining on the phototransistors base (B) terminal determines how much current it will allow to pass
into its collector (C) terminal, and out through its emitter (E) terminal. Brighter light results in more current; less-bright light
results in less current.
The phototransistor looks a little bit like an LED. The two devices do have two similarities. First, if you connect the
phototransistor in the circuit backwards, it wont work right. Second, it also has two different length pins and a flat spot on
its plastic case for identifying its terminals. The longer of the two pins indicates the phototransistors collector terminal.
The shorter pin indicates the emitter, and it connects closer to a flat spot on the phototransistors clear plastic case.
Light Waves
learn.parallax.com/print/book/export/html/114
135/206
12/2/13
learn.parallax.com/print/book/export/html/114
In the ocean, you can measure the distance between the peaks of two adjacent waves in feet or meters. With light, which
also travels in waves, the distance between adjacent peaks is measured in nanometers (nm) which are billionths of
meters. The figure below shows the wavelengths for colors of light we are familiar with, along with some the human eye
cannot detect, such as ultraviolet and infrared.
The phototransistor in the Robotics Shield Kit is most sensitive to 850 nm wavelengths, which is in the infrared range.
Infrared light is not visible to the human eye, but many different light sources emit considerable amounts of it, including
halogen and incandescent lamps and especially the sun. This phototransistor also responds to visible light, though its
less sensitive, especially to wavelengths below 450 nm.
The phototransistor circuits in this chapter are designed to work well indoors, with fluorescent or incandescent lighting.
Make sure to avoid direct sunlight and direct halogen lights; they would flood the phototransistors with too much infrared
light.
In your robotics area, close window blinds to block direct sunlight, and point any halogen lamps upward so that
the light is reflected off the ceiling.
Activity 1: Simple Light to Voltage Sensor
Imagine that your BOE Shield-Bot is navigating a course, and theres a bright light at the end. Your robots final task in the
course is to stop underneath that bright light. Theres a simple phototransistor circuit you can use that lets the Arduino
know it detected bright light with a binary1, or ambient light with a binary-0. Incandescent bulbs in desk lamps and
flashlights make the best bright-light sources. Compact fluorescent and LED light sources are not as easy for the circuit in
this activity to recognize.
Ambient means existing or present on all sides according to Merriam Websters
dictionary. For the light level in a room, think about ambient light as the overall level
of brightness.
Parts List
(1) phototransistor
(2) jumper wires
(1) resistor, 2 k (red-black-red)
(1) incandescent or fluorescent flashlight or desk lamp
After some testing, and depending on the light conditions in your robotics area, you might end up replacing the 2 k
resistor with one of these resistors, so keep them handy:
(1) resistor, 220 (red-red-brown)
(1) resistor, 470 (yellow-violet-brown)
(1) resistor, 1 k (brown-black-red)
(1) resistor, 4.7 k (yellow-violet-red)
learn.parallax.com/print/book/export/html/114
136/206
12/2/13
learn.parallax.com/print/book/export/html/114
(1) resistor, 10 k (brown-black-orange)
The drawing below will help you tell apart the phototransistor and infrared LED, since they look similar.
Building the Bright Light Detector
The schematic and wiring diagram below show the schematic and wiring diagram of a circuit very similar to the ones in
streetlights that turn on automatically at night. The circuit outputs a voltage that varies depending on how much light shines
on the phototransistor. The Arduino will monitor the voltage level with one of its analog input pins.
Disconnect the battery pack and programming cable from your Arduino, and set the BOE Shields switch to 0.
Remove the whisker circuits, but leave the piezospeaker circuit in place.
Build the circuit shown, using the 2 k resistor.
Double-check to make sure you connect the phototransistors emitter lead (by the flat spot) to the resistor, and its
collector to 5V.
Also double-check that the phototransistors leads are not touching each other.
Example Sketch: PhototransistorVoltage
learn.parallax.com/print/book/export/html/114
137/206
12/2/13
learn.parallax.com/print/book/export/html/114
The PhototransistorVoltage sketch makes the Serial Monitor display the voltage measured at A3one of the Arduinos
five analog input channels that are accessible through the BOE Shield. In the circuit you just built, a wire connects A3 to
the row where the phototransistors emitter and resistor meet. The voltage at this part of the circuit will change as the light
level sensed by the phototransistor changes. The Serial Monitor screencapture below shows some example voltage
measurements.
Reconnect programming cable and battery pack power to your board.
Put the BOE Shields power switch in position 1.
Enter, save, and upload the PhototransistorVoltage sketch to your Arduino.
Slowly move the flashlight or lamp over the phototransistor, and watch the value of A3 in the Serial Monitor.
Brighter light should cause larger voltage values and dimmer light should cause smaller voltages.
If the ambient light is brighter than just fluorescent lights, and you have a bright flashlight, you may need to replace
the 2 k resistor with a smaller value. Try 1 k, 470 , or even 220 for really bright lights.
If the ambient light is low, and you are using a fluorescent desk lamp bulb or an LED flashlight for your bright light,
you may need to change the 2 k resistor to 4.7 k, or even 10 k.
Record values for ambient light (your normal room light levels), and then bright light, like when you shine a
flashlight right on the phototransistor. Make a note of themyoull need them for the sketch after this one.
/*
* Robotics with the BOE Shield - PhototransistorVoltage
* Display voltage of phototransistor circuit output connected to A3 in
* the serial monitor.
*/
void setup()
{
Serial.begin(9600);
}
// Built-in initialization block
void loop()
{
// Main loop auto-repeats
learn.parallax.com/print/book/export/html/114
// Set data rate to 9600 bps
138/206
12/2/13
learn.parallax.com/print/book/export/html/114
Serial.print("A3 = ");
Serial.print(volts(A3));
Serial.println(" volts");
delay(1000);
// Display "A3 = "
// Display measured A3 volts
// Display " volts" & newline
// Delay for 1 second
float volts(int adPin)
// Measures volts at adPin
{
// Returns floating point voltage
return float(analogRead(adPin)) * 5.0 / 1024.0;
}
Halt Under the Bright Light
The sketch HaltUnderBrightLight will make the BOE Shield-Bot go forward until the phototransistor detects light thats
bright enough to make the voltage applied to A3 exceed 3.5 V. You can change the 3.5 V value to one thats halfway
between the high and low voltage values you recorded from the last sketch.
Calculate the half-way point between the ambient and bright light voltages you recorded from the last sketch.
In the HaltUnderBrightLight sketch, substitute your half way point value in place of 3.5 in the statement
if(volts(A3) > 3.5.
Upload your modified version of HaltUnderBrightLight to the Arduino.
Hold your flashlight or lamp about a foot off of the floor, and put the BOE Shield-Bot on the floor a couple feet
away but pointed so it will go straight under the light.
Move the power switch to position 2 so the BOE Shield-Bot will drive forward. How close did it get to stopping
directly under the light?
Try making adjustments to the threshold you set in the if(volts(A3) >) statement to get the BOE ShieldBot to park right underneath that bright light.
/*
* Robotics with the BOE Shield - HaltUnderBrightLight
* Display voltage of phototransistor circuit output connected to A3 in
* the serial monitor.
*/
#include <Servo.h>
// Include servo library
Servo servoLeft;
Servo servoRight;
// Declare left and right servos
void setup()
{
tone(4, 3000, 1000);
delay(1000);
// Built-in initialization block
// Play tone for 1 second
// Delay to finish tone
servoLeft.attach(13);
servoRight.attach(12);
// Attach left signal to pin 13
// Attach right signal to pin 12
servoLeft.writeMicroseconds(1700);
servoRight.writeMicroseconds(1300);
// Full speed forward
void loop()
{
if(volts(A3) > 3.5)
learn.parallax.com/print/book/export/html/114
// Main loop auto-repeats
// If A3 voltage greater than 3.5
139/206
12/2/13
learn.parallax.com/print/book/export/html/114
servoLeft.detach();
servoRight.detach();
// Stop servo signals
float volts(int adPin)
// Measures volts at adPin
{
// Returns floating point voltage
return float(analogRead(adPin)) * 5.0 / 1024.0;
}
How the Volts Function Works
The Arduinos A0, A1A5 sockets are connected to Atmel microcontroller pins that are configured for analog to digital
conversion. Its how microcontrollers measure voltage: they split a voltage range into many numbers, with each number
representing a voltage. Each of the Arduinos analog inputs has a 10-bit resolution, meaning that it uses 10 binary digits
to describe its voltage measurement. With 10 binary digits, you can count from 0 to 1023; thats a total of 1024 voltage
levels if you include zero.
By default, the Arduinos analogRead function is configured to use the 01023 values to describe where a voltage
measurement falls in a 5 V scale. If you split 5 V into 1024 different levels, each level is 5/1024ths of a volt apart.
5/1024ths of a volt is approximately 0.004882813 V, or about 4.89 thousandths of a volt. So, to convert a value returned
by analogRead to a voltmeter-style value, all the volts function has to do is multiply by 5 and divide by 1024.
Example:
The analogRead function returns 645; how many volts is that?
Answer:
The sketches have been calling the volts function with volts(A3). When they do that, they pass A3 to its adPin
parameter. Inside the function, analogRead(adPin)becomes analogRead(A3). It returns a value in the 0 to 1023
range that represents the voltage applied to A3. The analogRead call returns an integer, but since it is nested in
float(analogRead(adPin), that integer value gets converted to floating point. Then, its multiplied by the floating
point value 5.0 and divided by 1024.0, which converts it to a voltmeter value (just like we converted 645 to 3.15 V).
float volts(int adPin)
// Measures volts at adPin
{
// Returns floating point voltage
return float(analogRead(adPin)) * 5.0 / 1024.0;
}
Since return is to the left of the calculation in the volts function block, the result gets returned to the function call.
The sketch PhototransistorVoltage displays the value returned by the volts function with
Serial.print(volts(A3)).
HaltUnderBrightLight uses that vaule in the if(volts(A3) > 3.5)expression to bring the BOE Shield-Bot to a halt
under the light.
Binary vs. Analog and Digital
learn.parallax.com/print/book/export/html/114
140/206
12/2/13
learn.parallax.com/print/book/export/html/114
A binary sensor can transmit two different states, typically to indicate the presence or
absence of something. For example, a whisker sends a high signal if it is not
pressed, or a low signal if it is pressed.
An analog sensor sends a continuous range of values that correspond to a
continuous range of measurements. The phototransistor circuits in this activity are
examples of analog sensors. They provide continuous ranges of values that
correspond to continuous ranges of light levels.
A digital value is a number expressed by digits. Computers and microcontrollers
store analog measurements as digital values. The process of measuring an analog
sensor and storing that measurement as a digital value is called analog to digital
conversion. The measurement is called a digitized measurement. Analog to digital
conversion documents will also call them quantized measurements.
The Ardunios map Function
In the PhototransistorVoltage sketch, we converted measurements from the 0 to
1023 range to the 0.0 to 4.995 volt range for display. For other applications, you
might need to convert the value to some other range of integers so that your sketch
can pass it to another function, maybe for motor control, or maybe for more analysis.
That's where the Ardunios map function comes in handy. It's useful for mapping a
value in one range of integers to an equivalent value in some other range. For
example, lets say you want to map a measurement in the 0 to 1024 range to a range
of 1300 to 1700 for servo control. Here is an example of how you could use the map
function to do it:
int adcVal = analogRead(A3);
int newAdcVal = map(adcVal, 0, 1023, 1300, 1700);
In this example, if the value of adcVal is 512 , the result of the map function for the
newAdcVal call would be 1500 . So, the measurement got mapped from a point
about half way through the 0..1023 range to its equivalent point in the 1300...1700
range.
How the Phototransistor Circuit Works
A resistor resists the flow of current. Voltage in a circuit with a resistor can be likened to water pressure. For a given
amount of electric current, more voltage (pressure) is lost across a larger resistor than a smaller resistor that has the
same amount of current passing through it. If you instead keep the resistance constant and vary the current, you can
measure a larger voltage (pressure drop) across the same resistor with more current, or less voltage with less current.
The Arduinos analog inputs are invisible to the phototransistor circuit. So, A3 monitors the circuit but has no effect on it.
Take a look at the circuit below. With 5 volts (5 V) at the top and GND (0 V) at the bottom of the circuit, 5 V of electrical
pressure (voltage) makes the supply of electrons in the BOE Shield-Bots batteries want to flow through it.
The reason the voltage at A3 (VA3) changes with light is because the phototransistor lets more current pass when more
light shines on it, or less current pass with less light. That current, which is labeled I in the circuit below, also has to pass
through the resistor. When more current passes through a resistor, the voltage across it will be higher. When less current
passes, the voltage will be lower. Since one end of the resistor is tied to Vss = 0 V, the voltage at the VA3 end goes up
with more current and down with less current.
learn.parallax.com/print/book/export/html/114
141/206
12/2/13
learn.parallax.com/print/book/export/html/114
If you replace the 2 k resistor with a 1 k resistor, VA3 will see smaller values for the same currents. In fact, it will take
twice as much current to get VA3 to the same voltage level, which means the light will have to be twice as bright to reach
the 3.5 V level, the default voltage in HaltUnderBrightLight to make the BOE Shield-Bot stop.
So, a smaller resistor in series with the phototransistor makes the circuit less sensitive to light. If you instead replace the
2 k resistor with a 10 k resistor, VA3 will be 5 times larger with the same current, and itll only take 1/5th the light to
generate 1/5th the current to get VA3 past the 3.5 V level. So, a larger resistor makes the circuit more sensitive to light.
Connected in Series When two or more elements are connected end-to-end, they are connected in series. The
phototransistor and resistor in this circuit are connected in series.
Ohm's Law
Two properties affect the voltage at VA3: current and resistance, and Ohms Law explains how it works. Ohms Law
states that the voltage (V) across a resistor is equal to the current (I) passing through it multiplied by its resistance (R).
So, if you know two of these values, you can use the Ohms Law equation to calculate the third:
In some textbooks, you will see E = I R instead. E stands for electric
potential, which is another way to say volts."
Voltage (V) is measured in units of volts, which are abbreviated with an upper-case V. Current (I) is measured in
amperes, or amps, which are abbreviated A. Resistance (R) is measured in ohms which is abbreviated with the Greek
letter omega (). The current levels you are likely to see through this circuit are in milliamps (mA). The lower-case m
indicates that its a measurement of thousandths of amps. Similarly, the lower-case k in k indicates that the
measurement is in thousands of ohms.
Lets use Ohms Law to calculate VA3 in with the phototransistor, letting two different amounts of current flow through the
circuit:
1.75 mA, which might happen as a result of fairly bright light
0.25 mA, which would happen with less bright light
The examples below show the conditions and their solutions. When you try these calculations, remember that milli (m) is
thousandths and kilo (k) is thousands when you substitute the numbers into Ohms Law.
Example 1: I = 1.75 mA and R = 2 k
learn.parallax.com/print/book/export/html/114
142/206
12/2/13
learn.parallax.com/print/book/export/html/114
Example 2: 1 = 0.25 mA and R = 2 k
Your Turn Ohms Law and Resistor Adjustments
Lets say that the ambient light in your room is twice as bright as the light that resulted in VA3 = 3.5 V for bright light and
0.5 V for shade. Another situation that could cause higher current is if the ambient light is a stronger source of infrared. In
either case, the phototransistor could allow twice as much current to flow through the circuit, which could lead to
measurement difficulties.
Question: What could you do to bring the circuits voltage response back down to 3.5 V for bright light and 0.5 V
for dim?
Answer: Cut the resistor value in half; make it 1 k instead of 2 k.
Try repeating the Ohms Law calculations with R = 1 k, and bright current I = 3.5 mA and dim current I = 0.5 mA.
Does it bring VA3 back to 3.5 V for bright light and 0.5 V for dim light with twice the current? (It should; if it didnt
for you, check your calculations.)
Activity 2: Measure Light Levels Over a Larger Range
The circuit in the previous activity only works over a limited light range. You might get the Activity #1 circuit all nice and
calibrated in one room, then take it to a brighter room and find that all the voltage measurements will sit at the maximum
value. Or, maybe youll take it into a darker room, and the voltages will end up never making it past 0.1 V.
This activity introduces a different phototransistor circuit that the Arduino can use to measure a much wider range of light
levels. This circuit and sketch can return values ranging from 0 to over 75,000. Be aware: this time the smaller values
indicate bright light, and large values indicate low light.
learn.parallax.com/print/book/export/html/114
143/206
12/2/13
learn.parallax.com/print/book/export/html/114
Introducing the Capacitor
A capacitor is a device that stores charge, and it is a fundamental building block of many circuits. Batteries are also
devices that store charge, and for these activities it will be convenient to think of capacitors as tiny batteries that can be
charged, discharged, and recharged.
How much charge a capacitor can store is measured in farads (F). A farad is a very large value thats not practical for use
with these BOE Shield-Bot circuits. The capacitors in your kit store fractions of millionths of farads. A millionth of a farad
is called a microfarad, and it is abbreviated F. This one stores one tenth of one millionth of a farad: 0.1 F.
Common Capacitance Measurements
microfarads:
(millionths of a farad), abbreviated F
1 F = 110-6 F
manofarads:
(billionths of a farad), abbreviated nF
1 nF = 110-9 F
picofarads:
(trillionths of a farad), abbreviated pF
1 pF = 110-12 F
The 104 on the 0.1 F capacitors case is a measurement in picofarads or (pF). In this labeling system, 104 is the
number 10 with four zeros added, so the capacitor is 100,000 pF, which is 0.1 F.
(100,000) (1 10-12) F
= 100 10-9 F
=
=
(100 103) (1 10-12) F
0.1 10-6 F
= 0.1 F.
Building the Photosensitive Eyes
Building the Photosensitive Eyes
These circuits can respond independently to the light level reaching each phototransistor. They will be pointing upward at
about 45, one forward-left and the other forward-right. This way, a sketch monitoring the values of both phototransistors
can determine which side of the BOE Shield-Bot sees brighter light. Then, this information can be used for navigation
decisions.
Parts List
(2) phototransistors
(2) capacitors, 0.1 F (104)
(2) resistors, 1 k (brown-black-red)
(2) jumper wires
Disconnect batteries and programming cable from your board.
Remove the old phototransistor circuit, and build the circuits shown below.
Double-check your circuits against the wiring diagram to make sure your phototransistors are not plugged in
backwards, and that the leads are not touching.
learn.parallax.com/print/book/export/html/114
144/206
12/2/13
learn.parallax.com/print/book/export/html/114
The roaming examples in this chapter will depend on the phototransistors being pointed upward and outward to detect
differences in light levels from different directions.
Adjust the phototransistors to point upward at a 45 from the breadboard, and outward about 90 apart, as
shown below.
About Charge Transfer and the Phototransistor Circuit
Think of each capacitor in this circuit as a tiny rechargeable battery, and think of each phototransistor as a light-controlled
current valve. Each capacitor can be charged to 5 V and then allowed to drain through its phototransistor. The rate that
the capacitor loses its charge depends on how much current the phototransistor (current valve) allows to pass, which in
turn depends on the brightness of the light shining on the phototransistors base. Again, brighter light results in more
current passing, shadows result in less current.
This kind of phototransistor/capacitor circuit is called a charge transfer circuit. The Arduino will determine the rate at
which each capacitor loses its charge through its phototransistor by measuring how long it takes the capacitors voltage to
decay, that is, to drop below a certain voltage value. The decay time corresponds to how wide open that current valve is,
which is controlled by the brightness of the light reaching the phototransistors base. More light means faster decay, less
learn.parallax.com/print/book/export/html/114
145/206
12/2/13
learn.parallax.com/print/book/export/html/114
light means slower decay.
QT Circuit: A common abbreviation for charge transfer is QT. The letter Q refers to
electrical charge (an accumulation of electrons), and T is for transfer.
Connected in Parallel: The phototransistor and capacitor shown in Figure 611 are
connected in parallel; each of their leads are connected to common terminals (also
called nodes). The phototransistor and the capacitor each have one lead connected
to GND, and they also each have one lead connected to the same 1 k resistor
lead.
Test the Phototransistor Circuit
The sketch LeftLightSensor charges the capacitor in the pin 8 QT circuit, measures the voltage decay time, and displays it
in the Serial Monitor. Remember, with this circuit and sketch, lower numbers mean brighter light.
Well be using this light-sensing technique for the rest of the chapter, so you can take the BOE Shield-Bot from one room
to another without having to worry about finding the right resistors for different ambient light levels.
If there is direct sunlight shining in through the windows, close the blinds.
Enter and upload LeftLightSensor, and open the Serial Monitor.
Make a note of the value displayed in the Serial Monitor.
If the Serial Monitor does not display values or seems to get stuck after just one or two, it may mean that theres
an error in your circuit. If you see these symptoms, check your wiring and try again.
learn.parallax.com/print/book/export/html/114
146/206
12/2/13
learn.parallax.com/print/book/export/html/114
Use your hand or a book to cast a shadow over the pin 8 phototransistor circuit.
Check the measurement in the Serial Monitor again. The value should be larger than the first one. Make a note
of it too.
If theres no output to the Serial Monitor, or if it is just stuck at one value regardless of light level, there could be a
wiring error. Double-check your circuit (and your code too, if you hand-entered it.)
Move the object casting the shadow closer to the top of the phototransistor to make the shadow darker. Make a
note of the measurement.
Experiment with progressively darker shadows, even cupping your hand over the phototransistor. (When its
really dark you may have to wait a few seconds for the measurement to finish.)
/*
* Robotics with the BOE Shield - LeftLightSensor
* Measures and displays microsecond decay time for left light sensor.
*/
void setup()
{
tone(4, 3000, 1000);
delay(1000);
}
Serial.begin(9600);
void loop()
{
long tLeft = rcTime(8);
// Built-in initialization block
// Play tone for 1 second
// Delay to finish tone
// Set data rate to 9600 bps
// Main loop auto-repeats
// Left rcTime -> tLeft
Serial.print("tLeft = ");
Serial.print(tLeft);
Serial.println(" us");
// Display tLeft label
// Display tLeft value
// Display tLeft units + newline
delay(1000);
// 1 second delay
long rcTime(int pin)
{
pinMode(pin, OUTPUT);
digitalWrite(pin, HIGH);
delay(1);
pinMode(pin, INPUT);
digitalWrite(pin, LOW);
long time = micros();
while(digitalRead(pin));
time = micros() - time;
return time;
}
// rcTime function at pin
// ..returns decay time
// Charge capacitor
// ..by setting pin ouput-high
// ..for 5 ms
// Set pin to input
// ..with no pullup
// Mark the time
// Wait for voltage < threshold
// Calculate decay time
// Return decay time
Your Turn: Test the Other Phototransistor Circuit
Before moving on to navigation, youll need to run the same test on the right (pin 6) light sensor circuit. Both circuits have
to be working well before you can move on to using them for navigationtheres that subsystem testing again!
In the rcTime call, change the pin parameter from 8 to 6.
Change all instances of tLeft to tRight.
Run the sketch, and verify that the pin 6 light sensor circuit is working.
learn.parallax.com/print/book/export/html/114
147/206
12/2/13
learn.parallax.com/print/book/export/html/114
It would also be nice to have a third sketch that tests both phototransistor circuits.
Re-save the sketch as BothLightSensors, and update the comments.
Replace the loop function with the one below.
Try rotating your BOE Shield-Bot until one side is pointing toward the brightest light source in the room and the
other is pointing away from it. What is the largest difference you can get between tLeft and tRight in the
Serial Monitor?
void loop()
{
long tLeft = rcTime(8);
Serial.print("tLeft = ");
Serial.print(tLeft);
Serial.print(" us
");
// Main loop auto-repeats
// Left rcTime -> tLeft
// Display tLeft label
// Display tLeft value
// Display tLeft units
long tRight = rcTime(6);
Serial.print("tRight = ");
Serial.print(tRight);
Serial.println(" us");
// Left rcTime -> tRight
// Display tRight label
// Display tRight value
// Display tRight units + newline
delay(1000);
// 1 second delay
rcTime and Voltage Decay
When light levels are low, the rcTime function might take time measurements too large for int or even word
variables to store. The next step up in storage capacity is a long variable, which can store values from -2,147,483,648
to 2,147,483,647. So, the function definition long rcTime(int pin) is set up to make the function return a long
value when its done. It also needs to know which pin to measure.
long rcTime(int pin)
A charge transfer measurement takes seven steps: (1) Set the I/O pin high to charge the capacitor. (2) Wait long enough
for the capacitor to charge. (3) Change the I/O pin to input. (4) Check the time. (5) Wait for the voltage to decay and
pass below the Arduinos 2.1 V threshold. (6) Check the time again. (7) Subtract the step-3 time from the step-6 time.
Thats the amount of time the decay took.
{
pinMode(pin, OUTPUT);
digitalWrite(pin, HIGH);
delay(1);
pinMode(pin, INPUT);
digitalWrite(pin, LOW);
long time = micros();
while(digitalRead(pin));
time = micros() - time;
return time;
// Step 1, part 1
// Step 1, part 2
// Step 2
// Step 3 part 1
// Step 3, part 2
// Step 4
// Step 5
// Step 6 & 7
In this sketch, Step 1 has two sub-steps. First, pinMode(pin, OUPUT) sets the I/O pin to an output, then
digitalWrite(pin, HIGH) makes it supply 5 V to the circuit. Step 3 also has two sub-steps, because the I/O pin
is sending a high signal. When the sketch changes the I/O pins direction from output-high to input, it adds 10 k of
resistance to the circuit, which must be removed. Adding digitalWrite(pin, LOW)after pinMode(pin,
INPUT) removes that resistance and allows the capacitor to drain its charge normally through the phototransistor.
learn.parallax.com/print/book/export/html/114
148/206
12/2/13
learn.parallax.com/print/book/export/html/114
Optional Advanced Topic: Voltage Decay Graphs
The graph below shows the BOE Shield-Bots left and right QT circuit voltage responses while the BothLightSensors
sketch is running. The device that measures and graphs these voltage responses over time is called an oscilloscope.
The two lines that graph the two voltage signals are called traces. The voltage scale for the upper trace is along the left,
and the voltage scale for the lower trace is along the right. The time scale for both traces is along the bottom. Labels
above each trace show when each command in BothLightSensors executes, so that you can see how the voltage signals
respond.
The upper trace in the graph plots the capacitors voltage in the pin 8 QT circuit; thats the left light sensor. In response to
digitalWrite(8, HIGH), the voltage quickly rises from 0 V to almost 5 V at about the 1 ms mark. The signal stays
at around 5 V for the duration of delay(1). Then, at the 2 ms mark, the rcTime call causes the decay to start. The
rcTime function measures the time it takes the voltage to decay to about 2.1 V and stores it in the tLeft
variable. In the plot, it looks like that decay took about 1 ms, so the tLeft variable should store a value close to 1000.
The lower trace in the graph plots the pin 6 QT circuits capacitor voltagethe right light sensor. This measurement starts
after the left sensor measurement is done. The voltage varies in a manner similar to the upper trace, except the decay
time takes about 2 ms. We would expect to see tRight store a value in the 2000 neighborhood. This larger value
corresponds to a slower decay, which in turn corresponds to a lower light level.
Take your own oscilloscope measurements with the Understanding Signals
with the PropScope book and kit. To find out more, go to
www.parallax.com/go/PropScope [39] .
Activity 3: Light Measurements for Roaming
We now have circuits that can work under a variety of lighting conditions. Now we need some code that can adapt as
well. An example of sketch code that cannot adapt to change would be:
if(tLeft > 2500)
// Not good for navigation.
Maybe that statement would work well for turning away from shadows in one room, but take it to another with brighter
lights, and it might never detect a shadow. Or, take it to a darker room, and it might think its seeing shadows all the time.
For navigation, what matters is not an actual number reporting the light level over each sensor. What matters is the
difference in how much light the two sensors detect, so the robot can turn toward the sensor seeing brighter light (or away
from it, depending on what you want.)
The solution is simple. Just divide the right sensor measurement into the sum of both. Your result will always be in the 0 to
1 range. This technique is an example of a normalized differential measurement. Heres what it looks like as an
learn.parallax.com/print/book/export/html/114
149/206
12/2/13
learn.parallax.com/print/book/export/html/114
equation:
For example, a normalized differential measurement of 0.25 would mean the light is 1/2 as bright over the right sensor as
it is over the left. The actual values for tRight and tLeft might be small in a bright room or large in a dark room, but
the answer will still be 0.25 if the light is 1/2 as bright over the right sensor. A measurement of 0.5 would mean that the
tRight and tLeft values are equal. They could both be large, or both be small, but if the result is 0.5, it means the
sensors are detecting the same level of brightness.
Heres another trick: subtract 0.5 from the normalized differential shade measurement. That way, the results range from
0.5 to +0.5 instead of 0 to 1, and a measurement of 0 means equal brightness. The result is a zero-justified normalized
differential shade measurement.
But why do it? The value range 0.5 to +0.5 is great for navigation sketches because the positive and negative values can
be used to scale the wheels speeds. Here is how the zero-justified normalized differential shade equation appears in the
next sketch:
float ndShade;
// Normalized differential shade
ndShade = tRight / (tLeft + tRight) - 0.5; // Calculate it and subtract 0.5
The final measurement will be stored in a floating point variable named ndShade, so that gets declared first. Then, the
next line does the zero-justified normalized differential shade math. The result will be a value in the 0.5 to +0.5 range that
represents the fraction of total shade that tRight detects, compared to tLeft. When ndShade is 0, it means
tRight and tLeft are the same values, so the sensors are detecting equally bright light. The closer ndShade gets
to 0.5, the darker the shade over the right sensor. The closer ndShade gets to 0.5 the darker the shade over the left
sensor. This will be very useful for navigation. Lets test it first with the Serial Monitor.
Example Sketch: LightSensorValues
This screencapture shows a Serial Monitor example with the LightSensorValues sketch running. With shade over the right
sensor, the ndShade value is about 0.4. With shade over the left sensor, its about 0.4.
learn.parallax.com/print/book/export/html/114
150/206
12/2/13
learn.parallax.com/print/book/export/html/114
Make sure there is no direct sunlight streaming in nearby windows. Indoor lighting is good, but direct sunlight will
still flood the sensors.
Verify that when you cast shade over the BOE Shield-Bots left sensor, it results in negative values, with darker
shade resulting in larger negative values.
Verify that when you cast shade over the BOE Shield-Bots right sensor, it results in positive values, with darker
shade resulting in larger positive values.
Verify that when both sensors see about the same level of light or shade, that ndShade reports values close to 0.
Try casting equal shade over both sensors. Even though the overall light level dropped, the value of ndShade
should still stay close to zero.
/*
* Robotics with the BOE Shield - LightSensorValues
* Displays tLeft, ndShade and tRight in the Serial Monitor.
*/
void setup()
{
tone(4, 3000, 1000);
delay(1000);
}
// Built-in initialization block
// Play tone for 1 second
// Delay to finish tone
Serial.begin(9600);
// Set data rate to 9600 bps
void loop()
{
float tLeft = float(rcTime(8));
float tRight = float(rcTime(6));
// Main loop auto-repeats
// Get left light & make float
// Get right light & make float
float ndShade;
// Normalized differential shade
ndShade = tRight / (tLeft + tRight) - 0.5; // Calculate it and subtract 0.5
// Display heading
Serial.println("tLeft
Serial.print(tLeft);
Serial.print("
");
Serial.print(ndShade);
Serial.print("
");
Serial.println(tRight);
Serial.println(' ');
learn.parallax.com/print/book/export/html/114
ndShade
tRight");
// Display tLeft value
// Display spaces
// Display ndShade value
// Display more spaces
// Display tRight value
// Add an extra newline
151/206
12/2/13
learn.parallax.com/print/book/export/html/114
delay(1000);
long rcTime(int pin)
{
pinMode(pin, OUTPUT);
digitalWrite(pin, HIGH);
delay(5);
pinMode(pin, INPUT);
digitalWrite(pin, LOW);
long time = micros();
while(digitalRead(pin));
time = micros() - time;
return time;
}
// 1 second delay
// rcTime measures decay at pin
// Charge capacitor
// ..by setting pin ouput-high
// ..for 5 ms
// Set pin to input
// ..with no pullup
// Mark the time
// Wait for voltage < threshold
// Calculate decay time
// Returns decay time
Light Measurement Graphic Display
The Serial Monitor screencapture below shows an example of a graphical display of the ndShade variable. The asterisk
will be in the center of the -0.5 to +0.5 scale if the light or shade is the same over both sensors. If the shade is darker over
the BOE Shield-Bots right sensor, the asterisk will position to the right in the scale. If its darker over the left, the asterisk
will position toward the left. A larger shade/light contrast (like darker shade over one of the sensors) will result in the
asterisk positioning further from the center.
Load the LightSensorDisplay sketch into the Arduino.
Try casting different levels of shade over each light sensor, and watch how the asterisk in the Serial Monitor
responds. Remember that if you cast equal shade over both sensors, the asterisk should still be in the middle; it
only indicates which sensor sees more shade if theres a difference between them.
/*
* Robotics with the BOE Shield - LightSensorDisplay
* Displays a scrolling graph of ndShade. The asterisk positions ranges
* from 0 to 40 with 20 (middle of the display) indicating same light on
* both sides.
*/
learn.parallax.com/print/book/export/html/114
152/206
12/2/13
learn.parallax.com/print/book/export/html/114
void setup()
{
tone(4, 3000, 1000);
delay(1000);
}
Serial.begin(9600);
void loop()
{
float tLeft = float(rcTime(8));
float tRight = float(rcTime(6));
float ndShade;
ndShade = tRight / (tLeft+tRight) - 0.5;
// Built-in initialization block
// Play tone for 1 second
// Delay to finish tone
// Set data rate to 9600 bps
// Main loop auto-repeats
// Get left light & make float
// Get right light & make float
// Normalized differential shade
// Calculate it and subtract 0.5
for(int i = 0; i<(ndShade * 40) + 20; i++) // Place asterisk in 0 to 40
{
Serial.print(' ');
// Pad (ndShade * 40) + 20 spaces
}
Serial.println('*');
// Print asterisk and newline
}
delay(100);
long rcTime(int pin)
{
pinMode(pin, OUTPUT);
digitalWrite(pin, HIGH);
delay(5);
pinMode(pin, INPUT);
digitalWrite(pin, LOW);
long time = micros();
while(digitalRead(pin));
time = micros() - time;
return time;
}
// 0.1 second delay
// rcTime measures decay at pin
// Charge capacitor
// ..by setting pin ouput-high
// ..for 5 ms
// Set pin to input
// ..with no pullup
// Mark the time
// Wait for voltage < threshold
// Calculate decay time
// Returns decay time
How LightSensorDisplay Works
The loop function starts by taking the two rcTime measurements for the left and right light sensors, and stores them in
tLeft and tRight.
void loop()
{
float tLeft = float(rcTime(8));
float tRight = float(rcTime(6));
// Main loop auto-repeats
// Get left light & make float
// Get right light & make float
After declaring ndShade as a floating-point variable, tLeft and tRight are used in an expression to get that zerojustified normalized differential measurement. The result will be between 0.5 and +0.5, and gets stored in ndShade.
float ndShade;
ndShade = tRight / (tLeft+tRight) - 0.5;
// Normalized differential shade
// Calculate it and subtract 0.5
Next, this for loop places the cursor in the right place for printing an asterisk. Take a close look at the for loops
condition. It takes ndShade and multiples it by 40. It also has to add 20 to the value because if ndShade is 0.5, we
want that to print with zero leading spaces. So (0.5 40) + 20 = 0. Now, if ndShade is 0, we want it to print 20 spaces
over: (0 40) + 20 = 20. If its +0.5 we want it to print 40 spaces over: (0.5 40) + 20 = 40. Of course, if its something
in between, like 0.25, we have (0.25 40) + 20 = 30. So, itll print half way between center and far right.
learn.parallax.com/print/book/export/html/114
153/206
12/2/13
learn.parallax.com/print/book/export/html/114
for(int i = 0; i<(ndShade * 40) + 20; i++) // Place asterisk in 0 to 40
{
Serial.print(' ');
// Pad (ndShade * 40) + 20 spaces
}
After printing the spaces, a single asterisk prints on the line. Recall that println prints and also adds a newline so that
the next time through the loop, the asterisk will display on the next line.
Serial.println('*');
// Print asterisk and newline
delay(100);
// 0.1 second delay
Activity 4: Test a Light-Roaming Routine
One approach toward making the Boe-Bot roam toward light sources is to make it turn away from shade. You can use the
ndShade variable to make the BOE Shield-Bot turn a little or a lot when the contrast between the light detected on each
side is a little or a lot.
Shady Navigation Decisions
Here is an if statement that works well for turning away from shade on the right side of the BOE Shield-Bot. It starts by
declaring two int variables, speedLeft and speedRight. They are not declared within the ifelse block
because other blocks in the loop function will need to check their values too. Next, if(ndShade > 0.0)has a
code block that will be executed if shade is detected on the robots right side, slowing down the left wheel to make the
BOE Shield-Bot turn away from the dark. To do this, ndShade * 1000.0 is subtracted from 200. Before assigning
the result to speedLeft, int(200.0(ndShade1000.0)converts the answer from a floating point value back to
an integer. Were doing this to make the value compatible with the maneuverfunction from Chapter 4 [40] , which needs
an int value.
int speedLeft, speedRight;
// Declare speed variables
if (ndShade > 0.0)
// Shade on right?
{
// Slow down left wheel
speedLeft = int(200.0 - (ndShade * 1000.0));
speedLeft = constrain(speedLeft, -200, 200);
speedRight = 200;
// Full speed right wheel
}
This diagram shows an example of how this works when ndShade is 0.125. The left wheel slows down because 200
(0.1251000) = 75. Since linear speed control is in the 100 to 100 range, it puts the wheel at about of full speed.
Meanwhile, on the other side, speedRight is set to 200 for full speed forward.
learn.parallax.com/print/book/export/html/114
154/206
12/2/13
learn.parallax.com/print/book/export/html/114
The larger ndShade is, the more it subtracts from 200. Thats not a problem in this example, but if ndShade were 0.45,
it would try to store 250 in the speedLeft variable. Since the speeds well want to pass to the maneuver function
need to be in the -200 to 200 range, well use the Arduinos constrain function to prevent speedLeft from going
out of bounds: speedLeft = constrain(speedLeft, 200, 200).
Here is an else statement that works well for turning away from shade on the left. It slows down the right wheel and
keeps the left wheel going full speed forward. Notice that it adds (ndShade*1000) to 200. Reason being, this is the
else statement for if(ndShade > 0.0), so it will get used when ndShade is equal to or smaller than zero. So, if
ndShade is 0.125, speedRight = int(200.0 + (ndShade * 1000.0))would evaluate to 200 + (1.25
1000) = 200 125 = 75. The constrain function is used again, to limit speedRight.
else
// Shade on Left?
{
// Slow down right wheel
speedRight = int(200.0 + (ndShade * 1000.0));
speedRight = constrain(speedRight, -200, 200);
speedLeft = 200;
// Full speed left wheel
}
Test Navigation Decisions with Serial Monitor
Before actually testing out these navigation decisions, its best to take a look at the variable values with the Serial
Monitor. So, instead of a call to the maneuver function, first, lets use some Serial.printcalls to see if we got it
right.
Serial.print(speedLeft, DEC);
Serial.print("
");
Serial.print(ndShade, DEC);
learn.parallax.com/print/book/export/html/114
// Display speedLeft
// Spaces
// Display ndShade
155/206
12/2/13
learn.parallax.com/print/book/export/html/114
Serial.print("
");
Serial.println(speedRight, DEC);
// More spaces
// Display speedRight
delay(2000);
// 1 second delay
The print and println calls should result in a display that shows the value of speedLeft in the left column,
speedRight in the right column, and ndShade between them. Watch it carefully. The side with brighter light will
always display 200 for full-speed-forward, and the other will be slowing down with values less than 200the darker the
shade, the smaller the number.
Example Sketch Light Seeking Display
Make sure the power switch is set to 1.
Enter, save and upload the sketch LightSeekingDisplay.
Open the Serial Monitor.
Try casting different levels of shade over the BOE Shield-Bots right light sensor. Does speedLeft (in the left
column) slow down or even go into reverse with lots of shade?
Try the same thing with the left light sensor to verify the right wheel slows down.
Try casting more shade over both. Again, since the shade is the same for both, ndShade should stay close to
zero, with little if any slowing of the wheels. (Remember, speedLeft and SpeedRight would have to drop
by 100 before theyll start to slow down.)
/*
* Robotics with the BOE Shield - LightSeekingDisplay
* Displays speedLeft, ndShade, and speedRight in Serial Monitor. Verifies
* that wheel speeds respond correctly to left/right light/shade conditions.
*/
void setup()
{
tone(4, 3000, 1000);
delay(1000);
learn.parallax.com/print/book/export/html/114
// Built-in initialization block
// Play tone for 1 second
// Delay to finish tone
156/206
12/2/13
learn.parallax.com/print/book/export/html/114
Serial.begin(9600);
void loop()
{
float tLeft = float(rcTime(8));
float tRight = float(rcTime(6));
// Set data rate to 9600 bps
// Main loop auto-repeats
// Get left light & make float
// Get right light & make float
float ndShade;
ndShade = tRight / (tLeft+tRight) - 0.5;
// Normalized differential shade
// Calculate it and subtract 0.5
int speedLeft, speedRight;
// Declare speed variables
if (ndShade > 0.0)
// Shade on right?
{
// Slow down left wheel
speedLeft = int(200.0 - (ndShade * 1000.0));
speedLeft = constrain(speedLeft, -200, 200);
speedRight = 200;
// Full speed right wheel
}
else
// Shade on Left?
{
// Slow down right wheel
speedRight = int(200.0 + (ndShade * 1000.0));
speedRight = constrain(speedRight, -200, 200);
speedLeft = 200;
// Full speed left wheel
}
Serial.print(speedLeft, DEC);
Serial.print("
");
Serial.print(ndShade, DEC);
Serial.print("
");
Serial.println(speedRight, DEC);
// Display speedLeft
// Spaces
// Display ndShade
// More spaces
// Display speedRight
delay(1000);
// 1 second delay
long rcTime(int pin)
{
pinMode(pin, OUTPUT);
digitalWrite(pin, HIGH);
delay(5);
pinMode(pin, INPUT);
digitalWrite(pin, LOW);
long time = micros();
while(digitalRead(pin));
time = micros() - time;
return time;
}
// rcTime measures decay at pin
// Charge capacitor
// ..by setting pin ouput-high
// ..for 5 ms
// Set pin to input
// ..with no pullup
// Mark the time
// Wait for voltage < threshold
// Calculate decay time
// Returns decay time
Activity 5: Shield-Bot Navigating by Light
At this point, the LightSeekingDisplay sketch needs four things to take it from displaying what its going to do to actually
doing it:
1.
2.
3.
4.
Remove the Serial.printcalls.
Add servo code.
Add the maneuverfunction. [40]
Add a call to the loop function to pass speedLeft and speedRight to the maneuver function.
The result is the LightSeekingShieldBot sketch.
learn.parallax.com/print/book/export/html/114
157/206
12/2/13
learn.parallax.com/print/book/export/html/114
Enter, save, and upload LightSeekingShieldBot to your Arduino.
Connect the battery pack, put the BOE Shield-Bot on the floor, and set the power switch to 2.
Let the BOE Shield-Bot roam and try casting shadows over its left and right light sensors. It should turn away from
the shadow.
/*
* Robotics with the BOE Shield - LightSeekingShieldBot
* Roams toward light and away from shade.
*/
#include <Servo.h>
// Include servo library
Servo servoLeft;
Servo servoRight;
// Declare left and right servos
void setup()
{
tone(4, 3000, 1000);
delay(1000);
// Built-in initialization block
servoLeft.attach(13);
servoRight.attach(12);
void loop()
{
float tLeft = float(rcTime(8));
float tRight = float(rcTime(6));
// Play tone for 1 second
// Delay to finish tone
// Attach left signal to pin 13
// Attach right signal to pin 12
// Main loop auto-repeats
// Get left light & make float
// Get right light & make float
float ndShade;
ndShade = tRight / (tLeft+tRight) - 0.5;
// Normalized differential shade
// Calculate it and subtract 0.5
int speedLeft, speedRight;
// Declare speed variables
if (ndShade > 0.0)
// Shade on right?
{
// Slow down left wheel
speedLeft = int(200.0 - (ndShade * 1000.0));
speedLeft = constrain(speedLeft, -200, 200);
speedRight = 200;
// Full speed right wheel
}
else
// Shade on Left?
{
// Slow down right wheel
speedRight = int(200.0 + (ndShade * 1000.0));
speedRight = constrain(speedRight, -200, 200);
speedLeft = 200;
// Full speed left wheel
}
}
maneuver(speedLeft, speedRight, 20);
long rcTime(int pin)
{
pinMode(pin, OUTPUT);
digitalWrite(pin, HIGH);
delay(5);
pinMode(pin, INPUT);
digitalWrite(pin, LOW);
long time = micros();
while(digitalRead(pin));
time = micros() - time;
return time;
learn.parallax.com/print/book/export/html/114
// Set wheel speeds
// rcTime measures decay at pin
// Charge capacitor
// ..by setting pin ouput-high
// ..for 5 ms
// Set pin to input
// ..with no pullup
// Mark the time
// Wait for voltage < threshold
// Calculate decay time
// Returns decay time
158/206
12/2/13
learn.parallax.com/print/book/export/html/114
}
// maneuver function
void maneuver(int speedLeft, int speedRight, int msTime)
{
servoLeft.writeMicroseconds(1500 + speedLeft); // Set left servo speed
servoRight.writeMicroseconds(1500 - speedRight); // Set right servo speed
if(msTime==-1)
// if msTime = -1
{
servoLeft.detach();
// Stop servo signals
servoRight.detach();
}
delay(msTime);
// Delay for msTime
}
Your Turn Light/Shade Sensitivity Adjustments
If you want more sensitivity to light, change 1000 to a larger value in these two commands:
speedLeft = int(200.0 - (ndShade * 1000.0));
speedRight = int(200.0 + (ndShade * 1000.0));
Want less light sensitivity? Change 1000 to a smaller value.
Try it.
Here are several more light-sensing navigation ideas for your BOE Shield-Bot that can be made with adjustments to the
loop function:
To make your BOE Shield-Bot follow shade instead of light, place ndShade = -ndShade right before the if
else statement. Curious about how or why this works? Check out Project 2 at the end of this chapter.
End roaming under a bright light or in a dark cubby by detecting very bright or very dark conditions. Add tLeft
and tRight together, and compare the result to either a really high (dark) threshold value or a really low (bright)
threshold value.
Make your BOE Shield-Bot function as a light compass by remaining stationary and turning toward bright light
sources.
Incorporate whiskers into the roaming toward light so that the Boe-Bot can detect and navigate around objects in its
way.
Chapter 6 Summary
This chapter focused on using a pair of light sensors to detect bright light and shade for robot navigation. Lots of
interesting electronics concepts and programming techniques come into play.
Electronics
What a phototransistor is, and how to identify its base, emitter and collector
What wavelengths are in the ultraviolet, visible, and infrared spectrums
What is meant by ambient light
What the difference is between a binary sensor and an analog sensor
What Ohms Law is, and how to use it to select a resistor to adjust the phototransistor circuits voltage response
Using a phototransistor as a simple binary sensor in a voltage output circuit
What a capacitor is, and how small capacitors for breadboard circuits are labeled in units of picofarads
Using a phototransistor as an analog sensor in a resistor-capacitor charge-transfer circuit, also called a QT circuit
What it means when components are connected in serial vs. connected in parallel
What voltage decay is, and how its used in a resistor-capacitor circuit
learn.parallax.com/print/book/export/html/114
159/206
12/2/13
learn.parallax.com/print/book/export/html/114
Programming
How to use the Arduinos analogRead function to take a voltage measurement from an analog sensors output
How a sketch can measure voltage decay time from a resistor-capacitor circuit to take a measurement from an
analog sensor
How to use the Arduinos constrain function to set upper and lower limits for a variable value
Robotics Skills
Using a pair of phototransistors for autonomous sensor navigation in response to light level
Engineering Skills
Subsystem testing of circuits and code routines
The concept of resolution, in the context of the Arduino reporting a 10-bit value from an analog input
Using an equation to get a zero-justified normalized differential measurement
Chapter 6 Challenges
Phototransistor Voltage Output Circuit
Questions
1.
2.
3.
4.
5.
6.
7.
8.
What does a transistor regulate?
Which phototransistor terminals have leads?
How can you use the flat spot on the phototransistors plastic case to identify its terminals?
Which color would the phototransistor be more sensitive to: red or green?
How does VA3 in the circuit above respond if the light gets brighter?
What does the phototransistor in the circuit above do that causes VA3 to increase or decrease?
How can the circuit above be modified to make it more sensitive to light?
What happens when the voltage applied to an I/O pin that has been set to input is above or below the threshold
voltage?
9. If the amount of charge a capacitor stores decreases, what happens to the voltage at its terminals?
Exercises
1.
2.
3.
4.
Solve for VA3 if I = 1 mA in the circuit above.
Calculate the current through the resistor if VA3 in the circuit above is 4.5 V.
Calculate the value of a capacitor that has been stamped 105.
Write an rcTime statement that measures decay time with pin 7 and stores the result in a variable named
tDecay.
learn.parallax.com/print/book/export/html/114
160/206
12/2/13
learn.parallax.com/print/book/export/html/114
5. Calculate what the ndShade measurement would be if the Arduino measures decay values of 1001 on both sides.
6. Write a for loop that displays fifty equal sign characters in the Serial Monitor.
Projects
1. In Activity 1 [41] , the circuit, along with the HaltUnderBrightLight sketch, [42] made the BOE Shield-Bot stop under a
light at the end of the course. What if you will only have a limited time at a course before a competition, and you
dont know the lighting conditions in advance? You might need to calibrate your BOE Shield-Bot on site. A sketch
that makes the piezospeaker beep repeatedly when the BOE Shield-Bot detects bright light and stay quiet when it
detects ambient light could be useful for this task. Write and test a sketch to do this with the circuit in Activity 1 [41] .
2. Develop an application that makes the BOE Shield-Bot roam and search for darkness instead of light. This
application should utilize the charge transfer circuits from Building the Photosensitive Eyes [43] .
3. Develop an application that makes the BOE Shield-Bot roam toward a bright incandescent desk lamp in a room
where the only other light sources are fluorescent ceiling lights. The BOE Shield-Bot should be able to roam toward
the desk lamp and play a tone when its under it. This application should use the charge transfer circuits from
Building the Photosensitive Eyes [43] .
Chapter 6 Solutions
Question Solutions
1.
2.
3.
4.
5.
6.
7.
8.
The amount of current it allows to pass into its collector and out through its base.
The phototransistors collector and emitter terminals are connected to leads.
The lead thats closer to the flat spot is the emitter. The lead thats further away from the flat spot is the collector.
The wavelength of red is closer to the wavelength of infrared, so it should be more sensitive to red.
VA3 increases with more light.
The phototransistor supplies the resistor with more or less current.
Change the 2 k resistor to a higher value.
If the applied voltage is above the threshold voltage, the input register bit for that pin stores a 1. If its below
threshold voltage, the input register bit stores a 0.
9. The voltage decreases.
Exercise Solutions
1. V = I R = 0.001 A 2000 = 2 V.
2. V = I R I = V R = 4.5 2000 = 0.00225 A = 2.25 mA.
3. 105 10 with 5 zeros appended and multiplied by 1 pF. 1,000,000 1 pF = (1 106) (1 1012) F = 1 106
F = 1 F.
4. It would be long tDecay = rcTime(7);
5. ndShade = tRight / (tLeft+tRight)- 0.5 = 1001 (1001 + 1001) 0.5 = 0.5 0.5 = 0.
6. Solution:
for(int i = 1; i<=50; i++) // Repeat 50 times
{
Serial.print('=');
// one = char each time through
}
Project Solutions
1. This is a modified version of HaltUnderBrightLight
/*
* Robotics with the BOE Shield - Chapter 6, Project 1
* Chirp when light is above threshold. Will require updating value of
* threshold & retesting under bright light to get to the right value.
*/
learn.parallax.com/print/book/export/html/114
161/206
12/2/13
learn.parallax.com/print/book/export/html/114
void setup()
{
tone(4, 3000, 1000);
delay(1000);
}
// Built-in initialization block
void loop()
{
if(volts(A3) > 3.5)
{
tone(4, 4000, 50);
delay(100);
}
}
// Main loop auto-repeats
// Play tone for 1 second
// Delay to finish tone
// If A3 voltage greater than 3.5
// Start chirping
float volts(int adPin)
// Measures volts at adPin
{
// Returns floating point voltage
return float(analogRead(adPin)) * 5.0 / 1024.0;
}
2. The solution for this one is to make a copy of LightSeekingShieldBot, and add one command to the loop function:
ndShade = -ndShade. Add it right before the ifelse statement. Then, instead of indicating shade to turn
away from, it indicates bright light to turn away from. Another approach would be to use an ndLight calculation
that equals tLeft / (tLeft + tRight). You would have to search/replace ndShade with ndLight in the
sketch.
3. Use LightSensorValues to determine a threshold. Its best to take tLeft + tRight. You can use the
LightSensorValues to test this. Start with a value thats 1/4 of the way from reaching the bright light level. So if
tLeft + tRight = 4000 and 400 for bright light, use the value 400 + (4000 400) = 400 + 900 = 1300.
Dont use 1300, its just an example; figure out the value for your conditions.
Next, add an if statement similar to the one from HaltUnderBrightLight to the main loop of
LightSeekingShieldBot. Careful though, HaltUnderBrightLight uses the greater than (>) operator because its using
a voltage output circuit. We need the less than (<) operator for the QT circuit because smaller values mean brighter
light. We also need to express the threshold as a floating point value, like 1300.0. Heres an example:
// Add this if condition to stop under the bright lamp.
if((tRight + tLeft) < 1300.0)
// tLeft+tRight < 1300?
{
servoLeft.detach();
// Stop servo signals
servoRight.detach();
}
Heres a modified version of LightSeekingShieldBot that will do the trick. Remember, youll still have to calibrate it to your
lighting conditions.
/*
* Robotics with the BOE Shield - Chapter 6, Project 3
* Roams toward light and away from shade.
*/
#include <Servo.h>
// Include servo library
Servo servoLeft;
Servo servoRight;
// Declare left and right servos
void setup()
{
tone(4, 3000, 1000);
delay(1000);
// Built-in initialization block
learn.parallax.com/print/book/export/html/114
// Play tone for 1 second
// Delay to finish tone
162/206
12/2/13
learn.parallax.com/print/book/export/html/114
servoLeft.attach(13);
servoRight.attach(12);
void loop()
{
float tLeft = float(rcTime(8));
float tRight = float(rcTime(6));
// Attach left signal to pin 13
// Attach right signal to pin 12
// Main loop auto-repeats
// Get left light & make float
// Get right light & make float
// Add this if condition to stop under the bright lamp.
if((tRight + tLeft) < 1300.0)
// If A3 voltage greater than 2
{
servoLeft.detach();
// Stop servo signals
servoRight.detach();
}
float ndShade;
ndShade = tRight / (tLeft+tRight) - 0.5;
// Normalized differential shade
// Calculate it and subtract 0.5
int speedLeft, speedRight;
// Declare speed variables
if (ndShade > 0.0)
// Shade on right?
{
// Slow down left wheel
speedLeft = int(200.0 - (ndShade * 1000.0));
speedLeft = constrain(speedLeft, -200, 200);
speedRight = 200;
// Full speed right wheel
}
else
// Shade on Left?
{
// Slow down right wheel
speedRight = int(200.0 + (ndShade * 1000.0));
speedRight = constrain(speedRight, -200, 200);
speedLeft = 200;
// Full speed left wheel
}
}
maneuver(speedLeft, speedRight, 20);
long rcTime(int pin)
{
pinMode(pin, OUTPUT);
digitalWrite(pin, HIGH);
delay(5);
pinMode(pin, INPUT);
digitalWrite(pin, LOW);
long time = micros();
while(digitalRead(pin));
time = micros() - time;
return time;
}
// Set wheel speeds
// rcTime measures decay at pin
// Charge capacitor
// ..by setting pin ouput-high
// ..for 5 ms
// Set pin to input
// ..with no pullup
// Mark the time
// Wait for voltage < threshold
// Calculate decay time
// Returns decay time
// maneuver function
void maneuver(int speedLeft, int speedRight, int msTime)
{
servoLeft.writeMicroseconds(1500 + speedLeft); // Set Left servo speed
servoRight.writeMicroseconds(1500 - speedRight); // Set right servo speed
if(msTime==-1)
// if msTime = -1
{
servoLeft.detach();
// Stop servo signals
servoRight.detach();
}
delay(msTime);
// Delay for msTime
}
learn.parallax.com/print/book/export/html/114
163/206
12/2/13
learn.parallax.com/print/book/export/html/114
Chapter 7. Navigating with Infrared Headlights
The BOE Shield-Bot can already use whiskers to get around, but it only detects obstacles when it bumps into them.
Wouldnt it be better if the BOE Shield-Bot could just see objects and then decide what to do about them? Well, thats
what it can do with infrared headlights and eyes like the ones shown below. Each headlight is an infrared LED inside a
tube that directs the light forward, just like a flashlight. Each eye is an infrared receiver that sends the Arduino high/low
signals to indicate whether it detects the infrared LEDs light reflected off an object.
Download Chapter 7 Arduino Code
[44]
Follow the links below to get started!
Code Update Notice
The Chapter 7 Arduino Code was updated on 11/15/2012. See the notice on this
page [45] for details.
Infrared Light Signals
Infrared is abbreviated IR, and it is light the human eye cannot detect (for a refresher, take a look at the visible light
spectrum here [46] . The IR LEDs introduced in this chapter emit infrared light, just like the red LEDs weve been using emit
visible light.
The infrared receivers in this chapter detect infrared light, similar to the phototransistors in the last chapter. But, theres a
differencethese infrared receivers are not just detecting ambient light, but they are designed to detect infrared light
flashing on and off very quickly.
The infrared LED that the BOE Shield-Bot will use as a tiny headlight is actually the same one you can find in just about
any TV remote. The TV remote flashes the IR LED to send messages to your TV. The microcontroller in your TV picks up
those messages with an infrared receiver like the one your BOE Shield-Bot will use.
learn.parallax.com/print/book/export/html/114
164/206
12/2/13
learn.parallax.com/print/book/export/html/114
The TV remote sends messages by flashing the IR LED very fast, at a rate of about 38 kHz (about 38,000 times per
second). The IR receiver only responds to infrared if its flashing at this rate. This prevents infrared from sources like the
sun and incandescent lights from being misinterpreted as messages from the remote. So, to send signals that the IR
receiver can detect, your Arduino will have to flash the IR LED on/off at 38 kHz.
Some fluorescent lights do generate signals that can be detected by the IR
receivers.
These lights can cause problems for your BOE Shield-Bots infrared headlights.
One of the things you will do in this chapter is develop an infrared interference
sniffer that you can use to test the fluorescent lights near your BOE Shield-Bot
courses.
The light sensors inside most digital cameras, including cell phones and webcams, can all detect infrared light. By looking
through a digital camera, we can see if an infrared LED is on or off. These photos show an example with a digital
camera and a TV remote. When you press and hold a button on the remote and point the IR LED into the digital cameras
lens, it displays the infrared LED as a flashing, bright white light.
The pixel sensors inside the digital camera detect red, green, and blue light levels, and the processor adds up those
levels to determine each pixels color and brightness. Regardless of whether a pixel sensor detects red, green, or blue, it
learn.parallax.com/print/book/export/html/114
165/206
12/2/13
learn.parallax.com/print/book/export/html/114
detects infrared. Since all three pixel color sensors also detect infrared, the digital camera display mixes all the colors
together, which results in white.
Infra means below, so infrared means below red.
The name refers to the fact that the frequency of infrared light waves is less than the
frequency of red light waves. The wavelength our IR LED transmits is 980
nanometers (abbreviated nm), and thats the same wavelength our IR receiver
detects. This wavelength is in the near-infrared range. The far-infrared range is
2000 to 10,000 nm, and certain wavelengths in this range are used for night-vision
goggles and IR temperature sensing.
Activity 1: Build and Test the Object Detectors
In this activity, you will build and test infrared object detectors for the BOE Shield-Bot.
Parts List
(2)
(2)
(2)
(2)
(2)
IR receivers
IR LEDs (clear case)
IR LED shield assemblies
Resistors, 220 (red-red-brown)
Resistors, 2 k (red-black-red)
Gather the parts in the Parts List, using the drawings below to help identify the infrared receivers, LEDs, and
shield assembly parts.
Check the figure below to make sure you have selected infrared LEDs and not phototransistors. The infrared
LED has a taller and more rounded plastic dome, and is shown on the right side of this drawing.
Assemble the IR Headlights
learn.parallax.com/print/book/export/html/114
166/206
12/2/13
learn.parallax.com/print/book/export/html/114
Insert the infrared LED into the LED standoff (the larger of the two pieces) as shown below.
Make sure the IR LED snaps into the LED standoff.
Slip the short tube over the IR LEDs clear plastic case. The ring on one end of the tube should fit right into the
LED standoff.
Use a small piece of clear tape to secure the two pieces so the shield assembly doesnt separate during use.
IR Object Detection Circuit
The next figures show the IR object detection schematic wiring diagram. One IR object detector (IR LED and receiver
pair) is mounted on each corner of the breadboard closest to the very front of the BOE Shield-Bot.
Disconnect the power and programming cables.
Build the circuit in the schematic below, using the wiring diagram as a reference for parts placement.
Note that the anode lead of each IR LED connects to a 2 k resistor. The cathode lead plugs into the same
breadboard row as an IR detectors center pin, and that row is connected to GND with a jumper wire.
learn.parallax.com/print/book/export/html/114
167/206
12/2/13
learn.parallax.com/print/book/export/html/114
Watch your IR LED anodes and cathodes!
The anode lead is the longer lead on an IR LED by convention. The cathode lead is
shorter and mounted in the plastic case closer to its flat spot. These are the same
conventions as the red LEDs we have been using.
Object Detection Test Code
Object Detection Test Code
Your BOE Shield-Bots infrared receivers are designed to detect infrared light (in the 980 nanometer range) flashing at a
rate near 38 kHz. To make the IR LED turn on/off at that rate, we can use the familiar tone function that makes the
speaker beep at the beginning of each sketch.
Infrared detection takes three steps:
1. Flash the IR LED on/off at 38 kHz.
2. Delay for a millisecond or more to give the IR receiver time to send a low signal in response to sensing 38 kHz IR
light reflecting off an object.
3. Check the state of the IR receiver for either a high signal (no IR detected), or a low signal (IR detected).
Here is an example of the three steps applied to the left IR LED (pin 9) and IR receiver (pin 10).
tone(9, 38000, 8);
delay(1);
int ir = digitalRead(10);
// IRLED 38 kHz for at least 1 ms
// Wait 1 ms
// IR receiver -> ir variable
The tone actually lasts about 1.1 ms. Even though we would expect tone(9,
38000, 8)to generate a 38 kHz signal for 8 ms, the signal actually only lasts for
learn.parallax.com/print/book/export/html/114
168/206
12/2/13
learn.parallax.com/print/book/export/html/114
about 1.1 ms as of Arduino software v1.0. Given the name tone, the function may
have been designed for and tested with audible tones. If played on a speaker, a 38
kHz tone will not be audible. Its in the ultrasonic range, meaning its pitch is so high
that its above the audible range for humans, which is about 20 Hz to 20 kHz.
The tone function generates a square wave that repeats its high/low cycle 38000 times per second. Through
experimentation with Arduino software v1.0, the author discovered that a call to tone with a duration of 8 ms resulted in
a 38 kHz square wave that lasted about 1.1 ms. .
Remember that the tone function does its processing in the background [47] . Since the IR receiver needs a few tenths of
a millisecond to respond to the 38 kHz signal, delay(1)prevents the ir = digitalRead(10)call from copying
the IR receivers output until its ready.
The next sketch defines a function named irDetect with three parameters: one to specifiy the IR LED pin, one to
specify the IR receiver pin, and one to set the frequency for flashing the IR LED.
int irDetect(int irLedPin, int irReceiverPin, long frequency)
In the loop function youll see a call to irDetect:
int irLeft = irDetect(9, 10, 38000);
// Check for object
This call passes 9 to the irLedPin parameter, 10 to irReceiverPin, and 38000 to the frequency parameter.
The function performs those three steps for infrared detection and returns 1 if no object is detected, or 0 if an object is
detected. That return value gets stored in irLeft.
Example Sketch: TestLeftIr
This sketch only tests the BOE Shield-Bots left IR detector. This helps simplify trouble-shooting because you are focusing
on only one of the two circuits. This is yet another example of subsystem testing. After the subsystems check out, we can
move to system integration. But first, youve got to make sure to test and correct any wiring or code entry errors that might
have crept in.
Reconnect the battery pack to the Arduino.
Set the 3-position switch to position 1.
Enter, save, and upload the sketch TestLeftIr to your Arduino.
/*
* Robotics with the BOE Shield - TestLeftIR
* Display 1 if the left IR detector does not detect an object,
learn.parallax.com/print/book/export/html/114
169/206
12/2/13
learn.parallax.com/print/book/export/html/114
* or 0 if it does.
*/
void setup()
{
tone(4, 3000, 1000);
delay(1000);
// Play tone for 1 second
// Delay to finish tone
pinMode(10, INPUT); pinMode(9, OUTPUT);
// Left IR LED & Receiver
Serial.begin(9600);
// Set data rate to 9600 bps
void loop()
{
int irLeft = irDetect(9, 10, 38000);
// Built-in initialization block
// Main loop auto-repeats
// Check for object
Serial.println(irLeft);
// Display 1/0 no detect/detect
delay(100);
// 0.1 second delay
// IR Object Detection Function
int irDetect(int irLedPin, int irReceiverPin, long frequency)
{
tone(irLedPin, frequency, 8);
// IRLED 38 kHz for at least 1 ms
delay(1);
// Wait 1 ms
int ir = digitalRead(irReceiverPin);
// IR receiver -> ir variable
delay(1);
// Down time before recheck
return ir;
// Return 1 no detect, 0 detect
}
Leave the BOE Shield-Bot connected to its programming cable, and open the Serial Monitor when the sketch is
done uploading.
Place an object, such as your hand or a sheet of paper, about an inch (2 to 3 cm) from the left IR object detector,
in the manner shown in Figure 71 on page 225.
Verify that the Serial Monitor displays a 0 when you place an object in front of the IR object detector, and a 1 when
you remove the object.
If the Serial Monitor displays the expected values for object not detected (1) and object detected (0), move on to
the Your Turn section.
If the Serial Monitor displays the expected values, go ahead and test the right IR Object Detector (below). If not,
go to the Troubleshooting section for help.
Your Turn Test the Right IR Object Detector
Modifying the sketch to test the right IR object detector is a matter of replacing irLeft with irRight, and passing the
correct pin numbers to the irDetectparameters to test the other circuit. Heres a checklist of the changes:
Save the sketch TestLeftIr as TestRightIr.
Change pinMode(10, INPUT); pinMode(9, OUTPUT)to pinMode(3, INPUT); pinMode(2,
OUTPUT).
Change int irLeft = irDetect(9, 10, 38000) to int irRight = irDetect(2, 3,
38000).
Change Serial.println(irLeft) to Serial.println(irRight).
learn.parallax.com/print/book/export/html/114
170/206
12/2/13
learn.parallax.com/print/book/export/html/114
Repeat the testing steps in this activity for the BOE Shield-Bots right IR object detector.
If necessary, trouble-shoot any circuit or code entry errors.
Activity 2: Field Testing
In this activity, you will build and test indicator LEDs that will tell you if an object is detected without the help of the Serial
Monitor. This is handy if you are not near a PC or laptop, and you need to troubleshoot your IR detector circuits.
You will also write a sketch to sniff for infrared interference from fluorescent lights. Some fluorescent lights send signals
that resemble the signal sent by your infrared LEDs. The device inside a fluorescent light fixture that controls voltage for
the lamp is called the ballast. Some ballasts operate in the same frequency range of your IR detector, causing the lamp
to emit a 38.5 kHz infrared signal. When using IR object detection for navigation, ballast interference can cause some
bizarre BOE Shield-Bot behavior!
Adding LED Indicator Circuits
LED indicator circuits are similar to the ones you used with the whiskers. Make sure to be careful about your cathodes
and anodes when you connect them.
Parts List
(2) Red LEDs
(2) Resistors, 220 (red-red-brown)
Disconnect the programming and power cables.
Add the red LED circuits shown in the schematic to the BOE Shield, using the wiring diagram to help with parts
placement.
learn.parallax.com/print/book/export/html/114
171/206
12/2/13
learn.parallax.com/print/book/export/html/114
Testing the System
There are quite a few components involved in this system, and this increases the likelihood of a wiring error. Thats why
its important to have a test sketch that shows you what the infrared detectors are sensing. Use this sketch to verify that all
the circuits are working before unplugging the BOE Shield-Bot from its programming cable.
Example Sketch TestBothIrAndIndicators
Reconnect the programming and power cables, and set the Power switch to 1.
Enter, save, and upload TestBothIrAndIndicators into the Arduino.
Verify that the speaker makes a clear, audible tone after the upload.
Use the Serial Monitor to verify that the Arduino still receives a zero from each IR detector when an object is
placed in front of it.
Verify that when you place an object in front of the left IR detector, the left (pin 8) red LED lights up.
Repeat that test for the right IR detector and pin 7 LED.
/*
* Robotics with the BOE Shield TestBothIrAndInciators
* Test both IR detection circuits with the Serial Monitor. Displays 1 if
* the left IR detector does not detect an object, or 0 if it does.
* Also displays IR detector states with indicator LEDs.
*/
void setup()
{
tone(4, 3000, 1000);
delay(1000);
pinMode(10, INPUT); pinMode(9, OUTPUT);
learn.parallax.com/print/book/export/html/114
// Built-in initialization block
// Play tone for 1 second
// Delay to finish tone
// Left IR LED & Receiver
172/206
12/2/13
learn.parallax.com/print/book/export/html/114
pinMode(3, INPUT); pinMode(2, OUTPUT);
pinMode(8, OUTPUT); pinMode(7, OUTPUT);
// Right IR LED & Receiver
// Indicator LEDs
Serial.begin(9600);
// Set data rate to 9600 bps
void loop()
{
int irLeft = irDetect(9, 10, 38000);
int irRight = irDetect(2, 3, 38000);
// Main loop auto-repeats
// Check for object on left
// Check for object on right
digitalWrite(8, !irLeft);
digitalWrite(7, !irRight);
// LED states opposite of IR
Serial.print(irLeft);
Serial.print(" ");
Serial.println(irRight);
// Display 1/0 no detect/detect
// Display 1/0 no detect/detect
// Display 1/0 no detect/detect
delay(100);
// 0.1 second delay
// IR Object Detection Function
int irDetect(int irLedPin, int irReceiverPin, long frequency)
{
tone(irLedPin, frequency, 8);
// IRLED 38 kHz for at least 1 ms
delay(1);
// Wait 1 ms
int ir = digitalRead(irReceiverPin);
// IR receiver -> ir variable
delay(1);
// Down time before recheck
return ir;
// Return 1 no detect, 0 detect
}
Inside TestBothIrAndIndicators
After the two calls to the irDetect function, irLeft and irRight each store a 1 if an object is not detected, or 0 if
an object is detected. The sketch could have used an ifelsestatement to turn the indicator lights on/off depending on
the value of irLeft and irRight. But, there are other ways!
This approach uses the values of irLeft and irRight directly. Theres only one catch: when (for example) irLeft
stores 0, we want its red indicator LED to turn on, and if it stores 1, we want its LED to turn off. Since 1 makes the
indicator LED turn on and 0 turns it off, using digitalWrite(8, irLeft) would give us the opposite of what we
want. So, the sketch uses the not operator (!) to invert the value that irLeftstores. Now, digitalWrite(8,
!irLeft)inverts the value of IrLeft so that when it stores a zero, the LED turns on, and when it stores 1, the LED
turns off. The same technique is applied for the right IR detector and indicator LED.
The Not (!) Operator inverts all the binary values in a variable.
Theres more going on with digitalWrite(8, !irLeft) here than meets the
eye. Youre probably used to passing the digitalWrite functions value
parameter either HIGH (constant for 1) to turn the light on, or LOW (constant for 0)
to turn the light off. When you use variables, the digitalWrite function uses the
variables rightmost binary digit: 1 to turn the light on, or 0 to turn the light off. So,
when irLeft is 0 (object detected) !irLeftchanges its binary value 00000000
to 11111111. It has a 1 in the rightmost digit, so the light turns on. When irLeft is 1,
its really binary 00000001. The !irLeft statement results in binary 11111110.
Rightmost digit is 0, so the light turns off.
Your Turn Remote Testing and Range Testing
learn.parallax.com/print/book/export/html/114
173/206
12/2/13
learn.parallax.com/print/book/export/html/114
With the indicator LEDs working, you can now unplug the BOE Shield-Bot from its programming cable and test detection
with a variety of objects. Since certain objects reflect infrared better than others, the IR object detectors will be able to see
some objects further away, and others only when very close.
Make sure the battery pack is connected to your Arduino and the BOE Shields Power switch is set to 1.
Unplug your BOE Shield-Bot from the programming cable, and test again with objects in the area where you plan
to make it navigate.
Test the detection range with different colored objects. What colors and surfaces can it detect only at closest
range? What colors and surfaces can it detect from farther away?
Sniffing for IR Interference
Sniffing for IR Interference
You might have found that your BOE Shield-Bot said it detected something even though nothing was in range. That may
mean a nearby light is generating some IR light at a frequency close to 38.5 kHz. It might also mean that direct sunlight
streaming through a window is causing false detections. If you try to have a BOE Shield-Bot contest or demonstration
near one of these light sources, your infrared systems could end up performing very poorly! So, before any public demo,
make sure to check the prospective navigation area with this IR interference sniffer sketch ahead of time.
The concept behind this sketch is simple: dont transmit any IR through the IR LEDs, just monitor to see if any IR is
detected. If IR is detected, sound the alarm using the piezospeaker.
You can use a handheld remote for just about any piece of equipment to
generate IR interference.
TVs, VCRs, CD/DVD players, and projectors all use the same type of IR detectors
you have on your BOE Shield-Bot right now. So, the remotes you use to control
these devices all use the same kind of IR LED thats on your BOE Shield-Bot to
transmit messages to your TV, VCR, CD/DVD player, etc. All youll have to do to
generate IR interference is point the remote at your BOE Shield-Bot and repeatedly
press/release one of the remotes buttons.
Example Sketch IrInterferenceSniffer
With this sketch, your BOE Shield-Bot should play a tone, turn on its indicator LEDs, and display a warning in the Serial
Monitor any time it detects infrared. Again, since its not transmitting any IR, it means the 38 kHz infrared has to be
coming from an outside source.
Enter, save, and upload IrInterferenceSniffer to your Arduino.
Test to make sure the BOE Shield-Bot sounds the alarm when it detects IR interference. If you are in a
classroom, you can do this with a separate BOE Shield-Bot thats running TestBothIrAndIndicators. Just point its
IR LEDs into the IrInterferenceSniffer bots IR receivers. If you dont have a second BOE Shield-Bot, just use a
handheld remote for a TV, VCR, CD/DVD player, or projector. Simply point the remote at the BOE Shield-Bot
and repeatedly press and release one of its buttons. If the BOE Shield-Bot responds by sounding the alarm, you
know your IR interference sniffer is working.
/*
* Robotics with the BOE Shield - IrInterferenceSniffer
* Test for external sources of infrared interference. If IR interference is
* detected: Serial Monitor displays warning, piezospeaker plays alarm, and
* indicator lights flash.
*/
void setup()
learn.parallax.com/print/book/export/html/114
// Built-in initialization block
174/206
12/2/13
learn.parallax.com/print/book/export/html/114
tone(4, 3000, 1000);
delay(1000);
// Play tone for 1 second
// Delay to finish tone
pinMode(10, INPUT);
pinMode(3, INPUT);
pinMode(8, OUTPUT);
pinMode(7, OUTPUT);
// Left IR Receiver
// Right IR Receiver
// Left indicator LED
// Right indicator LED
Serial.begin(9600);
// Set data rate to 9600 bps
void loop()
{
int irLeft = digitalRead(10);
int irRight = digitalRead(3);
if((irLeft == 0) || (irRight == 0))
{
Serial.println("IR interference!!!");
for(int i = 0; i < 5; i++)
{
digitalWrite(7, HIGH);
digitalWrite(8, HIGH);
tone(4, 4000, 10);
delay(20);
digitalWrite(7, LOW);
digitalWrite(8, LOW);
}
}
// Main loop auto-repeats
// Check for IR on left
// Check for IR on right
// If left OR right detects
// Display warning
// Repeat 5 times
// Turn indicator LEDs on
// Sound alarm tone
// 10 ms tone, 10 between tones
// Turn indicator LEDs off
Your Turn Testing for Fluorescent Lights that Interfere
Disconnect your BOE Shield-Bot from its programming cable, and point it at any fluorescent light near where you
plan to operate it.
Especially if you get frequent alarms, turn off that fluorescent light before trying to use IR object detection under it.
If the source turns out to be sunlight streaming in through a window, close the blinds and retest, or move your
obstacle course to a location thats well away from the window.
learn.parallax.com/print/book/export/html/114
175/206
12/2/13
learn.parallax.com/print/book/export/html/114
Always use this IrInterferenceSniffer to make sure that any area where you
are using the BOE Shield-Bot is free of infrared interference.
Activty 3: Detection Range Adjustments
You may have noticed that brighter car headlights (or a brighter flashlight) can be used to see objects that are further away
when its dark. By making the BOE Shield-Bots infrared LED headlights brighter, you can also increase its detection
range. A smaller resistor allows more current to flow through an LED. More current through an LED is what causes it to
glow more brightly. In this activity, you will examine the effect of different resistance values with both the red and infrared
LEDs.
Parts List:
You will need some extra parts for this activity:
(2)
(2)
(2)
(2)
Resistors, 470 (yellow-violet-brown)
Resistors, 220 (red-red-brown)
Resistors, 1 k (brown-black-red)
Resistors, 4.7 k (yellow-violet-red)
Series Resistance and LED Brightness
First, lets use one of the red LEDs to see the difference that a resistor makes in how brightly an LED glows. All we need
to test the LED is a sketch that sends a high signal to the LED.
Example Sketch P1LedHigh
Enter, save and upload LeftLedOn.
Run the sketch and verify that the LED in the circuit connected to P8 emits light.
learn.parallax.com/print/book/export/html/114
176/206
12/2/13
learn.parallax.com/print/book/export/html/114
// Robotics with the BOE Shield - LeftLedOn
// Turn on left LED for brightness testing
void setup()
{
tone(4, 3000, 1000);
delay(1000);
pinMode(8, OUTPUT);
digitalWrite(8, HIGH);
void loop()
{
}
// Built-in initialization block
// Play tone for 1 second
// Delay to finish tone
// Left indicator LED
// Main loop auto-repeats
Testing LED Brightness with Different Resistors
Remember to disconnect power and the programming cable before you
make changes to a circuit. Remember also that the same sketch will run
again when you reconnect power, so you can pick up right where you left off
with each test.
Replace the 220 resistor that goes from pin 8 to the right LEDs cathode with a 470 resistor. Note now how
brightly the LED glows.
Repeat for a 1 k resistor.
Repeat once more with a 4.7 k resistor.
Replace the 4.7 k resistor with the 220 resistor before moving on to the next portion of this activity.
Explain in your own words the relationship between LED brightness and series resistance.
Series Resistance and IR Detection Range
We now know that less series resistance will make an LED glow more brightly. A reasonable hypothesis would be that
brighter IR LEDs can make it possible to detect objects that are further away.
Re-open and run TestBothIrAndIndicators.
Verify that both LED indicator circuits are working properly before continuing.
Your Turn Testing IR LED Range
With a ruler, measure the furthest distance from the IR LED that a sheet of paper can be detected when using 2
k resistors, and record your data in Table 71.
Replace the 2 k resistors that connect pin 2 and pin 9 to the IR LED anodes with 4.7 k resistors.
Determine the furthest distance at which the same sheet of paper is detected, and record your data.
Repeat with 1 k resistors, 470 resistors, and 220 resistors. (For the smaller resistor values, they may end
up making the detectors so sensitive that they see the table surface in front of your robot. If that happens, set the
robot on the edge of the table with the IR detectors pointing off the end and try the distance measurements again.)
learn.parallax.com/print/book/export/html/114
177/206
12/2/13
learn.parallax.com/print/book/export/html/114
Before moving on to the next activity, restore your IR object detectors to their original circuit, with 2 k resistors in
series with each IR LED.
Also, before moving on, make sure to test this last change with TestBothIrAndIndicators to verify that both IR
object detectors are working properly.
Activity 4: Object Detection and Avoidance
An interesting thing about these IR detectors is that their outputs are just like the whiskers. When no object is detected,
the output is high; when an object is detected, the output is low. In this activity, the example sketch
RoamingWithWhiskers [48] is modified so that it works with the IR detectors; all it takes is few simple modifications. Here
are the steps:
1. Save the sketch RoamingWithWhiskers as RoamingWithIr
2. Add the irDetect function.
int irDetect(int irLedPin, int irReceiverPin, long frequency)
{
tone(irLedPin, frequency, 8);
delay(1);
int ir = digitalRead(irReceiverPin);
delay(1);
return ir;
}
3. Replace these digitalRead calls:
byte wLeft = digitalRead(5);
byte wRight = digitalRead(7);
with these calls to irDetect:
int irLeft = irDetect(9, 10, 38000);
int irRight = irDetect(2, 3, 38000);
4. Replace all instances of wLeft with irLeft and wRight with irRight.
5. Update the /**/and //comments.
Example Sketch RoamingWithIr
Open RoamingWithWhiskers.
learn.parallax.com/print/book/export/html/114
178/206
12/2/13
learn.parallax.com/print/book/export/html/114
Save it as RoamingWithIr.
Modify it so that it matches the sketch below.
Save it; then, upload it into the Arduino.
Disconnect the BOE Shield-Bot from its programming cable.
Reconnect the battery pack and move the 3-position switch to position 2.
Place your BOE Shield-Bot somewhere where it can roam and avoid obstacles.
Verify that it behaves like RoamingWithWhiskers (aside from the fact that theres no contact required).
/*
* Robotics with the BOE Shield - RoamingWithIr
* Adaptation of RoamingWithWhiskers with IR object detection instead of
* contact switches.
*/
#include <Servo.h>
// Include servo library
Servo servoLeft;
Servo servoRight;
// Declare left and right servos
void setup()
{
pinMode(10, INPUT); pinMode(9, OUTPUT);
pinMode(3, INPUT); pinMode(2, OUTPUT);
// Built-in initialization block
tone(4, 3000, 1000);
delay(1000);
// Play tone for 1 second
// Delay to finish tone
servoLeft.attach(13);
servoRight.attach(12);
// Attach left signal to pin 13
// Attach right signal to pin 12
void loop()
{
int irLeft = irDetect(9, 10, 38000);
int irRight = irDetect(2, 3, 38000);
// Left IR LED & Receiver
// Right IR LED & Receiver
if((irLeft == 0) && (irRight == 0))
{
backward(1000);
turnLeft(800);
}
else if(irLeft == 0)
{
backward(1000);
turnRight(400);
}
else if(irRight == 0)
{
backward(1000);
turnLeft(400);
}
else
{
forward(20);
}
// Main loop auto-repeats
// Check for object on left
// Check for object on right
// If both sides detect
// Back up 1 second
// Turn left about 120 degrees
// If only left side detects
// Back up 1 second
// Turn right about 60 degrees
// If only right side detects
// Back up 1 second
// Turn left about 60 degrees
// Otherwise, no IR detected
// Forward 1/50 of a second
int irDetect(int irLedPin, int irReceiverPin, long frequency)
learn.parallax.com/print/book/export/html/114
179/206
12/2/13
learn.parallax.com/print/book/export/html/114
tone(irLedPin, frequency, 8);
delay(1);
int ir = digitalRead(irReceiverPin);
delay(1);
return ir;
// IRLED 38 kHz for at least 1 ms
// Wait 1 ms
// IR receiver -> ir variable
// Down time before recheck
// Return 1 no detect, 0 detect
void forward(int time)
{
servoLeft.writeMicroseconds(1700);
servoRight.writeMicroseconds(1300);
delay(time);
}
// Forward function
void turnLeft(int time)
{
servoLeft.writeMicroseconds(1300);
servoRight.writeMicroseconds(1300);
delay(time);
}
// Left turn function
void turnRight(int time)
{
servoLeft.writeMicroseconds(1700);
servoRight.writeMicroseconds(1700);
delay(time);
}
// Right turn function
void backward(int time)
{
servoLeft.writeMicroseconds(1300);
servoRight.writeMicroseconds(1700);
delay(time);
}
// Backward function
// Left wheel counterclockwise
// Right wheel clockwise
// Maneuver for time ms
// Left wheel clockwise
// Right wheel clockwise
// Maneuver for time ms
// Left wheel counterclockwise
// Right wheel counterclockwise
// Maneuver for time ms
// Left wheel clockwise
// Right wheel counterclockwise
// Maneuver for time ms
Activity 5: High-performance IR Navigation
The style of pre-programmed maneuvers from the last activity were fine for whiskers, but are unnecessarily slow when
using the IR detectors. With whiskers, the BOE Shield-Bot had to make contact and then back up to navigate around
obstacles. With infrared, your BOE Shield-Bot will detect most obstacles before it runs into them, and can just find a clear
path around the obstacle.
Increase the Sampling Rate to Avoid Collisions
You can reduce all your maneuver durations to 20 ms, which means your sketch will check and recheck for objects almost
50 times per second. (Its actually a little slower, more like 40 times per second, because the code execution and IR
detection all takes time too.) As your BOE Shield-Bot navigates, it will execute a series of small turns to avoid an
obstacle before it ever runs into it. With that approach, it never turns further than it has to, and it can neatly find its way
around obstacles and successfully navigate more complex courses. After experimenting with this next sketch, youll likely
agree that its a much better way for the BOE Shield-Bot to roam.
Example Sketch FastIrRoaming
Enter, save, upload FastIrRoaming, then test it with the same obstacles you used from the previous activity.
/*
* Robotics with the BOE Shield - FastIrRoaming
* Adaptation of RoamingWithWhiskers with IR object detection instead of
learn.parallax.com/print/book/export/html/114
180/206
12/2/13
learn.parallax.com/print/book/export/html/114
* contact switches
*/
#include <Servo.h>
// Include servo library
Servo servoLeft;
Servo servoRight;
// Declare left and right servos
void setup()
{
pinMode(10, INPUT); pinMode(9, OUTPUT);
pinMode(3, INPUT); pinMode(2, OUTPUT);
// Built-in initialization block
tone(4, 3000, 1000);
delay(1000);
// Play tone for 1 second
// Delay to finish tone
servoLeft.attach(13);
servoRight.attach(12);
// Attach left signal to pin 13
// Attach right signal to pin 12
void loop()
{
// Left IR LED & Receiver
// Right IR LED & Receiver
// Main loop auto-repeats
int irLeft = irDetect(9, 10, 38000);
int irRight = irDetect(2, 3, 38000);
// Check for object on left
// Check for object on right
if((irLeft == 0) && (irRight == 0))
{
maneuver(-200, -200, 20);
}
else if(irLeft == 0)
{
maneuver(200, -200, 20);
}
else if(irRight == 0)
{
maneuver(-200, 200, 20);
}
else
{
maneuver(200, 200, 20);
}
// If both sides detect
// Backward 20 milliseconds
// If only left side detects
// Right for 20 ms
// If only right side detects
// Left for 20 ms
// Otherwise, no IR detects
// Forward 20 ms
int irDetect(int irLedPin, int irReceiverPin, long frequency)
{
tone(irLedPin, frequency, 8);
// IRLED 38 kHz for at least 1 ms
delay(1);
// Wait 1 ms
int ir = digitalRead(irReceiverPin);
// IR receiver -> ir variable
delay(1);
// Down time before recheck
return ir;
// Return 1 no detect, 0 detect
}
void maneuver(int speedLeft, int speedRight, int msTime)
{
// speedLeft, speedRight ranges: Backward Linear Stop Linear Forward
//
-200
-100......0......100
200
servoLeft.writeMicroseconds(1500 + speedLeft); // Set left servo speed
servoRight.writeMicroseconds(1500 - speedRight); // Set right servo speed
if(msTime==-1)
// if msTime = -1
{
servoLeft.detach();
// Stop servo signals
servoRight.detach();
learn.parallax.com/print/book/export/html/114
181/206
12/2/13
learn.parallax.com/print/book/export/html/114
}
delay(msTime);
// Delay for msTime
How FastIrRoaming Works
This sketch uses the maneuver function from the TestManeuverFunction [49] sketch. The maneuver function expects
three parameters: speedLeft, speedRight, and msTime. Recall that both speed parameters use 200 for full speed
forward, 200 for full speed backward, and values between -100 and +100 for linear speed control. Also, remember
msTime values are 20, so each maneuver executes for 20 ms before returning to the loop function.
void loop()
{
int irLeft = irDetect(9, 10, 38000);
int irRight = irDetect(2, 3, 38000);
if((irLeft == 0) && (irRight == 0))
{
maneuver(-200, -200, 20);
}
else if(irLeft == 0)
{
maneuver(200, -200, 20);
}
else if(irRight == 0)
{
maneuver(-200, 200, 20);
}
else
{
maneuver(200, 200, 20);
}
// Main loop auto-repeats
// Check for object on left
// Check for object on right
// If both sides detect
// Backward 20 milliseconds
// If only left side detects
// Right for 20 ms
// If only right side detects
// Left for 20 ms
// Otherwise, no IR detects
// Backward 20 ms
Your Turn
Save FastIrRoaming as FastIrRoamingYourTurn.
Add code to make the LEDs indicate that the BOE Shield-Bot has detected an object.
Try modifying the values that speedLeft and speedRight are set to so that the BOE Shield-Bot does
everything at half speed. (Remember that 200 and -200 are overkill, so try 50 for half speed forward and 50 for
half speed backward).
Activity 6: Drop-off Detector
Up until now, your robot has mainly been programmed to take evasive maneuvers when an object is detected. There are
also applications where the BOE Shield-Bot must take evasive action when an object is not detected. For example, if the
BOE Shield-Bot is roaming on a table, its IR detectors might be looking down at the table surface. The sketch should
make it continue forward so long as both IR detectors can see the surface of the table.
learn.parallax.com/print/book/export/html/114
182/206
12/2/13
learn.parallax.com/print/book/export/html/114
Disconnect power and programming cable.
Point your IR object detectors downward and outward as shown above.
Recommended Materials:
(1) Roll of black vinyl electrical tape, (19 mm) wide, or black tempera paint and brush.
(1) Sheet of white poster board, 22 x 28 in (56 x 71 cm).
Simulating a Drop-Off with Poster Board
A sheet of white poster board with a border made of electrical tape or black tempera paint makes for a handy way to
simulate the drop-off presented by a table edge, with much less risk to your BOE Shield-Bot.
Build a course similar to the electrical tape delimited course shown in Figure 712. For electrical tape, make a
small test patch on a piece of paper first to make sure the infrared detectors cannot see a reflection from it. If it
does not reflect infrared, use three strips edge to edge on the poster board with no paper visible between the
strips.
Run the sketch IrInterferenceSniffer to make sure that nearby fluorescent lighting will not interfere with your BOE
Shield-Bots IR detectors.
Use TestBothIrAndIndicators to make sure that the BOE Shield-Bot detects the poster board but does not detect
the electrical tape or paint.
learn.parallax.com/print/book/export/html/114
183/206
12/2/13
learn.parallax.com/print/book/export/html/114
If the BOE Shield-Bot still "sees" the electrical tape too clearly, here are a few remedies:
Try adjusting the IR detectors and LEDs downward at shallower angles.
Try a different brand of vinyl electrical tape.
Try replacing the 2 k resistors with 4.7 k (yellow-violet-red) resistors to make the BOE Shield-Bot more
nearsighted.
Adjust the tone command with different frequency arguments. Here are some arguments that will make the BOE
Shield-Bot more nearsighted: 39000, 40000, 41000.
If you are using older IR LEDs, the BOE Shield-Bot might actually be having problems with being too nearsighted. Here
are some remedies that will increase the BOE Shield-Bots sensitivity to objects and make it more far sighted:
Try replacing the 2 k (red-black-red) resistors with 1 k (red-black-brown) or even 470 (yellow-violet-brown)
resistors in series with the IR LEDs instead of 2 k.
Try pointing the IR LEDs and detectors downward at a steeper angle so that the bot is looking at the surface right
in front of it.
If you try a tabletop after success with the electrical tape or paint course:
Remember to follow the same steps you followed before running the BOE Shield-Bot in the electrical tape or
paint delimited course!
Make sure to be the spotter for your BOE Shield-Bot. Its best to keep your hand poised so that you are ready to pick it up
from above. Be ready as your BOE Shield-Bot roams the tabletop:
Always be ready to pick your BOE Shield-Bot up from above as it approaches the edge of the table its
navigating. If the BOE Shield-Bot tries to drive off the edge, pick it up before it takes the plunge. Otherwise, your
BOE Shield-Bot might become a Not-Bot!
Your BOE Shield-Bot may detect you if you are standing in its line of sight. Its current sketch has no way to
differentiate you from the table below it, so it might try to continue forward and off the edge of the table. So, stay
out of its detectors line of sight as you spot.
Example Sketch: AvoidTableEdge
learn.parallax.com/print/book/export/html/114
184/206
12/2/13
learn.parallax.com/print/book/export/html/114
For the most part, programming your BOE Shield-Bot to navigate around a tabletop without going over the edge is a
matter of adjusting the if...else if...elsestatements from FastIrRoaming. First of all, instead of backing up, it
will need to go forward 20 ms at a time when it sees objects with both detectors. It will also need to turn toward objects
instead of away from them, and it will need to turn for more than 20 ms when it sees the drop-off. 375 ms turns seem to
work well, but it will be up to you to adjust that value for best performance.
Open FastIrNavigation and save it as AvoidTableEdge.
Modify the sketch so that it matches the Example Sketch. Pay close attention to the conditions and maneuver
calls in the loop function. The condition that used to go forward for 20 ms now backs up for 250 ms. Likewise,
the condition that used to back up now goes forward for 20 ms. Also, the condition that used to call for a 20 ms
right turn now calls for a 375 ms left turn, and the condition that used to call for a 20 ms left turn now calls for a 375
ms right turn.
Test the sketch on your electrical tape or paint delimited course.
If you decide to try a tabletop, remember to follow the testing and spotting tips discussed earlier.
/*
* Robotics with the BOE Shield - AvoidTableEdge
* Adaptation of FastIrRoaming for table edge avoidance
*/
#include <Servo.h>
// Include servo library
Servo servoLeft;
Servo servoRight;
// Declare left and right servos
void setup()
{
pinMode(10, INPUT); pinMode(9, OUTPUT);
pinMode(3, INPUT); pinMode(2, OUTPUT);
// Built-in initialization block
tone(4, 3000, 1000);
delay(1000);
// Play tone for 1 second
// Delay to finish tone
servoLeft.attach(13);
servoRight.attach(12);
// Attach left signal to pin 13
// Attach right signal to pin 12
void loop()
{
// Left IR LED & Receiver
// Right IR LED & Receiver
// Main loop auto-repeats
int irLeft = irDetect(9, 10, 38000);
int irRight = irDetect(2, 3, 38000);
// Check for object on left
// Check for object on right
if((irLeft == 0) && (irRight == 0))
{
maneuver(200, 200, 20);
}
else if(irLeft == 0)
{
maneuver(-200, 200, 375);
}
else if(irRight == 0)
{
maneuver(200, -200, 375);
}
else
{
maneuver(-200, -200, 250);
}
// Both sides see table surface
learn.parallax.com/print/book/export/html/114
// Forward 20 milliseconds
// Left OK, drop-off on right
// Left for 375 ms
// Right OK, drop-off on left
// Right for 375 ms
// Drop-off straight ahead
// Backward 250 ms before retry
185/206
12/2/13
learn.parallax.com/print/book/export/html/114
int irDetect(int irLedPin, int irReceiverPin, long frequency)
{
tone(irLedPin, frequency, 8);
// IRLED 38 kHz for at least 1 ms
delay(1);
// Wait 1 ms
int ir = digitalRead(irReceiverPin);
// IR receiver -> ir variable
delay(1);
// Down time before recheck
return ir;
// Return 1 no detect, 0 detect
}
void maneuver(int speedLeft, int speedRight, int msTime)
{
// speedLeft, speedRight ranges: Backward Linear Stop Linear Forward
//
-200
-100......0......100
200
servoLeft.writeMicroseconds(1500 + speedLeft); // Set left servo speed
servoRight.writeMicroseconds(1500 - speedRight); // Set right servo speed
if(msTime==-1)
// if msTime = -1
{
servoLeft.detach();
// Stop servo signals
servoRight.detach();
}
delay(msTime);
// Delay for msTime
}
How AvoidTableEdge Works
Since AvoidTableEdge is just FastIrRoaming with a modified ifelse ifelse statement in its loop function, lets look at
the two statements side by side.
// From FastIrRoaming
if((irLeft == 0) && (irRight == 0))
{
maneuver(-200, -200, 20);
}
else if(irLeft == 0)
{
maneuver(200, -200, 20);
}
else if(irRight == 0)
{
maneuver(-200, 200, 20);
}
else
{
maneuver(200, 200, 20);
}
//From AvoidTableEdge
if((irLeft == 0) && (irRight == 0))
{
maneuver(200, 200, 20);
}
else if(irLeft == 0)
{
maneuver(-200, 200, 375);
}
else if(irRight == 0)
{
maneuver(200, -200, 375);
}
else
{
maneuver(-200, -200, 250);
}
In response to if((irLeft == 0) && (irRight == 0)), FastIrRoaming backs up with maneuver(-200,
-200, 20) because both IR detectors see an obstacle. In contrast, AvoidTableEdge goes forward with
maneuver(200, 200, 20)because both IR detectors see the table, which means its safe to move forward for
another 20 ms.
In response to else if(irLeft == 0), FastIrRoaming turns right for 20 ms, taking a step toward avoiding an obstacle
on the left with maneuver(200, -200, 20). AvoidTableEdge instead turns away from a drop-off that must be on
its right. Thats because the first if statement where both IR detectors could see the table was not true. If it was, the
ifelse ifelse statement would not have made it to this else if condition. It means the left IR detector does
learn.parallax.com/print/book/export/html/114
186/206
12/2/13
learn.parallax.com/print/book/export/html/114
see the table, but the right one does not. So the code makes the BOE Shield turn left for 0.375 seconds with
maneuver(-200, 200, 375). This should make it avoid a drop-off that must have been detected on the right.
In response to else if (irRight == 0), FastIrRoaming turns left for 20 ms, taking an incremental step toward
avoiding an obstacle on the right. At this point in the ifelse ifelsestatement, we know that the right IR detector
does see an object, but the left one does not. Again, thats because, it would have handled the condition where both IR
detectors see the table with the first if statement. So, the left IR detector does not see the object and turns right for 0.375
seconds with maneuver(200, -200, 375).
Your Turn
The 375 ms turns to avoid the table edge can be adjusted for different applications. For example, if the BOE Shield-Bot
is supposed to hug the edge of the table, smaller turns might be useful. In a contest where the BOE Shield-Bot is
supposed to push objects out of an area, a larger turn (but not too large) would be better so that it zigzags back and forth
across the table.
You can modify the code to make shallower turns by using a smaller msTime parameter value in the maneuver
function calls. For example, if you change the 375 in maneuver(-200, 200, 375)to 300, it will make shallower left
turns. If you change it to 450, it will make sharper left turns.
Modify AvoidTableEdge so that it closely follows the edge of the simulated drop-off course. Adjust the msTime
parameter values in calls to maneuver to make the BOE Shield-Bot execute smaller turns when it sees the
drop-off. How small can you make the turn before it tries to fall off?
Experiment with pivoting away from the table edge to make the BOE Shield-Bot roam inside the perimeter
instead of following the edge.
Chapter 7 Summary
This chapter focused on using a pair of infrared LED emitters and receivers to broadcast and detect reflections of 38.5
kHz modulated infrared light. Using this sensor system for robot navigation used these concepts and skills:
Electronics
What an infrared LED is, and how to identify its anode and cathode.
What a modulated infrared receiver is, and how to use it in a microcontroller circuit
What effect resistor values have on LEDs when connected in series
Programming
How to use the familiar Arduino tone function for a new purpose: to modulate an infrared light signal, instead of
control the pitch of a sound
How to repurpose an existing sketch from one sensor system for use with a different sensor system, so long as both
sensors have a similar output signal
How to repurpose an existing sketch designed for a specific behavior (avoiding obstacles) to a new behavior
(detecting a drop-off)
Robotics Skills
Using a pair of infrared emitters and receivers to detect objects for non-contact autonomous sensor navigation
Engineering Skills
Using human-visible indicators (red LEDs) to broadcast the state of sensors detecting human-invisible conditions
(reflected modulated infrared light)
More practice with subsystem testing and troubleshooting
learn.parallax.com/print/book/export/html/114
187/206
12/2/13
learn.parallax.com/print/book/export/html/114
Chapter 7 Challenges
Questions
1. What is the frequency of the signal sent by tone(9, 38000, 8)? How long does this call send the signal for? What I/O
pin does the IR LED circuit have to be connected to in order to broadcast this signal?
2. What has to happen after the tone command to find out if the IR receiver detects reflected infrared?
3. What does it mean if the IR detector sends a low signal? What does it mean when the detector sends a high
signal?
4. What happens if you change the value of a resistor in series with a red LED? What happens if you change the value
of a resistor in series with an infrared LED??
Exercises
1. Modify a line of code in IrInterferenceSniffer so that it only monitors one of the IR detectors.
2. Modify AvoidTableEdge so that when it makes the BOE Shield-Bot back up, it also turns a little so that it doesnt get
stuck going straight back at the same drop-off.
Projects
1. Design a BOE Shield-Bot application that sits still until you wave your hand in front of it, then it starts roaming.
2. Design a BOE Shield-Bot application that slowly rotates in place until it detects an object. As soon as it detects an
object, it locks onto and chases the object. This is a classic SumoBot behavior.
3. Design a BOE Shield-Bot application that roams, but if it detects infrared interference, it sounds the alarm briefly,
and then continues roaming. This alarm should be different from the low battery alarm.
Chapter 7 Solutions
Question Solutions
1. 38 kHz is the frequency of the signal. Although the 8 in tone calls ms parameter calls for a signal that lasts for 8
ms, the book said that testing indicated it lasted for 1.1 ms. The IR LED must be connected to the digital pin 8
socket for the tone signal to make it flash on/off at 38 kHz.
2. The code has to pause for 1 ms with delay(1) and then store the IR value by copying whatever digitalRead
returns to a variable; for example, delay(1)followed by irLeft = digitalRead(10).
3. A low signal means that 38 kHz IR was detected, which means that the 38 kHz flashing light the IR LED transmitted
must have reflected off an object in its path. In other words: object detected. A high signal means no 38 kHz IR was
detected, so, there wasnt any object to reflect the IR LEDs light. In other words: object not detected.
4. For both red and infrared LEDs, a smaller resistor will cause the LED to glow more brightly. A larger resistor results
in dimmer LEDs. In terms of results, brighter IR LEDs make it possible to detect objects that are farther away. But it
can also have annoying side effects, like seeing the reflection of the surface it is rolling on and misinterpreting it as
an obstacle.
Exercise Solutions
1. Lets remove the left IR detector from the code. Comment out int irLeft = digitalRead(10) by placing
//to its left. Then, change if((irLeft == 0) || (irRight == 0)) to if(irRight == 0).
2. Remember that linear wheel speed control is in the -100 to 100 range. So -75 should be a little slower than full
speed backward. With that in mind, try changing maneuver(-200, -200, 250)to maneuver(-75,
-200, 250).
Project Solutions
1. One approach would be to add this code at the end of the setup function in FastIrRoaming. It will wait until an
object is detected before allowing the code to move on to the roaming code in the loopfunction.
learn.parallax.com/print/book/export/html/114
188/206
12/2/13
learn.parallax.com/print/book/export/html/114
int irLeft = 1;
int irRight = 1;
// Declare IR variables and
// initialize both to 1
while((irLeft == 1) && (irRight == 1)) // Wait for detection
{
irLeft = irDetect(9, 10, 38000);
// Check for object on left
irRight = irDetect(2, 3, 38000);
// Check for object on right
}
2. Rotating in place and waiting to see an object is almost the same as project 1. The trick is to call the maneuver
function to make it rotate slowly. Remember that the maneuver functions msTimeparameter just dictates low
long the maneuver routine prevents another maneuver from making the BOE Shield-Bot do something different.
You can instead use it to start a maneuver in a set-it-and forget-it fashion. Then, let the code continue to the loop
that monitors the IR detectors until it detects an object.
int irLeft = 1;
int irRight = 1;
// Declare IR variables and
// initialize both to 1
while((irLeft == 1) && (irRight == 1)) // Wait for detection
{
irLeft = irDetect(9, 10, 38000);
// Check for object on left
irRight = irDetect(2, 3, 38000);
// Check for object on right
}
Now, to chase after an object, the ifelse ifelsestatement needs to be updated so that it goes forward
when it sees an object with both sensors. It should also turn toward an object instead of away from it. Here is a
modified loop function.
void loop()
{
// Main loop auto-repeats
int irLeft = irDetect(9, 10, 38000);
int irRight = irDetect(2, 3, 38000);
// Check for object on left
// Check for object on right
if((irLeft == 0) && (irRight == 0))
{
maneuver(200, 200, 20);
}
else if(irLeft == 0)
{
maneuver(-200, 200, 20);
}
else if(irRight == 0)
{
maneuver(200, -200, 20);
}
else
{
maneuver(200, 200, 20);
}
// If both sides detect
// Forward 20 ms, chase object
// If only left side detects
// Left toward object 20 ms
// If only right side detects
// Right toward object 20 ms
// Otherwise, no IR detects
// Forward 20 ms
The example above goes forward for 20 ms if it does not see the object. Optionally, it could spin in place until it
sees an object and then chase after it again. For this, you could place the code that spins and waits for a detection
in a function. Then, your code could call that function from the end of the setup function to wait until it sees
something, and also from the else statement in the loopfunction for when it cant see the object any more.
3. The key to solving this problem is to combine FastIrRoaming and the tone portion of IrInterferenceSniffer in a
single sketch. This example also turns on the lights while it sounds the alarm. One note, the compiler in the Arduino
learn.parallax.com/print/book/export/html/114
189/206
12/2/13
learn.parallax.com/print/book/export/html/114
software wont let you declare a variable twice in the same code block. So, in the loop function, the first time the
irLeft and irRight variables are used, they are declared with int. The second time within the loop, they are
just reused for detection (without using int to declare them) because they have already been declared. Modified
setup and loop functions are shown here:
void setup()
{
pinMode(10, INPUT); pinMode(9, OUTPUT);
pinMode(3, INPUT); pinMode(2, OUTPUT);
pinMode(8, OUTPUT); pinMode(7, OUTPUT);
// Built-in initialization block
// Left IR LED & Receiver
// Right IR LED & Receiver
// LED indicators -> output
tone(4, 3000, 1000);
delay(1000);
// Play tone for 1 second
// Delay to finish tone
servoLeft.attach(13);
servoRight.attach(12);
// Attach left signal to pin 13
// Attach right signal to pin 12
void loop()
{
// Sniff
int irLeft = digitalRead(10);
int irRight = digitalRead(3);
if((irLeft == 0) || (irRight == 0))
{
for(int i = 0; i < 5; i++)
{
digitalWrite(7, HIGH);
digitalWrite(8, HIGH);
tone(4, 4000, 10);
delay(20);
digitalWrite(7, LOW);
digitalWrite(8, LOW);
}
}
// Main loop auto-repeats
// Check for IR on left
// Check for IR on right
// Repeat 5 times
// Turn indicator LEDs on
// Sound alarm tone
// 10 ms tone, 10 between tones
// Turn indicator LEDs off
// Roam
irLeft = irDetect(9, 10, 38000);
irRight = irDetect(2, 3, 38000);
if((irLeft == 0) && (irRight == 0))
{
maneuver(-200, -200, 20);
}
else if(irLeft == 0)
{
maneuver(200, -200, 20);
}
else if(irRight == 0)
{
maneuver(-200, 200, 20);
}
else
{
maneuver(200, 200, 20);
}
learn.parallax.com/print/book/export/html/114
// Check for object on left
// Check for object on right
// If both sides detect
// Backward 20 milliseconds
// If only left side detects
// Right for 20 ms
// If only right side detects
// Left for 20 ms
// Otherwise, no IR detects
// Forward 20 ms
190/206
12/2/13
learn.parallax.com/print/book/export/html/114
Chapter 8. Robot Control with Distance Detection
In Chapter 7 [50] , we used the infrared LEDs and receivers to detect whether an object is in the BOE Shield-Bots way
without actually touching it. Wouldnt it be nice to also get some distance information from the IR sensors? There is a way
to accomplish some rough, close-range detection with the very same IR circuit from the previous chapter. Its just enough
information to allow the BOE Shield-Bot to follow a moving object without colliding into it.
Determining Distance with the IR LED/Receiver Circuit
This chapter uses the same IR LED/receiver circuits from the previous chapter.
You will also need:
(1) ruler
(1) sheet of paper
If the circuit from the last chapter is still built on your BOE Shield-Bot, make sure your IR LEDs are using the 2 k
resistors.
If you already disassembled the circuit from the previous chapter, repeat the steps in Chapter 7, Activity #1. Also,
make sure to use TestBothIrAndIndicators to verify that the system is working properly.
Download Chapter 8 Arduino Code
[51]
Activity 1: Testing the Frequency Sweep
Here's a graph from one specific brand of IR detectors datasheet (Panasonic PNA4602M; a different brand may have
been used in your kit).
learn.parallax.com/print/book/export/html/114
191/206
12/2/13
learn.parallax.com/print/book/export/html/114
The graph shows that the IR detector is most sensitive at 38.5 kHzits peak sensitivity at the top of the curve. Notice
how quickly the curve drops on both sides of the peak. This IR detector is much less sensitive to IR signals that flash
on/off at frequencies other than 38 kHz. Its only half as sensitive to an IR LED flashing at 40 kHz as it would be to 38 kHz
signals. For an IR LED flashing at 42 kHz, the detector is only 20% as sensitive. The further from 38 kHz an IR LEDs
signal rate is, the closer the IR receiver has to be to an object to see that IR signals reflection.
The most sensitive frequency (38 kHz) will detect the objects that are the farthest away, while less-sensitive frequencies
can only detect closer objects. This makes rough distance detection rather simple: pick some frequencies, then test
them from most sensitive to least sensitive. Try the most sensitive frequency first. If an object is detected, check and see
if the next-most sensitive frequency detects it. Depending on which frequency makes the reflected infrared no longer
visible to the IR detector, your sketch can infer a rough distance.
Frequency Sweep is the technique of testing a circuits output using a variety of
input frequencies.
Programming Frequency Sweep for Distance Detection
The next diagram shows an example of how the BOE Shield-Bot can test for distance using frequency. In this example, an
object is in Zone 3. That means that the object can be detected when 38000 and 39000 Hz is transmitted, but it cannot be
detected with 40000, 41000, or 42000 Hz. If you were to move the object into Zone 2, then the object would be detected
when 38000, 39000, and 40000 Hz are transmitted, but not with 41000 or 42000 Hz.
learn.parallax.com/print/book/export/html/114
192/206
12/2/13
learn.parallax.com/print/book/export/html/114
The irDistance function from the next sketch performs distance measurement using the technique shown above.
Code in the main loop calls irDistance and passes it values for a pair of IR LED and receiver pins. For example, the
loop function uses int irLeft = irDistance(9, 10) to check distance to an object in the left side of the
BOE Shield-Bots detection zone field of vision.
// IR distance measurement function
int irDistance(int irLedPin, int irReceivePin)
{
int distance = 0;
for(long f = 38000; f <= 42000; f += 1000) {
distance += irDetect(irLedPin, irReceivePin, f);
}
return distance;
}
The irDetect function returns a 1 if it doesnt see an object, or a zero if it does. The expression distance +=
irDetect(irLedPin, irReceivePin, f)counts the number of times the object is not detected. After the for
loop is done, that distance variable stores the number of times the IR detector did not see an object. The more times
it doesnt see an object, the further away it must be. So, the distance value the function returns represents the zone
number in the drawing above.
Displaying Both Distances
Its important to test that the detection distances are roughly the same for both IR LED/receiver pairs. They dont have to
be identical, but if they are too far apart, the BOE Shield-Bot might have difficulty following an object in front of it because
it will keep trying to turn to one side. More subsystem testing!
A common cause of mismatched distance measurement is mismatched resistors used with the IR LEDs. For example, if
one sides IR LED has a 1 k resistor and the other has a 2 k resistor, one side will need objects to be much closer to
see them. Another possibility, though rare, is that one IR detector is far more sensitive than the other. In that case, a larger
resistor can be used in series with the IR LED on that side to make its IR headlight dimmer and correct the mismatched
measurements.
Example Sketch DisplayBothDistances
This screencapture shows some detection zone measurements from DisplayBothDistances in the Serial Monitor. Though
theres fluctuation in the values, commonly called noise, what matters is that the numbers match, or are off by only 1, in
each pair of measurements.
learn.parallax.com/print/book/export/html/114
193/206
12/2/13
learn.parallax.com/print/book/export/html/114
Enter, save, and upload DisplayBothDistances to your Arduino.
Use a box, book, bottle, or similar object as a target for the left distance detector.
Start by moving the object toward and away from the BOE Shield-Bot until you find the small range where a small
movement will result in a change in distance measurement.
Find and record the midpoint of each distance detection zone.
Repeat for the right IR detector.
If it turns out that the detection range of one side is twice as far as the other (or more), check the resistors
connected to the IR LEDs. You may have a mismatch there; make sure both resistors are 2 k (red-black-red). If
there isnt a mismatch, try adjusting IR LED resistor values until the detection ranges of both sides are in the
same neighborhood.
/*
* Robotics with the BOE Shield - DisplayBothDistances
* Display left and right IR states in Serial Monitor.
* Distance range is from 0 to 5. Only a small range of several centimeters
* in front of each detector is measureable. Most of it will be 0 (too
* close) or 5 (too far).
*/
void setup()
{
tone(4, 3000, 1000);
delay(1000);
// Play tone for 1 second
// Delay to finish tone
pinMode(10, INPUT); pinMode(9, OUTPUT);
pinMode(3, INPUT); pinMode(2, OUTPUT);
// Left IR LED & Receiver
// Right IR LED & Receiver
Serial.begin(9600);
// Set data rate to 9600 bps
void loop()
{
int irLeft = irDistance(9, 10);
int irRight = irDistance(2, 3);
// Built-in initialization block
// Main loop auto-repeats
// Measure left distance
// Measure right distance
Serial.print(irLeft);
Serial.print(" ");
Serial.println(irRight);
// Display left distance
// Display spaces
// Display right distance
delay(100);
// 0.1 second delay
learn.parallax.com/print/book/export/html/114
194/206
12/2/13
learn.parallax.com/print/book/export/html/114
// IR distance measurement function
int irDistance(int irLedPin, int irReceivePin)
{
int distance = 0;
for(long f = 38000; f <= 42000; f += 1000) {
distance += irDetect(irLedPin, irReceivePin, f);
}
return distance;
}
// IR Detection function
int irDetect(int irLedPin, int irReceiverPin, long frequency)
{
tone(irLedPin, frequency, 8);
// IRLED 38 kHz for at least 1 ms
delay(1);
// Wait 1 ms
int ir = digitalRead(irReceiverPin);
// IR receiver -> ir variable
delay(1);
// Down time before recheck
return ir;
// Return 1 no detect, 0 detect
}
Your Turn More Distance Tests
Try measuring the detection range for objects with different colors and textures. Which colors and surfaces are
easiest to detect? Which are most difficult?
Activity 2: BOE Shield-Bot Shadow Vehicle
For a BOE Shield-Bot to follow a leader-object, it has to know the rough distance to the leader. If the leader is too far
away, the sketch has to be able to detect that and move the BOE Shield-Bot forward. Likewise, if the leader is too close,
the sketch has to detect that and move the BOE Shield-Bot backward. The purpose of the sketch is to make the BOE
Shield-Bot maintain a certain distance between itself and the leader-object.
Some Control System Vocabulary
When a machine is designed to automatically maintain a measured value, it generally involves a control system. The
value that the system is trying to maintain is called the set point. Electronic control systems often use a processor to take
sensor measurements and respond by triggering mechanical actuators to return the machine to the set point.
Our machine is the BOE Shield-Bot. The measured value we want it to maintain is the distance to the leader-object, with a
set point of 2 (for zone 2). The machines processor is the Arduino. The IR LED/receiver pairs are the sensors that take
distance value measurements to the leader-object. If the measured distance is different from the set-point distance, the
learn.parallax.com/print/book/export/html/114
195/206
12/2/13
learn.parallax.com/print/book/export/html/114
servos are the mechanical actuators that rotate to move the BOE Shield-Bot forward or backward as needed.
A Look Inside Proportional Control
Closed loop controlrepeatedly measuring a value and adjusting output in proportion to error for maintaining a set point
works very well for the BOE Shield-Bot shadow vehicle. In fact, the majority of the control loop shown in the diagram
below reduces to just one line of code in a sketch. This block diagram describes the proportional control process that the
BOE Shield-Bot will use to control the wheel speed based on detection distance measured with the IR LED/receiver
pairs.
This block diagram could apply to either the left IR distance sensor and servo output or the right. In fact, your code will
maintain two identical control loops, one for each side of the BOE Shield-Bot. Lets walk through this example.
In the upper left, the set point = 2; we want the BOE Shield-Bot to maintain a zone-2 distance between itself and its leaderobject. Below that, the measured distance is zone 4, so the leader-object is too far away. The arrows towards the
symbols in the circle (called a summing junction) indicate that you add (+) the set point and subtract (-) the measured
distance together to get the error, in this case 2 4 = -2.
Next, the error value feeds into the top squarean operator block. This block shows that the error gets multiplied by -50,
a proportionality constant (Kp). In this example, the operator block gives us -2 -50 = 100, so 100 is the output. In a
sketch, this output value gets passed to the maneuver function. It turns the servo full speed forward to move the
BOE Shield bot closer to the leader-object.
The next block diagram shows another example. This time, the measured distance is 1, meaning the leader-object is too
close. So, the error is 1, and 150 = -50. Passing -50 to the maneuver function turns the servo half-speed in reverse,
backing the BOE Shield-Bot away from the leader-object.
The next time through the loop, the measured distance might change, but thats okay. Regardless of the measured
distance, this control loop will calculate a value that will cause the servo to move to correct any error. The correction is
learn.parallax.com/print/book/export/html/114
196/206
12/2/13
learn.parallax.com/print/book/export/html/114
always proportional to the error. The two calculations involved:
set point measured distance = error; error x Kp = output for maneuver
can be easily combined and re-ordered into one expression for your sketch:
Output for maneuver = (Distance set point Measured distance) x Kp
If you want to take a look at the sketch in detail, see How FollowingShieldBot Works.
Your Turn Verify Control Loop with Other Distances
To prove that the proportional control loop responds correctly to all six measured distances, fill in the table below.
The block diagrams have been solved for two of the six conditions, so youve only got four to try.
Example Sketch: FollowingShieldBot
The FollowingShieldBot sketch repeats the proportional control loops just discussed at a rate of about 25 times per
second. So, all the proportional control calculations and servo speed updates happen 25 times each second. The result
is a BOE Shield-Bot that will follow your hand, a book, or another robot.
Enter, save, and upload FollowingShieldBot.
Point the BOE Shield-Bot at an 8 x 11 sheet of paper held in front of it as though its a wall-obstacle. The BOE
Shield-Bot should maintain a fixed distance between itself and the sheet of paper. (It will dance around a little
because of the sensor noise mentioned earlier.)
Rotate the sheet of paper slightly; the BOE Shield-Bot should rotate with it.
Try using the sheet of paper to lead the BOE Shield-Bot around. The BOE Shield-Bot should follow it.
Move the sheet of paper too close to the BOE Shield-Bot, and it should back up, away from the paper.
/*
* Robotics with the BOE Shield - FollowingShieldBot
* Use proportional control to maintain a fixed distance between
* BOE Shield-Bot and object in front of it.
*/
#include <Servo.h>
// Include servo library
Servo servoLeft;
Servo servoRight;
// Declare left and right servos
const int setpoint = 2;
const int kpl = -50;
const int kpr = -50;
// Target distances
// Proportional control constants
learn.parallax.com/print/book/export/html/114
197/206
12/2/13
learn.parallax.com/print/book/export/html/114
void setup()
{
pinMode(10, INPUT); pinMode(9, OUTPUT);
pinMode(3, INPUT); pinMode(2, OUTPUT);
// Built-in initialization block
// Left IR LED & Receiver
// Right IR LED & Receiver
tone(4, 3000, 1000);
delay(1000);
// Play tone for 1 second
// Delay to finish tone
servoLeft.attach(13);
servoRight.attach(12);
// Attach left signal to pin 13
// Attach right signal to pin 12
void loop()
{
int irLeft = irDistance(9, 10);
int irRight = irDistance(2, 3);
// Main loop auto-repeats
// Measure left distance
// Measure right distance
// Left and right proportional control calculations
int driveLeft = (setpoint - irLeft) * kpl;
int driveRight = (setpoint - irRight) * kpr;
}
maneuver(driveLeft, driveRight, 20);
// Drive levels set speeds
// IR distance measurement function
int irDistance(int irLedPin, int irReceivePin)
{
int distance = 0;
for(long f = 38000; f <= 42000; f += 1000) {
distance += irDetect(irLedPin, irReceivePin, f);
}
return distance;
}
// IR Detection function
int irDetect(int irLedPin, int irReceiverPin, long frequency)
{
tone(irLedPin, frequency, 8);
// IRLED 38 kHz for at least 1 ms
delay(1);
// Wait 1 ms
int ir = digitalRead(irReceiverPin);
// IR receiver -> ir variable
delay(1);
// Down time before recheck
return ir;
// Return 1 no detect, 0 detect
}
void maneuver(int speedLeft, int speedRight, int msTime)
{
// speedLeft, speedRight ranges: Backward Linear Stop Linear Forward
//
-200
-100......0......100
200
servoLeft.writeMicroseconds(1500 + speedLeft); // Set left servo speed
servoRight.writeMicroseconds(1500 - speedRight); // Set right servo speed
if(msTime==-1)
// if msTime = -1
{
servoLeft.detach();
// Stop servo signals
servoRight.detach();
}
delay(msTime);
// Delay for msTime
}
How FollowingShieldBot Works
learn.parallax.com/print/book/export/html/114
198/206
12/2/13
learn.parallax.com/print/book/export/html/114
FollowingShieldBot declares three global constants: setpoint, kpl, and kpr. Everywhere you see setpoint, its
actually the number 2 (a constant). Likewise, everywhere you see kpl, its actually the number -50. Likewise with kpr.
const int setpoint = 2;
const int kpl = -50;
const int kpr = -50;
// Target distances
// Proportional control constants
The convenient thing about declaring constants for these values is that you can
change them in one place, at the beginning of the sketch. The changes you make at
the beginning of the sketch will be reflected everywhere these constants are used.
For example, by changing the declaration for kpl from -50 to -45, every instance of
kpl in the entire sketch changes from 50 to -45. This is exceedingly useful for
experimenting with and tuning the right and left proportional control loops.
The first thing the loop function does is call the irDistance function for current distance measurements and copies
the results to the irLeft and irRight variables.
void loop()
{
int irLeft = irDistance(9, 10);
int irRight = irDistance(2, 3);
// Main loop auto-repeats
// Measure left distance
// Measure right distance
Remember the simple control loop calculation?
Output for maneuver = (Distance set point Measured distance) x Kp
The next two lines of code perform those calculations for the right and left control loops, and store the output-for-maneuver
results to variables named driveLeft and driveRight.
// Left and right proportional control calculations
int driveLeft = (setpoint - irLeft) * kpl;
int driveRight = (setpoint - irRight) * kpr;
Now, driveLeft and driveRight are ready to be passed to the maneuver function to set the servo speeds.
maneuver(driveLeft, driveRight, 20);
// Drive levels set speeds
Since each call to maneuver lasts for 20 ms, it delays the loop function from repeating for 20 ms. The IR distance
detection takes another 20 ms, so the loop repetition time is about 40 ms. In terms of sampling rate, that translates to 25
samples per second.
Sampling Rate vs. Sample Interval
The sample interval is the time between one sample and the next. The sampling rate
is the frequency at which the samples are taken. If you know one term, you can
always figure out the other:
sampling rate = 1 sample interval
Follow the Leader
Here's a leader BOE Shield-Bot followed by a shadow BOE Shield-Bot. The lead robot is running a modified version of
learn.parallax.com/print/book/export/html/114
199/206
12/2/13
learn.parallax.com/print/book/export/html/114
FastIrRoaming (with maneuver speeds reduced to +/- 40). The shadow BOE Shield-Bot is running FollowingShieldBot.
One lead robot can string along a chain of 6 or 7 shadow robots. Just add the paper panel to the rest of the shadow BOE
Shield-Bots in the chain.
If you are working on your own with one BOE Shield-Bot, you will be the leader! The leader-object can be a book,
bottle or even just your hand.
If you are part of a class with two or more BOE Shield-Bots, mount a paper panel around the tail and both sides of a
lead robot to make it more visible to the shadow robots, like in the picture. If you are making a chain of shadow
robots, put a paper panel on each of them too.
Program the lead BOE Shield-Bot with SlowerIrRoamingForLeaderBot.
Program each shadow BOE Shield-Bot with FollowingShieldBot. Each shadow robots IR LEDs should be pointing
slightly to the left and right, and level with horizontal (not up or down).
Place a shadow BOE Shield-Bot behind the lead BOE Shield-Bot or other leader-object. The shadow BOE ShieldBot should follow the leader at a fixed distance, so long as it is not distracted by another object such as a hand or a
nearby wall.
/*
* Robotics with the BOE Shield - SlowerIrRoamingForLeaderBot
* Adaptation of RoamingWithWhiskers with IR object detection instead of
* contact switches
*/
#include <Servo.h>
// Include servo library
Servo servoLeft;
Servo servoRight;
// Declare left and right servos
void setup()
{
pinMode(10, INPUT);
pinMode(9, OUTPUT);
pinMode(3, INPUT);
pinMode(2, OUTPUT);
// Built-in initialization block
tone(4, 3000, 1000);
delay(1000);
learn.parallax.com/print/book/export/html/114
// Left IR LED & Receiver
// Right IR LED & Receiver
// Play tone for 1 second
// Delay to finish tone
200/206
12/2/13
learn.parallax.com/print/book/export/html/114
servoLeft.attach(13);
servoRight.attach(12);
void loop()
{
// Attach left signal to pin 13
// Attach right signal to pin 12
// Main loop auto-repeats
int irLeft = irDetect(9, 10, 38000);
int irRight = irDetect(2, 3, 38000);
// Check for object on left
// Check for object on right
if((irLeft == 0) && (irRight == 0))
{
maneuver(-40, -40, 20);
}
else if(irLeft == 0)
{
maneuver(40, -40, 20);
}
else if(irRight == 0)
{
maneuver(-40, 40, 20);
}
else
{
maneuver(40, 40, 20);
}
// If both sides detect
// Backward 20 milliseconds
// If only left side detects
// Right for 20 ms
// If only right side detects
// Left for 20 ms
// Otherwise, no IR detects
// Forward 20 ms
int irDetect(int irLedPin, int irReceiverPin, long frequency)
{
tone(irLedPin, frequency, 8);
// IRLED 38 kHz for at least 1 ms
delay(1);
// Wait 1 ms
int ir = digitalRead(irReceiverPin);
// IR receiver -> ir variable
delay(1);
// Down time before recheck
return ir;
// Return 1 no detect, 0 detect
}
void maneuver(int speedLeft, int speedRight, int msTime)
{
// speedLeft, speedRight ranges: Backward Linear Stop Linear Forward
//
-200
-100......0......100
200
servoLeft.writeMicroseconds(1500 + speedLeft); // Set left servo speed
servoRight.writeMicroseconds(1500 - speedRight); // Set right servo speed
if(msTime==-1)
// if msTime = -1
{
servoLeft.detach();
// Stop servo signals
servoRight.detach();
}
delay(msTime);
// Delay for msTime
}
Your Turn Experiment with the Constants
You can adjust the set point and proportionality constants to change the shadow BOE Shield-Bots behavior. Use your
hand or a piece of paper to lead the shadow BOE Shield-Bot while doing these exercises:
Try running FollowingShieldBot using values of kpr and kpl constants, ranging from 15 to 100. Note the difference
in how responsive the BOE Shield-Bot is when following an object.
Try making adjustments to the value of the setpoint constant. Try values from 0 to 4.
You might notice some odd behaviors. For example, if the set point is 0, it wont back up. Want to figure out why?
learn.parallax.com/print/book/export/html/114
201/206
12/2/13
learn.parallax.com/print/book/export/html/114
Repeat the control loop exercises from Activity #1 with the set point at zero. Can any measured distance cause it
to back up with a set point of zero?
Activity 3: What's Next?
Congratulations! You've made it to the end of the book. Now that you've mastered the basics, you're ready to start
exploring and adding capabilities with your BOE Shield-Bot! Here are some ideas:
Ping))) Ultrasonic Distance Sensor
Ping)) sensor: #28015 at the Parallax store
Check out the Ping))) KickStart code for Arduino here [52]
Mounting Bracket Kit #570-28015 at the Parallax store
Try the Roaming Ping))) Shield-Bot project here [53]
[53]
Dual-axis accelerometer for tilt sensing
#28017 at the Parallax store
Check out the Accelerometer KickStart code for Arduino here [54] .
See the XBee Tilt-control SumoBot project here [55]
[55]
XBee RF modules and adapters for wireless control and communication;
Visit the XBee page at the Parallax store for options [56]
Check out the XBee KickStart code for Arduino here [57]
See the XBee Tilt-control SumoBot project here [55]
A Crawler Kit to make your BOE Shield-Bot a 6-legged walker
learn.parallax.com/print/book/export/html/114
202/206
12/2/13
learn.parallax.com/print/book/export/html/114
#30055 at the Parallax store
A Tank Tread Kit for all-terrain navigation
#28106 at the Parallax store
KEEP EXPLORING AND HAVE FUN!!
Chapter 8 Summary
This chapter used the infrared IR LED/receiver pairs for simple distance detection, to make a BOE Shield-Bot shadow
vehicle. Now-familiar skills combined with some new concepts got the job done:
Electronics
Looking at the IR receivers peak sensitivity
Exploiting the IR receivers sensitivity curve properties with a frequency sweep to detect distance
Changing series resistor values to match up the sensitivity of two IR LED receiver pairsmaking an adjustment in
hardware
Programming
Writing a routine with an indexing for loop to generate a frequency sweep
Writing a sketch that uses proportional control loops
Using const intto set up a proportional control loops set point and proportionality constants
changing a control loops proportionality constants to fine-tune the control systemmaking an adjustment in
software
What sampling rate and sampling interval are, and how they relate to each other
Robotics Skills
Setting up a closed-loop proportional control system with a processor, sensors and actuators for autonomous
shadow vehicle navigation
Engineering Skills
Reading a block diagram for a simple closed loop proportional control system, with a summing junction and
operator blocks
Understanding and using a closed loop control systems set point, error, proportionality constant, and output value
More subsystem testing and troubleshooting
learn.parallax.com/print/book/export/html/114
203/206
12/2/13
learn.parallax.com/print/book/export/html/114
Chapter 8 Challenges
Questions
1. What would the relative sensitivity of the IR detector be if you use tone to send a 35 kHz signal? What is the relative
sensitivity with a 36 kHz signal?
2. What keyword is used to declare a constant?
3. What statement is used to sweep through the list of frequencies used for IR distance measurements?
4. Whats a summing junction?
5. In our closed loop proportional control block diagrams, what two values are used to calculate the error term?
6. How do delays in the loop function contribute to setting the sampling rate?
Exercises
1. Write a segment of code that does the frequency sweep for just four frequencies instead of five.
2. Write global constant declarations that initialize kpl as 45 and kpr as 55.
Projects
1. Write a sketch that allows you to hold your hand in front of the BOE Shield-Bot and push it backwards and forwards
with no turning.
Chapter 8 Solutions
Question Solutions
1.
2.
3.
4.
The relative sensitivity at 35 kHz is 30%. For 36 kHz, its 50%.
Precede a variable declaration with the const keyword.
A for loop that starts indexing at 38000 and increases by 1000 with each repetition.
A summing junction is a part of a block diagram that indicates two inputs are added together (or one subtracted
from another) resulting in an output.
5. The error term is the measured level subtracted from the desired set point level.
6. If a distance sample is taken with each repetition of the loop function, then the delays more or less determine how
long it takes between each sample. Thats called the sample interval, and 1 sample interval = sampling rate.
Exercise Solutions
1. Just reduce the for statements condition from f <=42000 to f <= 41000
for(long f = 38000; f <= 42000; f += 1000) {
distance += irDetect(irLedPin, irReceivePin, f);
}
2. Declarations
const int setpoint = 2;
const int kpl = -45;
const int kpr = -55;
// Target distances
// Proportional control constants
Project Solution
1. One quick and simple solution would be to average the driveLeft and driveRight values in the FollowingShieldBot
sketch. The resulting single value can be applied both left and right speed parameters in the maneuver call.
learn.parallax.com/print/book/export/html/114
204/206
12/2/13
learn.parallax.com/print/book/export/html/114
void loop()
{
int irLeft = irDistance(9, 10);
int irRight = irDistance(2, 3);
// Main loop auto-repeats
// Measure left distance
// Measure right distance
// Left and right proportional control calculations
int driveLeft = (setpoint - irLeft) * kpl;
int driveRight = (setpoint - irRight) * kpr;
int drive = (driveLeft + driveRight)/2; // Average drive levels
maneuver(drive, drive, 20);
// Apply same drive to both
delay(10);
// 0.1 second delay
VISIT THE FORUMS SHOP IN THE STORE
Terms of Use Feedback: learn@parallax.com CopyrightParallax Inc. 2013 (unless otherwise noted)
Source URL: http://learn.parallax.com/ShieldRobot
Links:
[1] http://www.parallax.com/BOEShield
[2] http://learn.parallax.com/node/158
[3] http://learn.parallax.com/node/189
[4] http://learn.parallax.com/node/211
[5] http://learn.parallax.com/node/232
[6] http://learn.parallax.com/node/244
[7] http://learn.parallax.com/node/268
[8] http://learn.parallax.com/node/310
[9] http://learn.parallax.com/node/343
[10] mailto:editor@parallax.com?subject=I%27m%20teaching%20with%20the%20BOE%20ShieldBot&body=...and%20I%20want%20to%20tell%20you%20about%20it%21%20Here%27s%20my%20contact%20info%3A
[11] http://forums.parallax.com/forumdisplay.php?53-Robotics
[12] http://www.arduino.cc/
[13] http://arduino.cc/en/Guide/HomePage
[14] http://learn.parallax.com/sites/default/files/content/shield/robo_ch1/code/RoboticsBOEShield_Ch1_20120223b.zip
[15] http://learn.parallax.com/ASCII
[16] http://learn.parallax.com/sites/default/files/content/shield/robo_ch2/code/RoboticsBOEShield_Ch2_20120229.zip
[17] http://learn.parallax.com/184
[18] http://learn.parallax.com/185
[19] http://www.parallax.com.
[20] http://www.parallax.com/go/Boe-Bot
[21] http://learn.parallax.com/sites/default/files/content/shield/robo_ch3/RoboticsBOEShield_Ch3_2012-11-16.zip
[22] http://learn.parallax.com/206
[23] http://learn.parallax.com/180
[24] http://learn.parallax.com/170
[25] http://learn.parallax.com/node/359
[26] http://learn.parallax.com/202
[27] http://learn.parallax.com/203
[28] http://learn.parallax.com/199
[29] http://learn.parallax.com/sites/default/files/content/shield/robo_ch4/RoboticsBOEShield_Ch4_20120310.zip
[30] http://learn.parallax.com/207
[31] http://learn.parallax.com/node/146
[32] http://learn.parallax.com/187
[33] http://learn.parallax.com/sites/default/files/content/shield/robo_ch5/RoboticsBOEShield_Ch5_20120313.zip
[34] http://learn.parallax.com/216
[35] http://learn.parallax.com/224
[36] http://learn.parallax.com/226
[37] http://learn.parallax.com/234
[38] http://learn.parallax.com/sites/default/files/content/shield/robo_ch6/RoboticsBOEShield_Ch6_20120327.zip
[39] http://www.parallax.com/go/PropScope
[40] http://learn.parallax.com/maneuverfunction
[41] http://learn.parallax.com/255
[42] http://learn.parallax.com/257
[43] http://learn.parallax.com/261
learn.parallax.com/print/book/export/html/114
205/206
12/2/13
[44]
[45]
[46]
[47]
[48]
[49]
[50]
[51]
[52]
[53]
[54]
[55]
[56]
[57]
learn.parallax.com/print/book/export/html/114
http://learn.parallax.com/sites/default/files/content/shield/robo_ch7/RoboticsBOEShield_Ch7_2012-11-16.zip
http://learn.parallax.com/304
http://learn.parallax.com/lightspectrum
http://learn.parallax.com/205
http://learn.parallax.com/241
http://learn.parallax.com/ManeuverFunction
http://learn.parallax.com/node/299
http://learn.parallax.com/sites/default/files/content/shield/robo_ch8/RoboticsBOEShield_Ch8_20120517.zip
http://learn.parallax.com/KickStart/28015
http://learn.parallax.com/node/342
http://learn.parallax.com/KickStart/28017
http://learn.parallax.com/XBeeSumoBot
http://www.parallax.com/go/XBee
http://learn.parallax.com/KickStart/32440
learn.parallax.com/print/book/export/html/114
206/206
S-ar putea să vă placă și
- Hidden Figures: The American Dream and the Untold Story of the Black Women Mathematicians Who Helped Win the Space RaceDe la EverandHidden Figures: The American Dream and the Untold Story of the Black Women Mathematicians Who Helped Win the Space RaceEvaluare: 4 din 5 stele4/5 (895)
- Never Split the Difference: Negotiating As If Your Life Depended On ItDe la EverandNever Split the Difference: Negotiating As If Your Life Depended On ItEvaluare: 4.5 din 5 stele4.5/5 (838)
- The Yellow House: A Memoir (2019 National Book Award Winner)De la EverandThe Yellow House: A Memoir (2019 National Book Award Winner)Evaluare: 4 din 5 stele4/5 (98)
- The Subtle Art of Not Giving a F*ck: A Counterintuitive Approach to Living a Good LifeDe la EverandThe Subtle Art of Not Giving a F*ck: A Counterintuitive Approach to Living a Good LifeEvaluare: 4 din 5 stele4/5 (5794)
- Shoe Dog: A Memoir by the Creator of NikeDe la EverandShoe Dog: A Memoir by the Creator of NikeEvaluare: 4.5 din 5 stele4.5/5 (537)
- Devil in the Grove: Thurgood Marshall, the Groveland Boys, and the Dawn of a New AmericaDe la EverandDevil in the Grove: Thurgood Marshall, the Groveland Boys, and the Dawn of a New AmericaEvaluare: 4.5 din 5 stele4.5/5 (266)
- The Little Book of Hygge: Danish Secrets to Happy LivingDe la EverandThe Little Book of Hygge: Danish Secrets to Happy LivingEvaluare: 3.5 din 5 stele3.5/5 (400)
- Elon Musk: Tesla, SpaceX, and the Quest for a Fantastic FutureDe la EverandElon Musk: Tesla, SpaceX, and the Quest for a Fantastic FutureEvaluare: 4.5 din 5 stele4.5/5 (474)
- A Heartbreaking Work Of Staggering Genius: A Memoir Based on a True StoryDe la EverandA Heartbreaking Work Of Staggering Genius: A Memoir Based on a True StoryEvaluare: 3.5 din 5 stele3.5/5 (231)
- Grit: The Power of Passion and PerseveranceDe la EverandGrit: The Power of Passion and PerseveranceEvaluare: 4 din 5 stele4/5 (588)
- The Emperor of All Maladies: A Biography of CancerDe la EverandThe Emperor of All Maladies: A Biography of CancerEvaluare: 4.5 din 5 stele4.5/5 (271)
- The Unwinding: An Inner History of the New AmericaDe la EverandThe Unwinding: An Inner History of the New AmericaEvaluare: 4 din 5 stele4/5 (45)
- On Fire: The (Burning) Case for a Green New DealDe la EverandOn Fire: The (Burning) Case for a Green New DealEvaluare: 4 din 5 stele4/5 (74)
- The Hard Thing About Hard Things: Building a Business When There Are No Easy AnswersDe la EverandThe Hard Thing About Hard Things: Building a Business When There Are No Easy AnswersEvaluare: 4.5 din 5 stele4.5/5 (345)
- Team of Rivals: The Political Genius of Abraham LincolnDe la EverandTeam of Rivals: The Political Genius of Abraham LincolnEvaluare: 4.5 din 5 stele4.5/5 (234)
- The Gifts of Imperfection: Let Go of Who You Think You're Supposed to Be and Embrace Who You AreDe la EverandThe Gifts of Imperfection: Let Go of Who You Think You're Supposed to Be and Embrace Who You AreEvaluare: 4 din 5 stele4/5 (1090)
- The World Is Flat 3.0: A Brief History of the Twenty-first CenturyDe la EverandThe World Is Flat 3.0: A Brief History of the Twenty-first CenturyEvaluare: 3.5 din 5 stele3.5/5 (2259)
- The Sympathizer: A Novel (Pulitzer Prize for Fiction)De la EverandThe Sympathizer: A Novel (Pulitzer Prize for Fiction)Evaluare: 4.5 din 5 stele4.5/5 (121)
- Her Body and Other Parties: StoriesDe la EverandHer Body and Other Parties: StoriesEvaluare: 4 din 5 stele4/5 (821)
- PING) ) ) ™ Ultrasonic Distance Sensor (#28015) : Features Key SpecificationsDocument12 paginiPING) ) ) ™ Ultrasonic Distance Sensor (#28015) : Features Key SpecificationsJonathan Fiquitiva100% (2)
- EE 370L Control Systems LabDocument6 paginiEE 370L Control Systems LabSieu EeloÎncă nu există evaluări
- InkjetKitDocs-v1 0Document35 paginiInkjetKitDocs-v1 0gruf100% (1)
- Propeller ManualDocument399 paginiPropeller ManualJon_Britton_2095Încă nu există evaluări
- Line Follower and Obstacle AvoidingDocument12 paginiLine Follower and Obstacle AvoidingFaisal Nouman60% (5)
- ServoMagazine 11-2003Document80 paginiServoMagazine 11-2003Aldo Rodriguez100% (1)
- Memsic 2125 Accel Guide v2.1Document3 paginiMemsic 2125 Accel Guide v2.1Leo ClarkÎncă nu există evaluări
- Basic Stamp ManualDocument4 paginiBasic Stamp ManualDaniel Rodrigo Ramirez RebolloÎncă nu există evaluări
- Nuts&Volts 2009 05Document100 paginiNuts&Volts 2009 05Pablo NarvaezÎncă nu există evaluări
- XBee SIP AdapterDocument10 paginiXBee SIP AdaptersiogÎncă nu există evaluări
- Parallax - Understanding SignalsDocument137 paginiParallax - Understanding SignalsGary NilgesÎncă nu există evaluări
- Parallax - What's A MicroControllerDocument344 paginiParallax - What's A MicroControllerChuck BurkholderÎncă nu există evaluări
- Beginning Assembly Language For The SX MicrocontrollerDocument233 paginiBeginning Assembly Language For The SX MicrocontrollerBASEER AHMADÎncă nu există evaluări
- 2013ProductCatalog ArduinoDocument36 pagini2013ProductCatalog ArduinoMinha Mubarok Ibn MasduqiÎncă nu există evaluări
- Exprenewnrg1 0 PDFDocument310 paginiExprenewnrg1 0 PDFAnonymous DlEJq8fÎncă nu există evaluări
- JS1 IC Javelin Stamp Manual v1.1Document254 paginiJS1 IC Javelin Stamp Manual v1.1Boaz KisivuliÎncă nu există evaluări
- Robots, Robotic Kits, Motor Controllers, Sensors, Motor and AccessoriesDocument17 paginiRobots, Robotic Kits, Motor Controllers, Sensors, Motor and AccessoriesfernandoÎncă nu există evaluări
- Understand Signals PropScopeDocument346 paginiUnderstand Signals PropScopejoseph.stewart9331Încă nu există evaluări
- Piezo Film Vibra Tab Mass (#605-00004) : General DescriptionDocument3 paginiPiezo Film Vibra Tab Mass (#605-00004) : General DescriptionMUHAMMAD SISWANTOROÎncă nu există evaluări
- Robosapien Hacking2Document3 paginiRobosapien Hacking2GEORGE KARYDISÎncă nu există evaluări
- Wild Thumper Robot Guide v1.0Document12 paginiWild Thumper Robot Guide v1.0burmansoftÎncă nu există evaluări
- Programming The BASIC StampDocument10 paginiProgramming The BASIC StampMohammad Faiz ChotonÎncă nu există evaluări
- Infrared Remote Appkit (#29122) : A Wireless Keypad For Your Basic Stamp Microcontroller ModuleDocument9 paginiInfrared Remote Appkit (#29122) : A Wireless Keypad For Your Basic Stamp Microcontroller ModuleElvyn Encarnación BelloÎncă nu există evaluări
- TSL1401 DB BrochureDocument2 paginiTSL1401 DB BrochureMUHAMMAD SISWANTOROÎncă nu există evaluări
- AbsBinRotaryEndcoder v1.1Document4 paginiAbsBinRotaryEndcoder v1.1oakkar7Încă nu există evaluări
- 900 00005 Standard Servo Product Documentation v2.2 PDFDocument5 pagini900 00005 Standard Servo Product Documentation v2.2 PDFRoni AndriaÎncă nu există evaluări
- TSL230R Light-to-Frequency Converter (#27924) : General DescriptionDocument4 paginiTSL230R Light-to-Frequency Converter (#27924) : General DescriptionRamiÎncă nu există evaluări
- SoundImpactSesnor v1.0Document2 paginiSoundImpactSesnor v1.0Hayam Reda Seireg100% (1)
- 4x4 Matrix Membrane Keypad v1.2Document5 pagini4x4 Matrix Membrane Keypad v1.2PierDonneeÎncă nu există evaluări
- Sensor PingDocument17 paginiSensor Pingjoseluisbb_87504100% (1)