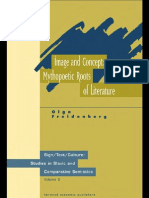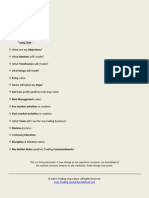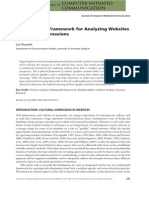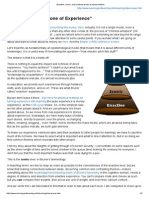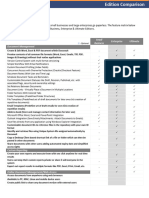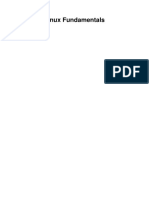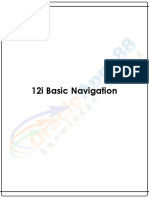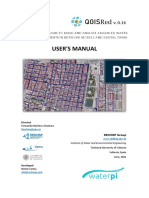Documente Academic
Documente Profesional
Documente Cultură
Fet
Încărcat de
Om LubosDrepturi de autor
Formate disponibile
Partajați acest document
Partajați sau inserați document
Vi se pare util acest document?
Este necorespunzător acest conținut?
Raportați acest documentDrepturi de autor:
Formate disponibile
Fet
Încărcat de
Om LubosDrepturi de autor:
Formate disponibile
25/10/2014
F.E.T Basic Guide (v.5.11), updated November 2009
Time-tabling is a complex and challenging task, as anyone will appreciate who has spent frustrating hours of the day or night
forever shuffling oblong scraps of paper around on the floor. FET makes this onerous task a lot easier and, crucially, flags up
conflicts before it is too late and your teachers or students find out the hard way!
It is necessarily a complex program to master (but then, so is learning to walk, or ride a bike). FET will prove well worth the
effort required. Here is a revised draft of some basic instructions to get you started. (Im a teacher, not a professional
timetabler!)
1. You have downloaded a zipped file of approx 8mb. I recommend that you store this on your Desktop.
2. Click on it to unzip it. You will end up with a FET folder containing several files, again ideally stored on your Desktop.
3. The most important file is the program itself, fet.exe
4. Click on this file and a small window, your main screen, will open (Screen 1a). I shrink it to Screen 1b size, drag it to a
top corner of my screen and park it there all day.
Screen 1a
Screen 1b
Enter the Data
1. First you need to enter some data so click on Data. A drop-down menu opens (Screen 2):
http://www.hosty.org/fet/FET%20Guide.htm
1/19
25/10/2014
Screen 2
2. Select Institution information and complete those brief details if desired.
3. Next select Days and hours, then Days per week (See Screen 3a and 3b)
http://www.hosty.org/fet/FET%20Guide.htm
2/19
25/10/2014
Screen 3a
Screen 3b
4. Five days are selected by default; you can alter this simply by adjusting the number at the top of the window. Click OK
when ready.
5. Next click on Hours (periods) per day. You will find 12 selected by default as in Screen 4a but you can alter this by
adjusting the number at the top again. Click OK when completed these hours will be printed on the timetables you
produce. (For my College timetable I typed in the hours as shown below in Screen 4b because this suits my situation.):
http://www.hosty.org/fet/FET%20Guide.htm
3/19
25/10/2014
Screen 4a
Screen4b
6. Click Subjects. Type in the name and click Add. Repeat until you have several or all of your subjects added.
Before closing, Sort alphabetically. See the screenshot of my subjects below (Screen 5):
Screen 5
7. Next click on Teachers and add just a few names; you can add the rest later. Click OK. Close when finished.
8. Now click on Students. You must add at least one year in order to proceed. I called my year 2009 - 2010 and
made the number of students 300 see Screen 6 below. To complete adding the year, click Add. Close when
finished. You can highlight and modify or remove a year if necessary.
http://www.hosty.org/fet/FET%20Guide.htm
4/19
25/10/2014
Screen 6
9. Next click Students/Groups. A new window opens. Highlight the year then click Add group. My groups are ability
groups; E0 (Entry 0) are beginners and L2 (level 2) are very advanced students. But in a Primary School for example,
the groups might be 6 year olds, 7 year olds, 8 year olds etc. (See below after Ive added several groups - Screen 7):
Screen 7
10. Click Students/Sub-groups this time. My E0 group contains 40 students, divided into four teaching groups or classes,
as you can see below, screen 8. The four main subgroups I have named E0 F/T (containing 15 students), E0A, E0B and
http://www.hosty.org/fet/FET%20Guide.htm
5/19
25/10/2014
E0C. In a Primary School the 6 year olds might be sub-grouped into just two teaching groups or classes; likewise the 7
year olds etc. The terminology years, groups, subgroups may be different in your situation; you may not even use
subgroups at all if your group numbers are small. But the concepts are universal and you need to apply them to your
own situation.
Screen 8
Highlight each group in turn, click on Add subgroup, give it a name and type the number of students in it if desired.
Finish by clicking Add. Repeat the process until you have added several subgroups (or classes). I have sorted my
subgroups alphabetically (a very useful button!):
11. The final essential data to be entered is Rooms. Click on this, type in the room name, type (eg. gym) and capacity,
click Add and then repeat the process to add a few more rooms. Close to finish.
ASSEMBLE THE DATA
Now that we have some basic data to work with, we can begin to construct lessons or Activities in FET terminology.
1. Click on Activities, then on Add in the new window that opens; your screen will now look similar to Screen 9
below:
http://www.hosty.org/fet/FET%20Guide.htm
6/19
25/10/2014
Screen 9
2. a. Double-click a teacher (or more than one if required in the room for that lesson). The teacher(s) will appear in the big
Selected box, (as David does above).
b. Select a subject from the drop-down list. (I have selected Reading above).
c. Double-click a group or subgroup from Students (you may need to tick Show subgroups first). They appear in
the Selected box (E0 F/T selected above)
Finally click on Add at the bottom right of the window. You can unselect a teacher or students by double-clicking
them in the selected boxes
3. Repeat the steps a-c in 2 above, to create a few lessons or Activities as required for your establishment. Finally click
Close.
The process above is repetitive. It can be speeded up if you have identical lessons to be repeated several times per week,
for example a daily period of English (double-length on two days for good measure!)
4. Start with Screen 9. On the right, above the numbered tabs 1 to 5, you can choose to 'Split into .... activities per week'.
Make it 5, for this example.
5. Move down a little and leave 'The minimum required distance in days between each pair of activities' as 1.
6. Now move down a little and change 'Duration' to 2.
7. Move to the numbered tabs. Click on 1; you have just created a 'double-length' lesson.
8. Click on tab 2 next and create another 'double-length' lesson. (Duration will need to be changed to 2 again)
9. That's enough double-length lessons for one week. Duration can be left at 1 for the next three lessons.
10. End by clicking "Add current activity", OK it and close. You have just created five lessons, two of them double-length.
11. I would recommend that at this stage if you have not already done so, you click File and then Save as, giving your
data-file an appropriate name, so that your hard work so far is safe and never has to be re-typed!
http://www.hosty.org/fet/FET%20Guide.htm
7/19
25/10/2014
LET FET GENERATE A TIMETABLE
1. On your main screen, click Timetable then Generate new. A new window opens as below, Screen 10a:
2. Click Start and FET will begin to count down rapidly, creating timetables for teachers, subjects, rooms, students, days
and times.
After a minute or less, the display will stabilize, hopefully showing zero conflicts of space or time, as in screen 10b
3. Click OK and Close.
http://www.hosty.org/fet/FET%20Guide.htm
8/19
25/10/2014
Screen 10a
Screen 10b
4. Lets look at the exciting outcomes! On the main screen click Timetable then View teachers. A list of your teachers
will appear. Click on a teacher and their timetable is displayed, as David in Screen 11a below:
http://www.hosty.org/fet/FET%20Guide.htm
9/19
25/10/2014
Screen 11a
Screen 11b
Click on any box within that timetable (screen 11b above) and its details will be displayed at the top, including a specific Id
number for that lesson, a very useful FET identifier that will be referred to later on. (If you are copying from an existing
timetable, I strongly recommend that you pencil in this Id number in the relevant slot of that old timetable it will save a lot
of time later).
PRINT YOUR TIMETABLE
Your teachers and students are unlikely to be interested in the fascinating details of all you have done so far. They will
just want error-free print-outs!
1. On your main screen click Settings then Select output directory
http://www.hosty.org/fet/FET%20Guide.htm
10/19
25/10/2014
Screen 12a
Screen 12b
2. Note in 12b above that my timetables are stored on the Desktop, in a sub-folder called fet-results inside a folder called
Tom. Take your time to understand this; you can of course make a new folder or choose to store them somewhere
else. Notice that fet-results has a + sign before it? Lets open it.
3. I open Tom on my Desktop, then fet-results then timetables as in screens 13a and 13b below
http://www.hosty.org/fet/FET%20Guide.htm
11/19
25/10/2014
Screen 13a
Screen 13b
4. Finally I open test file-singlesee below screen 13c
Screen 13c
Numerous timetables can be printed, (with the option to print the days horizontally or vertically.etc). Take time to
examine each one and youll find many to meet your needs. I have high-lighted one html file in test file-single above,
and then selected to actually print just one small part of it (David, of course.. see below!). You can print the whole file, or
use your mouse to highlight just one timetable and simply print that selection. You can also copy the selection and paste it
into a word processor or spreadsheet for additional formatting before printing. (I am assuming you know how to select
and then print selection etc):
Monday
09.15 10.45
http://www.hosty.org/fet/FET%20Guide.htm
---
David
Tuesday
Wednesday Thursday
---
---
CE2 F/T
Friday
--12/19
25/10/2014
E0 F/T
11.00 12.30
Reading
B312
L1A
13.00 Listening/Speaking
15.15
B301
15.30 17.00
---
E1 F/T
---
E3A
Reading
B302
---
Grammar
B303
EAL2
Writing
L2
---
Tutorial
L1A
W1
E3A
Writing
B301
Writing
B19
E1 F/T
Study skills
B303
---
L1C
E3C
18.15 ----20.15 Listening/Speaking Listening/Speaking
B301
B303
Timetable generated with FET 5.11.0 on 05/11/2009 15:03
---
---
Screen 13d
Congratulations! You have just completed the basic steps to produce an individual teachers timetable using FET. You can
go back to any of the data entry menu items you have visited so far and modify the data you entered, or add more data to
extend your timetable. If you do so, first save your new file then generate again and inspect your latest timetable, (no need
to print it until you are fully satisfied with it - see Screen 12 above when we looked at David, before we went to fet-results
folder and finally printed it).
I find that each teacher and each student needs a timetable of their classes; each room needs a room-timetable displayed on the
door. In the staffroom I place three large spreadsheet-like displays of all teachers, all classes and all rooms . FET provides
all these but over several sheets of A4 so there is some scissor-work and gluing to do.
In the following section, I look at other options in the FET menu, which enable varying degrees of control of the final
timetable . you can allow FET total freedom, (ie. 0% control by you), as we just did above, or you can constrain it in
varying degrees up to 100%. Even in this latter case FET still serves as a powerful database storing all your timetable data,
enabling you to modify, interrogate or view it on screen with a few mouse clicks, as well as print out a variety of consistent
and up-to-date timetables.
Introduction to Constraints
If you have persevered through the exercise this far, you now have a timetable and can peruse it or print it out from many
different viewpoints. But it is unlikely to be fully satisfactory in the way it has allocated teachers, students, rooms, days or
times. You may at this stage, as I did, want to see if FET can produce a timetable identical to the old existing one in your
institution. It can, with the repeated use of just two constraints, one of time and the other of space.
You can apply time and space constraints to each activity and then FET will adhere to them, (unless you are asking it to do
something impossible). Look at Screen 15 below:
http://www.hosty.org/fet/FET%20Guide.htm
13/19
25/10/2014
Screen 14
It is the same as screen 11b. Details of the highlighted activity are displayed in the top right section of the window. Teacher is
David, subject is Reading, students are E0 F/T, Id number is 2, and it must be Monday 11.00 12.30, must be in room B312
(both Time and Space are locked LT and LS). Heres how I chose the time:
1. Main screen . click Data, then Time constraints, then Activities, then An activity has a preferred starting time
2. Screen 15a below appeared, empty because I had not yet added any time constraints. So I clicked Add. Screen 15b
appeared and I made changes
http://www.hosty.org/fet/FET%20Guide.htm
14/19
25/10/2014
Screen 15a
Screen 15b
3. I clicked the drop-down arrow in each little box, ensuring that they were as shown in Screen 15b and then clicked Ok
4. I then invested a lot of time examining every time-slot in my entire FET timetable, teacher by teacher, and constrained
them as in points 1 3 above, forcing them to match the time-table I was copying. It was a lengthy process but only
needed to be done once (and saved of course!). My FET data now matched the old existing timetable, time-wise.
5. Remember, whenever you add a new activity in future, you will probably need to repeat steps 1 3 above.
6. When you need to alter an existing time constraint in the future, the process is Data, All time constraints, highlight
the one you want to change and then modify.
Go back now and look at Screen 14 again, focussing on Room (bottom of window)
Yes, its Room B312, because I chose that room. Heres how I did it:
1. Main screen . click Data, then Space constraints, then Activities then An activity has a preferred room. Screen
16a below opens. Click Add to get screen 16b .
http://www.hosty.org/fet/FET%20Guide.htm
15/19
25/10/2014
Screen 16a
Screen 16b
2. Use the drop-down menus to ensure that the correct teacher, students, subject, room etc are displayed.
3. When you are satisfied, click Add constraint and Close
4. Repeat steps 3 and 4 above to add space more constraints.
5. The left-hand window will fill up, as mine below (Screen 17)
http://www.hosty.org/fet/FET%20Guide.htm
16/19
25/10/2014
Screen 17
6. I invested a lot of time to examine every space-slot in my entire FET timetable, teacher by teacher and activity by
activity, and constrained them as in points 1 7 above, forcing them to match the old time-table I was copying. It was a
lengthy process but only needed to be done once (and saved of course!). My FET data, I hoped, now matched the old
existing timetable, space-wise.
7. When you need to alter an existing space constraint in the future, the process is Data, All space constraints, highlight
the one you want to change and then modify
Handling Conflicts
One of the many advantage of using FET for your time-tabling, is its flagging up of conflicts or time-tabling clashes, where
for example you have double-booked a room, a teacher, a set of students etc. When time-tabling by hand it is easy to miss
these problems, with embarrassing consequences on the ground later on. FET always spots them.
You will be very lucky indeed (or a very clever timetabler) if FET runs quickly and produces your timetable without conflicts.
Conflicts arise when you ask FET to do the impossible a set of students or a teacher in two places at once for example, or a
room too small for the class. It can be very puzzling initially as to what exactly the problem is. I recommend that you make a
habit of generating a new timetable regularly after entering just a very small amount of new data. It generates almost
instantaneously, or fails and then you know the problem is related to the last data you entered.
Why not experiment with a tiny practice file? Create a new FET file called Practice for example, with just three teachers,
three student groups, three rooms, three subjects. Set up just three activities and generate a timetable. FET will spread the
activities over the week. Now add just two constraints of space and two constraints of time, forcing two activities into the
same room at the same time. Generate again and watch the results of the conflict you have created. Go back and adjust the
constraints to remove the conflict and then generate again. You could also try putting a teacher, or a set of students, in two
places at the same time. I have found that practising like this helped me resolve problems with my real timetables.
Screen 18a below is the result of a space conflict that I deliberately created, using a tiny file practice file. The computer
paused there so I clicked View current timetable and impossible activities. .. see screen 18b
http://www.hosty.org/fet/FET%20Guide.htm
17/19
25/10/2014
Screen 18a
Screen 18b
The problem is that activity Id:3 is trying to go in the same room at the same time as activity Id:2 or Activity Id:1. Now screen
18b might lead you to think that the problem and the solution rest with teacher Harry and Id:3. But in fact there is more than
one way to resolve it I could move Id:3 to a different room or I could leave Id:3 as it is and move Id:2 or Id:1 instead,
leaving the room free for Harry. FET will not, and could not be expected to, make such professional decisions for you, the
human time-tabler when you ask for the impossible.
Conclusion
http://www.hosty.org/fet/FET%20Guide.htm
18/19
25/10/2014
I hope you found this basic guide useful in getting you started. If so, you will realise of course that there are several aspects of
FET that I have not dealt with. However, there are many sources of help available on the FET website and the user forum at
http://www.lalescu.ro/liviu/fet/. Happy time-tabling!
WRITTEN BY Tom Hosty, 5 November 2009 Email: tomhosty@hotmail.com
You can email me directly to comment on this Guide or for support Ill do my very best to help. All feedback is
welcome, but especially constructive criticism. Like FET itself, this aims to be an evolving Guide, updated as often as
necessary to make it as useful as possible.
http://www.hosty.org/fet/FET%20Guide.htm
19/19
S-ar putea să vă placă și
- A Heartbreaking Work Of Staggering Genius: A Memoir Based on a True StoryDe la EverandA Heartbreaking Work Of Staggering Genius: A Memoir Based on a True StoryEvaluare: 3.5 din 5 stele3.5/5 (231)
- The Sympathizer: A Novel (Pulitzer Prize for Fiction)De la EverandThe Sympathizer: A Novel (Pulitzer Prize for Fiction)Evaluare: 4.5 din 5 stele4.5/5 (119)
- Never Split the Difference: Negotiating As If Your Life Depended On ItDe la EverandNever Split the Difference: Negotiating As If Your Life Depended On ItEvaluare: 4.5 din 5 stele4.5/5 (838)
- Devil in the Grove: Thurgood Marshall, the Groveland Boys, and the Dawn of a New AmericaDe la EverandDevil in the Grove: Thurgood Marshall, the Groveland Boys, and the Dawn of a New AmericaEvaluare: 4.5 din 5 stele4.5/5 (265)
- The Little Book of Hygge: Danish Secrets to Happy LivingDe la EverandThe Little Book of Hygge: Danish Secrets to Happy LivingEvaluare: 3.5 din 5 stele3.5/5 (399)
- Grit: The Power of Passion and PerseveranceDe la EverandGrit: The Power of Passion and PerseveranceEvaluare: 4 din 5 stele4/5 (587)
- The World Is Flat 3.0: A Brief History of the Twenty-first CenturyDe la EverandThe World Is Flat 3.0: A Brief History of the Twenty-first CenturyEvaluare: 3.5 din 5 stele3.5/5 (2219)
- The Subtle Art of Not Giving a F*ck: A Counterintuitive Approach to Living a Good LifeDe la EverandThe Subtle Art of Not Giving a F*ck: A Counterintuitive Approach to Living a Good LifeEvaluare: 4 din 5 stele4/5 (5794)
- Team of Rivals: The Political Genius of Abraham LincolnDe la EverandTeam of Rivals: The Political Genius of Abraham LincolnEvaluare: 4.5 din 5 stele4.5/5 (234)
- Shoe Dog: A Memoir by the Creator of NikeDe la EverandShoe Dog: A Memoir by the Creator of NikeEvaluare: 4.5 din 5 stele4.5/5 (537)
- The Emperor of All Maladies: A Biography of CancerDe la EverandThe Emperor of All Maladies: A Biography of CancerEvaluare: 4.5 din 5 stele4.5/5 (271)
- The Gifts of Imperfection: Let Go of Who You Think You're Supposed to Be and Embrace Who You AreDe la EverandThe Gifts of Imperfection: Let Go of Who You Think You're Supposed to Be and Embrace Who You AreEvaluare: 4 din 5 stele4/5 (1090)
- Her Body and Other Parties: StoriesDe la EverandHer Body and Other Parties: StoriesEvaluare: 4 din 5 stele4/5 (821)
- The Hard Thing About Hard Things: Building a Business When There Are No Easy AnswersDe la EverandThe Hard Thing About Hard Things: Building a Business When There Are No Easy AnswersEvaluare: 4.5 din 5 stele4.5/5 (344)
- Blue Beam User GuideDocument30 paginiBlue Beam User GuideRishi KumarÎncă nu există evaluări
- Hidden Figures: The American Dream and the Untold Story of the Black Women Mathematicians Who Helped Win the Space RaceDe la EverandHidden Figures: The American Dream and the Untold Story of the Black Women Mathematicians Who Helped Win the Space RaceEvaluare: 4 din 5 stele4/5 (894)
- Elon Musk: Tesla, SpaceX, and the Quest for a Fantastic FutureDe la EverandElon Musk: Tesla, SpaceX, and the Quest for a Fantastic FutureEvaluare: 4.5 din 5 stele4.5/5 (474)
- The Unwinding: An Inner History of the New AmericaDe la EverandThe Unwinding: An Inner History of the New AmericaEvaluare: 4 din 5 stele4/5 (45)
- The Yellow House: A Memoir (2019 National Book Award Winner)De la EverandThe Yellow House: A Memoir (2019 National Book Award Winner)Evaluare: 4 din 5 stele4/5 (98)
- On Fire: The (Burning) Case for a Green New DealDe la EverandOn Fire: The (Burning) Case for a Green New DealEvaluare: 4 din 5 stele4/5 (73)
- Ntfs Cheat SheetsDocument4 paginiNtfs Cheat SheetsblahÎncă nu există evaluări
- Mql4 ManualDocument162 paginiMql4 Manualdieudonne1100% (2)
- Me 262Document3 paginiMe 262mam73100% (2)
- Installation Guide LS Nav 2018 11.03 PDFDocument26 paginiInstallation Guide LS Nav 2018 11.03 PDFDungntÎncă nu există evaluări
- Image and Concept My Tho Poetic Roots of LiteratureDocument358 paginiImage and Concept My Tho Poetic Roots of LiteraturetopliichetoÎncă nu există evaluări
- Netapp Data Ontap CLI Pocket GuideDocument7 paginiNetapp Data Ontap CLI Pocket GuideSahatma SiallaganÎncă nu există evaluări
- FSP+V 2Document22 paginiFSP+V 2Om LubosÎncă nu există evaluări
- Representation by Hall Pt1 PDFDocument36 paginiRepresentation by Hall Pt1 PDFPhilo DerridaÎncă nu există evaluări
- TJS Trading Plan Example TemplateDocument2 paginiTJS Trading Plan Example TemplateOm LubosÎncă nu există evaluări
- Weekly EURUSD Showing Trend Line BreakDocument16 paginiWeekly EURUSD Showing Trend Line BreakMubangaÎncă nu există evaluări
- A Multimodal Framework For Analyzing Websites As Cultural ExpressionsDocument19 paginiA Multimodal Framework For Analyzing Websites As Cultural ExpressionsKatiTerzaÎncă nu există evaluări
- Truth in Fiction (Alex Byrne)Document12 paginiTruth in Fiction (Alex Byrne)Om LubosÎncă nu există evaluări
- Enactive, Iconic & Symbolic Levels of LearningDocument2 paginiEnactive, Iconic & Symbolic Levels of LearningOm LubosÎncă nu există evaluări
- From Linguistic To Conceptual Metaphor in Five Steps-LibreDocument11 paginiFrom Linguistic To Conceptual Metaphor in Five Steps-LibreBranescu OanaÎncă nu există evaluări
- 02.2 - PMI-RMP Exam Content Outline - FinalDocument5 pagini02.2 - PMI-RMP Exam Content Outline - FinalbravevnÎncă nu există evaluări
- Unit Wa in GuideDocument17 paginiUnit Wa in GuideAdel MahmoudÎncă nu există evaluări
- MN 63489 0050 en Fpwingr PDFDocument148 paginiMN 63489 0050 en Fpwingr PDFAlex GrisalesÎncă nu există evaluări
- Practical QuestionsDocument23 paginiPractical QuestionskhantsoehtetÎncă nu există evaluări
- Dell Inspiron 6400/E1505 - Owner's ManualDocument186 paginiDell Inspiron 6400/E1505 - Owner's ManualIvica1977Încă nu există evaluări
- JEDI Programmers GuideDocument75 paginiJEDI Programmers Guidetranhieu5959Încă nu există evaluări
- "Computer Application in Economic Analysis" C 1306Document4 pagini"Computer Application in Economic Analysis" C 1306Chanchal GuptaÎncă nu există evaluări
- User Manual For PileAXL 2014 - A Program For Single Piles Under Axial LoadingDocument107 paginiUser Manual For PileAXL 2014 - A Program For Single Piles Under Axial Loadingmyplaxis100% (2)
- InstallAnywhere White Paper MultiPlatform InstallersDocument8 paginiInstallAnywhere White Paper MultiPlatform InstallersFlexeraSoftwareÎncă nu există evaluări
- Railway Reservation SystemDocument15 paginiRailway Reservation Systemchithambaramani0% (1)
- Git Quick ReferenceDocument3 paginiGit Quick ReferenceRhysio ErenÎncă nu există evaluări
- Release NotesDocument27 paginiRelease NotesGhenoiu PaulÎncă nu există evaluări
- Docsvault Features ListDocument6 paginiDocsvault Features ListinfoÎncă nu există evaluări
- Configuration Management System (CMS)Document75 paginiConfiguration Management System (CMS)Preeti SinghÎncă nu există evaluări
- Linux - Fundamentals CompleteDocument349 paginiLinux - Fundamentals CompleteErica Volpi WerkmannÎncă nu există evaluări
- Photoplotter FP 8000/8000 XL Instruction ManualDocument27 paginiPhotoplotter FP 8000/8000 XL Instruction ManualJorge GarciaÎncă nu există evaluări
- Samba Support Microsoft Access Control ListsDocument3 paginiSamba Support Microsoft Access Control Listsbbuunnttyy7011Încă nu există evaluări
- Over The Wire: Bandit: Write UpDocument71 paginiOver The Wire: Bandit: Write UpNoNameGhostÎncă nu există evaluări
- Oracle 12i Basic Navigation GuideDocument50 paginiOracle 12i Basic Navigation Guidesuhail3213Încă nu există evaluări
- ReadmeDocument15 paginiReadmenazar_poenyaxÎncă nu există evaluări
- KLÑKLDocument4 paginiKLÑKLucuchaÎncă nu există evaluări
- IT 169 Advance Database Systems: Don Francis C. PradoDocument11 paginiIT 169 Advance Database Systems: Don Francis C. PradoIrish Mae RecolcolinÎncă nu există evaluări
- Qgisred: User'S ManualDocument43 paginiQgisred: User'S ManualKasuni Liyanage100% (1)
- Hell YeahDocument2 paginiHell YeahUnbreakableUnionÎncă nu există evaluări
- What Is PythonDocument4 paginiWhat Is Pythoncurbstone Security ServicesÎncă nu există evaluări