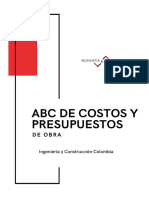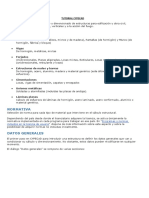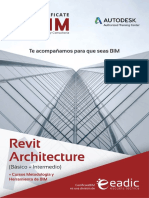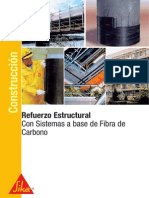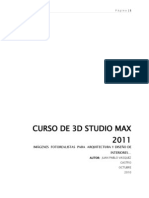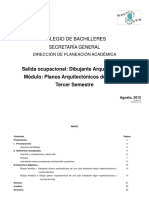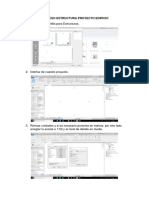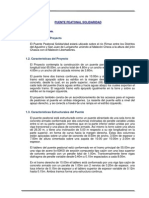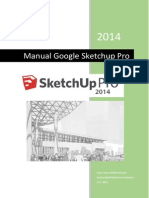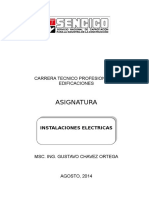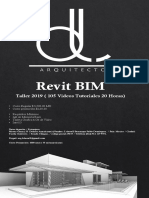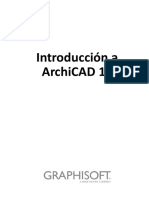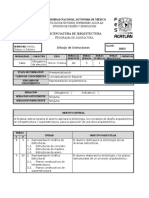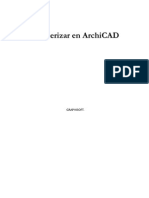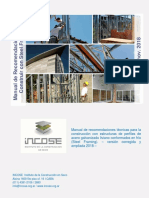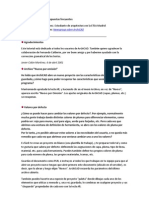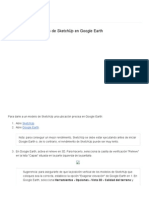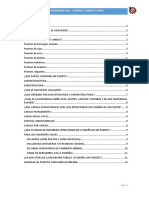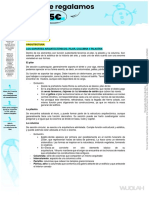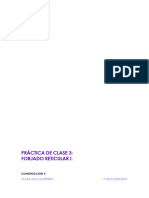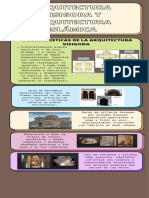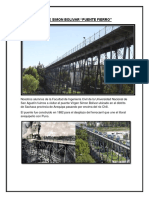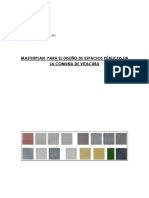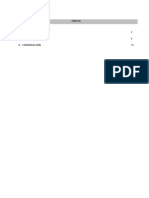Documente Academic
Documente Profesional
Documente Cultură
Curso Revit Architecture 2013
Încărcat de
Sabire Alejandra RojasDrepturi de autor
Formate disponibile
Partajați acest document
Partajați sau inserați document
Vi se pare util acest document?
Este necorespunzător acest conținut?
Raportați acest documentDrepturi de autor:
Formate disponibile
Curso Revit Architecture 2013
Încărcat de
Sabire Alejandra RojasDrepturi de autor:
Formate disponibile
GUIA Y PRCTICA
INSTRUCTOR:
ANGELIS CENTOFANTI
ACADEMIA OSIC
CURSO REVIT 2014 BASICO
INSTRUCTOR: ANGELIS CENTOFANTI
INSTALACION
Para realizar una instalacin exitosa, primero debemos descargar el producto de manera legal en
la pgina web de la AUTODESK. http://www.autodesk.es/products/autodesk-revit-family/free-trial
luego de este paso, debemos escoger el idioma del producto (espaol) y el sistema operativo, que
en este caso est por defecto para Windows, ya que el producto no existe para otros sistemas
como Macintosh. Descargado el producto debemos realizar los siguientes pasos para el crack del
producto.
Pasos para activar la licencia del producto.
1. Instala el producto Autodesk Revit 2014.
2. Usa como "Serial number" alguno de los
siguientes cdigos:
- 666-69696969
- 667-98989898
- 400-45454545
4. Usa como "Product key" el siguiente cdigo:
829F1.
5. Importante! Antes de hacer click en
"Activate".... Tienes 2 opciones:
a) Desconectate de internet o bloquea la
conexin.
esto solo es necesario mientras se reconoce el
"serial number"
b) Da click en "Activate" entonces el programa te
dir que tu serial number es incorrecto... Solo
cirralo y da click de nuevo en "Activate".
luego, cierras el programa, y sobre el icono de
revit que esta en el escritorio, aprietas botn
derecho del mouse y le das a la opcin abrir la
ubicacin del archivo luego, copias el XFORCE
keygen 32bits o 64bits, dependiendo de tu pc, en
la carpeta que se abri en el paso anterior, sin
cerrar la carpeta vuelves a abrir el revit y
continuas el paso 6.
6. Selecciona "I have an activation code from
Autodesk".
7. Una vez en la pantalla de activacin:
Inicia el programa XFORCE Keygen 32bits el de
64bits (dependiendo de tu PC), como
administrador.
8. En la ventana de activacin aparecer un
"Request Code" ese nmero lo tienes que copiar
y pegarlo en la parte de arriba, donde lo solicita el
XFORCE keygen.
9. Luego da click en "Mem Patch" (Debes ver que
aparezca el dialogo "Successfully patched)
Seguidamente da click sobre el boton "generate"
10. Ahora copia el cdigo que ha generado el
XFORCE Keygen la pantalla de activacin y has clic
en Siguiente.
FUNCION DEL MOUSE
CURSO REVIT 2014 BASICO
INSTRUCTOR: ANGELIS CENTOFANTI
INTERFAZ DE USUARIO
Barra de herramientas de acceso rpido
Ficha
Ficha contextual
Infocenter
Botn del men de la aplicacin.
Barra de
opciones
Cinta de
opciones
Herramienta
Selector de tipo
Grupo
Paleta de
propiedades
Navegador
de proyectos
Barra de
estado
rea de
trabajo
Barra de
opciones
de vista
CURSO REVIT 2014 BASICO
INSTRUCTOR: ANGELIS CENTOFANTI
INICIO DE UN PROYECTO.
Al iniciar un proyecto lo primero que debemos realizar es la configuracin de nuestro proyecto, es
decir, que unidad de medida usaremos, la configuracin de las fachadas, los planos, etc.
Para configurar las unidades, presionamos UN o nos dirigimos a la ficha
GESTIONAR/CONFIGURACION.
Por defecto, todos los programas de la AUTODESK vienen en unidades de milmetros, as que
procedemos a configurar la longitud en metros.
Luego de esto, configuramos las fachadas, y los planos, para caracterizar nuestro proyecto desde
el inicio. Nos dirigimos al NAVEGADOR DE PROYECTOS, y observamos que contiene todos los
planos que comprenden el proyecto, para cambiar el nombre, colocamos el puntero sobre el
nombre, click derecho del mouse, CAMBIAR NOMBRE.
CURSO REVIT 2014 BASICO
INSTRUCTOR: ANGELIS CENTOFANTI
Para configurar las fachadas, hacemos click sobre cualquiera de las fachadas y procedemos a
ajustar la altura.
Para insertar otra planta, nos dirigimos a la ficha ARQUITECTURA/REFERENCIA.
Para insertar la planta siempre hacemos dos click, el primero para indicar el inicio y el segundo
para indicar el cierre.
CURSO REVIT 2014 BASICO
INSTRUCTOR: ANGELIS CENTOFANTI
Para iniciar el diseo del proyecto, lo que haremos es disear las rejillas del sistema estructural del
proyecto. Nuevamente nos dirigimos a la ficha ARQUITECTURA/REFERENCIA. De igual manera se
inicia con un click y se cierra con un click, al finalizar renombramos cada eje de las rejillas.
A continuacin insertamos las columnas y el muro estructural correspondiente al proyecto.
Hacemos click en ARQUITECTURA/CONSTRUIR/PILAR. Por defecto, se inserta una columna tipo H
de acero, para cambiar el tipo de columna, en la paleta de PROPIEDADES, hacemos click en EDITAR
TIPO.
CURSO REVIT 2014 BASICO
INSTRUCTOR: ANGELIS CENTOFANTI
En la ventana a continuacin, procedemos a seleccionar la carpeta
ESTRUCTURAL/PILARES/HORMIGON/HORMIGON RECTANGULAR. Antes de insertar, se configura la
altura.
Para cambiar la representacin grfica de las columnas y el muro, en la paleta de propiedades,
seleccionamos MATERIALES.
CURSO REVIT 2014 BASICO
INSTRUCTOR: ANGELIS CENTOFANTI
Para introducir el muro estructural, seleccionamos ARQUITECTURA/CONSTRUIR/MURO/MURO
ESTRUCTURAL. Configuramos la altura y el nivel de lmite.
El muro estructural lucir como un muro ordinario a menos que modifiquemos el material para
que de esta manera luzca de manera distinta. A continuacin procedemos a dibujar los muros de
la edificacin, primero dibujamos la primera planta y luego la segunda. Para modificar cualquier
parmetro debemos de duplicar y luego editar.
CURSO REVIT 2014 BASICO
INSTRUCTOR: ANGELIS CENTOFANTI
Seleccionamos las propiedades grficas para que los elementos estructurales se vean distintos a
los muros.
CURSO REVIT 2014 BASICO
INSTRUCTOR: ANGELIS CENTOFANTI
Luego de haber dibujado cada uno de los muros dibujaremos un muro de cortina, este se
selecciona en el panel ARQUITECTURA/CONSTRUIR/MURO. El muro debe de seleccionarse en las
propiedades como MURO DE CORTINA.
Como podemos observar el muro de cortina al principio solo se ver como un panel de cristal. Para
darle caracterstica de muro de cortina, primero debemos colocar la vista en 3D y luego la
editamos en ARCHITECTURA/CONSTRUIR/REJILLA DE MURO DE CORTINA.
CURSO REVIT 2014 BASICO
INSTRUCTOR: ANGELIS CENTOFANTI
Luego de ubicar las rejillas de muro de cortina, procedemos a colocar los montantes
ARCHITECTURA/CONSTRUIR/MONTANTE.
CURSO REVIT 2014 BASICO
INSTRUCTOR: ANGELIS CENTOFANTI
Luego de colocar todos los muros en la planta baja antes de insertar las puertas y las ventanas o el
mobiliario, insertaremos el suelo. ARQUITECTURA/CONSTRUIR/SUELO. Para insertar el suelo, el
techo, la cubierta, entre otras herramientas de diseo, existe una manera denominada bucles
cerrados, en donde se debe de dibujar el contorno de la forma que deseamos crear.
Luego de haber terminado, se presiona en el check para que se cree el piso. Para insertar las
puertas, y ventanas seleccionamos ARQUITECTURA/CONSTRUIR/PUERTAS
CURSO REVIT 2014 BASICO
INSTRUCTOR: ANGELIS CENTOFANTI
Al seleccionar la herramienta puerta, se cargara una puerta por defecto, para cambiar la puerta,
presionamos EDITAR TIPO de la paleta de propiedades, y en la ventana que se abrir presionamos
CARGAR.
Seleccionamos la puerta que deseamos y la cargamos para insertarla en el proyecto, este
procedimiento sera el mismo para cargar las ventanas o cualquier familia de REVIT.
Luego la insertamos en un muro y procedemos a repetir la operacin con las ventanas.
CURSO REVIT 2014 BASICO
INSTRUCTOR: ANGELIS CENTOFANTI
Cargar las familias, es muy parecido a las puertas o ventanas, incluso a los pilares, solo que este
elemento no tiene restricciones, en algunos casos si los habr, pero en otros se insertan como
mobiliarios comunes, pueden variar desde un rbol, hasta un objeto, o incluso una persona. En
este caso sern mobiliarios comunes de un hogar.
Luego de haber insertado todo el mobiliario, dibujaremos la escalera, para dibujar la escalera,
presionamos click en ARCHITECTURA/CIRCULACIN/ESCALERA.
CURSO REVIT 2014 BASICO
INSTRUCTOR: ANGELIS CENTOFANTI
El formato de dibujo de la escalera es muy parecido al de la losa, al finalizar, presionamos check.
Para continuar con el segundo nivel, dibujaremos el sistema de vigas,
ESTRUCTURA/ESTRUCTURA/VIGA. Luego colocaremos las vigas correspondientes a las columnas y
un sistema de vigas secundario.
Por defecto tendremos una viga de metal, cargaremos una de hormign.
CURSO REVIT 2014 BASICO
INSTRUCTOR: ANGELIS CENTOFANTI
Seleccionamos el sistema de rejillas, el cual ser ms sencillo de utilizar. Para el sistema de vigas,
presionamos ESTRUCTURA/ESTRUCTURA/SISTEMA DE VIGAS.
Al dibujar el sistema de vigas debemos incluir los espacios que se cortan como huecos. Luego de
dibujar el contorno, y antes de dar al check, debemos de especificar en la paleta de propiedades el
CURSO REVIT 2014 BASICO
INSTRUCTOR: ANGELIS CENTOFANTI
ancho entre cada viga y el tipo de viga, en este caso ser una de madera.
A continuacin pasaremos de la primera planta al PRIMER PISO en el navegador de proyectos,
para dibujar el segundo nivel. En el segundo nivel, aplicaremos las tcnicas aprendidas,
empezando por la loza y luego las paredes. Al finalizar, insertamos el mobiliario para dibujar la
cubierta.
CURSO REVIT 2014 BASICO
INSTRUCTOR: ANGELIS CENTOFANTI
El siguiente paso es aadir barandillas. ARQUITECTURA/CIRCULACIN/BARANDILLAS. El proceso es
prcticamente el mismo que disear, losas o vigas.
En este caso lo que se marca es el recorrido que har la barandilla.
CURSO REVIT 2014 BASICO
INSTRUCTOR: ANGELIS CENTOFANTI
El siguiente paso ser dibujar la cubierta, esta ser inclinada y con una estructura de sistema de
vigas continuas, pero no la disearemos como la hicimos anteriormente, en este caso dibujaremos
viga por viga, para darle la inclinacin deseada.
Como podemos observar en el desfase de nivel final le dimos un desfase de 1 m que es la
inclinacin de la viga, ahora la copiaremos y pegaremos con una distancia de 0.6 cm que es similar
al sistema de vigas del nivel inferior. Para copiar y pegar usaremos el DESFASE y as ser ms
sencilla la operacin.
CURSO REVIT 2014 BASICO
INSTRUCTOR: ANGELIS CENTOFANTI
Al terminar de colocar las columnas procederemos a dibujar el contorno de la cubierta.
ARQUITECTURA/CONSTRUIR/CUBIERTA.
CURSO REVIT 2014 BASICO
INSTRUCTOR: ANGELIS CENTOFANTI
Luego de dibujar la cubierta, debemos configurar los muros para que tomen la forma inclinada de
la cubierta. Seleccionamos el muro y luego en la barra de opciones le damos click a la opcin:
ENLAZAR PARTE SUPERIOR BASE.
Primero le damos click al muro, luego a la opcin y por ultimo a la cubierta.
CURSO REVIT 2014 BASICO
INSTRUCTOR: ANGELIS CENTOFANTI
El siguiente paso ser dibujar la topografa de la casa, para que as no parezca que est flotando la
casa. Para esto nos dirigiremos a MASA Y EMPLAZAMIENTO/MODELAR
EMPLAZAMIENTO/SUPERFICIE TOPOGRFICA. Para poder visualizar lo que estemos dibujando
debemos colocar la vista 3D.
La topografa se dibuja mediante puntos, a estos puntos se le otorga la altura especfica de la
topografa, y as esta se dibujara, tambin como sus curvas.
CURSO REVIT 2014 BASICO
INSTRUCTOR: ANGELIS CENTOFANTI
Al finalizar debe de quedar con un color marron, que es el material que viene por defecto, y este
atravesar la edificacin, para que esto no sea asi, debemos de dinbujar una plataforma de
construccin, esta es como un suelo, solo que nos cortara el terreno. MASA Y
EMPLAZAMIENTO/MODELAR EMPLAZAMIENTO/PLATAFORMA DE CONSTRUCCIN. Para cambiar
el material, lo cambiamos en la paleta de propiedades.
Dibujamos el contorno de la plataforma de construccin.
CURSO REVIT 2014 BASICO
INSTRUCTOR: ANGELIS CENTOFANTI
Para realizar la piscina, debemos disear los contornos con un muro especial, llamado MURO DE
CONTENCIN. En la vista de EMPLAZAMIENTO, seleccionamos un muro, y luego el muro de
cimentacin, esta automticamente viene con un desfase de -4 m podemos colocarle una
profundidad distinta a esta, en este caso ser de -2.5 m.y luego le colocamos una plataforma de
construccin.
Para simular el agua, seleccionamos un suelo, y lo duplicamos, dndole las propiedades del agua,
como la altura y el material. Luego insertamos los elementos de piscina como la escalera.
CURSO REVIT 2014 BASICO
INSTRUCTOR: ANGELIS CENTOFANTI
Luego de hacer toda la construccin, aplicaremos materiales al proyecto, para realizar los renders.
Para esto nos dirigimos a GESTIONAR/CONFIGURACIN/MATERIALES.
Para personalizar un material, seleccionamos uno de la lista de los materiales, semejante al
material que deseemos, lo duplicamos y asignamos valores tanto grficos como de corte para el
detalle de los planos. En este caso, crearemos materiales de piedra para el piso de la entrada, o la
fachada, un azulejo para la piscina, y pintura para las paredes de las habitaciones.
Luego de crear los materiales, procedemos a crear el camino en la topografa, para el garaje y para
la acera, tambin para la piscina.
MASA Y EMPLAZAMIENTO/MODIFICAR EMPLAZAMIENTO/AASUBREGIN. Luego de separar la
regin, cambiamos el material como hicimos anteriormente con la topografa.
CURSO REVIT 2014 BASICO
INSTRUCTOR: ANGELIS CENTOFANTI
Para pintar nos dirigimos a la ficha MODIFICAR/GEOMETRA.
Luego de aplicar todos los materiales, el proyecto ya est listo para ser renderizado y para realizar
las secciones. Luego de esto se ajusta la escala para imprimirlo.
CURSO REVIT 2014 BASICO
INSTRUCTOR: ANGELIS CENTOFANTI
Para introducir las secciones, nos dirigimos a una planta y luego hacemos click en
VISTA/CREAR/SECCIN.
Ya el proyecto est listo para ser ploteado, o renderizado.
CURSO REVIT 2014 BASICO
INSTRUCTOR: ANGELIS CENTOFANTI
PLANOS.
PLANTA BAJA.
PRIMERA PLANTA
CURSO REVIT 2014 BASICO
INSTRUCTOR: ANGELIS CENTOFANTI
FACHADA NORTE
FACHADA ESTE
CURSO REVIT 2014 BASICO
INSTRUCTOR: ANGELIS CENTOFANTI
SECCIN 1
SECCIN 2
CURSO REVIT 2014 BASICO
INSTRUCTOR: ANGELIS CENTOFANTI
S-ar putea să vă placă și
- Tutoriales Practicos para REVITDocument61 paginiTutoriales Practicos para REVITOscar IrustaÎncă nu există evaluări
- Manual de Construccion para Maestros de ObraDocument101 paginiManual de Construccion para Maestros de ObraMariaÎncă nu există evaluări
- ABC de Costos y Presupuestos de ObraDocument52 paginiABC de Costos y Presupuestos de Obrajmrangel.017Încă nu există evaluări
- Manual de Revit ArchitectureDocument105 paginiManual de Revit ArchitectureJose Miguel Llamo Montenegro100% (6)
- CURSO 3Ds MAXDocument125 paginiCURSO 3Ds MAXIsidro ArenasÎncă nu există evaluări
- Tutorial CypecadDocument64 paginiTutorial CypecadWendy VilcaÎncă nu există evaluări
- Manual Revit Arquitectura PDFDocument61 paginiManual Revit Arquitectura PDFFlavio Luciano Anselmo Jimenez SuañaÎncă nu există evaluări
- Manules Tekla StructuresDocument5.216 paginiManules Tekla StructuresYesid HaunterÎncă nu există evaluări
- Dibujo ArquitectonicoDocument26 paginiDibujo ArquitectonicoBrian AlejandroÎncă nu există evaluări
- Deplaz AndreaDocument18 paginiDeplaz AndreaLsliemi Do Oc100% (1)
- Gruas TelescopicasDocument8 paginiGruas TelescopicasCesar DiazÎncă nu există evaluări
- Interpretacion de Planos EstructuralesDocument10 paginiInterpretacion de Planos Estructuralesmaria fernanda florez sanchez100% (1)
- Puentes I - Javier Manterola PDFDocument538 paginiPuentes I - Javier Manterola PDFRJNO0% (2)
- AditamentosDocument12 paginiAditamentosfranbor91% (11)
- Autodesk InventorDocument57 paginiAutodesk InventorDavic Pérez CasadoÎncă nu există evaluări
- Revit Architecture Basico + IntermedioDocument5 paginiRevit Architecture Basico + IntermedioGustavo SaavedraÎncă nu există evaluări
- Manual Revit 2016 - BasicoDocument22 paginiManual Revit 2016 - BasicoMaruja Romero De Villalobos100% (1)
- Refuerzo - Estructural Usando Fibra de CarbonoDocument11 paginiRefuerzo - Estructural Usando Fibra de CarbonoJavier TalledoÎncă nu există evaluări
- Manual Project 2010 PDFDocument29 paginiManual Project 2010 PDFedson101075Încă nu există evaluări
- Curso de 3DS MAX 2011Document133 paginiCurso de 3DS MAX 2011jp_vasÎncă nu există evaluări
- RevitDocument6 paginiRevitfabioÎncă nu există evaluări
- Programa Planos Arquitectonicos - OfeliaDocument24 paginiPrograma Planos Arquitectonicos - OfeliaElohim Barraza Di WyvernÎncă nu există evaluări
- Analisis Ornamental de La Fachada de La Casa JR IcaDocument19 paginiAnalisis Ornamental de La Fachada de La Casa JR IcaTesistas Vilonova100% (1)
- Lectura de PlanosDocument35 paginiLectura de PlanosAnonymous GGl9aDjLÎncă nu există evaluări
- Proceso en Revit Estructural y ArquitectonicoDocument21 paginiProceso en Revit Estructural y ArquitectonicoJonathan AyalaÎncă nu există evaluări
- Memoria Descriptiva r1Document4 paginiMemoria Descriptiva r1sarcos_2012Încă nu există evaluări
- Proyectos BIM - Arquitectura - Familias - Estructuras - MEPDocument74 paginiProyectos BIM - Arquitectura - Familias - Estructuras - MEPAna AlbaÎncă nu există evaluări
- PDF Instalacion de SketchupDocument2 paginiPDF Instalacion de SketchupAndres TrianaÎncă nu există evaluări
- Manual Grupo Revit 2019Document49 paginiManual Grupo Revit 2019Hedber Gamboa SantanaÎncă nu există evaluări
- 3DS MaxDocument5 pagini3DS MaxCursos Ingeniería CivilÎncă nu există evaluări
- Manual Rapido Google Sketchup 2014proDocument12 paginiManual Rapido Google Sketchup 2014proBittys Hernandez AguilarÎncă nu există evaluări
- SencicoDocument27 paginiSencicoddemonizeÎncă nu există evaluări
- Libro SketchUp 7 Capitulo 1Document27 paginiLibro SketchUp 7 Capitulo 1Miguel CañabateÎncă nu există evaluări
- Revit CursoDocument24 paginiRevit CursoJuan Estupiñan CastellanosÎncă nu există evaluări
- Bim Integral Aplicado A ProyectosDocument9 paginiBim Integral Aplicado A ProyectosChavez Figueroa Juan CarlosÎncă nu există evaluări
- Guia Revit1Document17 paginiGuia Revit1Ernesto GMÎncă nu există evaluări
- Guia Presentación ProyectoDocument21 paginiGuia Presentación ProyectoDanilo HernandezÎncă nu există evaluări
- Taller Revit 2019Document6 paginiTaller Revit 2019Mauricio Mercado0% (1)
- Revit Ua 01Document28 paginiRevit Ua 01Kevin Pinedo LoayzaÎncă nu există evaluări
- 01 Introducción A ArchiCAD 19Document52 pagini01 Introducción A ArchiCAD 19Mariana GonzalezÎncă nu există evaluări
- Documentación Revit Ejemplo para Cuantificación de Acero de Refuerzo en Elementos de Concreto.Document7 paginiDocumentación Revit Ejemplo para Cuantificación de Acero de Refuerzo en Elementos de Concreto.Daniel TierraÎncă nu există evaluări
- Revit Arquitectura y EstructurasDocument5 paginiRevit Arquitectura y EstructurasKarmen SurichaquiÎncă nu există evaluări
- Dibujo de EstructurasDocument3 paginiDibujo de EstructurasJuan Carlos ZeusÎncă nu există evaluări
- Renderizar en ArchiCADDocument42 paginiRenderizar en ArchiCADJonathan Dávila Angles100% (3)
- Manual de 3dsmax MAX Tabla de ContenidoDocument128 paginiManual de 3dsmax MAX Tabla de ContenidoJorge GaribayÎncă nu există evaluări
- Trabajo de Planos de Cimentación y EntrepisoDocument2 paginiTrabajo de Planos de Cimentación y EntrepisoDany Wally de KukiiÎncă nu există evaluări
- Partes de Un PlanoDocument18 paginiPartes de Un PlanoisraelÎncă nu există evaluări
- Dibujo y Expersion GraficaDocument22 paginiDibujo y Expersion GraficaLuis ChaguanÎncă nu există evaluări
- Lectura de Planos de Proyecto de Cimentacion en Concreto Simple FinalDocument13 paginiLectura de Planos de Proyecto de Cimentacion en Concreto Simple FinalEdy Moscoso100% (1)
- Temario Curso Basico ArchicadDocument1 paginăTemario Curso Basico ArchicadShelly StefhanyÎncă nu există evaluări
- DibacDocument2 paginiDibacJAS-DesignerÎncă nu există evaluări
- Dibujo Tecnico y Metalmecanico-Ojo 1Document43 paginiDibujo Tecnico y Metalmecanico-Ojo 1Carlos Eduardo Reinales BahamonÎncă nu există evaluări
- Clase 03 Modelación Bim Con Revit Duoc-UcDocument22 paginiClase 03 Modelación Bim Con Revit Duoc-UcFelipe HerreraÎncă nu există evaluări
- EscalerasDocument8 paginiEscalerasAlessandra FloresÎncă nu există evaluări
- Manual Incose 2018 Cap17 PDFDocument8 paginiManual Incose 2018 Cap17 PDFGerardo SmittenaarÎncă nu există evaluări
- Sesion 2. Autocad 2D 2020Document17 paginiSesion 2. Autocad 2D 2020Favio Cueva100% (1)
- Curso Practico - 3D Studio Max PDFDocument30 paginiCurso Practico - 3D Studio Max PDFgarciahortaljavierÎncă nu există evaluări
- Simbología de PlanosDocument16 paginiSimbología de PlanosMilton GamezÎncă nu există evaluări
- ArchiCAD. Preguntas y Respuestas FrecuentesDocument19 paginiArchiCAD. Preguntas y Respuestas FrecuentesJose Garcia0% (1)
- InferenciaDocument4 paginiInferenciaRivera Mendez YiramaÎncă nu există evaluări
- Espacio Positivos y NegativosDocument3 paginiEspacio Positivos y NegativossaritaRivera14Încă nu există evaluări
- CartaColor 2017 Ene19 BAJA CHIPScolorDocument17 paginiCartaColor 2017 Ene19 BAJA CHIPScolorJorge MartínezÎncă nu există evaluări
- Cómo Colocar Un Modelo de SketchUp en Google Earth - Ayuda de SketchupDocument5 paginiCómo Colocar Un Modelo de SketchUp en Google Earth - Ayuda de SketchupLuis Fernando Castro MarínÎncă nu există evaluări
- DelineacionDeEstructuras PDFDocument40 paginiDelineacionDeEstructuras PDFJavier NB100% (1)
- Como Dibujar y Presentar Planos de Tesis CDocument5 paginiComo Dibujar y Presentar Planos de Tesis CPaola Reyes CorporanÎncă nu există evaluări
- Representación Gráfica de La Arquitectura y ConstrucciónDocument15 paginiRepresentación Gráfica de La Arquitectura y ConstrucciónAndres Gonzalez NuñezÎncă nu există evaluări
- Sesión 11 - Puertas - Ventanas y LosaDocument23 paginiSesión 11 - Puertas - Ventanas y LosaDarvin Peña TomanguilloÎncă nu există evaluări
- Manual Revit 2011 2Document31 paginiManual Revit 2011 2Jackieli Janet PalmaÎncă nu există evaluări
- Iglesia de Santa Fe de Conques + PisaDocument24 paginiIglesia de Santa Fe de Conques + PisaainhoafvaldiviesoÎncă nu există evaluări
- Glosario Construccion GrupalDocument18 paginiGlosario Construccion GrupalANDRES FELIPE MENDEZ LEONASÎncă nu există evaluări
- Informe Teo - El EspacioDocument35 paginiInforme Teo - El EspacioAndréÎncă nu există evaluări
- PREGUNTASDocument15 paginiPREGUNTASWilsson Jacksson QpÎncă nu există evaluări
- 05 - Diego Mellado - CHARLA Aislacion Sismica 11-9-12Document176 pagini05 - Diego Mellado - CHARLA Aislacion Sismica 11-9-12Francisco Martinez ParraguezÎncă nu există evaluări
- SSB06 Diseño Detallado de Pilares CompuestosDocument43 paginiSSB06 Diseño Detallado de Pilares CompuestosROSA MARIA DE QUEIROSÎncă nu există evaluări
- Tecnicas Medios y Artisticos PreguntasDocument19 paginiTecnicas Medios y Artisticos PreguntasKetty BokeriyaÎncă nu există evaluări
- Individual ReticularDocument21 paginiIndividual ReticularKalaraÎncă nu există evaluări
- Arquitectura Visigoda y Arquitectura IslámicaDocument2 paginiArquitectura Visigoda y Arquitectura IslámicaIBETH MÓNICA VENEGAS TOLEDOÎncă nu există evaluări
- 01 Conceptos Generales de EdificaciónDocument38 pagini01 Conceptos Generales de EdificaciónchrismllÎncă nu există evaluări
- Examen 2º ESODocument4 paginiExamen 2º ESOjruigon859Încă nu există evaluări
- Infraestructuras en PuentesDocument22 paginiInfraestructuras en PuentesulysitoÎncă nu există evaluări
- Cimentaciones Superficiales - Centradas y Excéntricas - CIRSOC - ACIDocument124 paginiCimentaciones Superficiales - Centradas y Excéntricas - CIRSOC - ACInicolas freederickszÎncă nu există evaluări
- 2 - Estructuras-Introducción 2Document37 pagini2 - Estructuras-Introducción 2Arquitecto X3Încă nu există evaluări
- Memoria Calculo Bloque ADocument31 paginiMemoria Calculo Bloque AerlandÎncă nu există evaluări
- PilarDocument4 paginiPilarGustavo Flores AguireÎncă nu există evaluări
- Creación de Pórticos Estructurales MetálicosDocument6 paginiCreación de Pórticos Estructurales MetálicospauloÎncă nu există evaluări
- Puentes FinalDocument11 paginiPuentes FinalLuis Romario Ticona GutiierrezÎncă nu există evaluări
- Masterplan Parque BicentnarioDocument346 paginiMasterplan Parque BicentnarioPaulina Constanza Loyola FernándezÎncă nu există evaluări
- La Aportación Estructural Del Crystal Palace de La ExposiciónDocument8 paginiLa Aportación Estructural Del Crystal Palace de La Exposicióncarlosarean-1Încă nu există evaluări
- Comprobaciones Del Pilar C16Document22 paginiComprobaciones Del Pilar C16ivan51145143Încă nu există evaluări
- Ensayo de El Espacio ArquitectónicoDocument3 paginiEnsayo de El Espacio Arquitectónicoalejandra gallangoÎncă nu există evaluări