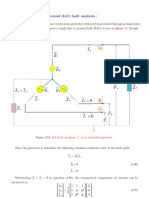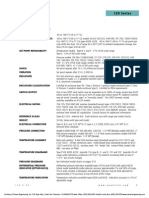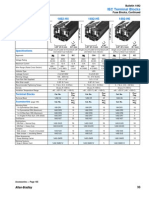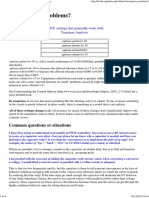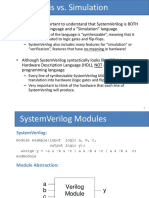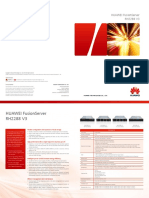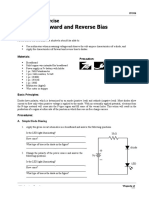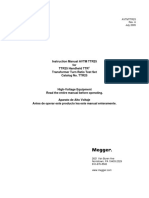Documente Academic
Documente Profesional
Documente Cultură
ACS253A Quick Setup Guide
Încărcat de
Syifaa Rizki HanafiDrepturi de autor
Formate disponibile
Partajați acest document
Partajați sau inserați document
Vi se pare util acest document?
Este necorespunzător acest conținut?
Raportați acest documentDrepturi de autor:
Formate disponibile
ACS253A Quick Setup Guide
Încărcat de
Syifaa Rizki HanafiDrepturi de autor:
Formate disponibile
ACS253A DIGITAL DVI/VGA-KVM-EXTENDER
ACS253A DIGITAL DVI/VGA-KVM-EXTENDER
2.2
System Setup
Connect to PS/2 keyboard and
mouse using supplied cables
1 Quick Setup
To install your ACS253A - DVI KVM Extender system:
This section briefly describes how to install your KVM extender system and optimize the video
signals. Unless you are an experienced user, we recommend that you follow the full procedures
described in the rest of this manual. Refer to the command summary when following this procedure.
1.
2.
4.
Connect Remote unit to KVM.
Connect Local unit to CPU or switch.
Connect Local and Remote units with matching interconnection cable
(CATx, Multimode or Singlemode fiber).
Power up the system.
3.
4.
No
Yes
Connect the interconnect cable to the INTERCONNECT socket(s) as shown below (ACS253ACT), (ACS253A-MM/ACS253A-SM) or (ACS253A-U-MM/ACS253A-U-MM).
Connect the 6V power supply to power the unit.
Only use the power supply originally supplied with this
equipment or a manufacturer-approved replacement.
Do you
have a flat screen
(TFT)?
5.
Yes
Programming connector
for firmware upgrades
DVI-I Connector DVI/VGA output
connect to Remote console monitor
Connect to 6V
Power supply
6.
7.
Yes
Using the supplied CPU KVM cable(s), connect the keyboard, monitor(s) and mouse
connectors on the computer (or KVM switch) to the corresponding connectors on the Local unit
as shown below (ACS253A-CT), (ACS253A-MM/ACS253A-SM) or (ACS253A-UMM/ACS253A-U-MM).
Ensure that you attach the keyboard and mouse connectors to the correct ports. The keyboard
connector is purple; the mouse connector is green.
INTERCONNECT carries video
and data signals connect to
Remote unit
Connect to Local
console keyboard
and mouse
Connect to CPUs
keyboard and
mouse sockets
If your PC does not have a PS/2 mouse port, an active serial converter will be
required
Carry out the Monitor Setup procedure (please
refer to its manual and see page 40 in this manual).
Do you have a
DVI source?
Switch off all devices.
Connect your keyboard, monitor(s) and mouse to the Remote unit as shown below (ACS253ACT), (ACS253A-MM/ACS253A-SM) or (ACS253A-U-MM/ACS253A-U-MM).
K437/ACS253A-SM Remote Unit
No
Do you have a
DVI monitor?
INTERCONNECT carries video and data
signals connect to Local unit with Fibre cable
These ports may also be attached to the CPU side of a KVM switch in order to
have a Remote CPU. However, if you are attempting to use the extender
between cascaded KVM switches this may not work. Please contact Technical
Support to discuss your application.
Install system
1.
2.
3.
ACS253A DIGITAL DVI/VGA-KVM-EXTENDER
8.
For a dual access system, connect the keyboard, mouse and monitor for the Local console to the
appropriate ports on the Local unit. The ports may also be used to feed into a KVM switch.
Connect the Interconnection cable from the Remote unit to the INTERCONNECT socket on
the Local unit as shown below (ACS253A-CT), (ACS253A-MM/ACS253A-SM) or
(ACS253A-U-MM/ACS253A-U-MM).
Power up the system.
Connect 6V
Power supply
Connect to Local
console monitor
Connect to CPU
video card output
DVI-I Connectors
Programming
connector for
firmware upgrades
K437/ACS253A-SM Local Unit
No
Carry out VGA Input Setup procedure
(please follow the instructions on page 42).
3 Device View (depending on device type)
Connect to PS/2 keyboard and
mouse using supplied cables
INTERCONNECT carries video and data
signals connect to Local unit with CATx cable
4xUSB connectors for
keyboard, mouse and other
devices, for example, printer
Connect 5V
Power supply for
USB high power
INTERCONNECT carries
video and data signals
connect to Local unit
Done
2 Installation
For first-time users, we recommend that you carry out a test placement, confined to a single room,
before commencing full installation. This will allow you to identify and solve any cabling problems,
and experiment with the KVM extender system more conveniently.
2.1
Programming connector
for firmware upgrades
Package Contents
You should receive the following items in your extender package (all types) If anything is missing,
please contact Technical Support:
Extender Local/Remote unit.
2x 6V DC 12W universal power supply for Local/Remote unit.
2x DVI-I to VGA adapter (DVI-I dual link male to HD15 female) connector.
1x VGA to DVI-I adapter (HD15 male to DVI-I dual link female) connector.
Programming cable (DB9 female to RJ11 4p4c).
User manual (Quick Setup).
2x US-type power cord
All PS/2 models are supplied with:
KVM CPU cable set (1.8m) with PS/2 (6-pin mini-DIN male-to-male) keyboard and mouse
connector and DVI-I video (DVI-I dual link male-to-male) connector
All USB types are supplied with:
DVI-I video cable (DVI-I dual link male-to-male)
USB cable (USB type A to type B)
5V DC 12W universal power supply for Remote unit
(only required when connecting two or more High Power USB
US-type power cord (additional)
DVI-I Connector DVI/VGA output
connect to Remote console monitor
Connect to 6V
Power supply
Programming connector
for firmware upgrades
DVI-I Connector DVI/VGA output
connect to Remote console monitor
Connect to 6V
Power supply
ACS253A-CT Remote Unit
ACS253A-CT Remote Unit
INTERCONNECT carries video
and data signals connect to
Remote unit
Connect to 6V
Power supply
Connect to Local
console monitor
Connect to Local
console keyboard
and mouse
Connect to CPU
video card output
DVI-I Connectors
ACS253A-CT Local Unit
Connect to CPUs
keyboard and
mouse sockets
Programming
connector for
firmware upgrades
INTERCONNECT carries video
and data signals connect to
Remote unit
Connect 6V
Power supply
Connect to Local
console monitor
USB input connect to CPU
Connect to CPU
video card output
Programming
connector for
firmware upgrades
DVI-I Connectors
ACS253A-U-MM/ACS253A-U-MM Local Unit
ACS253A DIGITAL DVI/VGA-KVM-EXTENDER
3.1
ACS253A DIGITAL DVI/VGA-KVM-EXTENDER
ACS253A DIGITAL DVI/VGA-KVM-EXTENDER
You can adjust the following properties using the OSD:
Diagnostic LEDs
Adaptation to analog signal sources (VGA/RGB) see also manual
Color temperature
Brightness/contrast
Saturation
OSD operation, factory reset.
Each Extender unit is fitted with four indicator LEDs: Communication Error, Link Status, Device
Ready and Video Signal. The Indicator LEDs are located in the same positions on all models in the
ACS253A - DVI KVM Extender range. The Communication Error and Link Status LEDs are to the
left and right, respectively, of the Interconnect sockets. The Device Ready and Video Signal LEDs
are next to the Power socket.
As an example, the location of the LEDs is shown below for ACS253A-CT Remote and Local units:
4.1
Communication Error
You can access the OSD in two ways:
Link Status
Communication Error
Link Status
Opening the OSD
Using the keyboard attached to the Remote Unit:
Using our small WINDOWS program with a serial connection to the programming port.
While the OSD is active, the mouse is locked and only menu keystrokes are allowed at the keyboard.
To indicate that the OSD mode is active, the status LEDs (Num Lock, Caps Lock and Scroll Lock)
are flashed. There is a summary of OSD commands in the manual.
4.1.1 Using the keyboard attached to the Remote Unit
Type the following key sequence at the Remote console keyboard:
Video Signal
(Green)
Device Ready
(Red)
Device Ready
(Red)
Video Signal
(Green)
<Ctrl> + <Shift> + < I >
Note. On some keyboards, <Ctrl> is replaced by <Strg>.
To navigate within the OSD:
Figure 1
Diagnostic LEDs on Remote (left) and Local (right) units
LED
Appearance
Diagnostics
Communication
Error
Off
Flashing
No communication error for >60 minutes
Indicates number of communication errors during
previous 60 minutes:
slow
medium
fast
10-100 (CATx)
100-1000 (CATx)
>1000 (CATx)
1-2
3-10
>10
(Fiber)
(Fiber)
(Fiber)
Error counter cleared automatically 60 minutes after previous communication error.
On
Flashing
Link connection is locked
Interconnection cable not connected or not
functioning
Device Ready
(Red LED)
Off
On
Device not ready
Device ready
Video Signal
(Green LED)
Off
On
No video signal or valid mode detected
Attached and valid mode detected
Link Status
Use the left and right arrow keys to highlight a submenu and/or function.
Press the <ENTER> key to select the highlighted submenu or function.
Select the Exit icon to go back to the previous menu level.
Press the <ESC> key to exit the OSD mode.
4.1.2 Using our WINDOWS program
On all devices, you can use our small WINDOWS program, running on a WINDOWS
computer for OSD access:
Download the program from our server
Connect the programming cable to the programming port of the Remote unit.
Connect the programming cable to the serial port of your computer, where the program is
running.
Start the program and follow the on-screen instructions.
Type in the following key sequence:
< O > + < S > + < D > followed by <ENTER>
When the OSD starts, it displays information about the attached device and firmware version, for
example:
Company Name
Modul Name
Version
Date
4 Device Control
If you are using the DVI output from your video card and the DVI input to a TFT monitor, no
adjustment should be required. In other cases, when the video signal is converted between analog
and digital formats, either by the Local unit and/or the monitor, you may need to optimize the video
signal using the Extenders on-screen display (OSD).
Version information
Screen resolution and
refresh rate
Main menu icons
:
:
:
:
DVI/VGAKVM-Extender
ACS253A-MM
ACS253A-SM
ACS253A-CT
ACS253A-U-MM
ACS253A-U-MM
(Quick Setup)
BlackBox
ACS253A-12lo
Vers.1.3
03/05/15
To navigate within the OSD:
Use the <L> and <R> keys to highlight a submenu and/or function.
Press the <S> key to select the highlighted submenu or function.
Select the Exit button to go back to the previous menu level.
Press the <X> key to exit the OSD mode.
http://www.blackbox.com
Black Box Network Services The worlds largest network services company
We are, with 25 years of experience, the world leader in network infrastructure services.
Submenu/command icons
Menu title
Figure 2
OSD Utility
S-ar putea să vă placă și
- A Heartbreaking Work Of Staggering Genius: A Memoir Based on a True StoryDe la EverandA Heartbreaking Work Of Staggering Genius: A Memoir Based on a True StoryEvaluare: 3.5 din 5 stele3.5/5 (231)
- The Sympathizer: A Novel (Pulitzer Prize for Fiction)De la EverandThe Sympathizer: A Novel (Pulitzer Prize for Fiction)Evaluare: 4.5 din 5 stele4.5/5 (119)
- Never Split the Difference: Negotiating As If Your Life Depended On ItDe la EverandNever Split the Difference: Negotiating As If Your Life Depended On ItEvaluare: 4.5 din 5 stele4.5/5 (838)
- Devil in the Grove: Thurgood Marshall, the Groveland Boys, and the Dawn of a New AmericaDe la EverandDevil in the Grove: Thurgood Marshall, the Groveland Boys, and the Dawn of a New AmericaEvaluare: 4.5 din 5 stele4.5/5 (265)
- The Little Book of Hygge: Danish Secrets to Happy LivingDe la EverandThe Little Book of Hygge: Danish Secrets to Happy LivingEvaluare: 3.5 din 5 stele3.5/5 (399)
- Grit: The Power of Passion and PerseveranceDe la EverandGrit: The Power of Passion and PerseveranceEvaluare: 4 din 5 stele4/5 (587)
- The World Is Flat 3.0: A Brief History of the Twenty-first CenturyDe la EverandThe World Is Flat 3.0: A Brief History of the Twenty-first CenturyEvaluare: 3.5 din 5 stele3.5/5 (2219)
- The Subtle Art of Not Giving a F*ck: A Counterintuitive Approach to Living a Good LifeDe la EverandThe Subtle Art of Not Giving a F*ck: A Counterintuitive Approach to Living a Good LifeEvaluare: 4 din 5 stele4/5 (5794)
- Team of Rivals: The Political Genius of Abraham LincolnDe la EverandTeam of Rivals: The Political Genius of Abraham LincolnEvaluare: 4.5 din 5 stele4.5/5 (234)
- Shoe Dog: A Memoir by the Creator of NikeDe la EverandShoe Dog: A Memoir by the Creator of NikeEvaluare: 4.5 din 5 stele4.5/5 (537)
- The Emperor of All Maladies: A Biography of CancerDe la EverandThe Emperor of All Maladies: A Biography of CancerEvaluare: 4.5 din 5 stele4.5/5 (271)
- The Gifts of Imperfection: Let Go of Who You Think You're Supposed to Be and Embrace Who You AreDe la EverandThe Gifts of Imperfection: Let Go of Who You Think You're Supposed to Be and Embrace Who You AreEvaluare: 4 din 5 stele4/5 (1090)
- Her Body and Other Parties: StoriesDe la EverandHer Body and Other Parties: StoriesEvaluare: 4 din 5 stele4/5 (821)
- The Hard Thing About Hard Things: Building a Business When There Are No Easy AnswersDe la EverandThe Hard Thing About Hard Things: Building a Business When There Are No Easy AnswersEvaluare: 4.5 din 5 stele4.5/5 (344)
- Hidden Figures: The American Dream and the Untold Story of the Black Women Mathematicians Who Helped Win the Space RaceDe la EverandHidden Figures: The American Dream and the Untold Story of the Black Women Mathematicians Who Helped Win the Space RaceEvaluare: 4 din 5 stele4/5 (890)
- Elon Musk: Tesla, SpaceX, and the Quest for a Fantastic FutureDe la EverandElon Musk: Tesla, SpaceX, and the Quest for a Fantastic FutureEvaluare: 4.5 din 5 stele4.5/5 (474)
- The Unwinding: An Inner History of the New AmericaDe la EverandThe Unwinding: An Inner History of the New AmericaEvaluare: 4 din 5 stele4/5 (45)
- The Yellow House: A Memoir (2019 National Book Award Winner)De la EverandThe Yellow House: A Memoir (2019 National Book Award Winner)Evaluare: 4 din 5 stele4/5 (98)
- PlayStation 3 SecretsDocument19 paginiPlayStation 3 SecretsErnesto PereiraÎncă nu există evaluări
- On Fire: The (Burning) Case for a Green New DealDe la EverandOn Fire: The (Burning) Case for a Green New DealEvaluare: 4 din 5 stele4/5 (73)
- LLG FaultDocument8 paginiLLG Faultranjish_007Încă nu există evaluări
- MasoneilanDocument77 paginiMasoneilanSyifaa Rizki Hanafi100% (1)
- Altera Jtag To Avalon MM TutorialDocument45 paginiAltera Jtag To Avalon MM TutorialShankar GunaÎncă nu există evaluări
- EASY PCB TROUBLESHOOTINGDocument14 paginiEASY PCB TROUBLESHOOTINGSteven J. SelcukÎncă nu există evaluări
- Embedded Systems - Question Bank (AU-CBE, ECE-R2007)Document36 paginiEmbedded Systems - Question Bank (AU-CBE, ECE-R2007)Dr. N.ShanmugasundaramÎncă nu există evaluări
- ICT Tele Guideline 6th Edition - Oct 2016Document101 paginiICT Tele Guideline 6th Edition - Oct 2016Dasuki FahmiÎncă nu există evaluări
- 1109274Document28 pagini1109274Syifaa Rizki HanafiÎncă nu există evaluări
- Keystone valve parts and componentsDocument23 paginiKeystone valve parts and componentsSyifaa Rizki HanafiÎncă nu există evaluări
- Safety Relief Valve Spare Parts Reference ListDocument2 paginiSafety Relief Valve Spare Parts Reference ListSyifaa Rizki Hanafi100% (1)
- PDFDocument3 paginiPDFSyifaa Rizki HanafiÎncă nu există evaluări
- CM 62-PS-230AC/24DC/1 - A - 2849078: Key Commercial DataDocument1 paginăCM 62-PS-230AC/24DC/1 - A - 2849078: Key Commercial DataSyifaa Rizki HanafiÎncă nu există evaluări
- MANUALDocument8 paginiMANUALSyifaa Rizki HanafiÎncă nu există evaluări
- BV7032 eDocument2 paginiBV7032 eSyifaa Rizki HanafiÎncă nu există evaluări
- 1107370Document1 pagină1107370Syifaa Rizki HanafiÎncă nu există evaluări
- Samsung LE32C530 Magyar Nyelvű Használati UtasításDocument155 paginiSamsung LE32C530 Magyar Nyelvű Használati UtasításLóránt DienesÎncă nu există evaluări
- TE FusionDocument8 paginiTE Fusionculeros1Încă nu există evaluări
- Convergence Problems - LTwiki-Wiki For LTspiceDocument4 paginiConvergence Problems - LTwiki-Wiki For LTspiceCarlos Iván RuedaÎncă nu există evaluări
- Price List: Qty Total Price Product Description Product Code No PriceDocument2 paginiPrice List: Qty Total Price Product Description Product Code No PriceNahdliyatul SholihahÎncă nu există evaluări
- RS-232 Serial Communication ProtocolsDocument4 paginiRS-232 Serial Communication ProtocolsKalyan Maruti100% (2)
- Circuit.: Circuit Drawing (Diagram) : A Simplified Conventional Graphical Representation of An ElectricalDocument2 paginiCircuit.: Circuit Drawing (Diagram) : A Simplified Conventional Graphical Representation of An ElectricalKaul PleeÎncă nu există evaluări
- SystemVerilog Synthesis vs. SimulationDocument15 paginiSystemVerilog Synthesis vs. Simulationnoboder88Încă nu există evaluări
- Huawei FusionServer RH2288 V3 Data Sheet PDFDocument2 paginiHuawei FusionServer RH2288 V3 Data Sheet PDFMartenMattisenÎncă nu există evaluări
- Panasonic th-22d400dx Control Board TP - vst59s.pb753Document61 paginiPanasonic th-22d400dx Control Board TP - vst59s.pb753Hamza AbbasiÎncă nu există evaluări
- CAD For VLSI Design - II: V. Kamakoti and Shankar BalachandranDocument18 paginiCAD For VLSI Design - II: V. Kamakoti and Shankar Balachandran9964120626 ReddyÎncă nu există evaluări
- High Band Side by Side Panel AntennaDocument1 paginăHigh Band Side by Side Panel AntennaserafinalbarranÎncă nu există evaluări
- Edc Filter SummaryDocument5 paginiEdc Filter SummaryaxelÎncă nu există evaluări
- Week 04 Digital Design - 03 Gate Level Minimization 31032020 112339amDocument28 paginiWeek 04 Digital Design - 03 Gate Level Minimization 31032020 112339amKamran WahabÎncă nu există evaluări
- DSD Lab Manual Lab 5 6 20042022 022506pmDocument7 paginiDSD Lab Manual Lab 5 6 20042022 022506pmZubair ImranÎncă nu există evaluări
- Diodes - Forward and Reverse Bias: Laboratory ExerciseDocument3 paginiDiodes - Forward and Reverse Bias: Laboratory ExercisejjÎncă nu există evaluări
- JKF8 Intelligent Reactive Power Compensation ControllerDocument4 paginiJKF8 Intelligent Reactive Power Compensation ControllerGuillermo Morales HerreraÎncă nu există evaluări
- TMR Vs QMR TMR Vs QMR TMR vs. QMR TMR vs. QMRDocument15 paginiTMR Vs QMR TMR Vs QMR TMR vs. QMR TMR vs. QMRdijoz85Încă nu există evaluări
- Muhammad Hassan Saeed-284223-Lab 6Document13 paginiMuhammad Hassan Saeed-284223-Lab 6Hassan SaeedÎncă nu există evaluări
- What Is Earthing Transformer or Grounding TransformerDocument3 paginiWhat Is Earthing Transformer or Grounding TransformershaikamirulhasanÎncă nu există evaluări
- Panel AUO T320XVN02-A CELL 1 (DS) PDFDocument25 paginiPanel AUO T320XVN02-A CELL 1 (DS) PDFekamuktyÎncă nu există evaluări
- Digital Communication Laboratory Manual - Ec592Document57 paginiDigital Communication Laboratory Manual - Ec592Edwin JijoÎncă nu există evaluări
- Ha 17903Document9 paginiHa 17903Jaime Soriano GuzmanÎncă nu există evaluări
- GH301 Heart Rate Sensor For WristbandsDocument30 paginiGH301 Heart Rate Sensor For WristbandsGiuliano RebuliÎncă nu există evaluări
- Instruction Manual AVTM TTR25 For TTR25 Handheld TTR Transformer Turn Ratio Test Set Catalog No. TTR25Document76 paginiInstruction Manual AVTM TTR25 For TTR25 Handheld TTR Transformer Turn Ratio Test Set Catalog No. TTR25Sergio Arturo Lazalde CamposÎncă nu există evaluări