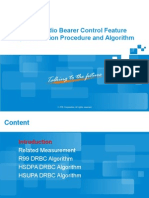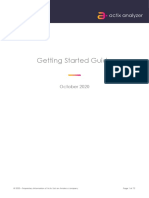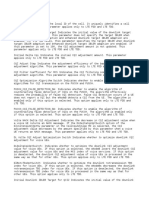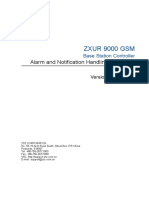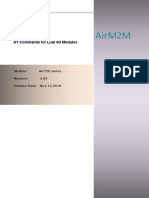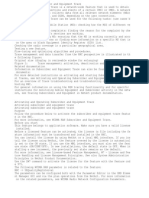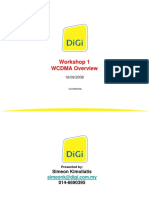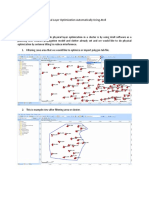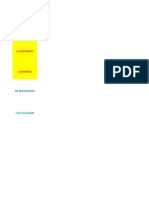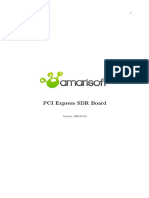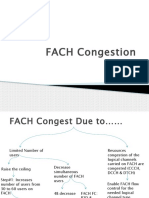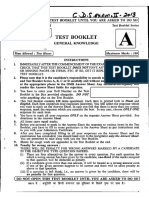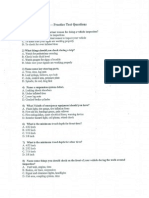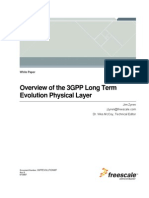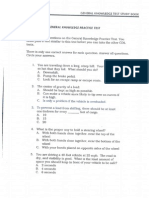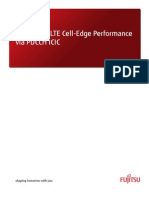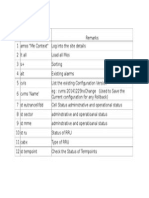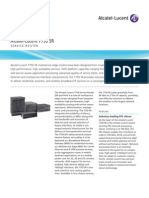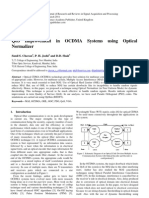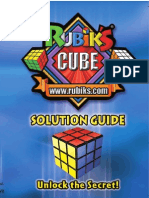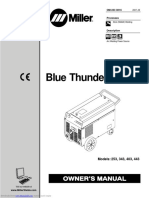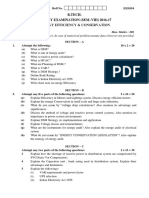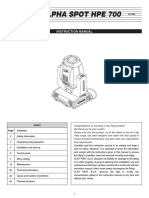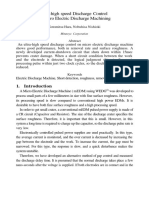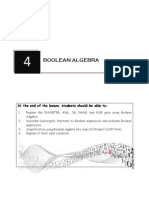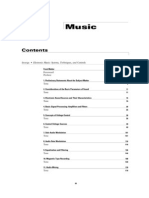Documente Academic
Documente Profesional
Documente Cultură
WindCatcher Manual Basic
Încărcat de
Gregory88888Drepturi de autor
Formate disponibile
Partajați acest document
Partajați sau inserați document
Vi se pare util acest document?
Este necorespunzător acest conținut?
Raportați acest documentDrepturi de autor:
Formate disponibile
WindCatcher Manual Basic
Încărcat de
Gregory88888Drepturi de autor:
Formate disponibile
Help Manual
43130 Amberwood Plaza South Riding Virginia 20152
Direct: (703) 714-1965 Fax: (703) 995-4643
Help Manual
Page 1
Help Manual
TABLE OF CONTENTS
1.
INTRODUCING WINDCATCHER PLUS------------------------------------------------------------------------------3
2.
TECHNICAL SUPPORT CONTACTS----------------------------------------------------------------------------------3
3.
USING WINDCATCHER PLUS- BASICS------------------------------------------------------------------------------4
A.
B.
C.
D.
E.
F.
G.
H.
I.
4.
WINDCATCHER PLUS ADVANCED-------------------------------------------------------------------------------58
A.
B.
C.
D.
E.
F.
G.
H.
I.
5.
IN-BUILDING PROFILER-------------------------------------------------------------------------------------------------------------------58
BATCH PRINTING----------------------------------------------------------------------------------------------------------------------------60
OFFSET METRICS----------------------------------------------------------------------------------------------------------------------------62
LAYER CONTROL----------------------------------------------------------------------------------------------------------------------------64
MULTIPLE PHONES--------------------------------------------------------------------------------------------------------------------------67
ON SCREEN MENUS--------------------------------------------------------------------------------------------------------------------------69
POLYGON CREATION-----------------------------------------------------------------------------------------------------------------------70
EXPORTING REPORTS AND MAPS-----------------------------------------------------------------------------------------------------74
EXPORTING TABLES------------------------------------------------------------------------------------------------------------------------75
ANALYSIS FEATURES---------------------------------------------------------------------------------------------------84
A.
B.
C.
D.
E.
F.
G.
H.
6.
CONFIGURE WINDCATCHER PLUS-----------------------------------------------------------------------------------------------------4
DATASET CREATION AND MANAGEMENT----------------------------------------------------------------------------------------32vender
USER-INTERFACE OVERVIEW----------------------------------------------------------------------------------------------------------36
METRIC PLOTS--------------------------------------------------------------------------------------------------------------------------------43
TIME-SERIES PLOTS-------------------------------------------------------------------------------------------------------------------------44
TABLES-------------------------------------------------------------------------------------------------------------------------------------------46
PRINTING/PLOTTING-----------------------------------------------------------------------------------------------------------------------48
PDF/CDF CHARTS-----------------------------------------------------------------------------------------------------------------------------50
USER DEFINED METRICS AND REPORTS--------------------------------------------------------------------------------------------51
EVENTS ANALYSIS---------------------------------------------------------------------------------------------------------------------------84
DELTA PLOTS----------------------------------------------------------------------------------------------------------------------------------87
LINK TO BIN------------------------------------------------------------------------------------------------------------------------------------90
GEO/DISTANCE BINNING------------------------------------------------------------------------------------------------------------------92
REPLAY-------------------------------------------------------------------------------------------------------------------------------------------93
NEIGHBOR LIST ANALYSIS---------------------------------------------------------------------------------------------------------------94
RF ANALYSIS-----------------------------------------------------------------------------------------------------------------------------------95
REPORTS-----------------------------------------------------------------------------------------------------------------------------------------96
PROJECT MANAGER---------------------------------------------------------------------------------------------------100
A.
B.
C.
INTRODUCTION TO PROJECT MANAGER MODULE--------------------------------------------------------------------------100
iBWAVE CELL SITES-----------------------------------------------------------------------------------------------------------------------102
CELL SITE ALIGNMENT------------------------------------------------------------------------------------------------------------------104
Page 2
Help Manual
1. Introducing Windcatcher Plus
WindCatcher is a PC-based, drive-test post-processing tool developed by Xceed Technologies,
Inc. The product provides a complete solution to post-process, analyze and report data, and
brings several advanced analysis and productivity features and functionalities to the engineer,
packaged in a user-interface that is both powerful and intuitive.
Multiple data files from multiple phones, multiple frequencies and multiple sources (including
reverse link) may be processed together in one step and saved as datasets to be recalled later.
This adds great efficiency because all data files need only be processed once. Tremendous
efficiency gains are also achieved with value-added productivity features such as batch printing
(which includes PN and PCI batch printing).
WindCatcher provides multiple views like maps, charts, tables, phone data, event and message
browsers for detailed drill-down analysis of problem areas. These views are fully synchronized
to maximize the effectiveness and coherency of the data presented. Complementing these views
are additional, advanced features like automated event analysis, problem area identification
queries, delta plots, PN and PCI analysis that greatly reduce the time taken to identify and
analyze problem areas and events.
The functionality of WindCatcher is designed to maximize the productivity and efficiency of
engineers in their day-to-day work of evaluating drive test data, isolating problems and
recommending solutions to network problems. WindCatcher provides a comprehensive list of
all problems seen on the drive. Intelligent algorithms and innovative metrics are applied to these
problems to arrive at suggested root causes and ideas for possible fixes.
This user manual provides detailed information on how to use this product. The simple yet
powerful user interface combined with the strong engineering focus of the product should make
learning WindCatcher a quick, fun and easy process for engineers and managers at all levels.
2. Technical Support Contacts
For technical support questions please call, email or write to Xceed Technologies at:
Telephone: (703) 714-1966
Email: support@xceedcorp.com
Address: Xceed Technologies, Inc.
43130 Amberwood Plaza, Suite 200
South Riding, Virginia 20152
Page 3
Help Manual
3. Using Windcatcher Plus Basics
The basic steps to use WindCatcher are as follows:
Configure WindCatcher settings this step need only be performed once, and only needs to
be revisited if the usually rare situations when the configuration needs to be changed.
Create datasets out of drive test data to be processed. A dataset is a collection of data files that
form a single logical drive for analysis. A single dataset may consist of multiple phones,
devices, and/or multiple frequencies.
Plot metrics and charts to view and analyze the datasets.
Use in-built, powerful analysis features to greatly improve the efficiency and increase the
quality of the analysis.
Print maps and generate/export reports for offline analysis and documentation purposes.
These topics are discussed below. The analysis features are discussed separately under the
section on Analysis Features.
A. Configure Windcatcher Plus
WindCatcher provides the flexibility to set a default configuration for data processing and
display. The default configuration includes Processing Defaults, Background Defaults,
Symbol and Thresholds.
Note: The default configuration, once set, will be saved until it is explicitly changed by the
user.
a) Processing Defaults
From the Home menu, select Processing Defaults.
Page 4
Help Manual
The following screen will be displayed:
Each of the options is discussed below.
PROCESSING
Under the Processing tab the following options are present:
Average Type
Page 5
Help Manual
There is a tremendous amount of data that gets generated by the phone in a serial,
asynchronous manner. It is therefore necessary to bin the data in order to display data
efficiently. This field sets the binning interval over which all data is averaged. During the
process of Appending data to a saved dataset, users should only append a binned mode to
dataset with same binned mode.
Time/Distance Binning
Data can be averaged by time, distance or Area (Geo). To change the size and/or type of
bins, make sure the desired averaging type is selected and change the values for Time
(second) and Distance (Meter) in the user entry box appropriately.
The time interval can be set only in discrete units and the minimum interval is 1 second. The
distance interval cal also be set only in discrete units, and the minimum interval is 5 meters.
Note:
The Layer 3 and Log data in the message browser will never be binned no matter what the
selection since each individual message must be displayed as their occur.
Import Log Data
Layer 3 and Log data can be imported in the following two ways:
By checking the Import Layer3 Data and/or Import Log Data options and leaving the event
filter option unchecked, all Layer 3 and Log messages can be viewed in the message
browser. If this data is not desired than it can be deselected.
By checking the Import Layer3 Data and/or Import Log Data options and the event filter
option. In this option only log and Layer 3 data before and after failure events in a user
defined window will be displayed in the event browser.
Note:
The processing will be significantly faster if the event filter for Log data is used to filter the
data or if the Log data option is not checked.
Import command/Response Data, selecting this function will allow the import of diagnostic
response messages during processing.
The Apply Log Message filter allows the user to apply a filter to the log messages that will
be displayed in the message browser. The specific messages to filter and display can be
selected using the Select Log Messages button.
Note:
By selecting this option the processing time will get extended, in order to get warning
message regarding the extended processing time you can select the Enable warning Message
for import log data option.
Packet Trace Data
Packet trace data can be imported in the following two ways:
By checking the Import packet trace Data PCAP Log messages can be viewed in the
message browser. If this data is not desired than it can be deselected.
Page 6
Help Manual
By checking the Enable Packet Trace Analysis, all of PCAP related Metrics & Event will
be enabled & available for analysis.
Note: once the above mentioned option is checked before processing, following Packet
Trace Metric set will be available to user under map tab.
Merge Phone and Data Device
This option is checked to ensure that the Trace and Dialup devices in JDSU AOD format are
merged into a single device.
Settings
Merge Devices by Label- Enables WindCatcher Plus to merge devices across files with the
same device label, if not selected devices across the files with the same label will not be
merged.
Remember previous settings in data table- It will populate the same set of parameters
selected in the Datatable view each time when a dataset is open and the user selects view
Datatable.
Enhanced GPS Search- This feature can be utilized if any enhanced GPS data was recorded
during data collection.
Show progress bar- The user can enable and disable the visibility of the progress bar
window.
Database Settings
Currently only Access Database is supported.
Page 7
Help Manual
PROCESSING OFFSET
Time Offset
The option enables the processing of data in-line with the time-zone that the data was
collected in. The data is processed with the GMT time zone when this option is not selected.
User can apply custom time offset by entering any desired timing.
UETR Offset
The option allows user to process Ericsson call trace data with the exact time offset defined
in hours, minutes, and seconds along with the drive test data
PCAP Offset
The option allows user to add a time offset for PCAP file if the timestamps on PCAP file is
not aligned with drive test file.
Page 8
Help Manual
INTERFACE
Map co-ordinate System/ Distance Unit
The map unit provides the option to select Mile or Kilometer in addition to selection of coordinate system for display in different views.
Map Offset for Multiple Phones/Frequencies
This option sets the offset between maps for different phones. To change the offset distance,
enter the Latitude and Longitude Offset. If the offset is not desired, then unselect the
checkbox labeled Enable Map Offset in Degrees.
Enable In-Building Device Offset
This option allows user to enable offset between multiple devices for in-building data.
Page 9
Help Manual
Navigation Data Correction
This selection can be used to apply a fixed latitude and longitude offset to the driven route.
Link to bin settings
This Maximum Sector Coverage Distance field sets the coverage range for individual
sectors.
Enable Link to Bin Labels
This option allows user to turn on or off the link to bin labels on map interface.
Drive Route Display
Hide Bins with no GPS: this option will allow the user to hide bins that display no lat/long
values
Hide Bins with no data: If a metric is plotted and the driven bin has no value available for
that bin then the bin would be hidden. If the option is not selected the bins without the metric
value will come with gray color.
dB offset for receivers: This settings allows the user to apply the 6dB (by default) offset for
receiver devices
Show percentage in legends
This selection allows the user to view the percentage distribution for metrics plotted in
addition to the bin distribution.
Page 10
Help Manual
RF CONFIGURATION
WCDMA Scanner Settings
This option enables selection of minimum values for Received Power before processing the
data to filter out any PSCs below that value.
WCDMA Call Block versus Drop Trigger
This option enables the user to select the call block trigger message. This is set to Alerting
CC message as a default.
Avg Method in Bin
This option enables selection of the value displayed in a bin i.e. average over all the values
in a bin or the best values in a bin
Page 11
Help Manual
iDEN
For iDEN link to Bin feature, this option allows user either to choose Cell ID, PCCH, or
Sector Label for link to Bin. The Sector Label option for iDEN sites uses PCCH and TCH
information. The user would need to follow the procedure below while using the link to bin
feature:
1. Browse onto Home>processing default>RF Configuration>idem menu, select
Sector Label and Save
2. Add the cell site layer
3. Browse onto Home and select Map sites to Route
CDMA Tooltip
This option enables the user to view the sector name for a PN
CDMA Phone Analysis
This option enables the user to select the window size in addition to allow for PNs of value
0 to be included in the data processed in WindCatcher Plus
CDMA PN Scanner Settings
This option enables the user to set Value for PN Increment from Scanner Data.
Scanner Processing
This option enables the user define a minimum Ec/Io level for scanner data processing to
filter out any PN below this threshold. This feature is particularly useful in areas with poor
coverage.
Receiver Data
This option must be selected before processing a receiver device. It allows the user to
populate metrics from the Receiver menu in the Map tab after data is processed.
Page 12
Help Manual
VENDOR SPECIFIC
This option provides vendor specific settings for different formats.
Comarco
Display Comarco time- if the option is selected the messages in the message windown will
display the vendor time.
Data Pro
Use standalone GPS if available- this option will use GPS information from standalone GPS
and bypass the scanner GPS information
Split receiver device by different scans- if the reciever device is a scanning multiple
frequencies then by having this option checked separate devices will be created for different
frequencies.
Page 13
Help Manual
ZK
Auto adjust scanner threshold for correlation length- This option will allow users to ignore
the default minimum accepted Ec/Io level and will use new threshold for the minimum
level based on correlation lengths.
Accuver
Merge GPS from SCN files to DRM files- by checking this option WindCatcher Plus will
extract GPS information from the scanner devices and merge it automatically into the UE
devices. (Only required if UE devices does not contain GPS information)
TEMS
Set GPS interpolation- Interpolation is the method of constructing new data points. Having
checked this option WindCatcher Plus decodes correctly the ping point information and
performs interpolation between lat/long and thus solves the problem of sparse GPS point.
Swissqual
Flip GPS- This option can be used to report corrected latitude and longitude for Swissqual
inbuiding data files which switch lat/lon.
Page 14
Help Manual
BACKGROUND PROCESS
Multi-Process
This option allows the user to use multiple CPUs for processing.
WindCatcher Process Control Task
This option is applicable only to the batch process module license where the user can select
the number of messages to be exported for each file processed.
Minimum Processing Logs Size
Page 15
Help Manual
This option is applicable for the background processing mode and allows the user to select a
minimum size for the files processed in WindCatcher Plus.
b) Create Workspace
The Workspace feature is provided to enable to user to reuse/share the layout of the different
views in WindCatcher Plus. The workspace created by a user is saved as an XML file and
maybe shared between users.
Concept of a Workspace:
After selection of the window views, the user may browse onto Workspaces>Save option and
save the view as an XML file on his machine.
Page 16
Help Manual
Open a Workspace:
These XML files maybe opened using the Workspaces>Open option and browsing onto the
saved/shared XML file on the machine:
c) Cell site creation
Click following menu for cell site creation
Page 17
Help Manual
This option allows the user to create cell site files from .csv or .txt files containing cell site
information.
The following information must be entered correctly:
Separator: e.g.: Comma for a csv file, Tab for a text file.
Column Names: Select First row has column names
Encoding; options include ANSI, Unicode, and OEM.
Map the Available fields onto the appropriate Base Station fields by dragging the values,
select a location to save the output MapInfo tab files and select OK.
Page 18
Help Manual
If the user wants to use the same cell site information format every time, the user can save the
mappings in a template. The next time user wont have to map these fields again. After
completing mapping click on save as option & choose a name for future use. The next time
after importing cell site information file, the user can simply select the saved template from
the drop down menu which will map all fields automatically.
Pie Colors may be chosen through the Options tab:
Page 19
Help Manual
The Options tab enables users to change the visible size of the sectors, the transparency of
the colors and the color of the sector. The color of the sectors can be colored by Sector ID or
by Azimuth Direction.
Choose the store location for output cell site files by clicking on Save button. Browse for
desired folder location where user wants to store these files.
d) Default Cell Sites.
This option will allow user to choose default cell site i.e. every time user process data or open
a database, these cell sites will appear automatically as default cell sites.
Page 20
Help Manual
Browse for already created cell sites to save them as default.
e) Sector Display
Easy access to Sector Display Options is now available by selecting a sector and then rightclicking on the Sector and Link to Bin Selections. This will enable to user to change the sector
display properties on the fly after cell site creation. Site and sector label options maybe
modified within this display
Page 21
Help Manual
Sector Display Option via Right Click,
Site and Sector Label options can be modified
Sector Size, Color and opacity can be modified on the fly
Page 22
Help Manual
f) Remove Cell Sites
This option will enable user to remove the imported cell sites from the background.
g) Create Geoset
Page 23
Help Manual
To create a background map, select New and the following window will be displayed:
The plus sign will enable addition of data for creation of the geoset:
Page 24
Help Manual
Once the selections are made, select Apply and then OK and a preview of the processed GST
will be displayed:
h) Background
This option will let you import the created GeoSet into your current map. A pop up window
will appear to let you browse to the saved GeoSet file to choose.
Page 25
Help Manual
i) Bin Style
The Bin style option enables the user to select the symbol displayed for each device processed.
Page 26
Help Manual
The Style column enables the user to select the symbol, color, background and effects displayed
on the map for the corresponding device:
Page 27
Help Manual
j) Display
This option allows the user to select the symbols, colors, etc for the various events and
metrics displayed in WindCatcher.
k) Favorites Menu
This feature allows a user to select a range of metrics to be accessed later by hovering over
the top of the Map in WindCatcher when a database is opened.
The user may select the metric by browsing onto it through the Map>metric menu and a
right click on the metric to select Add to favorites Menu
In order to unselect a metric from the favorites menu, the user would need to browse onto
the metric under the map tab, right click on the metric and select Remove from Favorites
menu
Page 28
Help Manual
Event Settings
The Event Symbol Selection enables a user to select/modify an event to be displayed on
the map, chart, and/or the Event Tree.
WindCatcher provides a comprehensive set of call events right from handset registration and
call access through call end. These events can be viewed either in the event browser, map
view or both. The symbols and colors are user definable.
From Home Tab click Event Settings, The following window will appear:
The events are categorized on the left pane under separate tabs forming logical groupings of
events (such as LTE Call Setup, LTE Registration, etc.). The events are further collected into
sub-categories within each category (such as LTE Authentication Failure, LTE AS Security
Failure, etc.).
There are three checkboxes for each event selection, as shown. The first selection selects
whether to display the event on the event browser docked window or not. The second
selection is for display on the map. Note that these selections apply to all opened datasets,
and will be remembered the next time the application is opened.
The Third selection is the Show on Chart Option- Support for events in the time-series
charts. Users may browse onto Home>Event Settings to select the event to Show on Chart
and select Apply
Page 29
Help Manual
A symbol style, color maybe changed by simply double-clicking on the symbol from the
menu and making the requisite changes in the window displayed below:
Threshold Settings
Thresholds may be user-defined for every metric available in WindCatcher according to the
analysis requirements.
To set a threshold, select Threshold Settings from the Home tab. This will display a list of
metric groups. Select the metric group of interest & change the threshold as desired.
Page 30
Help Manual
A sample threshold specification window is shown below for the LTE Dominant RSRP
metric (under the LTE Dominant RF metric group).
The following may be done:
To change the individual threshold values, select the desired row, then select the Threshold
column. The value may then be changed to a valid, user-defined value.
To change the individual threshold colors, select the desired row, and then click on the down
arrow to see a list of available colors.
To change the number of threshold entries, select the + or - symbols repeatedly until the
number of entries are displayed.
Select OK when complete & apply to save the changes. Select Cancel to abort without
saving the changes.
Note:
Any changes made to threshold settings will only take effect the next time the corresponding
metric is plotted. The new settings will not apply to any metrics that are already displayed on
the map(s).
Page 31
Help Manual
Exporting Thresholds and Events
WindCatcher allows users to export threshold and event settings to CFG files. These files can
be shared across users as well as users can create multiple settings for different analysis using
the Settings menu:
B. Dataset Creation and Management
The first step in viewing data in WindCatcher will be to create a dataset from the data files to
be analyzed.
WindCatcher provides the powerful option to save the datasets once they are processed.
Therefore, this process of creating the dataset need only be performed once for each unique set
of drive data. These datasets may subsequently be opened immediately without needing to go
through the processing step again.
Create New Dataset
From the main menu, select File, then New Dataset or select the New Dataset icon:
The following window will open:
Page 32
Help Manual
Click on the Add button next to select the Drive Test Files and select all files that you wish
to process. Note that more than one file may be selected for processing, and these files may
be of any supported mobile phones.
Click on the Browse under the save Database section to select a directory and name to save
the processed data.
Notes:
You may choose not to save the processed data, in which case the last step needs not to
be performed. However, in this case, you will need to repeat this process to view the data
the next time the application is loaded.
If a dataset has already been created, then this dataset may be reopened by selecting the
Open Dataseticon that is next to the New Dataseticon above.
Open Existing Dataset
To open a previously processed and saved dataset, select File, then Open Dataset or select
the Open Dataset icon:
Page 33
Help Manual
Browse to the directory that the dataset was saved and select the .mdb dataset database file.
The selected dataset will be loaded into WindCatcher as a new map window.
Close Dataset
To close a dataset, select File, then Close Dataset and select the appropriate dataset to close.
Merge Datasets
This option allows the user to merge more than 1 datasets in WindCatcher Plus. When the
option is selected, a Merge Datasets window opens up allowing the user to Add Datasets
to be merged. Once the datasets are added, a location for the final merged dataset is selected
(under Browse highlighted below) and OK selected, WindCatcher will merge the datasets
and open the final, merged dataset on the interface:
Page 34
Help Manual
Merge Devices
This option allows the user to merge devices within a dataset:
Manual Merge: This option allows the user to select the devices that need to be merged. User
will select the devices as per the snapshot below (note the two devices selected have unique
Phone ID)
Once the merge option is selected, the two devices are assigned the same Phone ID and the user
selects Accept:
Page 35
Help Manual
WindCatcher will merge the two devices and re-open the dataset on the interface.
The Auto Merge option will search for similar devices (in case of phones similar MIN ESN) and
automatically merge the devices.
C. User-Interface Overview
Docked Windows
Key information about the dataset associated with the active map window is contained
within windows along the sides of the application. This key information includes: Layer 3
and phone log messages, events, binned phone data, legends and dataset information.
The default view is with all windows in the Collapsed Mode. This maximizes the map
viewing area.
Any window can be expanded by just moving the mouse over the desired window on the
side-bar window selection. This window may be temporarily fixed for display by clicking on
this side-bar window selection, as shown.
Page 36
Help Manual
This window may also be resized as required. To collapse the window again, just select any
point outside this window.
This window may also be Docked so that it is permanently expanded on the screen. In this
docked mode, the other windows in the application will be resized so that all windows are
visible. To dock the window, just select the push pin as shown:
Just select the push pin again to get this window out of the Docked state, and revert back to
the collapsible state.
Docked Windows may be changed to floating windows by just dragging it out from side bar.
To reinstate a docked window, double click window header & it will re positioned to side
bar.
Page 37
Help Manual
Windows View
Under the View tab Windows View option will allow the user to retrieve any specific docked
window if it has been closed from the main interface.
Legend Window
Legend window shows user all the events and metrics that are currently selected on the map
interface.
Page 38
Help Manual
Thresholds for metrics can be adjusted on the fly by double clicking on the metric legend and
the Modify Ranged Theme page will open as shown below:
Page 39
Help Manual
Tabbed Windows
WindCatcher supports multiple datasets to be loaded into the application at the same time.
Each dataset is opened as a new tabbed window.
You may move between windows by just selecting the appropriate tab. The tabbed window
title will be modified appropriately to reflect any metric that is currently displayed on each
map.
Multiple Maps
Additional Map and/or Time-Series windows may be opened for any of the loaded datasets
by selecting the appropriate dataset under the Views tab.
Page 40
Help Manual
You may place windows side-by-side by selecting and dragging the desired window to the
right or below. Just Click on the icon below for the location selection i.e. left, right, top or
bottom
An example of a vertically split window using the above-mentioned technique is shown
below:
Page 41
Help Manual
All windows of the same dataset are synchronized, so this makes comparison between
metrics very convenient and powerful. The synchronization extends to between Map and
Time-Series windows as well.
Synchronization
WindCatcher implements complete synchronization of all possible views in any direction for
maximum effectiveness and efficiency in performing drill-down analyses of problems.
The following views are all synchronized with each other (from the same dataset):
Maps (including multiple map windows for the same dataset)
Time-series charts (including multiple time-series chart windows for the same dataset)
Dropped Call Event Analysis Window
High BLER/RxQual Analysis Window
Message Window
Event Window
Phone Data Browser
Tables
Page 42
Help Manual
D. Metric Plots
Any opened dataset in WindCatcher will begin with the Map view. The initial Map view will
show the drive route without any metrics plotted. The various events that appeared on the
drive will also be displayed.
To display any metric on the map, just click on following icons and select the desired metric to
plot.
You may also select any of the Metrics to display by right-clicking anywhere within the Map
window. See section On Screen Menus for more details.
Page 43
Help Manual
E. Time-Series Plots
You may view any dataset metric as a time-series by selecting Window, then New Time Series
Chart from the main menu, or by selecting the New Time Series Chart icon as follows:
If there are multiple datasets loaded, then select the desired dataset from the list.
The chart will open with the default metrics displayed. Select the Chart Metrics icon to change
the metrics displayed on the chart and/or to change the default metrics to be displayed the next
time any chart is selected.
You may also scroll or change the zoom on the chart through the controls on the Chart Control
docked window on the right.
Page 44
Help Manual
To scroll along the horizontal axis, select Time-Axis scroll, then rotate the knob in the
appropriate direction (clockwise to scroll to the right and vice versa).
In order to change the zoom setting (timescale width) you can select Time-Axis zoom and rotate
the knob appropriately (clockwise to zoom in and vice versa).
The Sync to Selected Phone selects the phone that the rest of the maps and browsers will be
synchronized to when a selection is made on the time chart. This setting has an impact when
there are multiple phones in the dataset.
Events on Chart
In order to show events in the time-series chart, ensure that the events on chart option is
selected in the Chart tab:
Page 45
Help Manual
F. Tables
This feature provides an alternative view of data by displaying it in the tabular form. Select the
Tables icon to display the table for the current dataset.
Given below is a sample table:
The following can be done with this table:
Page 46
Help Manual
Fields can be added to (or removed from) the column display on the right by expanding the
appropriate tree in the Field Name: section and selecting (unselecting) the desired metrics.
The table displayed on the right can be exported to an Excel spreadsheet or directly to a
MapInfo tab file by selecting the appropriate icons on the top of the window. Note that a
separate MapInfo tab file will be created for each phone in the dataset.
The Field Name: column may be hidden or shown by toggling the Show/Hide Field Name
icon on the top. It is sometimes useful to hide this column so that more of the Tabular Data
fields may be viewed.
All displayed fields in the Tabular Data section may be removed by selecting the Unselect
All Fields icon at the top of the tables window. Note that the first 5 columns are
permanently on the table, and will not be removed with this button.
Notes:
The table is fully synchronized with the rest of the browsers, maps and time-series plots
associated with the same dataset.
Once certain fields are selected for display on the Tabular Data window, these selections
will be remembered for every dataset opened after making these selections.
Page 47
Help Manual
G. Printing / Plotting
To print/plot the current map, select FilePrint Map/Chart
Or
From the Map view, Click on
The Print Preview screen will appear with a preview of how the printout will look like.
Page 48
Help Manual
Select the Printer Setup from the icons if a non-default printer / settings need to be configured.
Plotters are also supported, including most paper sizes such as A, B, C, D and E-sizes.
Once configured, the printout may either be printed on the selected printer by selecting Print or
to a PDF file by selecting Save as PDF.
To exit the preview without sending the printout, select Close.
Page 49
Help Manual
H. PDF/CDF Charts
PDF/CDF charts of selected metrics may be seen by selecting Views tab then PDF/CDF, or by
doing right click on map & by selecting Current Metric PDF/CDF.
Page 50
Help Manual
The following screen will appear, allowing the user to select desired metrics for the PDF or
CDF charts, the resulting window will display multiple metrics on single chart as seen below
These PDF/CDF charts may be exported to excel file by selecting the Save to Excel icon.
Also these charts can exported into following formats by using Export button.
Page 51
Help Manual
I. User Defined Metrics and Reports
Both of these features are available through the User Query docked window on the right side
of the interface, as shown below:
These features allow the user to create any metric or report based on any combination of
existing metrics and events in WindCatcher. Conditions may be applied to these metrics and
reports before generation.
Page 52
Help Manual
General Usage
These two features are fundamentally used in the same way. The interface is divided into 6
sections, as shown below
1. User Defined Metric/Report Selection Tabs: The user may select to either use the User
Defined Metrics (UDM) or the User Defined Report (UDR) feature by selecting the
appropriate tab.
2. Metric/Report Item Definition: One or more items may be selected for the UDM/UDR.
3. Conditions: One or more conditions may be applied to the selected UDM/UDR items.
4. Icon Selections: The definition may be saved by selecting the
icon.
5. Previously defined Metrics/Reports: The defined UDM/UDR will now appear in the left
pane. This UDM/UDR may now be run by double-clicking the appropriate query on this
left pane or by selecting the Execute Query icon .
6. Results: The results may be viewed on the results section on the right. These results may
be exported to an Excel .csv file by selecting the Export to CSV icon . In the case of
UDM, the selected user defined metric will also appear on the map, color coded by the
legend defined.
Page 53
Help Manual
WindCatcher allows the user to create their custom legend and field for the user queries, please
see sections below for detail.
Create a Custom Legend
In addition to the predefine legends for the user queries, a custom legend may be defined by
selecting the Setup Customized Metrics Threshold
. The following window will appear:
Select Create new threshold group icon
threshold, as shown below:
, choose a name for threshold and define the desired
Page 54
Help Manual
Create a Custom Field
In order to facilitate the process of creating user queries, the user query section consists of a
custom filed option. To create a custom field, select the Create Customized Field icon .
The following window will appear:
The field may be defined by selecting the appropriate existing fields and operators. Note
previously defined custom fields may be used to create new custom fields, making this
feature have virtually limitless possibilities to create very complex custom fields.
Once created, enter an Expression Name (to be used to select the field) and an Expression
Result Alias (which will be the column heading in the results section). Select the Save
Expression to User Defined Field icon
to save this custom field.
Creating User Defined Metrics
For ease of illustration, the implementation will be explained using an example.
Example:
Objective: Create a User Query Metric displaying the Dominant RSRP for a specific
Dominant RSRP (Value > -85).
Define the Metric Item
The metric to plot may be selected from the second box in second section as shown below:
Page 55
Help Manual
A list of all available metrics within WindCatcher will appear. Select the Dominant RSRP
(dBm) metric from the LTE Dominant Data group.
Select the appropriate threshold from the third box list.
The final definition should look as follows:
Define the Conditions
The conditions are defined in the third section.
The first step is to create a new condition by selecting on the arrow and selecting Add a new
connection, as shown below.
Select the appropriate metrics and conditions. For this example, the Dominant RSRP (dBm)
and the corresponding value (>-85). Note that the list of available values in the current
dataset for any selected metric may be viewed by selecting the drop-down box, as shown
below:
Additional conditions may be defined by left-clicking on the arrow again and selecting Add
a new condition.
Creating User Defined Report
For ease of illustration, the implementation will be explained using an example.
Page 56
Help Manual
Example:
Objective: Create a User Query Metric displaying the Dominant RSRP (dBm) for a specific
LTE UE RSRP.
Define the Report Item
The report items may be selected from the second box in section 2, as shown below:
Select the appropriate metric from the second box. Then, select the appropriate aggregation
method from the first box. Select the desired sorting if required from the third box.
Additional report items may be defined by left-clicking the green arrow and then selecting
Add a new field.
The final report item definition should appear as follows:
Define the Conditions
The conditions are defined in section 3.
The first step is to create a new condition by selecting on the arrow and selecting Add a new
connection, as shown below.
Select the appropriate metrics and conditions. For this example, the Dominant RSRP (dBm)
value (>-85). Note that the list of available values in the current dataset for any selected
metric may be viewed by selecting the drop-down box, as shown below:
Page 57
Help Manual
4. Using WindCatcher Advanced
A. In-Building Profiler
In building profiler feature will allow user to map the in building background file (jpg, bmp etc)
to exact location on map by selecting 4 reference points.
To create an in building profile, click
button available under Home tab. Once the
profiler is launched, import the background file using
tab.
Using the below Anchor Points option map the jpg lat/longs to actual lat/longs on the
available map.
Page 58
Help Manual
Click on P1 and click on jpg to get the pixel position, now click on the map for the actual
lat/longs on the Map available in the left window. Follow the same procedure to map all 4 points
and then hit Apply followed by
Once the profiler MapInfo file is generated, start processing the in building data and import the
tab file upon completion using
or
Page 59
option.
Help Manual
B. Batch Printing
Windcatcher can be configured to print several plots at the same time. To do so, select
MapFrom Print Menu, Click on Drop down Menu & then Batch Print.
The following screen will appear:
Page 60
Help Manual
Select the desired metrics to plot.
Once the metrics have been selected, user has the option to Clear Selection, Print
Preview, Print or Save the metric selection as a template that may be selected at a later
date:
Page 61
Help Manual
The Page Setup and Export options are similar to print Map menu
C. Offset Metrics
It is sometimes useful to compare the performance of two or more metrics in conjunction to
understand possible correlations between these metrics. One of the ways to do this in
WindCatcher is through the use of this Offset Metrics feature.
To use this feature, click on the Metrics Offset icon
The following window will appear:
Page 62
Help Manual
A maximum of six offset metrics can be selected at any one time.
The offset distance between each metric offset can be set using the settings provided under
the Option Default Offset section.
Then offset Pan can be used to create offset b/w multiple layers. Click on the center button to
reset the offset.
If the Selections on Map button is selected in the Map Selection Option, then there must have
been selections on the map prior to opening this offset metrics configuration window. To
make selections on the map, change the mouse pointer to one of the map selection pointers
(see options below) and select the desired drive test points prior to calling this configuration
window.
Any offset metrics on the map may be subsequently cleared by clicking on the center button
in Offset Pan.
Page 63
Help Manual
D. Layer Control
The purpose of the layer control is to control what gets displayed on the maps and how they are
displayed. WindCatcher utilizes the MapX software to display the maps, which is based on the
popular MapInfo format. Layers may be added, deleted and labeled just like how they are done
in MapInfo.
There are nine tabs in the layer control, these tabs are discussed below.
Metrics
In This tab all of metrics which are currently plotted will be displayed, you select/unselect
them to make them visible or removed from the map. In addition, this tab allows the user to
display labels for the metric:
Page 64
Help Manual
Selection:
Each device is associated with a route and Event layer. The user may select the layers that
he wishes to view on the map:
In addition to this, the user may simply select the layer from the layer tree and choose its
visibility options
View
Page 65
Help Manual
In this tab map scale, zoom & map orientation can be selected
Editing
In this tab Default styles for drawing tools can be selected.
Background Maps
Additional Map layers can be added using the Add option under Layers and map layers can
be reordered using the Up and Down options under Reorder. The controls are identical to
those used in MapInfo.
Page 66
Help Manual
E. Multiple Phones
WindCatcher will automatically handle multiple phones within the same dataset. If the
collections of files that comprise a dataset contain information from more than one phone, then
WindCatcher automatically offsets the map plots for each phone. The offset separation may be
set by selecting Home, then Processing Default>Interface and then specifying the desired offset
in the Map Offset for Multiple Phones/Frequencies section.
Page 67
Help Manual
Any of these phones may be displayed or removed from being plotted on the map through the
layer control dialog window that is available by selecting the Layer Control icon.
Select or unselect the phones as desired by selecting device data layer in the Layer Control.
Only the selected phones will be displayed on the map upon selecting the OK button. See
section on Layer Control
for more details.
Note:
The Dataset Info docked window on the left bar contains information on each phone such as
the type of phone, IMEI number, etc.
Page 68
Help Manual
F. On Screen Menus
WindCatcher provides access to menus and bin information on the screen. There are two
different types of on screen menus, as described below.
No Selection Menu
The following menu is displayed when the mouse right-click button is pressed while there is
no selection on the active map:
Basic Metrics or Advanced Metrics
Any of the Metrics or Advanced Metrics may then be plotted on the map by making the
appropriate selection on this menu.
Export Metrics/Events to Excel/MapInfo/Google Earth format
By pressing mouse right-click button on Map, and then by choosing Export
Metrics/Event option user may export Metrics or Events in Excel, Map info or Google
Earth (.kml) compatible formats.
Page 69
Help Manual
G. Polygon creation
The following procedure is used to create and import polygons into:
a. Browse onto Map>Map Tools and select the arrow on the lower right corner
b. Select the polygon icon
c. Select the area on the map for the polygon:
Page 70
Help Manual
d. The area will be highlighted once selected. Now, right click on the map to create a
polygon
Page 71
Help Manual
Polygon/Boundary Import:
You may import the boundary through Map>Import Boundary menu:
Browse and select the MapInfo file, select the value for MapInfo field, select Custom 1 for
mapped field and provide a name under mapped name for the boundary and select Process:
Page 72
Help Manual
Report Generation:
The mapped field above can be from Custom1 to Custom10. For reports theses Custom fields are
available in KPI Mapping as shown below:
In the Custom Report if a user wants to exclude the area outside the polygon following condition
should be added in the conditions tab.
In the example above Polygon is mapped to Custom1 field. When this condition
conditioncovered is applied o any metric in Metric Data table to Custom Report the result for
that metric with be generated after applying the exclusion.
Page 73
Help Manual
H. Exporting Reports and Maps
The active map and various reports may be exported from WindCatcher for further analysis and
display purposes. The export functionality is as follows:
Export Message Data
The purpose of this report is to export the Layer 3 and Log messages to a text file for further
analysis. There are two options when this type of export is selected:
All Messages
Selected Messages
The All Messages option will save all the messages that are available on the message
browser docked window in text format.
Warning: The All Messages option could take a long time to export and result in very
large text output file, and should be used with care.
The Selected Messages option will only export the messages that are selected on this
message browser. To use this option, first open the message browser docked window and
select the range of rows to export. Then select this Selected Messages option to perform the
actual export.
There will be a window presented to specify the location and name of the exported file for
both these options.
Page 74
Help Manual
I. Exporting Tables
The table export feature provides a powerful method to export a wide variety of metrics and
bin counts to either an Excel spreadsheet or directly as a MapInfo tab file. This export is
available through the Data Tables feature under Views tab.
The following window will appear; this window can docked on screen by double clicking the
menu bar on it.
Selected metric & events can be exported in Excel, MapInfo & Google compatible KML
formats.
Page 75
Help Manual
Attribute Manager
The attribute manager enables the user to create and define new metrics that maybe used for
plots within WindCatcher and for the Event analysis which will be detailed later in the
manual. An attribute is defined as an engine entity that aggregates values over a certain user
defined window size or bin interval.
The following window is displayed when the Attribute Manager is selected
Page 76
Help Manual
An attribute maybe created using the steps below:
1. Select the technology using the technology menu:
2. Selection of the attribute: The user may select the attribute from the groups defined
under the Attributes tree or Add a new attribute
The data type allows the user to define the type of output expected i.e.
double, string, long, ulong, short, ushort, byte, character.
The Default Binning allows the user to select the aggregation method:
Page 77
Help Manual
The following binning options are available:
Average: provides the average value of the attribute for the entire bin
Current: provides the instantaneous value for the attribute
Last_val: provides the last, valid value observed for the attribute for the bin.
First_val: provides the first, valid value observed for the attribute for the bin.
Second_val: provides the second, valid value observed for the attribute for the bin
Minimum: provides the minimum value observed for the attribute for the bin
Maximum: provides the maximum value observed for the attribute for the bin
Accumulate: Adds all the values observed for the attribute within the bin
The Add Database Column Mapping allows the user to define an attribute that
would be added to the processed database in WindCatcher. Here the user can define the
binning, select the table and the column, define the ranking. The Raw output option maybe
selected for receiver devices.
Page 78
Help Manual
Event Diagram
The Event Diagram may be used to model call state, create events and statistics. The
following window is displayed when this option is selected from the Tools tab:
The user must select the technology and Format before creation/modification of an event
diagram. Each event diagram is comprised of several states and transitions. The user may
double click on a state to define the expressions that evaluate when a state is entered or
exited.
Page 79
Help Manual
The user may double click on a transition to define the expressions that trigger the
transition from one state to the other:
Page 80
Help Manual
The expression editor maybe used to define/modify the expression for the states and
transitions:
The attribute selected from the Attributes tree appears on the KPI column. A function
maybe selected from the Functions menu. The Join menu allows the user to select and
and or conditions. Once, all the information is entered select Insert to add the condition.
The user may manually type in the information too.
Page 81
Help Manual
Root Cause for Event Analysis
The Event Analysis option enables the user to configure a set of KPIs for a given window
size (in ms) before and after an event. This information is stored as an XML file which is
used by the engine to process the drive test files. The following window is displayed when
the Event analysis option is selected on the Tool menu. The user must select the
technology before creation of an event analysis.
The root causes may be defined as per the steps below:
Step 1: Name the cause and add it to the list
Step 2: Define the cause analysis using the Expression Editor
Page 82
Help Manual
These events will be displayed under the Tools>Event Analysis menu:
Page 83
Help Manual
5. Analysis Features
A. Event Analysis
The automated event analysis features is one of the most powerful features in WindCatcher.
This feature provides the user with the ability to list all occurrences of the most critical
customer-perceived problems in one location.
Furthermore, the conditions before and after these problem events occurred are presented for
each event. This dramatically reduces the time taken to analyze the problem because the
laborious and non-value-added work of gathering this before/after data is automatically done.
Finally, a possible root cause is provided whenever possible using proprietary Xceed
algorithms.
There are three types of event analysis available under this feature, namely:
Dropped Calls Analysis
High BLER/RxQual Analysis
Blocked Calls Analysis
Access Failure
To perform any of these analysis, execute the following steps:
Select the Event Analysis icon from Tools tab and select desired analysis.
Page 84
Help Manual
All occurrences of the selected event in the currently active dataset will be listed. An
example for Dropped Calls is shown below:
Click on the desired row to view details on that event below. The details include the
conditions before and after the drop, as well as a suggested root cause (if able to be
automatically determined from acquired data).
All maps and associated docked windows will be synchronized to the event selected. This
makes it very powerful and convenient for drill down analysis of the problem.
Note:
The Event Analysis window may also be docked by double-clicking on the top bar or
clicking once on the top bar and dragging the mouse to either the left, right or bottom edge
of the application.
Similarly to the Event Drop Call Analysis, the Event Block Call Analysis is also available and it
synchronize block calls with the event, layer III, table, replay, and time axis function.
Page 85
Help Manual
Page 86
Help Manual
B. Delta Plots
Delta plot is a powerful feature that provides the flexibility to compare two dataset collected on
the same route either by two handsets or collected by the same hand separately. Using this
option, engineers can compare datasets on the same route under different load condition as well
as comparing the multiple carrier coverage.
To use this feature, execute the following steps:
Select the Delta Plot icon from Views menu, and select New Delta Plot.
The following window will appear:
Page 87
Help Manual
Select the two dataset / phone combinations and desired metric to compare from the
corresponding drop-down lists.
Specify the geographic bin size or the Time binning method to use. The entire drive test area
based on the selected data will be sectioned into square bins of the specified size.
Subsequently, all points from each set of data will be linearly averaged in each of these bins
to be used for the delta (difference) plot.
Select Run. The resulting plot will display the difference between the first set of data and the
second (i.e. Baseline Metrics Compared Metrics). The units will correspond to the metric
selected for comparison. Statistics will also be presented in the legend that summarizes the
differences calculated between the two sets of data.
The delta map provides the user the ability to export the data as an Excel sheet or create a
PDF/CDF chart. These option will be displayed after a right click on the map
Page 88
Help Manual
Once the delta plot window is opened, the metric being compared may be changed for the
same two sets of data by merely selecting the appropriate metric from the Delta Plot icon.
The delta plot will be recreated on the same map for this new metric.
The user may also create another delta plot window by following steps 1 to 5. There is no
limit to the number of such windows that can be opened, subject to system RAM
constraints.
Note that since each data to be compared is specified as a combination of the dataset and phone
id, therefore this supports two types of comparisons, namely, Dataset Deltas and Handset
Deltas. These logical types of comparisons are described in more detail below.
Dataset Delta
To perform this type of delta plot analysis, load each dataset separately into WindCatcher.
Perform the delta plot configuration as described earlier, and select the appropriate datasets
under Data 1 and Data 2. The phone ID will be the same for both data definitions.
Handset Delta
To perform this type of delta plot analysis, load the dataset that contains information on the
multiple phones / devices. Perform the delta plot configuration as described earlier, and
select the appropriate Phone IDs under Data 1 and Data 2. The dataset will be the same for
both data definitions.
Page 89
Help Manual
C. Link to Bin
The Link Bin to Sector feature provides the ability to view the pilots serving each point along
the drive through lines drawn to the corresponding sectors. Note that this feature can only be
utilized if there are already cells displayed on the map. To use this feature, follow the steps
below:
To activate the feature, browse onto Map>To Sector menu and select the option required
e.g.: active sector
Now select the bin on the map and Windcatcher will display the link to the Active Sector:
Each subsequent point selected will result in the lines being redrawn to correspond to the
new point until the feature is turned off.
Page 90
Help Manual
The user may select a sector and right click to view the link sector to options:
The lines may be removed in a number of ways:
a. Reselect one or more of the previous selections. This will toggle the lines off for those
selections, and the corresponding lines will be removed from the map.
b. Select Remove Link. This will turn off the lines, but the line selections will still be
active. This means that fresh lines will be drawn the next time a selection is made on
the map.
Page 91
Help Manual
D. Geo/Distance Binning
Geo & Distance Binning Maps can be generated on the fly as well after processing data with
Time binning. The options are available under Views tab
From the drop down menu of desired binning method, users have to choose the database on
which binning method suppose to be applied
Once the database selected, the user interface will take the input for desired distance in meters
Click OK after entering desired distance for Area or Distance binning & new map window will
open with desired Area or Distance binned output for analysis.
Users can also select binning method for metric display from the following menu under map
tab.
This will allow users to change the binning method e.g. Average, Minimum or Maximum value
for that particular Bin period.
Page 92
Help Manual
E. Replay
The Replay feature automatically makes a selection move along the map. The Link Bin to
Sector feature need not be activated to use this feature, but is very powerful when combined to
visually capture distant pilot interferers which may otherwise be difficult to capture via other
traditional troubleshooting methods.
The replay is controlled by the Replay icons as shown:
Select the Start replay button to start the replay. Similarly, select the Stop replay, Step forward
and Step backward buttons to stop the replay and manually perform the replay respectively.
Notes:
The data can be replayed with or without cell site information.
The replay function is fully synchronized with all docked windows and browsers, including
the Phone Data Browser, Message Window, Event Window and any opened time-series
windows for the same dataset.
Replay Option
The Replay Speed function may be employed to adjust the Replay speed.
The Synchronization function allows the user to select synchronization of the Replay
function with the Message Data, Event Data Tree, Time Series Chart and Tabular Data.
Just click on all mentioned Data options, once the option becomes highlighted, it will be
synchronized with the replay.
Page 93
Help Manual
F. Neighbor List Analysis
Neighbor list analysis can be launched from Tools tab. This feature can be used to determine
missing neighbors from the collected data.
This tool can be used with or without cell file in the background. Once the user clicks on
above icon, an analysis window will appear as below. If the cell file is already in the
background then it will appear in the sector field automatically & in case UE it will be used
for missing neighbor analysis as well. If the cell site file is not in the background then sector
field will remain blank & analysis will be performed based on collected information only.
Default criteria can be modified by user such as serving CINR & neighbor CINR threshold
values for example in case of LTE neighbor analysis. Once the values are set, User needs to
click on Run Analysis & a detailed report will be generated which can be exported in Excel as
well.
Page 94
Help Manual
G. RF Analysis
RF analysis can be launched from Tools tab. This feature can be used to summarize RF data
for a dataset
RF analysis displays the window below where the user observes data for each serving
PN/PSC/PCI
Page 95
Help Manual
User may select a specific serving parameter and plot the list of metrics available in the drop down
on the map
H. Reports
The reports menu allows user to run an array of pre-defined reports and custom reports.
WindCatcher Plus provides pre-defined reports for CDMA, GSM/UMTS, and iDEN technologies.
In addition various custom reports are available for CDMA, GSM/UMTS, iDEN and LTE. The
most commonly used custom report is the Pre-post report (CDMA/EVDO/LTE) which is
created as per the procedure defined below:
The Pre-post template is located under Start> My Documents>Xceed Technologies, Inc folder.
Consider the example below for pre-post report creation:
1. Create a pre dataset:
Process the pre-drive data in WindCatcher plus and save the database e.g.: Pre.mdb. Note the
Device Id of the pre devices by browsing onto the DatasetInfo tab on the left side of the
map:
Page 96
Help Manual
2. Create a post dataset:
Process the pre-drive data in WindCatcher plus and save the database e.g.: Post.mdb. note
the device ID of the post device by browsing onto the DatasetInfo tab.
3. Template Update:
Open the report template and browse onto the Device Mapping tab.
Enter the Dataset and Device ID information from steps 1 and 2
Save and close the Template
For every new creation of the pre-post report, the user would need to enter
information in the device mapping tab of the template.
Page 97
Help Manual
4. Open the two (pre and post) datasets in WindCatcher plus. Browse onto Reports>Open
Custom Report and browse onto the template that was saved in Step 3
The report generated will open in Excel.
Page 98
Help Manual
Zoom Option in Reports
For a specific zoom that would be uniform throughout the report for image plots, open that
particular custom report before generating and select IMAGE DATA tab:
1. Image data: cell A1, type in zoom. This will pick up the zoom from the current opened
dataset. This works similarly for custom report utility. This does not work for WPCM
2. Option 2: A1: type in zoom:200:meters . This will allow user to define the zoom level.
This will pick up the narrower width and zoom it. This works for all options of custom
reports. Currently, we support only meter, miles and kilometer.
3. Above options do not work for WPCM.
Page 99
Help Manual
6. Project Manager
A. Introduction to Project Manager Module
Project Manager is a new functionality introduced in WindCatcher for processing folder based
drive test data. This will allow users to select the root folder and all the data available in the sub
folders will be processed automatically. A database is created for data in each subfolder. The
databases will be named based upon the root and subfolder names and stored along with the raw
files in their respective folders. To use the project manager follow the below steps:
Launch Project Manager from the home tab,
Scan the root folder containing raw drive test data in subfolders
Page 100
Help Manual
Scan function will automatically scan all the subfolders and create separate groups for each
subfolder for processing.
Click Select All Data tab and click Process All Data for creating datasets for the
complete set of raw data. User can also selectively process data by selecting individual files
and click Process Selected Data
Once all the data is processed user can view the dataset using Dataset tab
Page 101
Help Manual
To add background files and cell sites use the Supporting Files tab
To run a custom report for all datasets or selective datasets use Dataset tab available at the
left top.
Click Custom Report (All Datasets) for providing custom report template which can
run over all processed datasets. To selectively run report on datasets, select the
datasets individually and click Custom Report (Selected Datasets) for providing
template.
The projects which are processed using the project manager will be saved as
workspace and can be assessed as long as related datasets are available at the desired
location.
While importing background or cell files users can create new filters by using Add
New Filter option
B. iBwave Cell Sites
WindCatcher has introduced feature to create cell sites/nodes for in-building data using IBwave
exported xml files. Use the below steps for creating IBwave cells.
a. Select iBwave Inbuilding Cell Site option from the home tab
Page 102
Help Manual
b. Select the appropriate technology for cell sites
c. Import iBwave exported xml file using Open option.
d. Click Create Sector Tab File and provide location and name for the tab file.
e. A new window will open to preview the newly created cell sites
Page 103
Help Manual
f. Use Background, Layer Control or Default cell sites to import the cell sites on interface.
C. Cell Site Alignment
WindCatcher has introduced a new feature for in-building cells to align with the background map
using the offset controls in case they were not properly mapped during data collection.
a. Click the Use offset controls and click Select all cell sectors
Page 104
Help Manual
b. Depending upon the offset required, choose the appropriate Offset step (meters) using the
drop down.
c. Click the arrow button to move the entire layer and align it with the background map
d. User can also move individual sites by selecting the appropriate rows for cells and use the
offset button to move.
e. New positions will be marked with blue and original with red plus signs.
f. To make the new location permanent click Apply Changes and Create Sector Tab File.
Page 105
Help Manual
Appendix A: Supported Drive Test Formats
The following drive test formats are currently supported in WindCatcher Plus for CDMA/EVDO,
GSM/UMTS, and LTE:
JDSU SD5
JDSU AOD
Andrew
ASCOM
Comarco
TEMS
TEMS Pocket
Nemo
Nemo Handy
PCTel Insite
PCTel SeeGull
PCTel Clarify
PCTel EX DTR
Qualcomm DM
Qualcomm ISF (QXDM)
Qualcomm MobileView
Rhode & Schwartz Romes
Spirent UDM
Swissqual
ZK
Ericson UETR reverse link support.
Xcal/Accuver
LG/LLDM
Datapro
Ascom
Invex
Wireless Pro
Anritsu
Wider Scanner
Page 106
Help Manual
Appendix B: LTE Metrics
LTE Phone/Scan Data:
Dominant Channel RSSI (dBm):
RSSI is defined Received Signal Strength Indicator. A measurement defined as the total received
wideband power observed by a UE from all sources, including co-channel serving and nonserving cells, adjacent channel interference and thermal noise within the measurement bandwidth.
Page 107
Help Manual
For LTE it is not reported as an independent measurement, but is an input to the derivation of
RSRQ. If there is more than one channel available, the Dominant Channel RSSI will be defined
as RSSI for dominant channel.
Dominant Channel RSSI-Tx1Rx1:
RSSI on tranmitter1 and receiver 1
Dominant Channel RSSI-Tx1Rx2:
RSSI on tranmitter1 and receiver 2
Dominant Channel EARFCN:
An ARFCN defines a pair of Radio Frequency (RF) channel frequencies for uplink and downlink
use. EARFCN is defined as E-UTRA Absolute Radio Frequency Channel Number and is based
on a 100 kHz channel raster.
RSSI by Channel:
This metric will allow user to plot RSSI based on available channels.
Dominant PCI:
This metric will allow user to plot the dominant Cell ID.
RSRP (dBm):
Reference Signal Received Power (RSRP) is defined as a measurement which provides cellspecific signal strength metric. This measurement is mainly used to rank different LTE cells
according to their signal strength as an input for handover and cell reselection decisions. The
RSRP of a cell is defined as the linear average over the power contributions (in Watts) of the
Resource Elements (REs) which carry cell-specific RS within the considered measurement
bandwidth.
Dominant RSRP:
Defined as the maximum value of RSRP available across serving and neighbor PCIs. It can be
further defined for each antenna combinations such as Dominant RSRP - Tx1Rx1, which will
provide RSRP for the combination of transmitter 1 and receiver 1
RSRQ:
Reference Signal Received Quality (RSRQ) is defined as a measurement which provides a cellspecific signal quality metric. Similarly to Reference Signal Received Power (RSRP), this
measurement is mainly used to rank different LTE cells according to their signal quality as an
input for handover and cell reselection decisions, for example in scenarios for which RSRP
measurements do not provide sufficient information to perform reliable mobility decisions. The
RSRQ is defined as the ratio N RSRP/ (LTE carrier RSSI), where N is the number of Resource
Blocks (RBs) of the LTE carrier Received Signal Strength Indicator (RSSI) measurement
bandwidth. While RSRP is an indicator of the wanted signal strength, RSRQ additionally takes
the interference level into account due to the inclusion of RSSI. RSRQ therefore enables the
Page 108
Help Manual
combined effect of signal strength and interference to be reported in an efficient way. If the UE is
equipped with multiple antennas, the reported RSRQ value is not permitted to be lower than the
RSRQ computed on the individual branches.
Dominant RSRQ:
Defined as the maximum value of RSRQ available across serving and neighbor PCIs. It can be
further defined for each antenna combinations such as Dominant RSRQ - Tx1Rx1, which will
provide RSRQ for the combination of transmitter 1 and receiver 1.
RS CINR (dB):
Reference Signal Carrier-to-Interference-and-Noise Ratio is the ratio between the power of the
Radio Frequency (RF) carrier bearing the wanted signal and the total power of interfering signals
and thermal noise.
Dominant CINR:
Defined as the maximum value of CINR available across serving and neighbor PCIs. It can be
further defined for each antenna combinations such as Dominant CINR - Tx1Rx1, which will
provide CINR for the combination of transmitter 1 and receiver 1
Dominant PSS RSSI:
This metric will provide RSSI of the dominant PSS. Primary Synchronization Signal is a
sequence transmitted by every LTE cell every 5 ms; it allows the UE to obtain slot
synchronization and part of the physical layer cell IDentifier (cell ID). Three different sequences
exist with a one-to-one mapping to three different cell IDs within each of 168 groups of cell IDs.
The PSS is based on Zadoff-Chu (ZC) sequences
Dominant PSS Quality:
This metric will provide quality of the dominant PSS. Primary Synchronization Signal is a
sequence transmitted by every LTE cell every 5 ms; it allows the UE to obtain slot
synchronization and part of the physical layer cell IDentifier (cell ID). Three different sequences
exist with a one-to-one mapping to three different cell IDs within each of 168 groups of cell IDs.
The PSS is based on Zadoff-Chu (ZC) sequences
Dominant SSS RSSI (dBm):
This metric will provide RSSI of the dominant SSS. Secondary Synchronization Signal is used by
the UE to detect the LTE frame timing and to obtain the physical layer cell identity group. It is
transmitted twice in each 10 ms frame. The SSS sequences are based on maximum length
sequences, known as M-sequences. Each SSS sequence is constructed by interleaving, in the
frequency-domain, two length-31 Binary Phase Shift Keying (BPSK)-modulated sequences.
These two codes are two different cyclic shifts of a single length-31 M-sequence. The cyclic shift
indices of the M-sequences are derived from a function of the physical layer cell identity group.
The two codes are alternated between the first and second SSS transmissions in each radio frame.
This enables the UE to determine the 10 ms radio frame timing from a single observation of a
SSS.
Dominant SSS Quality:
Page 109
Help Manual
This metric will provide quality of the dominant SSS. Secondary Synchronization Signal is used
by the UE to detect the LTE frame timing and to obtain the physical layer cell identity group. It is
transmitted twice in each 10 ms frame. The SSS sequences are based on maximum length
sequences, known as M-sequences. Each SSS sequence is constructed by interleaving, in the
frequency-domain, two length-31 Binary Phase Shift Keying (BPSK)-modulated sequences.
These two codes are two different cyclic shifts of a single length-31 M-sequence. The cyclic shift
indices of the M-sequences are derived from a function of the physical layer cell identity group.
The two codes are alternated between the first and second SSS transmissions in each radio frame.
This enables the UE to determine the 10 ms radio frame timing from a single observation of a
SSS.
Dominant Sync CINR:
This metric will provide dominant synchronized carrier to interference and noise ratio.
Dominant Sync Time Offset:
This metric will provide dominant sync timing offset in seconds.
Dominant Sync Quality (dB):
This metric will provide dominant synchronized RSRQ.
Dominant PSS CINR (dB):
This metric will provide CINR of the dominant PSS. Primary Synchronization Signal is a
sequence transmitted by every LTE cell every 5 ms; it allows the UE to obtain slot
synchronization and part of the physical layer cell Identifier (cell ID). Three different sequences
exist with a one-to-one mapping to three different cell IDs within each of 168 groups of cell IDs.
The PSS is based on Zadoff-Chu (ZC) sequences.
Dominant SSS CINR (dB):
This metric will provide CINR of the dominant SSS. Secondary Synchronization Signal is used
by the UE to detect the LTE frame timing and to obtain the physical layer cell identity group. It is
transmitted twice in each 10 ms frame. The SSS sequences are based on maximum length
sequences, known as M-sequences. Each SSS sequence is constructed by interleaving, in the
frequency-domain, two length-31 Binary Phase Shift Keying (BPSK)-modulated sequences.
These two codes are two different cyclic shifts of a single length-31 M-sequence. The cyclic shift
indices of the M-sequences are derived from a function of the physical layer cell identity group.
The two codes are alternated between the first and second SSS transmissions in each radio frame.
This enables the UE to determine the 10 ms radio frame timing from a single observation of a
SSS.
Page 110
Help Manual
Dominant BCH RSSI (dBm):
This metric will provide RSSI of dominant BCH. Broadcast Channel is defined as the transport
channel carrying broadcast system information except that which is contained in the Master
Information Block (MIB).
Dominant Cell Distance:
This metric will plot distance from selected bin to dominant physical cell identity.
Dominant RSSI:
This metric will provide RSSI of the dominant physical cell identity. RSSI is defined Received
Signal Strength Indicator. A measurement defined as the total received wideband power observed
by a UE from all sources, including co-channel serving and non-serving cells, adjacent channel
interference and thermal noise within the measurement bandwidth. For LTE it is not reported as
an independent measurement, but is an input to the derivation of RSRQ. If there is more than one
channel available, the Dominant Channel RSSI will be defined as RSSI for dominant channel.
Transmit Power:
This metric will provide UE transmit power
PUSCH Tx Power:
This metric will provide physical uplink shared channel transmit power.
PUCCH Tx Power:
This metric will provide physical uplink shared channel transmit power.
PRACH Tx Power:
This metric will provide physical random access channel transmit power.
Tx Power Headroom:
The power headroom (PH), expressed in dB. It is the difference between the configured
maximum UE output power and the estimated power for PUSCH transmission.
Page 111
Help Manual
Serving Channel Info:
Serving Channel RSSI:
This metric will provide RSSI of the serving channel.
Frequency Band:
This metric will provide the frequency band of received signal.
DL Tx Frequency:
This metric will provide downlink transmit frequency.
UL Tx Frequency:
This metric will provide uplink transmit frequency
DL EARFCN:
This metric will provide downlink EARFCN. An ARFCN defines a pair of Radio Frequency (RF)
channel frequencies for uplink and downlink use. EARFCN is defined as E-UTRA Absolute
Radio Frequency Channel Number and is based on a 100 kHz channel raster.
UL EARFCN:
This metric will provide uplink EARFCN. An ARFCN defines a pair of Radio Frequency (RF)
channel frequencies for uplink and downlink use. EARFCN is defined as E-UTRA Absolute
Radio Frequency Channel Number and is based on a 100 kHz channel raster.
Served DL Bandwidth:
This metric will provide downlink bandwidth for serving channel.
Served UL Bandwidth:
This metric will provide uplink bandwidth for serving channel.
Page 112
Help Manual
DL Resource Block:
This metric will provide downlink resource block. Resource block is a unit of transmission
resource consisting of 12 subcarriers in the frequency domain and 1 timeslot (0.5 ms) in the time
domain.
UL Resource Block:
This metric will provide uplink resource block. Resource block is a unit of transmission resource
consisting of 12 subcarriers in the frequency domain and 1 timeslot (0.5 ms) in the time domain.
Serving Cell Info:
Serving PCI:
This metric will provide the physical cell identity of the serving cell.
Serving Sector:
This metric will provide serving cell name.
DL Bandwidth:
This metric will provide downlink bandwidth of the serving channel.
UL Bandwidth:
This metric will provide uplink bandwidth of the serving channel.
Cell Antenna Count:
This metric will provide number of antenna available in the cell
DL CP Type:
This metric will provide the cyclic prefix type on downlink. This can be normal or extended.
Page 113
Help Manual
UL CP Type:
This metric will provide the cyclic prefix type on uplink. This can be normal or extended.
Path Loss:
This metric will provide Path-Loss. Path loss is defined as the attenuation of an electromagnetic
wave as it propagates through free space. In LTE each UE measures the path-loss based on the
serving cells Reference Signals (RSs) by averaging measurements of the downlink Reference
Signal Received Power (RSRP). This is used to determine the uplink transmission power needed
to compensate for some or all of the path-loss.
Serving RS Info:
Serving RS CINR:
This metric will provide CINR for serving PCI.
Serving RSRP:
This metric will provide RSRP for serving PCI.
Serving RSRQ:
This metric will provide RSRQ for serving PCI.
Serving RF Quality:
Page 114
Help Manual
Transmission Mode:
This metric will provide available Transmission mode.
MIMO Mode:
This metric will provide serving MIMO mode. MIMO is defined as Multiple-Input MultipleOutput. A transmission scheme between a transmitter and a receiver both equipped with multiple
antennas.
CQI Ant0:
This metric will provide CQI information for Antenna 0. Channel Quality Indicator. Information
signaled by a UE to the base station to indicate a suitable data rate (typically a Modulation and
Coding Scheme (MCS) value) for downlink transmissions, usually based on a measurement of the
received downlink Signal to Interference plus Noise Ratio (SINR) and knowledge of the UEs
receiver characteristics.
CQI Ant1:
This metric will provide CQI information for Antenna 1. Channel Quality Indicator. Information
signaled by a UE to the base station to indicate a suitable data rate (typically a Modulation and
Coding Scheme (MCS) value) for downlink transmissions, usually based on a measurement of the
received downlink Signal to Interference plus Noise Ratio (SINR) and knowledge of the UEs
receiver characteristics.
CQI Index Ant0:
This metric will provide CQI index for Antenna 0.
CQI Index Ant1:
This metric will provide CQI index for Antenna 1.
Wideband CQI:
This metric will provide CQI of the complete band
Transmission Rank:
This metric will provide Rank Count. Rank count is signaled to the eNodeB by UEs configured
for Physical Downlink Shared Channel (PDSCH) transmission modes 3 (open-loop spatial
multiplexing) and 4 (closed-loop spatial multiplexing). It corresponds to the number of useful
transmission layers for spatial multiplexing (based on the UEs estimate of the downlink channel),
enabling the eNodeB to adapt the PDSCH transmissions accordingly
PMI:
This metric will provide Pre coding Metric Index.
Scheduling Grant Info:
Page 115
Help Manual
Avg DL TB0 Size:
This metric will provide average downlink transport block size for stream 0.
Avg DL TB1 Size
This metric will provide average downlink transport block size for stream 1.
Avg DL TB Size
This metric will provide average downlink total transport block size.
Avg UL TB Size
This metric will provide average uplink total transport block size.
Avg DL PRB Assignment
This metric will provide Average Downlink Physical Resource Block Assignment. A unit of
transmission resource consisting of 2 sub-carriers in the frequency domain and 1 timeslot (0.5 ms)
in the time domain.
Avg UL PRB Assignment
This metric will provide Average Uplink Physical Resource Block Assignment. The unit of
transmission resource consisting of 2 sub-carriers in the frequency domain and 1 timeslot (0.5 ms)
in the time domain.
Page 116
Help Manual
MCS Info:
Dominant DL TB0 MCS
This metric will provide dominant MCS index for transport block 0 on downlink.
Dominant DL TB1 MCS
This metric will provide dominant MCS index for transport block 1 on downlink.
Dominant DL TB0 Modulation Type
This metric will provide dominant Modulation type for transport block 0 on downlink. This
modulation could be QPSK, 16 QAM or 64 QAM.
Dominant DL TB1 Modulation Type
This metric will provide dominant Modulation type for transport block 1 on downlink. This
modulation could be QPSK, 16 QAM or 64 QAM
Dominant UL TB MCS
This metric will provide dominant MCS index for transport block on uplink.
Dominant UL TB Modulation Type
Page 117
Help Manual
This metric will provide dominant Modulation type for transport block on uplink. This
modulation could be QPSK, 16 QAM or 64 QAM
DL TB0 Modulation Type Utilization
This metric will provide time utilized in a bin by specific modulation type (QPSK, 16 QAM, and
64 QAM) for transport block 0 on downlink.
DL TB1 Modulation Type Utilization
This metric will provide time utilized in a bin by specific modulation type (QPSK, 16 QAM, and
64 QAM) for transport block 1 on downlink.
UL TB Modulation Type Utilization
This metric will provide time utilized in a bin by specific modulation type (QPSK, 16 QAM, and
64 QAM) for transport block on uplink.
Most Used DL TB0 Modulation Type per Serving PCI
This metric will provide for modulation type for selected serving PCI on downlink for transport
block 0.
Most Used DL TB1 Modulation Type per Serving PCI
This metric will provide for modulation type for selected serving PCI on downlink for transport
block 1
Most Used UL TB Modulation Type per Serving PCI
This metric will provide for modulation type for selected serving PCI on uplink for transport
block.
Nth Used DL TB0 Modulation Type
This metric will provide Nth best used modulation type for transport block 0 on downlink.
Nth Used DL TB1 Modulation Type
This metric will provide Nth best used modulation type for transport block 1 on downlink.
Nth Used UL TB Modulation Type
This metric will provide Nth best used modulation type for transport block on uplink.
Page 118
Help Manual
Neighbor Cell Info:
PCI of Nth Best neighbor per RSRP
This metric will provide Best Neighbor PCI based on RSRP
RSRP of Nth Best Neighbor
This metric will provide RSRP of Neighbors based on strongest to weakest levels.
PCI of Nth Best Neighbor per RSRQ
This metric will provide Best Neighbor PCI based on RSRQ
RSRQ of Nth Best Neighbor
This metric will provide RSRQ of Neighbors based on strongest to weakest levels.
Total Number of Detected Neighbors
This metric will provide total numbers of available neighbors
State Info:
Page 119
Help Manual
EMM State
This metric will provide EMM information. Evolved Packet System Connection Management is a
Non-Access Stratum (NAS) state which reflects whether a UE is registered with the Mobile
Management Entity (MME) either registered or deregistered.
EMM Sub State
This metric will provide Evolved Packet System Connection Management sub state.
EMM Mode
This metric will provide Evolved Packet System Connection Management sub state mode.
RRC State
A UE is in RRC_CONNECTED when an RRC connection has been established. If this is not the
case, i.e. no RRC connection is established, the UE is in RRC_IDLE state
PLMN State
This metric will provide public land mobile network state.
RRC Cell Selection State
This metric will provide RRC Selection state.
Page 120
Help Manual
UE Identification:
Serving MCC
This metric will provide serving Mobile Country Code (MCC) information. The MCC identifies
uniquely the country of domicile of a mobile subscriber. It consists of three digits. In LTE it is
used in the construction of network entity related identities such as the E-UTRAN Cell Global
Identifier (ECGI), the Global eNodeB Identifier and the Tracking Area Identity (TAI).
Serving MNC
This metric will provide serving Mobile Network Code (MNC) information. In conjunction with
the Mobile Country Code (MCC), the MNC uniquely identifies a mobile network operator/
carrier. In LTE it is used in the construction of network entity related identities such as the EUTRAN Cell Global Identifier (ECGI), the Global eNodeB Identifier, and the Tracking Area
Identity (TAI).
Serving TAC
This metric will provide Tracking Area Code (TAC) information. The TAC is part of the
Tracking Area Identity (TAI). It is a 16-bit integer.
Serving TAI
This metric will provide Serving Tracking Area Identity (TAI) information. This is the identity
used to identify tracking areas. It is composed of a Tracking Area Code (TAC), a Mobile Network
Code (MNC) and a Mobile Country Code (MCC).
GUTI
This metric will provide Globally Unique Temporary Identity (GUTI). This is an unambiguous
identification of the UE that does not reveal the UE or the users permanent identity in the
Evolved Packet System (EPS). It also allows the identification of the Mobility Management
Entity (MME) and network.
Page 121
Help Manual
S-TMSI
This metric will provide System Architecture Evolution - Temporary Mobile Subscriber Identity.
The S-TMSI is a unique identifier assigned to the UE by the Mobility Management Entity MME)
in order to identify the UE context while supporting subscriber identity confidentiality.
IMSI
This metric will provide International Mobile Subscriber Identity. A unique number associated
with each mobile phone user. It is stored in the SIM inside the phone and is sent by the phone to
the network. It is primarily intended for obtaining information on the use of the Public Land
Mobile Network (PLMN) by subscribers.
Data Throughput:
Physical DSCH Throughput
This metric will provide Physical Downlink Shared Channel throughput. The main downlink data
bearing channel in LTE. It is used for all user data, as well as for broadcast system information
which is not carried on the Physical Broadcast Channel (PBCH), and for paging messages.
Physical USCH Throughput
This metric will provide Physical Uplink Shared Channel throughput. The LTE uplink physical
channel carrying scheduled data traffic and control signaling if some is required to be transmitted
in the same sub frame.
MAC DL Throughput
This metric will provide Medium Access Control (MAC) layer downlink throughput. This sub
layer is above the physical layer and below the Radio Link Control (RLC) layer in the LTE
protocol stack. The connection to the physical layer below is through transport channels, and the
connection to the RLC layer above is through logical channels. The MAC layer performs data
transmission scheduling and multiplexing/de-multiplexing between logical channels and transport
channels. In the UE, it is also responsible for control of random access, timing advance and
discontinuous reception.
Page 122
Help Manual
MAC UL Throughput
This metric will provide Medium Access Control (MAC) layer uplink throughput. This sub layer
is above the physical layer and below the Radio Link Control (RLC) layer in the LTE protocol
stack. The connection to the physical layer below is through transport channels, and the
connection to the RLC layer above is through logical channels. The MAC layer performs data
transmission scheduling and multiplexing/de-multiplexing between logical channels and transport
channels. In the UE, it is also responsible for control of random access, timing advance and
discontinuous reception.
RLC DL Throughput
This metric will provide Radio Link Control (RLC) downlink throughput. The RLC layer is
located between the Packet Data Convergence Protocol (PDCP) layer and the Medium Access
Control (MAC) layer in the LTE user plane protocol stack. The main functions of the RLC layer
are segmentation and reassembly of upper layer packets in order to adapt them to the size which
can actually be transmitted over the radio interface. For radio bearers which need error-free
transmission, the RLC layer also performs retransmission to recover from packet losses.
Additionally, the RLC layer performs reordering to compensate for out-of-order reception due to
Hybrid Automatic Repeat request (HARQ) operation in the MAC layer. There is one RLC entity
per radio bearer.
RLC UL Throughput
This metric will provide Radio Link Control (RLC) uplink throughput. The RLC layer is located
between the Packet Data Convergence Protocol (PDCP) layer and the Medium Access Control
(MAC) layer in the LTE user plane protocol stack. The main functions of the RLC layer are
segmentation and reassembly of upper layer packets in order to adapt them to the size which can
actually be transmitted over the radio interface. For radio bearers which need error-free
transmission, the RLC layer also performs retransmission to recover from packet losses.
Additionally, the RLC layer performs reordering to compensate for out-of-order reception due to
Hybrid Automatic Repeat request (HARQ) operation in the MAC layer. There is one RLC entity
per radio bearer.
Data Quality:
Page 123
Help Manual
RLC DL BLER
This metric will provide downlink block error rate on radio link control layer.
Physical DSCH BLER
This metric will provide block error rate on physical downlink shared channel.
PBCH BLER
This metric will provide block error rate on physical broadcast channel.
Page 124
Help Manual
Troubleshooting:
Poor Coverage
This metric allows the user to select a threshold for RSRP. All bins with RSRP values worse than
the threshold will be highlighted.
Possible Interference (Scanner/UE)
This metric allows the user to define thresholds for Dominant RSRP and Dominant RSRQ. All
bins that are true for the thresholds will be highlighted.
LTE Low PDSCH Throughput in good RF
This metric allows the user to define thresholds for PDSCH throughput and Serving RS CINR.
All bins that are true for the thresholds will be highlighted.
Page 125
Help Manual
LTE Low PDSCH Throughput in Poor RF
This metric allows the user to define thresholds for PDSCH throughput and Serving RS CINR.
All bins that are true for the thresholds will be highlighted
LTE Low PDSCH Throughput in Poor RF
This metric allows the user to define thresholds for PDSCH throughput and Serving RS CINR.
All bins that are true for the thresholds will be highlighted
Number of Servers Above Threshold (UE/Scanner)
The No of Servers allows the user to define a delta between the Dominant PCI RSRP and the
RSRP of the other PCIs within the bin in WindCatcher Plus. All bins that are true for the
thresholds will be highlighted
LTE Serving and Neighbor RSRP Comparison
This metric displays the delta as defined below:
LTE Consecutive Measurement Reports
The metric displays information for bins that observe a number of consecutive measurement
report messages in the layer 3 data. The thresholds define the number of such messages observed
in a single bin. A large amount of consecutive measurement reports point to a possible missing
neighbor or a possible network issue
LTE Max RACH Retransmissions
The metric displays the maximum number of RACH retransmissions observed in a bin
Page 126
Help Manual
Appendix C: GSM Metrics
GSM Power
GSM Serving Cell Rx Level Full
Received Power for either Scanner or Phone when the DTX is not active
GSM Serving Cell Rx Level Sub
Received Power for Phone only during connect mode when the DTX is active.
GSM Best Neighbor Rx Level
Shows the Rx Level of the Best Neighbor
GSM Neighbor Rx Level
Shows the Rx Level of selected Neighbor
GSM Rx Level Full By BCCH
Shows Rx Level Full for selected BCCH
GSM Rx Level Full By Cell ID
Shows Rx Level Full for selected Cell ID
GSM Rx Level Full By TCH ARFCN
Shows Rx Level Full for selected TCH ARFCN
GSM Rx Level Sub by Cell ID
Shows Rx Level Sub for selected Cell ID
GSM Rx Level Sub by TCH ARFCN
Shows Rx Level Sub for selected TCH ARFCN
GSM Total Rx Power:
It is the total Power antenna is reading
GSM Tx Power Level
The Transmit Power of the phone. Transmit Power is the actual RF power output of the
handset.
Mobile Power Class
Mobiles belong to different Power Class, depending on the maximum power they can
transmit. Class 4 is commonly used
GSM Rx Qual
GSM Serving Cell Rx Qual Full
This parameter shows the signal quality. It is derived from the BER (Bit Error Rate) with
continuous transmission from tower.
Page 127
Help Manual
GSM Serving Cell Rx Qual Sub
This parameter shows the signal quality. It is derived from the BER (Bit Error Rate) with
discontinuous transmission from tower
GSM Best Neighbor Rx Qual
Shows Rx Qual of the best neighbor
GSM Neighbor Rx Qual
Shows Rx Qual of selected neighbor
GSM Rx Qual Full By BCCH
Shows Rx Qual Full for selected BCCH
GSM Rx Qual Full By Cell ID
Shows Rx Qual Full for selected Cell ID
GSM Rx Qual Full By TCH ARFCN
Shows Rx Qual Full for selected TCH ARFCN
GSM Rx Qual Sub by Cell ID
Shows Rx Qual Sub for selected Cell ID
GSM Rx Qual Sub by TCH ARFCN
Shows Rx Qual Sub for selected TCH ARFCN
Average SQI
This metric is for TEMS only. It is Channel to Interference ratio. Shows average SQI within
a bin.
Min SQI
Shows minimum SQI within a bin
Max SQI
Shows Maximum SQI within a bin
GSM Cell Identity
GSM Serving BCCH Channel No
Shows the channel number of serving BCCH
GSM Frequency Band
Shows the serving frequency Band Cellular/PCS/AWS)
GSM Serving BSIC
It is Base Station Identity Code. It is six bit parameter with 3 bit bits for BCC (Base Station
Color Code) and 3 bits for NCC (Network Color Code).
GSM Serving MCC
Page 128
Help Manual
Shows the serving Mobile Country Code
GSM Serving MNC
Shows Serving Mobile network Code
GSM Serving LAC
Shows the Location Area code, along with MCC and MNC it gives location area
information.
GSM Best Neighbor BCCH Channel No
Shows the BCCH of Best Neighbor
GSM Neighbor BCCH Channel No
Shows the BCCH of selected Neighbor
GSM Best Neighbor BSIC
Shows the BSIC of Best Neighbor
GSM Neighbor BSIC
Shows the BSIC of selected Neighbor
GSM Frame Error
FER Full
Shows Frame Error rate when the DTX is not active
FER Sub
Shows the Frame Error Rate when DTX is active
FER TCH
Shows the Frame Error Rate only for the Traffic Channel
GSM Codec
GSM Source Rate
Shows the rate at which the GSM speech codec is working. The rates can be Full, Half,
AMR Full or AMR Half
GSM AMR DL Dominant Rate
When Adaptive Multi Rate codec is used, it shows the dominant rate at the downlink
GSM AMR UL Dominant Rate
When Adaptive Multi Rate codec is used, it shows the dominant rate at the uplink.
GSM Physical Channel
GSM DTX State
Page 129
Help Manual
Discontinuous transmission, a feature used to save battery and reduce network traffic by
powering down the mobile station transmitter when there isn't any speech to transmit. Shows
0 when DTX is inactive and 1 when it is active
GSM Channel type
GSM Serving Cell Timeslot: Shows the timeslot of the Serving Cell used. Its value varies
from 0 to 7.
GSM Hopping:
Shows if Hopping is assigned or not. 0 when hopping is not assigned and 1 when it is
assigned
GSM Frequency Hopping Sequence Number
Shows the hopping sequence of the frequencies on the TCH. An HSN of zero corresponds to
the cyclic hopping sequence, and values 1 through 63 correspond to the pseudo random
patterns.
GSM MAIO
Shows GSM mobile Allocation Index Offset. It refers a time delay separating traffic
channels. With proper MAIO planning it is possible to minimize interference between
synchronized cells.
GSM Serving Cell Time Advance
The Time Advance is used to compensate for the time it takes a RF signal to go between the
BTS and MS.
GSM Serving Cell time Advance by BCCH
Shows the time advance of the selected BCCH.
C Value
It is the path loss criterion parameter used for cell selection and reselection. This is
calculated by the MS and used for deciding which cell to camp to.
GSM Adjacent Channel
Measured Channel RSSI of Selected Channel
Shows the Rx Level of selected Adjacent channel
Minimum C/A of Selected Channel
Shows Minimum Carrier to Adjacent radio within a bin. The carrier-to-adjacent ratio is
defined as the signal-strength ratio between a serving carrier and an adjacent carrier.
C/A-1 of Selected Channel
Shows the Carrier to Adjacent ratio between the serving carrier and the carrier 200kHz
below it.
C/A-2 of Selected Channel
Page 130
Help Manual
Shows the Carrier to Adjacent ratio between the serving carrier and the carrier 400kHz
below it.
C/A+1 of Selected Channel
Shows the Carrier to Adjacent ratio between the serving carrier and the carrier 200kHz
above it.
C/A+2 of Selected Channel
Shows the Carrier to Adjacent ratio between the serving carrier and the carrier 400kHz
above it.
GSM Phone/Scan Data
Maximum RxLev
Shows the Maximum Rx Level within a bin.
Minimum Rx Level
Shows the Minimum Rx Level within a Bin
Average Rx Level
Shows the Average Rx Level within a Bin
RxLev of Selected BSIC
Shows the Rx Level of selected BSIC
RxLev of Selected Channel
Shows the Rx Level of selected Channel
RxLev of Selected Channel Filtered by BSIC
Shows the Rx Level of selected Channel and BSIC.
BSIC of Maximum RxLev
Shows the BSIC of maximum Rx Level
BSIC of Selected Channel
Shows the BSIC of selected Channel
Nth Strongest Channel
Shows the Nth Strongest Channel according to Rx Level
Channel of Maximum RxLev
Shows the Channel of Maximum Rx Level
Scanner Worst BER
Shows the worst scanned BER
Scanner Worst BER BCCH
Shows the BCCH of Worst scanned BER
Page 131
Help Manual
Scanner BER of Selected BCCH
Shows the BER of selected BCCH
Best C/I Channel
Shows the channel with best Channel to Interference ratio.
Best C/I
Shows best Channel to interference ratio with a bin.
Worst C/I Channel
Shows the channel with worst Channel to Interference ratio.
Worst C/I
Shows worst Channel to interference ratio with a bin.
Worst C/I Timeslot
Shows the time slot with worst Channel to Interference ratio.
C/I of Selected Channel
Shows Carrier to interference ratio of selected Channel
GPRS/EGPRS
Coding Scheme-Downlink
Shows the coding scheme on the downlink
Coding Scheme-Uplink
Shows the Coding Scheme on The Uplink
Packet technology
Shows the packet technology either its GRRS or EGPRS.
Packet State
Shows the current Packet State for example Attach, Detached or Packet Session Active
GPRS MAC Mode DL
Shows the GPRS MAC Mode on the Downlink
GPRS MAC Mode UL
Shows the GPRS MAC mode on the Uplink
GMM State
Shows the GPRS Mobility Management State
GRR State
Shows GPRS radio Resource State
BEP Mean
Page 132
Help Manual
Shows the mean Bit Error probability
No of Active DL Slots
Shows the number of time slots used for data transmission within a bin on downlink
No of Active UL Slots
Shows the number of time slots used for data transmission within a bin on uplink
LLC Bytes Received
Shows the total number of bytes received on Logical link Control Layer
LLC DL Throughput (kbps)
Shows the Downlink throughput on LLC which defines the logical link control layer
protocol to be used for packet data transfer between the mobile station (MS) and a serving
GPRS support node (SGSN)
LLC Bytes Sent
Shows the total number of bytes sent on Logical link Control Layer
LLC UL Throughput (kbps)
Shows the Uplink throughput on LLC which defines the logical link control layer protocol to
be used for packet data transfer between the mobile station (MS) and a serving GPRS
support node (SGSN)
LLC DL BLER
Shows the Downlink BLER on LLC which defines the logical link control layer protocol to
be used for packet data transfer between the mobile station (MS) and a serving GPRS
support node (SGSN)
LLC UL BLER
Shows the Uplink BLER on LLC which defines the logical link control layer protocol to be
used for packet data transfer between the mobile station (MS) and a serving GPRS support
node (SGSN).
Page 133
Help Manual
Appendix D: UMTS Metrics
UMTS Power
UMTS Rx Power
The Received Power in the UMTS channel (includes useful energy and interference).
UMTS Max Rx Power
Shows Maximum Rx Power available within a bin
UMTS Min Rx Power
Shows minimum RX Power within a bin
UMTS Tx Power
The Transmit Power of the phone. Transmit Power is the actual RF power output of the
handset.
UMTS Max Tx power
Shows Maximum Tx Power available within a bin
UMTS Min Tx power
Shows minimum Tx Power within a bin
UMTS SC RSCP Plot
Shows PSCs, Received Signal Code Power. It is the total power of PSC.
UMTS Average SIR
Shows average UMTS Signal to interference ratio within a bin
UMTS Pilot/Scan Data
UMTS best finger EcIo
Average Ec/Io of the strongest finger.
UMTS Sum Finger EcIo
Aggregate Ec/Io value of all the fingers.
UMTS Sum Active Set EcIo
Aggregate Ec/Io value of all the fingers.
UMTS Sum All Set EcIo
Summation of Ec/Io in all sets.
UMTS Dominant Pilot EcIo
The Ec/Io of the pilot with the strongest Ec/Io value across all sets. The Dominant pilot
could be in the Active, Monitored or Detected set.
UMTS Best EcIo in Active Set
Page 134
Help Manual
The strongest Ec/Io value of all the pilots in the Active set.
UMTS Best EcIo in Monitored Set
The strongest Ec/Io value of all the pilots in the monitored Set
UMTS Best EcIo in Detected Set
The strongest Ec/Io value of all the pilots in the Detected Set
UMTS EcIo for PSC
Shows EcIo for selected PSC
EcIo for Nth Best Pilot
Shows the EcIo of Nth best pilot
UMTS Dominant Pilot PSC
The pilot with the strongest Ec/Io value across all sets. The Dominant pilot could be in the
Active, Monitored or Detected set.
UMTS Best Active Pilot PSC
The pilot with the strongest Ec/Io value in the active set.
UMTS Best Monitored Pilot PSC
The pilot with the strongest Ec/Io value in the Monitored set.
UMTS Best Detected Pilot PSC
The pilot with the strongest Ec/Io value in the detected set.
UMTS PSC Nth Best Pilot
Shows the PSC of Nth (Strongest, 2nd Strongest ) best Pilot with respect to EcIo.
UMTS RSCP for PSC
Shows RSCP of Selected PSC
UMTS Sum all set RSCP
Summation of RSCP in all Sets
UMTS Dominant Pilot RSCP
The RSCP of the pilot with the strongest Ec/Io value across all sets.
UMTS Best Active RSCP
Shows RSCP of Best Active pilot
UMTS Sum Active RSCP
Summation of RSCP of all Pilots in Active Set
UMTS Best Monitored RSCP
Shows the RSCP of best Monitored pilot.
UMTS Best Detected RSCP
Page 135
Help Manual
Shows the RSCP of best Detected pilot.
UMTS RSCP Nth best Pilot
Shows the Received Signal Code power of Nth Best pilot
UMTS Number Pilots in Active Set
Displays the number of Pilot in Active Set
HSDPA Metrics
HSDPA Serving PSC
Shows HSDPA Serving Primary Synchronization Code
HSDPA Serving CPICH EcIo
Shows EcIo for Serving Common pilot Channel
HSDPA Serving RSCP
Shows RSCP of the Serving PSC
HSDPA Max CQI
Shows maximum channel quality index within a bin. CQI is being used by the base station to
calculate how much data to send to the user devices on the next transmission.
HSDPA Min CQI
Shows minimum channel quality index within a bin. CQI is being used by the base station to
schedule data transmission to send to the user devices on the next transmission.
HSDPA Average CQI
Shows average channel quality index within a bin. CQI is being used by the base station to
calculate how much data to send to the user devices on the next transmission.
HSDPA Percentage valid CQI
Shows percentage of valid CQI within a bin. Shows max channel quality index within a bin.
CQI is being used by the base station to calculate how much data to send to the user devices
on the next transmission.
HSDPA Average SIR
Shows average signal to interference ratio for HSDPA within a bin.
HSDPA ACK Subframes
Number of subframes for which acknowledgement is received i.e. the successful subframes.
HSDPA NACK Subframes
Number of subframes which are not acknowledged i.e. failed subframes
HSDPA ACK kbits
Data in kbits in the subframes which are acknowledged.
HSDPA NACK kbits
Page 136
Help Manual
Data in kbits in the subframes which are not acknowledged.
HSDPA ACK Rate
It shows the percentage of the acknowledged subframes within a bin.
HSDPA NACK Rate
It shows the percentage of not acknowledged subframes within a bin.
HSDPA DTX Subframes
Number of the subframes in discontinuous transmission mode.
HSDPA DTX Rate
It shows the percentage of discontinuous transmission mode subframes within a bin.
HSDPA Physical Requested Throughput
It shows the Physical throughput requested by the UE.
HSDPA Physical Scheduled throughput
It shows the Physical throughput scheduled by the RNC.
HSDPA Physical Served throughput
It shows the Physical throughput which was actually served.
HSDPA Residual BLER
Shows the Block error rate for the first retransmission
HSDPA Representative Number of HARQ Processed
Shows the number of Hybrid Automatic Requested processed within a bin. This varies from
0 to7.
HSDPA Number Active H-ARQ Flows
Shows the active number of Hybrid Automatic Request flows at a specific time.
HSDPA H-ARQ Metrics
Hybrid-ARQ is a technique combining FEC and ARQ methods that save information from
previous failed attempts to be used in future decoding.
HSDPA QPSK Utilization
Shows the utilization of QPSK modulation within a bin
HSDPA 16QAM Utilization
Shows the percentage utilization of 16 QAM within a bin
HSDPA Modulation Type
Shows the modulation type used mostly within a bin. It can be QPSK or 16 QAM
Error Rate
Downlink BLER
Page 137
Help Manual
Shows the Block Error rate on the downlink
Downlink DCH BLER
Shows the Block Error rate for Dedicated Channel on the downlink
Downlink HS-DSCH BLER
Shows the Block Error rate for High Speed Downlink Shared Channel.
Data Throughput
Downlink Physical layer Throughput
It shows the instantaneous Forward data throughput on the physical layer.
Downlink DCH Physical layer Throughput
It shows the instantaneous Forward data throughput on the physical layer for Dedicated
Control Channel
Downlink HS-DSCH Physical layer Throughput
It shows the instantaneous Forward data throughput on the physical layer for High Speed
Downlink Shared Channel only.
Downlink RLC Throughput
The instantaneous Forward data throughput on the RLC layer. The Radio Link Control
(RLC) layer sits above the physical layer, and is responsible for error checking and
retransmissions over the typically noisy radio link. Metrics at this layer are often valued
because they reflect the true performance offered by the radio link.
Downlink RLC Throughput (Max)
Shows the Maximum value of Forward data throughput on the RLC layer within a bin.
Downlink RLC Throughput (Min)
Shows the Minimum value of Forward data throughput on the RLC layer within a bin.
Downlink RLC Cumulative Throughput
It shows the cumulative Forward data throughput on RLC layer.
Uplink RLC Throughput
It shows the instantaneous Reverse data throughput on the RLC layer.
Uplink RLC Throughput (Max)
Shows the Maximum value of Reverse data throughput on the RLC layer within a bin.
Uplink RLC Throughput (Min)
Shows the Minimum value of Reverse data throughput on the RLC layer within a bin.
Uplink RLC Cumulative Throughput
It shows the cumulative Reverse data throughput on RLC layer.
Data Applications
Page 138
Help Manual
Data Application Type
The type of data application, for e.g. FTP, HTTP etc
Downlink Application Throughput
The application layer throughput on the forward link
Downlink PPP Throughput
The Point to Point protocol throughput on Forward link
Downlink IP Packets
The IP packets on the forward link
Downlink TCP Packets
The TCP packets on the forward link
Downlink UDP Packets
The UDP Packets on the forward link.
Downlink PPP Packets
The PPP packets on the forward link.
Uplink Round Trip Time
This metric, displays the delay time for a packet to be received.
Uplink Application Throughput
The application throughput on the reverse link
Uplink PPP Throughput
The Point to Point protocol throughput on reverse link
Uplink IP Packets
The IP packets on the reverse link
Uplink TCP Packets
The TCP packets on the reverse link
Uplink UDP Packets
The UDP packets on the reverse link
Uplink PPP Packets
The PPP packets on the reverse link
Send Round Trip Time
This metric, displays the delay time for a packet to be sent.
Audio Quality
Audio MOS DL
Page 139
Help Manual
Shows audio mean Opinion Score on the downlink
Audio MOS UL
Shows audio mean Opinion Score on the uplink
Video Quality
Video Quality Index(VQI)
Shows the Video Quality Index for video streaming. Link MOS is the quality parameter for
voice, VQI is the quality parameter for video.
Mobile
Call State
Shows the state of the phone. Te states may be Idle, Connecting, Connected, and Access,
which may be further classified according to the technology.
Data transmission Mode
Shows the Data Transmission mode at some instance. The mode may be GSM, HSDPA,
R99, FACH or Idle.
UMTS UARFCN DL
Shows the UMTS UTRA Absolute Radio Frequency Channel Number on the downlink.
UMTS UARFCN UL
Shows the UMTS UTRA Absolute Radio Frequency Channel Number on the uplink.
UMTS UARFCN DL Frequency
Shows the frequency associated with UMTS UTRA Absolute Radio Frequency Channel
Number on the downlink.
UMTS UARFCN UL Frequency
Shows the frequency associated with UMTS UTRA Absolute Radio Frequency Channel
Number on the uplink.
GSM ARFCN DL
Shows the GSM Absolute Radio Frequency Channel Number on the downlink.
GSM ARFCN UL
Shows the GSM Absolute Radio Frequency Channel Number on the uplink.
GSM ARFCN DL Frequency
Shows the frequency associated with GSM Absolute Radio Frequency Channel Number on
the downlink.
GSM ARFCN UL Frequency
Page 140
Help Manual
Shows the frequency associated with GSM Absolute Radio Frequency Channel Number on
the uplink.
Log Files
Log Files
Shows the bins with reference to the log files in which they are present.
Drive Route
Shows the whole Drive Route.
Neighbor Analysis
This feature is located under the Tools menu.
The following thresholds are available for the user to run this analysis:
Page 141
Help Manual
The user would need to define the following before selecting Run Analysis
ARFCN
Server (dB) : Select a threshold to define a server
Neighbor
RSCP : This values is used to provide an upper limit on RSCP for the data considered in
the analysis
Windows Size : Any value below this (5dB) will not be considered as a polluter
Server Bin Count
Pollution Threshold : This value is used to provide a lower limit on the number of PSCs
that act as polluters in a bin
Pollution Contribution : This value is used to provide a lower limit on the total number of
PSCs contributing to a polluting PSC
Page 142
Help Manual
The output displays the following information:
The first interferer for the case above would be column 4-Int. The relative Pollution level is
calculated as shown below:
(4-int+5-int+6-int+...+10-int)/ (1-int+2-Int++10-Int)
Appendix E: CDMA Metrics
Pilot
The pilot metrics represents all metrics related to the pilot.
Best Finger Ec/Io
Average Ec/Io of the strongest finger.
Sum Finger Ec/Io
Aggregate Ec/Io value of all the fingers.
Sum Active Set Ec/Io
Summation of Ec/Io in active set.
Sum All Set Ec/Io
Summation of Ec/Io in all sets.
Dominant Pilot Ec/Io
The Ec/Io of the pilot with the strongest Ec/Io value across all sets. The Dominant pilot could be
in the Active, Candidate, Neighbor or Remaining set.
Best Ec/Io in Active Set
The strongest Ec/Io value of all the pilots in the Active set.
Best Ec/Io in Candidate Set
The strongest Ec/Io value of all the pilots in the Candidate set.
Best Ec/Io in Candidate Set from PSMM
The strongest Ec/Io value of all the pilots reported in the Candidate set from the Pilot Strength
Measurement Message (PSMM). If there are multiple PSMM messages in a bin, then the last
PSMM message is used for this metric.
Page 143
Help Manual
Ec/Io for PN
Average Ec/Io value of the selected PN across all sets. Only PNs present in the dataset are
displayed in the drop down box.
Ec for PN
Average Ec value of the selected PN across all sets. Only PNs present in the dataset are
displayed in the drop down box.
Delay for PN
Delay for the selected PN across all sets. Only PNs present in the dataset are displayed in the
drop down box.
Delay Spread for PN
Delay spread for the selected PN across all sets. Only PNs present in the dataset are displayed in
the drop down box.
SINR for PN
SINR for the selected PN across all sets. Only PNs present in the dataset are displayed in the
drop down box.
Ec/Io for Nth Best Pilot
Ec/Io for the Nth best PN across all sets. Only PNs present in the dataset are displayed in the
drop down box.
Ec for Nth Best Pilot
Ec for the Nth best PN across all sets. Only PNs present in the dataset are displayed in the drop
down box.
Delay for Nth Best Pilot
Delay for the Nth best PN across all sets. Only PNs present in the dataset are displayed in the
drop down box.
Delay Spread for Nth Best Pilot
Delay Spread for the Nth best PN across all sets. Only PNs present in the dataset are displayed in
the drop down box.
SINR for Nth best PN
SINR for the selected Nth best PN across all sets. Only PNs present in the dataset are displayed
in the drop down box.
Dominant Pilot PN
Dominant PN for the part of the drive is displayed.
Best Active Pilot PN
Best Active PN is displayed.
Page 144
Help Manual
Best Active TX Antenna Polarization
Search Window Active Set
Search window for pilots in the Active Set (SRCH_WIN_A).
Search Window Neighbor Set
Search window for pilots in the Neighbor Set (SRCH_WIN_N).
Search Window Remaining Set
Search window for pilots in the Remaining Set (SRCH_WIN_R).
Power
The power metrics represents all metrics related to power.
Rx Power
The Received Power in the CDMA channel (includes useful energy and interference).
Tx Power
The Transmit Power of the phone. Transmit Power is the actual RF power output of the handset.
Tx Power Adjustment
The Transmit Power Gain Adjustment. Transmit Power Gain Adjustment is a running sum of all
the power control bits.
Rx Power By State
This metric displays the Received Power in the CDMA channel for desired phone state.
Dominant Pilot Ec
The Ec (Chip Energy) of the dominant pilot. The dominant pilot is the pilot with the strongest
Ec/Io across all sets.
FER
The FER metrics represents all metrics related to the Frame Error Rate.
Forward FER Markov
The Forward Frame Error Rate (FER) for Markov and Voice Calls. FFER-Markov is the
percentage of forward frames received in error to the total received frames.
Forward FCH FER
The combined Forward Frame Error Rate for the Fundamental (FCH) Channel. It presents the
percentage of Forward FCH frames received in error. In the case of voice calls, this metric should
closely match the FFER-Markov, assuming all messages are captured correctly in the log file and
the system is correctly set up to support Markov calls.
Forward SCH FER
The Forward Frame Error Rate for the Supplemental (SCH) Channel. It presents the percentage of
Forward SCH frames received in error. A straight average is performed over SCH frames of all
rates.
Forward Weighted FER
This metric presents the combined weighted Forward Frame Error Rate for the Fundamental
Page 145
Help Manual
(FCH) and Supplemental (SCH) Channel. It presents the percentage of Forward FCH and SCH
frames, weighted by the individual frame rates, received in error.
Forward Weighted SCH FER
This metric presents the Forward Frame Error Rate for the Supplemental (SCH) Channel. It
presents the percentage of Forward SCH frames, weighted by the individual frame rates, received
in error.
Data
The Data metrics represents all metrics related to the Data.
Forward Assigned Combined Rate
The assigned data rate on the Forward link, which includes the combined Fundamental (FCH) and
Supplemental (SCH) Channel data rates appropriately weighted. The assigned rate presents the
rate offered by the fixed network, and is calculated based on both good and bad frames received
over the downlink.
Forward Assigned SCH Rate
The assigned data rate on the Supplemental (SCH) Channel of the Forward link. The assigned rate
presents the rate offered by the fixed network, and is calculated based on both good and bad
frames received over the downlink.
Forward Physical Layer Throughput
The instantaneous Forward data throughput on the physical layer. This metric only counts the
good frames when computing the throughput.
Forward RLP Throughput
The instantaneous Forward data throughput on the RLP layer. The Radio Link Protocol (RLP)
layer sits above the physical layer, and is responsible for error checking and retransmissions over
the typically noisy radio link. Metrics at this layer are often valued because they reflect the true
performance offered by the radio link.
Forward RLP Accumulated Throughput
The accumulated Forward data throughput on the RLP layer. The Radio Link Protocol (RLP)
layer sits above the physical layer, and is responsible for error checking and retransmissions over
the typically noisy radio link. Metrics at this layer are often valued because they reflect the true
performance offered by the radio link.
Forward RLP Re-transmit Rate
The retransmit rate on the RLP layer. It presents the percentage of retransmitted frames. The
Radio Link Protocol (RLP) layer sits above the physical layer, and is responsible for error
checking and retransmissions over the typically noisy radio link. Metrics at this layer are often
valued because they reflect the true performance offered by the radio link.
Reverse Assigned Combined Reverse Rate
The assigned data rate on the Reverse link, which includes the combined Fundamental (FCH) and
Supplemental (SCH) Channel data rates appropriately weighted.
Page 146
Help Manual
Reverse Assigned SCH Rate
The assigned data rate on the Supplemental (SCH) Channel of the Reverse link. The Radio Link
Protocol (RLP) layer sits above the physical layer, and is responsible for error checking and
retransmissions over the typically noisy radio link. Metrics at this layer are often valued because
they reflect the true performance offered by the radio link.
Note that since the RLP involves handshaking between both the mobile and the fixed network to
perform the retransmissions, therefore even the reverse link statistics may be obtained from the
mobile end.
Reverse RLP Throughput
The instantaneous Reverse data throughput on the RLP layer. The Radio Link Protocol (RLP)
layer sits above the physical layer, and is responsible for error checking and retransmissions over
the typically noisy radio link. Metrics at this layer are often valued because they reflect the true
performance offered by the radio link.
Note that since the RLP involves handshaking between both the mobile and the fixed network to
perform the retransmissions, therefore even the reverse link statistics may be obtained from the
mobile end.
Reverse RLP Accumulated Throughput
The accumulated Reverse data throughput on the RLP layer. The Radio Link Protocol (RLP)
layer sits above the physical layer, and is responsible for error checking and retransmissions over
the typically noisy radio link. Metrics at this layer are often valued because they reflect the true
performance offered by the radio link.
Note that since the RLP involves handshaking between both the mobile and the fixed network to
perform the retransmissions, therefore even the reverse link statistics may be obtained from the
mobile end.
Reverse RLP Re-transmit Rate
The retransmit rate on the RLP layer. It presents the percentage of retransmitted frames. The
Radio Link Protocol (RLP) layer sits above the physical layer, and is responsible for error
checking and retransmissions over the typically noisy radio link. Metrics at this layer are often
valued because they reflect the true performance offered by the radio link.
Note that since the RLP involves handshaking between both the mobile and the fixed network to
perform the retransmissions, therefore even the reverse link statistics may be obtained from the
mobile end.
Data Applications
The Data Application metrics represents all metrics related to data at the higher layers.
Data Application Type
The type of data application, for e.g. FTP, HTTP etc.
Forward Application Throughput
The application layer throughput on the forward link.
Page 147
Help Manual
Forward PPP Throughput
The PPP layer throughput on the forward link.
Forward IP Throughput
The IP throughput on the Forward link.
Forward TCP Packets
The TCP packets sent on the forward link.
Forward UDP Packets
The UDP packets sent on the forward link.
Forward IP Packets
The IP packets sent on the forward link.
Forward PPP Packets
The PPP packets on the forward link. ..
Receive Round Trip Time
This metric, displays the delay time for a packet to be received.
Reverse Application Throughput
The application layer throughput on the Reverse link.
Reverse PPP Throughput
The PPP layer throughput on the Reverse link.
Reverse IP Throughput
The IP throughput on the Reverse link.
Reverse TCP Packets
The TCP packets sent on the Reverse link.
Reverse UDP Packets
The UDP packets sent on the Reverse link.
Reverse IP Packets
The IP packets sent on the Reverse link.
Reverse PPP Packets
The PPP packets on the Reverse link.
Send Round Trip Time
This metric, displays the delay time for a packet to be sent.
Reverse Link
The Reverse Link metrics represents all metrics of the reverse link.
Primary Digital Gain
Page 148
Help Manual
The Digital Gain for the primary sector.
Average Forward FCH Tx Power
The Average Transmit power of the Forward Fundamental Channel.
Average Forward SCH Tx Power
The Average Transmit power of the Forward Supplemental Channel.
Reverse Best FCH Eb/No
The best Eb/No of the Fundamental Channel.
Reverse FCH FER (%)
The Reverse Frame Error Rate for the Fundamental (FCH) Channel. It presents the percentage of
Reverse FCH frames received in error.
Reverse SCH FER (%)
The Reverse Frame Error Rate for the Supplemental (SCH) Channel. It presents the percentage of
Reverse SCH frames received in error. A straight average is performed over SCH frames of all
rates.
Reverse Weighted FER (%)
This metric presents the combined weighted Reverse Frame Error Rate for the Fundamental
(FCH) and Supplemental (SCH) Channel. It presents the percentage of Reverse FCH and SCH
frames, weighted by the individual frame rates, received in error.
Reverse Weighted SCH FER (%)
This metric presents the Reverse Frame Error Rate for the Supplemental (SCH) Channel. It
presents the percentage of Reverse SCH frames, weighted by the individual frame rates, received
in error.
Reverse Physical Layer Throughput
The instantaneous Reverse data throughput on the physical layer. This metric only counts the good
frames when computing the throughput
Mobile
The mobile metrics represents all metrics related to the phone state.
Mobile Frequency Channel
The frequency channel or CDMA carrier that the phone is locked onto.
Call State
The call state of the phone. Possible states are Idle, Access, Registration, Call Connection, and Page
Response and Dedicated. Colors for the different Call State plots may be changed through Mobile
Threshold menu
System
The system ID from the phone (Network).
Network
Page 149
Help Manual
The Network ID from Network.
EVDO
The EVDO metrics represent all metrics related to wireless internet data solutions.
EVDO Downlink Serving Pilot PN
This metrics returns the PN identity of the serving pilot in each bin.
EVDO Downlink Serving Pilot SINR
The Downlink Serving Pilot SINR illustrates the average of the SINR values of the serving pilot in
each bin.
EVDO Best ASP SINR
This metric illustrates the average of the SINR values of the strongest Active Set pilot in a bin.
EVDO Best ASP C/I
This metric plots the Windcatcher database field Best_active_C_to_I in the Phone_data table.
The legends for this metric shall follow that used for the metric EVDO Best ASP SINR.
EVDO Best Candidate C/I
This metric sketches the Windcatcher database field Best_candidate_C_to_I in the Phone_data
table. The legends for this metric will follow that used for the metric EVDO Best ASP SINR.
EVDO Dominant Pilot C/I
This metric shall plot the Windcatcher database field Dominant_PN_C_to_I in the Phone_data
table. The legends for this metric shall follow that used for the metric EVDO Best ASP SINR.
EVDO Forward PER
The Forward PER is a measure of the packet error over the forward link.
EVDO Rx Power Ant0 (dBm)
This metric is, the average of all receive power values received in each bin for Antenna 0.
EVDO Rx Power Ant1 (dBm)
This metric is, the average of all receive power values received in each bin for Antenna 1.
EVDO Rx Power Delta (dB)
This metric is the difference between the Rx power of antenna 0 and the Rx power of antenna 1.
EVDO Tx Pilot Power (dBm)
The Tx Pilot Power metric is the average of all pilot transmit power values in each bin when the
amplifier (PA) state is on.
EVDO Forward RLP Average Bytes Request Per Nak
This metric is a measure of the average number of bytes requested per NAK received over the
forward link.
Page 150
Help Manual
EVDO Max Predicted DRC Rate
The Max Predicted DRC Rate metric returns the maximum value of predicted DRC rate over all
slots of all messages that appear in each bin.
EVDO Avg Predicted DRC Rate
The Avg Predicted DRC Rate metric returns the average value of predicted DRC rate over all slots
of all messages that appear in each bin.
EVDO Max Transmitted DRC Rate
The Max Transmitted DRC Rate metric returns the maximum value of all DRC rates actually
transmitted over the reverse DRC channel. Please note that this information is only available when
the AT is in connected state.
EVDO Avg Transmitted DRC Rate
The Avg Transmitted DRC Rate metric illustrates the average value of all DRC rates actually
transmitted over the reverse DRC channel. Please note that this information is only available when
the AT is in connected state.
EVDO Downlink Slot Occupancy-Current AT
This metrics is the percentage of the slots on the downlink containing packets destined for the
current AT. This metric is computed as the ratio of the number of slots with ACK sent over the
uplink over total slots in bin.
EVDO Reverse Offered Physical Layer Throughput
This metrics is a measure of the throughput offered to the reverse link at the physical layer. The
throughput is obtained by computing the average good packet throughput over the bin at the
physical layer. Each packet is weighted by its rate when computing the throughput. Note that this
throughput is instantaneous and is measured over the duration of the bin.
EVDO Reverse RLP Average Bytes Request Per Nak
This metric is a measure of the average number of bytes requested per NAK received over the
reverse link.
EVDO Average Predicted RRI
The Average Predicted RRI provides the average of all predicted RRI values sent over the uplink
in a bin.
EVDO Actual RRI
The Actual RRI is the average of all actual RRI values sent over the uplink in a bin.
EVDO Reverse Rate Limit
This metric sketches the values in the database field Reverse_rate_limit in the EVDO_data table.
The default value of 0 should not be plotted. The legends for this metric will follow that used for
the metric EVDO Actual RRI.
EVDO Reverse PA Rate Limit
This metric shall plot the values in the database field Reverse_PA_rate_limit in the EVDO_data
Page 151
Help Manual
table. The default value of 0 should not be plotted. The legends for this metric shall follow that
used for the metric EVDO Actual RRI.
EVDO UATI
This metric plots the values in the database field UATI in the EVDO_data table. A unique color
shall be assigned to each unique value of UATI seen, similar to how the legends are formed for the
Mobile Frequency Channel metric.
EVDO Rev A
The EVDO Rev A metrics represent all metrics related to wireless internet data solutions.
Reverse HiCap Physical Layer Throughput
This metrics reports the physical layer throughput sent successfully over the reverse link of
packets in the HiCap mode.
Reverse LoLat Physical Layer Throughput
The metric reports the physical layer throughput sent successfully over the reverse link of packets
in the LoLat mode.
Reverse Physical Layer Throughput
This metric report the overall physical layer throughput sent successfully over the reverse link
(both HiCap and LoLat combined).
Reverse Number HiCap Kbits Transmitted
This metric in conjunction with the reverse transmission time metric, can be used to reconstruct
the instantaneous throughput values reported in each bin.
Reverse Transmission Time
This metric measures the reverse transmission time over which both the HiCap and LoLat bits
were reported for the bin. This metric may be used along with the bit counts to reconstruct the
instantaneous throughput values reported in the bin.
Reverse HiCap Packet Error Rate
This metric reports the packet error rate over the reverse links for packets in the HiCap mode.
Reverse LoLat Packet Error Rate
This metric reports the packet error rate over the reverse links for packets in the LoLat mode.
Reverse Packet Error Rate
This metric reports the packet error rate over the reverse links for all packets combined (HiCap
and LoLat).
Reverse Total HiCap Packet Transmitted
This metric reports the total number of HiCap packets transmitted over the reverse link. This
metric may be used along with the number of error packets to arrive at the instantaneous packet
error rates reported in each bin.
Page 152
Help Manual
Reverse Total LoLat Packet Transmitted
This metric reports the total number of LoLat packets transmitted over the reverse link. This
metric may be used along with the number of error packets to arrive at the instantaneous packet
error rates reported in each bin.
Reverse HiCap Packet Error Packets
This metric in conjunction with the total HiCap packets transmitted metric, can be used to
reconstruct the instantaneous packet error rate values reported in each bin.
Reverse LoLat Packet Error Packets
This metric in conjunction with the total LoLat packets transmitted metric, can be used to
reconstruct the instantaneous packet error rate values reported in each bin.
Sub-Frame Utilization
This metric reports the percentage of sub frames with sub packets sent over the reverse link for the
AT.
Total Reverse Sub-Frame
This metric reports the total number of sub frames sent over the reverse link for the AT.
Total Reverse Sub-Frame with Packets
This metric reports the number of sub frames with sub packets sent over the reverse link for the
AT.
Reverse Number SubPacket0 Received Packets
This metric reports the total number of packets sent over the reverse link in the bin where the
packet transmission was successful in the first subpacket.
Reverse Number SubPacket1 Received Packets
This metric reports the total number of packets sent over the reverse link in the bin where the
packet transmission was successful in the second subpacket.
Reverse Number SubPacket2 Received Packets
This metric reports the total number of packets sent over the reverse link in the bin where the
packet transmission was successful in the third subpacket. Reverse Number SubPacket3 Received
Packets
Reverse Number SubPacket3 Received Packets
This metric reports the total number of packets sent over the reverse link in the bin where the
packet transmission was successful in the fourth subpacket.
Forwards MUP Physical Layer Throughput
This metric reports the forward physical layer throughput when the packets were specifically sent
as multi-user packets.
Forwards Total MUP KBits
This metric reports the total number of MUP bytes received in each bin and may be used in
conjunction with the MUP transmission time to reconstruct the instantaneous physical layer
throughput reported for that bin.
Page 153
Help Manual
Forwards MUP Time
This metric reports the total transmission time over which the MUP bytes were recorded and may
be used along with these byte counts to arrive at the instantaneous physical layer throughput
computed in each bin.
Sector
The Sector metrics represents all metrics related to the cell site sectors.
Color By PN
This metrics will color the sectors of the cell sites corresponding to the PN numbers.
Color By Sector Id
This metrics will color the sectors of the cell corresponding to the sector Ids.
User Defined Color (CDMA)
This metrics allows the user to color the sections of the cell sites with own defined colors.
After selecting the User Defined Color metric, the following window will appear:
You may then select the desired Threshold value to use when displaying the sector colors. Please
note that these threshold values may be adjusted by going to the Threshold icon and selecting the
Other Thresholds... function. (For more detail please view Thresholds section)
Receiver
The receiver metrics represent all metrics related to CW, Spectrum Analyzers or scanning receivers.
Maximum RSSI
The strongest RSSI value across all scanned frequencies.
Minimum RSSI
The weakest RSSI value across all scanned frequencies.
Average RSSI
The average RSSI value across all scanned frequencies.
Frequency of Maximum RSSI
The frequency value corresponding to the strongest RSSI.
Channel of Maximum RSSI
The channel number corresponding to the strongest RSSI.
RSSI of Selected Frequency
The RSSI values for the frequency selected in the drop down list.
RSSI of Selected Channel
The RSSI values for the channel selected in the drop down list.
Advanced Metrics
The Advanced metrics are developed based on certain conditions and combination of one or several
Page 154
Help Manual
basic metrics.
a) IS95A Available Pilot
The number of pilots available for handoff based on the IS95A handoff algorithm. All pilots with
Ec/Io above the user defined threshold value will be considered as available candidate. This metric
provides a good indication of the number of pilots that will be used in the Active Set if the IS95A
algorithm is used. Note that this calculation is performed across all sets, and therefore is not
restricted to problems that may arise with pilots not actually entering the Active Set due to
neighbor list problems, cell resource problems, etc.
b) IS95B Available Pilot
The number of pilots available for handoff based on the IS95B/CDMA 2000 1XRTT handoff
algorithm. All pilots with Ec/Io within the user defined range value of the best serving pilot and
above the user defined threshold will be considered as available candidates. This metric provides a
good indication of the number of pilots that will be used in the Active Set if the IS95B algorithm
is used (though it does not exactly represent the algorithm used, it should serve as a close
approximation). Note that this calculation is performed across all sets, and therefore is not
restricted to problems that may arise with pilots not actually entering the Active Set due to
neighbor list problems, cell resource problems, etc.
c) Number of Pilot in Handoff
The number of pilots in handoff as reported by the phone. As opposed to the IS95A and IS95B
number of available pilot metrics, this metric reflects the actual number of pilots present in the
Active Set.
d) Number of Pilot by Set
The number of pilots above the user defined threshold value, in the selected set.
e) Pilot Usefulness Indicator
Indicates state of pilot at each location. Only PNs present in the dataset are displayed in the drop
down box. The pilot state could be one of the following:
This metric presents the usefulness of the pilot along the drive route. During pilot optimization, it
would generally be preferred to remove the pilot where it is less useful (such as when it is a weak
contributor, pilot polluter, etc.) and strengthen it where it is the most useful (such as when it is the
only pilot, dominant pilot, etc.
f) Strong Non-Active Pilot Indicator
The ratio of the best active to non-active pilot. A large positive value indicates the presence of a
strong non active pilot. This metric indicates areas where poor performance could be attributed to
a strong pilot that is prevented from entering the Active Set, and instead presenting itself as a
significant interferer that may adversely affect the performance.
g) Interference Margin (Voice)
The amount of energy outside the active set for voice users. A large value indicates that there is
significant interference for voice users. This metric is computed by summing the total pilot power
seen and then subtracting the sum of all the pilots in the Active Set from it. A large value for this
metric implies that there is significant pilot energy outside of the Active Set, which may present
significant interference for voice users, especially under heavy loading.
Page 155
Help Manual
h) Interference Margin (Data)
The amount of energy outside the active set for data users. A large value indicates that there is
significant interference for data users. This metric is computed by summing the total pilot power
seen and then subtracting the strongest pilot power in the Active Set from it. A large value for this
metric implies that there is significant pilot energy outside of the Active Set, which may present
significant interference for data users. The reason why only the strongest Active Set pilot is used is
because this is the only pilot that is typically used during a data session, even in soft handoff areas.
This is especially true of Lucent networks before ECP Release 21.
i) No Soft Handoff Candidates
The locations with low active Ec/Io (Ec/Io less then user defined threshold) and no available soft
handoff candidates. This metric indicates all locations where the best active Ec/Io is less than a
pre-defined threshold and there are no soft handoff candidates available with pilot strength above
the threshold either.
j) EVDO Downlink Serving to Best ASP SINR Diff
This metric returns the average difference between the serving pilot SINR to the strongest Active
Set pilot (Best ASP) SINR in each bin. A negative value for this metric in a bin means that the
serving pilot was not the strongest pilot in the Active Set for that bin. The degree of difference is
reflected in the metric value in dB.
k) EVDO Virtual Handoff Time Max (slots)
This metric will display the database field for the maximum virtual handoff time detected within a
time bin, over all virtual handoffs that occurred in that bin. Do not display this metrics for all bins
with default value (-1). The default legends for this metric shall be as follows:
0-4, 4-8, 8-12, 12-16, 16-20, >20.
l) EVDO Virtual Handoff Time Min (slots)
This metric will display the database field for the minimum virtual handoff time detected within a
time bin, over all virtual handoffs that occurred in that bin. Do not display this metrics for all bins
with default value (-1). The default legends for this metric shall be as follows:
0-4, 4-8, 8-12, 12-16, 16-20, >20.
m) EVDO Virtual Handoff Time Avg (slots)
This metric will display the database field for the average virtual handoff time detected within a
time bin, over all virtual handoffs that occurred in that bin. Do not display this metrics for all bins
with default value (-1). The default legends for this metric shall be as follows:
0-4, 4-8, 8-12, 12-16, 16-20, >20.
n) EVDO Virtual Handoff Count
This metric will display the database field for the count of the number of virtual handoffs in each
bin. Do not display this metrics for all bins with default value (-1). The default legends for this
metric shall be as follows:
0-1, 1-2, 2-3, 3-5, 5-10, >10.
Page 156
Help Manual
PN Analysis
The PN Analysis presents metrics for analyzing pilots in detail. This analysis uses both phone and
PN scanner data. In the case of multiple frequencies scanned by a PN scanner there is a drop down
selection for Frequency.
a) Ec/Io of Selected PN
The Ec/Io of the Selected PN.
b) Ec of Selected PN
The Ec of the Selected PN.
c) Ec/Io of Selected PN as Nth Best Server
The Ec/Io of the Specific PN as Nth Best server. This displays the locations where the specific PN
is a Best Server.
d) Ec of Selected PN as Nth Best Server
The Ec of the Specific PN as Nth Best server. This displays the locations where the specific PN is
a Best Server.
e) Ec/Io of Nth Best Server
The Ec/Io of the Nth Best Server (N is user definable).
f) Ec of Nth Best Server
The Ec of the Nth Best Server (N is user definable).
g) Ec/Io Difference between Serving Pilots
The Ec/Io difference between the Nth and Mth best server (where N and M are best, 2nd best, 3rd
best server etc).
h) Ec Difference between Serving Pilots
The Ec difference between the Nth and Mth best server (where N and M are best, 2nd best, 3rd best
server etc).
i) Delay Spread of Selected PN
The delay spread of the selected PN.
j) Delay Spread of Selected PN as Nth Best Server
The delay spread of the Specific PN as Nth Best server. This displays the locations where the
specific PN is a Best Server.
k) Delay Spread of Nth Best Server
The pilot delay spread of the Nth Best Server (N is user definable).
l) PN of Nth Best Server
The pilot number for of the Nth Best Server (N is user definable).
m) PN of Pilot Set
The pilot number for of the Best Active, Best Candidate, Best Neighbor or Best PSMM PN (this
Page 157
Help Manual
plot only applies to Phone data).
n) Delay of Selected PN
The delay of the selected PN.
o) Delay of Selected PN as Nth Best Server
The delay of the Specific PN as Nth Best server. This displays the locations where the specific PN
is a Best Server.
p) Delay of Nth Best Server
The pilot delay of the Nth Best Server (N is user definable).
q) Io
The total power (dBm) received for CDMA channel
Problem Areas
From troubleshooting menu click Problem areas. The following problem areas are pre-defined in
WindCatcher.
a) Poor Coverage
This analysis identifies areas with poor coverage and no dominant pilot. These areas can
experience poor performance like high FER, dropped and blocked calls. The network performance
in these areas may also get worse during busy periods when the amount of interference is high.
Query Condition:
Rx Power < -95
Tx Power > 12
Dominant Pilot Ec/Io < -13
b) Pilot Pollution
This analysis identifies areas with multiple pilots and no dominant pilot in an area with good
receive power.
Query Condition:
Dominant Pilot Ec/Io < -12
Number pilots within 5 dB of best pilot > 4
Interference Margin (Voice) > 3
Rx Power > -85
c) Poor Pilot Dominance
This analysis identifies areas with lack of a dominant pilot.
Query Condition:
Dominant Pilot Ec/Io < -10
Interference Margin (Data) > 3
d) Reverse Link Interference
This analysis identifies areas experiencing reverse link interference. Also, these areas have good
performance on the forward link.
Query Condition:
Tx power > 12
Page 158
Help Manual
Dominant Pilot Ec/Io > -12
Rx power > -85
Interference Margin (Voice) < 3
e) Un-necessary IS95A Handoff Zones
This analysis identifies areas that have handoff zones based on the IS95A algorithm that would be
eliminated by the IS95B / CDMA 2000 algorithm.
Query Condition:
Dominant Pilot Ec/Io > -10
IS95A Available Pilots (-13dB thresh) IS95B Available Pilots (3dB range) > 0
Event Definitions
A. Call Processing
1. Mobile Registration
This sub category includes all events related to the registration process.
Mobile Registration
This event is triggered when the mobile registers with the network.
Registration Failure
This event is triggered when the mobile fails to receive acknowledgement from the network for
registration.
Registration Rejected
This event is triggered when the registration request by the mobile is rejected by the network.
2. Call Origination
This sub category includes all events related to the call origination process.
Call Origination
This event is triggered when the mobile initiates a call.
Origination Access Probe Failure
This event is triggered when the call origination attempt fails during the access probe state.
Origination Failure No CAM
This event is triggered when the call origination attempt fails before a channel Assignment
Message (CAM) is seen.
Origination Failure Other
This event is triggered when the call origination attempt fails for other/unknown reasons.
Call Start
This event is triggered when an acknowledgement is received from the BTS regarding the service
connect complete message. (Data Network Blocked and Data Application Failure)
Mobile Re Sync
This event is triggered when the losing sync in the Idle mode and re-syncs.
Page 159
Help Manual
3. Page Response
This sub category includes all events related to the call termination process.
Page Response
This event is triggered when the mobile responds to incoming call.
Page Response Access Probe Failure
This event is triggered when the call termination attempt fails during the access probe state.
Page response Failure No CAM
This event is triggered when the call termination attempts fail before a channel Assignment
Message (CAM) is seen.
4. Call Blocked
This sub category includes all events related to the call blocking.
Call Blocked Reorder Order
This event is triggered when the call attempt is blocked by the network with the reason given as
Reorder.
Call Blocked Intercept Order
This event is triggered when the call attempt is blocked by the network with the reason given as
Intercept.
Call Blocked Power Cycled Order
This event is triggered when the call attempt is blocked by the network with the reason given as
Power Cycled.
Call Blocked Released
This event is triggered when the call attempt is blocked by the network with the reason given as
Released.
Call Blocked Service Option Rejected
This event is triggered when the call attempt is blocked by the network with the reason given as
Service Option Rejected.
Call Blocked Service Redirection
This event is triggered when the call attempt is blocked by the network with the reason given as
Service Redirection.
Call Blocked System Busy
This event is triggered when the call attempt is blocked by the network with the reason given as
System Busy.
Page 160
Help Manual
5. Call Connection
This sub category includes all events related to the call connection phase.
Traffic Channel Acquisition Failure
This event is triggered when the call attempt fails because the mobile cannot acquire the traffic
channel.
Call Connected
This event is triggered when the call successfully connects to the traffic state.
Connection Failure
This event is triggered when the call attempt fails because the mobile cannot connect to the
network.
Service Option Rejected
This event is triggered when the call attempt fails because the network rejects the requested
service option.
6. Call End
This sub category includes all events related to the call end phase.
Call End Data Network Access Failure
This event is generated when a call ends with call ends due to network access failure.
Call Dropped
This event is triggered when the call is dropped.
Call Fail
This event is triggered when there is an access failure.
Mobile Release
This event is triggered when the call is released by the mobile.
Base Release
This event is triggered when the call is released by the network.
No Base Release after Mobile Release
This event is triggered when the base release is not received after mobile release.
Call End
This event is triggered when the call ends but data is not available to determine the cause.
Call End Holding Time Expired
This event is triggered when the hold time for a call exceeds the hold time defined the network.
7. Timers
This sub category includes all events related to the timers.
Page 161
Help Manual
T5m Fade Time Expired
This event indicates that the T5 fade timer has expired. The T5 timer expires when there are no
two consecutive good frames for 5 seconds. T30m Loss of Paging Channel in Idle Mode
T30m Loss of Paging Channel in idle Mode
This event indicates that the Paging Channel has been lost in the idle state. During idle state if no
paging channel message is received for more than 3 seconds the T30m event is triggered.
T40m Loss of Paging Channel
This event indicates that the Paging Channel has been lost in the access state. During access state
if no paging channel message is received for more than 3 seconds the T40m event is triggered.
T42m No Layer 3 Response
This event indicates that the Paging Channel has been lost in the waiting for order state. After the
access probe has been acknowledged if no paging channel message is received for more than 12
seconds the T42m event is triggered.
N1m Retransmission Counter Expired
This event indicates that the N1m Retransmission Counter has expired. The N1m retransmission
counter expires when a Reverse link message is not acknowledged and it has to be retransmitted
13 times
8. Supplemental Channel Assignment
This sub category includes all events related to the supplemental channel (SCH) processing.
New SCH Assignment
This event is triggered when a new SCH is assigned.
SCH Assignment Continuation
This event is triggered when the existing data burst is extended.
SCH Anchor Transfer
This event is triggered when an anchor transfer occurs on the SCH.
New Reverse SCH Assignment
This event is triggered when a new reverse SCH is assigned.
Handoff Process
a) Soft Handoff
This sub category includes all events related to soft handoff.
Soft Handoff Directed
This event is triggered when the network directs the mobile to perform soft handoff.
Soft Handoff Complete at Mobile
This event is triggered when the mobile confirms that soft handoff has been completed.
Page 162
Help Manual
b) Hard Handoff
This sub category includes all events related to hard handoff.
CDMA 3G -> 2G Handoff Directed
This event is triggered when the network directs the mobile to handoff from a 3G to a 2G network.
Hard Handoff Directed
This event is triggered when the network directs the mobile to perform a hard handoff.
Hard Handoff Complete at Mobile
This event is triggered when the mobile confirms that hard handoff has been completed.
c) Handoff Failure
This sub category includes all events related to handoff failure.
Hard Handoff Completion Failure
This event is triggered when the hard handoff attempt fails.
Soft Handoff Completion Failure
This event is triggered when the soft handoff attempt fails.
Handoff Complete No HCM
This event is triggered when the mobile confirms that hard handoff has been completed but HCM
message is received.
Network Problem
a) Pilot Set Warning
This sub category includes all events related to pilot warnings.
Candidate PN from Remaining Set
This event is triggered when the PN in the candidate set is from the remaining set.
New Sync PN from Remaining Set
This event is triggered when the Sync PN after call end is in the remaining set before the call end.
b) High Forward Link FER
This sub category includes all events related to high forward link FER.
High Forward Link FER
This event is triggered when the mobile experiences high forward FFER continuously for a
specified duration.
Vendor Events
This category includes all events related to the application layer. Since the application layer is a
function of the data collection device used, these events are categorized according to the different
Page 163
Help Manual
vendors. Please refer to Vendor documentation for explanation of these events.
Others
a) File Indicators
This sub category includes all events related to file start and end.
File Start
This event is triggered when a new file is started.
File End
This event is triggered when a file is ends.
b) Services
This sub category includes all events related to Service redirection.
Global Service Redirection
This event is triggered when the network sends a service redirection message.
c) Protocol Revision
This sub category includes all events related to new system protocol revision.
New System Protocol Revision
This event is triggered when the calls protocol revision is changed.
EVDO Call Processing
This category includes all events related to EVDO Call Processing.
a) Session
This category lists all applications related to EVDO data session.
EVDO Session Attempt Success
This event is triggered when a specific session attempt log message is returned with Result =
Received UATI Assignment message.
EVDO Session Attempt Failure
This event is triggered when a specific session attempt log message is returned with Result = Did
not receive UATI Assignment message.
EVDO Session Close
This event is triggered when a specific session attempt is closed.
b) Access Attempt
This category lists all the application related to the access attempts.
EVDO Access Probe Success
This event is triggered when an AN acknowledgement is received in response to a Connection
Request message sent by the AT requesting a connection for a call.
Page 164
Help Manual
EVDO Access Probe Failure
This event is triggered when the AT fails to receive an AN acknowledgement in response to a
Connection Request message sent by the AT requesting a connection for a call.
c) Connection
This category lists all events related to Connection.
EVDO AT Connection Request
This event is triggered when there is a connection request at the Access Terminal
EVDO AN Connection Request
This event is triggered when there is a connection request at the Access Network
EVDO Connection Success
This event is triggered when a Traffic Channel Assignment (TCA) message is received and both
links are able to acquire the traffic channel.
EVDO Connection Failure
This event is triggered when the AT and AN fail to complete the connection after the initial access
probe requesting the connection was successful.
EVDO Connection Blocked
This event is triggered when, upon a connection request, a specific log message is returned with
the Result = Connection Denied.
EVDO Call Start
This event is triggered when a new EVDO call starts.
EVDO Connection Access Network Release
This event is triggered when a specific connection release log message is returned with the Reason
= AN Connection Close.
EVDO Connection Access Terminal Release
This event is triggered when a specific connection release log message is returned with the Reason
= AT Connection Close.
EVDO Connection Dropped
This event is triggered when a specific connection release log message is returned with the Reason
= System Lost.
EVDO Connection Release (Other)
This event is triggered when a specific connection release log message is returned with any reason
not already captured by other events.
EVDO Traffic Channel Assignment
This event is triggered by the EVDO layer3 Traffic channel assignment message under Default
route update
Page 165
Help Manual
protocol.
EVDO Traffic Channel Complete
This event is triggered by the EVDO layer3 Traffic channel complete message under Default
route update
protocol.
d) Handoff
This category includes all events related to Handoff.
EVDO Soft Handoff
This event is triggered when an EVDO soft handoff is detected.
EVDO Soft Handoff Complete
This event is triggered when the soft handoff completion message is send from the mobile to the
new and old BTS.
EVDO Virtual Handoff
This event is triggered whenever a change in DRC cover used in any slot is detected. If transition
to null cover temporarily, then Serving PN = None during period when DRC Cover = 0.
Unexpected DRC Cover Detected
This event is triggered when an unexpected DRC Cover mode is detected on the DRC Channel.
This configures the AT to use the DRC Cover Fixed Mode for FTAP and specifies the DRC
Cover.
EVDO Color Code Change
This event is triggered by the EVDO layer3 Quick configuration message under Overhead
messages protocol.
Monitor 3G1X Paging from EVDO Connection
This event is triggered when 3G1X paging message is detected during the time mobile is
connected with EVDO service.
Hybrid Mode EVDO _ 3G1X Call
This event is triggered when a transition handoff from EVDO to 3G1X is detected.
Hybrid Mode 3G1X _ EVDO
This event is triggered when a transition handoff from 3G1X to EVDO is detected.
e) Reverse Transmission
This category lists all events related to the Reverse Transmission.
EVDO XOn
Each occurrence of the Layer 3 Reverse Traffic channel message Xon Request
EVDO XOff
Page 166
Help Manual
Each occurrence of the Layer 3 Reverse Traffic channel message Xoff Request.
Reverse Activity Bit Busy
This event is triggered whenever the 1xEV Reverse Link Packet Summary message is received
with the Combined Busy Bit field equal to 1.The event shall be added to the Reverse Transmission
group under the EVDO Call Processing tab.
Appendix F: WiMax Metrics
Basic Metrics
WIMAX Serving RF
This section consists of all metrics corresponding to the WIMAX Serving RF.
WIMAX Serving RSSI (dBm)
This metric plots the RSSI of the serving BSID in each bin.
WIMAX Serving CINR (dB)
This metric plots the CINR of the serving BSID in each bin.
WIMAX Transmit Power (dBm)
This metric plots the transmit power of the SS in each bin.
WIMAX Serving BSID
This metric plots the last serving BSID of the sector serving the SS in each bin.
WIMAX Serving Preamble Index
This metric plots the Preamble Index of the Serving BSID in each bin.
WIMAX Serving Frequency (MHz)
This metric plots the Serving Frequency for each bin.
WIMAX BSID
This section consists of metrics corresponding to WIMAX BSID
WIMAX RSSI by BSID
This metric plots the RSSI by BSID.
WIMAX CINR by BSID
This metric plots the CINR by BSID.
WIMAX Preamble Index
This section consists of metrics corresponding to WIMAX Preamble Index
WIMAX RSSI by Preamble Index
This metric plots the RSSI of the selected Preamble Index.
Page 167
Help Manual
WIMAX CINR by Preamble Index
This metric plots the CINR of the selected Preamble Index.
WIMAX Data Quality
This section consists of metrics corresponding to Data Quality
WIMAX Downlink PDU Error Rate (%)
This metric plots the downlink PDU error rate experienced by the SS in each bin. Error Rate =
Downlink PDU Error Count / Downlink PDU Total Count * 100%.
WIMAX Downlink PDU Received Count
This metric plots the total downlink PDU count sent to the SS in each bin.
WIMAX Uplink PDU Transmitted Count
This metric plots the total Uplink PDU count sent to the SS in each bin.
WIMAX Handover Failure Rate (%)
This metric plots the handover failure rate experienced by the SS in each bin.
WIMAX Downlink Average Jitter (ms)
This metric plots downlink average jitter experienced by the SS in each bin.
WIMAX Uplink Average Jitter (ms)
This metric plots uplink average jitter experienced by the SS in each bin.
WIMAX Downlink Maximum Jitter (ms)
This metric plots downlink maximum jitter experienced by the SS in each bin.
WIMAX Uplink Maximum Jitter (ms)
This metric plots uplink maximum jitter experienced by the SS in each bin.
WIMAX Downlink Minimum Jitter (ms)
This metric plots downlink minimum jitter experienced by the SS in each bin.
WIMAX Uplink Minimum Jitter (ms)
This metric plots uplink minimum jitter experienced by the SS in each bin.
WIMAX Data Rate
This section consists of metrics corresponding to Data Rate.
WIMAX Downlink Application Layer Throughput (kbps)
This metric reports the downlink application layer throughput to the SS in each bin.
WIMAX Uplink Application Layer Throughput (kbps)
This metric reports the uplink application layer throughput to the SS in each bin.
WIMAX Downlink MAC Layer Throughput (kbps)
Page 168
Help Manual
This metric reports the downlink MAC layer throughput to the SS in each bin.
WIMAX Uplink MAC Layer Throughput (kbps)
This metric reports the uplink MAC layer throughput to the SS in each bin.
WIMAX Downlink TCP Throughput (kbps)
This metric reports the downlink TCP throughput to the SS in each bin.
WIMAX Uplink TCP Throughput (kbps)
This metric reports the uplink TCP throughput to the SS in each bin.
WIMAX Downlink IP Throughput (kbps)
This metric reports the downlink IP throughput to the SS in each bin.
WIMAX Uplink IP Throughput (kbps)
This metric reports the uplink IP throughput to the SS in each bin
WIMAX Ping
This section consists of metrics corresponding to Ping.
WiMAX Average Round Trip Delay (ms)
This metric plots the average round trip delays in each bin.
WiMAX Maximum Round Trip Delay (ms)
This metric plots the maximum round trip delay in each bin.
WiMAX Minimum Round Trip Delay (ms)
This metric plots the minimum round trip delay in each bin.
WiMAX Number Pings
This metric displays no of pings in each bin.
WiMAX Ping Access Failure Rate (%)
Metric under development
WiMAX Ping Loss Count
Metric under development
WiMAX Ping Current Count
Metric under development
WIMAX Scan Data
This section consists of metrics corresponding to Scan Data
Scanner Best Preamble RSSI (dBm)
This metric displays Best RSSI for all scanned preambles.
Scanner Best Preamble CINR (dB)
Page 169
Help Manual
This metric displays CINR corresponding to the best reported RSSI.
Scanner Best Channel RSSI (dBm)
This metric displays Best Channel RSSI.
Scanner RSSI by Preamble (dBm)
This metric displays Scanner RSSI for the selected Preamble.
Scanner CINR by Preamble (dB)
This metric displays Scanner CINR for the selected Preamble.
Scanner RSSI by Channel (dBm)
This metric displays Scanner RSSI for the selected Channel.
Troubleshooting
From troubleshooting menu click Troubleshooting. The following problem areas are pre-defined in
WindCatcher/WIMAX. Please note that set up has default values for all these troubleshooting
functions.
WIMAX Poor Coverage
This metric identifies areas with poor coverage. Each time bin is flagged as having this problem
area if the following condition is met: Serving RSSI < -95dBm
WIMAX Negative Handover Area
This metric identifies areas with negative handover. Each time bin is flagged as having this
problem area if the following conditions are met: Serving RSSI < -90dBm AND (Best Neighbor
RSSI Serving RSSI) > 6dB
WIMAX No Handoff Index Available
This metric identifies areas where no handoff index is available. Each time bin is flagged as having
this problem area if the following conditions are met: Serving RSSI < -90dBm AND (Serving RSSI
- Best Neighbor RSSI) > 6dB
WIMAX Possible Interference
This metric identifies areas with possible interference. Each time bin is flagged as having this
problem area if the conditions input by the user or the default value are met: Default value setting
is Serving RSSI > -80dBm AND Serving CINR < 5dB. The user has the flexibility of entering any
threshold for the two above metrics.
WIMAX Co-Channel Interference
Under this section, three metrics are available.
Server to 1st Best Intra-FA Nbr RSSI Difference: This metric identifies area where there
is a potential co-channel interferer based on the RSSI difference between Serving Preamble
Index/Sector to 1st Best Intra-FA Neighbor.
Server to 2nd Best Intra-FA Nbr RSSI Difference: This metric identifies area where there
is a potential co-channel interferer based on the RSSI difference between Serving Preamble
Page 170
Help Manual
Index/Sector to 2nd Best Intra-FA Neighbor.
Server to 3rd Best Intra-FA Nbr RSSI Difference: This metric identifies area where there
is a potential co-channel interferer based on the RSSI difference between Serving Preamble
Index/Sector to 3rd Best Intra-FA Neighbor.
WIMAX Poor MAC Layer Throughput Analysis
This metric identifies areas with poor MAC Layer data throughput. A bin is flagged as having this
problem area if Downlink MAC Layer Throughput < 3Mbps.
(A) Network Access
(a) WiMAX Initial Ranging Request
This event is triggered when the first RNG-REQ message is transmitted by the MS when it is INIT
or SYNC state.
(b) WiMAX Initial Ranging Retry
This event is triggered every time the MS sends RNG-REQ message following the Initial RNGREQ message until the RNG-RSP message is received back from the BS.
(c) WiMAX Location Update Ranging Request
This event is triggered when the RNG-REQ message is transmitted with the Location Update
Ranging Request Flag TLV enabled.
(d) WiMAX Network Re-entry Ranging Request
This event is triggered when the RNG-REQ message is transmitted with the Network Re-entry
Ranging Request Flag TLV enabled.
(e) WiMAX Initial Ranging Abort
This event is triggered when the SS receives a RNG-RSP message with Abort Flag enabled.
(f) WiMAX Initial Ranging Success
This event is triggered when BS sends a RNG-RSP message in response to a RNG-REQ message
sent by the SS which contains the BASIC CID and PRIMARY MANAGEMENT CID TLVs.
(g) WiMAX Initial Ranging Failure
This event is triggered when there is an initial RNG-REQ message seen but no corresponding
RNGRSP message in 3.2 seconds.
(h) WiMAX Basic Capability Request Failure
This event is triggered when SS goes into SYNC State before sending out the SBC-REQ message.
(i) WiMAX Basic Capability Response Failure
This event is triggered when SS goes into SYNC State before receiving back the SBC-RSP
message.
(j) WiMAX Privacy Key Management Request Failure
This event is triggered when SS goes into SYNC State before sending out the PKM-REQ message.
Page 171
Help Manual
(k) WiMAX Privacy Key Management Response Failure
This event is triggered when SS goes into SYNC State before receiving back the PKM-RSP
message.
(l) WiMAX Registration Request Failure
This event is triggered when SS goes into SYNC State before sending out the REG-REQ message.
(m) WiMAX Registration Response Failure
This event is triggered when SS goes into SYNC State before receiving back the REG-RSP
message.
(n) WiMAX Service Addition Request Failure
This event is triggered when SS goes into SYNC State before sending out the DSA-REQ (Dynamic
Service Addition Request) message.
(o) WiMAX Service Addition Response Failure
This event is triggered when SS goes into SYNC State before receiving back the DSA-RSP
(Dynamic Service Addition Response) message or before sending out DSA-ACK (Dynamic Service
Addition Acknowledge) message.
(B) WiMAX Session
(a) WiMAX Session Start
This event is triggered when SS receives DSA-RSP message and acknowledges back by sending
DSAACK message.
(b) WiMAX Session End
This event is triggered when SS sends DREG-REQ (SS De-Registration Message) to BS.
(c) WiMAX Session Drop
This event is triggered when SS goes to SYNC state before sending out DREG-REQ message.
(C) Handover
(a) WiMAX MS Handover Request
This event is triggered when SS transmits MOB_MSHO-REQ (MS Handover Request) message
when it wants to initiate HO.
(b) WiMAX BS Handover Request
This event is triggered when BS transmits MOB_BSHO-REQ (BS Handover Request) message.
(c) WiMAX BS Handover Response
This event is triggered when SS receives MOB_BSHO-RSP (BS Handover Response) message.
(d) WiMAX BS Handover Response Failure
This event is triggered when SS goes into SYNC state without receiving MOB_BSHO-RSP (BS
Handover Response) message.
Page 172
Help Manual
(e) WiMAX Handover Indicator
This event is triggered when SS transmits MOB_HO-IND message for final indication that it is
about to perform a HO.
(f) WiMAX Handover Cancel
This event is triggered when SS transmits MOB_HO-IND message with flag set to Cancel.
(g) WiMAX Handover Reject
This event is triggered when SS transmits MOB_HO-IND message with flag set to Reject.
(h) WiMAX Handover Ranging Request
This event is triggered when SS transmits RNG REQ message with Handover flag enabled (that is,
TLV RangingPurposeIndication = 1).
(i) WiMAX Handover Ranging Response
This event is triggered when SS receives RNG RSP message which contains BASIC CID and
PRIMARY MANAGEMENT CID TLVs.
(j) WiMAX Handover Success
This event is triggered when there is a match between BSID in HO Indicator Message and the next
chip status message. The handover latency associated with this event is measured from the HO-IND
to RNG-RSP message (which contains the CID TLVs).
(k) WiMAX Handover Failure
This event is triggered when there is either a mismatch between BSID in HO Indicator Message and
next chip status message OR when the RNG RSP message is not received by MS with BASIC CID
and PRIMARY MANAGEMENT CID TLVs and the SS goes to SYNC state.
(E) Others
(a) WiMAX Data File Start
This event is triggered for the first time stamp and location in the drive data.
(b) WiMAX Data File End
This event is triggered for the last time stamp and location in the drive data.
Appendix H: Event Definitions
GSM EVENTS
Call Setup
GSM Alerting
This event is triggered when MSC informs the mobile that the called subscriber is being
alerted via a ring.
Page 173
Help Manual
GSM Call Start
If there is no Call Origination message available and a DCCH, SACCH or FACCH is seen,
the event GSM Call Start is generated.
GSM Call Start Emergency
The Call Start Message when trying to call an emergency number. The mobile phone and the
SIM card have a preprogrammed list of emergency numbers.
GSM Call Start (Page response)
This event is triggered when mobile responds to an incoming call. Mobile receives RR
PAGING REQUEST TYPE 3 message and in response it sends a RR CHANNEL
REQUEST message on RACH to access a channel.
GSM Call Start (Mobile Originated)
This event is triggered when mobile initiates a call. This event is triggered by Channel
Request message. This message requests the Base Station System (BSS) for allocation for
radio resources for the RR connection setup. The mobile now waits for an assignment on the
Access Grant Channel (AGCH).
GSM Call Start (location Update)
In an idle mode whenever the mobile location is updated it establishes a RR connection to
send the location update to the network. This event is triggered by the message
GSM Call Established
This event is triggered by GSM CC Connect Message on SACCH Channel. This message is
sent by MSC to inform mobile that the call is connected.
GSM Access Failure
Call Setup Failure before GSM RR Immediate Assignment message Setup Failure
GSM Call Connected
This event is triggered as soon as the call is connected and SACCH, FACCH or DCCH is
seen of the first time after the Idle mode.
Call handover
GSM Assignment
The event is triggered on GSM RR Assignment command message on DCCH. MSC informs
the BSS about the allocated voice circuit. The call is also switched from signaling to voice.
The BSS notifies the Mobile about the changeover to voice mode.
GSM Assignment Complete
The event is triggered on GSM RR Assignment Complete message on DCCH. This is
mobiles acknowledgement to Assignment message.
GSM Assignment Failure
The event is triggered if the Assignment is failed.
Page 174
Help Manual
GSM Radio Link Failure
This event is triggered when the Radio link cannot be established.
GSM Handover
This event is triggered on GSM RR Handover Command.
GSM Handover failure
this event is triggered when the handover attempt fails. In reply to Handover Command
message if GSM RR handover failure message appears on DCCH.
GSM Negative Handover
After handover if the Rx Lev of new channel is 3db less than the previous channel, negative
handover event is triggered.
GSM Ping Pong Handover
if the handover is done again within 3 seconds to the previous channel Ping Pong handover
event is triggered.
Location Update
Location Update
It is generated when periodic Location update takes place. The event is triggered on GSM
MM Location Updating request message.
Location Update Rejected
The event is triggered when the location update fails i.e. on the generation of the GSM MM
Location Updating reject message.
Signal Quality
GSM High Rx Qual
The event is triggered when the Rx Qual Sub in the Measurement Report is greater or equal
to 5.
Call End
GSM Call Dropped
This message is triggered when the call is dropped.
GSM Call Blocked
Call Setup failure after the GSM RR Immediate Assignment message and before Call
Established are referred as Blocked Calls.
GSM Channel Normal Release
This event is triggered when the Channel is released normally.
Page 175
Help Manual
GSM Channel Abnormal Release
This event is triggered when the channel is abnormally released.
GSM Channel Release without Call release
This event is triggered when the channel is released without the call being released.
GSM Call End
The event comes when the call is released. The event is triggered on the Channel Release
Message on GMS RR DCCH.
GPRS Event
Connection Setup
MM Attach Request: This event is triggered by GPRS MM Attach Request Message. It is
the request by UE to start the Data session.
MM Attach Accept
If the attached request is accepted this event is generated. The event is triggered by GPRS
MM Accept Request Message
MM Attach Complete
When the Attach is accepted, the MM Attach Complete message is sent by the UE. It is
triggered by GPRS MM Attach Complete Message
MM Attach reject
If the attached request is rejected this event is generated.
MM Detach Request
When the session is completed, detach is requested to finish the connection. It is triggered by
GPRS MM Detach Request Message.
MM Detach Accept
This event is generated when the detach request is acknowledged and accepted by the UE. It
is triggered by GPRS MM Detach Accept Message.
Call Start GPRS Connection
This event is triggered when the channel is requested by UE. It is triggered on GSM RR
Channel Request Message.
GSM Call Start Retry
If the Channel request by UE is not acknowledged first time and channel is requested again
by UE this event is generated.
GSM Immediate Assignment-Dedicated mode
This event is triggered on GSM RR Immediate Assignment Message with Mode defined as
Dedicated.
GSM Immediate Assignment-TBF
Page 176
Help Manual
This event is triggered on GSM RR Immediate Assignment Message with Mode defined as
BF i.e. Temporary Data Flow. A TBF is temporary and is maintained only for the duration
of the data transfer
GPRS Packet Downlink Assignment
This event is generated when the Packet is ready to be sent on the downlink.
GPRS Packet Uplink Assignment
This event is generated when the Packet is ready to be sent on the uplink.
Activate PDP Context request
This event is triggered by GPRS SM Active PDP Context Request message. It is the
request by UE to start the Data session.
Deactivate PDP Context request
When the session is completed, Deactivate PDP Context is requested to finish the
connection. It is triggered by GPRS SM Deactivate PDP Context Request message.
Deactivate PDP Context request-Abnormal Cause
When the Deactivate PDP Context is requested due to session being ended abnormally, this
event is generated.
Call End
Activate PDP Context Accept
If the Activate PDP Context request is accepted this event is generated. The event is
triggered by GPRS SM Active PDP Context Accept message.
Activate PDP Context Reject
If the Activate PDP Context request is rejected this event is generated.
Modify PDP Context Accept
If the Activate PDP Context request is accepted with some conditions this event is
generated.
Deactivate PDP Context Accept
This event is generated when the Deactivate PDP Context request is acknowledged and
accepted by the UE. It is triggered by GPRS SM Deactivate PDP Context Accept Message.
UMTS Events
Call Setup
UMTS Connection Request
This event Is triggered when UMTS Connection request is made. It is triggered by RRC
Connection Request on CCCH.
Page 177
Help Manual
UMTS Connection Rejected
This event is triggered when UMTS Connection Request is rejected
UMTS Connect request retry
It is triggered when the second or onward Connection requests are made.
UMTS Connection Access Failure
It is the Setup failure before RRC Setup Connection Complete
UMTS RRC Established
This event is generated when the RRC connection is established. This is generated by RRC
UMTS Alerting
This event is triggered when MSC informs the mobile that the called subscriber is being
alerted via a ring. It is generated when GSM CC Alerting message is triggered
UMTS Radio Link Failure
This event is triggered when the Radio link cannot be established.
UMTS Call established
This event is generated when the Call is established. It is triggered by GSM CC-Connect
message.
State Transition
UMTS Cell Update request
The event is generated when the UE requests a Cell Update procedure. The event is triggered
by Cell Update Message.
UMTS Cell Update Retry
The event is generated if the Cell Update request of UE is not acknowledged by the RNC
and it sends the Cell Update Request again.
Active Set Update
The event is generated when the UTRAN/RNC sends the Active Set Update message to
update the UEs active set while in the Cell DCH state.
Active Set Update Complete
The event is triggered when the Active set Update is completed on the UE. The event is
triggered by Active Set Update Complete Message.
UMTS directed retry Attempt
Directed retry re-directs the traffic to neighboring cells in case of congestion in Call Setup.
This event is generated when the attempt to Direct Retry is made.
UMTS directed retry success
Directed retry re-directs the traffic to neighboring cells in case of congestion in Call Setup.
This event is generated when the attempt to Direct Retry is successful.
UMTS Directed Retry Failure
Page 178
Help Manual
Directed retry re-directs the traffic to neighboring cells in case of congestion in Call Setup.
This event is generated when the attempt to Direct Retry is failed.
UMTS DCH to FACH Transition
The event is triggered when transition from Dedicated Channel to Forward Access Channel
is made.
UMTS DCH to PCH transition
The event is triggered when transition from Dedicated Channel to Paging Channel is made.
UMTS DCH to URA_PCH Transition
The event is triggered when transition from Dedicated state to URA_PCH(UTRAN
Registration Area _ Paging Channel) state is made. In URA_PCH state the UE will perform
CELL UPDATE only when the URA is changed for a UE.
UMTS FACH to DCH transition
The event is triggered when transition from Forward Access Channel to Dedicated Channel
is made
UMTS FACH to PCH transition
The event is triggered when transition from Forward Access Channel to Paging Channel is
made
UMTS FACH to URA_PCH Transition
The event is triggered when transition from Forward Access Channel to URA_PCH is made.
UMTS PCH to FACH transition
The event is triggered when transition from Paging Channel to Forward Access Channel is
made
UMTS URA_PCH to FACH transition
The event is triggered when transition from URA_PCH to Forward Access Channel is made.
UMTS FACH to Idle Mode Transition
The event is triggered when transition from Forward Access Channel Idle mode is made.
UMTS Inter Frequency Handover Directed
The event is triggered on the Inter Frequency Handover Command.
UMTS Inter Frequency Handover Success
The event is generated if the Inter frequency handover is successful.
UMTS Inter Frequency Handover Failure
The event is generated if the Inter frequency handover fails.
HSDPA Serving Cell Repoint
For Data when the Cell is changed this event is triggered.
UMTS to GSM Transition
Page 179
Help Manual
The event is generated when the transition from UMTS to GSM is made
GSM to UMTS transition
The event is generated when the transition from GSM to UMTS is made
Inter-RAT Handover GSM to UTRAN Directed
The event is triggered when the handover is directed from GSM to UMTS. The event is
triggered by handover to UTRAN Message
Inter-RAT Handover GSM to UTRAN Complete
The event is triggered when the handover is successfully completed from GSM to UMTS.
The event is triggered by Handover Complete Message
Inter-RAT Handover UTRAN to GSM Directed
The event is triggered when the handover is directed from UMTS to GSM. The event is
triggered by handover from UTRAN Message
Inter-RAT Handover UTRAN to GSM Complete
The event is triggered when the handover is successfully completed from UMTS to GSM.
The event is triggered by Handover Complete Message
Inter-RAT Handover GSM to UTRAN Failure
The event is triggered when the handover from GSM to UMTS is not successful.
Inter-RAT Handover UTRAN to GSM Failure
The event is triggered when the handover from UMTS to GSM is not successful
GSM Monitoring UMTS
The event is generated when the UE is on GSM network and UMTS network is being
monitored
UMTS Monitoring GSM
The event is generated when the UE is on UMTS network and GSM network is being
monitored
Inter-RAT Cell Change Order from UTRAN
The event is triggered when the Cell Change order is directed from UMTS to GPRS/EGPRS
for Data. The event is triggered by Cell Change Order from UTRAN Message
Inter-RAT Cell Change Order from UTRAN Failure
The event is triggered when the Cell Change Order from UMTS to GPRS/EGPRS is not
successful.
Inter-RAT Cell Change Order to UTRAN
The event is triggered when the Cell Change order is directed from GPRS/EGPRS to UMTS
for Data. The event is triggered by Cell Change Order to UTRAN Message
Inter-RAT Cell Change Order to UTRAN Failure
Page 180
Help Manual
The event is triggered when the Cell Change order from GPRS/EGPRS to UMTS is not
successful.
UMTS Compressed Mode Start
Compressed mode is needed if the UE needs to perform Inter-Frequency or Inter-RAT
measurements. This event is triggered when the Compressed Mode Starts.
UMTS Compressed Mode End
Compressed mode is needed if the UE needs to perform Inter-Frequency or Inter-RAT
measurements. This event is triggered when the Compressed Mode Ends.
HSDPA Started
The event is triggered when the HSDPA Session starts. It is triggered by Radio Bearer Setup
Complete Message.
HSDPA Stopped
This event is triggered when HSDPA session stops
HSUPA Started The event is triggered when the HSUPA Session starts.
HSUPA Stopped
This event is triggered when HSUPA session stops
Signal Quality
UMTS High BLER
This event is generating when the BLER is higher than a specific threshold.
Call End
UMTS Dropped Call
Drop Calls are triggered after CC Alerting (CS) or SM Activate PDP Context Accept (PS)
UMTS Call blocked
Setup Failures after RRC Connection Setup Complete and before CC Alerting (CS) or SM
Activate PDP Context Accept (PS) are categorized as Block Calls
UMTS Abnormal End
The event is generated when there is any abnormal call end.
UMTS UE Release
The event is generated when the user end the call.
UMTS Ran Release
The event is generated when the system releases the call. This is triggered by RRC
Connection Released Message.
Page 181
S-ar putea să vă placă și
- General Knowledge Q&ADocument51 paginiGeneral Knowledge Q&ATamme!100% (2)
- 3.2m Fast Double Dx5 Dx7 Head Outdoor Printer User ManualDocument38 pagini3.2m Fast Double Dx5 Dx7 Head Outdoor Printer User ManualMohammed Leqsibi100% (1)
- General Knowledge TIG 2ndedition DOE031910 PDFDocument55 paginiGeneral Knowledge TIG 2ndedition DOE031910 PDFAmina Bešić Klepo100% (1)
- Call Flow (Nokia)Document2 paginiCall Flow (Nokia)BuLu Polai100% (1)
- SSV - 2G - ZTE - O29X116 - 900 - Before - Swap - Acceptance Report - ZTEDocument41 paginiSSV - 2G - ZTE - O29X116 - 900 - Before - Swap - Acceptance Report - ZTEJoseph BoukariÎncă nu există evaluări
- Clutches & BrakesDocument17 paginiClutches & BrakesIlias ChahbanÎncă nu există evaluări
- ZTE UMTS Idle Mode and Common Channel Behavior Feature Guide - V8.5 - 201312Document147 paginiZTE UMTS Idle Mode and Common Channel Behavior Feature Guide - V8.5 - 201312Faiz Salih Maebed100% (2)
- Report FinalDocument55 paginiReport Finalkacel marzoukÎncă nu există evaluări
- I HSPA HandbookDocument27 paginiI HSPA HandbookVijay VermaÎncă nu există evaluări
- Presentation On: Rajat Singla It-B 274109Document25 paginiPresentation On: Rajat Singla It-B 274109Garima KapoorÎncă nu există evaluări
- Excel TutorialDocument8 paginiExcel TutorialGregory88888Încă nu există evaluări
- Fundamentals of Cellular Network Planning and Optimisation: 2G/2.5G/3G... Evolution to 4GDe la EverandFundamentals of Cellular Network Planning and Optimisation: 2G/2.5G/3G... Evolution to 4GÎncă nu există evaluări
- ZTE DRBC (ZTE Dynamic Radio Bearer Control Algorithm)Document45 paginiZTE DRBC (ZTE Dynamic Radio Bearer Control Algorithm)Faise Jan100% (3)
- Idle Mode and Procedures For Cell Reselection in Connected ModeDocument40 paginiIdle Mode and Procedures For Cell Reselection in Connected Modemohamed.abdelsamieaÎncă nu există evaluări
- QoS in LTEDocument3 paginiQoS in LTEGregory88888100% (1)
- 16 GSM BSS Network KPI (Inter-RAT Handover Success Rate) Optimization Manual - 2Document23 pagini16 GSM BSS Network KPI (Inter-RAT Handover Success Rate) Optimization Manual - 2hender88Încă nu există evaluări
- GSM-To-UMTS Training Series 02 - WCDMA Radio Network Coverage Planning - V1.0Document86 paginiGSM-To-UMTS Training Series 02 - WCDMA Radio Network Coverage Planning - V1.0AliKaiserÎncă nu există evaluări
- Cooper Ceag - Datasheet ZB-S Cabinets and Substations 31Document104 paginiCooper Ceag - Datasheet ZB-S Cabinets and Substations 31kepe81Încă nu există evaluări
- Actix Analyzer Getting Started GuideDocument72 paginiActix Analyzer Getting Started GuidejedossousÎncă nu există evaluări
- LTE Overview NSN 20110422Document86 paginiLTE Overview NSN 20110422Gregory88888100% (1)
- 3gpp LTE OverviewDocument53 pagini3gpp LTE OverviewAmit Chakradeo100% (20)
- VOLTEVOLTEDocument15 paginiVOLTEVOLTEBoualaoui Abderrahmane100% (1)
- CQIDocument2 paginiCQIRama Krishna SÎncă nu există evaluări
- Tong Hop Cong Thuc Tinh Kpi OptimaDocument3 paginiTong Hop Cong Thuc Tinh Kpi OptimaTùng NguyễnÎncă nu există evaluări
- QC 2g NSN Report J Pertahanan - MDDocument50 paginiQC 2g NSN Report J Pertahanan - MDDonny AryobowoÎncă nu există evaluări
- 3G TechnologyDocument13 pagini3G Technologyrahulrashmi103658Încă nu există evaluări
- Cell Re Selection and Handover Parameters SpecificationDocument12 paginiCell Re Selection and Handover Parameters Specificationfahmi19870% (1)
- PDP Context Activation-Nas TimersDocument8 paginiPDP Context Activation-Nas Timerssyrish2622Încă nu există evaluări
- Anritsu PDFDocument35 paginiAnritsu PDFPriya SÎncă nu există evaluări
- Tools UsedDocument3 paginiTools UsedAkhtar KhanÎncă nu există evaluări
- SJ-20140527134643-015-ZXUR 9000 GSM (V6.50.202) Alarm and Notification Handling ReferenceDocument685 paginiSJ-20140527134643-015-ZXUR 9000 GSM (V6.50.202) Alarm and Notification Handling Referencearyanpoor7371Încă nu există evaluări
- WCDMA RAN FundamentalsDocument56 paginiWCDMA RAN FundamentalsowuorjaredÎncă nu există evaluări
- 3G Project Script Preparation ProceduresDocument20 pagini3G Project Script Preparation ProceduresSangwani NyirendaÎncă nu există evaluări
- Neighbour Cell Support (NCS)Document10 paginiNeighbour Cell Support (NCS)Muketoyi MundandweÎncă nu există evaluări
- Exercises: WCDMA Air InterfaceDocument16 paginiExercises: WCDMA Air InterfaceMohamed ShabanaÎncă nu există evaluări
- 03 Tm2201eu04tm 0002 Umts EvolutionDocument5 pagini03 Tm2201eu04tm 0002 Umts EvolutionBassem AbouamerÎncă nu există evaluări
- ZTE WCDMA Network Planning and Optimization Training - Buscar Con GoogleDocument2 paginiZTE WCDMA Network Planning and Optimization Training - Buscar Con GoogleCarlos PazÎncă nu există evaluări
- Turkcell U900 Trial Project Wireless Solution ApplicationDocument25 paginiTurkcell U900 Trial Project Wireless Solution ApplicationSangwani NyirendaÎncă nu există evaluări
- Thput DL 4GgDocument58 paginiThput DL 4GgRodrigo0% (1)
- Drive Test Report: Site Name: Site ID: Regional: Type of Work: Customer: Prepared byDocument7 paginiDrive Test Report: Site Name: Site ID: Regional: Type of Work: Customer: Prepared byIrsan JayaÎncă nu există evaluări
- RSLTE058 - Timing advance-WS RSLTE-LNBTS-2-day-rslte LTE16 Reports RSLTE058 xml-2018 08 14-13 56 53 656Document76 paginiRSLTE058 - Timing advance-WS RSLTE-LNBTS-2-day-rslte LTE16 Reports RSLTE058 xml-2018 08 14-13 56 53 656Ba Bui VanÎncă nu există evaluări
- Basics WCDMA PDFDocument164 paginiBasics WCDMA PDFAndrewÎncă nu există evaluări
- HSDPA Technology: ZTE University TD&W&PCS BSS Course TeamDocument51 paginiHSDPA Technology: ZTE University TD&W&PCS BSS Course Teamcheviet100% (2)
- UMTSDocument5 paginiUMTSbayubisworoÎncă nu există evaluări
- AT COMMAND Set For Luat 4G Modules - V3.89 PDFDocument239 paginiAT COMMAND Set For Luat 4G Modules - V3.89 PDFBondan YudistiraÎncă nu există evaluări
- Introduction To Subscriber and Equipment TraceDocument2 paginiIntroduction To Subscriber and Equipment TraceYuma M DasukiÎncă nu există evaluări
- Huawei-WCDMA Radio Network Performance Management TrainingDocument2 paginiHuawei-WCDMA Radio Network Performance Management TrainingGauravSwami100% (1)
- 1D WCDMA Overview - RevisedDocument135 pagini1D WCDMA Overview - RevisedMuhammad HarisÎncă nu există evaluări
- U-Net Guide During UMTS PSC and NBR PlanningDocument16 paginiU-Net Guide During UMTS PSC and NBR PlanningMARYAMSAFAEÎncă nu există evaluări
- 02 Tm2201eu04tm 0002 Third Generation 3gDocument18 pagini02 Tm2201eu04tm 0002 Third Generation 3gBassem AbouamerÎncă nu există evaluări
- Optimize Physical Layer Using AtollDocument14 paginiOptimize Physical Layer Using AtollHeera KardongÎncă nu există evaluări
- 09 GSM BSS Network KPI (Handover Success Rate) Optimization ManualDocument14 pagini09 GSM BSS Network KPI (Handover Success Rate) Optimization ManualAdeel AshrafÎncă nu există evaluări
- Dokumen - Tips Counter Description ZteDocument1.575 paginiDokumen - Tips Counter Description ZteJacob JacobÎncă nu există evaluări
- ZTE UMTS Power Control-20090302Document54 paginiZTE UMTS Power Control-20090302sudhir_gsrc100% (1)
- R8882 Correct 8882Document113 paginiR8882 Correct 8882MoketeÎncă nu există evaluări
- What S New in Mentum Planet 6.0 ExternalDocument63 paginiWhat S New in Mentum Planet 6.0 ExternalhazzanollyÎncă nu există evaluări
- D2hanjar Hourly Running HourlyDocument55 paginiD2hanjar Hourly Running HourlyHanjar PrakasiwiÎncă nu există evaluări
- 3GPP TS 44.018Document463 pagini3GPP TS 44.018Corey IngramÎncă nu există evaluări
- 3gpp Ts 36 323 (Lte PDCP Protocol)Document29 pagini3gpp Ts 36 323 (Lte PDCP Protocol)delafinca55Încă nu există evaluări
- Contadores 2GDocument5 paginiContadores 2GJosé Luis Gutiérrez NietoÎncă nu există evaluări
- TRX - SDR 2020 01 23Document16 paginiTRX - SDR 2020 01 23Yoav Sharon100% (1)
- CSFBDocument8 paginiCSFBmohamedÎncă nu există evaluări
- FACH CongestionDocument12 paginiFACH CongestionSandeepÎncă nu există evaluări
- Cross-Layer Resource Allocation in Wireless Communications: Techniques and Models from PHY and MAC Layer InteractionDe la EverandCross-Layer Resource Allocation in Wireless Communications: Techniques and Models from PHY and MAC Layer InteractionÎncă nu există evaluări
- TT1626 Users Manual 20130831Document42 paginiTT1626 Users Manual 20130831José Ramón TorresÎncă nu există evaluări
- GKDocument40 paginiGKMukta DebnathÎncă nu există evaluări
- General Knowledge Test - 2Document25 paginiGeneral Knowledge Test - 2Gregory88888Încă nu există evaluări
- Overview of The 3GPP LTE Physical LayerDocument27 paginiOverview of The 3GPP LTE Physical Layersomeone409008100% (5)
- CDL Practice QuizDocument68 paginiCDL Practice QuizGregory88888Încă nu există evaluări
- Coptic ProjectDocument25 paginiCoptic ProjectGregory88888Încă nu există evaluări
- LTE Advanced Technology Messages 031210 2Document2 paginiLTE Advanced Technology Messages 031210 2Gregory88888Încă nu există evaluări
- Enhancing LTE Cell Edge PDFDocument16 paginiEnhancing LTE Cell Edge PDFBlomquistoleroÎncă nu există evaluări
- Moshell Command 1Document1 paginăMoshell Command 1Gregory88888Încă nu există evaluări
- Right Choice SurveyDocument4 paginiRight Choice SurveyGregory88888Încă nu există evaluări
- MoreInfo - 7750 - SR (SGW - PGW)Document7 paginiMoreInfo - 7750 - SR (SGW - PGW)Gregory88888Încă nu există evaluări
- QoS Improvement in OCDMA Systems Using Optical NormalizerDocument5 paginiQoS Improvement in OCDMA Systems Using Optical NormalizerGregory88888Încă nu există evaluări
- Rubiks Cube 3x3 Solution-EnDocument13 paginiRubiks Cube 3x3 Solution-EnGregory88888100% (1)
- Cdma BasicsDocument34 paginiCdma Basicsarpit_sharmaÎncă nu există evaluări
- Blue Thunder 253 PDFDocument36 paginiBlue Thunder 253 PDFsingoÎncă nu există evaluări
- Energy Efficiency Conservation Eee054Document1 paginăEnergy Efficiency Conservation Eee054vikasbhadoria9894Încă nu există evaluări
- GHU9 Optical Incremental Encoder enDocument2 paginiGHU9 Optical Incremental Encoder enSergio GarciaÎncă nu există evaluări
- JNTUH - B Tech - 2019 - 3 2 - May - R18 - EEE - 136FT PCCN Principles of Computer Communications andDocument2 paginiJNTUH - B Tech - 2019 - 3 2 - May - R18 - EEE - 136FT PCCN Principles of Computer Communications andNaga SekharÎncă nu există evaluări
- EST Sample Problems 06Document5 paginiEST Sample Problems 06Genesis PinedaÎncă nu există evaluări
- Fabrication Pnuematic Trainer Kit For Educational PurposesDocument15 paginiFabrication Pnuematic Trainer Kit For Educational PurposesUday Bagade100% (1)
- VSAT Agilis Transreceivers 20w To 60wpdfDocument2 paginiVSAT Agilis Transreceivers 20w To 60wpdfnyanhtunÎncă nu există evaluări
- CircuitsII SH1Document4 paginiCircuitsII SH1aymanabuzÎncă nu există evaluări
- BJC-8500 Service ManualDocument215 paginiBJC-8500 Service ManualLee Swee ChooÎncă nu există evaluări
- AS372 ManualDocument54 paginiAS372 ManualskcindyÎncă nu există evaluări
- Ttp223-Ba6 C80757Document8 paginiTtp223-Ba6 C80757Sahar ShahidÎncă nu există evaluări
- Pressure Controller Application Guide: ModelDocument2 paginiPressure Controller Application Guide: ModelSIVAM81Încă nu există evaluări
- AlphaSpotHPE700 Manual Rev.2 (02.11) enDocument28 paginiAlphaSpotHPE700 Manual Rev.2 (02.11) enrobrtÎncă nu există evaluări
- Iitians PaceDocument8 paginiIitians PaceAditya DevÎncă nu există evaluări
- Migrating Panelview Enhanced Terminal Applications: Quick StartDocument160 paginiMigrating Panelview Enhanced Terminal Applications: Quick StartAguirre Castillo Jose de JesusÎncă nu există evaluări
- Ultra-High Speed Discharge Control For Micro Electric Discharge MachiningDocument5 paginiUltra-High Speed Discharge Control For Micro Electric Discharge MachininggerdÎncă nu există evaluări
- ECE 421 Lab4Document39 paginiECE 421 Lab4LuelsonCordovaDeclaradorÎncă nu există evaluări
- Canon Pixma Mp610Document45 paginiCanon Pixma Mp610promatis5746100% (2)
- Résumé DSEDocument4 paginiRésumé DSEসাগর আলীÎncă nu există evaluări
- NTDCL 2021a.pdf Version 1Document16 paginiNTDCL 2021a.pdf Version 1engrkumailabbasÎncă nu există evaluări
- Parametric Study of Slotted Ground Microstrip Patch Antenna: Sara Mahmoud, W. Swelam, Mohamed HassanDocument8 paginiParametric Study of Slotted Ground Microstrip Patch Antenna: Sara Mahmoud, W. Swelam, Mohamed HassanIOSRjournalÎncă nu există evaluări
- Basic Digital Electronics - Unit 4newDocument25 paginiBasic Digital Electronics - Unit 4newSoni Mishra TiwariÎncă nu există evaluări
- ST Ep DR 86a 1Document2 paginiST Ep DR 86a 1Sergio Trujillo CerroÎncă nu există evaluări
- Electronic Music - Systems, Techniques and ControlsDocument281 paginiElectronic Music - Systems, Techniques and Controlskuatrovich100% (1)
- ACS 2000 4 KV: Motor Temperature Supervision InformationDocument6 paginiACS 2000 4 KV: Motor Temperature Supervision InformationJean Carlos da SilvaÎncă nu există evaluări
- Antminer APW3 Power Supply Repair GuideDocument17 paginiAntminer APW3 Power Supply Repair GuidesalmodantasÎncă nu există evaluări
- ParabolicDocument10 paginiParabolicAkliff Rahim100% (1)
- TDQM 609016 172718DEI 65FT2v02 - 7 16Document1 paginăTDQM 609016 172718DEI 65FT2v02 - 7 16Сергей МирошниченкоÎncă nu există evaluări