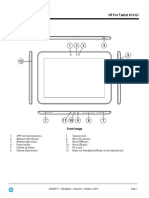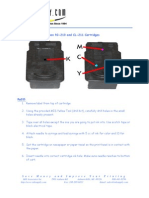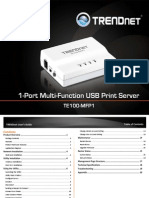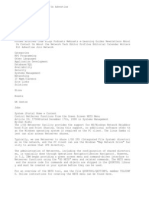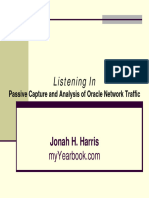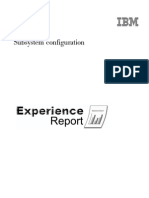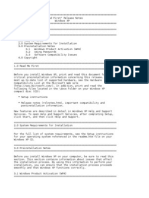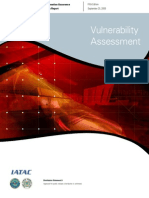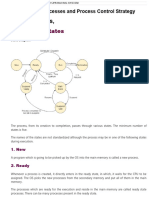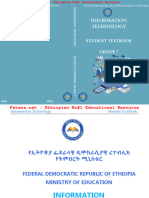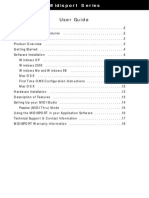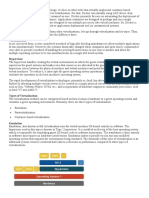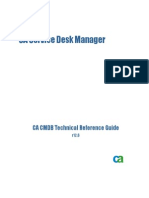Documente Academic
Documente Profesional
Documente Cultură
Ug Te100-Mfp1 (1.01)
Încărcat de
dxsrTitlu original
Drepturi de autor
Formate disponibile
Partajați acest document
Partajați sau inserați document
Vi se pare util acest document?
Este necorespunzător acest conținut?
Raportați acest documentDrepturi de autor:
Formate disponibile
Ug Te100-Mfp1 (1.01)
Încărcat de
dxsrDrepturi de autor:
Formate disponibile
TRENDnet Users Guide
Cover Page
TRENDnet Users Guide
Contents
Product Overview ...........................................................................1
Package Contents .......................................................................................................... 1
Table of Contents
Change Admin Account Setting ................................................................................... 13
Change User Account Setting ...................................................................................... 14
Maintenance ................................................................................ 14
Features ......................................................................................................................... 1
Restart device .............................................................................................................. 14
Product Hardware Features........................................................................................... 2
Reset device................................................................................................................. 15
Application Diagram ...................................................................................................... 3
Upgrade Firmware ....................................................................................................... 15
Network Installation .......................................................................4
Hardware Installation .................................................................................................... 4
Utility Installation ...........................................................................4
Device Status ................................................................................ 15
System Status .............................................................................................................. 15
Network Status ............................................................................................................ 16
Windows Installation ..................................................................................................... 4
Management Page Structure......................................................... 17
MAC OS X Installation .................................................................................................... 5
Technical Specifications ................................................................ 18
Using the Utility ..............................................................................6
Launching the Utility ...................................................................................................... 6
Troubleshooting ........................................................................... 19
Appendix ...................................................................................... 20
Utility Main Window ...................................................................................................... 6
Configure Server ............................................................................................................ 7
Connect .......................................................................................................................... 8
Disconnect ..................................................................................................................... 8
Sending a Request to Connect ....................................................................................... 9
Connect to a Printer..................................................................................................... 10
Auto-Connect Printer ................................................................................................... 10
Connect to a Scanner ................................................................................................... 11
Advance Configuration .................................................................. 12
Access the management page ..................................................................................... 12
Change device IP address ............................................................................................ 12
Change Device Information ......................................................................................... 13
UPnP ............................................................................................................................ 13
Change Language ......................................................................................................... 13
Copyright 2012 TRENDnet. All Rights Reserved.
i
TE100-MFP1
TRENDnet Users Guide
Product Overview
Features
TRENDnets 1-Port Wireless N Multi-Function USB Print Server, model TEW-MFP1,
transforms most stand-alone multi-function and standard USB printers into a shared
network resource. Install your multifunction printer in the most ergonomic location and
then connect the compact TEW-MFP1 to a high speed Wireless N network.
An intuitive utility supports Windows and Mac operating systems and provides a
seamless user experience. Scan, fax, and print functionality from any networked
workstation. Integrated Wireless N provides greater installation flexibility. An Ethernet
port facilitates optional wired networking. Wi-Fi Protected Setup (WPS) streamlines the
process of connecting to a wireless network. This compact device fits into the smallest
spaces.
Package Contents
In addition to the print server, the package includes:
Muti-Language Quick Installation Guide
CD-ROM (Users Guide & Utility)
Network cable (1.5m / 5ft)
Power adapter (5V DC, 2A)
If any package contents are missing or damaged, please contact the retail store, online
retailer, or reseller/distributor that the item was purchased.
1 x 10/100Mbps Auto-MDIX Fast Ethernet port
1 x USB 2.0 high speed port
Backwards Compatible with USB 1.1 Devices
Control Center utility supports Windows 7 (32/64-bit) / Vista (32/64-bit) / Windows
XP(32/64-bit) and Mac OS X 10.4/10.5/10.6/10.7 operating systems
Supports most All-In-One multi-function printers and regular USB printers
Share multi-function printers and regular USB printers over the network
Control Center utility includes built in scan feature*
Supports NetUSB technology*
Share USB peripheral devices over the network including; digital cameras, web
cams, speakers, iPods, flash drives, external hard drives, printers, and memory
card readers*
Universal Plug & Play (UPnP) installation
Diagnostic LEDs
Copyright 2012 TRENDnet. All Rights Reserved.
1
TE100-MFP1
TRENDnet Users Guide
Product Hardware Features
Side View (Right)
Front View
Power - This LED indicator is solid green when your router is powered on.
Otherwise if this LED indicator is off, there is no power to your router.
LINK This LED indicator is blinking green when the network port is connected
and functioning properly on your router.
ACT This LED indicators will be blinking green while data is transmitted or
received through your router LAN port.
USB This LED indicator will be blinking green while data is transmitted or
received through the USB port.
USB Port The USB 2.0 port allows you to connect USB printers and storage
devices to your network and share access to these devices to computers on
your network through the use of the included USB software utility.
LAN Port - Connect Ethernet cables (also called network cables) to your router
or network LAN ports.
Copyright 2012 TRENDnet. All Rights Reserved.
2
TE100-MFP1
TRENDnet Users Guide
Side View (Left)
Power Port Connect the included power adapter from your router power
port and to an available power outlet.
Note: Use only the adapter that came with your router.
On/Off Power Switch Move the On/Off switch to power On (Left position)
or Off (Outer position) the device.
Reset Button Push and hold this button for 15 seconds and release to reset
the device to its factory default setting.
Application Diagram
The print server allows you to share your regular printer or multi-function printer
through a network. It is typically placed in the same location of your printer or multifunction printer. In addition to its print server functionality the TE100-MFP1 can also
allow you to share USB storage devices over the network.
Copyright 2012 TRENDnet. All Rights Reserved.
3
TE100-MFP1
TRENDnet Users Guide
Network Installation
Utility Installation
TRENDnet USB Control Center utility is required to be installed on each computer that
requires access to the print server or to the devices connected to it. Please refer to the
Technical Specification section for a list of supported operating systems.
Verify that any software that is required to operate your printer or multi-function
printer is installed before installing the TE100-MFP1.
By default the TE100-MFP1 is set to DHCP, it will automatically obtain an IP address
from your network.
Hardware Installation
1.
Plug the TE100-MFP1 to one of the LAN ports of your router
2.
Plug in the power adapter and connect the print server. Move the power switch to
the On position.
3.
Verify the status LED indicators on the front of the printer server are fully functional
(Power is solid green and LAN port is solid green).
4.
Install TRENDnet USB Control Center utility to configure the print server.
Windows Installation
1.
Insert the Utility CD-ROM into your computer's CD-ROM Drive.
2.
Click Install Utility
3.
Follow the InstallShield Wizard instructions. Then click Finish.
Copyright 2012 TRENDnet. All Rights Reserved.
4
TE100-MFP1
TRENDnet Users Guide
4.
Double click on the TRENDnet USB Control Center Utility icon.
5.
The utility will automatically find the TE100-MFP1 and the USB device you have
connected.
3. Double-click the file in the window.
4.
You will be prompted to install the utility. Click Install to start the installation.
5.
You will be prompted for your password to allow the installation. Enter your
password and click OK.
MAC OS X Installation
1. For each computer that requires access to the print server, insert the Utility CD-ROM
into your computer's CD-ROM Drive.
2. Open the CD contents and locate the TRENDnet USB Control Center Utility Installer
(.dmg) file. Double-click the file.
Copyright 2012 TRENDnet. All Rights Reserved.
5
TE100-MFP1
TRENDnet Users Guide
6.
Once the installation is completed. Click Restart to restart your computer.
If the utility is already running and you attempt to close the window, it will continue to
run in the background and you will find the icon in your notification area if the utility is
still running. To close and exit the utility and exit the application, you can right-click the
notification icon and select Exit or click System > Exit in the utility main window,
however, it is recommended to keep this utility running in the background.
MAC OS X
Upon completing the software installation, a desktop shortcut is automatically created.
7.
Run the TRENDnet USB Control Center Utility. The utility will automatically find the
TEW-MFP1 when it is connected to your network
Double-click the icon to start the utility. Closing the utility will exit the application.
Using the Utility
The TRENDnet USB Control Center utility is used to communicate with the TE100-MFP1
and any USB device that is connected to the unit. Below describes in detail how to
operate the utility for both Windows and Macintosh operating systems.
Launching the Utility
Windows OS
Utility Main Window
In the utility window, you will see the model name and IP address of your print server
listed. When USB devices are connected, they will be listed under the model name and
IP address of the print server.
Upon completing the software installation, a desktop shortcut is automatically created.
You double click the icon to start the utility or open the utility if it is already running.
Windows OS
Copyright 2012 TRENDnet. All Rights Reserved.
6
TE100-MFP1
TRENDnet Users Guide
MAC OS X Utility
Auto-Connect Printer List Provides a list of printers installed on your
computer. Select the printer you would like to assign to the Auto-Connect
printer list. If you would like to delete printers from this listing, select the
printer in the list and click Delete. Click Close to close the window.
Menu Items (Windows Only)
System - Clicking Exit will close the utility and exit the application.
About
o
About Displays the software/driver version and support contact information.
Configure Server
Tools
o
Configuration Checking the option Automatically execute when logging on
Windows will automatically start the utility when you log on. Unchecking the
option will disable the utility from automatically starting when logging on.
Select the print server you would like to configure in the utility window.
Windows OS
MAC OS X
Copyright 2012 TRENDnet. All Rights Reserved.
7
TE100-MFP1
TRENDnet Users Guide
Clicking the Configure Server button will open the print servers management page in
your web browser. Please refer to see Access the management page on page 11 for
additional information on advance settings.
Disconnect
To disconnect your computer from a USB device, select the USB device in the list, then
click the Disconnect button to disconnect your computer to the USB storage device or
printer.
Note: The utility will only allow one computer to connect to one USB device at any given
time, therefore, a computer must disconnect from the USB device first before another
computer can connect to it.
Windows OS
MAC OS X
Connect
To connect your computer to a USB device, select the USB device in the list, then click
the Connect button to connect your computer to the USB device.
Windows OS
Note: The utility will only allow one computer to connect to one USB device at any given
time, therefore, a computer must disconnect from the USB device first before another
computer can connect to it.
To verify if you disconnected from the USB device, the status message next to the
message will not show any status message.
MAC OS X
Windows OS
Windows OS
MAC OS X
To verify if you are connected to the USB device, a message will appear next to the USB
device displaying a message that the USB device is Manually connected by <your
computer name>.
Windows OS
MAC OS X
MAC OS X
If another computer is currently connected to the USB device you are trying to connect
your computer to, you will not be able to connect to it. To verify if another computer is
connected to the device, a message will appear next to the USB device displaying a
message that the USB device is Manually connected by <another computer name>.
Windows OS
MAC OS X
If a USB device is currently being used by another computer, click the Request to
Connect button to send a request to the computer that is currently connected to the
USB device. The computer that is currently connected to USB device will be prompted to
Accept or Reject the your connection request.
Copyright 2012 TRENDnet. All Rights Reserved.
8
TE100-MFP1
TRENDnet Users Guide
To send t a request to connect to a USB device, click the Request to Connect button.
Windows OS
MAC OS X
Sending a Request to Connect
The local computer sending the request will show the status message below.
You can send a request to connect to the computer that is currently connected to the
USB device you would like to establish connection too.
Windows OS
To send t a request to connect to a USB device, click the Request to Connect button.
The remote computer will receive the request message below.
Accept Clicking this option will disconnect your computer from the device
and allow the requesting computer to connect to the USB device.
Reject Clicking this option will disregard the request and your computer will
not be able to connect to the USB
The remote computer will receive the request message below.
Accept Clicking this option will disconnect your computer from the device
and allow the requesting computer to connect to the device.
If the remote computer accepts the request, the local computer will display the message
below. Click Close to close the message.
MAC OS X
Copyright 2012 TRENDnet. All Rights Reserved.
9
TE100-MFP1
TRENDnet Users Guide
connect your computer to the printer using the USB utility first. Some printers may
require that the printer is directly connected to the computer in order to complete the
driver installation.
Once the printer drivers are installed properly on your computer,
1. Select the printer listed in the utility.
2. Click Connect to connect your computer to the printer.
Reject Clicking this option will disregard the request.
If the remote computer rejects the request, the local computer will display the message
below. Click OK to close the message.
3. Once your computer is connected, you can send print jobs to the printer.
4. After you have finished printing, click Disconnect, to make the printer available to
other computers on your network that use the printer, or, you can use the AutoConnect Printer Feature.
Auto-Connect Printer
When a USB printer is connected and selected in the main window, clicking this option
allows you to enable/disable the auto connect feature to a selected printer in the AutoConnect printer list. When your computer attempts to print, the Auto-Connect feature
will automatically connect your computer to the set Auto-Connect printer assigned in
the utility. Once the print job from your computer is completed, it will automatically
disconnect to make the printer available to other computers on your network.
Connect to a Printer
Note: This function applies to stand-alone USB printers or USB multi-function printers. It
is required that the printer drivers are installed before your computer is able to print.
Please ensure the printer drivers are installed. If the printer drivers are not installed,
please refer to your printer manufacturer website or documentation on where to
download and how to install the printer drivers. Before installing the printer drivers,
Note: It is recommended to enable this feature on all computers that will need to
connect to the USB printer. Enabling the Auto-Connect Printer feature will avoid the
complexity of having to manually connect and disconnect from the printer for each
computer when multiple computers are sending print jobs to the USB printer.
1. Click Auto-Connect Printer.
Copyright 2012 TRENDnet. All Rights Reserved.
10
TE100-MFP1
TRENDnet Users Guide
Connect to a Scanner
2. Select the assigned printer to use as the auto connect printer by checking the box.
3. When you are finished, click Apply.
Note: This function applies to stand-alone USB scanners or USB scanners included with
multi-function printers. It is required that the scanner drivers are installed before your
computer is able to scan. Please ensure the scanner drivers are installed. If the scanner
drivers are not installed, please refer to your printer manufacturer website or
documentation on where to download and how to install the scanner drivers. Before
installing the scanner drivers, connect your computer to the printer using the USB utility
first. Some scanners may require that the scanner is directly connected to the computer
in order to complete the driver installation.
1. Select the scanner or multi-function printer with scanning capability listed in the
utility.
2. Click Connect to connect your computer to the scanner.
3. Once your computer is connected, you can receive scanned files from the scanner.
4. After you have finished printing, click Disconnect, to make the scanner available to
other computers on your network that use the scanner.
Copyright 2012 TRENDnet. All Rights Reserved.
11
TE100-MFP1
TRENDnet Users Guide
Advance Configuration
4.
The user interface of the TE100-MFP1 will open. Click on Config.
5.
Enter the User Name and Password and then click Login. By default:
Access the management page
Note:
The management page is accessed through the use of your Internet web browser
(e.g. Internet Explorer, Firefox, Chrome, Safari, Opera) and will be referenced
frequently in this Users Guide.
Administrator (User Name): admin
Password: admin
When the TE100-MFP1 is set to DHCP, the easiest way to access the management
page is through the USB Control Center Utility. Follow the below steps to proceed.
1.
Double click on the USB Control Center Utility icon.
2.
The utility will automatically find the TE100-MFP1.
3.
Select the TE100-MFP1 and press Configure Server.
Note: User name and Password are case sensitive
Change device IP address
General
By default the device is set to Automatic/DHCP. This setting allows the device to
automatically obtain an IP address from your network. However you can statically assign
an IP address to the device.
Note: The IP address must be in the same subnet as your network. Incorrect settings
may cause issues.
1.
Log into the management page (see Access the management page on page 11).
2.
Click on General tab and scroll down to the TCP/IP section.
Copyright 2012 TRENDnet. All Rights Reserved.
12
TE100-MFP1
TRENDnet Users Guide
3.
Select Static IP
4.
Enter the IP address and Subnet Mask settings.
5.
Click Apply to save settings.
Change Device Information
General
In most cases, you do not need to change the device information and the default
settings are just fine. However you can customize these settings to match your network.
These settings help you determine or find the device from features like Windows
Network Map or a routers client list.
Server Name: The device name described on your network
Workgroup: The work group assigned to the device
Description: The product descript of the device
1.
Log into the management page (see Access the management page on page 11).
2.
Click on General tab and scroll down to the Device Information section.
3.
Select Enable or Disable option
4.
Click Apply to save settings.
Change Language
General
The device supports multiple languages of the management page. Currently the
languages offered are; Western European (English), Central European, Traditional
Chinese, Simplified Chinese, Japanese, Korean, Cyrillic, Greek, Arabic, and Thai. You can
change the displayed language with the below steps.
1.
Log into the management see Access the management page on page 11).
2.
Click on General tab and scroll down to the Language section
3.
Select your desired language on the pull down menu.
4.
Click Apply to save settings.
3.
Enter the updated device information
Change Admin Account Setting
4.
Click Apply.
Administrator
UPnP
General
Universal Plug and Play (UPnP) is a networking protocol that makes your networking
devices discoverable in the network. By default the UPnP setting is set to enable. The
device can be discovered under your computers network map
1.
Log into the management page (see Access the management page on page 11).
2.
Click on General tab and scroll down to the UPnP section
By default username and login password of the device is admin for both username and
password. It is recommended to change the default password for added security. You
can change both login username and password of the device management page by
following the steps below.
Note: Changes to these settings are case sensitive and should be written down
somewhere and stored.
1.
Log into the management page see Access the management page on page 11).
2.
Click on Administrator tab and scroll down to the Set Administrator section
Copyright 2012 TRENDnet. All Rights Reserved.
13
TE100-MFP1
TRENDnet Users Guide
3.
Under Administrator section enter your new username information.
4.
Under New Password and Re-Type Password section, enter your new password
information.
5.
Click Apply to save settings.
Change User Account Setting
Administrator
A user account does not have the ability to make changes to the device settings. You can
assign a user accounts password information by following the steps below. You can add
a user account and assign both username and password for each user accounts by
following the steps below.
Note: Changes to these settings are case sensitive and should be written down
somewhere and stored.
1.
Log into the management page see Access the management page on page 11).
2.
Click on Administrator tab and scroll down to the Set Administrator Set
Administrator section
3.
Under User Name section enter the new login username you would you would like
to assign to the user account.
4.
Under the password section enter the new login password you would you would
like to assign to the user account.
5.
Under Permission section select the type of access you would like to permit user
accounts with; Read Only or Read-Write.
6.
Click Add to create the new user account information.
7.
To delete a user account, select the user account you would like to delete.
8.
Click the Delete button to permanently remove selected user account.
Maintenance
Restart device
Maintenance
A device restart is similar to power cycling the unit using but using the management
screen. A device restart can be a useful tool when troubleshooting your network. The
steps below shows you how to perform a device restart.
1.
Log into the management see Access the management page on page 11).
2.
Click on Maintenance tab
3.
Click the Restart button
4.
Click Yes to confirm the device restart
5.
The home page will automatically appear once the device has completed restarting.
Copyright 2012 TRENDnet. All Rights Reserved.
14
TE100-MFP1
TRENDnet Users Guide
Reset device
Maintenance
A device reset will set the device back to factory default settings. This can be a useful
tool when troubleshooting your network. There are two ways on how to reset the
device. You can simply press and hold for 10 second the reset button located on the side
of the unit. The other way is to follow the steps below.
1.
Log into the management page see Access the management page on page 11).
2.
Click on Maintenance tab
3.
4.
Go to the product webpage and in the download section of the product webpage
you will find available update firmware.
5.
Download and save .zip firmware file to our computer
6.
Unzip the downloaded file into your computer
7.
Return back to the device management screen and click the Upgrade Firmware
button
8.
Click Browse and select the firmware file from the unzipped folder
9.
Click the Upload button to upgrade the device firmware
Click the Reset to Factory Default button
Device Status
4.
Click Yes to confirm the reset
Upgrade Firmware
Maintenance
Firmware upgrades enhance the device from the current firmware version or add new
features. Follow the steps below on how to perform a firmware upgrade. It is
recommended that you reset the device back to factory default settings once the
firmware upgrade process is completed.
1.
Log into the management page see Access the management page on page 11).
2.
Click on Maintenance tab
3.
Click the Download New Firmware button, this will automatically open a web
browser to TRENDnet.com
System Status
Status
The system status page provides device information of your unit. This information can
be used when troubleshooting your network.
Firmware Version: Device firmware version
Model: Device model name
MAC Address: MAC address of the device
1.
Log into the management page see Access the management page on page 11).
2.
Click on Status
Copyright 2012 TRENDnet. All Rights Reserved.
15
TRENDnet Users Guide
3.
TE100-MFP1
Select System Status tab
Network Status
Status
The network status page provides network information of your unit. This information
can be used when troubleshooting your network.
1.
Name: Device name
Access Mode: Device mode set
IP Address: Current IP address assigned to the device
Subnet Mask: Current subnet mask assigned to the device
DHCP Server: DHCP Server address of the device
Lease Time: IP address lease time
Log into the management page see Access the management page on page 11).
2.
Click on Status
3.
Select Network Status tab
Copyright 2012 TRENDnet. All Rights Reserved.
16
TE100-MFP1
TRENDnet Users Guide
Management Page Structure
General
Device Information
o
Server Name
Workgroup
Description
System Status
o
Firmware Version
Model Name
MAC Address
Network Status
o
Name
Access Mode
Server Mode
NetUSB mode
IP Address
Subnet Mask
Automatic/DHCP
DHCP Server
Static IP
Lease Time
TCP/IP
UPnP
Language
Administrator
Access Mode
Status
Set Administrator
o
Administrator user name
Administrator Password
Wireless Status
o
Name
SSID
BSSID
Channel No
o
o
o
o
Network Type
Link Quality
Signal Strength
Security
User Account List
o
User account username
User account password
User account Permission
Maintenance
Restart
Reset to Factory Default
Download new Firmware
Upgrade Firmware
Copyright 2012 TRENDnet. All Rights Reserved.
17
TE100-MFP1
TRENDnet Users Guide
Technical Specifications
Hardware
Standards
IEEE 802.11b, IEEE 802.11g, Based on IEEE
802.11n technology, IEEE 802.3 (10Base-T),
IEEE 802.3u (100Base-TX), USB 1.1/2.0
LAN Port
1 x 10/100Mbps Auto-MDIX Ethernet port
USB Ports
1 x USB 2.0 Type-A
LED Indicators
Power, WLAN, LAN, USB
TCP/IP Protocol Supported
DHCP
Control Center Utility
Supported OS
Dimensions (LxWxH)
75 x 58 x 24 mm (3 x 2.3 x 1 in.)
Weight
62 g ( 2.2 oz.)
Temperature
Storage: -10 ~ 60C (13.9~139 F)
Operating: 5 ~ 40C (41~104 F)
Humidity
Max. 90% (non-condensing)
Certifications
CE, FCC
*Requires included software utility.
Windows: 7(32/64-bit) / Vista (32/64-bit) /
XP(32/64-bit)
Mac OS X: 10.4/ 10.5/10.6/10.7
USB Devices Supported
127 Max.
Button
Init button: restores factory default settings
(press over 10 seconds), Activates WPS
Function (press for 2~9 seconds)
Power
Input: 120~ 240V
Output: 12V DC, 1.5A
Power Consumption
2.04 Watts (max.)
Copyright 2012 TRENDnet. All Rights Reserved.
18
TRENDnet Users Guide
Troubleshooting
Q: I typed http://192.168.10.100 in my Internet Browser Address Bar, but an error
message says The page cannot be displayed. How can I access the printer servers
management page?
Answer:
1. Check your hardware settings again. See Network Installation on page 4.
2. Make sure the Power and LAN lights are lit.
3. Make sure your network adapter TCP/IP settings are set to Obtain an IP address
automatically or DHCP (see the steps below).
4. Press on the factory reset button for 15 seconds, the release.
Windows 7
a. Go into the Control Panel, click Network and Sharing Center.
b. Click Change Adapter Settings, right-click the Local Area Connection icon.
c. Then click Properties and click Internet Protocol Version 4 (TCP/IPv4).
d. Then click Obtain an IP address automatically and click OK.
Windows Vista
a. Go into the Control Panel, click Network and Internet.
b. Click Manage Network Connections, right-click the Local Area Connection
icon and click Properties.
c. Click Internet Protocol Version (TCP/IPv4) and then click Properties.
d. Then click Obtain an IP address automatically and click OK.
Windows XP/2000
a. Go into the Control Panel, double-click the Network Connections icon
b. Right-click the Local Area Connection icon and the click Properties.
c. Click Internet Protocol (TCP/IP) and click Properties.
d. Then click Obtain an IP address automatically and click OK.
Note: If you are experiencing difficulties, please contact your computer or operating
system manufacturer for assistance.
TE100-MFP1
Q: The utility cannot find my print server. What should I do?
Answer:
1. Make sure your router and your network is properly working.
2. Verify that your computer is properly connected to your network.
2. Make sure that the print server is turned on and is connected to your network
3. Close the utility and re-open it
Q: I cannot print to my printer. What should I do?
Answer:
1. Make sure that all drivers and software that is provided with your printer are installed
on your computer. Please note these drivers and software are required to be installed
on computers that will be using the printer behind the print server.
2. Verify that the printer is working.
3. Power cycle the printer and print server. Close and re-open the utility.
Q: I cannot find my USB device connected to the print server. What should I do?
Answer:
1. Make sure that all drivers and software that is provided with your USB device
installed on your computer. Please note these drivers and software are required to be
installed on computers that will be using the printer behind the print server.
2. Verify that the USB device is properly working and connect it directly to your
computer.
3. Power cycle the printer and print server. Close and re-open the utility.
Q: Can I connect a USB Hub to the print server to add additional USB devices?
Answer:
1. Yes you can, however please consider that most USB devices are powered by the USB
port and some devices requires an optimal power source. Connecting a USB hub will
degrade the power source and your device may not work properly.
Q: I have completed the utility installation but the utility does not open. What should I
do?
Answer:
1. Make sure that your computer meets utilitys the minimum requirements.
2. Uninstall the utility and reinstall the utility.
3. Restart your computer
Copyright 2011 TRENDnet. All Rights Reserved.
19
TE100-MFP1
TRENDnet Users Guide
Appendix
How to find your IP address?
Note: Please note that although the following procedures provided to follow for your
operating system on configuring your network settings can be used as general
guidelines, however, it is strongly recommended that you consult your computer or
operating system manufacturer directly for assistance on the proper procedure for
configuring network settings.
Command Prompt Method
Note: If you are experiencing difficulties, please contact your computer or operating
system manufacturer for assistance.
How to configure your network settings to obtain an IP address automatically or use
DHCP?
Note: Please note that although the following procedures provided to follow for your
operating system on configuring your network settings can be used as general
guidelines, however, it is strongly recommended that you consult your computer or
operating system manufacturer directly for assistance on the proper procedure for
configuring network settings.
Windows 2000/XP/Vista/7
1. On your keyboard, press Windows Logo+R keys simultaneously to bring up the Run
dialog box.
Windows 7
a. Go into the Control Panel, click Network and Sharing Center.
2. In the dialog box, type cmd to bring up the command prompt.
b. Click Change Adapter Settings, right-click the Local Area Connection icon.
3. In the command prompt, type ipconfig /all to display your IP address settings.
c. Then click Properties and click Internet Protocol Version 4 (TCP/IPv4).
MAC OS X
d. Then click Obtain an IP address automatically and click OK.
1. Navigate to your Applications folder and open Utilities.
2. Double-click on Terminal to launch the command prompt.
3. In the command prompt, type ipconfig getifaddr <en0 or en1> to display the wired
or wireless IP address settings.
Note: en0 is typically the wired Ethernet and en1 is typically the wireless Airport
interface.
Graphical Method
MAC OS 10.6/10.5
1. From the Apple menu, select System Preferences.
2. In System Preferences, from the View menu, select Network.
3. In the Network preference window, click a network port (e.g., Ethernet, AirPort,
modem). If you are connected, you'll see your IP address settings under "Status:"
MAC OS 10.4
1. From the Apple menu, select Location, and then Network Preferences.
2. In the Network Preference window, next to "Show:", select Network Status. You'll see
your network status and your IP address settings displayed.
Windows Vista
a. Go into the Control Panel, click Network and Internet.
b. Click Manage Network Connections, right-click the Local Area Connection
icon and click Properties.
c. Click Internet Protocol Version (TCP/IPv4) and then click Properties.
d. Then click Obtain an IP address automatically and click OK.
Windows XP/2000
a. Go into the Control Panel, double-click the Network Connections icon
b. Right-click the Local Area Connection icon and the click Properties.
c. Click Internet Protocol (TCP/IP) and click Properties.
d. Then click Obtain an IP address automatically and click OK.
MAC OS 10.4/10.5/10.6
a. From the Apple, drop-down list, select System Preferences.
b. Click the Network icon.
c. From the Location drop-down list, select Automatic.
d. Select and view your Ethernet connection.
In MAC OS 10.4, from the Show drop-down list, select Built-in
Ethernet and select the TCP/IP tab.
In MAC OS 10.5/10.6, in the left column, select Ethernet.
e. Configure TCP/IP to use DHCP.
Copyright 2011 TRENDnet. All Rights Reserved.
20
TRENDnet Users Guide
TE100-MFP1
In MAC 10.4, from the Configure IPv4, drop-down list, select Using
DHCP and click the Apply Now button.
In MAC 10.5, from the Configure drop-down list, select Using DHCP
and click the Apply button.
In MAC 10.6, from the Configure drop-down list, select Using DHCP
and click the Apply button.
f. Restart your computer.
Note: If you are experiencing difficulties, please contact your computer or operating
system manufacturer for assistance.
Copyright 2011 TRENDnet. All Rights Reserved.
21
TRENDnet Users Guide
Limited Warranty
TRENDnet warrants its products against defects in material and workmanship, under
normal use and service, for the following lengths of time from the date of purchase.
TE100-MFP1 3 Years Warranty
AC/DC Power Adapter, Cooling Fan, and Power Supply carry 1 year warranty.
If a product does not operate as warranted during the applicable warranty period,
TRENDnet shall reserve the right, at its expense, to repair or replace the defective
product or part and deliver an equivalent product or part to the customer. The
repair/replacement units warranty continues from the original date of purchase. All
products that are replaced become the property of TRENDnet. Replacement products
may be new or reconditioned. TRENDnet does not issue refunds or credit. Please
contact the point-of-purchase for their return policies.
TRENDnet shall not be responsible for any software, firmware, information, or memory
data of customer contained in, stored on, or integrated with any products returned to
TRENDnet pursuant to any warranty.
There are no user serviceable parts inside the product. Do not remove or attempt to
service the product by any unauthorized service center. This warranty is voided if (i) the
product has been modified or repaired by any unauthorized service center, (ii) the
product was subject to accident, abuse, or improper use (iii) the product was subject to
conditions more severe than those specified in the manual.
Warranty service may be obtained by contacting TRENDnet within the applicable
warranty period and providing a copy of the dated proof of the purchase. Upon proper
submission of required documentation a Return Material Authorization (RMA) number
will be issued. An RMA number is required in order to initiate warranty service support
for all TRENDnet products. Products that are sent to TRENDnet for RMA service must
have the RMA number marked on the outside of return packages and sent to TRENDnet
prepaid, insured and packaged appropriately for safe shipment. Customers shipping
from outside of the USA and Canada are responsible for return shipping fees. Customers
shipping from outside of the USA are responsible for custom charges, including but not
limited to, duty, tax, and other fees.
WARRANTIES EXCLUSIVE: IF THE TRENDNET PRODUCT DOES NOT OPERATE AS
WARRANTED ABOVE, THE CUSTOMERS SOLE REMEDY SHALL BE, AT TRENDNETS
OPTION, REPAIR OR REPLACE. THE FOREGOING WARRANTIES AND REMEDIES ARE
EXCLUSIVE AND ARE IN LIEU OF ALL OTHER WARRANTIES, EXPRESSED OR IMPLIED,
EITHER IN FACT OR BY OPERATION OF LAW, STATUTORY OR OTHERWISE, INCLUDING
Limited Warranty
WARRANTIES OF MERCHANTABILITY AND FITNESS FOR A PARTICULAR PURPOSE.
TRENDNET NEITHER ASSUMES NOR AUTHORIZES ANY OTHER PERSON TO ASSUME FOR
IT ANY OTHER LIABILITY IN CONNECTION WITH THE SALE, INSTALLATION MAINTENANCE
OR USE OF TRENDNETS PRODUCTS.
TRENDNET SHALL NOT BE LIABLE UNDER THIS WARRANTY IF ITS TESTING AND
EXAMINATION DISCLOSE THAT THE ALLEGED DEFECT IN THE PRODUCT DOES NOT EXIST
OR WAS CAUSED BY CUSTOMERS OR ANY THIRD PERSONS MISUSE, NEGLECT,
IMPROPER INSTALLATION OR TESTING, UNAUTHORIZED ATTEMPTS TO REPAIR OR
MODIFY, OR ANY OTHER CAUSE BEYOND THE RANGE OF THE INTENDED USE, OR BY
ACCIDENT, FIRE, LIGHTNING, OR OTHER HAZARD.
LIMITATION OF LIABILITY: TO THE FULL EXTENT ALLOWED BY LAW TRENDNET ALSO
EXCLUDES FOR ITSELF AND ITS SUPPLIERS ANY LIABILITY, WHETHER BASED IN
CONTRACT OR TORT (INCLUDING NEGLIGENCE), FOR INCIDENTAL, CONSEQUENTIAL,
INDIRECT, SPECIAL, OR PUNITIVE DAMAGES OF ANY KIND, OR FOR LOSS OF REVENUE OR
PROFITS, LOSS OF BUSINESS, LOSS OF INFORMATION OR DATE, OR OTHER FINANCIAL
LOSS ARISING OUT OF OR IN CONNECTION WITH THE SALE, INSTALLATION,
MAINTENANCE, USE, PERFORMANCE, FAILURE, OR INTERRUPTION OF THE POSSIBILITY
OF SUCH DAMAGES, AND LIMITS ITS LIABILITY TO REPAIR, REPLACEMENT, OR REFUND
OF THE PURCHASE PRICE PAID, AT TRENDNETS OPTION. THIS DISCLAIMER OF LIABILITY
FOR DAMAGES WILL NOT BE AFFECTED IF ANY REMEDY PROVIDED HEREIN SHALL FAIL
OF ITS ESSENTIAL PURPOSE.
Governing Law: This Limited Warranty shall be governed by the laws of the state of
California.
Some TRENDnet products include software code written by third party developers.
These codes are subject to the GNU General Public License ("GPL") or GNU Lesser
General Public License ("LGPL").
Go to http://www.trendnet.com/gpl or http://www.trendnet.com Download section
and look for the desired TRENDnet product to access to the GPL Code or LGPL Code.
These codes are distributed WITHOUT WARRANTY and are subject to the copyrights of
the developers. TRENDnet does not provide technical support for these codes. Please go
to http://www.gnu.org/licenses/gpl.txt or http://www.gnu.org/licenses/lgpl.txt for
specific terms of each license.
PWP05202009v2
Copyright 2011 TRENDnet. All Rights Reserved.
22
S-ar putea să vă placă și
- Black Ops of TCPIP 2005Document60 paginiBlack Ops of TCPIP 2005dxsrÎncă nu există evaluări
- Wvs ManualDocument64 paginiWvs ManualCătălin AlexandruÎncă nu există evaluări
- Hacking - CEH Cheat Sheet ExercisesDocument49 paginiHacking - CEH Cheat Sheet ExercisesTetuan AzlanÎncă nu există evaluări
- Arbor Cloud Data SheetDocument2 paginiArbor Cloud Data SheetdxsrÎncă nu există evaluări
- HP Pro 600 G1 PDFDocument12 paginiHP Pro 600 G1 PDFdxsrÎncă nu există evaluări
- Magic Quadrant For Content-Aware Data Loss PreventionDocument11 paginiMagic Quadrant For Content-Aware Data Loss PreventiondxsrÎncă nu există evaluări
- EC-Council 312-50v9 Exam Questions & AnswersDocument8 paginiEC-Council 312-50v9 Exam Questions & AnswersdxsrÎncă nu există evaluări
- NSS - Lab - Next Generation Intrusion Prevention System Test Report Palo Alto Networks PDFDocument30 paginiNSS - Lab - Next Generation Intrusion Prevention System Test Report Palo Alto Networks PDFbabilahakuxtauÎncă nu există evaluări
- HP Pro 610 G1Document12 paginiHP Pro 610 G1dxsrÎncă nu există evaluări
- Measuringsecurity TutorialDocument346 paginiMeasuringsecurity TutorialdxsrÎncă nu există evaluări
- Canon Cl211Document2 paginiCanon Cl211Yonas Edgardo GonzalezÎncă nu există evaluări
- Ug Te100-Mfp1 (1.01)Document25 paginiUg Te100-Mfp1 (1.01)dxsrÎncă nu există evaluări
- Ug Te100-Mfp1 (1.01)Document25 paginiUg Te100-Mfp1 (1.01)dxsrÎncă nu există evaluări
- Configuring Your Router With Your ADSL or Cable ModemDocument8 paginiConfiguring Your Router With Your ADSL or Cable Modemshaileshp78Încă nu există evaluări
- The Subtle Art of Not Giving a F*ck: A Counterintuitive Approach to Living a Good LifeDe la EverandThe Subtle Art of Not Giving a F*ck: A Counterintuitive Approach to Living a Good LifeEvaluare: 4 din 5 stele4/5 (5784)
- The Little Book of Hygge: Danish Secrets to Happy LivingDe la EverandThe Little Book of Hygge: Danish Secrets to Happy LivingEvaluare: 3.5 din 5 stele3.5/5 (399)
- Hidden Figures: The American Dream and the Untold Story of the Black Women Mathematicians Who Helped Win the Space RaceDe la EverandHidden Figures: The American Dream and the Untold Story of the Black Women Mathematicians Who Helped Win the Space RaceEvaluare: 4 din 5 stele4/5 (890)
- Shoe Dog: A Memoir by the Creator of NikeDe la EverandShoe Dog: A Memoir by the Creator of NikeEvaluare: 4.5 din 5 stele4.5/5 (537)
- Grit: The Power of Passion and PerseveranceDe la EverandGrit: The Power of Passion and PerseveranceEvaluare: 4 din 5 stele4/5 (587)
- Elon Musk: Tesla, SpaceX, and the Quest for a Fantastic FutureDe la EverandElon Musk: Tesla, SpaceX, and the Quest for a Fantastic FutureEvaluare: 4.5 din 5 stele4.5/5 (474)
- The Yellow House: A Memoir (2019 National Book Award Winner)De la EverandThe Yellow House: A Memoir (2019 National Book Award Winner)Evaluare: 4 din 5 stele4/5 (98)
- Team of Rivals: The Political Genius of Abraham LincolnDe la EverandTeam of Rivals: The Political Genius of Abraham LincolnEvaluare: 4.5 din 5 stele4.5/5 (234)
- Never Split the Difference: Negotiating As If Your Life Depended On ItDe la EverandNever Split the Difference: Negotiating As If Your Life Depended On ItEvaluare: 4.5 din 5 stele4.5/5 (838)
- The Emperor of All Maladies: A Biography of CancerDe la EverandThe Emperor of All Maladies: A Biography of CancerEvaluare: 4.5 din 5 stele4.5/5 (271)
- A Heartbreaking Work Of Staggering Genius: A Memoir Based on a True StoryDe la EverandA Heartbreaking Work Of Staggering Genius: A Memoir Based on a True StoryEvaluare: 3.5 din 5 stele3.5/5 (231)
- Devil in the Grove: Thurgood Marshall, the Groveland Boys, and the Dawn of a New AmericaDe la EverandDevil in the Grove: Thurgood Marshall, the Groveland Boys, and the Dawn of a New AmericaEvaluare: 4.5 din 5 stele4.5/5 (265)
- The Hard Thing About Hard Things: Building a Business When There Are No Easy AnswersDe la EverandThe Hard Thing About Hard Things: Building a Business When There Are No Easy AnswersEvaluare: 4.5 din 5 stele4.5/5 (344)
- On Fire: The (Burning) Case for a Green New DealDe la EverandOn Fire: The (Burning) Case for a Green New DealEvaluare: 4 din 5 stele4/5 (72)
- The World Is Flat 3.0: A Brief History of the Twenty-first CenturyDe la EverandThe World Is Flat 3.0: A Brief History of the Twenty-first CenturyEvaluare: 3.5 din 5 stele3.5/5 (2219)
- The Unwinding: An Inner History of the New AmericaDe la EverandThe Unwinding: An Inner History of the New AmericaEvaluare: 4 din 5 stele4/5 (45)
- The Gifts of Imperfection: Let Go of Who You Think You're Supposed to Be and Embrace Who You AreDe la EverandThe Gifts of Imperfection: Let Go of Who You Think You're Supposed to Be and Embrace Who You AreEvaluare: 4 din 5 stele4/5 (1090)
- The Sympathizer: A Novel (Pulitzer Prize for Fiction)De la EverandThe Sympathizer: A Novel (Pulitzer Prize for Fiction)Evaluare: 4.5 din 5 stele4.5/5 (119)
- Her Body and Other Parties: StoriesDe la EverandHer Body and Other Parties: StoriesEvaluare: 4 din 5 stele4/5 (821)
- Resume (Rohit Kumra)Document2 paginiResume (Rohit Kumra)Umang SharmaÎncă nu există evaluări
- PQG q1 2020 DigitalDocument96 paginiPQG q1 2020 DigitalTiago MartinsÎncă nu există evaluări
- HP TruCluster Server V5.1Document20 paginiHP TruCluster Server V5.1Alexandru BotnariÎncă nu există evaluări
- Control NetServer Functions From The Green Screen NETS MenuDocument2 paginiControl NetServer Functions From The Green Screen NETS Menurachmat99Încă nu există evaluări
- Chapter 16 SB AnswersDocument9 paginiChapter 16 SB AnswersNathaniel Basuki100% (2)
- Harris - Listening inDocument63 paginiHarris - Listening inmohammad fattahiÎncă nu există evaluări
- I/A Series Operator Action Journal: September 28, 2007Document22 paginiI/A Series Operator Action Journal: September 28, 2007Miguel Angel GiménezÎncă nu există evaluări
- AS400 Subsystem ConfigurationDocument68 paginiAS400 Subsystem Configurationapi-27605687100% (1)
- READ1STDocument3 paginiREAD1STjbrowning8870Încă nu există evaluări
- X32-Edit V2.5Document2 paginiX32-Edit V2.5Julian MocacoÎncă nu există evaluări
- MED177 Study Guide 7Document5 paginiMED177 Study Guide 7Yuffan GodesÎncă nu există evaluări
- Tuning Your PostgreSQL ServerDocument7 paginiTuning Your PostgreSQL Serverleonard1971Încă nu există evaluări
- Nova Verze Tia Portal v15 PDFDocument77 paginiNova Verze Tia Portal v15 PDFRafael SoaresÎncă nu există evaluări
- Rosslare Access Control - Credentials - Catalog 2014 - EnglishDocument65 paginiRosslare Access Control - Credentials - Catalog 2014 - EnglishCornelCiorcanÎncă nu există evaluări
- Servo Guide Help Manual - Fanuc Servo Guide 6Document195 paginiServo Guide Help Manual - Fanuc Servo Guide 6Walter 2k10Încă nu există evaluări
- Vulnerability AssessmentDocument74 paginiVulnerability AssessmentDon Baraka Daniel100% (1)
- University Course Details Management System in C++Document20 paginiUniversity Course Details Management System in C++AJay Kumar Saklani60% (5)
- SNTC HW Install GuideDocument14 paginiSNTC HW Install GuideJosue Mora VargasÎncă nu există evaluări
- Beginning R, 2nd Edition PDFDocument337 paginiBeginning R, 2nd Edition PDFAndrés Ayala0% (1)
- Unit-Ii: (1) Process StatesDocument46 paginiUnit-Ii: (1) Process StatesjeeturathiaÎncă nu există evaluări
- Grade 7-Information Technology Fetena Net d101Document94 paginiGrade 7-Information Technology Fetena Net d101Abdiwaliali MusseÎncă nu există evaluări
- Manual 000018756Document18 paginiManual 000018756kalpkiavataraÎncă nu există evaluări
- BasicsDocument4 paginiBasicsRk PkÎncă nu există evaluări
- Dwnload Full Operating Systems 3rd Edition Nutt Solutions Manual PDFDocument33 paginiDwnload Full Operating Systems 3rd Edition Nutt Solutions Manual PDFwejdianosovf100% (13)
- Interview GuideDocument24 paginiInterview GuideKroup ForeumÎncă nu există evaluări
- OS Memory Management TechniquesDocument14 paginiOS Memory Management TechniquesMahesh DasariÎncă nu există evaluări
- Guide to Diploma in IT ProgrammingDocument20 paginiGuide to Diploma in IT ProgrammingViginesÎncă nu există evaluări
- OYS Ganesh Bhanudas Kachare Roll Na 302Document21 paginiOYS Ganesh Bhanudas Kachare Roll Na 302Jay Ram JadavÎncă nu există evaluări
- CA SDM CMDB Tech Ref EnuDocument188 paginiCA SDM CMDB Tech Ref EnuMarceloZarzaÎncă nu există evaluări