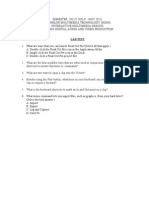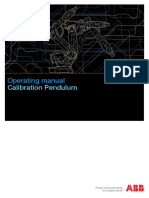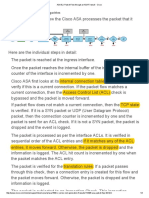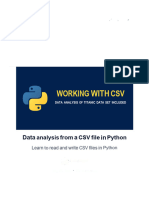Documente Academic
Documente Profesional
Documente Cultură
Acd 1d NMR ProceACDssor
Încărcat de
VC CitlalitaTitlu original
Drepturi de autor
Formate disponibile
Partajați acest document
Partajați sau inserați document
Vi se pare util acest document?
Este necorespunzător acest conținut?
Raportați acest documentDrepturi de autor:
Formate disponibile
Acd 1d NMR ProceACDssor
Încărcat de
VC CitlalitaDrepturi de autor:
Formate disponibile
Quick Start Guide
ACD/1D NMR Processor:
Basic Training
Version 12
Arvin Moser, Ryan Sasaki, and Michel Hachey
Advanced Chemistry Development, Inc.
Toronto, ON, Canada
www.acdlabs.com/nmrprocessor/
Introduction
The following document outlines how to utilize ACD/1D NMR Processor for processing,
assigning, and reporting a 1H NMR or 13C spectrum.
Approximate Time to Proficiency: ~ 12 Minutes
How-to Instructions
Importing Raw Data (page 2)
Fourier Transform, Baseline & Phase Corrections (page 3)
Peak Picking, Integration, and Multiplet Analysis (page 4)
Attaching Structure to Spectrum (page 5)
Peak Assignment (page 6)
Creating Reports (page 7)
Quick Start Guide
Importing Raw Data
Start the ACD/1D NMR Processor or Manager software.
To import spectral data
1. On the main toolbar, click
to open the Import dialog box.
2. In the Look In list, locate the folder containing the instrumental data files.
3. Select the data file you wish to import, and click
Note
If an expected data file is not shown in the folder content list, select (Autodetect) in
the File of Type list. This will show all files irrespective of extension.
Practice Task:
Open the catechin FID file. This file is located in the ACD/Labs example folder
\ACD11\EXAMPLES\SPECMAN\1DNMR\CATECHIN.FID\FID
It is recommended that you save this file as NMRPractice1.
Quick Start Guide
Fast Fourier Transform, Baseline, and Phase
Corrections
To automatically Fourier transform, baseline correct, and phase correct
On the Operations toolbar, click
Strong extraneous signals such as water, TMS, DMSO, and Methanol in the spectrum are
detected automatically, and are designated as dark regions. Dark regions are indicated by a
colored rectangular area. Signals in the dark regions are generally ignored during subsequent
processing and analysis.
Practice Task:
Fourier transform, baseline correct, and phase correct the catechin FID file according to the
default settings.
Quick Start Guide
Note
Ensure the Action Selector dialog box settings are as follows:
Peak Picking, Integration, and Multiplet Creation
To define a multiplet, peak pick, and integrate it in one step
Drag horizontally across the spectral feature area of the multiplet, and vertically to set the
selection threshold.
Note
Ensure that noise and extraneous signals lie below the threshold and that real
signals cross above the threshold.
Peaks detected above the horizontal line will be automatically picked, the signal integrated.
Furthermore, the coupling pattern and constants for the multiplet will automatically analyzed if
recognized by the software interpretation algorithms.
Practice Task:
Define multiplet regions in the catechin example.
Quick Start Guide
Attaching a Chemical Structure to a Spectrum
Once attached to a spectrum, the structure information is imbedded directly in the ACD/Labs
spectral data format making it less likely that the identity information will be misplaced or lost.
To attach a chemical structure to a spectrum
1. On the bottom Switching bar, rest the cursor on
to show the button menu.
2. From the button menu, choose Draw in ChemSketch to use the built-in structure
drawing package.
OR
From the button menu, choose Attach from File to open the Attach Structure(s) from
dialog box.
Chemical structures associated with a spectrum can be automatically included in publication
quality reports. The attached chemical structure is used for facilitating spectral assignments and
verification.
To clear a chemical structure from a spectrum
On the Edit menu, point to Clear, and then click Structure.
Practice Task:
Attach the structure of catechin to the spectrum.
Hint! Instead of drawing the chemical structure for catechin and other well known compounds by
hand, check the ACD/Dictionary first. Search for compounds by name by clicking the Dictionary
button on the right-side vertical toolbar. Found structures can be pasted
directly in the workspace.
Quick Start Guide
Peak Assignment
To assign peaks to corresponding proton (or carbon) in the structure
1. On the Operation toolbar, click
to enter Assignment mode.
.
2. On the Assignment toolbar, click
3. Click an atom in the structure, and then click a multiplet in the spectrum to create the
assignment.
OR
Click a multiplet in the spectrum, and then click the atom to assign it.
If you select the atom first, a red line will go from the cursor to this atom. As well, a vertical bar
will indicate your position on the spectrum and the nearest multiplet near this point will get
highlighted. Similar functionality exists in assigning from multiplet to atom.
Note
To abort an assignment, click an empty background area.
Practice Task:
Assign a multiplet in the spectrum to an atom.
Quick Start Guide
Preparing a Report
To preview a report in the ChemSketch editor
On the Edit menu of ACD/1D NMR Processor, point to Create Report, and click
Standard.
From ChemSketch you can print the report as shown, save it in ChemSketch format, or produce a
PDF version.
Note
Larger reports automatically create a multipage report. On the bottom bar, use the
controls to navigate between the pages of the report. .
To paste segments of a ChemSketch report to Microsoft Word or other applications
1. Select the object (or objects) to be copied.
2. From the Edit menu, click Copy or use the CTRL+C shortcut.
3. Switch to the third-party application and use the CTRL+V shortcut.
To create a report in PDF format
1. On the Edit menu of ACD/1D NMR Processor, point to Export to PDF, and then click
Standard.
OR
1. On the Edit menu of ACD/1D NMR Processor, point to Create Report, and click
Standard.
2. On the Edit menu of ACD/ChemSketch, point to Export to PDF, and then click
Standard.
Practice Task
Create a PDF report.
Quick Start Guide
Conclusion
The process described above is a very basic overview of the main workflow in ACD/1D NMR
Processor. Many more processing options exist that may be valuable in your process.
More in-depth instructions are available in the ACD/1D NMR Processor Reference Manual. The
Users Guide can be accessed in Adobe PDF format from the Processor window
(Help>Documents>1D NMR>Reference Manual).
A detailed Users Guide for the ACD/ChemSketch structure editor is also available. To access the
ChemSketch user guide, you must be in the ChemSketch window (Help>Documents>Guides).
Whenever prompted, you are encouraged to watch the technical movies that are included in the
software. These movies cover important material that is not included in this guide.
Quick Start Guide
1D NMR Processor Quick Start Summary Sheet
Importing Raw Data
Attaching a Chemical Structure to
a Spectrum
To import spectral data
1. On the main toolbar, click
open the Import dialog box.
To attach a chemical structure to a
spectrum
to
1. On the bottom Switching bar, rest
2. In the Look In list, locate the folder
containing the instrumental data
files.
the cursor on
the button menu.
3. Select the data file you wish to
import, and click
2. From the button menu, choose
Draw in ChemSketch to use the
built-in structure drawing package.
Fast Fourier Transform, Baseline,
and Phase Corrections
OR
From the button menu, choose
Attach from File to open the
Attach Structure(s) from dialog
box.
To automatically Fourier transform,
baseline correct, and phase correct
To clear a chemical structure from a
spectrum
On the Operations toolbar, click
.
Peak Picking, Integration, and
Multiplet Creation
On the Edit menu, point to Clear,
and click Structure.
Manual Structure Assignment
To define a multiplet, peak pick, and
integrate it in one step
, to show
To assign peaks to corresponding proton
(or carbon) in the structure
Drag horizontally across the spectral
feature area of the multiplet, and
vertically to set the selection
threshold.
1. On the Operation toolbar, click
to enter Assignment
mode.
2. On the Assignment toolbar, click
.
3. Click an atom in the structure, and
then click the corresponding
multiplet in the spectrum.
OR
Click a multiplet in the spectrum,
and then click the atom to assign it.
Quick Start Guide
...
Continued on next page
Preparing a Report
To preview a report in the ChemSketch
editor
On the Edit menu of 1D NMR
Processor, point to Create Report,
and click Standard.
To paste segments of a ChemSketch
report to Microsoft Word or other
applications
1. Select the object (or objects) to be
copied.
2. From the Edit menu, click Copy or
use the CTRL+C shortcut.
3. Switch to the third-party application
and use the CTRL+V shortcut.
To create a report in PDF format
1. On the Edit menu of ACD/1D NMR
Processor, point to Export to PDF,
and then click Standard.
OR
1. On the Edit menu of ACD/1D NMR
Processor, point to Create Report,
and click Standard.
2. On the Edit menu of
ACD/ChemSketch, point to Export
to PDF, and then click Standard.
10
S-ar putea să vă placă și
- The Subtle Art of Not Giving a F*ck: A Counterintuitive Approach to Living a Good LifeDe la EverandThe Subtle Art of Not Giving a F*ck: A Counterintuitive Approach to Living a Good LifeEvaluare: 4 din 5 stele4/5 (5794)
- The Gifts of Imperfection: Let Go of Who You Think You're Supposed to Be and Embrace Who You AreDe la EverandThe Gifts of Imperfection: Let Go of Who You Think You're Supposed to Be and Embrace Who You AreEvaluare: 4 din 5 stele4/5 (1090)
- Never Split the Difference: Negotiating As If Your Life Depended On ItDe la EverandNever Split the Difference: Negotiating As If Your Life Depended On ItEvaluare: 4.5 din 5 stele4.5/5 (838)
- Hidden Figures: The American Dream and the Untold Story of the Black Women Mathematicians Who Helped Win the Space RaceDe la EverandHidden Figures: The American Dream and the Untold Story of the Black Women Mathematicians Who Helped Win the Space RaceEvaluare: 4 din 5 stele4/5 (895)
- Grit: The Power of Passion and PerseveranceDe la EverandGrit: The Power of Passion and PerseveranceEvaluare: 4 din 5 stele4/5 (588)
- Shoe Dog: A Memoir by the Creator of NikeDe la EverandShoe Dog: A Memoir by the Creator of NikeEvaluare: 4.5 din 5 stele4.5/5 (537)
- The Hard Thing About Hard Things: Building a Business When There Are No Easy AnswersDe la EverandThe Hard Thing About Hard Things: Building a Business When There Are No Easy AnswersEvaluare: 4.5 din 5 stele4.5/5 (345)
- Elon Musk: Tesla, SpaceX, and the Quest for a Fantastic FutureDe la EverandElon Musk: Tesla, SpaceX, and the Quest for a Fantastic FutureEvaluare: 4.5 din 5 stele4.5/5 (474)
- Her Body and Other Parties: StoriesDe la EverandHer Body and Other Parties: StoriesEvaluare: 4 din 5 stele4/5 (821)
- The Emperor of All Maladies: A Biography of CancerDe la EverandThe Emperor of All Maladies: A Biography of CancerEvaluare: 4.5 din 5 stele4.5/5 (271)
- The Sympathizer: A Novel (Pulitzer Prize for Fiction)De la EverandThe Sympathizer: A Novel (Pulitzer Prize for Fiction)Evaluare: 4.5 din 5 stele4.5/5 (121)
- The Little Book of Hygge: Danish Secrets to Happy LivingDe la EverandThe Little Book of Hygge: Danish Secrets to Happy LivingEvaluare: 3.5 din 5 stele3.5/5 (400)
- The World Is Flat 3.0: A Brief History of the Twenty-first CenturyDe la EverandThe World Is Flat 3.0: A Brief History of the Twenty-first CenturyEvaluare: 3.5 din 5 stele3.5/5 (2259)
- The Yellow House: A Memoir (2019 National Book Award Winner)De la EverandThe Yellow House: A Memoir (2019 National Book Award Winner)Evaluare: 4 din 5 stele4/5 (98)
- Devil in the Grove: Thurgood Marshall, the Groveland Boys, and the Dawn of a New AmericaDe la EverandDevil in the Grove: Thurgood Marshall, the Groveland Boys, and the Dawn of a New AmericaEvaluare: 4.5 din 5 stele4.5/5 (266)
- A Heartbreaking Work Of Staggering Genius: A Memoir Based on a True StoryDe la EverandA Heartbreaking Work Of Staggering Genius: A Memoir Based on a True StoryEvaluare: 3.5 din 5 stele3.5/5 (231)
- Team of Rivals: The Political Genius of Abraham LincolnDe la EverandTeam of Rivals: The Political Genius of Abraham LincolnEvaluare: 4.5 din 5 stele4.5/5 (234)
- On Fire: The (Burning) Case for a Green New DealDe la EverandOn Fire: The (Burning) Case for a Green New DealEvaluare: 4 din 5 stele4/5 (74)
- The Unwinding: An Inner History of the New AmericaDe la EverandThe Unwinding: An Inner History of the New AmericaEvaluare: 4 din 5 stele4/5 (45)
- Question Bank Lab Test FCPDocument9 paginiQuestion Bank Lab Test FCPRoslina JaafarÎncă nu există evaluări
- Lexium 05 Catalog USA SchneiderDocument98 paginiLexium 05 Catalog USA SchneiderRobert Caicedo ValenciaÎncă nu există evaluări
- Optimal Design of Cryogenic Air Separation Columns Under UncertaintyDocument29 paginiOptimal Design of Cryogenic Air Separation Columns Under UncertaintyMichael SherriffÎncă nu există evaluări
- 52 CalibPendulum C16578Document132 pagini52 CalibPendulum C16578Abraham Cisneros GarcíaÎncă nu există evaluări
- Sensor de Temperatura OS551A-MA-1 PDFDocument3 paginiSensor de Temperatura OS551A-MA-1 PDFMiguel Angel Chuquín MorachimoÎncă nu există evaluări
- Sap PP PP Pi Functional Consultant Resume East Peoria IlDocument11 paginiSap PP PP Pi Functional Consultant Resume East Peoria Ilbalu4indiansÎncă nu există evaluări
- Huawei HG630 QSGDocument18 paginiHuawei HG630 QSGAmer EzahirÎncă nu există evaluări
- Manual Cantar Electronic Dibal VD-310Document34 paginiManual Cantar Electronic Dibal VD-310Prima VD50% (2)
- Napolcom MC 2019-007Document3 paginiNapolcom MC 2019-007Edward MagatÎncă nu există evaluări
- Net-Net 4000 S-CX6.4.0 MIB Reference GuideDocument126 paginiNet-Net 4000 S-CX6.4.0 MIB Reference GuideFrancoj DAÎncă nu există evaluări
- Forge-Data LogDocument295 paginiForge-Data LogDonnieÎncă nu există evaluări
- How To Use 6211Document23 paginiHow To Use 6211ahmed4665Încă nu există evaluări
- ASA Packet FlowDocument3 paginiASA Packet FlowNarendra PattanayakÎncă nu există evaluări
- Kingfisher CRMDocument6 paginiKingfisher CRMAjit KanojiaÎncă nu există evaluări
- Mat 501Document12 paginiMat 501MD Rakib KhanÎncă nu există evaluări
- Ververica Platform Whitepaper Stream Processing For Real-Time Business, Powered by Apache Flink®Document22 paginiVerverica Platform Whitepaper Stream Processing For Real-Time Business, Powered by Apache Flink®pinoÎncă nu există evaluări
- Memory Management Unit 5Document58 paginiMemory Management Unit 5Nishant NalawadeÎncă nu există evaluări
- 50PX75U Service ManualDocument132 pagini50PX75U Service Manualvanpye00Încă nu există evaluări
- CSV Python AnnotatedDocument27 paginiCSV Python AnnotatedSuman DasÎncă nu există evaluări
- CH 4 - Footprinting and Social EngineeringDocument64 paginiCH 4 - Footprinting and Social EngineeringcoderÎncă nu există evaluări
- 3b6 Load Moment Indicator (Lmi) For MRT Telescopic Handlers User Manual PDFDocument1 pagină3b6 Load Moment Indicator (Lmi) For MRT Telescopic Handlers User Manual PDFUebi Alves0% (1)
- DSD ImpDocument3 paginiDSD Impvenkiscribd444Încă nu există evaluări
- Nino SawtDocument2 paginiNino SawtCarolina VillenaÎncă nu există evaluări
- CSE 211: Data Structures Lecture Notes I: Ender Ozcan, Şebnem BaydereDocument11 paginiCSE 211: Data Structures Lecture Notes I: Ender Ozcan, Şebnem Baydereapi-3705606Încă nu există evaluări
- LTE KPI Optimization - RRC Success RateDocument6 paginiLTE KPI Optimization - RRC Success RateAnway MohantyÎncă nu există evaluări
- TIL111M, TIL117M, MOC8100M General Purpose 6-Pin Phototransistor OptocouplersDocument11 paginiTIL111M, TIL117M, MOC8100M General Purpose 6-Pin Phototransistor Optocouplersahm_adÎncă nu există evaluări
- DSE9474 DSE9484 Data Sheet PDFDocument2 paginiDSE9474 DSE9484 Data Sheet PDFAung MhÎncă nu există evaluări
- Polyhouse Automation1Document23 paginiPolyhouse Automation1Chaitanya GajbhiyeÎncă nu există evaluări
- ISU BillingDocument2 paginiISU BillingsurajsapÎncă nu există evaluări
- Interview Transcript - David DanksDocument11 paginiInterview Transcript - David DanksJoon JangÎncă nu există evaluări