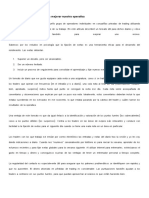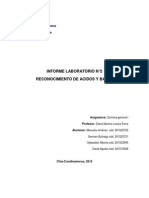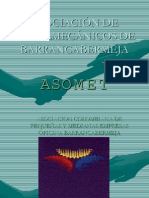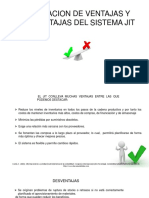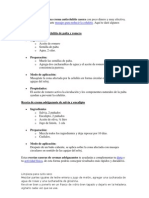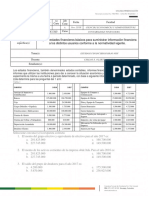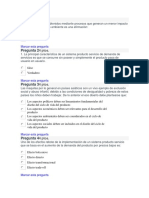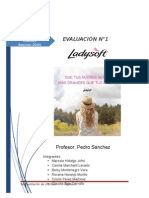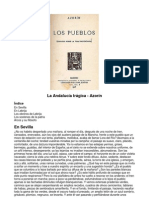Documente Academic
Documente Profesional
Documente Cultură
Excel 97 Basico
Încărcat de
Ethan Rivas LimaDrepturi de autor
Formate disponibile
Partajați acest document
Partajați sau inserați document
Vi se pare util acest document?
Este necorespunzător acest conținut?
Raportați acest documentDrepturi de autor:
Formate disponibile
Excel 97 Basico
Încărcat de
Ethan Rivas LimaDrepturi de autor:
Formate disponibile
Excel Bsico
1. Introduccin a Excel
Introduccin
El entorno de trabajo bsico de Microsoft Excel es un archivo de libro de trabajo que puede contener
una o ms hojas de clculo. Una hoja de clculo es similar a un libro de contabilidad, con nmeros,
texto y resultados de clculos alineados en columnas y filas. Pero a diferencia de un libro de
contabilidad, cuando introduce los nmeros en Microsoft Excel, el programa es el que ejecuta los
clculos en su lugar y de forma electrnica.
Con Microsoft Excel, es fcil la introduccin de informacin dentro de una hoja de clculo y el poder
cambiar, suprimir o aadir datos a dicha informacin. No tiene que preocuparse si inicialmente sus
datos no han quedado perfectamente introducidos o no lo han hecho de forma completa. Siempre
podr cambiarlos o terminar de introducirlos ms tarde. Puede ordenar varias hojas dentro de un libro
de trabajo (por ejemplo puede colocar en un libro todas las hojas que pertenezcan a un solo cliente o a
un nico proyecto) y a continuacin pngales un nombre para poder localizar rpidamente la
informacin que necesita.
En esta leccin, aprender cmo tiene que trabajar con las hojas y con los libros de trabajo; aprender
tambin a abrir, guardar y cerrar un libro y a introducir y editar datos de una hoja de clculo. Tambin
aprender a trabajar de forma ms eficaz si utiliza las prestaciones de AutoCompletar y
AutoCorreccin que le ayudarn a realizar parte de su trabajo y a introducir frmulas sencillas.
Como iniciar Excel 97
Para comenzar a utilizar Excel, vamos al Men Inicio Programas Microsoft Excel. En la siguiente
ilustracin podemos ver los elementos que aparecen en pantalla.
Laboratorio de Informtica
Facultad de Ciencias Econmicas
UNaM
Excel Bsico
La Ventana Principal
La Barra de Ttulo, nos indica el nombre de la aplicacin, y del libro de trabajo activo en este
momento.
La Barra de Mens, contiene todos los comandos de Excel 97.
La Barra de Herramientas, consta de una serie de botones que permiten llevar a cabo acciones sobre
la Hoja de clculo directamente, dando un click sobre ellos, sin necesidad de acceder al comando
correspondiente en el men. Por defecto en Excel aparecen 2 barras de herramientas, Estndar y
Formato, respectivamente.
La Barra de Frmulas, es donde se edita y modifica el contenido de una celda de la hoja de clculo,
esta compuesta de tres secciones, la primera hacer referencia a la celda activa, es decir, aquella en la
que podemos editar, modificar o introducir datos. La segunda seccin se activa cuando estamos
introduciendo datos aparecen dos botones, cancelar, o aceptar los datos introducidos y la tercera
seccin edita el contenido real de la celda.
Area de Trabajo, es la parte de la ventana de Excel que contiene la ventana, o ventanas de los
documentos abiertos y visibles, puede estar vaca sino hay ningn libro de trabajo abierto.
Hojas de Libro, nos permite movernos entre las distintas hojas de trabajo. Si no estn todas visibles,
podemos desplazarnos hasta ellas por medio de los botones de desplazamiento de etiquetas, colocados
delante de estas.
Laboratorio de Informtica
Facultad de Ciencias Econmicas
UNaM
Excel Bsico
Barra de Estado, nos da en la parte izquierda, informacin sobre el estado de la hoja o sobre la
funcin de un botn o comando seleccionado.
Laboratorio de Informtica
Facultad de Ciencias Econmicas
UNaM
Excel Bsico
2. Libros de Trabajo
Cmo abrir un libro de trabajo
Cuando se inicia una sesin de Excel abrimos un Libro de trabajo Nuevo, Libro1, pero si lo que
queremos es abrir un Libro de trabajo existente, es decir, previamente guardado, lo podemos hacer de
varias formas, pulsando el botn Abrir de la barra de herramientas Estndar, o desplazarnos hasta el
men Archivo Abrir.
Aparece el cuadro de dilogo Abrir. En este cuadro de dilogo, seleccione el Libro de Trabajo con el
que desea trabajar. El recuadro de texto rotulado Buscar en, muestra la carpeta que est seleccionada
actualmente, si en ella no se encuentra el libro de trabajo que esta buscando, despliegue la lista
desplegable que aparece en el cuadro Buscar en y localice el libro buscado en las distintas Unidades de
Disco y Carpetas.
Una vez seleccionado el Libro de trabajo que desea abrir, haga doble click sobre l o pulse el botn
Abrir.
Guardar un archivo con un nuevo nombre
Cuando guarde un archivo, pngale un nombre y especifique dnde desea almacenarlo. Pulse Guardar
como del men Archivo para visualizar el cuadro de dilogo Guardar como.
En el recuadro de texto rotulado Guardar en, busque el lugar donde quiere guardar su libro de trabajo y
en el recuadro Nombre de archivo, introduzca el nombre con el que desea almacenarlo (Intente que el
nombre guarde relacin con el trabajo realizado).
Pulse el botn Guardar, para cerrar el cuadro de dilogo y guardar el archivo.
Desplazamiento a travs de un libro de trabajo
Un Libro de trabajo nuevo contiene por defecto tres hojas de clculo. Puede seleccionar hojas
diferentes de un libro pulsando las etiquetas de hoja que se encuentran al pie de cada hoja. Puede
utilizar los botones de desplazamiento de la etiqueta de hoja para recuperar etiquetas de hoja que
estaban ocultas de forma que tambin pueda seleccionarlas si as lo desea. La hoja seleccionada pasa a
denominarse la hoja activa.
De forma adicional, puede seleccionar varias hojas a la vez, incluso si son hojas no adyacentes, e
introducir los mismos datos en todas las hojas activas al mismo tiempo. Esto resulta particularmente
til si necesita configurar varias hojas que sean idnticas en algunos aspectos (como por ejemplo,
agregar rtulos comunes en un informe mensual).
Seleccionar hojas de clculo de un libro
Para seleccionar hojas diferentes de un libro; pulse la etiqueta de hoja (por ejemplo la hoja con el
nombre Hoja2), la Hoja2 pasa a ser la hoja activa. Pulsando en las distintas etiquetas de Hoja del pie
de la pantalla, nos desplazamos a travs de ellas.
Haciendo click con el botn derecho del ratn sobre un botn de desplazamiento de etiqueta de hoja,
aparece un men contextual con los nombres de todas las hojas que estn contenidas en el libro, si
pulsamos en cualquier de ellos nos desplazamos hasta la hoja seleccionada.
Seleccionar varias hojas a la vez
Laboratorio de Informtica
Facultad de Ciencias Econmicas
UNaM
Excel Bsico
Seleccione varias hojas al mismo tiempo. Todas las hojas seleccionadas se activan y, si introduce
datos en una de las hojas, stos se introducirn automticamente en todas las dems hojas activas.
Pulse la etiqueta de la Hoja1, y Mantenga presionada MAYUS y pulse la etiqueta Hoja3, las Hojas1, 2
y 3 han sido seleccionadas y activadas. La palabra [Grupo] aparece en la barra de titulo junto al
nombre de archivo.
Utilice el botn derecho del ratn para pulsar la etiqueta de Hoja2, en el men contextual, pulse
Desagrupar hojas. Slo permanecer activa la Hoja2.
Si el grupo de hojas que desea seleccionar no son adyacentes, mantenga pulsada la tecla CONTROL y
pulse las etiquetas de las hojas.
Desplazamiento a travs de una hoja de clculo
Una hoja consta de columnas y filas. Las columnas se disponen verticalmente y se identifican con
letras en la parte superior. Estas letras son los encabezados de columna. Las filas se disponen de forma
horizontal y se identifican con nmeros dispuestos en la parte izquierda de la hoja y hacia abajo. Estos
nmeros son los encabezados de fila. A la interseccin de una columna y fila se le denomina celda.
Las celdas se identifican por sus posiciones en las filas y las columnas. A esta combinacin de una
letra de columna y un nmero de fila se le llama referencia de celda. Con la interseccin de la primera
columna y la primera fila se obtiene la celda Al.
Cuando se selecciona una celda con el ratn, dicha celda se activa. En ella se puede introducir nuevos
datos o editar los datos que contiene. La celda activa tiene un borde ancho que la rodea. Siempre podr
saber la referencia de la celda en que est, mirando el cuadro de nombres que se encuentra en la parte
izquierda de la barra de frmulas, y los encabezados de la fila y columna correspondientes se ponen en
negrita y se destacan. Tambin puede cambiar la celda activa pulsando la tecla INTRO, la tecla TAB o
las teclas de flecha.
Las barras de desplazamiento aparecen en la parte derecha o en la parte inferior de la hoja y se utilizan
para visualizar rpidamente diferentes partes de una hoja cuando sta contiene ms informacin de la
que cabe en una pantalla. Cuando al utilizar las barras de desplazamiento cambia la visualizacin de
una hoja, la celda activa no cambia, lo nico que cambia es la presentacin de la hoja. En la ventana
de Microsoft Excel slo podr ver una pequea parte de su hoja (la hoja entera consta de 256
columnas y 65536 filas), pero las barras de desplazamiento le ayudarn a desplazarse rpidamente
para ver cualquier parte de la hoja de clculo.
Seleccin de las celdas de una Hoja de clculo
Pulse la celda que aparece en la interseccin de la columna B y la fila 2, la celda B2 queda
seleccionada. Como sta es la celda activa, B2 est rodeada de un borde ancho. La referencia de celda,
B2, aparece en el Cuadro de nombres, y los encabezados de la columna B y la fila 2 se ponen en
negrita y quedan resaltados. El contenido de la celda aparece en la barra de frmulas.
Pulse la tecla de flecha hacia abajo, la celda activa es ahora B3.
Pulse CONTROL+INICIO.
La celda activa se desplaza hasta el principio de la hoja, la celda Al.
Arrastre el ratn desde la celda Al hasta la celda C3, un rango rectangular de celdas queda
seleccionado. (para arrastrar, indique la primera celda, luego mantenga presionado el botn del ratn
hasta que desplace el cursor, y sultelo cuando el cursor se encuentre sobre la ltima celda).
Laboratorio de Informtica
Facultad de Ciencias Econmicas
UNaM
Excel Bsico
La celda Al es la celda activa dentro del rango seleccionado, y los encabezados del rango (columnas
de la A a la C y filas de la 1 a la 3) aparecen destacados.
Pulse Intro repetidamente, la celda activa se desplaza dentro del rango seleccionado.
Pulse la celda A5, la celda A5 se convierte en la celda activa y el rango anterior, ya no
est destacado.
Si quiere desplazarse rpidamente entre el principio y final de una lista de datos en columna, coloque
el ratn por encima del borde inferior de la celda hasta que el puntero se convierta en una flecha
blanca, y luego pulse dos veces el borde inferior de la celda, la celda activa se desplaza hasta el final
de la lista de datos; pulse dos voces el borde superior de la celda activa, la celda activa se desplaza
hasta el principio de la lista que queda seleccionada la celda.
Visualizar zonas diferentes de la hoja de clculo
Puede utilizar las barras de desplazamiento para ver diferentes zonas de su hoja de clculo. En este
ejercicio, se desplazar por la hoja para familiarizarse con sus diferentes zonas.
Site el puntero del ratn sobre el cuadro de desplazamiento vertical (el cuadro que se desplaza dentro
de la barra de desplazamiento vertical), y pulse y mantenga presionado el botn del ratn. Aparece
Informacin de desplazamiento que contiene el nmero de la fila que se encuentra en la parte superior
de la ventana de su hoja de clculo (Fila: 1).
Arrastre el cuadro de desplazamiento hacia abajo hasta el final, cuando suelta el botn del ratn, la
Informacin de desplazamiento visualiza el nmero de la fila que aparece en la parte superior de la
ventana de su hoja de clculo, suelte el botn del ratn y ahora puede ver los datos que aparecen al
final de la lista.
Arrastre el cuadro de desplazamiento horizontal hasta que la Informacin de desplazamiento seale
Columna: D, luego suelte el botn del ratn, la columna D es la columna de ms a la izquierda que
est visible en la hoja de clculo
Pulse CONTROL+INICIO para volver a la celda Al, la primera celda de la hoja de clculo.
Visualizar sugerencias tiles
Lleve el cursor sobre cualquier herramienta de una barra de herramientas, una sugerencia en pantalla
aparece debajo del cursor e indica el nombre del botn.
Una celda que contiene un comentario se identifica por un pequeo tringulo rojo en su esquina
superior derecha.
Abrir un nuevo libro de trabajo
Microsoft Excel se inicia con un nuevo libro, an no guardado, y preparado para ser utilizado. Sin
embargo, si ya est trabajando con Microsoft Excel, tal vez necesite abrir un nuevo libro para utilizarlo
en esta leccin. Pulse el botn Nuevo de la barra de herramientas Estndar. Aparece un nuevo libro.
La barra de titulo visualizar un nombre de libro, como Librol o Libro2.
Guardar un nuevo libro de trabajo
Para guardar su libro con un nombre que describa su contenido, pulse el botn Guardar de la barra de
herramientas Estndar, aparece el cuadro de dilogo Guardar como.
Laboratorio de Informtica
Facultad de Ciencias Econmicas
UNaM
Excel Bsico
En el recuadro Nombre de archivo, escriba el nombre del nuevo Libro y pulse Guardar.
Denominar una Hoja de clculo
Si un libro de trabajo contiene varias hojas de clculo, los nombres de hoja (en las etiquetas de hoja)
son importantes para la identificacin. Incluso si slo hay una hoja en el libro, el nombre de hoja es
importante porque puede utilizarse en frmulas, y tambin proporciona el encabezado por omisin de
las pginas impresas.
Puede darle a sus hojas nombres que tengan ms sentido que el de Hojal, para ello pulse dos voces
la etiqueta Hojal, se destaca el nombre de la hoja, introduzca el nombre con el que quiere conocer la
Hoja luego pulse INTRO.
Eliminar hojas de clculo innecesarias para simplificar su libro
Por omisin, los nuevos libros contienen tres hojas de clculo. Si no necesita las hojas de sobra, puede
simplificar su libro suprimindolas (en el caso de que posteriormente las necesitara, siempre tendr la
posibilidad de agregarlas).
Pulse la etiqueta Hoja2, mantenga pulsada MAYUS, y luego pulse la etiqueta Hoja3.
Las Hoja2 y la Hoja3 son seleccionadas, utilice el botn derecho del ratn para pulsar una de
las etiquetas seleccionadas, aparecer un men contextual, pulse Eliminar.
Aparece un recuadro con un mensaje, indicndole que confirme la supresin de las hojas de clculo,
pulse Aceptar, las hojas de sobra quedan eliminadas.
Si necesita insertar una hoja de clculo, utilice el botn derecho del ratn para pulsar una etiqueta de
hoja, pulse Insertar del men contextual y luego pulse dos veces el icono de Hoja de clculo.
Laboratorio de Informtica
Facultad de Ciencias Econmicas
UNaM
Excel Bsico
3. Introduccin de Datos
Organizacin de los rtulos
Alinear las entradas de texto
Por omisin, Microsoft Excel alinea las entradas de texto en la parte izquierda de la celda. Sin
embargo, puede modificar dicha alineacin. Puede cambiar la alineacin de rtulos para crear una
mejor configuracin de pgina. Para ello elija las celdas que desea alinear y pulse en la barra de
Herramientas Formato, la alineacin para las celdas seleccionadas (izquierda, centrada o derecha).
Tambin puede alinear celdas desde el men Formato - Celdas Alineacin, en el cual encontrar
muchas ms opciones de alineacin que en la barra de formato.
Para sangrar el texto de la izquierda sin alinearlo en la parte derecha de la celda, utilice el botn
derecho del ratn para seleccionar la celda, y luego pulse Formato Celdas. En la ficha Alineacin y en
el recuadro Horizontal, seleccione Izquierda (sangra). En el recuadro Sangra, seleccione un nmero
de caracteres de ancho para el sangrado del texto y luego pulse Aceptar.
Ajustar los anchos de columna al espacio que ocupan las entradas
Ajuste los anchos de columna y los anchos de fila para utilizar mejor el espacio de la pgina. Si
situamos el puntero del ratn en la lnea de separacin de columna, donde estn situadas las letras, nos
aparece una flecha de doble , arrastre el borde derecho del encabezado de la columna hasta
conseguir el ancho de columna deseado.
Utilice el botn derecho del ratn para pulsar en una columna, y aparece un men contextual:
Pulse Ancho de columna.
Aparece el cuadro de dilogo Ancho de columna.
Introduzca el ancho que desea y pulse aceptar.
El ancho de la columna se ajusta al ancho especificado.
Si desea suprimir una columna o fila, utilice el botn derecho del ratn para pulsar el encabezado de la
fila o columna, y luego, desde el men contextual, pulse Eliminar. Si desea insertar una columna o
fila, utilice el botn derecho del ratn para pulsar la columna que se encuentra a la derecha de donde
desea insertar la nueva columna, o la fila debajo de la cual desea insertar la nueva fila y luego, desde el
men contextual, pulse Insertar.
Introduccin y edicin de datos
Puede introducir texto, nmeros y frmulas en cualquier celda de una hoja. Cuando introduce datos,
Microsoft Excel los reconoce como texto, fecha o nmero que puede ser calculado, o bien como una
frmula. Tambin puede editar o suprimir cualquier cosa que haya introducido. Lo que introduzca
aparecer en la celda activa y en la barra de frmulas y puede editarse en cualquiera de estas
posiciones.
Laboratorio de Informtica
Facultad de Ciencias Econmicas
UNaM
Excel Bsico
10
Introduccin de datos
Introducir datos es sencillo. Primero, seleccione la celda en la que desea que aparezca la informacin,
introduzca el texto o nmeros que desea y luego pulse INTRO O TAB para introducir lo que escribi.
Tambin puede pulsar una tecla de flecha o pulsar otra celda para introducir la informacin escrita.
Puede cancelar una entrada antes de introducirla (por ejemplo, si la introdujo en la celda equivocada o
la escribi incorrectamente) pulsando ESC. Si comete un error mientras escribe, puede utilizar la tecla
RETROCESO para deshacer el error.
Cuando desarrolle por primera vez una hoja de clculo, comience por introducir sus datos. Al poco
tiempo su hoja comenzar a llenarse con la informacin y tal vez no pueda ver todos los datos en su
pantalla. Cuando revise una hoja de clculo de gran tamao, puede hacer que sus tareas de edicin
resulten ms fciles si controla lo que puede ver en la pantalla.
Por ejemplo, la lista de clientes es demasiado larga para verse en una ventana, de forma que cuando
introduce datos al final de la lista, no puede ver los encabezados de columna que aparecen en la parte
superior de la lista. Puede inmovilizar la primera fila (la fila con los encabezados de columna) de
forma que se muestre en la pantalla sin tener en cuenta el lugar de la lista en el que est trabajando.
Otra forma de hacer que sus tareas de edicin resulten ms fciles y de acelerar la entrada de datos es
utilizando AutoCompletar para introducir entradas repetidas de una columna. Por ejemplo, en la lista
de clientes, los Puestos de contacto se repiten para muchos clientes. AutoCompletar puede ahorrarle
tiempo introduciendo en su lugar estos ttulos repetidos.
Inmovilizar los paneles para mantener visibles los encabezados de columna
Si quiere inmovilizar una fila de forma que los rtulos de columna permanezcan visibles mientras
introduce nuevos datos al final de la lista, seleccione la fila, y en el men Ventana, pulse Inmovilizar
paneles.
La fila superior, la fila 1, se inmoviliza. Puede desplazarse a lo largo de la hoja y la fila 1 seguir
visualizndose.
Laboratorio de Informtica
Facultad de Ciencias Econmicas
UNaM
Excel Bsico
11
Introducir texto
Debemos colocarnos en la celda que deseamos introducir datos y comenzar a escribir texto, si
introducimos texto en columnas, AutoCompletar puede adivinar, basndose en la coincidencia ms
prxima a las entradas anteriores de la columna, el valor que desea introducir, pulse INTRO para
completar la entrada, o continu escribiendo si no es as.
En una columna de entradas repetidas, puede utilizar el botn derecho del ratn para pulsar la celda, y
luego seleccionar Elegir de la lista del men contextual. Aparecer una lista con todas las entradas
disponibles de la columna. Puede entonces seleccionar la entrada que desea introducir en la celda.
Introducir nmeros
Introduzca los nmeros de la misma forma en que introduce texto: introduzca un nmero, luego pulse
INTRO. Microsoft Excel reconoce los nmeros y los alinea automticamente en la parte derecha de la
celda.
Pulse la etiqueta de la Hoja2, una hoja de clculo en blanco, es ahora la hoja activa.
En la celda B2, introduzca 12, luego pulse INTRO.
El valor 12 queda introducido en la celda B2, y B3 se convierte en la celda activa, en la
celda B3, introduzca 100, luego pulse INTRO.
El valor 100 es introducido en la celda B3 y B4 se convierte en la celda activa.
Realizacin de cambios
Puede modificar o editar datos de una hoja de clculo, suprimiendo los datos, o cambiando unos
cuantos caracteres de una entrada, sobreescribiendo una entrada existente. En los ejercicios siguientes,
modificar datos, luego practicar la caracterstica de deshacer y rehacer borrar y escritura.
Laboratorio de Informtica
Facultad de Ciencias Econmicas
UNaM
Excel Bsico
12
Suprimir datos
Pulse la celda B3, introduzca 200, y luego pulse INTRO. Su nueva entrada sustituye a la entrada
anterior. Pulse dos veces la celda B2, los datos contenidos en la celda B2 estn preparados para ser
editados.
Pulse entre el 1 y el 2 para colocar all el punto de insercin.
Pulse RETROCESO para borrar el 1, introduzca un 5.
Pulse INTRO, la celda B2 contiene ahora el nmero 52.
Deshacer una accin anterior
Pulse el botn Deshacer
de la barra de herramientas Estndar, el cambio que acaba de realizar
en la celda B2 se deshace y el valor vuelve a ser de nuevo un 12.
Deshacer varias acciones anteriores
Seale al botn Deshacer de la barra de herramientas Estndar, y luego pulse la flecha hacia abajo que
aparece en la parte derecha del botn.
Aparece una lista con las acciones realizadas recientemente.
Arrstrese a lo largo de la lista de acciones hasta que las tres primeras acciones estn
destacadas y luego suelte el botn del ratn.
Sus tres ltimas acciones se deshacen. Todos los nmeros que introdujo en la Hoja2 quedan
suprimidos.
Rehacer acciones anteriores
Seale al botn Rehacer de la barra de herramientas Estndar, y luego pulse la flecha hacia abajo que
aparece en la parte derecha del botn.
Aparece una lista con acciones deshechas recientemente.
Pulse la cuarta accin de la lista.
Todas las acciones que haba deshecho en el ejercicio anterior vuelven a rehacerse. El nmero
de la celda B2 es 52, y el nmero de B3 es 200.
Laboratorio de Informtica
Facultad de Ciencias Econmicas
UNaM
Excel Bsico
13
4. Edicin de una Hoja.
Reorganizacin de una hoja desplazando y copiando celdas
En ocasiones, puede introducir informacin en las celdas equivocadas, o podra incluso querer
introducir la misma informacin en tres lugares diferentes de un libro. En lugar de suprimir y
reintroducir la informacin, o introducir la misma informacin varias veces, puede desplazarla o
copiarla fcilmente.
Desplazar celdas hasta una nueva posicin de la misma hoja de clculo
Podemos desplazar celdas arrastrndolas a otra posicin de su hoja de clculo, primero seleccione una
o un rango de celdas.
Seale un borde de la seleccin, y luego mantenga presionado el botn del ratn, mientras arrastra la
celda o el rango seleccionado hasta la posicin deseada.
Mientras arrastra las celdas seleccionadas, aparece una sugerencia junto al puntero para decirle en qu
rango de celdas se encuentra su seleccin.
Desplazar celdas hasta una Hoja de clculo diferente
El arrastre de celdas para desplazarlas funciona bien cuando se desplazan celdas a corta distancia sobre
la misma hoja, pero si desea desplazar celdas hasta un rea diferente de la hoja o hasta otra hoja de
clculo, resulta ms fcil utilizar los botones de las barras de herramientas.
Seleccione una celda o un rango de celdas, en la barra de herramientas Estndar, pulse el botn Cortar;
un borde de desplazamiento aparece alrededor de la seleccin cortada, seleccione la Hoja3, seleccione
la celda B2, y luego pulse el botn Pegar.
Las celdas cortadas estn pegadas en la Hoja3. La esquina superior - izquierda de la seleccin cortada
se pega en la celda seleccionada de la nueva hoja.
Copiar celdas en otra posicin de la misma hoja de clculo
Existen muchas maneras de copiar celdas, En la Hoja3, seleccione el rango B2:B3 est seleccionado.
Seale un borde de la seleccin y luego mantenga pulsada la tecla CONTROL mientras arrastra la
seleccin hasta el rango F2:F3. Mientras arrastra la seleccin, aparece junto al puntero un pequeo
signo ms (+) que le indica que est arrastrando una copia de la seleccin, suelte el botn del ratn y
luego suelte CONTROL, las celdas quedan copiadas en una nueva posicin.
Seleccione el rango B2:B3, seale un borde de la seleccin, y luego utilice el botn derecho del ratn
para arrastrar la seleccin hasta el rango C7:C8. Despus de soltar el botn derecho del ratn aparece
un men contextual, pulse Copiar aqu, las celdas son copiadas en la nueva posicin.
Desplazar celdas hasta una hoja de clculo diferente
Al igual que con el desplazamiento de celdas, el arrastre de celdas para copiarlas funciona bien cuando
copia las celdas a cortas distancias de la misma hoja, pero si desea copiar celdas en otra zona de la
hoja o en otra hoja de clculo, resulta entonces ms fcil utilizar los botones de la barra de
herramientas.
Seleccione el rango F2:F3 de la Hoja3, pulse el botn Copiar de la barra de herramientas Estndar,
aparece un borde de desplazamiento alrededor de la seleccin copiada.
Laboratorio de Informtica
Facultad de Ciencias Econmicas
UNaM
Excel Bsico
14
Seleccione la Hoja2, seleccione C4 de la Hoja2, y luego pulse el botn Pegar. Las celdas copiadas
quedan pegadas sobre la Hoja2. La esquina superior izquierda de la seleccin copiada queda pegada en
la celda seleccionada de la nueva hoja de clculo.
Para eliminar el borde de desplazamiento alrededor de la seleccin, pulse la tecla Esc.
Reorganizacin de un libro mediante el desplazamiento y la copia de hojas de
clculo
Ahora ya sabe cmo desplazar y copiar celdas de un libro, pero suponga que desea reorganizar su libro
desplazando o copiando una hoja entera. Esto es incluso ms sencillo que desplazar y copiar celdas.
En los ejercicios siguientes, reorganice su libro desplazando una hoja y luego copindola.
Desplazar una hoja de clculo hasta una nueva posicin del mismo libro de trabajo
Lleve la Hoja2 a continuacin de la Hoja3, pulse la etiqueta de la Hoja2 y arrastre hacia la derecha la
etiqueta de la Hoja2, hasta que el pequeo tringulo aparezca a la derecha de la etiqueta de la Hoja3.
Suelte el botn del ratn y la Hoja2 est ahora detrs de la Hoja3 del libro de trabajo.
Copiar una hoja en el mismo libro de trabajo
Suponga que ha pasado un tiempo creando una hoja de clculo y le gustara utilizarla de nuevo como
un punto inicial para otra hoja. En lugar de crear de nuevo la hoja, slo tiene que hacer una copia de
sta. En este ejercicio, cree una copia de la Hoja2.
Pulse la etiqueta de la Hoja2. Mantenga presionada CONTROL mientras arrastra hacia la derecha la
etiqueta de la Hoja2, cuando el pequeo tringulo aparece a la derecha de la etiqueta de la Hoja2,
suelte el botn del ratn y luego suelte CONTROL, la Hoja2 ha quedado copiada, y la copia se
denomina Hoja2 (2).
Laboratorio de Informtica
Facultad de Ciencias Econmicas
UNaM
Excel Bsico
15
5. Organizar e Imprimir Hojas
Impresin rpida de una copia
Har una vista preliminar de su hoja de clculo e imprimir una copia de sta, si la vista preliminar es
satisfactoria.
Vista preliminar de la hoja de clculo para luego imprimirla
No importa lo rpido que necesite imprimir un documento, pues siempre es una buena idea realizar
una vista preliminar de ste antes de imprimirlo. Previsualizar la hoja le ahorra tiempo y papel
permitindole encontrar y ajustar pequeos errores antes de enviar la hoja a la impresora. Tambin le
proporciona una visin ms clara de la configuracin de la pgina impresa.
Importante Antes de realizar una Vista preliminar, deber tener configurada su impresora para trabajar
con Windows 95.
En la barra de herramientas Estndar, pulse el botn Vista preliminar
Aparece la ventana Vista preliminar, permitindole ver cmo ser la hoja, una vez que la imprima. Por
omisin, las lneas de divisin de la hoja de clculo no se imprimen. Si quisiera imprimir las lneas de
divisin de la hoja de clculo, pulse configurar pgina del men Archivo y luego seleccione la casilla
de verificacin. Lneas de divisin de la ficha Hoja.
Lleve el puntero del ratn sobre la previsualizacin de pgina, de forma que el puntero tome la forma
de una lupa y luego pulse.
Pulse de nuevo la pgina, aparece de nuevo una vista preliminar de toda la pgina, pulse Cerrar,
reaparece su hoja de clculo.
Imprimir una copia rpida
Puede utilizar el botn Imprimir para imprimir rpidamente una nica copia de la hoja activa,
utilizando los parmetros de imprimir establecidos por omisin, la impresora debe estar activa.
En la barra de herramientas Estndar, pulse el botn Imprimir , su hoja ser enviada a la impresora
directamente.
Laboratorio de Informtica
Facultad de Ciencias Econmicas
UNaM
Excel Bsico
16
Vista preliminar de la hoja de clculo
Antes de imprimir una hoja de clculo, debe realizar una vista preliminar de manera que pueda
determinar la forma ptima para disponer las pginas impresas. Existen dos mtodos diferentes de
previsualizacin: Vista preliminar y Vista previa de salto de pgina. La orden Vista preliminar le
muestra lo que aparece en la pgina impresa, pgina por pgina. La orden Vista previa de salto de
pgina le muestra cmo se ha dividido la hoja de clculo en pginas, y le permite alterar fcilmente la
disposicin de la pgina.
Asegrese de que una hoja de clculo est activa, y luego, desde la barra de herramientas Estndar,
pulse el botn Vista preliminar. En la barra de botones, pulse Saltos de pgina.
Vista previa de salto de pgina le muestra cmo queda dividida en pginas toda la hoja de clculo. Las
lneas punteadas muestran dnde se producen los saltos de pgina, y los nmeros de pgina muestran
el orden en el que se imprimir la hoja.
Si desea cambiar el salto de pagina seale la lnea vertical del salto de pgina, y luego, cuando el
puntero del ratn se convierta en una flecha con dos puntas, arrastre la lnea hacia la izquierda
desplazndose una columna. El salto de pgina vertical se restablece de forma que slo se impriman
tres columnas sobre las siete primeras pginas. La lnea del salto de pgina se convierte en una lnea
slida despus de desplazarla para indicar que ahora es un salto de pgina manual en lugar de un salto
de pgina automtico.
Ajustar ttulos a imprimir
Al ajustar los ttulos podemos hacer de forma que sin importar dnde se produzcan los saltos de
pginas, los rtulos de columna se impriman en cada pgina.
Configure la pagina desde el men Archivo, de forma que debajo de Imprimir ttulos, pulse en el
recuadro Repetir filas en extremo superior, y luego pulse una celda de la fila1.
Tal vez tenga que desplazar el cuadro de dilogo para poder pulsar en la fila 1.
La referencia de fila $1:$1 es introducida en el recuadro, Repetir filas en extremo superior.
Repita columnas a la izquierda, y luego pulse una celda de la columna A. La referencia de columna
$A:$A, es introducida en el recuadro Repetir columnas a la izquierda.
Laboratorio de Informtica
Facultad de Ciencias Econmicas
UNaM
Excel Bsico
17
Impresin de reas seleccionadas de una hoja de clculo
Imprimir nicamente los datos seleccionados
Si lo desea, usted puede imprimir los datos de los pedidos de un determinado mes, o el resumen de un
informe, cualquier parte de sus datos.
Seleccione las celdas que desee imprimir y pulse imprimir, marcando la opcin Seleccin. Con lo que
conseguir que solo se imprima la seleccin deseada.
Definir un rea de impresin
Tambin es posible seleccionar un rea de impresin que utiliza con frecuencia, para ello puede
ahorrar tiempo definiendo un rea de impresin, un rea de la hoja que se imprimir automticamente
cuando pulse el botn Imprimir de la barra de herramientas Estndar.
Seleccione las celdas deseadas, men Archivo, Area de Impresin, Establecer Area de Impresin.
Ahora que se ha establecido un rea de impresin, al pulsar el botn imprimir, solo se imprimir ese
rea de la hoja.
Centrar los datos de la pgina impresa
Tambin es posible centrar los datos en la pgina impresa mediante la opcin configurar paginas,
desde la ficha mrgenes y seleccione centrar pagina, tanto horizontal como vertical.
Laboratorio de Informtica
Facultad de Ciencias Econmicas
UNaM
Excel Bsico
18
Imprimir una hoja con un nmero concreto de pginas
Es posible ajustar el ancho de una sola pgina y que no tengan una longitud mayor de cinco pginas.
Desde el men Archivo, pulse Configurar pgina y en la ficha Pgina, debajo de Escala, pulse el botn
de opcin Ajustar a, y establezca los recuadros para que muestren una pgina de ancho por cinco de
alto.
Impresin de grficos
Algunas veces es necesario imprimir un grfico sin su hoja, observar que las proporciones del grfico
cambian para que el grfico impreso no est a escala (no tengan el mismo alto y ancho relativos) con
el grfico creado en la hoja. Si esto supone un problema, fcilmente puede poner de nuevo a escala el
grfico impreso para que conserve las mismas proporciones relativas que el grfico incrustado.
Imprimir una Hoja de clculo sin imprimir el grfico incrustado
A veces una Tabla dinmica extensa podr estar tapada por su grfico incrustado y necesitamos
imprimir los datos pero no el grfico.
En la hoja Tabla dinmica, pulse con el ratn una zona vaca, y en el men contextual, pulse Formato
de rea de grfico, propiedades. De esta manera borrando la casilla de verificacin Imprimir objeto, y
luego pulse aceptar.
Imprimir un grfico incrustado sin imprimir la Hoja de clculo
Tambin es posible imprimir un grfico incrustado sin imprimir su hoja fuente. Para ello debe pulsar
cualquier parte del grfico, y luego el botn Vista preliminar, una vez visualizado, botn imprimir.
Laboratorio de Informtica
Facultad de Ciencias Econmicas
UNaM
Excel Bsico
19
Restablecer la escala de un grfico impreso
Cuando imprime un grfico en una sola pgina, por omisin, el grfico se escala (se cambian sus
proporciones) para que ocupe toda la pgina. Aunque podemos poner de nuevo el grfico a escala para
imprimirlo con sus proporciones originales.
Pulse en cualquier parte del grfico, y en el men Archivo, pulse Configurar pgina, ficha Grfico. En
la ficha Grfico, pulse el botn de opcin Ajustar a la pgina del apartado Tamao del grfico
impreso, y luego pulse Vista preliminar.
Otra opcin es imprimir con un solo paso todas las hojas de un libro. Asegrese de seleccionar la celda
de una hoja (no un grfico), y luego desde el men Archivo, pulse Imprimir; debajo de Imprimir, pulse
el botn de opcin Todo el libro, y luego pulse Aceptar.
Podemos establecer varias reas de impresin discontinuas seleccionndolas con el ratn y pulsando la
tecla CTRL. Cuando las tenga seleccionadas solo debe pulsar el botn derecho del ratn y establecer
los rangos de impresin.
Comandos de Impresin
En el men Archivo, podemos observar que los comandos, Configurar Pgina, Area de Impresin,
Vista preliminar e Imprimir, se encuentran todos dentro de la misma divisin, porque todos ellos estn,
relacionados entre s.
Un ejemplo claro de la unin de estos comandos es, el Cuadro Imprimir, tenemos un botn llamado
Vista previa, desde el cual nos desplazamos a la Vista previa, desde la Vista previa, podemos ir a
Configurar Pgina, y desde la ficha Hoja de Configurar Pgina podemos establecer el rea de
Impresin.
Seleccionar la impresin en blanco y negro
Usted no desea que las celdas sombreadas aparezcan impresas en las copias que enva por correo o por
fax a los clientes, puede hacerlo.
En el men Archivo, pulse Configurar pgina.
Se abre el cuadro de dilogo Configurar pgina. Pulse la ficha Hoja.
Seleccione la casilla de verificacin Blanco y negro, y luego pulse Aceptar.
Laboratorio de Informtica
Facultad de Ciencias Econmicas
UNaM
Excel Bsico
20
En la barra de herramientas Estndar, pulse el botn Vista preliminar.
En ella no aparecen las tramas del documento.
Laboratorio de Informtica
Facultad de Ciencias Econmicas
UNaM
Excel Bsico
21
6. Frmulas
Mientras trabaja a lo largo de las Lecciones 2, 3 y 4, estar aprendiendo tareas bsicas e importantes
de Microsoft Excel. En esta leccin, aprender a introducir frmulas en Microsoft Excel.
La ventaja de crear y utilizar una plantilla es que el tiempo que se consume en la configuracin de la
hoja slo se hace una vez. Para utilizar una plantilla, abra una copia de sta y luego introduzca sus
datos actuales. No hay necesidad de escribir frmulas que calculen los totales porque las frmulas ya
estn en su lugar en la plantilla de la hoja de clculo.
Tambin aprender a denominar celdas, y luego a introducir frmulas utilizando nombres y rtulos.
Introduccin de frmulas sencillas
Microsoft Excel ha sido especficamente creado para realizar clculos con nmeros. Puede colocar en
una hoja nmeros y luego decirle a Microsoft Excel qu clculos debe realizar para obtener los
resultados que desea. Este proceso se realiza introduciendo una frmula. La frmula ms simple
podra utilizarse para sumar dos nmeros. Una de las ventajas principales de utilizar un potente
programa de hoja electrnica como Microsoft Excel es que puede insertar una frmula en una celda y
hacer que sta ejecute un clculo sobre valores que se encuentran en otras celdas. Por ejemplo, puede
introducir una frmula en una celda para sumar los valores de otro rango de celdas, como las celdas
que se encuentran por encima de la frmula. Sin importar los nmeros que ponga en el rango
especificado, el total correcto de la suma aparecer en la celda que contiene la frmula.
Puede ejecutar clculos con sus datos utilizando operadores aritmticos (como +, - y *) y con
Funciones, que tambin son frmulas ya definidas. Microsoft Excel viene con cientos de funciones
que puede utilizar en frmulas y que le ahorrarn tiempo. Por ejemplo, existen funciones que calculan
el pago peridico de un prstamo (la funcin PAGO), la desviacin estndar de una muestra (la
funcin DESVEST) y la raz cuadrada de un nmero (funcin RAIZ). El Panel de frmulas hace que
sea fcil escribir frmulas que utilicen estas y otras funciones.
En Microsoft Excel, todas las frmulas comienzan con un signo igual (=). Trs este signo, se introduce
la frmula y luego se pulsa INTRO. Una vez introducida la frmula, la celda mostrar los resultados
de los clculos. Puede editar fcilmente la frmula para modificar cualquier parte de sta.
En los ejercicios siguientes, practicar la introduccin y edicin de frmulas sencillas.
Introducir una frmula sencilla
Si queremos introducir una frmula para sumar dos nmeros, nos colocamos en la Hoja2, seleccione la
celda E4,Introduzca =52+200, y luego pulse INTRO, la frmula es introducida en la celda, y aparece
el resultado de la suma.
Seleccione la celda E4, la frmula aparece en la barra de frmulas, y el resultado aparece en la celda,
seleccione la celda E5 e introduzca =, y luego pulse la celda C4.
La referencia de celda es introducida en la frmula, introduzca +, pulse la celda C5 y luego pulse
INTRO.
La frmula, la cual suma el contenido de las celdas C4 y C5, es introducida en la celda. El resultado de
la suma aparece en la celda, pulse la celda C4, introduzca 100 y luego pulse INTRO, la frmula de la
celda C5 visualiza el resultado de la suma.
Laboratorio de Informtica
Facultad de Ciencias Econmicas
UNaM
Excel Bsico
22
Tambin puede introducir frmulas que utilicen una combinacin de referencias de celda y nmeros.
Por ejemplo, puede introducir una frmula que calcule un impuesto l 7 por 100 del precio de una
venta, multiplicando 0,07 por una referencia de celda.
Editar una frmula existente
Puede editar una frmula seleccionando la celda que la contiene y luego realizando cambios en la
barra de frmulas. Tambin puede pulsar dos veces la celda y realizar los cambios directamente en la
celda donde se encuentra la frmula. En este ejercicio, cambie el operador y luego modifique una
referencia de la frmula.
Pulse dos veces la celda E5, la celda E5 se dispone para ser editada. Las referencias de celda de la
frmula y las celdas a las que hacen referencia tienen el color distinto para ayudarle a ver cules son
las celdas a las que la frmula hace referencia.
Seleccione el signo ms (+) arrastrando el punto de insercin sobre l, introduzca un asterisco (*), y
luego pulse INTRO, la frmula multiplica las dos celdas y visualiza el resultado de la multiplicacin,
pulse dos veces la celda E5, y luego pulse dos veces la referencia a la celda C5 de la frmula.
Esta referencia queda seleccionada, pulse la celda E4 y luego pulse INTRO, la frmula multiplica
ahora el valor de la celda C4 por el valor de la celda E4. El resultado es 25200.
Incorporacin de frmulas para realizar clculos
Introducir frmulas para automatizar los clculos de su Hoja de Clculo es una de las mayores
ventajas que ofrece Excel. Desarrolle primero frmulas que calculen totales, subtotales, impuestos,
descuentos,....
Incluir datos para comprobar las frmulas mientras las escribe, es muy til, para confirmar que las
formulas estn echas correctamente.
Cuando introduzca una frmula, puede saber si est escrita correctamente comprobando la exactitud
del resultado que sta visualiza. Introduzca unos cuantos datos ficticios de forma que pueda
comprobar instantneamente que sus frmulas han sido introducidas correctamente al verificar los
resultados inmediatos que aparecen en la pantalla.
Vamos a introducir unos datos de ejemplo:
CELDA
A1
A2
A3
A4
B1
B2
B3
B4
VALOR
50
25
10
15
2
3
5
4
C
=A1*B1
Una vez introducidos estos valores, nos colocamos en la celda C1, para multiplicar. Una vez
introducida la frmula, pulsamos Intro.
Todas las frmulas deben ir precedidas por el smbolo =.
Laboratorio de Informtica
Facultad de Ciencias Econmicas
UNaM
Excel Bsico
23
Utilizar AutoCompletar para copiar la frmula en otras celdas
Necesitamos utilizar la frmula que acabamos de introducir para los siguientes clculos. Copiar
celdas, una por una puede ser lento y pesado, pero AutoCompletar proporciona una alternativa fcil y
rpida. Le permite copiar la frmula dentro de un rango de celdas adyacentes y ajustar
automticamente las referencias de celda a otras celdas, de forma que los resultados sean exactos en
todas las dems frmulas. En este ejercicio, utilice AutoCompletar para copiar rpidamente en otras
celdas, la frmula que cre en el ejercicio anterior.
Seleccione la celda C1.
Lleve el puntero del ratn sobre el pequeo recuadro negro, tambin denominado
control de relleno y que se encuentra localizado en la esquina inferior derecha de la
celda activa, hasta que el puntero se convierta en una cruz negra.
Arrastre el control de relleno hasta la celda C4, y luego suelte el botn del ratn.
La frmula es copiada en las celdas.
Agregar una frmula de SUMA para calcular un total
En este ejercicio, introduzca una frmula que sume el precio total de los artculos pedidos. Utilice
Autosuma para introducir la frmula rpidamente.
Seleccione la celda C5
En la barra de Herramientas Estndar, pulse el botn Autosuma .
Autosuma inserta una frmula que utiliza la funcin SUMA, visualiza un Autosuma
borde de desplazamiento alrededor del rango que Microsoft Excel espera sumar e
inserta en su frmula la referencia de rango. En este caso, el rango que Autosuma ha
seleccionado (desde C1 hasta C4) es correcto.
Pulse Intro.
Referencias de celda y rango
Una referencia identifica una celda o un rango de celdas en una hoja de clculo e indica a Microsoft
Excel en qu celdas debe buscar los valores o los datos que se desea utilizar en una frmula. En las
referencias se pueden utilizar datos de distintas partes de una hoja de clculo en una frmula o bien,
utilizar el valor de una celda en varias frmulas. Tambin puede hacerse referencia a las celdas de
otras hojas en el mismo libro, a otros libros y a los datos de otros programas. Las referencias a celdas
de otros libros se denominan referencias externas. Las referencias a datos de otros programas se
denominan referencias remotas.
Como valor predeterminado, Microsoft Excel utiliza el estilo de referencia A1, que rotula las
columnas con letras (desde A hasta IV, en un total de 256 columnas) y las filas con nmeros (del 1 al
65536). Para hacer referencia a una celda, introduzca la letra de columna seguida del nmero de fila.
Por ejemplo, D50 hace referencia a la celda en la interseccin de la columna D y la fila 50. Para hacer
Laboratorio de Informtica
Facultad de Ciencias Econmicas
UNaM
Excel Bsico
24
referencia a un rango de celdas, introduzca la referencia de la celda en la esquina superior izquierda,
dos puntos (:) y, a continuacin, la referencia a la celda en la esquina inferior derecha del rango.
Diferencia entre referencias relativas y absolutas
Cuando se crea una frmula, normalmente las referencias de celda o de rango se basan en su posicin
relativa respecto a la celda que contiene la frmula. En el siguiente ejemplo, la celda B6 contiene la
frmula=A5; Microsoft Excel buscar el valor una celda por encima y una celda a la izquierda de B6.
Este mtodo se denomina referencias relativas.
5
6
7
A
100
200
B
=A5
Si se copia una frmula que utiliza referencias relativas, se actualizarn las referencias en la frmula
pegada y se har referencia a diferentes celdas relativas a la posicin de la frmula. En el siguiente
ejemplo, la frmula en la celda B6 se ha copiado en la celda B7. La frmula en la celda B7 ha
cambiado a =A6, que hace referencia a la celda que est una celda por encima y a la izquierda de la
celda B7.
A
5
6
7
100
200
B
=A5
=A6
Si no desea que cambien las referencias cuando se copie una frmula en una celda diferente, utilice
una referencia absoluta. Por ejemplo, si la frmula multiplica la celda A5 por la celda C1 (=A5*C1) y
puede copiarse la frmula en otra celda, cambiarn ambas referencias. Puede crearse una referencia
absoluta a la celda C1 colocando un signo de dlar ($) delante de las partes de la referencia que no
cambia. Por ejemplo, para crear una referencia absoluta a la celda C1, agregue signos de dlar a la
frmula como se indica a continuacin:
=A5*$C$1
Hay otra forma de conseguir que aparezcan los smbolos $ sin necesidad de escribirlos cada vez.
Podemos conseguir los smbolos $, primero escribimos la celda y despus pulsamos la tecla F4,
automticamente aparecern los smbolos $, delante de la fila y delante de la columna.
Referencia Relativas
Si pulsa repetidas veces sobre la tecla F4, ver como aparecen smbolos delante de la letra y el
nmero, slo delante de la letra y slo delante del nmero.
Estos son dos tipos de referencias mixtas; relativas respecto a la columna y absolutas respecto a la
fila y absolutas respecto a la columna y relativas respecto a la fila. Las referencias mixtas, son el mejor
mtodo, para fijar solo columnas o filas.
Uso de nombres de celdas y rtulos para facilitar la comprensin de las
frmulas
Todas las frmulas que ha escrito hasta ahora son correctas y operativas, pero cuando las lee, no est
muy claro qu valores se estn calculando. Podr identificar ms claramente las celdas concretas y los
rangos si les proporciona nombres, y luego al introducir frmulas podr utilizar esos nombres en lugar
de las referencias de celda. Por ejemplo, la frmula =Precio*Cant es rpidamente comprensible,
mientras que =A16*I16 ya no est tan claro.
Laboratorio de Informtica
Facultad de Ciencias Econmicas
UNaM
Excel Bsico
25
Poner nombre a las celdas para utilizarlas en frmulas
Para poner nombre a las celdas debemos introducir unos rtulos, que identifiquen esos valores.
En el men Insertar, seleccione Nombre y luego pulse Crear.
Aparece el cuadro de dilogo Crear nombres. La casilla de verificacin Columna
izquierda est seleccionada porque Microsoft Excel reconoce que los rtulos estn
localizados en la columna izquierda del rango seleccionado (dependiendo del lugar
donde se encuentre los rtulos introducidos seleccionaremos en el Cuadro Crear
Nombres).
Pulse Aceptar.
Las celdas se denominan ahora con los rtulos que hayamos establecido.
Laboratorio de Informtica
Facultad de Ciencias Econmicas
UNaM
Excel Bsico
26
7. Trabajo con Funciones
Funciones
Las funciones son herramientas de clculo que Microsoft Excel pone a nuestra disposicin para ser
usadas en hojas de clculo. Pueden usarse para tomar decisiones sobre los valores que se ponen en una
celda, pueden devolver valores o llevar a cabo acciones y pueden realizar tambin gran variedad de
clculos distintos.
Para que las funciones cumplan su cometido es necesario en la mayora de los casos, facilitarles unos
datos. Estos datos es lo que se conoce como argumentos de la funcin. Pueden ser diferentes tipos,
como veremos posteriormente y su nmero depende de la funcin de que se trate.
Sintaxis de las funciones
Las funciones en Excel tienen la siguiente sintaxis:
=NOMBRE_FUNCION(argumento1;argumento2;....)
Van siempre precedidas del signo igual y, a continuacin, si espacios en el medio, el nombre de la
funcin seguido de un parntesis que contendr todos los argumentos separados por punto y coma (;).
Los parntesis son imprescindibles, incluso si la funcin no lleva argumentos. En caso de que alguno
de ellos falte, Excel le avisar con un mensaje de error. Cuando alguno de los argumentos sea un rango
de celdas, est ir limitado por la primera celda del rango seguida de dos puntos (:) y la ltima celda
del mismo. Por ejemplo:
SUMA(A1:A4,A8) nos devuelve el resultado A1+A2+A3+A4+A8
SUMA(A1;A4;A8) nos devuelve el resultado A1+A4+A8.
Argumentos de las funciones.
Como ya hemos dicho, los argumentos son los valores que facilitamos a las funciones para que stas
nos devuelvan un resultado o lleven a cabo algn tipo de accin. El nmero de argumentos que una
funcin puede llevar depende del tipo que est sea. Algunas tienen un nmero fijo mientras que otras,
como por ejemplo la funcin SUMA puede llevar hasta 30 argumentos. Los limites para los
argumentos son los siguientes:
No se puede sobrepasar los 1024 caracteres dentro del parntesis principal que contiene los
argumentos de una funcin.
Un argumento individual no puede tener ms de 255 caracteres.
Como argumentos en las funciones podemos usar los siguientes:
Nmeros: SUMA(43;300;2)
Rangos: SUMA(A1:A209
Texto: MAYUSCULAS(jess)
Nombres: PRODUCTO(Cantidad;Dlar_peseta)
Valores lgicos: SI(A1>50;89;A2)
Valores de Error: ERROR TYPE(#NAME)
Referencias: MAX(A1:B10)
Matrices: SUMAPRODUCTO(A1:A10;B1:B10)
Vaco(ningn argumento): PI()
Otras funciones: SUMA(MAX(A1:A20);B1:B20)
Laboratorio de Informtica
Facultad de Ciencias Econmicas
UNaM
Excel Bsico
27
Utilizacin de las funciones
Como en anteriores versiones de Excel, usted debe empezar escribiendo el smbolo = seguido de la
funcin con sus argumentos. Si no recuerda como se escribe exactamente el nombre de la funcin o
prefiere no teclearlo, puede escribir solamente el smbolo igual, =, y despus hacer click en el botn
con el smbolo fx de la barra de frmulas o simplemente hacer click en este botn
que es el
Asistente para Funciones.
Una tercera forma de escribir una funcin en una celda es seleccionando la opcin Funcin del men
Insertar. Tambin llegar al mismo cuadro de dialogo que antes, es decir, el primer paso del asistente
para funciones.
Con cualquiera de las dos opciones aparece el siguiente cuadro de dialogo.
Mediante la combinacin de teclas MAYUS+F3 se llega tambin a la misma pantalla, y adems no
hace falta escribir el smbolo igual.
Este cuadro de dilogo, presenta dos partes. En la izquierda nos aparecen agrupadas las funciones en
11 categoras. En realidad son 9 solamente ya que las dos primeras representan las funciones ms
recientemente utilizadas y la totalidad de las funciones disponibles. En la parte derecha nos aparecen
las funciones que corresponden a la categora seleccionada. En la parte inferior podemos ver la
funcin que se encuentra seleccionada con los argumentos que emplea y una pequea descripcin de
su resultado.
Si hace click en el botn Aceptar, le aparece un nuevo cuadro de dilogo. En este cuadro de dilogo,
podemos introducir todos los argumentos necesarios para la funcin.
Observe detenidamente este cuadro de dilogo. Para empezar vuelve a presentarnos el nombre de la
funcin y su descripcin.
Debajo, aparece la lista de argumentos y escrito el nombre del primer argumento con una pequea
descripcin de su funcin dentro de la frmula. Adems, entre parntesis, nos dice si es obligatorio
facilitar este argumento o no.
Laboratorio de Informtica
Facultad de Ciencias Econmicas
UNaM
Excel Bsico
28
Vaya rellenando todos los argumento bien escribiendo un valor, bien haciendo click en la celda
correspondiente de la hoja. Para pasar de uno a otro argumento basta apretar la tecla TAB (tabulador),
o bien dar un click en la casilla siguiente.
Observe que los primeros argumentos estn en negrita, mientras que, dependiendo de la funcin que se
trate, los ltimos pueden estar en forma normal. Los argumentos en negrita se corresponden con
argumentos obligatorios, mientras que los otros son opcionales.
En la parte superior derecha del este cuadro de dilogo aparece una casilla llamada Valor (o en la
parte inferior una casilla que pone Resultado). Si se fija, en el momento que todos los argumentos
obligatorios han sido facilitados a la funcin, en esta casilla aparece el valor que la funcin toma para
estos argumentos. De esta manera puede ver el valor que la funcin le va a devolver antes de escribirlo
en la hoja. Una vez que haya comprobado esto pulse el botn Aceptar y volver a su hoja de clculo.
Puede encontrar una completa descripcin de todas las funciones que trae esta versin en la ayuda del
programa. Para ello escriba la palabra Funcin seguida del nombre de la funcin de la que desea saber
ms o bien busque esta funcin en la lista de la ayuda.
Laboratorio de Informtica
Facultad de Ciencias Econmicas
UNaM
Excel Bsico
29
8. Formato de Celdas
Formatear la Hoja. El formateado tambin le permite que su hoja de clculo sea ms fcil de leer y
presente mejor los datos. Puede formatear fuentes, bordes de celdas, y tramas de celdas, as como la
forma en que los nmeros aparecen visualizados. Puede crear estilos, que son conjuntos de atributos
de formato, para ahorrarle tiempo en el futuro cuando desee cambiar el formato de un grupo de celdas.
Tambin puede crear encabezados y pies de pgina para que se impriman en cada pgina, e incluir
cdigos que impriman automticamente la fecha actual o el nmero de pgina del documento impreso.
Una vez que haya acabado de formatear su hoja, el aspecto y la presentacin tendrn un acabado
profesional.
Formateado de celdas
Practique el formateado con fuentes y aprender a utilizar estilos que le ahorren tiempo cuando cambie
el formato de celdas. Tambin practicar el formateado de bordes y el sombreado de celdas, as como
la configuracin de los mrgenes de pgina de forma que la factura se ajuste en el centro de una sola
pgina.
Cmo formatear fuentes
El primer paso, es seleccionar las celdas, a las que daremos el mismo formato. Puede cambiar el
Formato desde la barra de herramientas Formato, o desde el men Formato Celdas.
En la barra de herramientas Formato, pulse la flecha hacia abajo de Fuente, y luego seleccione Times
New Roman, por ejemplo o cualquier otro tipo de letra.
En la barra de herramientas Formato, pulse la flecha hacia abajo de Tamao de fuente, y luego
seleccione un tamao de fuente.
En la barra de herramientas Formato, pulse el botn Negrita, Cursiva y Subrayado.
Crear estilos segn un ejemplo
Aplicar un formato es un procedimiento sencillo, pero si tiene que aplicar el mismo formato a varias
hojas de clculo, esto puede resultar bastante aburrido. Suponga que tiene varias hojas de clculo en
un libro y que todas tienen los mismos tipos de rtulos (como ttulos y subttulos), y necesita cambiar
el formato de todos los rtulos. Puede suponerle un gran ahorro de tiempo aplicar un estilo en lugar de
aplicar de nuevo el formato: puede cambiar simplemente la definicin de estilo en lugar de
reformatear cada celda individual.
Puede eliminar un atributo de una definicin de estilo borrando la casilla de verificacin apropiada del
cuadro de dilogo Estilo.
Un estilo es una coleccin de atributos de formato, como la fuente, tamao de la fuente, negrita,
cursiva, trama de la celda o color; adems, es sencillo de crear, aplicar y modificar. Cuando aplique un
estilo a una celda, todos los atributos de formato contenidos en el mismo sern aplicados a la celda.
Cuando modifique un atributo de formato de un estilo (por ejemplo, podra modificar la fuente de
Times New Roman a la de Tahoma), el atributo cambiar automticamente en todas las celdas en las
que se haya aplicado el estilo.
Cree un estilo basndose en el formato de una celda existente, y luego aplique dicho estilo a varias
celdas.
En el men Formato, pulse Estilo.
Laboratorio de Informtica
Facultad de Ciencias Econmicas
UNaM
Excel Bsico
30
Se abre el cuadro de dilogo Estilo y se destaca el recuadro Nombre del estilo. E1 cuadro de dilogo
indica los atributos asociados con el estilo que aparece en el recuadro Nombre del estilo, por ejemplo
Rtulo.
En el recuadro Nombre del estilo, introduzca Rtulo, y luego pulse Aceptar.
En el men Formato, pulse Estilo. Pulse la flecha hacia abajo del recuadro Nombre del estilo,
seleccione Rtulo y luego pulse Aceptar.
E1 estilo Rtulo es aplicado a los cuatro rtulos de informacin.
Combinar y centrar
El botn Combinar y centrar , se encuentra en la barra de herramientas Formato, despus de la
alineacin derecha, con esta opcin podremos unir varias celdas y funcionar como si fuera una sola. Se
utiliza mucho para poner Ttulos. Seleccionamos las celdas que queremos combinar y pulsamos el
botn Combinar y Centrar.
El texto Descripcin queda centrado, y el estilo Rtulo sigue aplicado.
Modificar una definicin de estilo
En el men Formato, pulse Estilo.
Aparece el cuadro de dilogo Estilo.
En el cuadro de dilogo Estilo, pulse Modificar.
Aparece el cuadro de dilogo Formato de celdas.
Pulse la ficha Fuente, y seleccione.
Pulse Aceptar, y luego pulse de nuevo Aceptar.
Todos los rtulos de la hoja son formateados de nuevo.
Aplicar Bordes
Muchas veces es necesario aplicar bordes para separar visualmente distintas partes de informacin.
Puede seleccionar rpidamente un rango de celdas introduciendo la referencia de rango en el Cuadro
de nombres, y luego pulsando Intro. O seleccionar un rango de celdas Pinchando y arrastrando desde
la esquina superior izquierda a la esquina inferior derecha. El rango ser seleccionado.
Si quiere seleccionar partes salteadas de la Hoja mantenga pulsada CONTROL y seleccione.
Los rangos que contienen informacin sobre el pedido son seleccionados. Puede seleccionar cada
rango individualmente y colocar un borde alrededor de l, pero tambin puede ahorrar tiempo si
selecciona, utilizando la tecla CONTROL, todos los rangos individuales a los que desea colocar
bordes alrededor, como si stos fueran no adyacentes, y colocar a todos a la vez bordes alrededor.
En la barra de herramientas Formato, pulse la flecha hacia abajo de Bordes.
Aparece el panel Bordes.
Pulse el borde superior del panel Bordes, y luego arrstrelo sobre la hoja de clculo.
El panel Bordes flota sobre la hoja, lo cual significa que puede colocarse en cualquier
parte que sea conveniente, en lugar de estar fijo en un extremo de la ventana de documento.
Pulse el botn del borde Contorno.
Un borde de contorno es aplicado a cada uno de los rangos seleccionados.
Color de relleno
Tambin puede arrastrar sobre la hoja el panel de Color de relleno
Laboratorio de Informtica
Facultad de Ciencias Econmicas
UNaM
Excel Bsico
31
Aplicar una trama.
Formatear celdas de forma diferente es uno de los mtodos ms sencillos, para llamar la atencin
sobre ciertos datos. Aplique una trama a las celdas como una advertencia visual a los usuarios.
Seleccione las celdas a las que desea aplicar una trama.
En la barra de herramientas Formato,(o en el men Formato Celdas Tramas), pulse la flecha hacia
abajo de Color de relleno, y luego pulse el color azul ms plido.
Configurar los mrgenes de pgina
Antes de imprimir, analice una vista preliminar para estar seguro de que todo se ajusta en una pgina.
En este ejercicio cambiar los mrgenes de pgina de forma que podamos adaptar la hoja a una sola
pgina.
Para cambiar las opciones de pgina (mrgenes, encabezados..), realizamos la siguiente operacin:
En el men Archivo, pulse Configurar pgina.
Aparece el cuadro de dilogo Configurar pgina.
Pulse la ficha Mrgenes.
Pulse dos veces en el recuadro Izquierdo, y luego introduzca 0,5.
Pulse dos veces en el recuadro Derecho, y luego introduzca 0,5.
En Centrar en la pgina, seleccione la casilla de verificacin Horizontalmente y luego pulse
Vista preliminar.
Pulse Cerrar.
Formateado de nmeros
El formateado de nmeros determina la presentacin de los valores numricos; dicho formato tiene
efecto slo cuando una celda contiene un nmero. Por omisin, todas las celdas de una hoja utilizan el
formato de nmero General, en el que los ceros innecesarios que aparecen a la derecha de la coma
decimal son eliminados, se muestran todas las cifras decimales calculadas y los nmeros se alinean a
la derecha.
Formatear nmeros para que parezcan precios
Modificar el formato de la celda o celdas seleccionadas. Por ejemplo:
Seleccione desde la celda A1 hasta la A4.
Utilice el botn derecho del ratn para pulsar la seleccin, y luego, desde el men
Laboratorio de Informtica
Facultad de Ciencias Econmicas
UNaM
Excel Bsico
32
contextual, pulse Formato de celdas.
Aparece el cuadro de dilogo, Formato de Celdas.
Pulse la ficha Nmero.
En la lista Categora, seleccione Nmero, compruebe que el nmero del recuadro
Posiciones decimales sea 2, y luego seleccione la casilla de verificacin Usar separador de
miles (.).
Pulse Aceptar.
Todos los nmeros tienen formato nmero, si en la celda A6, introducimos 12,345 nos redondea a dos
decimales porque es lo que hemos establecido. En la barra de herramientas Formato, hay dos botones
para aumentar y disminuir decimales.
Utilice el botn derecho del ratn para pulsar cualquiera de las celdas seleccionadas, y luego, desde
el men contextual, pulse Formato de celdas.
En la ficha Nmero, seleccione la categora Moneda (el smbolo Pts s es necesario, dos posiciones
decimales), luego pulse Aceptar.
Formatear nmeros con formato de nmero personalizado
Realizar un formato personalizado puede ser muy til, como informacin adicional a los datos
introducidos, (Kg., Pts, Km. Lbs., u.).
Formato Celdas
En la lista Categora, pulse Personalizada.
En el recuadro Tipo, seleccione la entrada, luego introduzca 0 Kg.
Asegrese de que introduce un cero, y no la letra 0.
Pulse Aceptar.
El formato de nmero Personalizada queda aplicado y guardado como un formato que podr aplicar
de nuevo posteriormente.
Un formato personalizado es similar a un estilo. Un estilo abarca muchos aspectos del formato de
una celda, incluyendo el formato de nmero; un formato de nmero personalizado es como cualquier
otro formato de nmero. De hecho, puede crear un estilo que incluya su nuevo formato de nmero
personalizado.
Ocultar ceros de la hoja de clculo
Si aplicamos una frmula a un Rango de celdas, y las formula hace referencia a datos que todava
no han sido rellenados, en estas celdas aparecern ceros, como resultado, si queremos ocultar esos
ceros de la Hoja, para logra una mejor presentacin lo podremos hacer:
En el men Herramientas, pulse Opciones.
Se abre el cuadro de dilogo Opciones.
Pulse la ficha Ver, borre la marca de la casilla de verificacin Valores cero, y luego pulse
Aceptar.
Los ceros extraos que aparecen en la hoja de clculo quedan ocultos.
Creacin de Encabezados y Pies de pgina personalizados
Por omisin, Microsoft Excel no crea encabezados ni pies, pero puede crear y personalizar
fcilmente el encabezado y/o el pie de pgina, si as lo desea.
Laboratorio de Informtica
Facultad de Ciencias Econmicas
UNaM
Excel Bsico
33
Crear un encabezado personalizado
Un encabezado estar en la parte superior de la Hoja, y se repetir cuando la imprimamos en todas
las hojas que la componen. Tenemos que tener en cuenta que estos encabezados y pies de pgina, son
locales a cada hoja del libro de trabajo. Si lo que queremos es definir un encabezado y/o pie comn
para todas las hojas de un libro, debemos seleccionar este conjunto de hojas y despus definir los
encabezados y pies que deseemos. Existen una serie de Encabezados y pies de pgina predefinido, que
podemos elegir en este cuadro de dialogo, pero tambin podemos definir un Encabezado y pie de
pgina personalizado.
En el men Archivo, pulse Configurar pgina.
Se abre el cuadro de dilogo Configurar pgina.
Pulse la ficha Encabezado y pie de pgina.
Pulse Personalizar encabezado.
Aparece el cuadro de dilogo Encabezado, dividido en tres secciones (TAB, para
desplazarnos por las distintas secciones). Escribimos el texto deseado.
Hay siete botones:
Fuente.
Nmero de pgina.
Pgina de Pginas.
Fecha.
Hora.
Nombre del Libro.
Nombre de la Hoja.
En el cuadro de dilogo Encabezado, pulse Aceptar.
Laboratorio de Informtica
Facultad de Ciencias Econmicas
UNaM
Excel Bsico
34
El cuadro de dilogo Encabezado se cierra. Puede ver los cambios en el encabezado de la ficha
Encabezado y pie de pgina.
Crear un pie de pgina personalizado
En la ficha Encabezado y pie de pgina, pulse Personalizar pie de pgina, de la misma forma que
en el Encabezado. Podemos aadir texto y unirlo a las distintas funciones, por ejemplo:
Pg.1 (siendo 1 el nmero de pgina #)
Laboratorio de Informtica
Facultad de Ciencias Econmicas
UNaM
Excel Bsico
35
9. Trabajo con Grficos
Una hoja de clculo puede ayudarle a calcular nmeros precisos, tendencias y cambios realizados
en un perodo de tiempo, pero puede resultar difcil comprender el significado global de nmeros y
tendencias con slo mirar a las cifras. Un grfico, por otra parte, crea una presentacin visual de los
datos y su relacin con otros datos de forma que el significado global pueda captarse muy
rpidamente.
Puede crear y personalizar fcilmente los grficos de Microsoft Excel, utilizando el Asistente para
grficos. Tambin puede guardar el formato del grfico que ha creado y luego utilizarlo de nuevo en
otros grficos.
Otras caractersticas, tales como lneas de tendencias y ejes secundarios, hacen que los datos
representados grficamente sean incluso ms tiles. Una tendencia en una serie de datos, como por
ejemplo las ventas mensuales durante un ao, puede calcularse y utilizarse para pronosticar ventas;
utilizando una lnea de tendencia, podr mostrar esa tendencia y pronstico en el grfico. Las series de
datos que estn relacionados pero que estn en diferentes escalas de nmero, por ejemplo el volumen
vendido (en miles de libras) y el precio por libra (en dlares por libra), pueden representarse en el
mismo grfico utilizando un eje secundario para la segunda escala numrica. Esto le permite
relacionar el volumen de ventas con el precio de las ventas de una forma significativa y directa.
Uso de grficos para la representacin de datos
Crear un grfico
Para crear un grfico debe seleccionar la hoja, y dentro de ella, seleccione los datos sobre los que
quiere hacer un grfico. Puede seleccionar los datos de una Tabla dinmica, una vez seleccionadas las
celdas y utilice el botn asistente para grficos.
Siga los 4 pasos del asistente. Marque las Columnas que aparece seleccionado dentro de la lista
Tipo de grfico, y luego desde la ficha Ttulos, pulse en el recuadro Ttulo del grfico, para introducir
el ttulo deseado. En el paso 4 asegrese de que el botn de opcin como objeto en, est seleccionado
y luego pulse Terminar. Puede establecer un grfico como objeto dentro de la misma Hoja, donde se
encuentran los datos, o en una Hoja distinta, que por defecto, se llamar Grfico1.
Cuando cree un grfico, podr activar la Barra de Herramientas Grfico, si esta no aparece por
defecto, cuando crea o selecciona el grfico una vez creado, en el men Ver.
EJEMPLO
2500
2000
1500
1000
500
0
TRIGO
CENTENO
AVENA
CEBADA
VENTAS
MAIZ
Personalizar un grfico para que coincidan requerimientos especficos
Despus de crear el grfico necesitar formatearlo para darle una apariencia ms destacable.
Laboratorio de Informtica
Facultad de Ciencias Econmicas
UNaM
Excel Bsico
36
Site el puntero del ratn sobre un rea vaca del fondo del grfico, y luego, cuando el cuadro de
sugerencia del grfico muestre rea del grfico, pulse el grfico, entonces el grfico quedar
seleccionado, arrastre los controles de la esquina del grfico forma que ste sea ms amplio y fcil de
ver. Despus seale el rea gris detrs de los marcadores de datos (el rea de trazado), y cuando el
cuadro de sugerencia del grfico muestre Area de trazado, pulse dos veces y aparecer el cuadro de
dilogo Formato del rea de trazado, pulse el botn de opcin Ninguna, y luego pulse Aceptar.
Tambin puede cambiar en la ficha Tramas, pulse el botn Efectos de relleno, que abrir el cuadro
de dilogo Efectos de relleno donde podr modificar las opciones que desee.
Agregar marcadores de imgenes a una serie
Desde el cuadro de dilogo Formato de serie de datos, y en la ficha Tramas, pulse el botn Efectos
de relleno. En el cuadro de dilogo Efectos de relleno, pulse la ficha Imagen, y luego pulse
Seleccionar imagen que desee. La imagen de la galera de imgenes aparece en el cuadro de dilogo
Efectos de relleno.
Dibujar sus propios marcadores
Otra forma de personalizar un grfico es crear sus propios marcadores con el uso de las
herramientas de dibujo de Microsoft Excel, de esta forma se pueden dibujar objetos con cualquier
forma, tanto en hojas de clculo, como en grficos. Puede sustituir los marcadores de un grfico con
un objeto que dibuje.
Deshacer los cambios
Mediante la barra de herramientas Estndar, pulse la flecha hacia abajo que aparece junto al botn
Deshacer, y deshaga las acciones para volver de nuevo su forma original.
Imprimir el grfico
Pulse el grfico para seleccionarlo, y luego, desde la barra de herramientas Estndar, pulse el botn
Imprimir.
Modificar la Tabla dinmica para crear e imprimir diferentes grficos
Es posible ampliar el rango de datos que est incluido en el grfico, tambin es posible modificar el
tamao de fuente, etc.
Introducir un grfico incrustado dentro de una hoja de grfico (y viceversa)
El grfico incrustado es conveniente porque simplifica el proceso de generar grficos. Pero si la
Tabla dinmica con la que desea experimentar es grande, el grfico incrustado molesta. As que
podemos convertir el grfico incrustado en una hoja de grfico de forma que siga funcional pero que
est fuera de la hoja de clculo.
Para ello utilice el botn derecho del ratn para pulsar el rea de grfico. En el men contextual,
pulse Ubicacin, en una hoja nueva, y luego pulse Aceptar.
Cmo hacer que un formato de grfico pueda utilizarse de nuevo
Una posibilidad muy til es aplicar de nuevo en cualquier grfico el formato personalizado de la
empresa sin tener que realizar cada uno de los pasos del formato. Puede guardar el formato de su
grfico convirtindolo en un tipo de grfico personalizado, y luego simplemente, seleccionarlo de
nuevo siempre que cree un grfico nuevo.
Laboratorio de Informtica
Facultad de Ciencias Econmicas
UNaM
Excel Bsico
37
Crear un tipo de grfico personalizado
Como al crear su grfico se bas en las directrices de la empresa Isla del T y del Caf, debera
guardar estas especificaciones para un uso posterior. En este ejercicio, crear un tipo de grfico
personalizado y eliminar el ttulo del grfico para que no se convierta en parte del formato del tipo de
grfico personalizado.
En el men Grfico, pulse Tipo de grfico, y en la ficha Tipos personalizados. Debajo de
Seleccionar desde, pulse Definido por el usuario, y luego pulse Agregar. En el recuadro Nombre,
introduzca el nombre deseado y en el recuadro Descripcin, introduzca formato de grfico estndar y
luego pulse Aceptar.
El nuevo tipo de grfico es aadido a la lista Tipo de grfico. La prxima vez que ejecute el
Asistente para grficos, puede pulsar el botn de opcin Definido por el usuario, y luego seleccionar
su tipo de grfico personalizado desde la ficha Tipos personalizados del Paso 2 del cuadro de dilogo.
Pronstico de tendencias
Utilizando uno de los tipos de ecuaciones lineales, Microsoft Excel puede crear una lnea de
tendencia para una serie de datos que muestre la tendencia de los datos existentes. Puede extender esa
lnea de tendencia dentro de un pronstico que implique tantos perodos como se deseen.
Pronsticos basdos en tendencias de los datos actuales
Seleccione la celda sobre las que quiere hacer l pronostico y luego pulse el botn Asistente para
grficos.
En el cuadro de dilogo Asistente para grficos Paso 1, pulse Terminar, con lo que se crear un
grfico de columnas por omisin. Utilice el botn derecho del ratn para pulsar cualquier marcador de
datos toda la serie de datos queda seleccionada. En el men contextual, pulse Agregar lnea de
tendencia, en la ficha Tipo, pulse Lineal y en la ficha Opciones, debajo de Extrapolar, en el recuadro
Hacia delante, pulsando en la flecha hacia arriba hasta que muestre el numero de meses deseados y
luego pulse Aceptar.
Laboratorio de Informtica
Facultad de Ciencias Econmicas
UNaM
S-ar putea să vă placă și
- Comunicacion Empresarial Plan Estrategico Como Herramienta Gerencial y Nuevos Retos Del Comunicador en Las Organizaciones Segunda EdicionDocument48 paginiComunicacion Empresarial Plan Estrategico Como Herramienta Gerencial y Nuevos Retos Del Comunicador en Las Organizaciones Segunda EdicionJavier Negrete Hernandez33% (3)
- Sistemas EconómicosDocument5 paginiSistemas EconómicosSandra HerreraÎncă nu există evaluări
- TelarDocument3 paginiTelartopo89Încă nu există evaluări
- Taller 4 Mate PDFDocument2 paginiTaller 4 Mate PDFracoÎncă nu există evaluări
- Catálogo Fitoralia 2018Document36 paginiCatálogo Fitoralia 2018Fernando2018Încă nu există evaluări
- Cuál Es La Diferencia Entre Gestionar El Costo y Calcular El Costo Del RecursoDocument3 paginiCuál Es La Diferencia Entre Gestionar El Costo y Calcular El Costo Del RecursoNathaly Chilin Valle87% (15)
- El Mercado Eléctrico Del Perú - Jorge QuirozDocument15 paginiEl Mercado Eléctrico Del Perú - Jorge QuirozJhonny SanchezÎncă nu există evaluări
- Conceptos de Masas y Batidos en La Industria PasteleraDocument4 paginiConceptos de Masas y Batidos en La Industria PasteleraCarlay Edward LantareslÎncă nu există evaluări
- Diario de Trading-IDocument5 paginiDiario de Trading-IJose Alfredo CabreraÎncă nu există evaluări
- Final Teoria de Los PreciosDocument7 paginiFinal Teoria de Los PrecioshannyÎncă nu există evaluări
- Reconocimiento de Acidos y BasesDocument10 paginiReconocimiento de Acidos y BasesmanuelaÎncă nu există evaluări
- Asociacion Metalmecánicos de Barrancabermeja PDFDocument17 paginiAsociacion Metalmecánicos de Barrancabermeja PDFSarif AbdelÎncă nu există evaluări
- Tarta TatinDocument5 paginiTarta TatinJanhs HesanÎncă nu există evaluări
- Ventajas y Desventajas DefDocument6 paginiVentajas y Desventajas DefSABINO GUZ,MAN MELOÎncă nu există evaluări
- Receta de Profiteroles Caseros - RecetasGratisDocument9 paginiReceta de Profiteroles Caseros - RecetasGratisCarlos GordilloÎncă nu există evaluări
- InfografiaDocument4 paginiInfografiayadira palaciosÎncă nu există evaluări
- Aprende Cómo Hacer Una Crema Anticelulítis Casera Con Poco Dinero y Muy EfectivaDocument3 paginiAprende Cómo Hacer Una Crema Anticelulítis Casera Con Poco Dinero y Muy Efectivavmca42Încă nu există evaluări
- Activos Banco CentralDocument3 paginiActivos Banco CentralAnjalian16Încă nu există evaluări
- Fases de Los Proyectos de InversionDocument3 paginiFases de Los Proyectos de InversionJhoanHuayasSalvatierraÎncă nu există evaluări
- Ejercicios de Punto de EquilibrioDocument23 paginiEjercicios de Punto de EquilibrioVero Stgo67% (12)
- Formato Informe y RúbricasDocument6 paginiFormato Informe y RúbricasRicardoÎncă nu există evaluări
- Informe de Pasantias Pre ProfesionalesDocument75 paginiInforme de Pasantias Pre ProfesionalesAnni Lizbeth100% (2)
- Examen Final de Contabilidad Financiera BDocument3 paginiExamen Final de Contabilidad Financiera BMarialejandra Olarte Guzman0% (1)
- La Dirección FinancieraDocument3 paginiLa Dirección FinancieraJorge lopézÎncă nu există evaluări
- Pregunta 14Document7 paginiPregunta 14Jenny A0% (1)
- Manual de Funciones Responsabilidades y AutoridadDocument8 paginiManual de Funciones Responsabilidades y AutoridadWilmer RuedaÎncă nu există evaluări
- SoproleDocument7 paginiSoproleAllanAndradeÎncă nu există evaluări
- Ingles Vocabulario de Ropa para Ambos GenerosDocument3 paginiIngles Vocabulario de Ropa para Ambos GenerosRodrigo Guanako0% (1)
- Arqueo de CajaDocument3 paginiArqueo de CajamaryÎncă nu există evaluări
- La Andalucía Trágica Azorín PDFDocument14 paginiLa Andalucía Trágica Azorín PDFSilvia Nora Peralta100% (1)