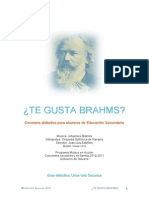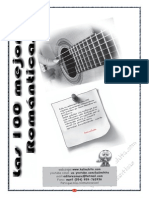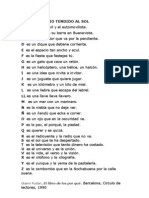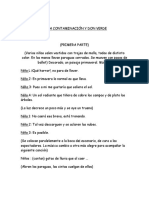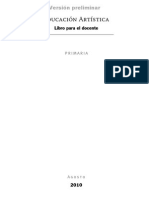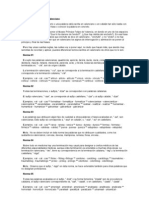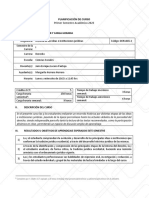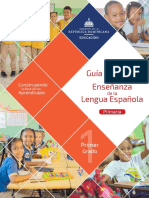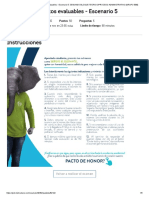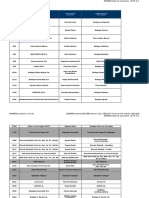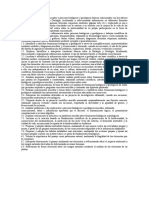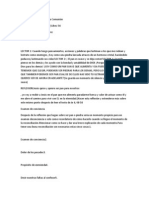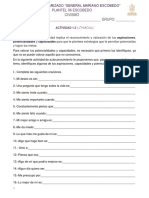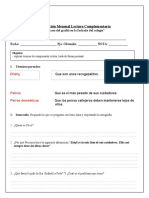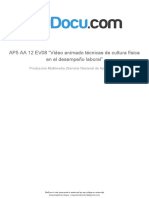Documente Academic
Documente Profesional
Documente Cultură
Tema 02
Încărcat de
Loli LandeteTitlu original
Drepturi de autor
Formate disponibile
Partajați acest document
Partajați sau inserați document
Vi se pare util acest document?
Este necorespunzător acest conținut?
Raportați acest documentDrepturi de autor:
Formate disponibile
Tema 02
Încărcat de
Loli LandeteDrepturi de autor:
Formate disponibile
REDES DE FORMACIN
ESCUELA 2.0
TEMA 2
Puesta en marcha y funcionalidad bsica
AUTORES
Juan Felipe Carreres Jimnez
Toms Clemente Carrilero
Jos Eduardo Crcoles Tendero Daniel Hernndez Crceles
Luca Lourdes Lpez Garzn
Mercedes Rdenas Pastor
Consejera de Educacin y Ciencia
Redes de Formacin
Servicio de Formacin, Innovacin e Investigacin
Bloque 2. Aspectos tcnicos de la PDI
Introduccin
Segn la Wikipedia, una Pizarra Digital Interactiva (PDi):
consiste en un ordenador conectado a un proyector, que proyecta la imagen de
dicho ordenador sobre una superficie lisa y rgida, sensible al tacto o no, desde la
que se puede controlar el ordenador, hacer anotaciones manuscritas sobre
cualquier imagen proyectada, as como guardarlas, imprimirlas, enviarlas por
correo electrnico y exportarlas a diversos formatos.
Vemos pues, que la principal funcin de la pizarra digital es controlar el ordenador
mediante esta superficie con un bolgrafo, el dedo u otro dispositivo como si de un
ratn se tratara y hacer anotaciones manuscritas. Es lo que nos da interactividad
con la imagen y lo que lo diferencia de una pizarra digital normal (ordenador +
proyector).
Podemos deducir de lo anterior, que una PDI est formada por un proyector, un
ordenador, un tablero interactivo y todo el conjunto de cables necesarios para la
conexin de estos dispositivos.
A lo largo de este curso nos vamos a centrar en la PDi de SMART Technologies,
modelo 680V, ya que es con la que ha dotado la Consejera de Educacin las aulas
de 5 de primaria. Este PDI lleva el software asociado Notebook, del cual veremos
la versin 10.6.94.0, del 24 de diciembre de 2009.
FOTO DE LA PDI DE LAS AULAS DE 5 PRIMARIA
CURSO ESCUELA 2.0
Consejera de Educacin y Ciencia
Redes de Formacin
Servicio de Formacin, Innovacin e Investigacin
Bloque 2. Aspectos tcnicos de la PDI
Tipos de PDI
Las pizarras digitales interactivas pueden utilizar una de las siguientes tecnologas:
Electromagntica: Se utiliza un lpiz especial como puntero, combinado con una
malla contenida en toda la superficie de proyeccin. Dicha malla detecta la seal
del lpiz en toda la pantalla con muy alta precisin y enva un mensaje al
ordenador cuando se pulsa la pizarra con la punta del lpiz. Esta deteccin del
campo electromagntico emitido por el puntero, permite la localizacin del punto
sealado.
Infrarrojos: El marcador emite una seal de infrarrojo pura al entrar en contacto
con la superficie. Un receptor ubicado a cierta distancia, traduce la ubicacin del
punto (o los puntos) infrarrojos a coordenadas cartesianas, las que son usadas para
ubicar el mouse. Esta tecnologa no requiere pegar sensores especiales, ni soportes
o superficies sensibles. Tampoco limita el rea de proyeccin pudiendo ser incluso
de varios metros cuadrados.
Ultrasonidos-Infrarroja: Cuando el marcador entra en contacto con la superficie
de la pizarra, este enva simultneamente una seal ultrasnica y otra de tipo
infrarrojo para el sincronismo. Dos receptores que se colocan en dos lados de la
superficie de proyeccin reciben las seales y calculan la posicin del puntero, para
proyectar en ese punto lo que enva el puntero. Esta tecnologa permite que las
pizarras sean de cualquier material (siempre y cuando sea blanca y lisa para una
correcta proyeccin).
Resistiva: El panel de la pizarra est formado por dos capas separadas, la exterior
es deformable al tacto. La presin aplicada facilita el contacto entre las lminas
exteriores e interiores, provocando una variacin de la resistencia elctrica y nos
permite localizar el punto sealado.
Funcionamiento
Cmo ya hemos dicho, el tablero interactivo es sensible al tacto y opera como parte
de un sistema que incluye ordenador y proyector.
La manera de funcionar es la siguiente:
El ordenador enva una imagen de una aplicacin al proyector. El proyector lanza la
imagen en el tablero interactivo. El tablero interactivo acta tanto de monitor como
de dispositivo de entrada, permitiendo controlar cualquier aplicacin tocando el
tablero interactivo.
CURSO ESCUELA 2.0
Consejera de Educacin y Ciencia
Redes de Formacin
Servicio de Formacin, Innovacin e Investigacin
Bloque 2. Aspectos tcnicos de la PDI
De esta manera, todo aquello que podemos hacer en el ordenador con el ratn o el
teclado, lo podemos hacer ahora a travs del tablero interactivo. Este ser nuestro
dispositivo de entrada.
Instalacin del software Notebook y de los drivers de control de la PDI.
Para instalar el software Notebook y los drivers de la PDI de Smart, deberemos ir a
la siguiente direccin:
http://www2.smarttech.com/st/en-US/Support/Downloads/default.htm
Aqu seleccionamos el Sistema operativo que tengamos. En este caso elegimos
Windows.
CURSO ESCUELA 2.0
Consejera de Educacin y Ciencia
Redes de Formacin
Servicio de Formacin, Innovacin e Investigacin
Bloque 2. Aspectos tcnicos de la PDI
A continuacin debemos decidir que nos queremos descargar: Notebook,
Notebook+drivers o solamente drivers. Si vamos a conectar el ordenador con la
PDi, entonces nos deberamos bajar Notebook+ drivers. Si no vamos a conectar el
ordenador con la PDi, y lo nico que queremos es practicar con Notebook, con el
software Notebook sera suficiente. En nuestro caso vamos a descargarnos
Notebook+ drivers. Para ello seleccionamos la opcin correspondiente, segn se ve
en la figura.
CURSO ESCUELA 2.0
Consejera de Educacin y Ciencia
Redes de Formacin
Servicio de Formacin, Innovacin e Investigacin
Bloque 2. Aspectos tcnicos de la PDI
Lo siguiente que tendremos que hacer, ser rellenar un formulario para poder
comenzar el proceso de descarga. En el formulario, los campos marcados con un
asterisco rojo, son imprescindibles que los rellenemos. Una vez completado el
formulario, no olvidar marcar la opcin I have read and agree to these terms and
conditions, que se encuentra en el extremo inferior izquierdo. Ahora debemos de
pulsar el botn Start Download, segn muestra la figura.
A continuacin nos aparece una pantalla, en la que elegiremos Guardar archivo y
comenzar el proceso de descarga de la aplicacin a nuestro equipo.
CURSO ESCUELA 2.0
Consejera de Educacin y Ciencia
Redes de Formacin
Servicio de Formacin, Innovacin e Investigacin
Bloque 2. Aspectos tcnicos de la PDI
Una vez descargado el programa, seguimos los siguientes pasos para instalar el
software en nuestro equipo:
1.- Hacemos doble clic en el archivo smartnotebooksetupwrapper.exe
CURSO ESCUELA 2.0
Consejera de Educacin y Ciencia
Redes de Formacin
Servicio de Formacin, Innovacin e Investigacin
Bloque 2. Aspectos tcnicos de la PDI
2.- Aceptamos los trminos de acuerdo de licencia y pulsamos siguiente.
3.- Dejamos el sitio de instalacin del programa que aparece por defecto.
CURSO ESCUELA 2.0
Consejera de Educacin y Ciencia
Redes de Formacin
Servicio de Formacin, Innovacin e Investigacin
Bloque 2. Aspectos tcnicos de la PDI
4.- Rellenamos los datos que solicita el asistente de instalacin.
Si tenemos el cdigo de producto lo introducimos. Si no lo tenemos, Smart nos
permitir utilizar durante 30 das el software. Pasados los 30 das, si no activamos
el producto, este dejar de funcionar.
CURSO ESCUELA 2.0
Consejera de Educacin y Ciencia
Redes de Formacin
Servicio de Formacin, Innovacin e Investigacin
Bloque 2. Aspectos tcnicos de la PDI
5.- Dejamos marcadas todas la galeras que queremos que se descarguen y
pulsamos siguiente. Descargar las galeras de esta forma alarga el proceso de
instalacin considerablemente, pero es recomendable para una instalacin ms
limpia.
6.- Seleccionamos el idioma y pulsamos siguiente
7.- Pulsamos el botn instalar para comenzar la instalacin del software.
CURSO ESCUELA 2.0
10
Consejera de Educacin y Ciencia
Redes de Formacin
Servicio de Formacin, Innovacin e Investigacin
Bloque 2. Aspectos tcnicos de la PDI
8.- Aparece una pantalla que nos indica el tanto por ciento de instalacin que lleva,
as como en el paso en el que se encuentra la instalacin.
CURSO ESCUELA 2.0
11
Consejera de Educacin y Ciencia
Redes de Formacin
Servicio de Formacin, Innovacin e Investigacin
Bloque 2. Aspectos tcnicos de la PDI
9.- Pasados unos instantes comienza el proceso de descarga de las galeras.
10.- Una vez acabado el proceso de instalacin, pulsamos en el botn Finalizar y de
esta manera tenemos la aplicacin instalada.
Observamos que se ha instalado el programa porque aparece el icono Smart Board
en el rea de notificacin junto al reloj, y porque se ha creado un icono de acceso
directo en el escritorio.
Conexionado de los cables.
El ordenador se debe conectar al tablero interactivo a travs de un cable USB.
El ordenador se conectar al proyector a travs de cable con conector VGA
CURSO ESCUELA 2.0
12
Consejera de Educacin y Ciencia
Redes de Formacin
Servicio de Formacin, Innovacin e Investigacin
Bloque 2. Aspectos tcnicos de la PDI
Conectamos los altavoces de la pizarra al ordenador con un cable de audio
Despus de realizar las conexiones, el equipo quedara de la siguiente manera
Orientacin de la pantalla interactiva.
La orientacin de la pantalla interactiva le indica al ordenador en qu parte del
tablero interactivo se proyectar la imagen. Deber realizar este proceso en
cualquiera de las siguientes situaciones:
1.- Cuando instale y configure la pantalla interactiva.
CURSO ESCUELA 2.0
13
Consejera de Educacin y Ciencia
Redes de Formacin
Servicio de Formacin, Innovacin e Investigacin
Bloque 2. Aspectos tcnicos de la PDI
2.- Cuando cambie de lugar la pantalla interactiva o el ordenador.
3.- Cuando la pantalla interactiva no logre interpretar con precisin sus toques.
La orientacin de la pizarra digital se puede realizar desde distintos sitios.
Uno de ellos es desde el men INICIO de Windows en PROGRAMAS > SMART
Technologies > Controladores del producto SMART > Orientar.
Una vez seleccionada la opcin de orientar, nos aparece una pantalla como la
siguiente.
En esta pantalla tenemos que pulsar en el centro de todos los objetos que van
apareciendo. Al pulsar en el ltimo objeto, el proceso concluye y la pizarra estar
orientada y lista para su utilizacin.
CURSO ESCUELA 2.0
14
Consejera de Educacin y Ciencia
Redes de Formacin
Servicio de Formacin, Innovacin e Investigacin
Bloque 2. Aspectos tcnicos de la PDI
Trabajando con aplicaciones en la Pizarra interactiva
Desde la pizarra digital podemos tomar el control de cualquier aplicacin que se
ejecute en el ordenador.
Una presin sobre la pizarra interactiva, es lo mismo que un clic con el botn
izquierdo del ratn. Ahora para abrir una aplicacin, hay que presionar dos veces la
aplicacin con su dedo o con el rotulador sobre el tablero interactivo, igual que con
el ratn hacemos doble clic para abrir cualquier programa. Para simular el botn
derecho, lo que haremos ser mantener pulsado con el dedo varios segundos sobre
el rea de la pizarra que queramos. El men de botn derecho aparecer.
Teclado en pantalla
El teclado nos sirve para escribir cualquier cosa que necesitemos, por ejemplo una
direccin de internet, sin tener que recurrir al teclado del ordenador al que est
conectada la pizarra interactiva.
El teclado se puede activar desde el men INICIO de Windows en PROGRAMAS >
SMART Technologies > Controladores del producto SMART > Teclado
SMART.
CURSO ESCUELA 2.0
15
Consejera de Educacin y Ciencia
Redes de Formacin
Servicio de Formacin, Innovacin e Investigacin
Bloque 2. Aspectos tcnicos de la PDI
1 Men desplegable de teclado: nos permite seleccionar qu teclado queremos
utilizar. El teclado clsico se ve como el teclado habitual de una computadora.
2 Botn de Flecha: Presione el botn de Flecha para abrir el Panel previo. Cuando la
ventana de vista preliminar est abierta, puede escribir una palabra o frase
completa antes de mandar informacin a una aplicacin. Una vez que haya acabado
de escribir, presione el botn Enviar y su texto ser enviado a la aplicacin activa.
Otra forma de utilizar el teclado es, situarnos con el dedo donde queremos escribir,
y a continuacin volvemos al teclado y escribimos lo que necesitemos. Conforme
pulsamos las teclas, observamos que estas van apareciendo en donde nos
habamos situado.
Escribir sobre la pantalla interactiva
CURSO ESCUELA 2.0
16
Consejera de Educacin y Ciencia
Redes de Formacin
Servicio de Formacin, Innovacin e Investigacin
Bloque 2. Aspectos tcnicos de la PDI
La barra de herramientas flotantes viene identificada con este icono.
Si pulsamos la doble flecha del icono de la barra de herramientas flotantes,
tendremos acceso a las herramientas de la misma.
Cuando seleccionamos un rotulador de la barra de herramientas flotantes, aparece
un borde alrededor del escritorio. Este borde indica que la capa de tinta digital (una
imagen fija de su escritorio) est activa. Esta capa permite escribir sobre la pantalla
interactiva, sin afectar a las aplicaciones que se estn visualizando.
Cuando pulsamos sobre el botn de seleccionar de la barra de herramientas
flotantes, y toca la pantalla interactiva, aparece un men que le permite borrar o
guardar las notas escritas y cerrar la capa de tinta digital.
CURSO ESCUELA 2.0
17
Consejera de Educacin y Ciencia
Redes de Formacin
Servicio de Formacin, Innovacin e Investigacin
Bloque 2. Aspectos tcnicos de la PDI
Escribir algo en la pantalla es tan sencillo, como coger un rotulador de la barra de
herramientas flotantes y marcar lo que se quiera.
Si queremos borra algo que hayamos escrito en la capa de tinta digital, lo podemos
hacer cogiendo el borrador que hay la barra de herramientas flotantes.
CURSO ESCUELA 2.0
18
Consejera de Educacin y Ciencia
Redes de Formacin
Servicio de Formacin, Innovacin e Investigacin
Bloque 2. Aspectos tcnicos de la PDI
Otra forma de borrar es utilizando el icono que aparece en la parte superior
derecha. Al pulsar este icono, se nos borrar todo aquello que hayamos escrito en
la capa de tinta digital.
Podemos guardar las notas y dibujos como un archivo de software de Notebook
SMART. Para ellos pulsamos el botn
Para cerrar la capa de tinta digital cuando haya terminado de escribir en la pantalla
interactiva, pulsamos el botn.
Si por accidente borramos las notas al cerrar la capa de tinta digital, podemos recuperarlas de
dos formas:
CURSO ESCUELA 2.0
19
Consejera de Educacin y Ciencia
Redes de Formacin
Servicio de Formacin, Innovacin e Investigacin
Bloque 2. Aspectos tcnicos de la PDI
1.- Pulsando sobre el botn que aparece en la parte inferior derecha
2.- Pulsando el botn de deshacer de la barra de herramientas flotantes.
CURSO ESCUELA 2.0
20
S-ar putea să vă placă și
- Normas Clase de MúsicaDocument13 paginiNormas Clase de MúsicaLoli Landete100% (1)
- Te Gusta BrahmsDocument33 paginiTe Gusta BrahmsLoli LandeteÎncă nu există evaluări
- El Lado Subjetivo de La Gestión, de Bernardo BlejmarDocument4 paginiEl Lado Subjetivo de La Gestión, de Bernardo BlejmarMaría Belén Campos Portillo50% (2)
- CODE - 1er Congreso Educación - Julio CastroDocument196 paginiCODE - 1er Congreso Educación - Julio CastroJulio Oddone100% (1)
- Plan de Trabajo de Coordinación Pedagógica 2023-Ie. 2003Document8 paginiPlan de Trabajo de Coordinación Pedagógica 2023-Ie. 2003ENRIQUE REY67% (9)
- Unidad de Aprendizaje.5toDocument16 paginiUnidad de Aprendizaje.5toJavier Rafael Medina LudeñaÎncă nu există evaluări
- Descargable Punto Libro PDFDocument6 paginiDescargable Punto Libro PDFLoli LandeteÎncă nu există evaluări
- HTTP - WWW - Escarbar.com Back Tutoriales Kalinchita RomanticasDocument0 paginiHTTP - WWW - Escarbar.com Back Tutoriales Kalinchita RomanticasaquariusflexÎncă nu există evaluări
- Matematica 6to - Unidad 1 - NumerosDocument12 paginiMatematica 6to - Unidad 1 - Numerosriqosapa2294Încă nu există evaluări
- Tema 01Document22 paginiTema 01Loli LandeteÎncă nu există evaluări
- Blog Ayuda para El Maestro Eduartistica1Document80 paginiBlog Ayuda para El Maestro Eduartistica1Loli LandeteÎncă nu există evaluări
- InglesDocument112 paginiInglesLoli LandeteÎncă nu există evaluări
- Un Abecedario Tendido Al SolDocument2 paginiUn Abecedario Tendido Al SolLoli LandeteÎncă nu există evaluări
- Doña Contaminación y Don VerdeDocument13 paginiDoña Contaminación y Don VerdeCristian Arturo PQÎncă nu există evaluări
- Guia Primaria2008Document51 paginiGuia Primaria2008Loli LandeteÎncă nu există evaluări
- Unidad - Didactica 2do GradoDocument21 paginiUnidad - Didactica 2do GradoAngeliquita MaríaÎncă nu există evaluări
- Adivinar Autor y LibroDocument3 paginiAdivinar Autor y LibroLoli LandeteÎncă nu există evaluări
- PLAhorario2010 2011ISA 3Document1 paginăPLAhorario2010 2011ISA 3Loli LandeteÎncă nu există evaluări
- Educación Artística SEPDocument184 paginiEducación Artística SEPradionetso100% (7)
- Verdi Per Tutti - CasDocument44 paginiVerdi Per Tutti - CasLoli LandeteÎncă nu există evaluări
- Reglas para Distinguir El ValencianoDocument3 paginiReglas para Distinguir El ValencianoLoli LandeteÎncă nu există evaluări
- Las Perífrasis VerbalesDocument1 paginăLas Perífrasis Verbalesapi-3734818100% (1)
- La Biblioteca Escolar y El Plan de LecturaDocument3 paginiLa Biblioteca Escolar y El Plan de LecturaLoli LandeteÎncă nu există evaluări
- Comidas Típicas CanariasDocument30 paginiComidas Típicas CanariasLoli LandeteÎncă nu există evaluări
- La Biblioteca Escolar y El Plan de LecturaDocument3 paginiLa Biblioteca Escolar y El Plan de LecturaLoli LandeteÎncă nu există evaluări
- Fase EmpiricaDocument5 paginiFase EmpiricaCeci PrietoÎncă nu există evaluări
- Final MercadoDocument9 paginiFinal MercadoSandy YchuÎncă nu există evaluări
- Syllabus Nuestro Contrato Social Historia de Las Ideas e Instituciones Juridicas Jairo LuceroDocument22 paginiSyllabus Nuestro Contrato Social Historia de Las Ideas e Instituciones Juridicas Jairo LuceromachoÎncă nu există evaluări
- 1er.-Grado Guia-Didactica Lengua-Espanola EducandoDocument116 pagini1er.-Grado Guia-Didactica Lengua-Espanola EducandoOtoniel ReyesÎncă nu există evaluări
- Sujeto MoralDocument2 paginiSujeto MoralAnthony Josue ChuquissanÎncă nu există evaluări
- Estructura PatDocument3 paginiEstructura PatCarlos EstelaÎncă nu există evaluări
- Manual Intel I Gencia Emo C IonalDocument57 paginiManual Intel I Gencia Emo C IonalmaraharryÎncă nu există evaluări
- Reglamento Del Regimen Academico DocenteDocument17 paginiReglamento Del Regimen Academico DocenteJhonny Gonzalo Mamani QuispeÎncă nu există evaluări
- Actividad de Puntos Evaluables - Escenario 5 - Segundo Bloque-Teorico - Proceso Administrativo - (Grupo b08)Document5 paginiActividad de Puntos Evaluables - Escenario 5 - Segundo Bloque-Teorico - Proceso Administrativo - (Grupo b08)Vanesa Rincon VegaÎncă nu există evaluări
- L DC 04 Listado de Operadores EEQ Rev02Document45 paginiL DC 04 Listado de Operadores EEQ Rev02katsinelis greenhouseÎncă nu există evaluări
- Educacion Zomoza Hasta HoyDocument8 paginiEducacion Zomoza Hasta HoyideucaÎncă nu există evaluări
- Teoría de NeumanDocument5 paginiTeoría de NeumangroverÎncă nu există evaluări
- Historia Clinica Infantil Tec EducativaDocument3 paginiHistoria Clinica Infantil Tec EducativaalgelesdediosÎncă nu există evaluări
- Criterios Evaluación 1º Eso (Lomloe)Document1 paginăCriterios Evaluación 1º Eso (Lomloe)maría joséÎncă nu există evaluări
- Guía para Retiro de Primera ComuniónDocument8 paginiGuía para Retiro de Primera ComuniónCecilia Hernandez100% (1)
- Escala de Desarr Ollo Psicomotor de La Primera InfanciaDocument17 paginiEscala de Desarr Ollo Psicomotor de La Primera InfanciaMARIA BELEN MONCERRATE PARDOÎncă nu există evaluări
- Reconociendo Mi Ambiente Formativo - Kelly Johanna PinzonDocument1 paginăReconociendo Mi Ambiente Formativo - Kelly Johanna PinzonKelly Johanna PinzónÎncă nu există evaluări
- Nuevos Retos de La EducacionDocument3 paginiNuevos Retos de La EducacionYani Joel Fortin MejiaÎncă nu există evaluări
- Act1 2civismoDocument2 paginiAct1 2civismoNancy LópezÎncă nu există evaluări
- Sala 2Document7 paginiSala 2jhonier augusto escobar arboledaÎncă nu există evaluări
- TIC y Neuroeducación Como Recurso de Innovación en El Proceso de Enseñanza-AprendizajeDocument12 paginiTIC y Neuroeducación Como Recurso de Innovación en El Proceso de Enseñanza-AprendizajeDaniela CastroÎncă nu există evaluări
- Prueba El Caso Del Grafiti en La Fachada Del ColegioDocument4 paginiPrueba El Caso Del Grafiti en La Fachada Del ColegioVeronica SerranoÎncă nu există evaluări
- Ap5 Aa 12 Ev08 Video Animado Tecnicas de Cultura Fisica en El Desempeno LaboralDocument9 paginiAp5 Aa 12 Ev08 Video Animado Tecnicas de Cultura Fisica en El Desempeno LaboralMiguelÎncă nu există evaluări
- Guia de Actividades y Rúbrica de Evaluación - Unidad 1 - Fase 2 - Comprensión Del Concepto de Sujeto HistóricoDocument9 paginiGuia de Actividades y Rúbrica de Evaluación - Unidad 1 - Fase 2 - Comprensión Del Concepto de Sujeto Históricoalianzas2394Încă nu există evaluări
- Lectura RapidaDocument37 paginiLectura Rapidabalentinbb50% (2)
- UNIDAD III Litaratura InfantilDocument3 paginiUNIDAD III Litaratura InfantilMercedes BohorquezÎncă nu există evaluări