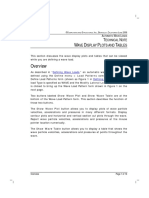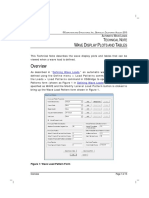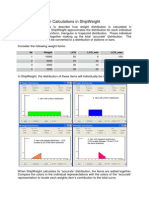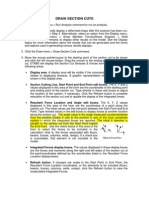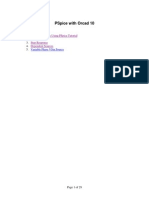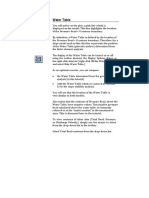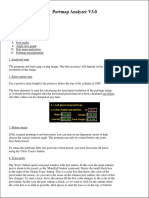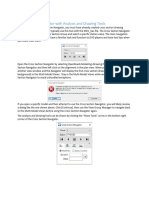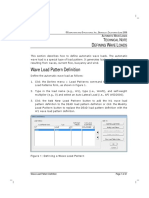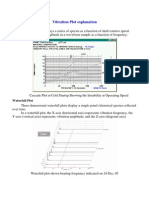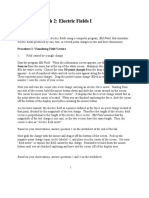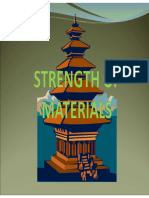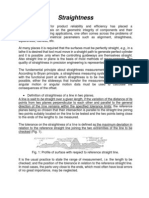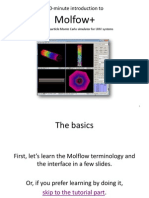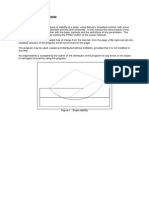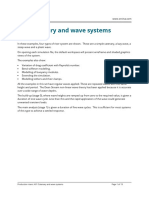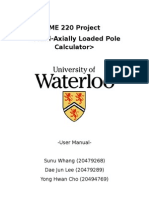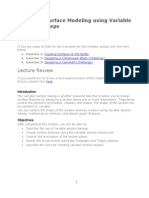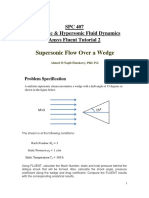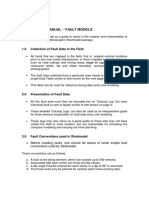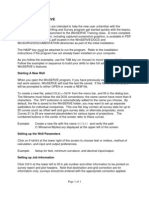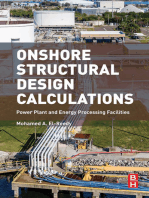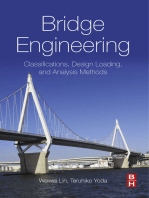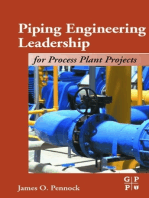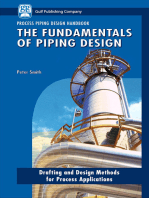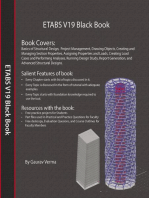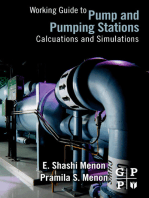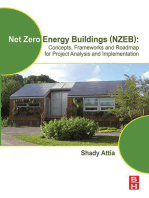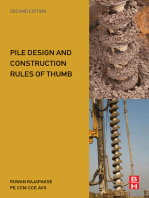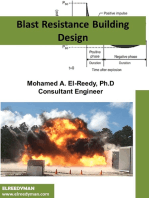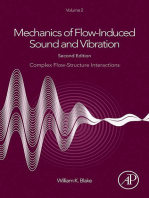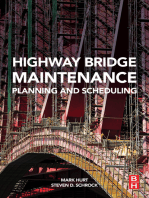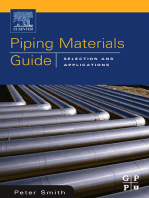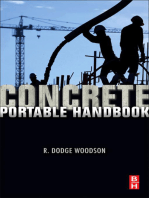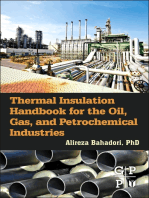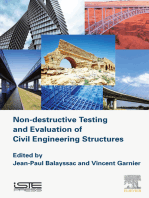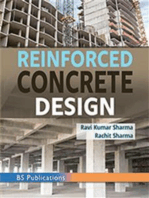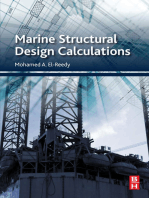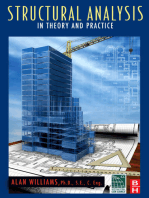Documente Academic
Documente Profesional
Documente Cultură
Wave Display PDF
Încărcat de
Hadiyan RosyidiDescriere originală:
Titlu original
Drepturi de autor
Formate disponibile
Partajați acest document
Partajați sau inserați document
Vi se pare util acest document?
Este necorespunzător acest conținut?
Raportați acest documentDrepturi de autor:
Formate disponibile
Wave Display PDF
Încărcat de
Hadiyan RosyidiDrepturi de autor:
Formate disponibile
COMPUTERS AND STRUCTURES, INC.
, BERKELEY, CALIFORNIA JANUARY 2003
SAP2000
AUTOMATIC WAVE LOADS
Technical Note
Wave Display Plots and Tables
This Technical Note discusses the wave display plots and tables that can be
viewed while you are defining a wave load.
Overview
As described in the Technical Note entitled Defining Wave Loads, an
automatic wave load case is defined using the Define menu > Load Cases
command to open the Define Loads form (shown as Figure 1 in Defining Wave
Loads). The load Type is specified as WAVE and the Modify Lateral Loads
button is clicked to bring up the Wave Load form shown in Figure 1 on the
next page.
Two buttons labeled Show Wave Plot and Show Wave Table are at the
bottom of the Wave Load form. This technical note describes the function of
those two buttons.
The Show Wave Plot button allows you to display plots of wave particle
velocities, accelerations and pressures in many different formats. Display
contour plots and horizontal and vertical section cut plots through the wave.
Report wave particle velocities, accelerations and pressures at the mouse
pointer location numerically.
The Show Wave Table button allows you to display a table that shows the
wave particle velocities, accelerations and pressures at points throughout the
wave.
Overview
Page 1 of 15
Automatic Wave Loads
Wave Display Plots and Tables
Figure 1: Wave Load Form
Wave Display Plots
Figure 2 shows the Wave Plot form as it might typically appear when you first
click the Show Wave Plot button on the Wave Load form or the Wave Table
form. Note that title bar of the form identifies the name of the wave
characteristic parameter set and the name of the current profile parameter
set, if any, used to create the wave plot.
Wave Display Plots
Page 2 of 15
Automatic Wave Loads
Wave Display Plots and Tables
Figure 2: Wave Plot Form
The Display Type area of the form is where you set the type of plot that you
want to view. The choices are as follows:
Click for Values
Contours
Arrows
Vertical Cut
Horizontal Cut
Each of these options is described in this Technical Note.
Wave Display Plots
Page 3 of 15
Automatic Wave Loads
Wave Display Plots and Tables
Figure 3: Wave Plot with User Z/X Scaling Ratio
The Z/X Scaling Ratio area of the form allows user control over the scale size
of the plotted wave. When the default option is used, the program scales the
wave plot such that it fills the available plot area. This typically means that
the vertical (Z) and horizontal (X) scales of the plot are different. The
program reports the Z/X ratio so that you can get a sense of the scaling.
If the User scaling option is chosen, input your own Z/X ratio for the plot.
Figure 3 shows the same plot as Figure 2, except in Figure 3, the User scaling
option has set the Z/X ratio to 1 instead of the default 0.2926.
The program has internal limits set on the scaling ratio so that the displayed
wave does not get too skinny in one direction. If you input a Z/X ratio that
exceeds the internal limit, the program automatically resets to its limit.
Wave Display Plots
Page 4 of 15
Automatic Wave Loads
Wave Display Plots and Tables
Figure 4: Wave Discretization
Two check boxes are in the bottom right corner of the Wave Plot form.
The first check box is labeled Show Wave Discretization. When this check box
is checked, the wave plot appears as shown in Figure 4. A white grid is
superimposed over the wave showing the wave discretization. Exact values of
water particle velocities and accelerations, and pressure are calculated at
each grid intersection and at the intersection of the vertical grid lines with the
wave surface. Intermediate values are interpolated from the calculated
values.
The second check box is labeled Show Values at Pointer. This feature allows
you to move the mouse pointer over the wave and see values of various
items, as shown in Figure 5. The items shown vary depending on the display
type.
Wave Display Plots
Page 5 of 15
Automatic Wave Loads
Wave Display Plots and Tables
Figure 5: Show Values at Pointer
Other buttons are available in the lower right corner of the Wave Plot form.
The Modify/Show Wave button brings up the Wave Characteristics form.
Use this button to modify the wave characteristics and then immediately see
the effect on the wave plot.
The Show Wave Table button brings up the wave table, which is the same
wave table as the one accessed from the Wave Load form. The wave table is
described later in this Technical Note.
The Refresh View button refreshes the wave plot view and the Done button
closes the Wave Plot form.
The following subsections describe each of the options available in the Display
Type area of the Wave Plot form.
Wave Display Plots
Page 6 of 15
Automatic Wave Loads
Wave Display Plots and Tables
Figure 6: Click for Values Display Type
Click for Values Display Type
When the display type option is set to Click for Values you can left click any
where on the wave and a yellow square appears with its center located where
you clicked. In addition, the Values at Yellow Square area appears on the
right side of the form, as shown in Figure 6. The following values are reported
for the point where you clicked (center of the yellow square) in this area:
xwave: The X coordinate of the point in the wave coordinate system.
The positive X axis of the wave coordinate system is horizontal in the
direction that the wave is traveling.
zwave: The Z coordinate of the point in the wave coordinate system.
The positive Z axis of the wave coordinate system is in the same
direction as the positive global Z axis. The Z axis of the wave
coordinate system is referenced from the specified vertical datum.
Wave Display Plots
Page 7 of 15
Automatic Wave Loads
Wave Display Plots and Tables
vxwave: The horizontal velocity of the wave (not including the
current) in the direction that the wave is traveling.
vxcurrent: The horizontal velocity of the component of the current in
the direction that the wave is traveling.
vxtotal: The combined horizontal velocity of the wave and the current
in the direction that the wave is traveling.
vzwave: The vertical velocity of the wave.
axwave: The horizontal acceleration of the wave in the direction that
the wave is traveling.
azwave: The vertical acceleration of the wave.
pressure: The pressure at the specified point.
Edit the xwave and zwave coordinates in the Values at Yellow Square area to
view the values at an exact location. To modify one of these coordinates, type
in the coordinate value and press the Enter key on your keyboard. The
velocity, acceleration and pressure values in the Values at Yellow Square area
immediately change and the yellow square itself will be moved to the
specified location.
Contours Display Type
When the display type option is set to Contours, the display appears as
contours and the Display This Item area appears on the right side of the
form, as shown in Figure 7. The following options are available in the Display
This Item area:
Horiz Wave Velocity: The horizontal velocity of the wave (not
including the current) in the direction that the wave is traveling.
Horiz Current Velocity: The horizontal velocity of the component of
the current in the direction that the wave is traveling.
Horiz Total Velocity: The combined horizontal velocity of the wave
and the current in the direction that the wave is traveling.
Wave Display Plots
Page 8 of 15
Automatic Wave Loads
Wave Display Plots and Tables
Figure 7: Contours Display Type
Horiz Wave Accel: The horizontal acceleration of the wave in the
direction that the wave is traveling.
Vertical Wave Velocity: The vertical velocity of the wave.
Vertical Wave Accel: The vertical acceleration of the wave.
Pressure: The pressure at the specified point.
The legend for the contours is displayed at the bottom of the form, along with
the maximum and minimum values for the displayed item.
Wave Display Plots
Page 9 of 15
Automatic Wave Loads
Wave Display Plots and Tables
Figure 8: Arrows Display Type
Arrows Display Type
When the display type option is set to Arrows, the display appears as
contours with arrows superimposed on them and the Display This Item area
appears on the right side of the form, as shown in Figure 8. The following
options are available in the Display This Item area:
Resultant Velocity w/o Current: The vector sum of the horizontal
and vertical wave velocity not including the current.
Resultant Velocity w/ Current: The vector sum of the horizontal
and vertical wave velocity including the contribution of the current.
Resultant Acceleration: The vector sum of the horizontal and
vertical wave acceleration.
Wave Display Plots
Page 10 of 15
Automatic Wave Loads
Wave Display Plots and Tables
The contours indicate the magnitude of the resultant velocity or acceleration.
The contour legend is displayed at the bottom of the form along with the
maximum and minimum values for the displayed item.
The arrows serve the dual purpose of indicating the direction and the
magnitude of the resultant velocity or acceleration. The lengths of the various
arrows are proportional to the resultant magnitude at that location.
When the display type option is set to Arrows, the Show Arrows at Actual
Angle check box appears in the Z/X Scaling Ratio area. When this check box
is unchecked, the arrow direction is shown consistent with current Z/X scaling
ratio. Unless the ratio is one, this will not be the true direction of the
resultant. When the Show Arrows at Actual Angle check box is checked, the
arrows are displayed in their true direction.
Suppose, for example, that at some location in the wave the true direction of
the resultant is 30 degrees from horizontal. When the Show Arrows at Actual
Angle check box is checked, the arrow at that location will graphically appear
at 30 degrees from horizontal. If the check box is not checked, the arrow will
graphically appear at some angle that is consistent with the current Z/X
scaling ratio.
Vertical Cut Display Type
When the display type option is set to Vertical
appears through the wave and the Display This
right side of the form, as shown in Figure 9. The
Item area are the same as those described for the
Cut, a vertical section cut
Item area appears on the
options in the Display This
Contours display type.
Use the horizontal scroll bar that appears at the bottom of the form for this
display type to drag the vertical section cut to different horizontal positions
across the wave. Alternatively, left click on the wave and drag your mouse
horizontally while still holding down the left mouse button to reposition the
section cut left or right.
Wave Display Plots
Page 11 of 15
Automatic Wave Loads
Wave Display Plots and Tables
Figure 9: Vertical Cut Display Type
Horizontal Cut Display Type
When the display type option is set to Horizontal Cut, a horizontal section cut
appears across the wave and the Display This Item area appears on the
right side of the form, as shown in Figure 10. The options in the Display This
Item area are the same as those described for the Contours display type.
Use the vertical scroll bar that appears to the right of the wave for this display
type to drag the horizontal section cut to different vertical positions on the
wave. Alternatively, left click on the wave and drag your mouse vertically
while still holding down the left mouse button to reposition the section cut up
or down.
Wave Display Plots
Page 12 of 15
Automatic Wave Loads
Wave Display Plots and Tables
Figure 10: Horizontal Cut Display Type
Wave Display Table
Figure 11 shows the Wave Data Table form as it might typically appear when
you first click the Show Wave Table button on the Wave Load form or the
Wave Plot form. The data shown in the Wave Data Table form is not editable.
It is only for display.
The following fields are shown in the display table:
Horiz Loc: The X coordinate of the point in the wave coordinate
system. The positive X axis of the wave coordinate system is
horizontal in the direction that the wave is traveling.
Wave Display Table
Page 13 of 15
Automatic Wave Loads
Wave Display Plots and Tables
Figure 11: Wave Data Table Form
Vrt from Datum: The Z coordinate of the point in the wave
coordinate system. The positive Z axis of the wave coordinate system
is in the same direction as the positive global Z axis. The Z axis of the
wave coordinate system is referenced from the specified vertical
datum.
Horiz Wave Vel: The horizontal velocity of the wave (not including
the current) in the direction that the wave is traveling.
Horiz Current Vel: The horizontal velocity of the component of the
current in the direction that the wave is traveling.
Horiz Total Vel: The combined horizontal velocity of the wave and the
current in the direction that the wave is traveling.
Horiz Wave Acc: The horizontal acceleration of the wave in the
direction that the wave is traveling.
Wave Display Table
Page 14 of 15
Automatic Wave Loads
Wave Display Plots and Tables
Figure 12: Wave Data Table Form Showing Data for Horizontal Grid at 123.3543
Vert Wave Vel: The vertical velocity of the wave.
Vert Wave Acc: The vertical acceleration of the wave.
Pressure: The pressure at the specified point.
Note that you can position the mouse pointer in the field name row and drag
the columns in the table to different widths if desired.
The Display Options area of the form allows you to display subsets of the data
at specified vertical or horizontal grid locations. For example, Figure 12 shows
data for the horizontal grid at 123.3543.
Note that the first row in the table in Figure 12 shows a Vrt from Datum value
of 11.4805. This is the wave surface elevation at the 123.3543 horizontal
location. In the Wave Data Table form the top value displayed for each
horizontal coordinate is the wave surface elevation for that horizontal
coordinate.
Wave Display Table
Page 15 of 15
S-ar putea să vă placă și
- NX 9 for Beginners - Part 2 (Extrude and Revolve Features, Placed Features, and Patterned Geometry)De la EverandNX 9 for Beginners - Part 2 (Extrude and Revolve Features, Placed Features, and Patterned Geometry)Încă nu există evaluări
- W D P T: AVE Isplay Lots and AblesDocument16 paginiW D P T: AVE Isplay Lots and AblescaringeoÎncă nu există evaluări
- W D P T: AVE Isplay Lots and AblesDocument15 paginiW D P T: AVE Isplay Lots and AblesNguyễn CôngÎncă nu există evaluări
- Combined Orcaflex ExampleDocument135 paginiCombined Orcaflex ExampleOkolo Obinna100% (1)
- A01 Catenary and Wave SystemsDocument14 paginiA01 Catenary and Wave SystemsNithin KannanÎncă nu există evaluări
- Velocities Window: Fathom Tomography 1.0Document10 paginiVelocities Window: Fathom Tomography 1.0handoyophysicÎncă nu există evaluări
- How To - Inventor Force Momemnt Diagram (FMD) - R1Document4 paginiHow To - Inventor Force Momemnt Diagram (FMD) - R1Rhys JansenÎncă nu există evaluări
- Breakwater Design Using Hudson and Related Equations: Structural Design ACES User's GuideDocument34 paginiBreakwater Design Using Hudson and Related Equations: Structural Design ACES User's GuidehiyeonÎncă nu există evaluări
- Weight Distribution CalculationsDocument5 paginiWeight Distribution CalculationsleroniusÎncă nu există evaluări
- MS Excel NotesDocument4 paginiMS Excel NotesSolomon AhimbisibweÎncă nu există evaluări
- P-Flow Tutorial: Introduction To The 13.021 AppletDocument3 paginiP-Flow Tutorial: Introduction To The 13.021 Appletrahpooye313Încă nu există evaluări
- Draw Section CutsDocument1 paginăDraw Section CutsFernando PizarroÎncă nu există evaluări
- Project Curve: File Tab Start ModelingDocument12 paginiProject Curve: File Tab Start ModelingMuthu KumarÎncă nu există evaluări
- PSpice Tutorial Orcad 10Document29 paginiPSpice Tutorial Orcad 10love_anish4274Încă nu există evaluări
- Slide Manual Diseño 9Document19 paginiSlide Manual Diseño 9David Felipe Limas MendigañoÎncă nu există evaluări
- PortmapAnalyzerV3 0Document10 paginiPortmapAnalyzerV3 0Magda KilichowskaÎncă nu există evaluări
- Deformed Shape: Load Case/ Load Combination / Modal CaseDocument4 paginiDeformed Shape: Load Case/ Load Combination / Modal CasesovannchhoemÎncă nu există evaluări
- Wave - TutorialDocument59 paginiWave - TutorialJacob Dodson100% (1)
- Metes and Bound HELPDocument138 paginiMetes and Bound HELPricohizon99Încă nu există evaluări
- Cross Section Navigator Drawing ToolsDocument4 paginiCross Section Navigator Drawing Toolsارسلان علیÎncă nu există evaluări
- Axis VM Step by StepDocument120 paginiAxis VM Step by Stepdoru_enciuÎncă nu există evaluări
- S TN Wav 002 PDFDocument21 paginiS TN Wav 002 PDFANDRESSSSS88888Încă nu există evaluări
- The Wallace-Bott HypothesisDocument5 paginiThe Wallace-Bott HypothesisAnonymous EMS9x6Încă nu există evaluări
- User Interface: Post ProcessingDocument5 paginiUser Interface: Post ProcessingAnonymous f068hbÎncă nu există evaluări
- Adre Plot DescriptionDocument6 paginiAdre Plot DescriptionCreativeManMan100% (2)
- Show Static Pushover Curve: Run A Static Nonlinear AnalysisDocument5 paginiShow Static Pushover Curve: Run A Static Nonlinear AnalysisBoby culiusÎncă nu există evaluări
- ANSYS Assignment 1Document14 paginiANSYS Assignment 1Sebastián ValenciaÎncă nu există evaluări
- Electric Fields I 0.9Document10 paginiElectric Fields I 0.9Ayhan AbdulAzizÎncă nu există evaluări
- Risa Tutorial WordDocument9 paginiRisa Tutorial WordWilder Muñoz RiveraÎncă nu există evaluări
- Statistical Analysis Using Gnumeric: Entering Data and Calculating ValuesDocument18 paginiStatistical Analysis Using Gnumeric: Entering Data and Calculating ValuesandriuzÎncă nu există evaluări
- ENSC 20084 StreMa Chapter 4 Shear and Moment in BeamsDocument29 paginiENSC 20084 StreMa Chapter 4 Shear and Moment in BeamsszabrinaikashiÎncă nu există evaluări
- Kinetics ExcelDocument14 paginiKinetics ExcelViviene SantiagoÎncă nu există evaluări
- Linearwave Theory: of ContentsDocument35 paginiLinearwave Theory: of ContentshiyeonÎncă nu există evaluări
- Coefficients of FrictionDocument6 paginiCoefficients of Frictionhammygoraya2226Încă nu există evaluări
- Bits of Vector CalculusDocument33 paginiBits of Vector Calculusdist5219Încă nu există evaluări
- Hec TutDocument121 paginiHec TutYounis BhatÎncă nu există evaluări
- Mars2000-Vol 2Document90 paginiMars2000-Vol 2Khairul AzwanÎncă nu există evaluări
- Straightness With AutocollimatorDocument5 paginiStraightness With Autocollimatorash1968Încă nu există evaluări
- 4-20 Ma CalculatorDocument23 pagini4-20 Ma CalculatorNarendra BholeÎncă nu există evaluări
- Axis VM Step by StepDocument147 paginiAxis VM Step by StepBelak1100% (1)
- About Us: NRK Today EnewsletterDocument3 paginiAbout Us: NRK Today EnewsletterSivananthaa MurtheeÎncă nu există evaluări
- Molflow Quick StartDocument38 paginiMolflow Quick StartchipulinoÎncă nu există evaluări
- STB 2006Document10 paginiSTB 2006nuwan01100% (1)
- 1.1 The User InterfaceDocument6 pagini1.1 The User InterfacezhaonanÎncă nu există evaluări
- Slope Pipe: Pipe Window Is DisplayedDocument8 paginiSlope Pipe: Pipe Window Is DisplayedAshish GargÎncă nu există evaluări
- Index BalancingDocument22 paginiIndex BalancingShailesh Dalal100% (2)
- A01 Catenary and Wave SystemsDocument15 paginiA01 Catenary and Wave SystemshuÎncă nu există evaluări
- ME 220 Project User ManualDocument8 paginiME 220 Project User ManualJohn ChoÎncă nu există evaluări
- Campbell Diagram Chart ResultsDocument4 paginiCampbell Diagram Chart ResultsParag NaikÎncă nu există evaluări
- Plaxis Excercise 2Document17 paginiPlaxis Excercise 2RiadTaftafÎncă nu există evaluări
- 2-Lectures Lines in AutoCAD PDFDocument6 pagini2-Lectures Lines in AutoCAD PDFHector Alberto Garcia LopezÎncă nu există evaluări
- ProE Surfacing - Module 7Document36 paginiProE Surfacing - Module 7inthemoney8100% (1)
- Manual MohrDocument12 paginiManual MohrJefferson Ferreira da SilvaÎncă nu există evaluări
- Plates: User's Guides Modeling Construc On ItemsDocument51 paginiPlates: User's Guides Modeling Construc On ItemsUtpalSahaÎncă nu există evaluări
- Supersonic Flow Over A Wedge: SPC 407 Supersonic & Hypersonic Fluid Dynamics Ansys Fluent Tutorial 2Document36 paginiSupersonic Flow Over A Wedge: SPC 407 Supersonic & Hypersonic Fluid Dynamics Ansys Fluent Tutorial 2Dr. G. C. Vishnu Kumar Assistant Professor III - AEROÎncă nu există evaluări
- PSIM Manual For Power Lab 2014Document11 paginiPSIM Manual For Power Lab 2014Milton Barrientos Ramos Of̲̲̅̅i̲̲̅̅c̲̲̅̅i̲̲̅̅a̲̲̅̅l̲̲̅̅'̲̲̅̅F̲̲̅̅b̲̲̅̅Încă nu există evaluări
- Stratmodel Manual FaultDocument37 paginiStratmodel Manual FaultjunaifaÎncă nu există evaluări
- Power Transmission Line SimulationDocument9 paginiPower Transmission Line SimulationArun B ThahaÎncă nu există evaluări
- WS1 LessonsDocument14 paginiWS1 Lessonseliezer_rÎncă nu există evaluări
- Non Linear Concrete: Civilfem Manual of Essential Examples. 300609 .Ingeciber, S.ADocument12 paginiNon Linear Concrete: Civilfem Manual of Essential Examples. 300609 .Ingeciber, S.AAndre OliveiraÎncă nu există evaluări
- Autodyn Theory ManualDocument235 paginiAutodyn Theory ManualAndre OliveiraÎncă nu există evaluări
- Example #14 Tunnel With Concrete Lining: Civilfem Manual of Advanced Examples - Ingeciber, S.A.Document14 paginiExample #14 Tunnel With Concrete Lining: Civilfem Manual of Advanced Examples - Ingeciber, S.A.Andre OliveiraÎncă nu există evaluări
- Push-Over Analysis: Problem DescriptionDocument51 paginiPush-Over Analysis: Problem DescriptionAndre OliveiraÎncă nu există evaluări
- TDAS ACT Extension Description v160 v1Document1 paginăTDAS ACT Extension Description v160 v1Andre OliveiraÎncă nu există evaluări
- 4 Polyflow - 12.1 Polyflow BDocument17 pagini4 Polyflow - 12.1 Polyflow BAndre OliveiraÎncă nu există evaluări
- Tut 15Document34 paginiTut 15Andre OliveiraÎncă nu există evaluări
- Tutorial For Ansys Fluent Porous MediaDocument30 paginiTutorial For Ansys Fluent Porous MediaLykaios Schultz DohrnÎncă nu există evaluări
- Tutorial 12. Using Sliding MeshesDocument36 paginiTutorial 12. Using Sliding MeshesAndre OliveiraÎncă nu există evaluări
- Tutorial 26. Parallel ProcessingDocument18 paginiTutorial 26. Parallel ProcessingAndre OliveiraÎncă nu există evaluări
- RotterdamDocument3 paginiRotterdamAndre Oliveira100% (1)
- Onshore Structural Design Calculations: Power Plant and Energy Processing FacilitiesDe la EverandOnshore Structural Design Calculations: Power Plant and Energy Processing FacilitiesEvaluare: 4.5 din 5 stele4.5/5 (13)
- Bridge Engineering: Classifications, Design Loading, and Analysis MethodsDe la EverandBridge Engineering: Classifications, Design Loading, and Analysis MethodsEvaluare: 4 din 5 stele4/5 (16)
- Piping Engineering Leadership for Process Plant ProjectsDe la EverandPiping Engineering Leadership for Process Plant ProjectsEvaluare: 5 din 5 stele5/5 (1)
- Carpentry Made Easy - The Science and Art of Framing - With Specific Instructions for Building Balloon Frames, Barn Frames, Mill Frames, Warehouses, Church SpiresDe la EverandCarpentry Made Easy - The Science and Art of Framing - With Specific Instructions for Building Balloon Frames, Barn Frames, Mill Frames, Warehouses, Church SpiresEvaluare: 1 din 5 stele1/5 (2)
- Advanced Modelling Techniques in Structural DesignDe la EverandAdvanced Modelling Techniques in Structural DesignEvaluare: 5 din 5 stele5/5 (3)
- To Engineer Is Human: The Role of Failure in Successful DesignDe la EverandTo Engineer Is Human: The Role of Failure in Successful DesignEvaluare: 4 din 5 stele4/5 (138)
- Construction Process Planning and Management: An Owner's Guide to Successful ProjectsDe la EverandConstruction Process Planning and Management: An Owner's Guide to Successful ProjectsEvaluare: 4 din 5 stele4/5 (13)
- Working Guide to Pump and Pumping Stations: Calculations and SimulationsDe la EverandWorking Guide to Pump and Pumping Stations: Calculations and SimulationsEvaluare: 5 din 5 stele5/5 (3)
- Wind Effects on Structures: Modern Structural Design for WindDe la EverandWind Effects on Structures: Modern Structural Design for WindÎncă nu există evaluări
- Net Zero Energy Buildings (NZEB): Concepts, Frameworks and Roadmap for Project Analysis and ImplementationDe la EverandNet Zero Energy Buildings (NZEB): Concepts, Frameworks and Roadmap for Project Analysis and ImplementationEvaluare: 5 din 5 stele5/5 (1)
- Pile Design and Construction Rules of ThumbDe la EverandPile Design and Construction Rules of ThumbEvaluare: 4.5 din 5 stele4.5/5 (15)
- Mechanics of Flow-Induced Sound and Vibration, Volume 2: Complex Flow-Structure InteractionsDe la EverandMechanics of Flow-Induced Sound and Vibration, Volume 2: Complex Flow-Structure InteractionsÎncă nu există evaluări
- Permaculture: A Student's Guide to the Theory and Practice of Ecovillage DesignDe la EverandPermaculture: A Student's Guide to the Theory and Practice of Ecovillage DesignÎncă nu există evaluări
- Pipeline Rules of Thumb Handbook: A Manual of Quick, Accurate Solutions to Everyday Pipeline Engineering ProblemsDe la EverandPipeline Rules of Thumb Handbook: A Manual of Quick, Accurate Solutions to Everyday Pipeline Engineering ProblemsÎncă nu există evaluări
- Thermal Insulation Handbook for the Oil, Gas, and Petrochemical IndustriesDe la EverandThermal Insulation Handbook for the Oil, Gas, and Petrochemical IndustriesEvaluare: 3.5 din 5 stele3.5/5 (3)
- Non-destructive Testing and Evaluation of Civil Engineering StructuresDe la EverandNon-destructive Testing and Evaluation of Civil Engineering StructuresJean-Paul BalayssacÎncă nu există evaluări
- Marine Structural Design CalculationsDe la EverandMarine Structural Design CalculationsEvaluare: 4.5 din 5 stele4.5/5 (13)
- Structural Analysis: In Theory and PracticeDe la EverandStructural Analysis: In Theory and PracticeEvaluare: 4.5 din 5 stele4.5/5 (24)