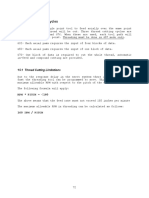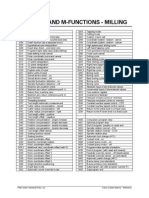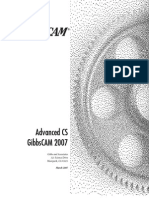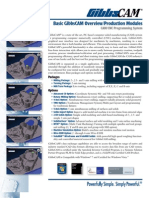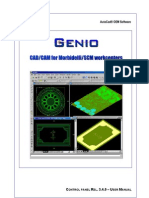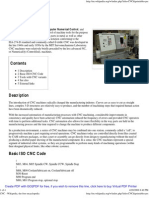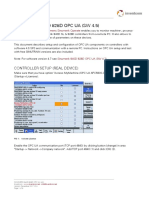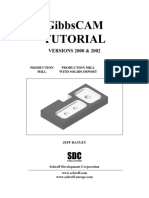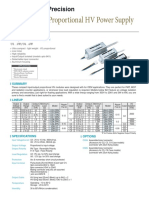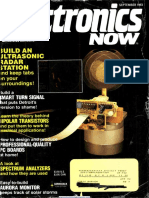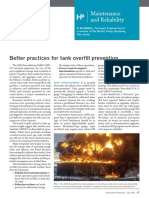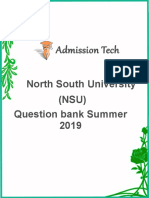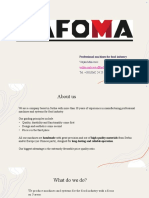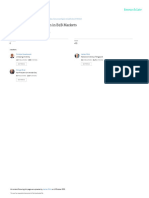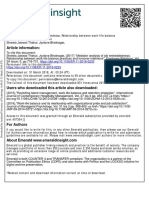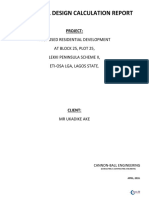Documente Academic
Documente Profesional
Documente Cultură
Gibbscam Tutorial
Încărcat de
DavidDescriere originală:
Drepturi de autor
Formate disponibile
Partajați acest document
Partajați sau inserați document
Vi se pare util acest document?
Este necorespunzător acest conținut?
Raportați acest documentDrepturi de autor:
Formate disponibile
Gibbscam Tutorial
Încărcat de
DavidDrepturi de autor:
Formate disponibile
GibbsCAM
TUTORIAL
VERSIONS 2000 & 2002
PRODUCTION
MILL
PRODUCTION MILL
WITH SOLIDS IMPORT
JEFF HATLEY
SDC
PUBLICATIONS
Schroff Development Corporation
www.schroff.com
www.schroff-europe.com
LATHE
Chapter 4
The CAM Process
Introduction
There are 6 exercises in this chapter. For each exercise you will open a part
file that contains CAD geometry. You will then set up the tools needed to
machine the part, create machining processes, simulate them, and post
process the machining operations to generate CNC code.
Part files for the exercises in this chapter can be downloaded at www.schroff1.com.
Exercise 1 Drilling
Note: The machine type, units, stock size, and CAD geometry for this part
have been set up.
Choose File-Open from the Main Menu. Select the file DRILLING.vnc and
click on Open. The CAD geometry for this part consists of points that will
be used for drilling operations.
Select the Tools icon in the Top Level Palette to open up the Tool List.
95
GibbsCAM Tutorial
Double click on Tile 1 in the Tool List to create the first tool.
The Tool Creation dialog box will appear. Select the drill as the tool type.
Enter the values in the diagram to define the size of the tool.
Close the Tool 1 dialog box.
96
The CAM Process
The tool will appear in the Tool List.
Double click on Tile 2 in the Tool List to create the second tool.
97
GibbsCAM Tutorial
The Tool Creation dialog box will appear. Select Tap as the tool type. Enter
the values shown to define the size of the tool.
Close the Tool 2 dialog box. The tool will appear in the Tool List.
98
The CAM Process
You are now ready to begin the machining operations. Select the CAM icon
on the Top Level Palette to open the Machining Palette, Process List, and
Operations List.
Machining operations are created by dragging a tool from the Tool List and
a machining function from the Machining Palette on to the Process List.
Select the Drilling icon from the Machining Palette and drag it to Tile 1 of
the Process List.
99
GibbsCAM Tutorial
Select Tool 1 from the Tool List and drag it to Tile 1 of the Process List.
The Process dialog box will appear.
For the Entry Exit Cycle choose Feed In Rapid Out.
Enter 1 for the Entry Clearance and Exit Clearance. Enter 3 for the spot
diameter (This is the diameter of Tool 1). Enter 0 for the Z surface value.
Enter 3 for the final Z depth of the tool. The software will automatically
enter the value 2.XXX based on the Tool Creation diagram.
100
The CAM Process
Enter the remaining values as shown.
Close the dialog box. You will now select the geometry for this operation.
Hold down the control key and select the four points located in the center of
the part.
101
GibbsCAM Tutorial
Complete the operation by clicking on Do It on the Machining Palette.
Change your view to a Front View. This will allow you to see the drilling
depth. The orange lines represent the tool path.
Change the view to an isometric view. To simulate this operation click on
the Cut Part Render icon on the Top Level Palette.
The Rendering Controls will appear. Click on the Visible Tool icon as
shown. Hit the Stop button and then the Rewind button to reset the
simulation. Hit the Play button to run the simulation.
Note: You can drag the slider + or to speed up or slow down the
simulation.
102
The CAM Process
Select the Cut Part Render icon again on the Top Level Palette to exit the
simulation. Notice that a Drilling icon appears on Tile 1 of the Operations
List. The Operations List contains the final output.
To begin the second operation, select Tile 2 on the Operations List.
103
GibbsCAM Tutorial
Only the information from the Operations List will be included in the final
output. Drag Tile 1 from the Process List to the Trash Can.
Drag the Tap tool (Tile 2 of the Tool List) to Tile 1 of the Process List.
104
The CAM Process
Drag the Drilling Icon to Tile 1 of the Process List.
105
GibbsCAM Tutorial
The Process dialog box will appear. Enter the values as shown.
Close the dialog box. Hold down the control key and select the 4 corner
points as shown.
Click on Do It.
106
The CAM Process
To simulate this operation select the Cut Part Render icon from the Top
Level Palette.
The Render Controls will appear. Hit the Stop button and then the Rewind
button to reset the simulation. Hit the Play button to run the simulation.
107
GibbsCAM Tutorial
You are now ready to post-process the output. Select the Post icon from the
Top Level Palette.
The Post Processor dialog box will appear.
108
The CAM Process
Select the Post Processor Selection button.
The Open Post File Selection Box will appear. See your instructor or system
administrator for the location and name of the Post File you will use. Select
the file and click on Open.
Select the Program Name Button.
The Save NC File dialog box will appear. Enter DRILLING in the File
name box and choose NC files (*.NCF) as the Save as type. Click on Save.
This is the file that will be downloaded to the CNC mill to machine this part.
109
GibbsCAM Tutorial
Select the Text Window button to view the CNC code.
Notes:
1. Clicking on the Process button would update an older file with the
same name.
2. The .NCF file can be opened and edited in many NC editing programs
such as Gibbs Editor.
Close the Post Processor dialog box.
This completes the exercise. Save the file. Choose File-Save from the Main
Menu.
110
S-ar putea să vă placă și
- Machine Tools, Metal Cutting Types World Summary: Market Values & Financials by CountryDe la EverandMachine Tools, Metal Cutting Types World Summary: Market Values & Financials by CountryÎncă nu există evaluări
- GibbsCAM Tutorial 02Document22 paginiGibbsCAM Tutorial 02rodrigodalvitÎncă nu există evaluări
- Powermill Cowling Notes 2010Document14 paginiPowermill Cowling Notes 2010SAMEERBOBALÎncă nu există evaluări
- Creo Milling PDFDocument22 paginiCreo Milling PDFHa Le MinhÎncă nu există evaluări
- Doosan G76Document17 paginiDoosan G76Pham LongÎncă nu există evaluări
- CATIA V5 Basics PDFDocument98 paginiCATIA V5 Basics PDFmathieu pelleÎncă nu există evaluări
- VoluMill For GibbsCAMDocument15 paginiVoluMill For GibbsCAMAndres Cano SalvatierraÎncă nu există evaluări
- 2007 ESPRIT Fundamentals ManualDocument2 pagini2007 ESPRIT Fundamentals ManualErich WagnerÎncă nu există evaluări
- 5 Axis Lesson 2 SampleDocument20 pagini5 Axis Lesson 2 SampledizorientedÎncă nu există evaluări
- Powermill RotaryDocument5 paginiPowermill RotarydddÎncă nu există evaluări
- Master List of CNC G and M CodesDocument2 paginiMaster List of CNC G and M CodesChong Yee HowÎncă nu există evaluări
- NC P PDFDocument129 paginiNC P PDFrikiivoÎncă nu există evaluări
- AC CUT EDM-Expert InterfaceDocument16 paginiAC CUT EDM-Expert InterfaceJosh TaylorÎncă nu există evaluări
- CNC Programming Tutorials Examples G and M Codes by Thanh TranDocument302 paginiCNC Programming Tutorials Examples G and M Codes by Thanh TranダンハイソンÎncă nu există evaluări
- Session 4 Find and Detect Errors: 1. Open Project File Vericut - VcprojectDocument8 paginiSession 4 Find and Detect Errors: 1. Open Project File Vericut - VcprojectLe HuynhÎncă nu există evaluări
- Eurotech B700 SeriesDocument4 paginiEurotech B700 SeriesCNC SYSTEMSÎncă nu există evaluări
- SAMPLE MastercamX9 Beginner TrainingTutorialDocument56 paginiSAMPLE MastercamX9 Beginner TrainingTutorialCristian FuentesÎncă nu există evaluări
- CNC Mill ProgrammingDocument24 paginiCNC Mill ProgrammingZahidah AmaninaÎncă nu există evaluări
- G-Codes and M-Functions - MillingDocument1 paginăG-Codes and M-Functions - MillingJuan Carlos Cárdenas TufiñoÎncă nu există evaluări
- Advanced CSDocument192 paginiAdvanced CSbilly dillpickerÎncă nu există evaluări
- The Complete Cam Solution, With Revolutionary Imachining, Fully Integrated in SolidworksDocument28 paginiThe Complete Cam Solution, With Revolutionary Imachining, Fully Integrated in SolidworkssumejaÎncă nu există evaluări
- Gibbs CamDocument8 paginiGibbs CamnobleadiÎncă nu există evaluări
- Enroute 6Document43 paginiEnroute 6Diego RomeroÎncă nu există evaluări
- Sodick Technology SelectorDocument14 paginiSodick Technology SelectorTrần Văn TrườngÎncă nu există evaluări
- Top Solid Integration 2003 UsDocument12 paginiTop Solid Integration 2003 Usapi-3725036Încă nu există evaluări
- 4th Axis PocketDocument8 pagini4th Axis PocketAlaek Nu'manÎncă nu există evaluări
- MpgugDocument96 paginiMpgugiagomouÎncă nu există evaluări
- Catia v5 6r2014 For Engineers and Designers PDF FreeDocument2 paginiCatia v5 6r2014 For Engineers and Designers PDF FreeJasmeet SinghÎncă nu există evaluări
- Network Licenses UsDocument5 paginiNetwork Licenses Us09123asÎncă nu există evaluări
- 3 Axis Surface Machining (Smgug - C2, DISC 1, Online, Samples)Document429 pagini3 Axis Surface Machining (Smgug - C2, DISC 1, Online, Samples)Clode23Încă nu există evaluări
- HaasLiveToolOpProgram - W - DS Manual PDFDocument70 paginiHaasLiveToolOpProgram - W - DS Manual PDFGuillermo RamirezÎncă nu există evaluări
- Job CNC MillDocument11 paginiJob CNC MillHerie KrisÎncă nu există evaluări
- Milling PDFDocument282 paginiMilling PDFDulis DulisÎncă nu există evaluări
- FeatureCAM Fundamentals - Turning PDFDocument11 paginiFeatureCAM Fundamentals - Turning PDFBita MohajerniaÎncă nu există evaluări
- AutoCAD Raster Design 2008Document8 paginiAutoCAD Raster Design 2008Greta CimpanezaÎncă nu există evaluări
- CNCDocument98 paginiCNCRohit SinghÎncă nu există evaluări
- Session 3 Control Simulation Speed: 1. Open Project File Vericut - VcprojectDocument3 paginiSession 3 Control Simulation Speed: 1. Open Project File Vericut - VcprojectLe HuynhÎncă nu există evaluări
- G Codes CommandsDocument45 paginiG Codes CommandsordamÎncă nu există evaluări
- Genio CAD CAMDocument264 paginiGenio CAD CAMThanos0% (1)
- PowerMILL 2016 - Getting Started enDocument87 paginiPowerMILL 2016 - Getting Started enRaulEstalÎncă nu există evaluări
- 5XCAMDocument10 pagini5XCAMTrường GiangÎncă nu există evaluări
- Form Tap DrillDocument2 paginiForm Tap DrillMed AliÎncă nu există evaluări
- V9.1 Lathe Tutorial Change Pages (Inch)Document39 paginiV9.1 Lathe Tutorial Change Pages (Inch)Andrew TÎncă nu există evaluări
- Doosan Puma 2600yDocument24 paginiDoosan Puma 2600ybaumgconradoÎncă nu există evaluări
- Mastercam2020 MultiaxisAdvanced TrainingTutorial SAMPLEDocument43 paginiMastercam2020 MultiaxisAdvanced TrainingTutorial SAMPLENguyen Van LyÎncă nu există evaluări
- PC Fapt BrochureDocument2 paginiPC Fapt Brochurebabak671Încă nu există evaluări
- PowerMill 2019 Feature Comparison MatrixDocument2 paginiPowerMill 2019 Feature Comparison MatrixBojan RadovanovicÎncă nu există evaluări
- Ch-11 NC CNC DNC FMS Automation and RoboticsDocument143 paginiCh-11 NC CNC DNC FMS Automation and RoboticsshafiqÎncă nu există evaluări
- CNC Stands For Computer Numerical Control, And: G-Code. CNC Was Developed inDocument4 paginiCNC Stands For Computer Numerical Control, And: G-Code. CNC Was Developed inKhateeb Ul Islam QadriÎncă nu există evaluări
- Sinumerik 840D SL Operate OPC UA 4 5Document9 paginiSinumerik 840D SL Operate OPC UA 4 5Sam eagle goodÎncă nu există evaluări
- The Basics CFDDocument63 paginiThe Basics CFDHuy TrầnÎncă nu există evaluări
- Speeds and Feeds For Metal CuttingDocument4 paginiSpeeds and Feeds For Metal CuttingAnonymous dh6DITÎncă nu există evaluări
- User Manual Solidworks Solidcam 5 Axis eDocument22 paginiUser Manual Solidworks Solidcam 5 Axis exags89gue89Încă nu există evaluări
- Topsolid NCSIMUL Interface enDocument2 paginiTopsolid NCSIMUL Interface ennnn765Încă nu există evaluări
- 3 CNC ProgrammingDocument59 pagini3 CNC ProgrammingbusterrrÎncă nu există evaluări
- Gibbscam Tutorial PDFDocument17 paginiGibbscam Tutorial PDFJhon Edison CastroÎncă nu există evaluări
- GibbsCAM Tutorial 03Document20 paginiGibbsCAM Tutorial 03rodrigodalvit100% (1)
- Universiti Teknikal Malaysia Melaka Fakulti Kejuruteraan PembuatanDocument13 paginiUniversiti Teknikal Malaysia Melaka Fakulti Kejuruteraan PembuatanDul Gemuk Telo BongkengÎncă nu există evaluări
- CNC Lathe Machining CatiaDocument82 paginiCNC Lathe Machining CatiamasoudÎncă nu există evaluări
- Matsusada DC-DC ConvertersDocument4 paginiMatsusada DC-DC ConvertersAP SinghÎncă nu există evaluări
- Ab 2023Document5 paginiAb 2023Cristelle Estrada-Romuar JurolanÎncă nu există evaluări
- Toftejorg TZ-75 Rotary Jet Head - Portable: Fast, Effective Impact CleaningDocument3 paginiToftejorg TZ-75 Rotary Jet Head - Portable: Fast, Effective Impact CleaningSamo SpontanostÎncă nu există evaluări
- E Voucher Hotel en 1241564309Document2 paginiE Voucher Hotel en 1241564309taufksÎncă nu există evaluări
- Combinational Logic-Part-2 PDFDocument25 paginiCombinational Logic-Part-2 PDFSAKSHI PALIWALÎncă nu există evaluări
- En 1993 09Document160 paginiEn 1993 09Vio ChiÎncă nu există evaluări
- Contribution of Medieval MuslimDocument16 paginiContribution of Medieval Muslimannur osmanÎncă nu există evaluări
- Skirmishes Graham Harman PDFDocument383 paginiSkirmishes Graham Harman PDFparaiaÎncă nu există evaluări
- Storage Tanks Overfill Prevention Better PracticesDocument2 paginiStorage Tanks Overfill Prevention Better PracticesRicardo Bec100% (1)
- Corrosion Protection PT Tosanda Dwi SapurwaDocument18 paginiCorrosion Protection PT Tosanda Dwi SapurwaYoga FirmansyahÎncă nu există evaluări
- Customer Service Metrics CalculatorDocument28 paginiCustomer Service Metrics CalculatorSelma Regita MahardiniÎncă nu există evaluări
- Powering Laser Diode SystemsDocument134 paginiPowering Laser Diode SystemsNick100% (1)
- CadburyDocument21 paginiCadburyramyarayeeÎncă nu există evaluări
- Admission: North South University (NSU) Question Bank Summer 2019Document10 paginiAdmission: North South University (NSU) Question Bank Summer 2019Mahmoud Hasan100% (7)
- Measures of Indicator 1Document2 paginiMeasures of Indicator 1ROMMEL BALAN CELSOÎncă nu există evaluări
- ERP Solution in Hospital: Yangyang Shao TTU 2013Document25 paginiERP Solution in Hospital: Yangyang Shao TTU 2013Vishakh SubbayyanÎncă nu există evaluări
- Electronic Parts Catalog - Option Detail Option Group Graphic Film Card DateDocument2 paginiElectronic Parts Catalog - Option Detail Option Group Graphic Film Card DatenurdinzaiÎncă nu există evaluări
- I.A.-1 Question Bank EM-3 (Answers)Document11 paginiI.A.-1 Question Bank EM-3 (Answers)UmmÎncă nu există evaluări
- (Word 365-2019) Mos Word MocktestDocument4 pagini(Word 365-2019) Mos Word MocktestQuỳnh Anh Nguyễn TháiÎncă nu există evaluări
- World English 2ed 1 WorkbookDocument80 paginiWorld English 2ed 1 WorkbookMatheus EdneiÎncă nu există evaluări
- HAFOMA Presentation 2022 ENGDocument9 paginiHAFOMA Presentation 2022 ENGVeljko MilicevicÎncă nu există evaluări
- Kowalkowskietal 2023 Digital Service Innovationin B2 BDocument48 paginiKowalkowskietal 2023 Digital Service Innovationin B2 BAdolf DasslerÎncă nu există evaluări
- Lesson Exemplar Math 7Document6 paginiLesson Exemplar Math 7Pablo Jimenea100% (2)
- Mediator Analysis of Job Embeddedness - Relationship Between Work-Life Balance Practices and Turnover IntentionsDocument15 paginiMediator Analysis of Job Embeddedness - Relationship Between Work-Life Balance Practices and Turnover IntentionsWitty MindsÎncă nu există evaluări
- (14062020 0548) HF Uniform Logo GuidelinesDocument4 pagini(14062020 0548) HF Uniform Logo GuidelinesBhargaviÎncă nu există evaluări
- Calculation ReportDocument157 paginiCalculation Reportisaacjoe77100% (3)
- Plastic Hinge Length and Depth For Piles in Marine Oil Terminals Including Nonlinear Soil PropertiesDocument10 paginiPlastic Hinge Length and Depth For Piles in Marine Oil Terminals Including Nonlinear Soil PropertiesGopu RÎncă nu există evaluări
- Electro TechniquesDocument2 paginiElectro TechniquesPinkk DaisyfieldÎncă nu există evaluări
- Drsent PT Practice Sba OspfDocument10 paginiDrsent PT Practice Sba OspfEnergyfellowÎncă nu există evaluări