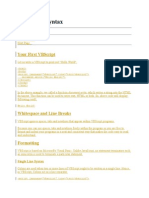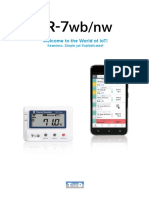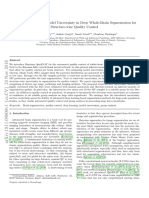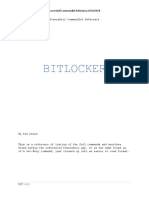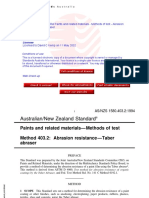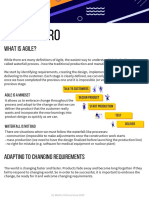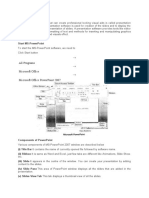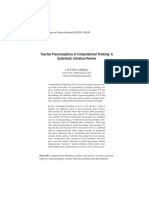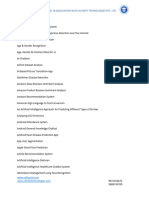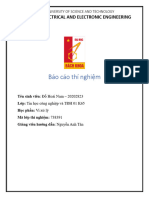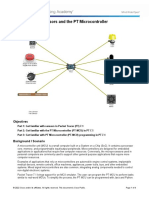Documente Academic
Documente Profesional
Documente Cultură
Creating A Repository 11.1.1.7
Încărcat de
veereshhsmTitlu original
Drepturi de autor
Formate disponibile
Partajați acest document
Partajați sau inserați document
Vi se pare util acest document?
Este necorespunzător acest conținut?
Raportați acest documentDrepturi de autor:
Formate disponibile
Creating A Repository 11.1.1.7
Încărcat de
veereshhsmDrepturi de autor:
Formate disponibile
Creating a Repository Using the Oracle BI Administration Tool
1 of 222
http://www.oracle.com/webfolder/technetwork/tutorials/obe/fmw/bi/bi...
Creating a Repository Using the Oracle BI Administration Tool (11.1.1.7)
Purpose
This tutorial covers using the Oracle Business Intelligence (BI) Administration Tool (11.1.1.7) to build, modify, enhance, and manage an Oracle
BI repository. You learned how to import metadata from a data source, simplify and reorganize the imported metadata into a business model,
and then structure the business model for presentation to users who request business intelligence information via Oracle BI user interfaces. You
learn to create calculated measures, hierarchies, aggregates, and time series measures.
Time to Complete
Approximately 4 hours.
Introduction
This tutorial shows you how to build an Oracle BI metadata repository using the Oracle BI Administration Tool. You learn how to import metadata
from data sources, simplify and reorganize the imported metadata into a business model, and then structure the business model for
presentation to users who request business intelligence information via Oracle BI user interfaces.
Hardware and Software Requirements
The following is a list of hardware and software requirements:
1. Have access to or have Installed Oracle Business Intelligence Enterprise Edition 11g.
Please note: This tutorial is built using Oracle Business Intelligence Enterprise Edition 11.1.1.7.0.
When setting up query logging, you must select Action > Set Online User Filter in Identity Manager to view users in the repository.
2. To complete this tutorial you must have access to the BISAMPLE schema that is included with the Sample Application for Oracle
Business Intelligence Suite Enterprise Edition Plus. There are two options for accessing the BISAMPLE schema:
1. You can download the Sample Application virtual box image from here.
2. Click here to access the ForOBE.7z file, which has the BISAMPLE schema. Save ForOBE.7z, unzip, and begin with README.txt.
Prerequisites
Before starting this tutorial, you should:
Have some familiarity with the Oracle BI 11g Administration Tool
Have the proper permissions to upload a repository
In this topic you use the Oracle BI Administration Tool to build the Physical layer of a repository.
The Physical layer defines the data sources to which Oracle BI Server submits queries and the relationships between physical databases and
other data sources that are used to process multiple data source queries. The recommended way to populate the Physical layer is by importing
metadata from databases and other data sources. The data sources can be of the same or different varieties. You can import schemas or
portions of schemas from existing data sources. Additionally, you can create objects in the Physical layer manually.
When you import metadata, many of the properties of the data sources are configured automatically based on the information gathered during
the import process. After import, you can also define other attributes of the physical data sources, such as join relationships, that might not exist
in the data source metadata. There can be one or more data sources in the Physical layer, including databases, flat files, XML documents, and
so forth. In this example, you import and configure tables from the BISAMPLE schema.
To build the Physical layer of a repository, you perform the following steps:
1. Creating a New Repository
2. Importing Metadata
3. Verifying Connection
4. Creating Aliases
5. Creating Physical Keys and Joins
Creating a New Repository
1. Select Start > Programs > Oracle Business Intelligence > BI Administration to open the Administration Tool.
19-09-2014 10:25
Creating a Repository Using the Oracle BI Administration Tool
2 of 222
http://www.oracle.com/webfolder/technetwork/tutorials/obe/fmw/bi/bi...
2. Select File > New Repository.
3. Select the Binary method.
19-09-2014 10:25
Creating a Repository Using the Oracle BI Administration Tool
3 of 222
http://www.oracle.com/webfolder/technetwork/tutorials/obe/fmw/bi/bi...
4. Enter a name for the repository. In this tutorial the repository name is BISAMPLE.
19-09-2014 10:25
Creating a Repository Using the Oracle BI Administration Tool
4 of 222
http://www.oracle.com/webfolder/technetwork/tutorials/obe/fmw/bi/bi...
5. Leave the default location as is. It points to the default repository directory.
6. Leave Import Metadata set to Yes.
7. Enter and retype a password for the repository. In this tutorial BISAMPLE1 is the repository password.
19-09-2014 10:25
Creating a Repository Using the Oracle BI Administration Tool
5 of 222
http://www.oracle.com/webfolder/technetwork/tutorials/obe/fmw/bi/bi...
8. Click Next.
Importing Metadata
1. Change the Connection Type to OCI 10g/11g. The screen displays connection fields based on the connection type you selected.
19-09-2014 10:25
Creating a Repository Using the Oracle BI Administration Tool
6 of 222
http://www.oracle.com/webfolder/technetwork/tutorials/obe/fmw/bi/bi...
2. Enter a data source name. In this example the data source name is orcl. This name is the same as the tnsnames.ora entry for this Oracle
database instance.
3. Enter user name and password for the data source. In this example the username and password are both BISAMPLE. Recall that
BISAMPLE is the name of the user/schema you created in the prerequisite section.
19-09-2014 10:25
Creating a Repository Using the Oracle BI Administration Tool
7 of 222
http://www.oracle.com/webfolder/technetwork/tutorials/obe/fmw/bi/bi...
4. Click Next.
5. Accept the default metadata types and click Next.
6. In the Data source view, expand the BISAMPLE schema.
19-09-2014 10:25
Creating a Repository Using the Oracle BI Administration Tool
8 of 222
http://www.oracle.com/webfolder/technetwork/tutorials/obe/fmw/bi/bi...
7. Use Ctrl+Click to select the following tables from BISAMPLE schema:
SAMP_ADDRESSES_D
SAMP_CUSTOMERS_D
SAMP_PRODUCTS_D
SAMP_REVENUE_F
SAMP_TIME_DAY_D
19-09-2014 10:25
Creating a Repository Using the Oracle BI Administration Tool
9 of 222
http://www.oracle.com/webfolder/technetwork/tutorials/obe/fmw/bi/bi...
8. Click the Import Selected button to add the tables to the Repository View.
19-09-2014 10:25
Creating a Repository Using the Oracle BI Administration Tool
10 of 222
http://www.oracle.com/webfolder/technetwork/tutorials/obe/fmw/bi/bi...
9. The Connection Pool dialog box appears. Accept the defaults and click OK.
19-09-2014 10:25
Creating a Repository Using the Oracle BI Administration Tool
11 of 222
http://www.oracle.com/webfolder/technetwork/tutorials/obe/fmw/bi/bi...
10. The Importing message appears.
19-09-2014 10:25
Creating a Repository Using the Oracle BI Administration Tool
12 of 222
http://www.oracle.com/webfolder/technetwork/tutorials/obe/fmw/bi/bi...
11. When import is complete, expand BISAMPLE in the Repository View and verify that the five tables are visible.
19-09-2014 10:25
Creating a Repository Using the Oracle BI Administration Tool
13 of 222
http://www.oracle.com/webfolder/technetwork/tutorials/obe/fmw/bi/bi...
12. Click Finish to open the repository.
13. Expand orcl > BISAMPLE and confirm that the five tables are imported into the Physical layer of the repository.
19-09-2014 10:25
Creating a Repository Using the Oracle BI Administration Tool
14 of 222
http://www.oracle.com/webfolder/technetwork/tutorials/obe/fmw/bi/bi...
Verifying Connection
1. Select Tools > Update All Row Counts.
2. When update row counts completes, move the cursor over the tables and observe that row count information is now visible, including
when the row count was last updated.
3. Expand tables and observe that row count information is also visible for individual columns.
19-09-2014 10:25
Creating a Repository Using the Oracle BI Administration Tool
15 of 222
http://www.oracle.com/webfolder/technetwork/tutorials/obe/fmw/bi/bi...
4. Right-click a table and select View Data to view the data for the table.
5. Close the View Data dialog box when you are done. It is a good idea to update row counts or view data after an import to verify
connectivity. Viewing data or updating row count, if successful, tells you that your connection is configured correctly.
19-09-2014 10:25
Creating a Repository Using the Oracle BI Administration Tool
16 of 222
http://www.oracle.com/webfolder/technetwork/tutorials/obe/fmw/bi/bi...
Creating Aliases
1. It is recommended that you use table aliases frequently in the Physical layer to eliminate extraneous joins and to include best practice
naming conventions for physical table names. Right-click SAMP_TIME_DAY_D and select New Object > Alias to open the Physical
Table dialog box.
2. Enter D1 Time in the Name field.
19-09-2014 10:25
Creating a Repository Using the Oracle BI Administration Tool
17 of 222
http://www.oracle.com/webfolder/technetwork/tutorials/obe/fmw/bi/bi...
3. In the Description field, enter Time Dimension Alias at day grain. Stores one record for each day.
4. Click the Columns tab. Note that alias tables inherit all column definitions from the source table.
19-09-2014 10:25
Creating a Repository Using the Oracle BI Administration Tool
18 of 222
http://www.oracle.com/webfolder/technetwork/tutorials/obe/fmw/bi/bi...
5. Click OK to close the Physical Table dialog box.
6. Repeat the steps and create the following aliases for the remaining physical tables.
SAMP_ADDRESSES_D = D4 Address
SAMP_CUSTOMERS_D = D3 Customer
SAMP_PRODUCTS_D = D2 Product
SAMP_REVENUE_F = F1 Revenue
Creating Keys and Joins
1. Select the five alias tables in the Physical layer.
19-09-2014 10:25
Creating a Repository Using the Oracle BI Administration Tool
19 of 222
http://www.oracle.com/webfolder/technetwork/tutorials/obe/fmw/bi/bi...
2. Right-click one of the highlighted alias tables and select Physical Diagram > Selected Object(s) Only to open the Physical Diagram.
Alternatively, you can click the Physical Diagram button on the toolbar.
3. Rearrange the alias table objects so they are all visible.
19-09-2014 10:25
Creating a Repository Using the Oracle BI Administration Tool
20 of 222
http://www.oracle.com/webfolder/technetwork/tutorials/obe/fmw/bi/bi...
4. You may want to adjust the objects in the Physical Diagram. If so, use the toolbar buttons to zoom in, zoom out, fit the diagram, collapse
or expand objects, select objects, and so forth:
5. Click the New Join button on the toolbar.
6. Click the F1 Revenue table and then the D1 Time table. The Physical Foreign Key dialog box opens. It matters which table you click
first. The join creates a one-to-many (1:N) relationship that joins the key column in the first table to a foreign key column in the second
table.
19-09-2014 10:25
Creating a Repository Using the Oracle BI Administration Tool
21 of 222
http://www.oracle.com/webfolder/technetwork/tutorials/obe/fmw/bi/bi...
7. Select the D1 Time. CALENDAR_DATE column, and then select F1 Revenue.BILL_DAY_DT to join the tables. Ensure that the
Expression edit box (at the bottom) contains the following expression:
"orcl".""."BISAMPLE"."D1 Time"."CALENDAR_DATE" = "orcl".""."BISAMPLE"."F1 Revenue"."BILL_DAY_DT"
8. Click OK to close the Physical Foreign Key dialog box. The join is visible in the Physical Diagram.
19-09-2014 10:25
Creating a Repository Using the Oracle BI Administration Tool
22 of 222
http://www.oracle.com/webfolder/technetwork/tutorials/obe/fmw/bi/bi...
Please be aware of the following upgrade considerations for Oracle BI EE 11g Release 1 (11.1.1.5): Joins in the Physical and
Business Model diagrams are now represented by a line with an arrow at the "one" end of the join, rather than the line with crows
feet at the "many" end of the join that was used in previous releases. When creating joins in the Physical and Business Model
Diagrams, you now select the "many" end of the join first, and then select the "one" end of the join. In previous releases, joins in
the diagrams were created by selecting the "one" end of the join first.
9. Repeat the steps to create joins for the remaining tables. Use the following expressions as a guide. Please notice that D4 Address joins
to D3 Customer.
"orcl".""."BISAMPLE"."D2 Product"."PROD_KEY" = "orcl".""."BISAMPLE"."F1 Revenue"."PROD_KEY"
"orcl".""."BISAMPLE"."D3 Customer"."CUST_KEY" = "orcl".""."BISAMPLE"."F1 Revenue"."CUST_KEY"
"orcl".""."BISAMPLE"."D4 Address"."ADDRESS_KEY" = "orcl".""."BISAMPLE"."D3 Customer"."ADDRESS_KEY"
10. Click the Auto Layout button on the toolbar.
11. Your diagram should look similar to the screenshot:
19-09-2014 10:25
Creating a Repository Using the Oracle BI Administration Tool
23 of 222
http://www.oracle.com/webfolder/technetwork/tutorials/obe/fmw/bi/bi...
12. Click the X in the upper right corner to close the Physical Diagram.
13. Select File > Save or click the Save button on the toolbar to save the repository.
14. Click No when prompted to check global consistency. Some of the more common checks are done in the Business Model and Mapping
layer and Presentation layer. Since these layers are not defined yet, bypass this check until the other layers in the repository are built.
You learn more about consistency check later in this tutorial.
15. Leave the Administration Tool and the repository open for the next topic.
Congratulations! You have successfully created a new repository, imported a table schema from an external data source into the Physical
layer, created aliases, and defined keys and joins.
In the next topic you learn how to build the Business Model and Mapping layer of a repository.
19-09-2014 10:25
Creating a Repository Using the Oracle BI Administration Tool
24 of 222
http://www.oracle.com/webfolder/technetwork/tutorials/obe/fmw/bi/bi...
In this topic you use the Oracle BI Administration Tool to build the Business Model and Mapping layer of a repository.
The Business Model and Mapping layer of the Administration Tool defines the business, or logical model of the data and specifies the mappings
between the business model and the Physical layer schemas. This layer is where the physical schemas are simplified to form the basis for the
users view of the data. The Business Model and Mapping layer of the Administration Tool can contain one or more business model objects. A
business model object contains the business model definitions and the mappings from logical to physical tables for the business model.
The main purpose of the business model is to capture how users think about their business using their own vocabulary. The business model
simplifies the physical schema and maps the users business vocabulary to physical sources. Most of the vocabulary translates into logical
columns in the business model. Collections of logical columns form logical tables. Each logical column (and hence each logical table) can have
one or more physical objects as sources.
There are two main categories of logical tables: fact and dimension. Logical fact tables contain the measures by which an organization gauges
its business operations and performance. Logical dimension tables contain the data used to qualify the facts.
To build the Business Model and Mapping layer of a repository, you perform the following steps:
Creating a Business Model
Examining Logical Joins
Examining Logical Columns
Examining Logical Table Sources
Renaming Logical Objects Manually
Renaming Logical Objects Using the Rename Wizard
Deleting Unnecessary Logical Objects
Creating Simple Measures
Creating a Business Model
1. Right-click the white space in the Business Model and Mapping layer and select New Business Model to open the Business Model
dialog box.
2. Enter Sample Sales in the Name field. Leave Disabled checked.
19-09-2014 10:25
Creating a Repository Using the Oracle BI Administration Tool
25 of 222
http://www.oracle.com/webfolder/technetwork/tutorials/obe/fmw/bi/bi...
3. Click OK. The Sample Sales business model is added to the Business Model and Mapping layer.
4. In the Physical layer, select the following four alias tables:
D1 Time
D2 Product
D3 Customer
F1 Revenue
Do not select D4 Address at this time.
5. Drag the four alias table from the Physical layer to the Sample Sales business model in the Business Model and Mapping layer. The
19-09-2014 10:25
Creating a Repository Using the Oracle BI Administration Tool
26 of 222
http://www.oracle.com/webfolder/technetwork/tutorials/obe/fmw/bi/bi...
tables are added to the Sample Sales business model. Notice that the three dimension tables have the same icon, whereas the F1
Revenue table has an icon with a # sign, indicating it is a fact table.
Examining Logical Joins
1. Right-click the Sample Sales business model and select Business Model Diagram > Whole Diagram to open the Business Model
Diagram.
2. If necessary, rearrange the objects so that the join relationships are visible.
19-09-2014 10:25
Creating a Repository Using the Oracle BI Administration Tool
27 of 222
http://www.oracle.com/webfolder/technetwork/tutorials/obe/fmw/bi/bi...
Because you dragged all tables simultaneously from the Physical layer onto the business model, the logical keys and joins are
created automatically in the business model. This is because the keys and join relationships were already created in the Physical
layer. However, you typically do not drag all physical tables simultaneously, except in very simple models. Later in this tutorial, you
learn how to manually build logical keys and joins in the Business Model and Mapping layer. The process is very similar to
building joins in the Physical layer.
3. Double-click any one of the joins in the diagram to open the Logical Join dialog box. In this example the join between D1 Time and F1
Revenue is selected.
Notice that there is no join expression. Joins in the BMM layer are logical joins. Logical joins express the cardinality relationships
between logical tables and are a requirement for a valid business model. Specifying the logical table joins is required so that
Oracle BI Server has necessary metadata to translate logical requests against the business model into SQL queries against the
physical data sources. Logical joins help Oracle BI Server understand the relationships between the various pieces of the
business model. When a query is sent to Oracle BI Server, the server determines how to construct physical queries by examining
how the logical model is structured. Examining logical joins is an integral part of this process. The Administration Tool considers a
table to be a logical fact table if it is at the many end of all logical joins that connect it to other logical tables.
4. Click OK to close the Logical Join dialog box.
5. Click the X to close the Business Model Diagram.
Examining Logical Columns
1. Expand the D1 Time logical table. Notice that logical columns were created automatically for each table when you dragged the alias
19-09-2014 10:25
Creating a Repository Using the Oracle BI Administration Tool
28 of 222
http://www.oracle.com/webfolder/technetwork/tutorials/obe/fmw/bi/bi...
tables from the Physical layer to the BMM layer.
Examining Logical Table Sources
1. Expand the Sources folder for the D1 Time logical table. Notice there is a logical table source, D1 Time. This logical table source maps
to the D1 Time alias table in the Physical layer.
2. Double-click the D1 Time logical table source (not the logical table) to open the Logical Table Source dialog box.
19-09-2014 10:25
Creating a Repository Using the Oracle BI Administration Tool
29 of 222
http://www.oracle.com/webfolder/technetwork/tutorials/obe/fmw/bi/bi...
3. On the General tab, rename the D1 Time logical table source to LTS1 Time. Notice that the logical table to physical table mapping is
defined in the "Map to these tables" section.
4. On the Column Mapping tab, notice that logical column to physical column mappings are defined. If mappings are not visible, select
Show mapped columns.
19-09-2014 10:25
Creating a Repository Using the Oracle BI Administration Tool
30 of 222
http://www.oracle.com/webfolder/technetwork/tutorials/obe/fmw/bi/bi...
5. You learn more about the Content and Parent-Child Settings tabs later in this tutorial when you build logical dimension hierarchies. Click
OK to close the Logical Table Source dialog box. If desired, explore logical table sources for the remaining logical tables.
Renaming Logical Objects Manually
1. Expand the D1 Time logical table.
19-09-2014 10:25
Creating a Repository Using the Oracle BI Administration Tool
31 of 222
http://www.oracle.com/webfolder/technetwork/tutorials/obe/fmw/bi/bi...
2. Click on the first logical column, BEG_OF_MONTH_WID, to highlight it.
3. Click on BEG_OF_MONTH_WID again to make it editable.
19-09-2014 10:25
Creating a Repository Using the Oracle BI Administration Tool
32 of 222
http://www.oracle.com/webfolder/technetwork/tutorials/obe/fmw/bi/bi...
4. Rename BEG_OF_MONTH_WID to Beg of Mth Wid. This is the manual method for renaming objects. You can also rename an object
and select Rename to manually rename an object.
Renaming Objects Using the Rename Wizard
1. Select Tools > Utilities > Rename Wizard > Execute to open the Rename Wizard.
2. In the Select Objects screen, click Business Model and Mapping in the middle pane.
19-09-2014 10:25
Creating a Repository Using the Oracle BI Administration Tool
33 of 222
http://www.oracle.com/webfolder/technetwork/tutorials/obe/fmw/bi/bi...
3. Expand the Sample Sales business model.
4. Expand the D1 Time logical table.
5. Use Shift+Click to select all of the logical columns except for the column you already renamed, Beg of Mth Wid.
19-09-2014 10:25
Creating a Repository Using the Oracle BI Administration Tool
34 of 222
http://www.oracle.com/webfolder/technetwork/tutorials/obe/fmw/bi/bi...
6. Click Add to add the columns to the right pane.
7. Repeat the steps for the three remaining logical tables so that all logical columns from the Sample Sales business model are added to
the right pane. Only the columns from F1 Revenue are shown in the screenshot.
19-09-2014 10:25
Creating a Repository Using the Oracle BI Administration Tool
35 of 222
http://www.oracle.com/webfolder/technetwork/tutorials/obe/fmw/bi/bi...
8. Click Next to move to the Select Types screen.
Notice that Logical Column is selected. If you had selected other object types, such as logical tables, the type would have
appeared here.
9. Click Next to open the Select Rules screen.
19-09-2014 10:25
Creating a Repository Using the Oracle BI Administration Tool
36 of 222
http://www.oracle.com/webfolder/technetwork/tutorials/obe/fmw/bi/bi...
10. In the Select Rules screen, select All text lowercase and click Add to add the rule to the lower pane.
11. Add the rule Change each occurrence of '_' into a space.
12. Add the rule First letter of each word capital.
19-09-2014 10:25
Creating a Repository Using the Oracle BI Administration Tool
37 of 222
http://www.oracle.com/webfolder/technetwork/tutorials/obe/fmw/bi/bi...
13. Click Next to open the Finish screen. Verify that all logical columns will be named according to the rename rules you selected.
14. Click Finish.
15. In the Business Model and Mapping layer, expand the logical tables and confirm that all logical columns have been renamed as
expected. The screenshot shows only the columns in D1 Time.
19-09-2014 10:25
Creating a Repository Using the Oracle BI Administration Tool
38 of 222
http://www.oracle.com/webfolder/technetwork/tutorials/obe/fmw/bi/bi...
16. In the Physical layer, expand the alias tables and confirm that all physical columns have not been renamed. The point here is you can
change object names in the BMM layer without impacting object names in the Physical layer. When logical objects are renamed, the
relationships between logical objects and physical objects are maintained by the logical column to physical column mappings.
Deleting Unnecessary Logical Objects
19-09-2014 10:25
Creating a Repository Using the Oracle BI Administration Tool
39 of 222
http://www.oracle.com/webfolder/technetwork/tutorials/obe/fmw/bi/bi...
1. In the BMM layer, expand Sample Sales > F1 Revenue.
2. Use Ctrl+Click to select all F1 Revenue logical columns except for Revenue and Units.
3. Right-click any one of the highlighted logical columns and select Delete. Alternatively you can select Edit > Delete or press the Delete
key on your keyboard.
19-09-2014 10:25
Creating a Repository Using the Oracle BI Administration Tool
40 of 222
http://www.oracle.com/webfolder/technetwork/tutorials/obe/fmw/bi/bi...
4. Click Yes to confirm the delete.
5. Confirm that F1 Revenue contains only the Revenue and Units columns.
Creating Simple Measures
1. Double-click the Revenue logical column to open the Logical Column dialog box.
alt description here
2. Click the Aggregation tab.
19-09-2014 10:25
Creating a Repository Using the Oracle BI Administration Tool
41 of 222
http://www.oracle.com/webfolder/technetwork/tutorials/obe/fmw/bi/bi...
3. Change the default aggregation rule to Sum.
4. Click OK to close the Logical Column dialog box. Notice that the icon has changed for the Revenue logical column indicating that an
aggregation rule has been applied.
19-09-2014 10:25
Creating a Repository Using the Oracle BI Administration Tool
42 of 222
http://www.oracle.com/webfolder/technetwork/tutorials/obe/fmw/bi/bi...
5. Repeat the steps to define the SUM aggregation rule for the Units logical column.
Measures are typically data that is additive, such as total dollars or total quantities. The F1 Revenue logical fact table contains the
measures in your business model. You aggregated two logical columns by summing the column data.
6. Save the repository without checking global consistency.
Congratulations! You have successfully built a business model in the Business Model and Mapping layer of a repository and created
business measures.
You have created the initial Sample Sales business model in the repository. You now create the Presentation layer of the repository. The
Presentation layer exposes the business model objects in Oracle BI user interfaces so that users can build analyses and dashboards to analyze
their data.
To build the Presentation layer you perform the following steps:
Creating a Subject Area
Creating Presentation Tables
Creating Presentation Columns
Renaming Presentation Columns
Reordering Presentation Columns
Creating a Subject Area
1. Right-click the white space in the Presentation layer and select New Subject Area to open the Subject Area dialog box.
2. On the General tab, enter Sample Sales as the name of the subject area.
19-09-2014 10:25
Creating a Repository Using the Oracle BI Administration Tool
43 of 222
http://www.oracle.com/webfolder/technetwork/tutorials/obe/fmw/bi/bi...
3. Click OK to close the Subject Area dialog box. The Sample Sales subject area is added to the Presentation layer.
Creating Presentation Tables
1. Right-click the Sample Sales subject area and select New Presentation Table to open the Presentation Table dialog box.
2. On the General tab, enter Time as the name of the presentation table.
19-09-2014 10:25
Creating a Repository Using the Oracle BI Administration Tool
44 of 222
http://www.oracle.com/webfolder/technetwork/tutorials/obe/fmw/bi/bi...
3. Click OK to close the Presentation Table dialog box. The Time presentation table is added to the Sample Sales subject area.
4. Repeat the process and add three more presentation tables: Products, Customers, and Base Facts.
Please note that you are using the manual method for creating Presentation layer objects. For simple models it is also possible to
drag objects from the BMM layer to the Presentation layer to create the Presentation layer objects. When you create presentation
objects by dragging from the BMM layer, the business model becomes a subject area, the logical tables become presentation
tables, and the logical columns become presentation columns. Note that all objects within a subject area must derive from a single
business model.
Creating Presentation Columns
1. In the BMM layer, expand the D1 Time logical table.
19-09-2014 10:25
Creating a Repository Using the Oracle BI Administration Tool
45 of 222
http://www.oracle.com/webfolder/technetwork/tutorials/obe/fmw/bi/bi...
2. Use Ctrl+ Click to select the following logical columns:
Calendar Date
Per Name Half
Per Name Month
Per Name Qtr
Per Name Week
Per Name Year.
19-09-2014 10:25
Creating a Repository Using the Oracle BI Administration Tool
46 of 222
http://www.oracle.com/webfolder/technetwork/tutorials/obe/fmw/bi/bi...
3. Drag the selected logical columns to the Time presentation table in the Presentation layer.
4. Repeat the process and add the following logical columns to the remaining presentation tables:
Products: Drag Brand, Lob, Prod Dsc, Type from D2 Product.
Customers: Drag Cust Key, Name from D3 Customer.
Base Facts: Drag Revenue, Units from F1 Revenue.
Renaming Presentation Columns
1. In the Presentation layer, expand the Products presentation table.
2. Double-click the Lob presentation column to open the Presentation Column dialog box. On the General tab notice that "Use Logical
Column Name" is selected. When you drag a logical column to a presentation table, the resulting presentation column inherits the
logical column name by default. In this example the Lob presentation column inherits the name of the logical column "Sample
Sales"."D2 Product"."Lob".
19-09-2014 10:25
Creating a Repository Using the Oracle BI Administration Tool
47 of 222
http://www.oracle.com/webfolder/technetwork/tutorials/obe/fmw/bi/bi...
3. Deselect Use Logical Column Name. The Name field is now editable.
4. Enter Line of Business in the Name field.
19-09-2014 10:25
Creating a Repository Using the Oracle BI Administration Tool
48 of 222
http://www.oracle.com/webfolder/technetwork/tutorials/obe/fmw/bi/bi...
5. Click OK to close the Presentation Column dialog box. Notice that the presentation column name is now changed to Line of Business in
the Presentation layer.
6. In the BMM layer, expand D2 Product. Notice that the Lob logical column name is not changed. The point here is you can change object
names in the Presentation layer without impacting object names in the BMM or Physical layers.
7. In the BMM layer, rename the Prod Dsc logical column to Product. Notice that the name change is inherited by the corresponding
presentation column.
8. Make the following name changes to logical objects in the BMM layer so that the names of the corresponding presentation columns are
also changed:
For the D3 Customer logical table:
Change Cust Key to Customer Number.
Change Name to Customer Name.
19-09-2014 10:25
Creating a Repository Using the Oracle BI Administration Tool
49 of 222
http://www.oracle.com/webfolder/technetwork/tutorials/obe/fmw/bi/bi...
9. Confirm that the corresponding presentation column names are changed.
Reordering Presentation Columns
1. In the Presentation layer, double-click the Time presentation table to open the Presentation Table dialog box.
19-09-2014 10:25
Creating a Repository Using the Oracle BI Administration Tool
50 of 222
http://www.oracle.com/webfolder/technetwork/tutorials/obe/fmw/bi/bi...
2. Click the Columns tab.
3. Select columns and use the up and down arrows, or drag the columns. to rearrange the presentation columns into the following order
from top to bottom:
Per Name Year
Per Name Half
Per Name Qtr
Per Name Month
Per Name Week
Calendar Date
19-09-2014 10:25
Creating a Repository Using the Oracle BI Administration Tool
51 of 222
http://www.oracle.com/webfolder/technetwork/tutorials/obe/fmw/bi/bi...
4. Click OK to close the Presentation Table dialog box and confirm that the presentation column order is changed in the Presentation
layer.
5. Repeat the steps to reorder the columns in the Products presentation table:
Brand
Line of Business
Type
Product
6. Save the repository without checking global consistency.
Congratulations! You have successfully built the Presentation layer of a repository.
You have finished building an initial business model and now need to test and validate the repository before continuing. You begin by checking
the repository for errors using the consistency checking option. Next you load the repository into Oracle BI Server memory. You then test the
repository by running an Oracle BI analysis and verifying the results. Finally, you examine the query log file to observe the SQL generated by
Oracle BI Server.
To test and validate a repository you perform the following steps:
Checking Consistency
Disabling Cache
19-09-2014 10:25
Creating a Repository Using the Oracle BI Administration Tool
52 of 222
http://www.oracle.com/webfolder/technetwork/tutorials/obe/fmw/bi/bi...
Loading the Repository
Setting Up Query Log
Creating and Running Analysis
Checking the Query Log
Checking Consistency
1. Select File > Check Global Consistency.
2. You should receive the message Business model "Sample Sales" is consistent. Do you want to mark it as available for queries?
3. Click Yes. You should receive the message: Consistency check fixed certain object(s); there are no errors, warnings or best
practice violations left to report.
If you do not receive this message, you must fix any consistency check errors or warnings before proceeding.
4. Click OK. Notice that the Sample Sales business model icon in the BMM layer is now green, indicating it is available for queries.
19-09-2014 10:25
Creating a Repository Using the Oracle BI Administration Tool
53 of 222
http://www.oracle.com/webfolder/technetwork/tutorials/obe/fmw/bi/bi...
5. Save the repository without checking global consistency again.
6. Select File > Close to close the repository. Leave the Administration Tool open.
Disabling Cache
1. Open a browser and enter the following URL to navigate to Oracle Enterprise Manager:
http://<machine name>:7001/em
In this tutorial the URL is http://localhost:7001/em
2. Log in as an administrative user. Typically you use the administrative user name and password provided during the Oracle BI installation.
In this example the user name is weblogic.
3. In the left navigation pane, expand Business Intelligence and click coreapplication.
4. Click the Capacity Management tab.
5. Click the Performance sub tab.
19-09-2014 10:25
Creating a Repository Using the Oracle BI Administration Tool
54 of 222
http://www.oracle.com/webfolder/technetwork/tutorials/obe/fmw/bi/bi...
6. Locate the Enable BI Server Cache section. Cache is enabled by default.
7. Click Lock and Edit Configuration.
8. Click Close when you receive the confirmation message "Lock and Edit Configuration - Completed Successfully."
9. Deselect Cache enabled. Caching is typically not used during development. Disabling cache improves query performance.
10. Click Apply.
19-09-2014 10:25
Creating a Repository Using the Oracle BI Administration Tool
55 of 222
http://www.oracle.com/webfolder/technetwork/tutorials/obe/fmw/bi/bi...
11. Click Activate Changes.
12. Click Close when you receive the confirmation message Activate Changes - Completed Successfully.
Loading the Repository
1. In the right pane, click the Deployment tab.
2. Click the Repository subtab.
19-09-2014 10:25
Creating a Repository Using the Oracle BI Administration Tool
56 of 222
http://www.oracle.com/webfolder/technetwork/tutorials/obe/fmw/bi/bi...
3. Click Lock and Edit Configuration.
4. Click Close when you receive the confirmation message "Lock and Edit Configuration - Completed Successfully."
5. In the "Upload BI Server Repository" section, click Browse to open the Choose file dialog box.
6. By default, the Choose file dialog box should open to the repository directory. If not, navigate to the repository directory with the
BISAMPLE repository. If not, browse to D:\bi\instances\instance1\bifoundation\OracleBIServerComponent\coreapplication_obis1
\repository.
7. Select the BISAMPLE.rpd file and click Open.
19-09-2014 10:25
Creating a Repository Using the Oracle BI Administration Tool
57 of 222
http://www.oracle.com/webfolder/technetwork/tutorials/obe/fmw/bi/bi...
8. Enter BISAMPLE1 as the repository password and confirm the password.
9. Click Apply.
10. In the BI Server Repository section, confirm that the Default RPD is now BISAMPLE with an extension. In this example the file name is
BISAMPLE_BI0079.
19-09-2014 10:25
Creating a Repository Using the Oracle BI Administration Tool
58 of 222
http://www.oracle.com/webfolder/technetwork/tutorials/obe/fmw/bi/bi...
11. Click Activate Changes.
12. Allow Active Changes processing to complete. Click Close when you receive the confirmation message Activate Changes - Completed
Successfully.
13. On the Availability > Processes page, select BI Servers, and click Restart Selected.
19-09-2014 10:25
Creating a Repository Using the Oracle BI Administration Tool
59 of 222
http://www.oracle.com/webfolder/technetwork/tutorials/obe/fmw/bi/bi...
14. Click Yes when you receive the message Are you sure you want to restart selected components?
15. Allow the Restart Selected In Progress processing to complete. This may take a few moments.
16. Click Close when you receive the confirmation message Restart Selected Completed Successfully".
17. Confirm that all components are running. Oracle BI cache is now disabled and the BISAMPLE repository is loaded into BI Server.
18. Leave Oracle Enterprise Manager open.
Setting Up Query Log
1. Return to the Administration Tool, which should still be open.
2. Select File > Open > Online to open the repository in online mode. You use online mode to view and modify a repository while it is
loaded into the Oracle BI Server. The Oracle BI Server must be running to open a repository in online mode.
19-09-2014 10:25
Creating a Repository Using the Oracle BI Administration Tool
60 of 222
http://www.oracle.com/webfolder/technetwork/tutorials/obe/fmw/bi/bi...
3. Enter BISAMPLE1 as the repository password and enter your administrative user name and password.
4. Click Open to open the repository in online mode.
5. Select Manage > Identity to open Identity Manager.
6. In the left pane, select BI Repository.
19-09-2014 10:25
Creating a Repository Using the Oracle BI Administration Tool
61 of 222
http://www.oracle.com/webfolder/technetwork/tutorials/obe/fmw/bi/bi...
7. Select Action > Set Online User Filter.
8. Enter an asterisk and click OK to fetch users from the identity store.
9. In the right pane, double-click your administrative user to open the User dialog box. In this example the administrative user is weblogic.
10. In the User dialog box, on the User tab, set Logging level to 2.
19-09-2014 10:25
Creating a Repository Using the Oracle BI Administration Tool
62 of 222
http://www.oracle.com/webfolder/technetwork/tutorials/obe/fmw/bi/bi...
11. Click OK to open the Check Out Objects dialog box.
12. In the Check Out Objects dialog box, click Check Out. When you are working in a repository open in online mode, you are prompted to
check out objects when you attempt to perform various operations.
13. Select Action > Close to close Identity Manager.
14. Select File > Check In Changes. Alternatively, you can click the Check In Changes icon on the toolbar.
19-09-2014 10:25
Creating a Repository Using the Oracle BI Administration Tool
63 of 222
http://www.oracle.com/webfolder/technetwork/tutorials/obe/fmw/bi/bi...
15. Save the repository. There is no need to check consistency.
16. Select File > Copy As to save a copy of the online repository with the security changes.
17. In the Save Copy As dialog box, save the file as BISAMPLE.rpd, replacing the existing BISAMPLE repository.
19-09-2014 10:25
Creating a Repository Using the Oracle BI Administration Tool
64 of 222
http://www.oracle.com/webfolder/technetwork/tutorials/obe/fmw/bi/bi...
18. Click Yes when asked if you want to replace the existing BISAMPLE repository. This will create a new BISAMPLE repository with query
logging set for the weblogic user.
19. Select File > Close to close the repository.
20. Click OK when you receive the following message:
"In order for your online changes to take effect, you will have to manually restart each non-master Oracle BI Server instance in the
cluster."
19-09-2014 10:25
Creating a Repository Using the Oracle BI Administration Tool
65 of 222
http://www.oracle.com/webfolder/technetwork/tutorials/obe/fmw/bi/bi...
21. Leave the Administration Tool open.
Creating and Running Analysis
1. Open a browser or a new browser tab and enter the following URL to navigate to Oracle Business Intelligence:
http://<machine name>:7001/analytics
In this tutorial the URL is http://localhost:7001/analytics
2. Sign in as an administrative user. Typically you use the administrative user name and password provided during the Oracle BI
installation. In this example the user name is weblogic. If you need help identifying a user name and password, contact your company's
Oracle BI Administrator.
3. In the left navigation pane, under Create... >Analysis and Interactive Reporting, select Analysis.
19-09-2014 10:25
Creating a Repository Using the Oracle BI Administration Tool
66 of 222
http://www.oracle.com/webfolder/technetwork/tutorials/obe/fmw/bi/bi...
4. Select the Sample Sales subject area.
5. Select Reload Server Metadata.
6. In the left navigation pane, expand the folders in the Sample Sales subject area and confirm that the user interface matches the
Presentation layer of the repository.
7. Double-click the following column names in the Subject Areas pane to add them to the analysis:
Time.Per Name Year
Products.Type
19-09-2014 10:25
Creating a Repository Using the Oracle BI Administration Tool
67 of 222
http://www.oracle.com/webfolder/technetwork/tutorials/obe/fmw/bi/bi...
Base Facts.Revenue
8. Click Results.
9. The analysis results are displayed in a compound layout, which includes a Title view and a Table view.
10. Use scrollbar slider of the compound layout to view additional rows.
19-09-2014 10:25
Creating a Repository Using the Oracle BI Administration Tool
68 of 222
http://www.oracle.com/webfolder/technetwork/tutorials/obe/fmw/bi/bi...
Checking the Query Log
1. Click Administration.
2. Click Leave Page when prompted with the message: Are you sure?
3. On the Administration page, under Session Management, select Manage Sessions.
4. In the Cursor Cache section, locate your query and select View Log.
19-09-2014 10:25
Creating a Repository Using the Oracle BI Administration Tool
69 of 222
http://www.oracle.com/webfolder/technetwork/tutorials/obe/fmw/bi/bi...
5. Your log entry should look similar to the screenshot.
6. Locate the SQL Request section. This section contains the logical SQL issued by the query.
7. Just below the SQL Request section is the General Query Info section. This section identifies the repository, subject area, and
presentation catalog from which the query was run. You will need to scroll right to see the General Query Info text.
8. Click the browser back button to return to the Manage Session page.
9. Click the browser back button to return to the Administration screen.
10. Click Home to return to the Home page.
11. Sign out of Oracle BI. Click Leave Page when prompted about navigating away from this page. Leave the Oracle BI browser page open.
In this set of steps you create multiple logical table sources for the D3 Customer logical table. To create multiple logical table sources you
perform the following steps:
Opening the Repository in Offline Mode
Adding a New Logical Table Source
Creating Presentation Layer Objects
Loading the Repository
19-09-2014 10:25
Creating a Repository Using the Oracle BI Administration Tool
70 of 222
http://www.oracle.com/webfolder/technetwork/tutorials/obe/fmw/bi/bi...
Creating and Running an Analysis
Checking the Query Log
Opening the Repository in Offline Mode
1. Return to the Administration Tool, which should still be open. If not, select Start > Programs > Oracle Business Intelligence > BI
Administration.
2. Open the BISAMPLE repository in offline mode with repository password as BISAMPLE1. Recall that earlier in this tutorial you created a
copy of the online repository and saved it as BISAMPLE.rpd.
3. Select Manage > Identity to open Identity Manager.
4. Select BI Repository in the left pane.
5. Recall that earlier in this tutorial you created a copy of the online repository with logging level defined for the administrative user. Confirm
that your administrative user is visible in the right pane. In this example the administrative user is weblogic.
6. Double-click the administrative user to open the User dialog box. On the User tab, confirm that logging level is set to 2.
19-09-2014 10:25
Creating a Repository Using the Oracle BI Administration Tool
71 of 222
http://www.oracle.com/webfolder/technetwork/tutorials/obe/fmw/bi/bi...
7. Click Cancel to close the User dialog box.
8. Select Action > Close to close Identity Manager. The offline BISAMPLE repository now has a user with a logging level set to 2. This will
allow you to check the query log as you complete the remaining exercises in this tutorial. You will not have to repeat the steps of copying
an online repository.
Adding a New Logical Table Source
1. In the BMM layer, expand Sample Sales > D3 Customer > Sources. Notice that the D3 Customer logical table has one logical table
source named D3 Customer.
2. Rename the D3 Customer logical table source (not the logical table) to LTS1 Customer.
19-09-2014 10:25
Creating a Repository Using the Oracle BI Administration Tool
72 of 222
http://www.oracle.com/webfolder/technetwork/tutorials/obe/fmw/bi/bi...
3. Double-click LTS1 Customer to open the Logical Table Source dialog box.
4. Click the Column Mapping tab and notice that all logical columns map to physical columns in the same physical table: D3 Customer. It
may be necessary to scroll to the right to see the Physical Table column. Make sure "Show mapped columns" is selected.
19-09-2014 10:25
Creating a Repository Using the Oracle BI Administration Tool
73 of 222
http://www.oracle.com/webfolder/technetwork/tutorials/obe/fmw/bi/bi...
5. Click OK to close the Logical Table Source dialog box.
6. In the Physical layer, expand orcl > BISAMPLE.
7. Drag D4 Address from the Physical layer to the D3 Customer logical table in the BMM layer. Notice this creates a new logical table
source named D4 Address for the D3 Customer logical table. It also creates new logical columns that map to the D4 Address physical
table.
19-09-2014 10:25
Creating a Repository Using the Oracle BI Administration Tool
74 of 222
http://www.oracle.com/webfolder/technetwork/tutorials/obe/fmw/bi/bi...
8. In the BMM layer, double-click the new D4 Address logical table source to open the Logical Table Source dialog box.
9. On the General tab, enter LTS2 Customer Address in the Name field.
19-09-2014 10:25
Creating a Repository Using the Oracle BI Administration Tool
75 of 222
http://www.oracle.com/webfolder/technetwork/tutorials/obe/fmw/bi/bi...
10. Click the Column Mapping tab and notice that all logical columns map to physical columns in the same physical table: D4 Address. If
necessary, select Show mapped columns and deselect Show unmapped columns.
11. Click OK to close the Logical Table Source dialog box.
19-09-2014 10:25
Creating a Repository Using the Oracle BI Administration Tool
76 of 222
http://www.oracle.com/webfolder/technetwork/tutorials/obe/fmw/bi/bi...
12. Confirm that the D3 Customer logical table now has two logical table sources: LTS1 Customer and LTS2 Customer Address. A single
logical table now maps to two physical sources.
13. Right-click the new ADDRESS_KEY column and select Delete. This is a duplicate column and is not needed.
19-09-2014 10:25
Creating a Repository Using the Oracle BI Administration Tool
77 of 222
http://www.oracle.com/webfolder/technetwork/tutorials/obe/fmw/bi/bi...
14. Click Yes to confirm the delete.
15. Use the Rename Wizard or a manual renaming technique to rename the new address logical columns (with uppercase letters) in D3
Customer. Your results should look similar to the screenshot. Hint: To use the Rename Wizard, select all of the new logical columns, then
right-click any one of the highlighted columns and select Rename Wizard to launch the wizard. If you need help using the Rename
Wizard, refer to Renaming Objects Using the Rename Wizard section from earlier in this tutorial.
16. Rename the remaining logical table sources according to the following table. Recall that logical table sources are located in the Sources
folder for a logical table. For example: D2 Product > Sources.
19-09-2014 10:25
Creating a Repository Using the Oracle BI Administration Tool
78 of 222
Logical Table Source
Rename
D2 Product
LTS1 Product
F1 Revenue
LTS1 Revenue
http://www.oracle.com/webfolder/technetwork/tutorials/obe/fmw/bi/bi...
Your results should look similar to the screenshot.
Creating Presentation Layer Objects
1. In the Presentation layer, right-click the Sample Sales subject area and select New Presentation Table to open the Presentation Table
dialog box.
2. On the General tab, enter Customer Regions in the Name field.
19-09-2014 10:25
Creating a Repository Using the Oracle BI Administration Tool
79 of 222
http://www.oracle.com/webfolder/technetwork/tutorials/obe/fmw/bi/bi...
3. Click OK to close the Presentation Table dialog box. Confirm that the Customer Regions presentation table is added to the Sample
Sales subject area in the Presentation layer.
4. In the BMM layer, expand Sample Sales > D3 Customer.
19-09-2014 10:25
Creating a Repository Using the Oracle BI Administration Tool
80 of 222
http://www.oracle.com/webfolder/technetwork/tutorials/obe/fmw/bi/bi...
5. Drag the following logical columns from D3 Customer to Customer Regions in the Presentation layer:
Address 1
Address 2
Area
City
Country Name
Estab Name
Postal Code
Region
State Province
State Province Abbrv
Your column names may be slightly different depending on how you renamed them.
6. Reorder the Customer Regions presentation columns in the following order, from top to bottom:
Region
Area
Country Name
State Province
State Province Abbrv
City
Postal Code
Address 1
Address 2
Estab Name
19-09-2014 10:25
Creating a Repository Using the Oracle BI Administration Tool
81 of 222
http://www.oracle.com/webfolder/technetwork/tutorials/obe/fmw/bi/bi...
7. Double-click the Sample Sales subject area in the Presentation layer to open the Subject Area dialog box.
8. Click the Presentation Tables tab.
9. Reorder the presentation tables so that Customer Regions appears after Customers.
19-09-2014 10:25
Creating a Repository Using the Oracle BI Administration Tool
82 of 222
http://www.oracle.com/webfolder/technetwork/tutorials/obe/fmw/bi/bi...
10. Click OK to close the Subject Area dialog box. Confirm that the presentation tables appear in the expected order.
You now have two presentation tables, Customers and Customer Regions, mapped to the same logical table, D3 Customer. The
D3 Customer logical table is mapped to two physical sources: D3 Customer and D4 Address.
11. Save the repository and check global consistency when prompted. You should receive a message that there are no errors, warnings, or
best practice violations to report.
If you do receive any consistency check errors or warnings, fix them before proceeding.
12. Click OK to close the consistency check message.
13. Close the repository. Leave the Administration Tool open.
Loading the Repository
1. Return to Oracle Enterprise Manager, which should still be open. If not, open a browser and enter the following URL to navigate to
Oracle Enterprise Manager:
http://<machine name>/:7001/em
In this tutorial the URL is http://localhost:7001/em
2. If necessary, log in as an administrative user. Typically you use the administrative user name and password provided during the Oracle
BI installation. In this example the user name is weblogic.
19-09-2014 10:25
Creating a Repository Using the Oracle BI Administration Tool
83 of 222
http://www.oracle.com/webfolder/technetwork/tutorials/obe/fmw/bi/bi...
3. In the left navigation pane, expand Business Intelligence and click on coreapplication.
4. Click the Deployment tab.
5. Click the Repository sub tab.
6. Click Lock and Edit Configuration.
7. Click Close when you receive the confirmation message "Lock and Edit Configuration - Completed Successfully."
8. In the "Upload BI Server Repository" section, click Browse to open the Choose file dialog box.
9. By default, the Choose file dialog box should open to the repository directory. If not, navigate to the repository directory with the
BISAMPLE repository. If not, browse to D:\bi\instances\instance1\bifoundation\OracleBIServerComponent\coreapplication_obis1
\repository.
19-09-2014 10:25
Creating a Repository Using the Oracle BI Administration Tool
84 of 222
http://www.oracle.com/webfolder/technetwork/tutorials/obe/fmw/bi/bi...
10. Select the BISAMPLE.rpd file and click Open.
11. Enter BISAMPLE1 as the repository password and confirm the password.
12. Click Apply.
19-09-2014 10:25
Creating a Repository Using the Oracle BI Administration Tool
85 of 222
http://www.oracle.com/webfolder/technetwork/tutorials/obe/fmw/bi/bi...
13. In the BI Server Repository section, confirm that the Default RPD is now BISAMPLE with an extension. In this example the file name is
BISAMPLE_BI0080.
14. Click Activate Changes.
19-09-2014 10:25
Creating a Repository Using the Oracle BI Administration Tool
86 of 222
http://www.oracle.com/webfolder/technetwork/tutorials/obe/fmw/bi/bi...
15. Allow Active Changes processing to complete. Click Close when you receive the confirmation message Activate Changes - Completed
Successfully.
16. On the Availability > Processes page, select BI Servers, and click Restart Selected.
17. Click Yes when you receive the message Are you sure you want to restart selected components?
18. Allow the Restart Selected In Progress processing to complete. This may take a few moments.
19. Click Close when you receive the confirmation message Restart Selected Completed Successfully".
19-09-2014 10:25
Creating a Repository Using the Oracle BI Administration Tool
87 of 222
http://www.oracle.com/webfolder/technetwork/tutorials/obe/fmw/bi/bi...
20. Confirm that all components are running. Oracle BI cache is now disabled and the BISAMPLE repository is loaded into BI Server.
21. Leave Oracle Enterprise Manager open.
Creating and Running an Analysis
1. Return to Oracle BI, which should still be open. If not, open a browser or browser tab and enter the following URL to navigate to Oracle
Business Intelligence:
http://<machine name>/:7001/analytics
In this tutorial the URL is http://localhost:7001/analytics.
2. If your previous session has timed out, sign in as an administrative user. Typically you use the administrative user name and password
provided during the Oracle BI installation. In this example the user name is weblogic.
3. In the left navigation pane, under Create... Analysis and Interactive Reporting, select Analysis.
19-09-2014 10:25
Creating a Repository Using the Oracle BI Administration Tool
88 of 222
http://www.oracle.com/webfolder/technetwork/tutorials/obe/fmw/bi/bi...
4. Select the Sample Sales subject area.
5. Select Reload Server Metadata.
6. In the left navigation pane, expand the folders and confirm that the Customer Regions folder and corresponding columns appear.
7. Create the following analysis by double-clicking column names in the Subject Areas pane:
Customer Regions.Region
Customers.Customer Name
19-09-2014 10:25
Creating a Repository Using the Oracle BI Administration Tool
89 of 222
http://www.oracle.com/webfolder/technetwork/tutorials/obe/fmw/bi/bi...
Products.Type
Base Facts.Revenue
8. Click Results to view the analysis results. Use the Get more rows button at the bottom of the results screen to see more rows.
Checking the Query Log
1. Click Administration.
2. Click Leave Page when prompted with the message: Are you sure?
3. On the Administration page, under Session Management, select Manage Sessions.
19-09-2014 10:25
Creating a Repository Using the Oracle BI Administration Tool
90 of 222
http://www.oracle.com/webfolder/technetwork/tutorials/obe/fmw/bi/bi...
4. In the Cursor Cache section, locate your query and select View Log.
5. Your log entry should look similar to the screenshot.
6. Locate the SQL Request section. This section contains the logical SQL issued by the query.
7. Just below the SQL Request section is the General Query Info section. This section identifies the repository, subject area, and
presentation catalog from which the query was run. You will need to scroll right to see the General Query Info text.
8. Click the browser back button to return to the Manage Session page.
9. Click the browser back button to return to the Administration screen.
10. Click Home to return to the Home page.
19-09-2014 10:25
Creating a Repository Using the Oracle BI Administration Tool
91 of 222
http://www.oracle.com/webfolder/technetwork/tutorials/obe/fmw/bi/bi...
11. Sign out of Oracle BI. Click Leave Page when prompted about navigating away from this page. Leave the Oracle BI browser page open.
In this set of steps you use existing measures to created a derived calculation measure. To create a derived calculation measure you perform
the following steps:
Opening the Repository in Offline Mode
Creating a Calculation Measure Derived from Existing Columns
Creating a Calculation Measure Using a Function
Loading the Repository
Creating and Running an Analysis
Checking the Query Log
Opening the Repository in Offline Mode
1. Return to the Administration Tool, which should still be open. If not, select Start > Programs > Oracle Business Intelligence > BI
Administration.
2. Select File > Open > Offline.
3. Select BISAMPLE.rpd and click Open. Do not select any BISAMPLE repository with an extension, for example, BISAMPLE_BI0079.rpd.
Recall that these are the repositories that have been loaded into Oracle BI Server memory.
4. Enter BISAMPLE1 as the repository password and click OK to open the repository.
19-09-2014 10:25
Creating a Repository Using the Oracle BI Administration Tool
92 of 222
http://www.oracle.com/webfolder/technetwork/tutorials/obe/fmw/bi/bi...
Creating a Calculation Measure Derived from Existing Columns
1. In the BMM layer, expand Sample Sales > F1 Revenue.
2. Right-click F1 Revenue and select New Object > Logical Column to open the Logical Column dialog box.
3. On the General tab, enter Actual Unit Price in the Name field.
19-09-2014 10:25
Creating a Repository Using the Oracle BI Administration Tool
93 of 222
http://www.oracle.com/webfolder/technetwork/tutorials/obe/fmw/bi/bi...
4. Click the Column Source tab.
5. Select Derived from existing columns using an expression.
19-09-2014 10:25
Creating a Repository Using the Oracle BI Administration Tool
94 of 222
http://www.oracle.com/webfolder/technetwork/tutorials/obe/fmw/bi/bi...
6. Click the Edit Expression button to open Expression Builder.
7. In the left pane select Logical Tables > F1 Revenue > Revenue.
19-09-2014 10:25
Creating a Repository Using the Oracle BI Administration Tool
95 of 222
http://www.oracle.com/webfolder/technetwork/tutorials/obe/fmw/bi/bi...
8. Click the Insert selected item button to move the Revenue column to the right pane.
9. Click the division operator to add it to the expression.
19-09-2014 10:25
Creating a Repository Using the Oracle BI Administration Tool
96 of 222
http://www.oracle.com/webfolder/technetwork/tutorials/obe/fmw/bi/bi...
10. In the left pane select Logical Tables > F1 Revenue and then double-click Units to add it to the expression.
11. Click OK to close Expression Builder. Notice that the formula is added to the Logical Column dialog box.
19-09-2014 10:25
Creating a Repository Using the Oracle BI Administration Tool
97 of 222
http://www.oracle.com/webfolder/technetwork/tutorials/obe/fmw/bi/bi...
12. Click OK to close the Logical Column dialog box. The Actual Unit Price calculated measure is added to the business model.
13. Drag Actual Unit Price from the BMM layer to the Base Facts presentation table in the Presentation layer.
14. Save the repository and check consistency. Fix any errors or warnings before proceeding.
Creating a Calculation Measure Using a Function
1. In the BMM layer, right-click F1 Revenue and select New Object > Logical Column to open the Logical Column dialog box.
19-09-2014 10:25
Creating a Repository Using the Oracle BI Administration Tool
98 of 222
http://www.oracle.com/webfolder/technetwork/tutorials/obe/fmw/bi/bi...
2. On the General tab, enter Revenue Rank in the Name field.
3. Click the Column Source tab.
19-09-2014 10:25
Creating a Repository Using the Oracle BI Administration Tool
99 of 222
http://www.oracle.com/webfolder/technetwork/tutorials/obe/fmw/bi/bi...
4. Select Derived from existing columns using an expression.
5. Click the Edit Expression button to open Expression Builder.
19-09-2014 10:25
Creating a Repository Using the Oracle BI Administration Tool
100 of 222
http://www.oracle.com/webfolder/technetwork/tutorials/obe/fmw/bi/bi...
6. In the left pane select Functions > Display functions > Rank.
7. Click the Insert selected item button to move the Rank function to the right pane.
19-09-2014 10:25
Creating a Repository Using the Oracle BI Administration Tool
101 of 222
http://www.oracle.com/webfolder/technetwork/tutorials/obe/fmw/bi/bi...
8. Click <<numeric expression>> in the expression.
9. In the left pane select Logical Tables > F1 Revenue and then double-click Revenue to add it to the expression.
19-09-2014 10:25
Creating a Repository Using the Oracle BI Administration Tool
102 of 222
http://www.oracle.com/webfolder/technetwork/tutorials/obe/fmw/bi/bi...
10. Click OK to close Expression Builder. Notice that the formula is added to the Logical Column dialog box.
11. Click OK to close the Logical Column dialog box. The Revenue Rank calculated measure is added to the business model.
12. Drag Revenue Rank from the BMM layer to the Base Facts presentation table in the Presentation layer.
19-09-2014 10:25
Creating a Repository Using the Oracle BI Administration Tool
103 of 222
http://www.oracle.com/webfolder/technetwork/tutorials/obe/fmw/bi/bi...
13. Save the repository and check consistency. Fix any errors or warnings before proceeding.
14. Close the repository. Leave the Admin Tool open.
Loading the Repository
1. Return to Oracle Enterprise Manager, which should still be open. If not, open a browser and enter the following URL to navigate to
Oracle Enterprise Manager:
http://<machine name>/:7001/em
In this tutorial the URL is http://localhost:7001/em
2. If necessary, log in as an administrative user. Typically you use the administrative user name and password provided during the Oracle
BI installation. In this example the user name is weblogic.
3. In the left navigation pane, expand Business Intelligence and click on coreapplication.
4. Click the Deployment tab.
5. Click the Repository sub tab.
19-09-2014 10:25
Creating a Repository Using the Oracle BI Administration Tool
104 of 222
http://www.oracle.com/webfolder/technetwork/tutorials/obe/fmw/bi/bi...
6. Click Lock and Edit Configuration.
7. Click Close when you receive the confirmation message Lock and Edit Configuration - Completed Successfully.
8. Click Browse and navigate to the directory with the BISAMPLE repository.
9. By default, the Choose file dialog box should open to the repository directory. If not, browse to D:\bi\instances\instance1\bifoundation
\OracleBIServerComponent\coreapplication_obis1\repository
10. Select the BISAMPLE.rpd file and click Open.
19-09-2014 10:25
Creating a Repository Using the Oracle BI Administration Tool
105 of 222
http://www.oracle.com/webfolder/technetwork/tutorials/obe/fmw/bi/bi...
11. Enter BISAMPLE1 as the repository password and confirm the password.
12. Click Apply.
13. Confirm that the default RPD is now BISAMPLE with an extension. In this example the file name is BISAMPLE_BI0081.
19-09-2014 10:25
Creating a Repository Using the Oracle BI Administration Tool
106 of 222
http://www.oracle.com/webfolder/technetwork/tutorials/obe/fmw/bi/bi...
14. Click Activate Changes.
15. Allow Active Changes processing to complete. Click Close when you receive the confirmation message Activate Changes - Completed
Successfully.
16. On the Availability > Processes page, select BI Servers, and click Restart Selected
19-09-2014 10:25
Creating a Repository Using the Oracle BI Administration Tool
107 of 222
http://www.oracle.com/webfolder/technetwork/tutorials/obe/fmw/bi/bi...
17. Click Yes when you receive the message Are you sure you want to restart selected components?.
18. Allow the Restart Selected In Progress processing to complete. This may take a few moments.
19. Click Close when you receive the confirmation message Restart Selected Completed Successfully".
20. Confirm that all components are running. Oracle BI cache is now disabled and the BISAMPLE repository is loaded into BI Server.
21. Leave Oracle Enterprise Manager open.
Creating and Running an Analysis
1. Return to Oracle BI, which should still be open. If not, open a browser or browser tab and enter the following URL to navigate to Oracle
Business Intelligence:
http://<machine name>/:7001/analytics
In this tutorial the URL is http://localhost:7001/analytics.
2. If necessary, log in as an administrative user. Typically you use the administrative user name and password provided during the Oracle
BI installation. In this example the user name is weblogic.
19-09-2014 10:25
Creating a Repository Using the Oracle BI Administration Tool
108 of 222
http://www.oracle.com/webfolder/technetwork/tutorials/obe/fmw/bi/bi...
3. In the left navigation pane, under Create... Analysis and Interactive Reporting, select Analysis. Hint: If your session has not timed out,
you can create a new analysis by selecting New > Analysis.
4. Select the Sample Sales subject area.
5. In the left navigation pane, expand the Base Facts folder and confirm that the Actual Unit Price and Revenue Rank columns are
visible.
6. Create the following analysis by double-clicking column names in the Subject Areas pane:
Products.Product
Base Facts.Revenue
Base Facts.Revenue Rank
Base Facts.Units
Base Facts.Actual Unit Price
7. Sort Revenue Rank in ascending order.
8. Click Results to view the analysis results.
19-09-2014 10:25
Creating a Repository Using the Oracle BI Administration Tool
109 of 222
http://www.oracle.com/webfolder/technetwork/tutorials/obe/fmw/bi/bi...
Please note that the Actual Unit Price calculation is correct, although it does not make sense from a business perspective. For
example, the unit price for an LCD HD Television would not be 9 dollars. This is a result of the underlying sample data.
Checking the Query Log
1. Click the Administration link in the upper right.
2. Click Leave Page when you are asked "Are you sure?"
3. On the Administration page, under Session Management, select Manage Sessions.
4. In the Cursor Cache section, locate your query and select View Log.
19-09-2014 10:25
Creating a Repository Using the Oracle BI Administration Tool
http://www.oracle.com/webfolder/technetwork/tutorials/obe/fmw/bi/bi...
5. Your log entry should look similar to the screenshot.
Note that the division of Revenue by Units is calculated in the outer query block (D1.c2 / nullif ( D1.c1, 0) as c3 in this example).
Because you defined the Actual Unit Price calculation using logical columns, the SUM aggregation rule is applied to the Revenue
and Units columns first and then the division is calculated.
6. Locate the SQL Request section. This section contains the logical SQL issued by the query.
7. Just below the SQL Request section is the General Query Info section. This section identifies the repository, subject area, and
presentation catalog from which the query was run. You will need to scroll right to see the General Query Info text.
8. Click the browser back button to return to the Manage Session page.
9. Click the browser back button to return to the Administration screen.
10. Click Home to return to the Home page.
11. Sign out of Oracle BI. Click Leave Page when prompted about navigating away from this page. Leave the Oracle BI browser page open.
In this set of steps you add logical dimension hierarchies to the business model. A logical dimension represents a hierarchical organization of
logical columns belonging to a single logical dimension table. Logical dimensions can exist in the Business Model and Mapping layer and in the
110 of 222
19-09-2014 10:25
Creating a Repository Using the Oracle BI Administration Tool
http://www.oracle.com/webfolder/technetwork/tutorials/obe/fmw/bi/bi...
Presentation Layer. Adding logical dimensions to the Presentation layer exposes them to users, which enables users to create hierarchy-based
queries. You implement four logical dimensions for ABC: Time, Product, Office, and Customer. Creating logical dimensions with hierarchies
allows you to build level-based measures, define aggregation rules that vary by dimension, provide drill down on charts and tables in analyses
and dashboards, and define the content of aggregate sources.To create logical dimensions with level-based hierarchies, you perform the
following steps:
111 of 222
Opening the Repository in Offline Mode
Creating a Logical Dimension for Product
Creating Logical Levels
Associating Logical Columns with Logical Levels
Setting Logical Level Keys
Creating a Logical Dimension for Time
Associating Time Logical Columns with Logical Levels
Creating a Logical Dimension for Customer
Setting Aggregation Content for Logical Table Sources
Testing Your Work
Opening the Repository in Offline Mode
1. Return to the Administration Tool, which should still be open. If not, select Start > Programs > Oracle Business Intelligence > BI
Administration.
2. Select File > Open > Offline.
3. Select BISAMPLE.rpd and click Open. Do not select any BISAMPLE repository with an extension, for example, BISAMPLE_BI0081.rpd.
Recall that these are the repositories that have been loaded into Oracle BI Server memory.
4. Enter BISAMPLE1 as the repository password and click OK to open the repository.
Creating a Logical Dimension for Product
19-09-2014 10:25
Creating a Repository Using the Oracle BI Administration Tool
112 of 222
http://www.oracle.com/webfolder/technetwork/tutorials/obe/fmw/bi/bi...
1. In the BMM layer, right-click the Sample Sales business model and select New Object > Logical Dimension > Dimension with
Level-Based Hierarchy to open the Logical Dimension dialog box.
2. Name the logical dimension H2 Product.
3. Click OK. The logical dimension is added to the Sample Sales business model.
Creating Logical Levels
1. Right-click H2 Product and select New Object > Logical Level.
2. Name the logical level as Product Total.
19-09-2014 10:25
Creating a Repository Using the Oracle BI Administration Tool
113 of 222
http://www.oracle.com/webfolder/technetwork/tutorials/obe/fmw/bi/bi...
3. Because this level represents the grand total for products, select the Grand total level check box. Note that when you do this, the
Supports rollup to higher level of aggregation field is grayed out and protected.
4. Click OK to close the Logical Level dialog box. The Product Total level is added to the H2 Product logical dimension.
19-09-2014 10:25
Creating a Repository Using the Oracle BI Administration Tool
114 of 222
http://www.oracle.com/webfolder/technetwork/tutorials/obe/fmw/bi/bi...
5. Right-click Product Total and select New Object > Child Level to open the Logical Level dialog box.
6. Name the logical level Product Brand.
7. Click OK to close the Logical Level dialog box. The Product Brand level is added to the logical dimension.
19-09-2014 10:25
Creating a Repository Using the Oracle BI Administration Tool
115 of 222
http://www.oracle.com/webfolder/technetwork/tutorials/obe/fmw/bi/bi...
8. Repeat the steps to add the following child levels:
Product LOB as a child of Product Brand
Product Type as a child of Product LOB
Product Detail as a child of Product Type
Use the screenshot as a guide:
Associating Logical Columns with Logical Levels
1. Expand the D2 Product logical table.
2. Drag the Brand column from D2 Product to the Product Brand level in H2 Product.
19-09-2014 10:25
Creating a Repository Using the Oracle BI Administration Tool
116 of 222
http://www.oracle.com/webfolder/technetwork/tutorials/obe/fmw/bi/bi...
3. Continue dragging logical columns from the D2 Product logical table to their corresponding levels in the H2 Product logical dimension:
Logical Column
Logical Level
Lob
Product LOB
Type
Product Type
Product
Product Detail
Prod Key
Product Detail
Your results should look similar to the screenshot:
Setting Logical Level Keys
1. Double-click the Product Brand logical level to open the Logical Level dialog box. On the General tab, notice that the Product LOB
child level is displayed.
19-09-2014 10:25
Creating a Repository Using the Oracle BI Administration Tool
117 of 222
http://www.oracle.com/webfolder/technetwork/tutorials/obe/fmw/bi/bi...
2. Click the Keys tab.
3. Enter Brand for Key Name.
19-09-2014 10:25
Creating a Repository Using the Oracle BI Administration Tool
118 of 222
http://www.oracle.com/webfolder/technetwork/tutorials/obe/fmw/bi/bi...
4. In the Columns field, use the drop down list to select D2 Product.Brand.
5. Check Use for Display. When this is selected, users can drill down to this column from a higher level.
19-09-2014 10:25
Creating a Repository Using the Oracle BI Administration Tool
119 of 222
http://www.oracle.com/webfolder/technetwork/tutorials/obe/fmw/bi/bi...
6. Set Brand as the Primary key.
7. Click OK to close the Logical Level dialog box. The icon changes for Brand to show that it is the key for the Product Brand level.
19-09-2014 10:25
Creating a Repository Using the Oracle BI Administration Tool
120 of 222
http://www.oracle.com/webfolder/technetwork/tutorials/obe/fmw/bi/bi...
8. Use a different technique to create a logical level key: Right-click Lob for the Product LOB level and select New Logical Level Key to
open the Logical Level Key dialog box.
9. In the Logical Level Key dialog box, accept the defaults and click OK.
10. The icon changes for Lob to show that it is the key for the Product LOB level.
19-09-2014 10:25
Creating a Repository Using the Oracle BI Administration Tool
121 of 222
http://www.oracle.com/webfolder/technetwork/tutorials/obe/fmw/bi/bi...
11. Use either method to set the remaining keys for the H2 Product logical dimension:
Logical Level Logical Level Key Use for Display
Product Type Type
Yes
Product Detail Product
Yes
Product Detail Prod Key
No
Your results should look similar to the screenshot:
Please note that the Detail level (lowest level of the hierarchy) must have the column that is the logical key of the dimension table
associated with it and it must be the key for that level: Prod Key in this example.
12. Set Prod Key as the primary key for the Product Detail level. Hint: Double-click the level and select the Keys tab.
19-09-2014 10:25
Creating a Repository Using the Oracle BI Administration Tool
122 of 222
http://www.oracle.com/webfolder/technetwork/tutorials/obe/fmw/bi/bi...
Creating a Logical Dimension for Time
1. Use a different technique to create a logical dimension for Time. Right-click the D1 Time logical table and select Create Logical
Dimension > Dimension with Level-Based Hierarchy.
2. A new logical dimension, D1 TimeDim in this example, is automatically added to the business model.
3. Rename D1 TimeDim to H1 Time.
4. Expand H1 Time . Notice that two levels were created automatically: D1 Time Total and D1 Time Detail. D1 Time Detail is populated
with all of the columns from the D1 Time logical table.
19-09-2014 10:25
Creating a Repository Using the Oracle BI Administration Tool
123 of 222
http://www.oracle.com/webfolder/technetwork/tutorials/obe/fmw/bi/bi...
5. Rename D1 Time Total to Time Total, and rename D1 Time Detail to Time Detail.
6. Right-click Time Detail and select New Object > Parent Level to open the Logical Level dialog box.
19-09-2014 10:25
Creating a Repository Using the Oracle BI Administration Tool
124 of 222
http://www.oracle.com/webfolder/technetwork/tutorials/obe/fmw/bi/bi...
7. On the General tab, name the logical level Week, and check Supports rollup to higher level of aggregation.
8. Click OK to close the Logical Level dialog box. The Week level is added to the H1 Time logical dimension.
9. Repeat the steps to add the remaining logical levels:
Month as a parent of Week
Quarter as a parent of Month
Half as a parent of Quarter
Year as a parent of Half
19-09-2014 10:25
Creating a Repository Using the Oracle BI Administration Tool
125 of 222
http://www.oracle.com/webfolder/technetwork/tutorials/obe/fmw/bi/bi...
Your final results should look similar to the screenshot:
Associating Time Logical Columns with Logical Levels
1. Use a different technique to associate logical columns with logical levels. Drag the logical columns from the Time Detail logical level (not
from the D1 Time logical table) to their corresponding levels in the H1 Time logical dimension. This is a convenient technique when
logical columns are buried deep in the business model.
Logical Column
Logical Level
Per Name Year
Year
Per Name Half
Half
Per Name Qtr
Quarter
Per Name Month
Month
Per Name Week
Week
Your results should look similar to the screenshot:
2. Delete all remaining columns from the Time Detail level except for Calendar Date so that only Calendar Date is associated with the
Time Detail level. Notice that deleting objects from the hierarchy does not delete them from the logical table in the business model.
19-09-2014 10:25
Creating a Repository Using the Oracle BI Administration Tool
126 of 222
http://www.oracle.com/webfolder/technetwork/tutorials/obe/fmw/bi/bi...
3. Set the logical keys for the H1 Time logical dimension according to the following table:
Logical Level
Level Key
Use for Display
Year
Per Name Year
Yes
Half
Per Name Half
Yes
Quarter
Per Name Qtr
Yes
Month
Per Name Month
Yes
Week
Per Name Week
Yes
Time Detail
Calendar Date
Yes
Creating a Logical Dimension for Customer
1. Use either technique to create a logical dimension with a level-based hierarchy named H3 Customer for the D3 Customer logical table
with the following levels, columns, and keys. Hint: Create the levels first, then double-click a logical column to open the Logical Column
dialog box and use the Levels tab to associate the logical column with a logical level.
Level
Column
Key
Use for
Display
Customer Total
<none>
<none>
<none>
Customer Region
Region
Region
Yes
Customer Area
Area
Area
Yes
Customer Country
Country Name
Country Name
Yes
Customer State
State Province
State Province
Yes
Customer City
City
City
Yes
Customer Postal
Code
Postal Code
Postal Code
Yes
Customer Name
Customer Name
Customer
Number
Customer
Number
Customer Detail
Yes
No
19-09-2014 10:25
Creating a Repository Using the Oracle BI Administration Tool
127 of 222
http://www.oracle.com/webfolder/technetwork/tutorials/obe/fmw/bi/bi...
Set Customer Total as the grand total level.
Set Customer Number as the primary key for the Customer Detail level.
Your results should look similar to the screenshot:
Setting Aggregation Content for Logical Table Sources
1. Expand D1 Time > Sources.
2. Double-click the LTS1 Time logical table source to open the Logical Table Source dialog box.
3. Click the Content tab.
19-09-2014 10:25
Creating a Repository Using the Oracle BI Administration Tool
128 of 222
http://www.oracle.com/webfolder/technetwork/tutorials/obe/fmw/bi/bi...
4. Confirm that Aggregation content, group by is set to Logical Level and the logical level is set to Time Detail for the H1 Time logical
dimension.
5. Click OK to close the Logical Table Source dialog box.
6. Repeat to verify or set content settings for the remaining logical table sources using the table and screenshots as a guide:
Logical Table Source
Logical Dimension
Logical Level
LTS1 Product
H2 Product
Product Detail
LTS1 Customer
H3 Customer
Customer Detail
LTS2 Customer Address
H3 Customer
Customer Detail
H1 Time
Time Detail
H2 Product
Product Detail
H3 Customer
Customer Detail
LTS1 Revenue
19-09-2014 10:25
Creating a Repository Using the Oracle BI Administration Tool
129 of 222
http://www.oracle.com/webfolder/technetwork/tutorials/obe/fmw/bi/bi...
19-09-2014 10:25
Creating a Repository Using the Oracle BI Administration Tool
130 of 222
http://www.oracle.com/webfolder/technetwork/tutorials/obe/fmw/bi/bi...
7. Save the repository and check global consistency. Fix any errors or warnings before proceeding. Notice that you did not have to make
any changes to the Presentation layer.
8. Close the repository. Leave the Administration Tool open.
Testing Your Work
1. Return to Oracle Enterprise Manager and load the BISAMPLE repository.
2. Return to Oracle BI, which should still be open, and sign in if necessary.
3. Create the following analysis to test the Product hierarchy.
19-09-2014 10:25
Creating a Repository Using the Oracle BI Administration Tool
131 of 222
http://www.oracle.com/webfolder/technetwork/tutorials/obe/fmw/bi/bi...
Products.Brand
Base Facts.Revenue
4. Click Results.
5. Click on the BizTech brand and verify that you can drill down through the hierarchy to see revenue data at each level.
6. Select New > Analysis > Sample Sales.
7. Click Leave Page when prompted with the message: Are you sure?
8. Create the following analysis:
Time.Per Name Year
Base Facts.Revenue
19-09-2014 10:25
Creating a Repository Using the Oracle BI Administration Tool
http://www.oracle.com/webfolder/technetwork/tutorials/obe/fmw/bi/bi...
9. Click Results and verify that you can drill down through the Time hierarchy.
10. Repeat the steps and create the following analysis to test the Customers hierarchy:
Customer Regions.Region
Base Facts.Revenue
11. Click Results and verify that you can drill down through the Customers hierarchy.
12. Sign out of Oracle BI. Click Leave Page when prompted about navigating away from this page. Leave the Oracle BI browser page open.
In this set of steps you create level-based measures that calculate total dollars at various levels in the Product hierarchy, and then use a
level-based measure to create a share measure.
To create level-based measures and a share measure, you perform the following steps:
132 of 222
Opening the Repository in Offline Mode
Creating Level-Based Measures
Creating a Share Measure
Testing Your Work
Opening the Repository in Offline Mode
1. Return to the Administration Tool, which should still be open. If not, select Start > Programs > Oracle Business Intelligence > BI
Administration.
2. Select File > Open > Offline.
3. Select BISAMPLE.rpd and click Open. Do not select any BISAMPLE repository with an extension, for example, BISAMPLE_BI0082.rpd.
Recall that these are the repositories that have been loaded into Oracle BI Server memory.
4. Enter BISAMPLE1 as the repository password and click OK to open the repository.
Creating Level-Based Measures
1. In the BMM layer, right-click the F1 Revenue table and select New Object > Logical Column to open the Logical Column dialog box.
19-09-2014 10:25
Creating a Repository Using the Oracle BI Administration Tool
133 of 222
http://www.oracle.com/webfolder/technetwork/tutorials/obe/fmw/bi/bi...
2. On the General tab, enter Product Total Revenue in the Name field.
3. Click the Column Source tab.
19-09-2014 10:25
Creating a Repository Using the Oracle BI Administration Tool
134 of 222
http://www.oracle.com/webfolder/technetwork/tutorials/obe/fmw/bi/bi...
4. Select Derived from existing columns using an expression.
5. Open the Expression Builder.
19-09-2014 10:25
Creating a Repository Using the Oracle BI Administration Tool
135 of 222
http://www.oracle.com/webfolder/technetwork/tutorials/obe/fmw/bi/bi...
6. In the Expression Builder, add Logical Tables > F1 Revenue > Revenue to the expression. Recall that the Revenue column already has
a default aggregation rule of Sum.
7. Click OK to close Expression Builder.
8. Click the Levels tab.
19-09-2014 10:25
Creating a Repository Using the Oracle BI Administration Tool
136 of 222
http://www.oracle.com/webfolder/technetwork/tutorials/obe/fmw/bi/bi...
9. For the H2 Product logical dimension, select Product Total from the Logical Level drop-down list to specify that this measure should be
calculated at the grand total level in the product hierarchy.
10. Click OK to close the Logical Column dialog box. The Product Total Revenue measure appears in the Product Total level of the H2
Product logical dimension and the F1 Revenue logical fact table.
19-09-2014 10:25
Creating a Repository Using the Oracle BI Administration Tool
137 of 222
http://www.oracle.com/webfolder/technetwork/tutorials/obe/fmw/bi/bi...
11. Repeat the steps to create a second level-based measure:
Name
Logical Dimension
Logical Level
Product Type Revenue
H2 Product
Product Type
12. Expose the new columns to users by dragging Product Total Revenue and Product Type Revenue to the Base Facts presentation
table in the Sample Sales subject area in the Presentation layer. You can drag the columns from either the H2 Product logical
dimension or the F1 Revenue logical table.
19-09-2014 10:25
Creating a Repository Using the Oracle BI Administration Tool
138 of 222
http://www.oracle.com/webfolder/technetwork/tutorials/obe/fmw/bi/bi...
Creating a Share Measure
1. In the BMM layer, right-click the F1 Revenue table and select New Object > Logical Column to open the Logical Column dialog box.
2. On the General tab, name the logical column Product Share.
3. On the Column Source tab, select "Derived from existing columns using an expression".
19-09-2014 10:25
Creating a Repository Using the Oracle BI Administration Tool
139 of 222
http://www.oracle.com/webfolder/technetwork/tutorials/obe/fmw/bi/bi...
4. Open the Expression Builder.
5. In the Expression Builder, Select Functions > Mathematic Functions > Round.
19-09-2014 10:25
Creating a Repository Using the Oracle BI Administration Tool
140 of 222
http://www.oracle.com/webfolder/technetwork/tutorials/obe/fmw/bi/bi...
6. Click Insert selected item. The function appears in the edit box.
7. Click Source Number in the formula.
19-09-2014 10:25
Creating a Repository Using the Oracle BI Administration Tool
141 of 222
http://www.oracle.com/webfolder/technetwork/tutorials/obe/fmw/bi/bi...
8. Enter 100* followed by a space.
9. Insert Logical Tables > F1 Revenue > Revenue.
19-09-2014 10:25
Creating a Repository Using the Oracle BI Administration Tool
142 of 222
http://www.oracle.com/webfolder/technetwork/tutorials/obe/fmw/bi/bi...
10. Using the toolbar, click the Division button. Another set of angle brackets appears, <<expr>>.
11. Click <<expression>>.
19-09-2014 10:25
Creating a Repository Using the Oracle BI Administration Tool
143 of 222
http://www.oracle.com/webfolder/technetwork/tutorials/obe/fmw/bi/bi...
12. Insert Logical Tables > F1 Revenue > Product Total Revenue. Recall that this is the total measure for the hierarchy.
13. Click between the last set of angle brackets, <<Digits>>, and enter 1. This represents the number of digits of precision with which to
round the integer.
19-09-2014 10:25
Creating a Repository Using the Oracle BI Administration Tool
144 of 222
http://www.oracle.com/webfolder/technetwork/tutorials/obe/fmw/bi/bi...
14. Check your work:
Round(100* "Sample Sales"."F1 Revenue"."Revenue" / "Sample Sales"."F1 Revenue"."Product Total Revenue" , 1)
This share measure will allow you to run an analysis that shows how revenue of a specific product compares to total revenue for all
products.
15. Click OK to close the Expression Builder. The formula is visible in the Logical Column dialog box.
16. Click OK to close the Logical Column dialog box. The Product Share logical column is added to the business model.
19-09-2014 10:25
Creating a Repository Using the Oracle BI Administration Tool
145 of 222
http://www.oracle.com/webfolder/technetwork/tutorials/obe/fmw/bi/bi...
17. Add the Product Share measure to the Base Facts presentation table.
18. Save the repository. Check consistency. You should receive the following message.
If there are consistency errors or warnings, correct them before you proceed.
19. Close the repository.
Testing Your Work
1. Return to Oracle Enterprise Manager and load the BISAMPLE repository.
2. Return to Oracle BI, which should still be open, and sign in.
3. Create the following analysis to test the level-based and share measures.
Products.Product
Base Facts.Revenue
Base Facts.Product Type Revenue
Base Facts.Product Share
4. For the Product Share column, select Column Properties.
19-09-2014 10:25
Creating a Repository Using the Oracle BI Administration Tool
146 of 222
http://www.oracle.com/webfolder/technetwork/tutorials/obe/fmw/bi/bi...
5. On the Data Format tab, select Override Default Data Format.
6. Change Treat Numbers As to Percentage and set Decimal Places to 2. Deselect Use 1000's separator.
19-09-2014 10:25
Creating a Repository Using the Oracle BI Administration Tool
147 of 222
http://www.oracle.com/webfolder/technetwork/tutorials/obe/fmw/bi/bi...
7. Click OK to close the Column Properties dialog box.
8. Sort Product Share in descending order.
9. Click Results. Notice that Product Type Revenue returns dollars grouped by Type even though the query is at a different level than Type;
Product in this example. Product Share shows the percent of total revenue for each product sorted in descending order.
19-09-2014 10:25
Creating a Repository Using the Oracle BI Administration Tool
http://www.oracle.com/webfolder/technetwork/tutorials/obe/fmw/bi/bi...
10. Sign out of Oracle BI. Click Leave Page when prompted about navigating away from this page. Leave the Oracle BI browser page open.
A parent-child hierarchy is a hierarchy of members that all have the same type. This contrasts with level-based hierarchies, where members of
the same type occur only at a single level of the hierarchy. The most common real-life occurrence of a parent-child hierarchy is an organizational
reporting hierarchy chart, where the following all apply:
Each individual in the organization is an employee.
Each employee, apart from the top-level managers, reports to a single manager.
The reporting hierarchy has many levels.
In relational tables, the relationships between different members in a parent-child hierarchy are implicitly defined by the identifier key values in
the associated base table. However, for each Oracle BI Server parent-child hierarchy defined on a relational table, you must also explicitly
define the inter-member relationships in a separate parent-child relationship table.
To create a logical dimension with a parent-child hierarchy, perform the following steps:
148 of 222
Opening the Repository in Offline Mode
Importing Metadata and Define Physical Layer Objects
Creating Logical Table and Logical Columns
Creating a Logical Join
Creating a Parent-Child Logical Dimension
Defining Parent-Child Settings
Creating Presentation Layer Objects
Testing Your Work
Opening the Repository in Offline Mode
1. Return to the Administration Tool, which should still be open. If not, select Start > Programs > Oracle Business Intelligence > BI
Administration.
2. Select File > Open > Offline.
3. Select BISAMPLE.rpd and click Open. Do not select any BISAMPLE repository with an extension, for example, BISAMPLE_BI0083.rpd.
Recall that these are the repositories that have been loaded into Oracle BI Server memory.
4. Enter BISAMPLE1 as the repository password and click OK to open the repository.
Importing Metadata and Define Physical Layer Objects
1. In the Physical layer, expand orcl.
2. Right-click Connection Pool and select Import Metadata to open the Import Wizard.
19-09-2014 10:25
Creating a Repository Using the Oracle BI Administration Tool
149 of 222
http://www.oracle.com/webfolder/technetwork/tutorials/obe/fmw/bi/bi...
3. In the Select Metadata Types screen, accept the defaults and click Next.
4. In the Select Metadata Objects screen, in the data source view, expand BISAMPLE and select the following tables for import:
SAMP_EMPL_D_VH
SAMP_EMPL_PARENT_CHILD_MAP
SAMP_EMPL_POSTN_D
19-09-2014 10:25
Creating a Repository Using the Oracle BI Administration Tool
150 of 222
http://www.oracle.com/webfolder/technetwork/tutorials/obe/fmw/bi/bi...
5. Click the Import Selected button to move the tables to the Repository View.
6. Click Finish to close the Import Wizard.
7. Confirm that the three tables are visible in the Physical layer of the repository.
19-09-2014 10:25
Creating a Repository Using the Oracle BI Administration Tool
151 of 222
http://www.oracle.com/webfolder/technetwork/tutorials/obe/fmw/bi/bi...
8. Right-click SAMP_EMPL_PARENT_CHILD_MAP and select View Data.
This is an example of a parent-child relationship table with rows that define the inter-member relationships of an employee
hierarchy. It includes a Member Key column, which identifies the member (employee); an Ancestor Key, which identifies the
ancestor (manager) of the member; a Distance column, which specifies the number of parent-child hierarchy levels from the
member to the ancestor; and a Leaf column, which indicates if the member is a leaf member.
9. Create the following aliases for the tables:
Table
Alias
SAMP_EMPL_D_VH
D50 Sales Rep
SAMP_EMPL_PARENT_CHILD_MAP D51 Sales Rep Parent Child
SAMP_EMPL_POSTN_D
D52 Sales Rep Position
19-09-2014 10:25
Creating a Repository Using the Oracle BI Administration Tool
152 of 222
http://www.oracle.com/webfolder/technetwork/tutorials/obe/fmw/bi/bi...
10. Use the Physical Diagram to create the following physical joins for the alias tables:
"orcl".""."BISAMPLE"."D52 Sales Rep Position"."POSTN_KEY" = "orcl".""."BISAMPLE"."D50 Sales Rep"."POSTN_KEY"
"orcl".""."BISAMPLE"."D50 Sales Rep"."EMPLOYEE_KEY" = "orcl".""."BISAMPLE"."D51 Sales Rep Parent Child"."ANCESTOR_KEY"
"orcl".""."BISAMPLE"."D51 Sales Rep Parent Child"."MEMBER_KEY" = "orcl".""."BISAMPLE"."F1 Revenue"."EMPL_KEY"
19-09-2014 10:25
Creating a Repository Using the Oracle BI Administration Tool
153 of 222
http://www.oracle.com/webfolder/technetwork/tutorials/obe/fmw/bi/bi...
Creating Logical Table and Logical Columns
1. In the BMM layer, right-click the Sample Sales business model and select New Object > Logical Table to open the Logical Table dialog
box.
2. On the General tab, name the logical table D5 Sales Rep.
19-09-2014 10:25
Creating a Repository Using the Oracle BI Administration Tool
154 of 222
http://www.oracle.com/webfolder/technetwork/tutorials/obe/fmw/bi/bi...
3. Click OK to add the logical table to the business model.
Notice that the D5 Sales Rep icon has a # sign. This is because you have not yet defined the logical join relationship. When you
define the logical join later in this tutorial the icon will change accordingly.
4. Drag all six columns from D50 Sales Rep in the Physical layer to D5 Sales Rep in the BMM layer. This action creates logical columns
and adds a D50 Sales Rep logical table source to D5 Sales Rep.
5. Rename the D50 Sales Rep logical table source to LTS1 Sales Rep.
19-09-2014 10:25
Creating a Repository Using the Oracle BI Administration Tool
155 of 222
http://www.oracle.com/webfolder/technetwork/tutorials/obe/fmw/bi/bi...
6. In the Physical layer, expand D52 Sales Rep Position.
7. Drag POSTN_DESC and POSTN_LEVEL from D52 Sales Rep Position to LTS1 Sales Rep. Note that you are dragging the columns to
the logical table source, not the logical table. Dragging to the logical table would create a second logical table source.
8. Drag DISTANCE from D51 Sales Rep Parent Child to LTS1 Sales Rep. Again, you drag the column to the logical table source, not the
logical table.
19-09-2014 10:25
Creating a Repository Using the Oracle BI Administration Tool
156 of 222
http://www.oracle.com/webfolder/technetwork/tutorials/obe/fmw/bi/bi...
9. Rename the logical columns:
Old Name
New Name
POSTN_KEY
Position Key
TYPE
Sales Rep Type
EMPL_NAME
Sales Rep Name
EMPLOYEE_KEY
Sales Rep Number
HIRE_DT
Hire Date
MGR_ID
Manager Number
POSTN_DESC
Position
POSTN_LEVEL
Position Level
DISTANCE
Closure Distance
Creating a Logical Join
1. In the BMM layer, select D5 Sales Rep and F1 Revenue.
19-09-2014 10:25
Creating a Repository Using the Oracle BI Administration Tool
157 of 222
http://www.oracle.com/webfolder/technetwork/tutorials/obe/fmw/bi/bi...
2. Right-click either highlighted table and select Business Model Diagram > Selected Tables Only to open the Business Model Diagram.
3. Create a logical join between D5 Sales Rep and F1 Revenue with F1 Revenue at the many end of the join.
4. Close the Business Model Diagram. Notice that the icon has changed for the D5 Sales Rep table.
19-09-2014 10:25
Creating a Repository Using the Oracle BI Administration Tool
158 of 222
http://www.oracle.com/webfolder/technetwork/tutorials/obe/fmw/bi/bi...
Notice that the D5 Sales Rep icon is not having # sign.
Creating a Parent-Child Logical Dimension
1. Right-click the D5 Sales Rep logical table and select Create Logical Dimension > Dimension with Parent-Child Hierarchy.
2. In the Logical Dimension dialog box, on the General tab, name the logical dimension H5 Sales Rep.
19-09-2014 10:25
Creating a Repository Using the Oracle BI Administration Tool
159 of 222
http://www.oracle.com/webfolder/technetwork/tutorials/obe/fmw/bi/bi...
3. Click Browse next to Member Key. The Browse window shows the physical table and its corresponding key.
4. Click View to open the Logical Key dialog box. Confirm that the Sales Rep Number column is selected.
19-09-2014 10:25
Creating a Repository Using the Oracle BI Administration Tool
160 of 222
http://www.oracle.com/webfolder/technetwork/tutorials/obe/fmw/bi/bi...
5. Click Cancel to close the Logical Key dialog box.
6. Click OK to close the Browse window.
7. Click Browse next to Parent Column. The Browse window shows the columns other than the member key.
8. Deselect Show Qualified Names and select Manager Number as the parent column for the parent-child hierarchy.
19-09-2014 10:25
Creating a Repository Using the Oracle BI Administration Tool
161 of 222
http://www.oracle.com/webfolder/technetwork/tutorials/obe/fmw/bi/bi...
9. Click OK to close the Browse window, but do not close the Logical Dimension dialog box.
Defining Parent-Child Settings
1. Click Parent-Child Settings to display the Parent-Child Relationship Table Settings dialog box. Note that at this point the Parent-Child
Relationship Table is not defined.
For each parent-child hierarchy defined on a relational table, you must explicitly define the inter-member relationships in a
separate parent-child relationship table. In the process of creating the parent-child relationship table, you may choose one of the
following options:
1. Select a previously-created parent-child relationship table.
2. Use a wizard that will generate scripts to create and populate the parent-child relationship table. In the next set of steps you
select a previously created and populated parent-child relationship table.
For your information only: To start the wizard you would click the Create Parent-Child Relationship Table button. The wizard
creates the appropriate repository metadata objects and generates SQL scripts for creating and populating the parent-child
19-09-2014 10:25
Creating a Repository Using the Oracle BI Administration Tool
162 of 222
http://www.oracle.com/webfolder/technetwork/tutorials/obe/fmw/bi/bi...
relationship table. At the end of the wizard, Oracle BI Server stores the scripts into directories chosen during the wizard session.
The scripts can then be run against the database to create and populate the parent-child relationship table. Running the wizard is
not necessary in this tutorial because the parent-child relationship table is already created and populated.
2. Click the Select Parent-Child Relationship Table button to open the Select Physical Table dialog box.
3. In the Select Physical Table dialog box, select the D51 Sales Rep Parent Child alias you created.
4. The D51 Sales Rep Parent Child alias is now displayed in the Parent-Child Relationship Table column.
5. In the Parent-Child Table Relationship Column Details section, set the appropriate columns:
Member Key
MEMBER_KEY
Parent Key
ANCESTOR_KEY
19-09-2014 10:25
Creating a Repository Using the Oracle BI Administration Tool
163 of 222
Relationship Distance
DISTANCE
Leaf Node Identifier
IS_LEAF
http://www.oracle.com/webfolder/technetwork/tutorials/obe/fmw/bi/bi...
Explanation:
Member Key identifies the member.
Parent Key identifies an ancestor of the member, The ancestor may be the parent of the member, or a higher-level ancestor.
Relationship Distance specifies the number of parent-child hierarchical levels from the member to the ancestor.
Leaf Node Identifier indicates if the member is a leaf member (1=Yes, 0=No).
6. Click OK to close the Parent-Child Relationship Table Settings dialog box.
7. Click OK to close the Logical Dimension dialog box.
19-09-2014 10:25
Creating a Repository Using the Oracle BI Administration Tool
164 of 222
http://www.oracle.com/webfolder/technetwork/tutorials/obe/fmw/bi/bi...
8. Right-click H5 Sales Rep and select Expand All. Note that a parent-child logical dimension has only two levels.
9. Delete all columns from the Detail level except for Sales Rep Name and Sales Rep Number.
10. Double-click the Detail level to open the Logical Level dialog box.
11. On the Keys tab, create a new key named Display Key that maps to the Sales Rep Name column.
19-09-2014 10:25
Creating a Repository Using the Oracle BI Administration Tool
165 of 222
http://www.oracle.com/webfolder/technetwork/tutorials/obe/fmw/bi/bi...
12. Deselect Use for Display for the Sales Rep Number column and select Use for Display for the Sales Rep Name column.
13. Make sure that Member Key is still set to D50 Sales Rep_Key.
19-09-2014 10:25
Creating a Repository Using the Oracle BI Administration Tool
166 of 222
http://www.oracle.com/webfolder/technetwork/tutorials/obe/fmw/bi/bi...
14. Click OK to close the Logical Level dialog box.
15. Expand F1 Revenue > Sources and double-click LTS1 Revenue to open the Logical Table Source dialog box.
19-09-2014 10:25
Creating a Repository Using the Oracle BI Administration Tool
167 of 222
http://www.oracle.com/webfolder/technetwork/tutorials/obe/fmw/bi/bi...
16. On the Content tab, set the logical level to Detail for the H5 Sales Rep logical dimension.
17. Click OK to close the Logical Table Source dialog box.
19-09-2014 10:25
Creating a Repository Using the Oracle BI Administration Tool
168 of 222
http://www.oracle.com/webfolder/technetwork/tutorials/obe/fmw/bi/bi...
Creating Presentation Layer Objects
1. Drag the D5 Sales Rep logical table from the BMM layer to the Sample Sales subject area in the Presentation layer.
2. Rename the D5 Sales Rep presentation table to Sales Reps.
3. Move the Sales Reps presentation table above the Base Facts table.
19-09-2014 10:25
Creating a Repository Using the Oracle BI Administration Tool
169 of 222
http://www.oracle.com/webfolder/technetwork/tutorials/obe/fmw/bi/bi...
4. Expand the Sales Reps presentation table and notice that the H5 Sales Rep parent-child logical dimension is automatically included as
a presentation hierarchy.
5. Double-click the H5 Sales Rep presentation hierarchy to open the Presentation Hierarchy dialog box.
6. On the Display Columns tab, confirm that Sales Rep Name is set as the display column.
7. Click OK to close the Presentation Hierarchy dialog box.
19-09-2014 10:25
Creating a Repository Using the Oracle BI Administration Tool
http://www.oracle.com/webfolder/technetwork/tutorials/obe/fmw/bi/bi...
8. Save the repository and check consistency. Fix any errors or warnings before proceeding.
9. Close the repository. Leave the Administration Tool open.
Testing Your Work
1. Return to Oracle Enterprise Manager and load the BISAMPLE repository.
2. Return to Oracle BI, which should still be open, and sign in.
3. Create the following analysis to test the parent-child logical dimension.
Sales Reps.H5 Sales Reps
Sales Reps.Position
Base Facts.Revenue
4. Click Results.
5. Expand the pivot table to view data at different levels of the hierarchy. Notice that the Revenue measure rolls up through each level.
6. Sign out of Oracle BI. Click Leave Page when prompted about navigating away from this page. Leave the Oracle BI browser page open.
To create logical dimensions with ragged and skipped-level hierarchies, you perform the following steps:
170 of 222
Importing Metadata and Define Physical Layer Objects
Creating Logical Table and Logical Columns
Creating a Ragged/Skipped Levels Logical Dimension
Creating Presentation Layer Objects
Testing Your Work
Importing Metadata and Define Physical Layer Objects
1. Open the BISAMPLE repository in offline mode.
2. In the Physical layer, expand orcl.
3. Right-click Connection Pool and select Import Metadata to open the Import Wizard.
19-09-2014 10:25
Creating a Repository Using the Oracle BI Administration Tool
171 of 222
http://www.oracle.com/webfolder/technetwork/tutorials/obe/fmw/bi/bi...
4. In the Select Metadata Types screen, accept the defaults and click Next.
5. In the Select Metadata Objects screen, in the data source view, expand BISAMPLE.
6. In the data source view, select the SAMP_PRODUCTS_DR table for import:
19-09-2014 10:25
Creating a Repository Using the Oracle BI Administration Tool
172 of 222
http://www.oracle.com/webfolder/technetwork/tutorials/obe/fmw/bi/bi...
7. Click the Import Selected button to move the table to the Repository View.
8. Expand BISAMPLE in the Repository View and confirm that the SAMP_PRODUCT_DR table is visible.
19-09-2014 10:25
Creating a Repository Using the Oracle BI Administration Tool
173 of 222
http://www.oracle.com/webfolder/technetwork/tutorials/obe/fmw/bi/bi...
9. Click Finish to close the Import Wizard.
10. Confirm that the SAMP_PRODUCT_DR table is visible in the Physical layer of the repository.
11. Create the following alias for the table: D20 Product
12. Use the Physical Diagram to create the following physical join for the alias table:
"orcl".""."BISAMPLE"."D20 Product"."PROD_KEY" = "orcl".""."BISAMPLE"."F1 Revenue"."PROD_KEY"
19-09-2014 10:25
Creating a Repository Using the Oracle BI Administration Tool
174 of 222
http://www.oracle.com/webfolder/technetwork/tutorials/obe/fmw/bi/bi...
13. Right-click D20 Product and select View Data.
Notice there are skipped levels in the hierarchy. For example, brand A - Brand2 has a NULL value for LOB for the product D Product 8.
14. Close View Data.
Creating Logical Table and Logical Columns
1. Drag D20 Product from the Physical layer to the Sample Sales business model in the BMM layer to create a D20 Product logical table.
The logical join to F1 Revenue is created automatically based on the join in the Physical layer.
19-09-2014 10:25
Creating a Repository Using the Oracle BI Administration Tool
175 of 222
http://www.oracle.com/webfolder/technetwork/tutorials/obe/fmw/bi/bi...
2. Rename the D20 Product logical columns:
Old Name
New Name
BRAND
Brand
LOB
LOB
PROD_DSC
Product
PROD_KEY
Product Number
Type
Product Type
3. Rename the D20 Product logical table source to LTS1 Product (Ragged).
19-09-2014 10:25
Creating a Repository Using the Oracle BI Administration Tool
176 of 222
http://www.oracle.com/webfolder/technetwork/tutorials/obe/fmw/bi/bi...
Creating a Ragged/Skipped Levels Logical Dimension
1. Right-click the D20 Product logical table and select Create Logical Dimension > Dimension with Level-Based Hierarchy to
automatically create a logical dimension named D20 ProductDim.
2. Rename D20 ProductDim to H20 Product.
19-09-2014 10:25
Creating a Repository Using the Oracle BI Administration Tool
177 of 222
http://www.oracle.com/webfolder/technetwork/tutorials/obe/fmw/bi/bi...
3. Double-click the H20 Product logical dimension to open the Logical Dimension dialog box.
4. On the General tab, select both Ragged and Skipped Levels.
5. Click OK to close the Logical Dimension dialog box.
6. Expand H20 Product.
19-09-2014 10:25
Creating a Repository Using the Oracle BI Administration Tool
178 of 222
http://www.oracle.com/webfolder/technetwork/tutorials/obe/fmw/bi/bi...
7. Create the following hierarchy:
Level
Column
Key
Use for Display
Product Total
<none>
<none>
<none>
Product Brand Brand
Brand
Yes
Product LOB
LOB
LOB
Yes
Product Type
Product Type
Product Type
Yes
Product
Product
Product
Yes
Product Detail Product Number Product Number Yes
Creating Presentation Layer Objects
1. Drag the D20 Product logical table to the Sample Sales subject area in the Presentation layer.
19-09-2014 10:25
Creating a Repository Using the Oracle BI Administration Tool
179 of 222
http://www.oracle.com/webfolder/technetwork/tutorials/obe/fmw/bi/bi...
2. In the Presentation layer, rename D20 Product to Products (Ragged) and move Products (Ragged) to appear after Products.
3. Expand Products (Ragged) and notice that the H20 Product logical dimension is automatically added to the Presentation layer.
4. Save the repository and check consistency. Fix any errors or warnings before proceeding.
5. Close the repository. Leave the Administration Tool open.
Testing Your Work
1. Return to Oracle Enterprise Manager and load the BISAMPLE repository.
2. Return to Oracle BI, which should still be open, and sign in.
3. Create the following analysis to test the ragged / skipped level hierarchy:
Products (Ragged).Brand
Products (Ragged).LOB
Products (Ragged).Product Type
Products (Ragged).Product
Base Facts.Revenue
4. Click Results.
19-09-2014 10:25
Creating a Repository Using the Oracle BI Administration Tool
http://www.oracle.com/webfolder/technetwork/tutorials/obe/fmw/bi/bi...
The results display correctly even though there are skipped levels (levels with NULL values) and ragged levels (leaves with
varying depth).
5. Sign out of Oracle BI. Click Leave Page when prompted about navigating away from this page. Leave the Oracle BI browser page open.
In this set of steps you set up and use aggregate tables to improve query performance. Aggregate tables store pre-computed results, which are
measures that have been aggregated (typically summed) over a set of dimensional attributes. Using aggregate tables is a popular technique for
speeding up query response times in decision support systems. This eliminates the need for run-time calculations and delivers faster results to
users. The calculations are done ahead of time and the results are stored in the tables. Aggregate tables typically have many fewer rows than
the non-aggregate tables and, therefore, processing is faster.
To set up and use aggregate tables, perform the following steps:
180 of 222
Importing Metadata
Creating New Logical Table Sources
Setting Aggregate Content
Testing Your Work
Importing Metadata
1. Return to the Administration Tool and open the BISAMPLE repository in offline mode.
2. In the Physical layer, expand orcl.
3. Right-click Connection Pool and select Import Metadata to open the Import Wizard.
4. In the Select Metadata Types screen, select Views and click Next.
19-09-2014 10:25
Creating a Repository Using the Oracle BI Administration Tool
181 of 222
http://www.oracle.com/webfolder/technetwork/tutorials/obe/fmw/bi/bi...
5. In the Select Metadata Objects screen, in the data source view, expand BISAMPLE.
6. In the data source view, select the following for import:
SAMP_REVENUE_FA2
SAMP_TIME_QTR_D
7. Click the Import Selected button to move the objects to the Repository View.
8. Expand BISAMPLE in the Repository View and confirm that the objects are visible.
19-09-2014 10:25
Creating a Repository Using the Oracle BI Administration Tool
182 of 222
http://www.oracle.com/webfolder/technetwork/tutorials/obe/fmw/bi/bi...
9. Click Finish to close the Import Wizard.
10. Confirm that the objects are visible in the Physical layer of the repository.
11. Create the following aliases:
Table
Alias
SAMP_REVENUE_FA2
F2 Revenue Aggregate
SAMP_TIME_QTR_D
D1 Time Quarter Grain
19-09-2014 10:25
Creating a Repository Using the Oracle BI Administration Tool
183 of 222
http://www.oracle.com/webfolder/technetwork/tutorials/obe/fmw/bi/bi...
12. Right-click F2 Revenue Aggregate and select View Data. F2 Revenue Aggregate stores aggregated fact information for revenue and
units at the quarter and product grain.
13. Right-click D1 Time Quarter Grain and select View Data. D1 Time Quarter Grain stores time data at the quarter grain. It stores one
record for each quarter beginning with Q4 2006 and ending with Q4 2011.
19-09-2014 10:25
Creating a Repository Using the Oracle BI Administration Tool
184 of 222
http://www.oracle.com/webfolder/technetwork/tutorials/obe/fmw/bi/bi...
14. Use the Physical Diagram to create the following physical joins:
"orcl".""."BISAMPLE"."D2 Product"."PROD_KEY" = "orcl".""."BISAMPLE"."F2 Revenue Aggregate"."PROD_KEY"
"orcl".""."BISAMPLE"."D1 Time Quarter Grain"."QTR_KEY" = "orcl".""."BISAMPLE"."F2 Revenue Aggregate"."BILL_QTR_KEY"
Creating New Logical Table Sources
1. In the Physical layer, expand D1 Time Quarter Grain.
19-09-2014 10:25
Creating a Repository Using the Oracle BI Administration Tool
185 of 222
http://www.oracle.com/webfolder/technetwork/tutorials/obe/fmw/bi/bi...
2. In the BMM layer, expand D1 Time.
3. Drag the following columns from D1 Time Quarter Grain to their corresponding columns in D1 Time: Note: Make sure to drag them to
their corresponding columns.
D1 Time Quarter Grain
D1 Time
CAL_HALF
Cal Half
CAL_QTR
Cal Qtr
CAL_YEAR
Cal Year
DAYS_IN_QTR
Days in Qtr
JULIAN_QTR_NUM
Julian Qtr Num
PER_NAME_HALF
Per Name Half
PER_NAME_QTR
Per Name Qtr
PER_NAME_YEAR
Per Name Year
This action creates a new logical table source named D1 Time Quarter Grain for D1 Time.
19-09-2014 10:25
Creating a Repository Using the Oracle BI Administration Tool
186 of 222
http://www.oracle.com/webfolder/technetwork/tutorials/obe/fmw/bi/bi...
4. Rename the D1 Time Quarter Grain logical table source to LTS2 Time Quarter Grain.
5. Double-click LTS2 Time Quarter Grain to open the Logical Table Source dialog box.
6. On the Column Mapping tab make sure Show mapped columns is selected and note the column mappings. The logical columns now
map to columns in two physical tables: D1 Time and D1 Time Quarter Grain.
7. Click OK to close the Logical Table Source dialog box.
8. In the Physical layer expand F2 Revenue Aggregate.
19-09-2014 10:25
Creating a Repository Using the Oracle BI Administration Tool
187 of 222
http://www.oracle.com/webfolder/technetwork/tutorials/obe/fmw/bi/bi...
9. In the BMM layer expand F1 Revenue.
10. Drag the following physical columns from F2 Revenue Aggregate to their corresponding logical columns in F1 Revenue: Note: Do not
add them as new columns.
F2 Revenue Aggregate
F1 Revenue
UNITS
Units
REVENUE
Revenue
This action creates a new logical table source named F2 Revenue Aggregate for F1 Revenue.
19-09-2014 10:25
Creating a Repository Using the Oracle BI Administration Tool
188 of 222
http://www.oracle.com/webfolder/technetwork/tutorials/obe/fmw/bi/bi...
11. Rename the F2 Revenue Aggregate logical table source to LTS2 Revenue Aggregate.
12. Double-click LTS2 Revenue Aggregate to open the Logical Table Source dialog box.
13. On the Column Mappings tab make sure show mapped columns is selected and note the column mappings. The Revenue and Units
logical columns now map to columns in two physical tables: F1 Revenue and F2 Revenue Aggregate.
19-09-2014 10:25
Creating a Repository Using the Oracle BI Administration Tool
189 of 222
http://www.oracle.com/webfolder/technetwork/tutorials/obe/fmw/bi/bi...
14. Leave the Logical Table Source - LTS2 Revenue Aggregate dialog box open.
Setting Aggregate Content
1. Click the Content tab.
2. Set the following logical levels for the logical dimensions:
Logical Dimension
Logical Level
H1 Time
Quarter
H2 Product
Product Total
H20 Product
Product Total
H3 Customer
Customer Total
H5 Sales Rep
Total
19-09-2014 10:25
Creating a Repository Using the Oracle BI Administration Tool
190 of 222
http://www.oracle.com/webfolder/technetwork/tutorials/obe/fmw/bi/bi...
Explanation: You are setting aggregation content for the fact table to the corresponding levels in the dimension hierarchies. In a
subsequent step, you set similar levels for the aggregate logical table source for the Time dimension. Note that all levels are set to
the total level except for the H1 Time logical dimension, which is set to Quarter. The result is, when a user queries against a
particular level, Oracle BI Server will know to access the aggregate tables instead of the detail tables.
For example, if a user queries for total sales by product by quarter, the server will access the F2 Revenue Aggregate fact table
and the corresponding aggregate dimension table, D1 Time Quarter Grain. If a user queries for a level lower than the level
specified here, for example Month instead of Quarter, then the server will access the detail tables (F1 Revenue and D1 Time). If a
user queries for higher level (year instead of quarter) the aggregate tables will be used, because whenever a query is run against
a logical level or above, the aggregate tables are used.
3. Click OK to close the Logical Table Source dialog box.
4. Double-click the LTS2 Time Quarter Grain logical table source to open the Logical Table Source dialog box.
5. On the Content tab, set the logical level to Quarter.
19-09-2014 10:25
Creating a Repository Using the Oracle BI Administration Tool
191 of 222
http://www.oracle.com/webfolder/technetwork/tutorials/obe/fmw/bi/bi...
6. Click OK to close the Logical Table Source dialog box.
7. Save the repository and check global consistency. Fix any errors or warnings before proceeding.
8. Close the repository. Leave the Administration Tool open. Note that you did not need to change the Presentation layer. You made
changes in the business model that impact how queries are processed and which sources are accessed. However, the user interface
remains the same, so there is no need to change the Presentation layer. Oracle BI Server will automatically use the appropriate sources
based on the user query.
Testing Your Work
1. Return to Oracle Enterprise Manager and load the BISAMPLE repository.
2. Return to Oracle BI, which should still be open, and sign in.
3. Create the following analysis to test the aggregate tables.
Time.Per Name Qtr
Base Facts.Revenue
4. Click Results.
5. Leave Oracle BI open.
6. Use the Administration link to check the query log.
19-09-2014 10:25
Creating a Repository Using the Oracle BI Administration Tool
192 of 222
http://www.oracle.com/webfolder/technetwork/tutorials/obe/fmw/bi/bi...
7. Inspect the log. Notice that the query uses the expected tables: D1 Time Quarter Grain and F2 Revenue Aggregate.
8. Return to Oracle BI.
9. Click New > Analysis > Sample Sales.
10. Create the following analysis to test the aggregate tables.
Time.Per Name Year
Base Facts.Revenue
11. Click Results.
12. Use the Administration link to check the query log.
13. Inspect the log. Notice that the query uses the same tables: D1 Time Quarter Grain and F2 Revenue Aggregate. This is because Per
Name Year is at a higher level than Per Name Quarter in the logical dimension hierarchy, so the aggregate tables are still used.
14. Return to Oracle BI.
15. Click New > Analysis > Sample Sales.
16. Create one more analysis to test the aggregate tables.
Time.Per Name Month
Base Facts.Revenue
17. Click Results.
19-09-2014 10:25
Creating a Repository Using the Oracle BI Administration Tool
http://www.oracle.com/webfolder/technetwork/tutorials/obe/fmw/bi/bi...
18. Inspect the log. Notice that this time the query uses the detail tables: D1 Time and F1 Revenue. This is because the requested data
(revenue by month) is at a lower level than what is contained in the aggregate tables. The aggregate tables do not contain the data and,
therefore, the detail tables are used in the query. This aggregate navigation is controlled by the aggregate content levels you set in the
logical table sources.
19. Sign out of Oracle BI. Click Leave Page when prompted about navigating away from this page. Leave the Oracle BI browser page open.
You can use variables in a repository to streamline administrative tasks and modify metadata content dynamically to adjust to a changing data
environment. A variable has a single value at any point in time. Variables can be used instead of literals or constants in the Expression Builder in
the Administration Tool or in end-user analyses. At run time, Oracle BI Server substitutes the value of the variable.
In this set of steps you create a new Initialization Block - Current Periods, and three new Dynamic Repository Variables - CurrentYear,
CurrentMonth, and CurrentDay. You then use the variables as column filters in an Oracle BI analysis. You use the Variable Manager in the
Administration Tool to define variables and initialization blocks.
To set up and use initialization blocks and variables, perform the following steps:
193 of 222
Creating an Initialization Block
Creating Variables
Testing Your Work
Creating an Initialization Block
1. Open the BISAMPLE repository in offline mode.
2. Select Manage > Variables to open the Variable Manager.
19-09-2014 10:25
Creating a Repository Using the Oracle BI Administration Tool
194 of 222
http://www.oracle.com/webfolder/technetwork/tutorials/obe/fmw/bi/bi...
3. Select Action > New > Repository > Initialization Block.
4. Name the initialization block Current Periods.
5. Click the Edit Data Source... button to open the Repository Variable Initialization Block Data Source dialog box.
19-09-2014 10:25
Creating a Repository Using the Oracle BI Administration Tool
195 of 222
http://www.oracle.com/webfolder/technetwork/tutorials/obe/fmw/bi/bi...
6. Click the Browse button to open the Select Connection Pool dialog box.
7. Double-click the Connection Pool object to select it.
The connection pool is added.
19-09-2014 10:25
Creating a Repository Using the Oracle BI Administration Tool
196 of 222
http://www.oracle.com/webfolder/technetwork/tutorials/obe/fmw/bi/bi...
8. Enter the following SQL to determine the value of the current day, month, and year by finding the maximum value of the period key
(BILL_DAY_DT) in the fact table:
SELECT CALENDAR_DATE, PER_NAME_MONTH, PER_NAME_YEAR FROM BISAMPLE.SAMP_TIME_DAY_D WHERE
CALENDAR_DATE = (SELECT MAX(BILL_DAY_DT) FROM BISAMPLE.SAMP_REVENUE_F)
9. Click Test and confirm the expected results are returned. In this example, the results are determined by the data in the sample database
used for this tutorial, which holds data through December 2010.
10. Close the Results window.
11. Click OK to close the Repository Variable Initialization Block Data Source dialog box. Check your work:
19-09-2014 10:25
Creating a Repository Using the Oracle BI Administration Tool
197 of 222
http://www.oracle.com/webfolder/technetwork/tutorials/obe/fmw/bi/bi...
Creating Variables
1. Click Edit Data Target to open the Repository Variable Initialization Block Variable Target dialog box.
2. Use the New button to create three new variables: CurrentDay, CurrentMonth, CurrentYear. The order is important. The value
returned from the first column in the initialization block SQL, CALENDAR_DATE, is assigned to the CurrentDay variable. The value of the
second column, PER_NAME_MONTH, is assigned to CurrentMonth (the second variable), and the value of the third column,
19-09-2014 10:25
Creating a Repository Using the Oracle BI Administration Tool
198 of 222
http://www.oracle.com/webfolder/technetwork/tutorials/obe/fmw/bi/bi...
PER_NAME_YEAR, is assigned to CurrentYear (the third variable). If necessary, use the Up and Down buttons to arrange the variables.
3. Click OK to close the Repository Variable Initialization Block Variable Target dialog box.
4. Leave the default Refresh Interval set to every hour. This means that the variables will be reinitialized every hour.
5. Click the Test button and check the results:
19-09-2014 10:25
Creating a Repository Using the Oracle BI Administration Tool
199 of 222
http://www.oracle.com/webfolder/technetwork/tutorials/obe/fmw/bi/bi...
In this example, the results are determined by the data in the sample database used for this tutorial, which holds data through
December 2010.
6. Close the Results window.
7. Click OK to close the Repository Variable Initialization Block dialog box.
8. Check your work in the Variable Manager
9. Close the Variable Manager.
10. Save the repository and check consistency. Fix any errors or warnings before proceeding.
11. Close the repository. Leave the Administration Tool open.
Testing Your Work
1. Return to Oracle Enterprise Manager and load the BISAMPLE repository.
2. Return to Oracle BI and sign in.
3. Create the following analysis to test the variables.
Time.Per Name Year
Time.Per Name Month
Time.Calendar Date
Base Facts.Revenue
4. Click Filter for the Per Name Year column. The New Filter dialog box opens.
19-09-2014 10:25
Creating a Repository Using the Oracle BI Administration Tool
200 of 222
http://www.oracle.com/webfolder/technetwork/tutorials/obe/fmw/bi/bi...
5. Select Add More Options > Repository Variable.
6. In the Repository Variable field, enter CurrentYear to create a filter for the Per Name Year column using the CurrentYear repository
variable.
7. Click OK to close the New Filter dialog box. The filter is added to the Filters pane.
8. Repeat the steps to add the CurrentMonth and CurrentDay repository variables as filters for Per Name Month and Calendar Date
columns, respectively.
19-09-2014 10:25
Creating a Repository Using the Oracle BI Administration Tool
http://www.oracle.com/webfolder/technetwork/tutorials/obe/fmw/bi/bi...
9. Click Results and confirm that data only for the current year, month, and day is returned (based on the sample data set).
10. Sign out of Oracle BI. Click Leave Page when prompted about navigating away from this page. Leave the Oracle BI browser page open.
In this topic you create time series calculation measures using Oracle BI time series functions.
Time series functions include AGO, TODATE, and PERIODROLLING. These functions let you use Expression Builder to call a logical function to
perform time series calculations instead of creating aliases for physical tables and modeling logically. The time series functions calculate AGO,
TODATE, and PERIODROLLING functions based on the calendar tables in your data warehouse, not on standard SQL date manipulation
functions.
To create time series measures, you perform the following steps:
201 of 222
Identifying a Logical Dimension as a Time Dimension
Identifying Level Keys as Chronological Keys
Creating a Measure Using the AGO Function
Creating a Measure Using the TODATE Function
Creating a Measure Using the PERIODROLLING Function
Testing Your Work
Identifying a Logical Dimension as a Time Dimension
1. Return to the Administration Tool and open the BISAMPLE repository in offline mode.
2. In the BMM layer, double-click the H1 Time logical dimension to open the Logical Dimension dialog box.
19-09-2014 10:25
Creating a Repository Using the Oracle BI Administration Tool
202 of 222
http://www.oracle.com/webfolder/technetwork/tutorials/obe/fmw/bi/bi...
3. In the Structure section, select Time.
Time series functions operate on time-oriented dimensions. To use these functions on a particular dimension, you must designate
the dimension as a Time dimension.
4. Click OK to close the Logical Dimension dialog box.
Identifying Level Keys as Chronological Keys
1. Expand the H1 Time logical dimension and double-click the Time Detail level to open the Logical Level dialog box.
2. Click the Keys tab.
19-09-2014 10:25
Creating a Repository Using the Oracle BI Administration Tool
203 of 222
http://www.oracle.com/webfolder/technetwork/tutorials/obe/fmw/bi/bi...
3. Select the Chronological Key check box for Calendar Date.
4. Click OK to close the Logical Level dialog box.
5. Repeat and set chronological keys for the following levels:
Logical Level
Chronological Key
Year
Per Name Year
Half
Per Name Half
Quarter
Per Name Qtr
Month
Per Name Month
19-09-2014 10:25
Creating a Repository Using the Oracle BI Administration Tool
204 of 222
Week
http://www.oracle.com/webfolder/technetwork/tutorials/obe/fmw/bi/bi...
Per Name Week
It is best practice to designate a chronological key for every level of a time logical dimension.
Creating a Measure Using the AGO Function
1. Right-click the F1 Revenue logical table and select New Object > Logical Column.
2. On the General tab, name the column Month Ago Revenue.
3. On the Column Source tab, select "Derived from existing columns using an expression".
4. Open the Expression Builder.
19-09-2014 10:25
Creating a Repository Using the Oracle BI Administration Tool
205 of 222
http://www.oracle.com/webfolder/technetwork/tutorials/obe/fmw/bi/bi...
5. Select Functions > Time Series Functions > Ago.
6. Double-click Ago or click Insert selected item to add the Ago function to the Expression Builder.
7. Click <<Measure>>in the expression.
19-09-2014 10:25
Creating a Repository Using the Oracle BI Administration Tool
206 of 222
http://www.oracle.com/webfolder/technetwork/tutorials/obe/fmw/bi/bi...
8. Select Logical Tables > F1 Revenue and then double-click Revenue to add it to the expression.
9. Click <<Level>> in the expression.
19-09-2014 10:25
Creating a Repository Using the Oracle BI Administration Tool
207 of 222
http://www.oracle.com/webfolder/technetwork/tutorials/obe/fmw/bi/bi...
10. Select Time Dimensions > H1 Time and then double-click Month to add it to the expression.
11. Click <<Number of Periods>> and enter 1. The Ago function will calculate the Revenue value one month before the current month.
19-09-2014 10:25
Creating a Repository Using the Oracle BI Administration Tool
208 of 222
http://www.oracle.com/webfolder/technetwork/tutorials/obe/fmw/bi/bi...
12. Click OK to close the Expression Builder. Check your work in the Logical Column dialog box:
13. Click OK to close the Logical Column dialog box. The Month Ago Revenue time series measure is added to the F1 Revenue logical
table.
19-09-2014 10:25
Creating a Repository Using the Oracle BI Administration Tool
209 of 222
http://www.oracle.com/webfolder/technetwork/tutorials/obe/fmw/bi/bi...
14. Drag the Month Ago Revenue logical column to the Base Facts presentation folder.
Creating a Measure Using the TODATE Function
1. Right-click the F1 Revenue logical table and select New Object > Logical Column.
2. On the General tab, name the new logical column Year To Date Revenue.
19-09-2014 10:25
Creating a Repository Using the Oracle BI Administration Tool
210 of 222
http://www.oracle.com/webfolder/technetwork/tutorials/obe/fmw/bi/bi...
3. On the Column Source tab, select "Derived from existing columns using an expression".
4. Open the Expression Builder.
5. Select Functions > Time Series Functions and double-click ToDate to insert the expression.
19-09-2014 10:25
Creating a Repository Using the Oracle BI Administration Tool
211 of 222
http://www.oracle.com/webfolder/technetwork/tutorials/obe/fmw/bi/bi...
6. Click <<Measure>> in the expression.
7. Select Logical Tables > F1 Revenue and then double-click Revenue to add it to the expression.
19-09-2014 10:25
Creating a Repository Using the Oracle BI Administration Tool
212 of 222
http://www.oracle.com/webfolder/technetwork/tutorials/obe/fmw/bi/bi...
8. Click <<Level>> in the expression.
9. Select Time Dimensions > H1 Time and then double-click Year to add it to the expression.
19-09-2014 10:25
Creating a Repository Using the Oracle BI Administration Tool
213 of 222
http://www.oracle.com/webfolder/technetwork/tutorials/obe/fmw/bi/bi...
10. Click OK to close the Expression Builder.
11. Check your work in the Logical Column dialog box.
12. Click OK to close the Logical Column dialog box.
13. Drag the Year To Date Revenue logical column to the Base Facts presentation folder.
alt description here
Creating a Measure Using the PERIODROLLING Function
1. Right-click the F1 Revenue logical table and select New Object > Logical Column.
2. On the General tab, name the new logical column Revenue 3-Period Rolling Sum.
19-09-2014 10:25
Creating a Repository Using the Oracle BI Administration Tool
214 of 222
http://www.oracle.com/webfolder/technetwork/tutorials/obe/fmw/bi/bi...
3. On the Column Source tab, select "Derived from existing columns using an expression".
4. Open the Expression Builder.
5. Select Functions > Time Series Functions and double-click PeriodRolling to insert the expression.
19-09-2014 10:25
Creating a Repository Using the Oracle BI Administration Tool
215 of 222
http://www.oracle.com/webfolder/technetwork/tutorials/obe/fmw/bi/bi...
6. Click <<Measure>> in the expression.
7. Select Logical Tables > F1 Revenue and then double-click Revenue to add it to the expression.
19-09-2014 10:25
Creating a Repository Using the Oracle BI Administration Tool
216 of 222
http://www.oracle.com/webfolder/technetwork/tutorials/obe/fmw/bi/bi...
8. Click <<Starting Period Offset>> in the expression.
9. Enter -2. This identifies the first period in the rolling aggregation.
19-09-2014 10:25
Creating a Repository Using the Oracle BI Administration Tool
217 of 222
http://www.oracle.com/webfolder/technetwork/tutorials/obe/fmw/bi/bi...
10. Click <<Ending Period Offset>>.
11. Enter 0. This identifies the last period in the rolling aggregation.
19-09-2014 10:25
Creating a Repository Using the Oracle BI Administration Tool
218 of 222
http://www.oracle.com/webfolder/technetwork/tutorials/obe/fmw/bi/bi...
These integers are the relative number of periods from a displayed period. In this example, if the query grain is month, the 3 month rolling
sum starts two months in the past (-2) and includes the current month (0).
12. Click OK to close the Expression Builder.
13. Check your work in the Logical Column dialog box.
14. Click OK to close the Logical Column dialog box.
15. Drag the Revenue 3-Period Rolling Sum logical column to the Base Facts presentation folder.
19-09-2014 10:25
Creating a Repository Using the Oracle BI Administration Tool
219 of 222
http://www.oracle.com/webfolder/technetwork/tutorials/obe/fmw/bi/bi...
16. Save the repository and check consistency. Fix any errors or warnings before you proceed.
17. Close the repository. Leave the Administration Tool open.
Testing Your Work
1. Return to Oracle Enterprise Manager and load the BISAMPLE repository.
2. Return to Oracle BI and sign in.
3. Create the following analysis to test AGO and TODATE functions:
Time.Per Name Month
Time.Per Name Year
Base Facts.Revenue
Base Facts.Month Ago Revenue
Base Facts.Year to Date Revenue
4. Set the following filter for the analysis:
Per Name Year is equal to / is in 2008.
5. For the Per Name Year column, select Column Properties > Column Format > Hide. This will prevent Per Name Year from displaying
in the analysis results.
19-09-2014 10:25
Creating a Repository Using the Oracle BI Administration Tool
220 of 222
http://www.oracle.com/webfolder/technetwork/tutorials/obe/fmw/bi/bi...
6. Sort Per Name Month in ascending order.
7. Click Results.
Month Ago Revenue displays revenue from the previous month. Year To Date Revenue calculates a running sum of revenue for
the year on a monthly basis.
8. Create the following new analysis and filter to test the PERIODROLLING function at the month grain:
Time.Per Name Month
Time.Per Name Year
Base Facts.Revenue
Base Facts.Revenue 3-Period Rolling Sum
Per Name Year is equal to / is in 2008
9. For the Per Name Year column, select Column Properties > Column Format > Hide. This will prevent Per Name Year from displaying
in the analysis results.
19-09-2014 10:25
Creating a Repository Using the Oracle BI Administration Tool
221 of 222
http://www.oracle.com/webfolder/technetwork/tutorials/obe/fmw/bi/bi...
10. Sort Per Name Month in ascending order.
11. Click Results.
Revenue 3-Period Rolling Sum is calculated based on the month grain.
12. Create the following new analysis and filter to test the PERIODROLLING function at the year grain:
Time.Per Name Year
Base Facts.Revenue
Base Facts.Revenue 3-Period Rolling Sum
13. Sort Per Name Year in ascending order.
14. Click Results.
19-09-2014 10:25
Creating a Repository Using the Oracle BI Administration Tool
http://www.oracle.com/webfolder/technetwork/tutorials/obe/fmw/bi/bi...
Revenue 3-Period Rolling Sum is calculated based on the year grain. A measure with the PERIODROLLING function calculates
results based on the query grain.
In this tutorial, you have learned how to:
Build the three layers of a Oracle BI repository
Test and validate an Oracle BI repository
Manage logical table sources
Create simple measures and calculation measures
Create logical dimensions with level-based hierarchies
Create level-based measures
Create logical dimensions with parent-child hierarchies
Create logical dimensions with ragged and skipped-level hierarchies
Use aggregates to improve query performance
Use initialization blocks and variables
Create time series measures
Resources
Oracle Learning Library - Home
Oracle Business Intelligence Documentation
Oracle University
Credits
222 of 222
Original Author: Jim Sarokin
Curriculum Developer for 11.1.1.7 Update: Syed Khairulla
Other Contributors: Kasturi Shekhar
19-09-2014 10:25
S-ar putea să vă placă și
- The Yellow House: A Memoir (2019 National Book Award Winner)De la EverandThe Yellow House: A Memoir (2019 National Book Award Winner)Evaluare: 4 din 5 stele4/5 (98)
- Best Practices Data Modeling in QlikViewDocument60 paginiBest Practices Data Modeling in QlikViewveereshhsmÎncă nu există evaluări
- The Subtle Art of Not Giving a F*ck: A Counterintuitive Approach to Living a Good LifeDe la EverandThe Subtle Art of Not Giving a F*ck: A Counterintuitive Approach to Living a Good LifeEvaluare: 4 din 5 stele4/5 (5795)
- You Can Easily Identify The CAL Assinged To User by Using The Below ScriptDocument1 paginăYou Can Easily Identify The CAL Assinged To User by Using The Below ScriptveereshhsmÎncă nu există evaluări
- Shoe Dog: A Memoir by the Creator of NikeDe la EverandShoe Dog: A Memoir by the Creator of NikeEvaluare: 4.5 din 5 stele4.5/5 (537)
- ERP Domain KnowledgeDocument10 paginiERP Domain KnowledgeveereshhsmÎncă nu există evaluări
- Elon Musk: Tesla, SpaceX, and the Quest for a Fantastic FutureDe la EverandElon Musk: Tesla, SpaceX, and the Quest for a Fantastic FutureEvaluare: 4.5 din 5 stele4.5/5 (474)
- VBScript BasicsDocument2 paginiVBScript BasicsveereshhsmÎncă nu există evaluări
- Grit: The Power of Passion and PerseveranceDe la EverandGrit: The Power of Passion and PerseveranceEvaluare: 4 din 5 stele4/5 (588)
- Peugeot CD Changer ProtocolDocument13 paginiPeugeot CD Changer ProtocolRogério CostaÎncă nu există evaluări
- On Fire: The (Burning) Case for a Green New DealDe la EverandOn Fire: The (Burning) Case for a Green New DealEvaluare: 4 din 5 stele4/5 (74)
- Welcome To The World of Iot!: Seamless, Simple Yet Sophisticated!Document8 paginiWelcome To The World of Iot!: Seamless, Simple Yet Sophisticated!Franco BarezziÎncă nu există evaluări
- A Heartbreaking Work Of Staggering Genius: A Memoir Based on a True StoryDe la EverandA Heartbreaking Work Of Staggering Genius: A Memoir Based on a True StoryEvaluare: 3.5 din 5 stele3.5/5 (231)
- Linear Data Structures Stacks and Queues ExercisesDocument4 paginiLinear Data Structures Stacks and Queues ExercisesTest LouÎncă nu există evaluări
- Hidden Figures: The American Dream and the Untold Story of the Black Women Mathematicians Who Helped Win the Space RaceDe la EverandHidden Figures: The American Dream and the Untold Story of the Black Women Mathematicians Who Helped Win the Space RaceEvaluare: 4 din 5 stele4/5 (895)
- Resetting Windows Password From Hiren Boot CDDocument11 paginiResetting Windows Password From Hiren Boot CDगणेश पराजुलीÎncă nu există evaluări
- Never Split the Difference: Negotiating As If Your Life Depended On ItDe la EverandNever Split the Difference: Negotiating As If Your Life Depended On ItEvaluare: 4.5 din 5 stele4.5/5 (838)
- Roy2019 Bayesian QuicknatDocument12 paginiRoy2019 Bayesian QuicknatbrecheisenÎncă nu există evaluări
- The Little Book of Hygge: Danish Secrets to Happy LivingDe la EverandThe Little Book of Hygge: Danish Secrets to Happy LivingEvaluare: 3.5 din 5 stele3.5/5 (400)
- Powershell Commandlets - BITLOCKER ModuleDocument49 paginiPowershell Commandlets - BITLOCKER Moduleleslewis65Încă nu există evaluări
- 03 Capacity PlanningDocument17 pagini03 Capacity Planningpramthesh pandeyÎncă nu există evaluări
- The Hard Thing About Hard Things: Building a Business When There Are No Easy AnswersDe la EverandThe Hard Thing About Hard Things: Building a Business When There Are No Easy AnswersEvaluare: 4.5 din 5 stele4.5/5 (345)
- AS NZS 1580.403.2-1994 Paints and Related Materials - Methods of Test - Abrasion Resistance - Taber AbraserDocument6 paginiAS NZS 1580.403.2-1994 Paints and Related Materials - Methods of Test - Abrasion Resistance - Taber AbraserThéodore LEFEVREÎncă nu există evaluări
- b−a n π h f x x x …+2 f x f x π f (0) +2 f π f (π) π f (0) +2 f π π f (π) πDocument5 paginib−a n π h f x x x …+2 f x f x π f (0) +2 f π f (π) π f (0) +2 f π π f (π) πCarlo KaramÎncă nu există evaluări
- The Unwinding: An Inner History of the New AmericaDe la EverandThe Unwinding: An Inner History of the New AmericaEvaluare: 4 din 5 stele4/5 (45)
- CD4011BMS, CD4012BMS CD4023BMS: Pinouts FeaturesDocument9 paginiCD4011BMS, CD4012BMS CD4023BMS: Pinouts FeaturesvanmarteÎncă nu există evaluări
- Team of Rivals: The Political Genius of Abraham LincolnDe la EverandTeam of Rivals: The Political Genius of Abraham LincolnEvaluare: 4.5 din 5 stele4.5/5 (234)
- Iris - Delta - Update - 01 48 12.00 Og U06 STDDocument6 paginiIris - Delta - Update - 01 48 12.00 Og U06 STDAdisor PuisorÎncă nu există evaluări
- The World Is Flat 3.0: A Brief History of the Twenty-first CenturyDe la EverandThe World Is Flat 3.0: A Brief History of the Twenty-first CenturyEvaluare: 3.5 din 5 stele3.5/5 (2259)
- Cis 232Document5 paginiCis 232jerimiah_manzonÎncă nu există evaluări
- Ofcom New Mobile Operator Guide For MNPDocument31 paginiOfcom New Mobile Operator Guide For MNPsandeep755Încă nu există evaluări
- 1756 Controllogix I/O ModulesDocument7 pagini1756 Controllogix I/O ModulesminurajraÎncă nu există evaluări
- Devil in the Grove: Thurgood Marshall, the Groveland Boys, and the Dawn of a New AmericaDe la EverandDevil in the Grove: Thurgood Marshall, the Groveland Boys, and the Dawn of a New AmericaEvaluare: 4.5 din 5 stele4.5/5 (266)
- Agile Guidebook Part 1 - Agile BasicsDocument6 paginiAgile Guidebook Part 1 - Agile BasicsKPÎncă nu există evaluări
- The Emperor of All Maladies: A Biography of CancerDe la EverandThe Emperor of All Maladies: A Biography of CancerEvaluare: 4.5 din 5 stele4.5/5 (271)
- Manual Simocode Pro pcs7 Library v83 en-USDocument258 paginiManual Simocode Pro pcs7 Library v83 en-USValentin ZheliazkovÎncă nu există evaluări
- The Kasablanka Price ListDocument12 paginiThe Kasablanka Price ListzanwuÎncă nu există evaluări
- Um en SW FL Wlan 1000 2000 109065 en 01Document140 paginiUm en SW FL Wlan 1000 2000 109065 en 01Tiago Kaoru MatsuoÎncă nu există evaluări
- Microsoft PowerPoint NotesDocument3 paginiMicrosoft PowerPoint NotesNagajothy KÎncă nu există evaluări
- The Gifts of Imperfection: Let Go of Who You Think You're Supposed to Be and Embrace Who You AreDe la EverandThe Gifts of Imperfection: Let Go of Who You Think You're Supposed to Be and Embrace Who You AreEvaluare: 4 din 5 stele4/5 (1090)
- Teacher Preconceptions of Computational Thinking: A Systematic Literature ReviewDocument29 paginiTeacher Preconceptions of Computational Thinking: A Systematic Literature ReviewcemararengganisÎncă nu există evaluări
- FBK Markets EbookDocument34 paginiFBK Markets EbookMshana MshanaÎncă nu există evaluări
- Project List - ClgsDocument18 paginiProject List - ClgsAvinash SinghÎncă nu există evaluări
- m800 m80 E80 c80 Series Handbook Ib1501280engbDocument670 paginim800 m80 E80 c80 Series Handbook Ib1501280engbsunhuynhÎncă nu există evaluări
- The Sympathizer: A Novel (Pulitzer Prize for Fiction)De la EverandThe Sympathizer: A Novel (Pulitzer Prize for Fiction)Evaluare: 4.5 din 5 stele4.5/5 (121)
- BaocaovxlDocument8 paginiBaocaovxlNAMÎncă nu există evaluări
- Spesifikasi Vending MachineDocument8 paginiSpesifikasi Vending MachineFarizan ZakiriÎncă nu există evaluări
- 5 THDocument13 pagini5 THAnurag MaithaniÎncă nu există evaluări
- 2.3.1.2 Packet Tracer - Sensors and The PT MicrocontrollerDocument4 pagini2.3.1.2 Packet Tracer - Sensors and The PT Microcontrollernaif arroishedÎncă nu există evaluări
- TE040 - P2P-AP - Petty Cash FundDocument17 paginiTE040 - P2P-AP - Petty Cash Fundraa.aceroÎncă nu există evaluări
- Bently N 1900-65A ManualDocument200 paginiBently N 1900-65A ManualDominica Grace75% (4)
- Click Here To Access Minecraft Generator: Best Free Minecraft Hacked ClientDocument3 paginiClick Here To Access Minecraft Generator: Best Free Minecraft Hacked Clientpatriotduck100% (1)
- Her Body and Other Parties: StoriesDe la EverandHer Body and Other Parties: StoriesEvaluare: 4 din 5 stele4/5 (821)