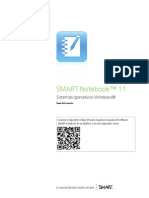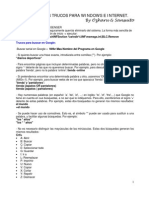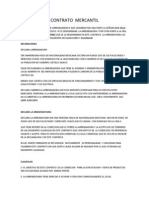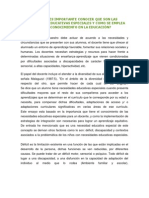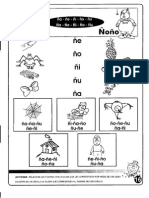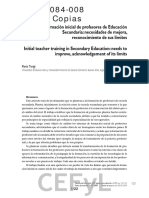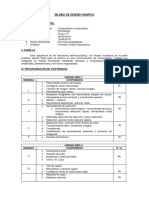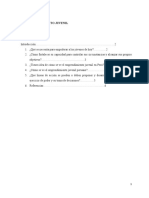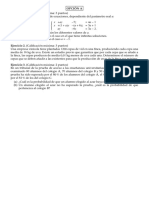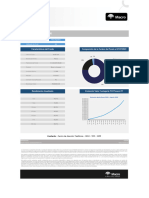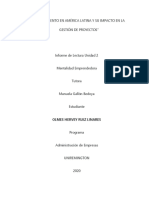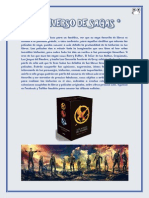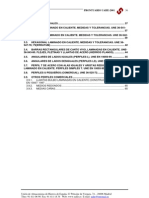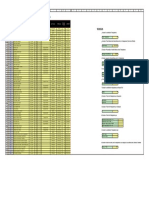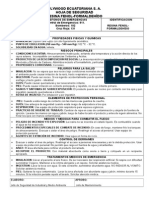Documente Academic
Documente Profesional
Documente Cultură
Manual Guia ITE SMARTNotebook.11
Încărcat de
Jose HerreraDrepturi de autor
Formate disponibile
Partajați acest document
Partajați sau inserați document
Vi se pare util acest document?
Este necorespunzător acest conținut?
Raportați acest documentDrepturi de autor:
Formate disponibile
Manual Guia ITE SMARTNotebook.11
Încărcat de
Jose HerreraDrepturi de autor:
Formate disponibile
pg.
MANUAL PDI SMART
Y NOTEBOOK 11
Olga Jimnez Sanz
Consultora Educativa SMART
olga.jimenez@itesl.es
@Olga_ITE
Octubre 2013
Innovacin Tecnolgica en Educacin, S.L.
info@itesl.es
pg. 2
NDICE
1.
Introduccin................................................................................................................................ 3
2.
Cmo funciona una pizarra SMART? .......................................................................................... 4
3.
Qu tipo de pizarras SMART podemos encontrarnos? ................................................................ 6
4.
Descargar el software SMART Notebook y Drivers ..................................................................... 10
5.
Orientar .................................................................................................................................... 12
6.
SMART Ink ................................................................................................................................ 15
7.
SMART Notebook ..................................................................................................................... 24
Innovacin Tecnolgica en Educacin, S.L.
info@itesl.es
pg. 3
1. Introduccin
Innovacin Tecnolgica en Educacin (ITE) es una sociedad que nace en el ao 2005 con la finalidad de
atender las necesidades del mercado educativo.
Nuestro trabajo es guiar, ensear y apoyar a los docentes en esta nueva era digital.
Estamos acreditados por SMART Technologies como Distribuidores GOLD de SMART:
Esta acreditacin implica varias certificaciones del personal que forma la plantilla de ITE:
Certificacin en productos SMART
Certificacin en instalaciones de productos SMART
Certificacin en software SMART Notebook
Certificacin como Consultores Educativos de SMART
En este manual intentaremos explicar cmo funciona una pizarra digital SMART y cmo podemos usar
su software SMART Notebook para crear nuestros propios contenidos de una forma sencilla y rpida.
Innovacin Tecnolgica en Educacin, S.L.
info@itesl.es
pg. 4
2. Cmo funciona una pizarra SMART?
Cuando llegamos a nuestra clase y nos encontramos con una pizarra digital, en algunos casos nos
asustamos porque no sabemos cmo empezar a utilizarla, no sabemos cmo podemos escribir sobre ella,
no sabemos cmo comenzar nuestra clase y sobre todo porque nos da miedo ese cambio metodolgico;
pero no debemos asustarnos ya que tenemos en nuestro poder una herramienta sencilla e intuitiva de
manejar, que nos ayudar en nuestras clases Nos ayudar en nuestro da a da.
Comenzamos!
Qu debemos hacer cuando llegamos a nuestra clase y nos encontramos con una Pizarra Digital? primero
debemos encender el ordenador y el proyector, una vez encendidos podremos ver automticamente en la
pizarra digital SMART la imagen del escritorio de nuestro ordenador y adems ser tctil al interactuar
con el dedo sobre ella. Si esto ocurre las conexiones funcionan correctamente y podemos empezar
nuestra clase.
Innovacin Tecnolgica en Educacin, S.L.
info@itesl.es
pg. 5
Pero Qu ocurre si la imagen no se ve en la pizarra o no es tctil al tocarla?
A continuacin vamos a explicar las conexiones que necesita una pizarra digital SMART para que
podamos solucionar algunos problemas, por ejemplo que no sea vea la imagen de nuestro escritorio en la
pizarra digital o que no sea tctil cuando toquemos en su rea de trabajo.
La conexin para el funcionamiento de la pizarra SMART es fcil y sencilla: por un lado la pizarra se
conecta al ordenador por cable USB (este cable har que la pizarra sea tctil), no necesita corriente
elctrica; y por otro, el proyector se conecta tambin al ordenador mediante un cable VGA (es el cable
cuadrado que tiene 15 pin, este cable permitir proyectar la imagen de nuestro ordenador en la pizarra
digital SMART).
Cable VGA
Cable USB
Podemos decir que la pizarra digital es nuestra pantalla del ordenador y nuestro dedo hace las funciones
de un ratn digital. Por tanto, si detectamos que la pizarra digital no muestra nuestro escritorio debemos
comprobar que el cable VGA est bien conectado y si detectamos que la pizarra digital no es tctil, en
este caso debemos comprobar el cable USB.
Innovacin Tecnolgica en Educacin, S.L.
info@itesl.es
pg. 6
3.
Qu tipo de pizarras SMART podemos encontrarnos?
SMART Technologies invent y present la primera pizarra digital interactiva en el ao 1991. Esta
primera pizarra digital es presentada con una tecnologa Resistiva (consiste en la superposicin de dos
capas, separadas por una fina cmara de aire, y un controlador en la parte trasera de la pizarra, al
presionar con el dedo sobre la capa externa sta efecta un contacto con la capa interna lo que genera un
reconocimiento del toque permitiendo la interactividad sobre la superficie).
Actualmente SMART dispone de otra tecnologa ms avanzada, la tecnologa DViT (Digital Vision
Touch), esta tecnologa a diferencia de la resistiva no tiene ninguna capa con aire entre ellas, consiste en
la incorporacin de unas cmaras en las esquinas de la pizarra digital que permite un reconocimiento ms
preciso y rpido.
SMART Board serie 600 (Tecnologa resistiva)
La Pizarra Digital SMART Board de la serie 600
tiene una tecnologa resistiva y una bandeja exclusiva
con 4 rotuladores y borrador.
Esta bandeja dispone de unos sensores en cada
espacio (4 espacios para rotuladores y 1 para el
borrador), estos sensores nos permiten activar la
opcin de escribir sobre la superficie de la pantalla
cuando levantemos el rotulador, o borrar cuando
levantemos el borrador, y al dejarlo de nuevo en su
espacio se vuelve a activar la opcin seleccionar en
la pantalla (es decir, dejara de escribir y nos permitira mover objetos, cortar, pegar, seleccionar, etc.).
Innovacin Tecnolgica en Educacin, S.L.
info@itesl.es
pg. 7
Serie 600
La bandeja de este modelo de pizarra sera como se
muestra en la siguiente imagen:
SMART Board serie 400 (Tecnologa DViT)
La pizarra digital SMART Board SB480
es una pizarra tctil, de alta resolucin,
con tecnologa DViT (Digital Vision
Touch), lo que significa que hay dos
cmaras con sensores en las esquinas
superiores de la pizarra que detectan el
punto exacto en el que est el dedo o
rotulador, haciendo que la escritura sea
ms rpida y precisa.
Los profesores y alumnos pueden escribir, borrar o llevar a cabo funciones de ratn tocando la pizarra
digital SMART Board con el dedo, un rotulador o cualquier otro objeto, no se necesitan herramientas de
marca registrada. Incluye una bandeja para depositar rotuladores que no necesitan ni pila ni batera, no
siendo imprescindibles para el uso de la pizarra.
La pizarra SB480 dispone de una robusta superficie de acero optimizada para la proyeccin, eliminando
brillos y reflejos; es compatible con rotuladores de borrado en seco y se limpia fcilmente con un
limpiador para pizarras o alcohol isoproplico.
Innovacin Tecnolgica en Educacin, S.L.
info@itesl.es
pg. 8
Al no tener bandeja de rotuladores con sensor debemos trabajar con la barra de herramientas flotante, esta
barra de herramientas es configurable tal y como vamos a ver a continuacin:
3
1
Para configurar la
barra de herramientas
flotante,
primero
debemos pulsar en el
icono personalizar
(la tuerquecita).
Cuando pinchamos este icono se abre una ventana con todos los iconos que
podemos agregar en nuestra barra de herramientas flotante (recomendamos
configurarla con las opciones ms usadas). Para agregar estos iconos
nicamente debemos pinchar sobre l y arrastrar a la barra de herramientas
flotante, para quitarlos de la barra de herramientas flotante el proceso es el
mismo pero al revs (pinchamos el icono de la barra de herramientas flotante
y lo arrastramos a la ventana de personalizar). Una vez configurada la barra de
herramientas flotante hacemos clic en Hecho.
2
Tambin podemos configurar los iconos de los rotuladores de nuestra
barra de herramientas, para hacerlo primero debemos pinchar sobre el
icono del rotulador que queremos modificar, al lado aparecer de nuevo la
tuerquecita, pinchamos sobre ella y se abre una ventana de propiedades
donde podemos elegir el color y el grosor que deseemos configurar, una
vez seleccionadas nuestras preferencias pinchamos en Guardar
propiedades de herramientas:
Innovacin Tecnolgica en Educacin, S.L.
info@itesl.es
pg. 9
SMART Board serie 800 (Tecnologa DViT)
La pizarra SMART serie 800 pertenece a la gama alta
de los productos SMART, tiene tecnologa DViT (en
esta ocasin dispone de 4 cmaras una en cada esquina
de la pizarra digital).
Entre todas sus caractersticas podemos destacar las
siguientes:
x La Pizarra Digital Interactiva SMART serie 800 es una solucin tctil que permite hasta 4 usuarios,
con tecnologa DViT y bandeja para soportar 2 rotuladores y un borrador, adems de poder
seleccionar 4 colores desde la propia bandeja.
x Superficie duradera: La serie 800 dispone de una superficie de brillo reducido optimizada para la
proyeccin. Compatible con rotuladores de borrado en seco.
x Multi-toque y Multi-usuario: Al ser una potente pizarra digital interactiva multitoque, la serie 800
permite que cuatro usuarios interacten simultneamente en la superficie del sistema mientras
utilizan distintas herramientas o los dedos para escribir, dibujar y manipular el contenido de la clase
Innovacin Tecnolgica en Educacin, S.L.
info@itesl.es
pg. 10
4. Descargar el software SMART Notebook y Drivers
Lo primero que debemos hacer es descargar el software SMART Notebook y activarlo, para ello
tendremos que acceder a internet, a la pgina de SMART, a continuacin se detalla el link de descarga:
http://smarttech.com/Home+Page/Support/Browse+Support/Download+Software
Seleccionamos la ltima versin y el
sistema operativo con el que
trabajemos. Despus nos llevar a
otro enlace para hacer la descarga
directamente.
Una vez descargado el software SMART Notebook nos pedir que lo activemos solicitando una licencia,
esta licencia debemos solicitarla al responsable TIC del centro, quien os facilitar un cdigo de activacin
con 20 caracteres (este cdigo es el que debis introducir).
Innovacin Tecnolgica en Educacin, S.L.
info@itesl.es
pg. 11
Nota: si no hay un responsable TIC en el centro para conseguir el cdigo de activacin lo podemos hacer
nosotros mismos de forma fcil y sencilla. Primero debemos ir a la pizarra digital y en el lateral derecho
(mirando a la pizarra de frente) buscamos una pegatina con el nmero de serie de la pizarra (suele
empezar por SB); este nmero de serie debemos registrarlo en la web de SMART, en el siguiente link
http://smarttech.com/Product+Registration ), una vez pinchemos en este link nos aparecer lo siguiente:
En este recuadro debemos
poner el nmero de serie
de la pizarra y despus
hacer clic en validar
Despus nos solicitar los datos del centro y una direccin de correo electrnico, en la direccin de correo
electrnico que indiquemos es donde recibiremos el cdigo de activacin o licencia).
Innovacin Tecnolgica en Educacin, S.L.
info@itesl.es
pg. 12
5. Orientar
Orientar o calibrar la pizarra digital SMART es un proceso sencillo de realizar y nos sirve para que a la
hora de escribir, con el rotulador o el dedo, sobre la superficie de la pizarra lo hagamos de forma precisa.
Para orientar la pizarra podemos hacerlo de dos formas:
Opcin 1: Men Notebook
Pinchamos en el icono SMART Board
que aparece en nuestra barra de tareas y seleccionamos la
opcin orientar:
Seleccionamos
Orientar
Hacemos un clic en el
icono SMART Board
Innovacin Tecnolgica en Educacin, S.L.
info@itesl.es
pg. 13
Cuando seleccionamos orientar nos saltar a la accin de calibrado, tal y como se muestra en la siguiente
imagen:
Una vez en esta pantalla debemos hacer clic en cada una de las cruces
que nos va indicando, lo
podemos hacer con el propio dedo con el rotulador o cualquier objeto. Cuando hayamos recorrido todas
las cruces esta pantalla se cerrar y nos volver a llevar a nuestro escritorio y ya tenemos nuestra
Pizarra Digital SMART Calibrada!
Esta accin no es necesaria hacerla de forma habitual, solo debemos hacerlo cuando notemos que al
escribir el trazo no es preciso, tambin se recomienda hacerlo cuando se cambie el ordenador.
Opcin 2: Barra rotuladores o barra herramientas flotante
Dependiendo del modelo de pizarra con la que trabajemos se podr orientar de una forma y otra, vamos a
explicar cmo hacerlo con las tres series de pizarras SMART:
Innovacin Tecnolgica en Educacin, S.L.
info@itesl.es
pg. 14
Serie 600
Desde la bandeja de rotuladores podemos calibrar nuestra pizarra digital pulsando a la vez los botones de
teclado virtual y botn derecho del ratn:
Cuando pulsamos a estos dos botones al mismo tiempo nos saltar a la accin de calibrado (tal y como se
muestra en la opcin 1, es decir, la pantalla de las
Serie 800
Pulsando directamente
sobre el botn calibrar
Innovacin Tecnolgica en Educacin, S.L.
info@itesl.es
pg. 15
La bandeja de la serie 800 tiene un botn de acceso directo a la accin de calibracin, al pulsarlo nos
saltar directamente a la pantalla de calibrado (tal y como se muestra en la opcin 1, es decir, la pantalla
de las
Serie 400
La serie 400 al no disponer de bandeja de rotuladores con tecnologa nicamente se puede calibrar
como se indica en la opcin 1 o desde la propia barra de herramientas flotante (desde esta barra se
puede calibrar en todos los modelos de pizarras SMART, tengan o no tengan bandeja de
rotuladores).
Aconsejamos incluir en la barra de herramientas flotante el icono de orientar como favorito para
tener un acceso rpido a esta accin:
6. SMART Ink
SMART Ink nos permite dibujar y realizar anotaciones en tinta digital en la pizarra interactiva SMART
sobre otros programas y aplicaciones distintos del software de SMART (Notebook).
Para trabajar con SMART Ink en aplicaciones que no sean Notebook primero debemos comprobar que la
barra de herramientas SMART Ink est activada (aparece siempre en la esquina superior derecha como se
ve en la siguiente imagen):
Innovacin Tecnolgica en Educacin, S.L.
info@itesl.es
pg. 16
Para saber si la barra de SMART Ink est activada nos fijaremos en su color, si est en verde est
Activada y si est en gris est Desactivada, adems cuando est en verde y pinchamos sobre esta barra se
despliega un cuadro con diferentes opciones:
SMART Ink Desactivada,
para activar debemos
marcar la casilla
SMART Ink Activada,
color verde.
Innovacin Tecnolgica en Educacin, S.L.
info@itesl.es
pg. 17
Desde el men del SMART Ink podemos realizar las siguientes tareas:
Opcin seleccionar, para
poder seleccionar objetos
y moverlos.
Rotulador: con esta opcin
podemos seleccionar el color
que ms nos guste para
escribir, as como el grosor.
Si activamos la opcin de
Tinta caligrfica lo
que
escribamos
se
perfilar y quedar una
escritura ms bonita.
Con el marcador de
resaltado conseguiremos el
efecto de un rotulador
fluorescente.
Borrador: activando esta opcin
podremos borrar la tinta digital que
hayamos escrito. Tenemos la opcin
de tres grosores diferentes de
borrado.
Borrar tinta: pulsando en
este icono se borrar lo que
hayamos escrito con la tinta
digital automticamente, sin
necesidad de usar el borrador.
Acerca de SMART Ink:
podemos ver la versin.
Configuracin: al pulsar en
este icono se abrir la ventana
de configuracin de SMART
Ink.
Ayuda: nos llevar a la web
de ayuda de SMART
Capturar: cuando tomemos alguna anotacin o visualicemos una imagen que queramos
guardar, slo debemos pulsar en este icono y automticamente se capturar.
Al capturar lo convierte en objeto dentro del Notebook (directamente al capturar lo pasa al
Notebook, desde aqu podemos trabajar con este objeto: copiar, pegar, escribir sobre l,
modificar su tamao, etc.)
Innovacin Tecnolgica en Educacin, S.L.
info@itesl.es
pg. 18
Cmo utilizamos SMART Ink en otras aplicaciones?
-
Escritorio de nuestro equipo
Cuando pulsamos el icono del rotulador de la barra de herramientas flotantes o levantamos un rotulador
de la bandeja de rotuladores, al escribir sobre el escritorio se activa una ventana (como si fuera un postit) donde podemos escribir, esta opcin slo se puede hacer con SMART Ink activado.
Las anotaciones que hayamos realizado se pueden capturar (desde el men SMART Ink, que aparece a la
derecha de la ventana/nota/post-it, desde la opcin capturar).
Web
Cuando estamos trabajando en una web tambin podemos escribir o marcar lo que consideremos
importante, para poder escribir podremos activar la opcin del rotulador desde el men SMART Ink o
desde la barra de herramientas flotante o de la barra de rotuladores:
Innovacin Tecnolgica en Educacin, S.L.
info@itesl.es
pg. 19
Recordemos que una vez realizadas las anotaciones podemos capturarlas desde el men del SMART Ink
en la opcin Capturar.
Cuando escribimos sobre una pgina web tambin tenemos la opcin de pasarlo a tinta digital, para ello
slo tenemos que seleccionar (pinchar sobre la tinta digital de lo que hemos escrito) y automticamente
aparecern dos opciones tal y como se muestra en la siguiente imagen:
Borrar
Pasar a digital
Si pulsamos en el icono de la letra A saltar una ventana con el siguiente mensaje:
Innovacin Tecnolgica en Educacin, S.L.
info@itesl.es
pg. 20
Tal y como indica la ventana, ahora debemos tocar con el dedo/rotulador (como si nuestro dedo/rotulador
fuera el ratn del ordenador) en el lugar donde queremos poner lo que hemos escrito:
Innovacin Tecnolgica en Educacin, S.L.
info@itesl.es
pg. 21
Cuando trabajamos sobre un PDF la forma de usar las herramientas de SMART Ink es exactamente igual
que si lo hacemos desde una Web, es decir, activamos el rotulador desde el men SMART Ink o desde la
barra de herramientas flotante o de la bandeja de rotuladores y escribimos lo que deseamos, despus
podemos capturar tambin:
Word
La forma de trabajar en un Word es exactamente igual que en las opciones anteriores, es decir, podemos
escribir con el dedo o rotulador y despus, al seleccionar lo que hemos escrito, pasarlo a texto digital:
Innovacin Tecnolgica en Educacin, S.L.
info@itesl.es
pg. 22
Excel
La forma de trabajar en Excel no vara, es igual que en las anteriores formas de usas SMART Ink:
Power Point
Con el Power Point la forma de trabajar con las herramientas SMART Ink es igual que se ha indicado
anteriormente pero slo en el modo normal (no en modo presentacin).
Cuando utilizamos el Power Point en modo presentacin nos aparecer una barra de herramientas flotante
tal y como se muestra en la siguiente imagen:
Nueva barra de herramientas flotante en
modo presentacin del PPT
Innovacin Tecnolgica en Educacin, S.L.
info@itesl.es
pg. 23
Desde los iconos de la barra de herramientas flotante o si utilizamos los rotuladores de la bandeja de
rotuladores podemos tomar anotaciones, marcar lo que consideremos ms importante, agregar
diapositivas en blanco, etc. sobre nuestra presentacin de PPT.
Tambin tenemos un men en la barra de herramientas del PPT en modo presentacin con diferentes
opciones:
Siguiente diapositiva
Diapositiva anterior
Nmero de diapositivas de la presentacin
Fin Presentacin
Desde PowerPoint Men
podemos utilizar las
herramientas de Microsoft
como por ejemplo: el rotulador,
borrador, etc.
Innovacin Tecnolgica en Educacin, S.L.
info@itesl.es
pg. 24
7. SMART Notebook
El valor ms importante de las pizarras digitales SMART lo podemos encontrar en su software:
SMART
Notebook
El software Notebook se ha convertido en un software de referencia entre los docentes y con su ltima
versin (Notebook 11) podemos encontrar ms herramientas para crear nuestras clases.
A continuacin vamos a ver todas las acciones, herramientas y formas de utilizar el software SMART
Notebook:
Innovacin Tecnolgica en Educacin, S.L.
info@itesl.es
pg. 25
Barra de herramientas superior
Acciones
Propiedades
Herramientas
Acciones:
A continuacin se detalla qu es cada icono y cul es su funcin:
Pgina anterior
Deshacer
Agregar pgina
Pgina siguiente
Rehacer
Eliminar pgina
Abrir
Guardar
Innovacin Tecnolgica en Educacin, S.L.
info@itesl.es
pg. 26
Ver pantallas
Para poner en modo presentacin las
diapositivas
Para poder ver dos diapositivas/hojas
en la misma pantalla, adems
posibilidad de arrastrar objetos de una
hoja a otra simplemente arrastrando.
Zoom de las hojas
Estas dos opciones nos permiten
adaptar la visualizacin de la
diapositiva/hoja, bien visualizando
todo lo que hayamos escrito en la
pgina opcin Toda la pgina o
bien visualizando el Ancho de
pgina
Al pulsar la Accin de Fondo transparente se pasaran las herramientas del Notebook a la ltima
aplicacin que hayamos abierto, por ejemplo, si queremos analizar una imagen de una pgina Web lo
ltimo que abriremos ser esa pgina Web. Los pasos a seguir sern los siguientes:
1.- abrimos la ltima aplicacin que queramos trabajar (Web en este ejemplo)
2.- volvemos al Notebook y pulsamos el icono Fondo transparente
3.- Ya tenemos la barra de herramientas del Notebook en la Web y podemos trabajar con ella.
4.- para volver al Notebook nicamente debemos volver a pulsar sobre el icono de Fondo transparente
WEB
Barra de Herramientas del Notebook en pgina
Innovacin Tecnolgica en Educacin, S.L.
info@itesl.es
pg. 27
Pegar
Borrar /eliminar: Debemos seleccionar primero
el objeto a borrar.
Captura de pantalla: al pulsar este icono se abre
una nueva ventana con las siguientes opciones:
Mostrar/ocultar sombra de pantalla
Si tenemos activada
esta opcin cuando
capturemos la imagen
se copiar en una
diapositiva nueva del
Notebook, si la
tenemos desactivada
copiar esa imagen en
la diapositiva donde
estemos trabajando.
Por ejemplo: Nos puede servir para ocultar
la informacin que queremos que los
alumnos nos contesten
Nos permite capturar de forma perfecta
Nos permite capturar el contenido de una
ventana, por ejemplo, el contenido de una pgina
Web si estamos en internet.
Nos permite capturar un pantallazo, es
decir, lo que estemos viendo en ese momento en
la ventana.
Nos permite capturar a mano alzada, es
decir, sin que la captura tenga una forma perfecta.
Innovacin Tecnolgica en Educacin, S.L.
info@itesl.es
pg. 28
Este icono slo lo podemos utilizar si tenemos la cmara de documentos SMART:
Tabla: podemos insertar una tabla en nuestra pgina de
Notebook pulsando nicamente las celdas que deseamos
como se ve en la siguiente imagen.
Cuando tenemos nuestra tabla definida sta se insertar en la
pgina de Notebook como en la siguiente imagen:
Mover la tabla
Si pulsamos en la opcin Mesa
predeterminada
podemos
configurar tambin nuestra tabla:
Adems podemos insertar
escritura a mano alzada, en
texto digital o imgenes ya
creadas dentro de las celdas.
Tambin podemos Agregar
sombra de celda para ocultar
la informacin que hemos
insertados en las celdas.
Innovacin Tecnolgica en Educacin, S.L.
info@itesl.es
pg. 29
Herramientas de medicin: al pulsar sobre este icono
se abre una ventanita con diferentes herramientas:
Al pulsar sobre este icono nos lleva directamente a la plataforma de contenido de SMART:
SMART Exchange
SMART Exchange es la comunidad virtual de usuarios SMART donde cualquier usuario puede:
a Buscar recursos digitales interactivos listos para usar o con posibilidad de modificar los
contenidos descargados y adaptarlos a las necesidades de cada usuario.
a Compartir recursos.
a Foro entre usuarios: El portal Web tambin dispone de un foro que permite tanto a profesores
como alumnos conectar con colegas docentes o alumnos de su ciudad, comunidad autnoma o
cualquier otro lugar del mundo para intercambiar lecciones didcticas interactivas, ideas,
pensamientos e historias de xito.
Innovacin Tecnolgica en Educacin, S.L.
info@itesl.es
pg. 30
Herramientas y Propiedades:
A continuacin vamos a ver la parte de Herramientas y Propiedades de la barra de herramientas
superior del software SMART Notebook:
a Seleccionar y rotuladores:
Seleccionar: cada vez que queramos
mover un objeto, hacer doble clic,
modificar el tamao de la imagen, etc.
(las funciones del ratn en definitiva),
debemos pulsar este icono.
Rotuladores: Cuando pulsamos este
icono se despliega a la derecha el men
de propiedades:
A continuacin vamos a ver los diferentes modelos de rotuladores con los que podemos trabajar:
Rotulador y Pluma caligrfica:
*1
*2
*3
*4
Con los dos primeros rotuladores se despliega un
men de propiedades donde podemos configurar el
rotulador. La diferencia entre rotulador y Pluma
caligrfica es que con la pluma la escritura se
corrige estilo pluma (mejora la escritura, slo
disponible si el ordenador est conectado a una
pizarra).
*1: seleccionar el color estndar de rotulador
*2: pulsando en este icono se abre la paleta de
colores y podemos elegir otros colores.
*3: desde este icono podemos configurar el trazo.
*4: pulsando este icono podemos hacer que el trazo
sea ms o menos transparente.
Innovacin Tecnolgica en Educacin, S.L.
info@itesl.es
pg. 31
Lpiz de color
Al pulsar sobre el Lpiz de color se despliega un
men de propiedades donde podemos configurar el
Lpiz. Con este rotulador conseguimos el efecto
cera.
La propiedades de este rotulador son iguales que las
de los dos anteriores (excepto que en este no
tenemos la opcin de transparencia).
Marcador de resaltado:
Al pulsar sobre el Marcador de resaltado se
despliega un men de propiedades donde podemos
configurar el Marcador. Con este rotulador
conseguimos un trazo de resaltado (marcadores).
La propiedades de este rotulador son iguales que las
de los dos anteriores (excepto que en este no
tenemos la opcin de transparencia).
Innovacin Tecnolgica en Educacin, S.L.
info@itesl.es
pg. 32
Rotulador creativo:
Al pulsar sobre el Rotulador creativo se despliega
un men de propiedades donde podemos seleccionar
diferentes tipos de trazos (ms divertidos).
Con el rotulador creativo tambin podemos configurar nuestro rotulador creativo , lo vemos a
continuacin:
*1: Seleccionamos la ltima opcin
del rotulador creativo:
*2: Despus vamos a la pestaa de
propiedades (en lateral):
*3: Despus tenemos dos opciones:
*2
examinar para buscar una imagen
que tengamos guardada en nuestro
*4
equipo (por ejemplo una foto). Y
seleccionar
objeto
que
nos
permitir seleccionar un objeto de
*3
nuestro Notebook.
*4: Si pulsamos sobre nuestro dibujo,
podremos escribir con ese dibujo.
Innovacin Tecnolgica en Educacin, S.L.
info@itesl.es
pg. 33
Rotulador mgico:
El Rotulador mgico tienes tres funciones:
Si escribimos una anotacin, a los 5
segundos desaparece.
Si hacemos un crculo se convierte en
un foco (por ejemplo: para poder
central la atencin donde nosotros
consideremos oportuno)
Si hacemos un cuadrado/rectngulo se
convierte en lupa.
Rotulador reconocimiento de formas:
El Rotulador de reconocimiento de formas nos
sirve para convertir las formas que hagamos a mano
alzada en formas perfectas.
Por ejemplo:
Innovacin Tecnolgica en Educacin, S.L.
info@itesl.es
pg. 34
a Formas:
El icono Formas nos sirve para insertar en nuestra pgina de Notebook formas predeterminadas.
Al pulsar sobre este icono se abre un men de Propiedades con las diferentes formas que podemos
elegir, la paleta de colores, la configuracin del trazo y la transparencia de ese trazo.
a Texto:
El icono Texto nos sirve para insertar en nuestra pgina de Notebook letras, palabras o frases en
formato digital directamente.
Al pulsar sobre este icono se abre un men de Propiedades donde podemos configurar el estilo del
texto que vamos a escribir (fuente, tamao, color, ortografa, vietas, direccin texto, sangra,
tachado, etc).
Innovacin Tecnolgica en Educacin, S.L.
info@itesl.es
pg. 35
a Polgonos regulares:
El icono Polgonos regulares nos sirve para insertar en nuestra pgina de Notebook Polgonos
regulares que necesitamos para crear nuestro contenido.
Al pulsar sobre este icono se abre un men de Propiedades donde podemos encontrar los
diferentes polgonos (segn sus ngulos), as como la paleta de colores, configuracin de trazo y
transparencia.
a Lneas:
Al seleccionar el icono Lneas se despliega un men de Propiedades donde podemos encontrar los
tipos de lneas que podemos elegir, as como la paleta de colores, configuracin de trazo y transparencia.
Este icono nos puede servir para que los alumnos puedan trabajar sobre la misma plantilla sin que se
borren estas lneas, por ejemplo:
Innovacin Tecnolgica en Educacin, S.L.
info@itesl.es
pg. 36
a Relleno:
Al seleccionar el icono Relleno, podemos colorear formas de manera rpida, nicamente
seleccionamos el color y tocamos en las formas que queremos colorear.
Al pinchar este icono se despliega un men de propiedades con la paleta de colores y transparencia.
a Borrador:
Al seleccionar el icono Borrador, se despliega un men de propiedades donde podemos
encontrar tres opciones de borrador: tamao pequeo, mediano y grande.
Adems, con cualquier de las tres opciones de borrador, si hacemos un crculo (sobre lo que
queremos borrar de la pgina de Notebook) y damos un toque sobre la pantalla, despus de hacer el
crculo, se borrar todo lo que hayamos rodeado.
a Mover barra de herramientas:
Al seleccionar el icono Mover barra de herramientas, podemos cambiar la barra de herramientas
en la parte superior o inferior.
Innovacin Tecnolgica en Educacin, S.L.
info@itesl.es
pg. 37
a Personalizar barra de herramientas superior:
Si seleccionamos esta opcin se abrir una ventana con dos pestaas (Acciones y Herramientas), en cada
pestaa hay diferentes iconos que podemos incluir en nuestra barra de herramientas superior.
Al igual que en la configuracin de la barra de herramientas flotante slo debemos pulsar el icono que
vayamos a incluir en la barra de herramientas superior, arrastrar hasta el lugar donde lo queramos insertar
y soltar la seleccin, para eliminar un icono de la barra de herramientas superior debemos hacer lo
contrario, es decir, pulsar el icono que queramos eliminar, arrastrarlo a la ventana de Personalizar barra
de herramientas y soltar la seleccin.
Innovacin Tecnolgica en Educacin, S.L.
info@itesl.es
pg. 38
Barra de Pestaas Laterales
Pestaa de diapositivas.
Pestaa Galera.
Pestaa Adjuntos.
Pestaa Propiedades.
Pestaa de complementos.
Mover barra de pestaas (derecha /izquierda).
Pgina anterior.
Pgina siguiente.
Pgina Nueva.
Eliminar pgina.
Innovacin Tecnolgica en Educacin, S.L.
info@itesl.es
pg. 39
a Pestaa de diapositivas:
Desde la pestaa de diapositivas podemos visualizar todas las pginas de nuestro Notebook:
Grupo: podemos crear grupos con
diferentes pginas para crear
nuestras
clases,
nicamente
debemos pulsar en el desplegable
que aparece al lado del palabra
Grupo y seleccionar editar
grupo.
Si tenemos desactivaba esta casilla
siempre tendremos visibles las
diapositivas, por el contrario si la
tenemos activada cada vez que
toquemos en el rea de trabajo
(donde podemos escribir, insertar
objetos, etc.) la barra de
diapositivas quedar oculta.
Para saber en qu diapositiva
estamos slo tenemos que fijarnos
en la diapositiva que tiene un
marco azul alrededor.
Podemos cambiar el orden de las
diapositivas seleccionando la que
queremos mover y arrastrndola
hasta el lugar donde la queremos
ubicar.
Las diapositivas se nombran por
defecto con la fecha y hora de
creacin, podemos cambiarlas
haciendo doble clic sobre la fecha
y cambiar directamente el nombre
que queramos asignar a esa
diapositiva.
Adems en cada diapositiva que tenemos seleccionada tenemos un men desplegable:
Innovacin Tecnolgica en Educacin, S.L.
info@itesl.es
pg. 40
Veamos que es cada opcin del men desplegable de la pgina/diapositiva:
- Insertar pgina en blanco: nos permite aadir una pgina/diapositiva nueva.
- Duplicar pgina: nos permite crear una pgina exactamente igual (duplicar)
- Cambiar nombre de pgina: por defecto a cada pgina se le asigna un nombre con la fecha y hora de
creacin, si seleccionamos esta opcin podremos nombrar la pgina a nuestro gusto (recordar que
haciendo doble clic sobre la fecha tambin podemos modificar el nombre)
- Eliminar pgina: Con esta opcin eliminamos la pgina por completo.
- Rehacer Restablecer pgina: esta opcin es muy til, nos sirve para volver a mostrar la pgina en la
que estemos al mismo estado que cuando abrimos nuestro Notebook guardado. Por ejemplo: tenemos
una actividad con un problema de matemticas creada, los alumnos deben resolver este problema
tomando anotaciones hasta llegar a la solucin. Si un alumno lo ha resuelto mal y queremos que salga
a resolverlo otro, no es necesario borrar todo lo que est escrito, simplemente seleccionamos Rehacer
Restablecer pgina y la actividad vuelva a estar tal y como la tenamos guardada.
- Borrar pgina: con esta opcin borramos todo el contenido de la pgina pero sin eliminarla.
- Borrar tinta de la pgina: nos permite borrar todas las anotaciones realizadas, solo anotaciones, no se
borraran los objetos.
- Sombra de pantalla: es la misma opcin que la que vimos en la barra de herramientas superior
nos permite ocultar informacin que queremos que nuestros alumnos nos respondan.
- Definir relleno de fondo: Nos permite confeccionar el fondo de la pgina del color que elijamos.
- Eliminar tema: para eliminar un tema que hayamos creado (para crear un tema desde el men
Formato Temas).
- Mostrar todos los enlaces: Si hemos realizado vnculos y seleccionamos esta opcin nos los mostrar.
- Aadir pgina a la galera: cuando creamos un contenido o actividad y sabemos que la vamos a utilizar
de forma frecuente podemos seleccionar esta opcin para que nos la guarde siempre en nuestro
Notebook. Al realizar esta accin se nos guardar esa pgina en la carpeta Mi contenido ubicada en
la pestaa Galera
y siempre que abramos cualquier documento de Notebook (en el mismo
ordenador) estar guardada en la carpeta Mi Contenido.
Innovacin Tecnolgica en Educacin, S.L.
info@itesl.es
pg. 41
a Pestaa de Galera:
Esta pestaa es una de las utilidades ms importantes del Notebook, ya que en ella podemos encontrar
imgenes, actividades con flash, objetos con sonidos, plantillas, etc.
- Mi contenido: como ya hemos comentado anteriormente, en esta carpeta podemos guardas todas las
actividades, plantillas, ejercicios, contenidos, etc. que deseemos. Es una forma de guardar nuestras
cosas en un sitio ordenado, adems sabemos que siempre que abramos nuestro Notebook (en el mismo
equipo) podremos encontrar lo que hayamos guardado en esta carpeta.
Desde la opcin Nueva carpeta
podemos crear subcarpetas para
organizar nuestros contenidos.
Innovacin Tecnolgica en Educacin, S.L.
info@itesl.es
pg. 42
- Materiales esenciales de la galera: en esta carpeta es donde podemos encontrar una amplia galera de
imgenes, audio, flash, etc. para crear nuestras actividades y contenidos.
Cuando pinchamos sobre esta carpeta se abren subcarpetas ordenadas por asignaturas:
En esta parte de la pestaa
podemos ver el nmero de
elementos que contiene cada
carpeta seleccionada. En este
caso podemos ver que dentro de
la carpeta Materiales esenciales
de la galera podemos encontrar:
5190 imgenes, 383 elementos
Interactiva
y
Multimedia
(elementos con flash, audio), etc.
Subcarpetas ordenadas por
asignaturas, dentro de cada
una de ellas se encuentra toda
la galera que incorpora el
Notebook.
Vamos a ver un ejemplo: si seleccionamos en la carpeta Ciencia y Tecnologa podemos ver que nos
aparecen los siguientes elementos:
Dentro de la subcarpeta
ciencia
y
tecnologa
encontramos ms subcarpetas
ordenadas por temas.
Elementos:
Innovacin Tecnolgica en Educacin, S.L.
info@itesl.es
pg. 43
Imgenes:
Interactiva y Multimedia:
Audio: si nos encontramos un elemento con un altavoz significa que al pulsar sobre el
altavoz se emitir el sonido que tenga asociado (para parar el sonido volver a pulsar
el altavoz)
Flash: si nos encontramos un elemento con una F en un crculo rojo significa que
ese elemento tiene una interactividad, por ejemplo:
Con el dedo o cualquier
objeto podemos colocar
las partes del aparato
respiratorio
(este
elemento Flash te dice si
lo haces bien o mal).
Innovacin Tecnolgica en Educacin, S.L.
info@itesl.es
pg. 44
Archivos y pginas del Notebook:
Fondos y temas:
- Lesson Activity Toolkit 2.0: en esta carpeta podremos encontrar plantillas para elaborar nuestras
actividades, estas plantillas se podrn editar para crear nuestro ejercicio y una vez finalizado, cuando
los alumnos salgan a la pizarra a resolverlo, podremos indicar al alumno si es correcta su respuesta ya
que tienen autocorreccin.
Si pulsamos la carpeta Lesson Activity Tollkit podemos ver,
debajo de las subcarpetas, el nmero de imgenes, interactiva
y multimedia, etc. que tenemos para crear nuestras
actividades.
Innovacin Tecnolgica en Educacin, S.L.
info@itesl.es
pg. 45
Vamos a ver algunos ejemplos de plantillas que podemos encontrar dentro de la carpeta Lesson Activity
Toolkit:
Ejemplo 1:
Seleccionamos la subcarpeta actividades, buscamos en Interactiva y multimedia la plantilla que
encaje con nuestra actividad, en este caso hemos seleccionado una plantilla que nos sirve para insertar
imgenes o texto para que despus el alumno pueda resolver la actividad en la columna corrrespondiente
(para insertar la plantilla o cualquier imagen en el rea de trabajo del Notebook slo debemos arrastrar la
imagen seleccionada al rea de trabajao o hacer doble clic sobre esa imagen seleccionada):
Hacemos doble clic o
arrastramos hasta el rea
de trabajo para insertar la
plantilla.
Innovacin Tecnolgica en Educacin, S.L.
info@itesl.es
pg. 46
Una vez insertada la plantilla en el rea de trabajo, pulsamos en Edit y se nos abre una ventana donde
podemos configurar y crear nuestra actividad:
Ponemos nombre
al ttulo de las
columnas
Indicamos el nmero
de
columnas
que
deseamos.
Una vez que le hemos dado ttulo a las columnas y hemos indicado el nmero de imgenes que vamos a
necesitar, ahora solo debemos insertar las respuestas, es decir, lo que el alumnos va a tener que resolver.
Innovacin Tecnolgica en Educacin, S.L.
info@itesl.es
pg. 47
Podemos insertar en cada recuadro de la plantilla imgenes que encontramos en la pestaa de la galera
del Notebook, imgenes que hemos buscado en internet o que tenemos guardadas, etc. y adems podemos
escribir a mano alzada o en formato digital.
Para insertar las imgenes o texto en los recuadros de la plantilla solo debemos seleccionar y arrastrar.
Una vez completadas las imgenes ya solo debemos indicar a que columna pertenece esa imagen:
Indicamos a qu
columna
pertenece esa
imagen.
Tres formas de insertar imgenes
Cuando tengamos terminados estos pasos pulsamos en OK y.ya tenemos nuestra actividad creada!!!!
Innovacin Tecnolgica en Educacin, S.L.
info@itesl.es
pg. 48
As aparecer nuestra actividad creada:
Ahora nuestros alumnos pueden resolver la actividad en la pizarra y podemos ver como se autocorrige:
Nota: podemos mover las imgenes de una columna a otra para explicar al alumno a qu columna
pertenece. En este ejemplo slo hay dos columnas (par e impar) pero si hubiera tres columnas y el alumno
se ha equivocado podemos indicarle a qu columna pertenece.
Innovacin Tecnolgica en Educacin, S.L.
info@itesl.es
pg. 49
Ejemplo 2:
Ahora vamos a coger una imagen interactiva y vamos a adaptarla a nuestra clase. Imaginemos que
tenemos un ejercicio para que nuestros alumnos lo resuelvan y no tenemos ningn voluntario.
Seleccionamos la subcarpeta Tools (dentro de la carpeta Lesson Activitiy Toolkit) y despus
seleccionamos el dado Dice keyword
Una vez tengamos el dado en el rea de trabajo, para configurar los nombres que deseemos que aparezcan
debemos desplegar las fechas que aparecen en la parte superior-izquierda del dado, se abrir una ventana
donde podemos poner los nombres o palabras que queramos trabajar en clase, una vez completada la
ventana ya tenemos configurado nuestro dado y slo nos queda pulsar sobre l para agitarlo.
*1
*2
*3
*4
Innovacin Tecnolgica en Educacin, S.L.
info@itesl.es
pg. 50
- Buscador: en la parte superior de la pestaa Galera podemos encontrar un buscador, con esta
funcin podremos encontrar imgenes, flash, plantillas, audio, etc. de forma ms rpida. Slo debemos
introducir la palabra que queremos buscar y nos aparecern todas las imgenes, interactiva y
multimedia, plantillas, etc. relacionados con esa palabra.
a Pestaa de Adjuntos:
Innovacin Tecnolgica en Educacin, S.L.
info@itesl.es
pg. 51
En la pestaa adjuntos podemos guardar en nuestro Notebook todos los documentos (Word, PDF, PPT,
Excel, etc.) y enlaces a pginas Web que vayamos a utilizar. Por ejemplo, si estamos preparando una
clase donde vamos a explicar a nuestros alumnos los animales vertebrados y tenemos un PDF y una
pgina Web que queremos utilizar, podemos incluirlos dentro de la pestaa de adjuntos, de esta manera
cuando vayamos a utilizar en clase la informacin de ese PDF o de la Web slo debemos seleccionar la
pestaa adjuntos y hacer doble clic en cualquiera de ellos.
Para insertar los adjuntos podemos hacerlo de dos formas:
Opcin 1:
Simplemente seleccionado el archivo, documento o web que queremos insertar, lo arrastramos hasta la
pestaa adjuntos y soltamos. Por ejemplo:
1 seleccionamos una web
2 Arrastramos hasta el Notebook
Innovacin Tecnolgica en Educacin, S.L.
info@itesl.es
pg. 52
3 soltamos la seleccin en la pestaa adjuntos
Arrastramos el
enlace hasta la
pestaa adjuntos
Soltamos la
seleccin y se
inserta el enlace
en la pestaa
adjuntos.
4 Una vez insertado el enlace en la pestaa adjuntos cada vez que abrimos nuestro contenido/actividad
guardado encontraremos el enlace.
Opcin 2:
Podemos insertar un documento tambin si hacemos clic en insertar y despus seleccionamos
cualquiera de las opciones que aparecen:
Innovacin Tecnolgica en Educacin, S.L.
info@itesl.es
pg. 53
a Pestaa de Propiedades:
Desde la pestaa propiedades podemos configurar el fondo de nuestra pgina de Notebook, los objetos
que tenemos en el rea de trabajo y adems podemos grabar anotaciones que realicemos en el rea de
trabajo:
Dentro de la pestaa propiedades podemos encontrar dos opciones:
Efectos de relleno:
Desde esta opcin efectos de relleno podemos
cambiar el color del fondo de la pgina de
Notebook donde estamos trabajando.
Innovacin Tecnolgica en Educacin, S.L.
info@itesl.es
pg. 54
Grabacin de pgina:
Con esta opcin podemos grabar lo que estemos trabajando en el rea de trabajo del Notebook y despus
reproducirlo. Por ejemplo: podemos escribir la palabra nota y grabarla y luego reproducirla para que los
alumnos vean como la hemos escrito.
Objeto seleccionado:
Cuando tenemos seleccionado un objeto del rea de trabajo aumentan las opciones de la pestaa de
propiedades, adems de las mencionadas anteriormente, podemos encontrar dos mas:
Estilo de lnea
Desde la opcin Estilo de lnea podemos
configurar la lnea del objeto seleccionado, tanto
en color, grosor como estilo de lnea.
Innovacin Tecnolgica en Educacin, S.L.
info@itesl.es
pg. 55
Animacin de objetos
Desde la opcin Animacin de Objetos
podemos insertar animaciones a los objetos, estas
opciones nos pueden ayudar a preparar nuestras
actividades, hacindola ms atractivas con los
efectos.
a Pestaa de Complementos:
En esta pestaa podemos encontrar todos los complementos que se integran con el Notebook, actualmente
podemos encontrar dos complementos:
Innovacin Tecnolgica en Educacin, S.L.
info@itesl.es
pg. 56
Creador de Actividades Activity Builder:
Permite crear actividades en las que los objetos interactan. Vamos a crear una actividad en un ejemplo
para realizar todo el proceso.
Ejemplo: creamos una actividad donde los alumnos debern introducir en la cesta slo las frutas. Cuando
configuremos esta actividad con el Creador de Actividades las frutas sern absorbidas por la cesta y todo
lo que no sea fruta ser devuelto a su lugar.
1. seleccionamos el complemento Creador de Actividades;
2. Nos pedir que identifiquemos cul ser el objeto donde meteremos las frutas, en este caso ser la
cesta. Debemos seleccionar la cesta.
Innovacin Tecnolgica en Educacin, S.L.
info@itesl.es
pg. 57
3. Una vez seleccionada la cesta nos aparece la opcin Edicin, pulsamos sobre ella.
4. Una vez pulsada la opcin Edicin, el objeto Seleccionado podremos distinguirlo porque
aparecer sombreado con rayas.
Innovacin Tecnolgica en Educacin, S.L.
info@itesl.es
pg. 58
Adems aparecern dos recuadros en la pestaa de complementos:
Donde incluiremos todas las frutas, para incluirla solo debemos
seleccionar la fruta y arrastrarla al interior de este recuadro.
Donde incluiremos los dems objetos.
5. Una vez colocadas las frutas en la opcin Aceptar estos objetos y el resto en Rechazar estos
objetos, le damos a Hecho y ya tenemos nuestra actividad creada.
Una vez creada la actividad, los alumnos podrn salir a
la pizarra a resolver la actividad, cuando introduzcan
las frutas dentro de la cesta (como ser correcto) sern
absorbidas y cuando introduzcan algunos de los otros
objetos sern rechazados.
Innovacin Tecnolgica en Educacin, S.L.
info@itesl.es
pg. 59
Extreme Collaboration
Extreme Collaboration (XC) nos permite conectar los alumnos, a travs de un cdigo QR o de un enlace
Web, desde cualquier dispositivo (con datos) y la pizarra SMART, enviando informacin y as poder
realizar un aprendizaje colaborativo.
Primero debemos descargar Extreme Collaboration en la pestaa de complementos de nuestro Notebook,
para ello debemos descargarlo en el siguiente link: http://www.extreme-collaboration.com/home/
Una vez descargado XC ya podemos encontrarlo en la pestaa de complementos:
Si pulsamos sobre Estreme Collaboration nos llevar al siguiente paso que nos sirve para conectarnos al
servidor de XC, por ello necesitamos conexin a internet.
Pulsamos en Connect para
conectarnos al servidor y
una vez conectados nos
aparecen dos opciones:
Login
Session
Innovacin Tecnolgica en Educacin, S.L.
info@itesl.es
pg. 60
Login
La primera vez que utilicemos XC debemos registrarnos y despus introducir nuestro login y password,
este paso slo lo haremos la primera vez, en sucesivas ocasiones simplemente debemos pulsar en Start.
Para registrarnos pulsamos en Create an
account, una vez registrados introducimos
nuestro email y password.
Session
Al pulsar en Session podemos elegir entre anonymousty y Enter name, es decir en modo annimo
(con esta opcin no sabremos qu responden los alumnos, nos puede servir por ejemplo para recoger
tormentas de ideas) o en modo introducir nombre (con esta opcin los alumno deben introducir su nombre
obligatoriamente y as sabremos que responde cada uno de ellos).
Innovacin Tecnolgica en Educacin, S.L.
info@itesl.es
pg. 61
Una vez cumplimentados los pasos Login y Session pulsamos en Start y nos lleva a la siguiente
ventana:
1. ID: la ID es el nmero asignado a nuestra sesin, es la que
aparecer en los dispositivos de los alumnos.
2. Insert QR Code: si pulsamos aqu nos insertar un cdigo QR
en la pgina de Notebook y un enlace para que los alumnos se
conecten a nuestra sesin:
1
2
3
4
5
6
3. Students can join: si tenemos activada esta opcin los alumnos
podrn unirse a la sesin en cualquier momento.
4. Stop session: si pulsamos en esta opcin paramos la sesin.
5. Activity: si pulsamos en el desplegable podremos elegir cmo
queremos que aparezcan las respuestas que recibamos de los
alumnos:
6. Extended setting: podremos configurar las opciones de
respuesta para los alumnos, por ejemplo, si activamos Allow
text colors en los dispositivos de los alumnos les aparecer la
opcin de insertar texto en diferentes colores.
Podemos indicar el nmero de mensajes que pueden enviar los
alumnos, por defecto son 3 mensajes. Por ejemplo, podramos
escribir en la pizarra/solucin digital una pregunta para que los
alumnos respondan Si o No (una nica opcin), en este caso
configuramos 1 messages/user y los alumnos solo podrn
enviar una sola respuesta.
7. Start activity: pulsando en este botn verde comenzamos la
actividad y los alumnos pueden comenzar a enviar sus
mensajes.
Innovacin Tecnolgica en Educacin, S.L.
info@itesl.es
pg. 62
Ejemplo:
Hemos configurado la sesin para saber el nombre de los mensajes recibidos, es decir, identificar las
respuestas de cada alumno, despus hemos insertado el cdigo QR y dos alumnos se han agregado a la
sesin y por ltimo hemos configurado para que los alumnos slo puedan enviar un mensaje al profesor.
Nota: vemos que estn dos estudiantes conectados y que hay dos respuestas a la pregunta que les hemos
hecho.
Innovacin Tecnolgica en Educacin, S.L.
info@itesl.es
pg. 63
Para saber lo que ha contestado por ejemplo Olga, slo debemos pulsar sobre el nombre del alumno (en la
pestaa):
Nota 1: podemos eliminar/sacar a un alumno de la sesin haciendo clic sobre la X que aparece al lado del
nombre del alumno.
Nota 2: para parar la sesin pulsamos sobre stop
Nota 3: podemos insertar el nombre del alumno en la pgina de Notebook haciendo clic en Insert
students list.
En resumen, con XC podemos generar una pregunta en la clase de forma fcil y rpida, recibiremos
mensajes de los alumnos que nos servirn para completar nuestras clases.
Innovacin Tecnolgica en Educacin, S.L.
info@itesl.es
pg. 64
rea de trabajo de SMART Notebook
Un archivo de Notebook est formado por una o ms pginas, en cada pgina podemos insertar tantos
objetos como deseemos (objetos: imgenes, texto digital, texto a mano alzada, etc.). Los objetos que
insertemos en nuestra pgina de Notebook son la base para crear nuestros contenidos:
Objeto tinta mano alzada
Objeto texto digital / imagen
Innovacin Tecnolgica en Educacin, S.L.
info@itesl.es
pg. 65
a Seleccionar, rotar y cambiar tamao de un objeto:
Cada objeto que tenemos en nuestra pgina de Notebook puede ser modificado, por ejemplo podemos
alterar su tamao, posicin o rotacin; pero para poder modificarlo primero debemos tener el objeto
seleccionado.
Para seleccionar el objeto debemos pulsar o hacer clic sobre l; otra opcin para seleccionarlo es pulsando
desde fuera del objeto y arrastrar hasta cubrir todo el objeto sin levantar el dedo/rotulador/ratn. Para
saber si tenemos el objeto seleccionado slo debemos fijarnos si tiene un recuadro azul como se muestra
en la siguiente imagen:
Modificar tamao objeto
Para modificar el tamao del objeto nicamente debemos arrastrar desde el circulito que aparece en la
esquina inferior derecha:
Rotar objeto:
Para rotar el objeto slo debemos mover el circulito verde hasta la rotacin que deseemos:
Innovacin Tecnolgica en Educacin, S.L.
info@itesl.es
pg. 66
a Men de los objetos:
Cada uno de los objetos que insertemos en nuestra pgina de Notebook tiene un men con diferentes
opciones, vamos a ver este men a continuacin.
Para
Men objetos
poder desplegar el men del objeto, primero debemos seleccionarlo. Slo cuando tengamos
seleccionado el objeto aparecer en la esquina superior derecha el men desplegable:
Duplicar: Si elegimos esta opcin se crear un objeto exactamente igual.
Cortar: cortar el objeto
Copiar: copiar el objeto
Pegar: pegar el objeto
Borrar: borrar el objeto
Innovacin Tecnolgica en Educacin, S.L.
info@itesl.es
pg. 67
Duplicar por infinito: si elegimos esta opcin podremos duplicar el objeto tantas veces como deseemos.
El objeto que tiene activada la opcin
de duplicar por infinito tiene en su
parte superior derecha el smbolo
infinito
Para desactivar la opcin duplicar por infinito debemos pulsar sobre
y desactivar la opcin:
Definir transparencia de imagen: Esta opcin nos sirve para quitar el color de algunos objetos, por
ejemplo, si insertamos una imagen con un fondo y queremos que ese fondo desaparezca podemos utilizar
esta opcin y eliminar el fondo:
Imagen sin
fondo,
eliminado
con
transparencia
de imagen
Innovacin Tecnolgica en Educacin, S.L.
info@itesl.es
pg. 68
Bloqueo: cuando creamos una actividad en ocasiones no queremos que los objetos sean manipulados por
los alumnos, por ejemplo, podemos crear una actividad donde los alumnos deben escribir sobre esos
objetos, para evitar que los borren, eliminen o muevan podemos bloquearlos. Desde esta opcin tenemos
4 opciones para bloquear:
Bloquear posicin: el objeto queda totalmente
bloqueado, no podemos moverle ni girarle ni
cambiar su tamao.
Permitir desplazamiento: el objeto est bloqueado
par todo excepto para moverlo.
Permitir desplazamiento y rotacin: el objeto queda
bloqueado para cambiar su tamao.
Agrupar: con esta opcin podemos agrupar objetos, por ejemplo, escribimos palabras que forman una
frase en la pgina de Notebook, los alumnos deben colocar la frase correctamente, una vez que la tienen
ordenada pueden seleccionar todas las palabras y agruparles, as se convertir en un solo objeto (si no
agrupamos cada palabra ser un objeto). Para desagrupar hacemos el mismo proceso, seleccionamos el
men del objeto, la opcin agrupar y despus la opcin desagrupar.
Otra opcin de agrupar es si seleccionamos los objetos que queremos agrupar y agitamos se agrupan y si
volvemos a agitar se desagrupan.
Opcin 1
Opcin 2
Innovacin Tecnolgica en Educacin, S.L.
info@itesl.es
pg. 69
Voltear: La opcin voltear nos sirve para dar la vuelta a los objeto de arriba-abajo e izquierda/derecha.
Ordenar: esta opcin nos puede ser muy til para crear actividades, nos permite ordenar los objetos unos
delante de otros. Por ejemplo, si lanzamos una pregunta a un alumno y queremos ocultar la respuesta
podemos escribir la respuesta y taparla con otro objeto para que no se vea.
Vnculo: con esta opcin podemos vincular a un objeto un video, una pgina web, un PDF, etc. Opcin de
vnculo:
Si seleccionamos la opcin Icono en la esquina aparecer un pequeo icono en la
esquina inferior-izquierda del objeto al que hemos asociado un vnculo y para mostrar el
vnculo debemos pinchar sobre ese icono.
Si seleccionamos la opcin Objeto el vnculo se mostrar cuando pinchemos en el propio objeto.
Innovacin Tecnolgica en Educacin, S.L.
info@itesl.es
pg. 70
Sonido: tambin podemos asociar a un objeto un sonido (algo que hayamos grabado, un sonido que
hayamos descargados de internet, etc,)
Es una herramienta muy sencilla de utilizar y til, ya que nos permite grabar directamente desde el propio
Notebook no tenemos que buscar ningn programa que nos grabe la voz, por ejemplo.
Propiedades: si seleccionamos esta opcin se nos abrir la pestaa lateral de propiedades, es la misma
funcin y encontramos las mismas herramientas.
Innovacin Tecnolgica en Educacin, S.L.
info@itesl.es
pg. 71
Men texto a mano alzada
Cuando escribimos una letra, palabra o frase a mano alzada con la herramienta rotulador (recordemos:
podemos hacerlo con el dedo, con el rotulador de la pizarra o con cualquier objeto) y queremos
trabajar/manipular lo que hemos escrito primero debemos pulsar sobre
Seleccionar (si no
activamos esta opcin seguiremos escribiendo) y despus pulsar sobre la tinta digital de lo que hayamos
escrito, al pulsar sobre la tinta digital dejaremos seleccionado ese objeto y podremos observar que hay un
men desplegable en la esquina superior derecha, si pulsamos veremos sobre ese desplegable podremos
ver todas las opciones del men del objeto:
En este caso, como hemos escrito a mano alzada, nos aparecen nos aparecern 4 opciones ms que en un
objeto (sin tinta digital):
Innovacin Tecnolgica en Educacin, S.L.
info@itesl.es
pg. 72
En el siguiente ejemplo vemos las opciones del men del objeto con tinta a mano alzada:
Reconocer Nota: nos cambia la palabra
seleccionada a formato digital.
Cambiar idioma de reconocimiento:
podemos seleccionar el idioma en el que debe
reconocer la palabra seleccionada.
Reconocer como figura
Reconocer como tabla: nos lo convierte en
una tabla, donde podemos mover las celdas,
cambiar su tamao, insertar objetos dentro de
sus celdas, poner sombras de celda, etc.
Innovacin Tecnolgica en Educacin, S.L.
info@itesl.es
pg. 73
www.itesl.es
Olga Jimnez Sanz
Consultora Educativa SMART
olga.jimenez@itesl.es
@Olga_ITE
Innovacin Tecnolgica en Educacin, S.L.
info@itesl.es
S-ar putea să vă placă și
- Estatuto Organico de Junta de PPMMF - MayoDocument29 paginiEstatuto Organico de Junta de PPMMF - MayoCLAUDIO ARANCIBIA ANCALLE100% (3)
- FC - Ye. 3er Reforma 2Document83 paginiFC - Ye. 3er Reforma 2Estefanía RiveraÎncă nu există evaluări
- Manual Pdi Smart BoardDocument59 paginiManual Pdi Smart BoardJose HerreraÎncă nu există evaluări
- Capitulos 1 - 5 Listo para Empastar 3 PDFDocument68 paginiCapitulos 1 - 5 Listo para Empastar 3 PDFMitsucarclub MitsubishiÎncă nu există evaluări
- Manual Smartnotebook11Document184 paginiManual Smartnotebook11Diotima DioÎncă nu există evaluări
- Manual Pdi Smart BoardDocument59 paginiManual Pdi Smart BoardJose HerreraÎncă nu există evaluări
- Actividades Smart Board Notebook 10Document82 paginiActividades Smart Board Notebook 10Manuel GuanchaÎncă nu există evaluări
- PDI Manual de UsoDocument56 paginiPDI Manual de UsoenlaescuelaÎncă nu există evaluări
- Biblia de Los Trucos para Windows E InternetDocument180 paginiBiblia de Los Trucos para Windows E Internetmagatscribd100% (74)
- Contrato Mercantil 2Document2 paginiContrato Mercantil 2Jose HerreraÎncă nu există evaluări
- Eec 1Document5 paginiEec 1Jose HerreraÎncă nu există evaluări
- Ejercicios Lectura YEscritura 2 MEDocument61 paginiEjercicios Lectura YEscritura 2 MEErika WongÎncă nu există evaluări
- Requisitos para Obtener Pasaporte Por Primera Vez para Menores de EdadDocument3 paginiRequisitos para Obtener Pasaporte Por Primera Vez para Menores de EdadJose HerreraÎncă nu există evaluări
- Formato WordartDocument1 paginăFormato WordartJose HerreraÎncă nu există evaluări
- Protocolo EmpresarialDocument1 paginăProtocolo Empresarialhenry Miranda ArteagaÎncă nu există evaluări
- Flavia Terigi - La Formación Incial de Profesores de Educación SecundariaDocument22 paginiFlavia Terigi - La Formación Incial de Profesores de Educación Secundarialaulopez520Încă nu există evaluări
- Programacion de Obra ActualizadoDocument1 paginăProgramacion de Obra ActualizadoDaniel SánchezÎncă nu există evaluări
- Silabo de PhotoshopDocument2 paginiSilabo de PhotoshopChrys C.Încă nu există evaluări
- El Empoderamiento JuvenilDocument6 paginiEl Empoderamiento JuvenilAngélica Guidotti acuñaÎncă nu există evaluări
- TPNº5 - PilotesDocument22 paginiTPNº5 - PilotesGuadalupe ChavezÎncă nu există evaluări
- Ejercicios Selectividad Mates CcssDocument19 paginiEjercicios Selectividad Mates CcssRUBENÎncă nu există evaluări
- Manual de PsicomagiaDocument3 paginiManual de Psicomagiaanon_853017717Încă nu există evaluări
- Fci Pionero FFDocument1 paginăFci Pionero FFJhonny GiulianoÎncă nu există evaluări
- Emprendimiento en LatinoaméricaDocument6 paginiEmprendimiento en LatinoaméricaOlmes Ruiz LinaresÎncă nu există evaluări
- Texto Promocional - Universo de SagasDocument4 paginiTexto Promocional - Universo de SagasGabriela Salas CáceresÎncă nu există evaluări
- INVENTARIO Laptop LENOVO TIC 01Document4 paginiINVENTARIO Laptop LENOVO TIC 01Antonio Barrios JorgeÎncă nu există evaluări
- 03-Perfiles ComercialesDocument32 pagini03-Perfiles ComercialesGuido ZuccarelliÎncă nu există evaluări
- Decreto 8587 To Ley Regularizacion Control Arrendamientos Vivienda 14-11-11Document35 paginiDecreto 8587 To Ley Regularizacion Control Arrendamientos Vivienda 14-11-11andres.rafael.carrenoÎncă nu există evaluări
- Practicas - Oferta - A Oct-20Document1 paginăPracticas - Oferta - A Oct-20Elena Rojo de BenitoÎncă nu există evaluări
- Capítulo 2A Hardware Systems y LPARsDocument53 paginiCapítulo 2A Hardware Systems y LPARsAlejandro Ponce0% (1)
- 29054493significado Del Arte para Los NiñosDocument6 pagini29054493significado Del Arte para Los NiñosAlexis Santana FerreirasÎncă nu există evaluări
- Observaciones ARLDocument13 paginiObservaciones ARLMaryChaparroÎncă nu există evaluări
- Actividad No. 4 Analisis, Herramientas y Alternativas.Document11 paginiActividad No. 4 Analisis, Herramientas y Alternativas.Andrea CetarezÎncă nu există evaluări
- Practica 05Document1 paginăPractica 05Anibal Saravia100% (1)
- Teoria de ConjuntossDocument23 paginiTeoria de ConjuntossAMYNNXXXXÎncă nu există evaluări
- Practica 1 OficialDocument12 paginiPractica 1 OficialGuadalupe GrandaÎncă nu există evaluări
- Cambia Tu Futuro Con Las Aperturas Temporales-Mejorado PDFDocument142 paginiCambia Tu Futuro Con Las Aperturas Temporales-Mejorado PDFMatías Federico Liquín100% (11)
- Dieta KetoDocument19 paginiDieta KetoMonica MunguiaÎncă nu există evaluări
- Hoja de Seguridad Resina Fenol-Formaldehído CRDocument3 paginiHoja de Seguridad Resina Fenol-Formaldehído CRCarlos Fredy EcheverríaÎncă nu există evaluări
- Taller Investigación de MercadosDocument4 paginiTaller Investigación de MercadosBJ ArÎncă nu există evaluări
- El Arte de Hacer PreguntasDocument9 paginiEl Arte de Hacer PreguntasEstefania Jasso0% (1)
- Estructuras MetalicasDocument17 paginiEstructuras MetalicasGISELL GRAU CASTROÎncă nu există evaluări