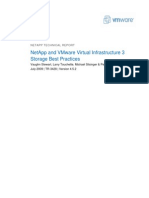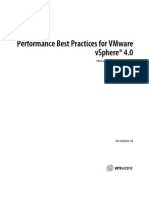Documente Academic
Documente Profesional
Documente Cultură
VMware VSphere. Install, Configure, Manage. Student Labs. ESXi 5.0 and VCenter Server 5.0 - 2011
Încărcat de
franziskito100%(1)100% au considerat acest document util (1 vot)
1K vizualizări132 paginiDrepturi de autor
© © All Rights Reserved
Formate disponibile
PDF sau citiți online pe Scribd
Partajați acest document
Partajați sau inserați document
Vi se pare util acest document?
Este necorespunzător acest conținut?
Raportați acest documentDrepturi de autor:
© All Rights Reserved
Formate disponibile
Descărcați ca PDF sau citiți online pe Scribd
100%(1)100% au considerat acest document util (1 vot)
1K vizualizări132 paginiVMware VSphere. Install, Configure, Manage. Student Labs. ESXi 5.0 and VCenter Server 5.0 - 2011
Încărcat de
franziskitoDrepturi de autor:
© All Rights Reserved
Formate disponibile
Descărcați ca PDF sau citiți online pe Scribd
Sunteți pe pagina 1din 132
vmware’ EDUCATION SERVICES
VMware vSphere:
Install, Configure, Manage
Student Laboratory Exercises
ESXi 5.0 and vCenter Server 5.0
Le hoe
oT to eee eee eee ee ee ee ee
VMware vSphere:
Install, Configure, Manage
ESXi 5.0 and vCenter Server 5.0
Part Number EDU-ENG-ICM5-LAB-STU
Student Laboratory Exercises
Revision A
Copyright/Trademark
Copyright © 2011 VMware, Inc. All rights reserved. This manual and its accompanying
‘materials are protected by U.S. and international copyright and intellectual property laws.
‘VMware products are covered by one or more patents listed at http:/Awww.vmware.com/go!
patents. VMware is a registered trademark or trademark of VMware, Inc. in the United States
and/or other jurisdictions. All other marks and names mentioned herein may be trademarks of
their respective companies.
The training material is provided ‘as is,” and all express or implied conditions,
representations, and warranties, including any implied warranty of merchantability, fitness for
particular purpose or noninfringement, are disclaimed, even if VMware, Inc., has been
advised of the possibilty of such claims. This training material is designed to support an
instructor-led training course and is intended to be used for reference purposes in conjunction
with the instructor-led training course. The training material is not a standalone training tool.
Use of the training material for self-study without class attendance is not recommended.
‘These materials and the computer programs to which it relates are the property of, and
embody trade secrets and confidential information proprietary to, VMware, Inc., and may not
be reproduced, copied, disclosed, transferred, adapted or modified without the express
written approval of VMware, Inc.
www.vmware.com/education
ded dd ed ddd Po od Dd ad ood
137777
17
1
q
1t1a7at1tti1
Td 3717
TABLE OF CONTENTS
Lab I: Install VMware vSphere Graphical User Interfaces. .........000000000c0ceeseeeeeseed
Lab 2: Configuring VMware ESXi
Lab 3: Working with Virtual Machines .
Lab 4: Configure VMware vCenter Server Appliance
Lab 5: Using VMware vCenter Server . . .
Lab 6: Standard Virtual Switches .
Lab 7: Accessing IP Storage ......
Lab 8: (Optional) Designing a Network Configuration
Lab 9: Managing VMware vSphere VMFS.
Lab 10: Using Templates and Clones.
Lab 11: Modifying a Virtual Machine ..
Lab 12: Migrating Virtual Machines .
Lab 13: Managing Virtual Machines
Lab 14: Access Control
Lab 15: Resource Pools . veces
Lab 16: Monitoring Virtual Machine Performance .
Lab 17: Using Alarms .
Lab 18: Using vSphere High Availability . .
Lab 19: vSphere Distributed Resource Scheduler (DRS) . 105;
Lab 20: VMware vCenter Update Manager... betteeeeeees feceeeeeeeere MB
Lab 21: Installing VMware vCenter Server... ...00000c0seeeeececseeeeseeeeesee e123
101
‘VMware vSphere: Install, Configure, Manage i
PeeHnoerennrenneceonnnrrrAnaceen
‘VMware vSphere: Install, Configure, Manage
177397771
1aT?tirsdidi
1
177
Lab1
Install VMware vSphere Graphical User
Interfaces
Objective: Install student desktop components
1. Install the vSphere Client.
2. Install vSphere Web Access.
3. Install the Web Client (Server).
Preparing for the lab
Record the following information:
Location of installation software Www.
Setup Language
‘Your VMware® ESXi™ host name
ESXi host user name
ESXi host root password
Lab 1 Install VMware vSphere Graphical User Interfaces
Task 1: Access your student desktop system
In this task, you log in to your student desktop system as user Administrator.
41. Ask your instructor how to access your student desktop system. For example, your instructor
might have you use Remote Student Desktop Connection,
2. Log in to your student desktop system as user Administrator, with the password that you
recorded in “Preparing for the lab.”
Task 2: Install the vSphere Client
In this task, you install the VMware vSphere® Client™ on your desktop system and verify that the
installation succeeded. Students should do the steps in this task individually.
1. Goto the location of the student desktop installation software, which you recorded in
“Preparing for the lab.”
2. Double-click autorun.exe and click Run,
a. If Security Waring dialog boxes appear, click Run to continue.
3. Inthe VMware Infrastructure™ Management Installer window, click vSphere Client.
4. Click Install to start the installation wizard.
a. If Security Warning dialog boxes appear, click Run to continue.
5. When the install wizard appears, enter the following information:
Field/setting Action
Setup Language ‘Select the setup language that you recorded
in “Preparing for the lab” and click OK.
‘Welcome page Click Next.
End-User Patent Agreement Click Next.
License Agreement Select I agree to the terms in the license
‘agreement and click Next.
User Name ‘Type VMware student.
Organization ‘Type VMware and click Next.
2 Lab 1 Install VMware vSphere Graphical User Interfaces
PIF HXIAIIY
J3J3355
i 3
j
As
$43 34
1a771
1
Field/setting Action
Destination Folder Accept the default and click Next.
Ready to Install the Program Click Install.
3. When the installation is complete, click Finish,
Log in to your VMware ESXi host with the vSphere Client.
a. Double-click the vSphere Client icon on your student desktop system.
b. Enter the IP address or host name of your first ESXi host in the IP Address / Name field.
¢. Type root for the ESXi user name and type the password that you recorded in “Preparing
for the lab.”
4. Click Login.
¢. Select Install this certificate and do not display security warnings for “”
to prevent this warning from being displayed in the future,
f. Click Ignore to proceed with the connection.
9. Click OK when the VMware Evaluation Notice dialog box appears.
. In the Inventory pane, click Inventory to verify that your ESXi host appears at the top of the
inventory view on the left side of the window.
1177
ia7
9. In the vSphere Client menu bar, select File > Exit to close the vSphere Client.
Task 3: Install the Web Client (Server)
In this task, you install the VMware vSphere® Web Client on your student desktop system and
verify that the installation succeeded. Students should do the steps in this task individually.
1. Ifyou closed the installer from task 2, restart the installer:
@. Go to the location of the student desktop installation software, which you recorded in.
“Preparing for the lab.”
Lab 1 Install VMware vSphere Graphical User Interfaces 3
b. Double-click autorun.exe and click Run.
¢. When the Security Waming dialog box appears, click Run.
2. Inthe VMware vCenter™ Installer window, click vSphere Web Client (Server) to start the
installation wizard.
3. Click Install.
Field/setting Value
Setup Language Select the setup language that you recorded
in “Preparing for the lab” and click OK.
Welcome page Click Next.
End-User Patent Agreement Click Next.
License Agreement Select I agree to the terms in the license
agreement and click Next.
User Name ‘Type VMware student.
Organization ‘Type VMware. Click Next.
Port Settings Accept the default and click Next.
Destination Folder Accept the default and click Next.
‘Ready to Install the Program Click Install.
When the installation is complete, click Finish,
‘When you click Finish, the vSphere Web Client Administration Tool starts in a Web browser
and prompts you to connect to a VMware vCenter Server™ instance. Do not register your
vCenter Server instance at this time. You will register with a vCenter Server system in a later
lab.
5. Close the browser.
Click Exit to close the VMware vCenter Installer window.
Install VMware vSphere Graphical User Interfaces
JU 3 F133 3 13
JJ
J93 315
J
JI 39 3 15
1
i
1777171
i
117
Lab 2
Configuring VMware ESXi
Objective: Configure an ESXi host
In this lab, you will perform the following tasks:
1. Connect to an ESXi host with the vSphere Cli
‘View host hardware configuration.
Configure DNS and routing information for an ESXi host.
Configure the ESXi host as an NTP client.
eon
Preparing for the lab
Record the following information:
‘Your VMware® ESXi™ host name
ESXi host user name
ESXi host root password
Domain name
NIP Server
Preferred DNS server
‘VMkemel default gateway
Lab 2 Configuring VMware ESXi
S-ar putea să vă placă și
- The Subtle Art of Not Giving a F*ck: A Counterintuitive Approach to Living a Good LifeDe la EverandThe Subtle Art of Not Giving a F*ck: A Counterintuitive Approach to Living a Good LifeEvaluare: 4 din 5 stele4/5 (5794)
- The Gifts of Imperfection: Let Go of Who You Think You're Supposed to Be and Embrace Who You AreDe la EverandThe Gifts of Imperfection: Let Go of Who You Think You're Supposed to Be and Embrace Who You AreEvaluare: 4 din 5 stele4/5 (1090)
- Never Split the Difference: Negotiating As If Your Life Depended On ItDe la EverandNever Split the Difference: Negotiating As If Your Life Depended On ItEvaluare: 4.5 din 5 stele4.5/5 (838)
- Hidden Figures: The American Dream and the Untold Story of the Black Women Mathematicians Who Helped Win the Space RaceDe la EverandHidden Figures: The American Dream and the Untold Story of the Black Women Mathematicians Who Helped Win the Space RaceEvaluare: 4 din 5 stele4/5 (894)
- Grit: The Power of Passion and PerseveranceDe la EverandGrit: The Power of Passion and PerseveranceEvaluare: 4 din 5 stele4/5 (587)
- Shoe Dog: A Memoir by the Creator of NikeDe la EverandShoe Dog: A Memoir by the Creator of NikeEvaluare: 4.5 din 5 stele4.5/5 (537)
- Elon Musk: Tesla, SpaceX, and the Quest for a Fantastic FutureDe la EverandElon Musk: Tesla, SpaceX, and the Quest for a Fantastic FutureEvaluare: 4.5 din 5 stele4.5/5 (474)
- The Hard Thing About Hard Things: Building a Business When There Are No Easy AnswersDe la EverandThe Hard Thing About Hard Things: Building a Business When There Are No Easy AnswersEvaluare: 4.5 din 5 stele4.5/5 (344)
- Her Body and Other Parties: StoriesDe la EverandHer Body and Other Parties: StoriesEvaluare: 4 din 5 stele4/5 (821)
- The Sympathizer: A Novel (Pulitzer Prize for Fiction)De la EverandThe Sympathizer: A Novel (Pulitzer Prize for Fiction)Evaluare: 4.5 din 5 stele4.5/5 (119)
- The Emperor of All Maladies: A Biography of CancerDe la EverandThe Emperor of All Maladies: A Biography of CancerEvaluare: 4.5 din 5 stele4.5/5 (271)
- The Little Book of Hygge: Danish Secrets to Happy LivingDe la EverandThe Little Book of Hygge: Danish Secrets to Happy LivingEvaluare: 3.5 din 5 stele3.5/5 (399)
- The World Is Flat 3.0: A Brief History of the Twenty-first CenturyDe la EverandThe World Is Flat 3.0: A Brief History of the Twenty-first CenturyEvaluare: 3.5 din 5 stele3.5/5 (2219)
- The Yellow House: A Memoir (2019 National Book Award Winner)De la EverandThe Yellow House: A Memoir (2019 National Book Award Winner)Evaluare: 4 din 5 stele4/5 (98)
- Devil in the Grove: Thurgood Marshall, the Groveland Boys, and the Dawn of a New AmericaDe la EverandDevil in the Grove: Thurgood Marshall, the Groveland Boys, and the Dawn of a New AmericaEvaluare: 4.5 din 5 stele4.5/5 (265)
- A Heartbreaking Work Of Staggering Genius: A Memoir Based on a True StoryDe la EverandA Heartbreaking Work Of Staggering Genius: A Memoir Based on a True StoryEvaluare: 3.5 din 5 stele3.5/5 (231)
- Team of Rivals: The Political Genius of Abraham LincolnDe la EverandTeam of Rivals: The Political Genius of Abraham LincolnEvaluare: 4.5 din 5 stele4.5/5 (234)
- On Fire: The (Burning) Case for a Green New DealDe la EverandOn Fire: The (Burning) Case for a Green New DealEvaluare: 4 din 5 stele4/5 (73)
- The Unwinding: An Inner History of the New AmericaDe la EverandThe Unwinding: An Inner History of the New AmericaEvaluare: 4 din 5 stele4/5 (45)
- IBM System Storage SAN Volume Controller and Storwize V7000 Replication PDFDocument538 paginiIBM System Storage SAN Volume Controller and Storwize V7000 Replication PDFfranziskitoÎncă nu există evaluări
- Scale AdmDocument808 paginiScale AdmfranziskitoÎncă nu există evaluări
- IBM Security Intelligence Actualizacion para BP PDFDocument148 paginiIBM Security Intelligence Actualizacion para BP PDFfranziskitoÎncă nu există evaluări
- Guardium Solution Overview PDFDocument18 paginiGuardium Solution Overview PDFfranziskitoÎncă nu există evaluări
- SVC Installation Guide PDFDocument1.004 paginiSVC Installation Guide PDFfranziskito100% (1)
- IBM - Sg247574 - Redbook About SVC and V7000Document538 paginiIBM - Sg247574 - Redbook About SVC and V7000Nanard78Încă nu există evaluări
- AppScan Solution Overview PDFDocument19 paginiAppScan Solution Overview PDFfranziskitoÎncă nu există evaluări
- Scale - Protocols Quick Overview PDFDocument3 paginiScale - Protocols Quick Overview PDFfranziskitoÎncă nu există evaluări
- Vmware v5.0 Certificate CourseDocument1 paginăVmware v5.0 Certificate CoursefranziskitoÎncă nu există evaluări
- VMware NetAppDocument95 paginiVMware NetAppMurali Rajesh AÎncă nu există evaluări
- Perf Best Practices Vsphere4.0Document54 paginiPerf Best Practices Vsphere4.0Aury Fink FilhoÎncă nu există evaluări