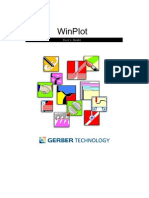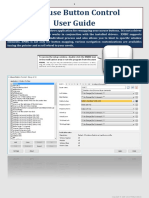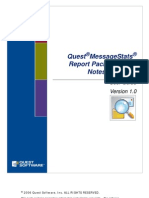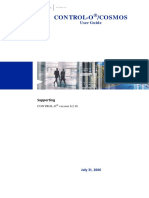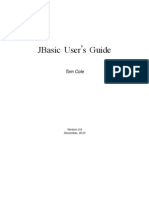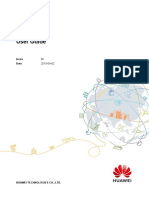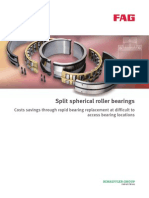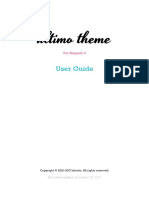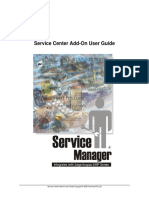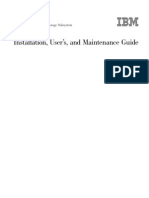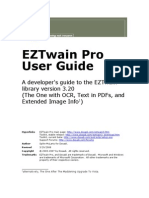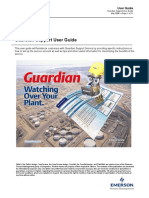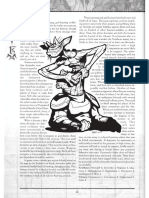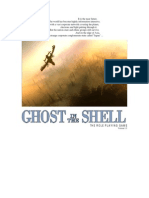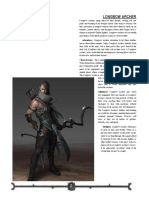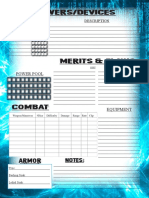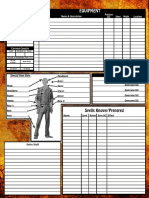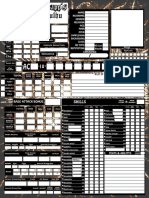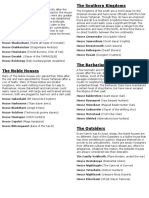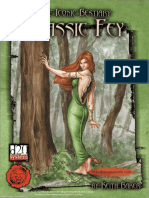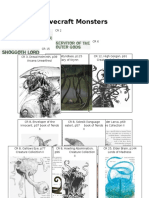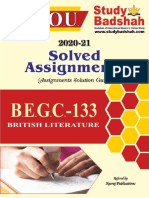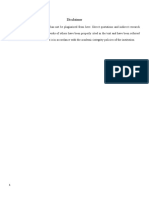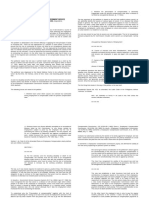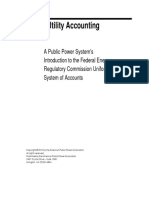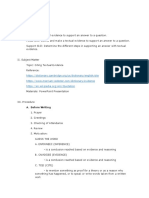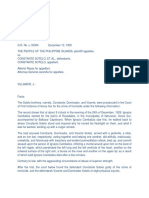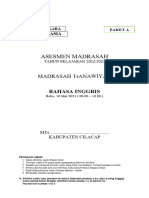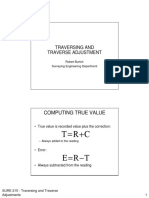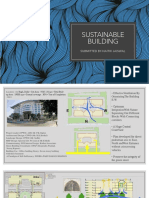Documente Academic
Documente Profesional
Documente Cultură
Layered Image Editor User Guide
Încărcat de
John Antonio Von TrappDrepturi de autor
Formate disponibile
Partajați acest document
Partajați sau inserați document
Vi se pare util acest document?
Este necorespunzător acest conținut?
Raportați acest documentDrepturi de autor:
Formate disponibile
Layered Image Editor User Guide
Încărcat de
John Antonio Von TrappDrepturi de autor:
Formate disponibile
DAZ Studio Layered Image Editor
User Documentation
Revision B, DCN 001
7 March 2008
TRADEMARK & COPYRIGHT NOTICE
The DAZ Studio software and logo are a copyright of 2002-2007 DAZ 3D, Inc. The
DAZ 3D logo is a copyright of 2005 DAZ 3D, Inc. DAZ is a registered trademark of
DAZ 3D, Inc.
The Layered Image Editor software is a copyright of 2007 DAZ 3D, Inc.
All other product names mentioned in this manual and other documentation are for
identification purposes only. Trademarks, registered or not, listed herein are the
exclusive property of their respective owners.
Layered Image Editor
07 March 2008
Revision History
Revision
Description
Date
Initial release
09/28/07
Includes the following changes:
11/05/07
1.
2.
3.
4.
5.
6.
B
Added mask layer information
Drag and drop changes
Movement of Save functions from File menu to buttons
Right-click in view area resets drag position
Context menus in layer listing
File selection in Assigned Images sub-menu
Includes the following changes:
02/28/08
1. Updated installation instructions
2. Added loading texture directly into the editor and saving as an
Image Layer Preset
DCN 001
Includes the following changes:
03/07/08
1. Updated instructions on saving image sets and image layer
presets.
2. Added instructions on packaging the presets.
3. Split out instructions for saving and applying presets.
2007-2008 DAZ 3D, Inc.
Layered Image Editor
07 March 2008
Table of Contents
What is the Layered Image Editor? ................................................................................. 1
Installation - Macintosh & Windows................................................................................. 1
The Layered Image Editor Panel..................................................................................... 2
Using the Layered Image Editor ...................................................................................... 4
Accessing the Editor .................................................................................................... 6
Adding the Editor to the Toolbar .................................................................................. 8
File Menu..................................................................................................................... 9
Image Viewing Area................................................................................................... 10
Layer Listing .............................................................................................................. 12
Mask Layer ................................................................................................................ 15
Layer Parameters ...................................................................................................... 18
Saving a Layered Image Set ..................................................................................... 22
Accessing Help & Exiting the LIE............................................................................... 23
Applying a Layered Image Set ...................................................................................... 23
Saving as a Material or Image Layer Preset ................................................................. 25
Save DLI File as a Material Preset ............................................................................ 26
Save DLI File as an Image Layer Preset ................................................................... 27
Applying an Image Layer Preset ................................................................................... 27
Packaging the Presets .................................................................................................. 29
Packaging for Layer Overlay only .............................................................................. 29
Packaging for Material Presets.................................................................................. 29
Known Issues................................................................................................................ 29
Index ............................................................................................................................. 31
2007-2008 DAZ 3D, Inc.
ii
Layered Image Editor
07 March 2008
What is the Layered Image Editor?
The Layered Image Editor (LIE) allows you to create, open, edit, and save DAZ
Studio Layered Image (DLI) sets (*.dsi). A DLI is a composite of image layers into a
single Studio material file which can then be applied to an object's material zone in
Studio via the Surfaces tab. DLIs can be composed of any image file format supported
in Studio (i.e., TIFF, PNG, JPEG, etc.). In addition, DLIs can contain other DLIs as part
of its composition. The images composing the layers are not modified as the DLI file
contains the pathname to the files and the opacity and blending information.
The DLI format provides a way of combining images without modifying the original
images. For example, a tattoo could be available as an option on a figure. Usually, this
might require separate texture maps for each skin color plus an extra set of maps with
the tattoo. Using the LIE, a DLI file could be built layering the tattoo over the skin maps
and the resulting .dsi file added to the material file to load via a MAT pose file. The
original skin map can then be applied to the figure without the tattoo or with it, all without
having to create two texture maps.
Installation - Macintosh & Windows
To install the Layered Image Editor on either a Macintosh or Windows system:
1.
Make sure DAZ Studio is closed before installing the plug-in.
2.
Double-click on the DAZ Studio Layered Image Editor installer icon to start the
installation.
3.
If a previous version of the plug-in is already installed, you will be prompted to
remove the current version to prevent possible conflicts. Click on Yes to
continue.
4.
Read the Welcome screen and click on Next.
5.
Read the Software License Agreement and click on the radio button next to I
accept the agreement, then click on Next to continue.
6.
Read the Ready to Install text and click on Next.
7.
Once the plug-in has been installed, read the Important notes and click on
Next.
8.
In the Completing install dialog, click on the checkbox next to Launch DAZ
Studio if you want to use the program immediately; click on the checkbox next
to View the <plug-in> Readme then on Finish to close the installer and view
the readme.
2007-2008 DAZ 3D, Inc.
Layered Image Editor
07 March 2008
The Layered Image Editor Panel
Once the DAZ Studio Layered Image Editor has been installed it is accessible via the
Surfaces tab and can be added to the toolbars using the Customize dialog. This will
enable the DAZ Studio Layered Image Editor panel, as seen below. A brief overview of
each button/field follows, with detailed usage covered in the next section.
File Menu - The file menu provides access to typical file choices for creating,
opening, and saving Layered images.
New Layered Image - Creates a new, empty Layered image. Add layers
as appropriate and then save for use as a Studio material
Open Layered Image - Uses a standard Open File dialog to allow you to
open a saved .DSI file.
Image Viewing Area - The viewing area displays the final results of the image
layer set. This is the final texture image that will be applied when the layer set is
applied as a material to an object.
Zoom Buttons:
Zoom Out - Moves away from the image so that more of the image
will be visible.
Zoom In - Moves closer to the image to get a close up view.
Zoom to Fit - Resizes the image to the largest size that will fit
within the viewing area.
2007-2008 DAZ 3D, Inc.
Layered Image Editor
Panning - If the image is larger than the displayable size, you can pan the
image using the scroll bars or by dragging with the mouse.
Resource Size - The final image size for a layered image set can be set
independent of the size of it's layers. Individual layer images can be
positioned within this final size using the Layer settings.
Layer List - This maintains a list of the layers within the current image set.
07 March 2008
Layer Columns:
Visible - Only visible layers will be used to create the final texture
image. Click the visibility icon to change its state.
Name - A user-defined label to use for the layer.
Layer Handling:
Use Drag-and-Drop to rearrange the order of the layers.
Use the Add Layer button to create new image, color, and mask
layers.
Use the Remove Layer button to delete unused or unwanted
layers.
Layer Parameters:
Opacity - Defines the overall strength for this layer. Use the slider to vary
the opacity level.
Type - Use the drop menu to change between a File-based image layer or
a Color Fill layer.
Resource - The resource type changes depending on the type of layer.
For image layers, select or browse for an image using the drop menu. For
color fill layers, select the color using the Color control.
Blend Mode - The default Blend mode is the Alpha Blend option.
Additional blend types will be displayed on the drop menu.
Invert (Negate) - Checking this box will invert the colors for the image
attached to the selected layer.
Rotate - Drop menu with options to rotate the image for the selected layer.
Flip - Flips the selected layer Horizontally or Vertically. Check the boxes
as desired.
X/Y Position - These sliders adjust the final offset position for the image
associated with this layer. This allows you to position small images (such
as logos or tattoos) over a larger texture map. Drag the sliders to position
the layer's image.
You can also modify the image position by dragging in the Viewing
area. Press down the Ctrl key and the cursor will change shape.
2007-2008 DAZ 3D, Inc.
Layered Image Editor
07 March 2008
Dragging while holding down the Ctrl key will drag the layer image
and update the position sliders.
X/Y Scaling - These sliders provide scaling options for the image
associated with the layer. This allows you to use images that were
originally created at different resolutions or for different purposes, and to
then resize them so they work nicely as a set.
Copy/Paste - These buttons allow you to copy the settings from one layer
and then apply them to another layer. A dialog box is provided in the
process to allow you to select which individual layer settings you wish to
transfer.
Save - Saves changes to the currently loaded layered image. Not available for a
new layered image.
Save As - Uses a standard Save As dialog to allow you to save the current
layered image as a new file.
Cancel - Cancels the changes to the layered image and closes the editor.
Using the Layered Image Editor
Below are the basic steps for using the Layered Image Editor. Click on the links to go to
the detailed instructions for those steps.
9.
Activate the Layered Image Editor from the Surfaces tab or from the Select
Image menu for a surface.
10.
If the editor was accessed via the Select Image menu, the selected texture will
be pre-loaded as a layer.
11.
Click on Insert Layer and select whether to open an Image by browsing, by
loading an image from the scene, creating a Color Fill layer, or adding a Mask
Layer (disabled until an image or color fill layer is added).
12.
If needed, rename the layer.
13.
For an image layer, if a scene file was open in Studio when the editor was
activated, the image maps in the scene will be available. In the Layer
Parameters area, click on the drop down menu next to Resource and select
the image map to place in the layer. This will replace any other image already
in that layer.
2007-2008 DAZ 3D, Inc.
Layered Image Editor
07 March 2008
14.
For a Color Fill layer, select a color from the color bar.
15.
Add a new layer and load the image map needed for the layer. Remove any
layers not needed.
16.
Add a Mask Layer if needed.
17.
Rearrange the layers as needed by using drag-and-drop to move the layers
into the correct order. In the editor, layers at the top of the list are the upper
layers so to apply a tattoo on a body map, the body map would be listed below
the tattoo layer.
18.
Use the options available in the Layer Parameters area to adjust and move the
layers: Opacity, Resource Type, Blend mode, invert colors, flip horizontally or
vertically, resize, and move.
19.
Use the zoom and panning tools as needed to view the images in the viewing
area.
20.
Once the image set is finished save the file by clicking on the Save As button
at the bottom right of the LIE panel.. A standard Save File dialog will come up.
Browse to the location where the DLI file will be saved, enter a filename, and
click on Save.
Note that the saved DLI file is a resource file, similar to a material file. It does
not contain the actual images, but instead, contains references to the files via
the pathname. As such, save the file to a texture folder in Poser or Studio or in
the same folder where the Studio MAT Pose files are located. The file will not
be visible in the Studio content tab when that folder is accessed.
21.
Apply the DLI file in the Surfaces tab.
22.
Save as a Material Preset or as a Image Layer Preset.
2007-2008 DAZ 3D, Inc.
Layered Image Editor
23.
07 March 2008
If you'll be providing the presets as part of a free or for sale product, package
the presets and textures.
Accessing the Editor
To access the Layered Image Editor, do one of the following:
With no figure in the scene or with no surfaces selected, in the Surfaces tab,
choose Layered Image Editor from the menu. If any surfaces are selected in the
Surfaces tab, they will not be automatically loaded as a layer when the editor
opens.
Automatically load selected texture as a layer:
1. Load a figure into the scene.
2. Apply textures to the figure.
3. In the Surfaces tab, select the surface to load into the editor.
2007-2008 DAZ 3D, Inc.
Layered Image Editor
07 March 2008
CAUTION! If you select multiple surfaces, only the last selected
surface texture will be loaded into the editor when it comes up.
4. Click on the Load Image tab for the texture to be loaded into the editor.
5. Select Layered Image Editor from the menu.
The editor will open with the selected texture already placed in a layer.
Add the Render Editor action to the toolbar and click on the icon to open the
editor.
2007-2008 DAZ 3D, Inc.
Layered Image Editor
07 March 2008
Adding the Editor to the Toolbar
To add the Layered Image Editor icon to the toolbar, do the following:
1. Choose Edit > Customize from the menu. The Customize DAZ Studio dialog
will come up.
2. In the left-hand panel, locate the Miscellaneous item and click on the plus sign
(+) to expand the listing.
3. Scroll down until you find the listing for the Layered Image Editor.
4. In the right-hand panel, click on the plus sign next to Render, then on the plus
sign next to Actions.
5. Scroll down until you find the listing for Spot Render and Render.
6. Left-click on the Layered Image Editor listing in the left-hand panel and drag it
on top of the Render listing in the right-hand panel.
This will place the Layered Image Editor listing under the Render listing.
2007-2008 DAZ 3D, Inc.
Layered Image Editor
07 March 2008
7. Click on Accept and click on the Render tab. The Layered Image Editor icon
should be in the toolbar next to the Render icon.
File Menu
The file menu provides access to typical file choices for creating and opening layered
images.
To access the file menu, click on File at the top left of the LIE panel or press
Cmd/Alt+F.
To create a new layered image:
Choose File > New Layered Image from the menu or press Cmd/Alt+F
then N.
A message dialog will come up asking if you want to discard the current
DLI. Click on Yes to close the current DLI without saving it or Cancel to
not create a new DLI so you can save the current one.
To open a saved DLI file:
Choose File > Open Layered Image from the menu or press Cmd/Alt+F
then O.
A standard Open File dialog will come up. Locate a saved DLI file (*.dsi),
select it, and click on Open. The saved DLI file will be loaded.
2007-2008 DAZ 3D, Inc.
Layered Image Editor
07 March 2008
Image Viewing Area
The Image Viewing Area displays the final results of the image layer set. This is the
final texture image that will be applied when the layer set is applied as a material to an
object.
Under the viewing area is a zoom status along with buttons for zooming the image.
The Zoom Level indicates the current zoom percentage of the image in the
viewing area along with the image dimensions.
Click on the Zoom Out button to move out on the image. The Zoom Level will
update to reflect the new zoom percentage
Click on the Zoom In button to move in on the image. The Zoom Level will
update to reflect the new zoom percentage
Click on Zoom to Fit to resize the image to the largest size that will fit within the
viewing area.
If the image is larger than the displayable size, scroll bars will be available for
scrolling along with left/right/up/down arrows or you can pan the image by
dragging with the mouse inside the viewing area.
To reset the image back to its previous location, make sure the layer is selected
then right-click in the Image Viewing Area. If the layer has a mask layer, the
mask layer will need to be selected and reset separately.
2007-2008 DAZ 3D, Inc.
10
Layered Image Editor
07 March 2008
To the right of the viewing area, at the top of the panel are the Resource Size fields.
These fields indicate the final image size of the DLI file and can be larger than the
images present in the layers.
To change the size of the DLI resource file, click in the field to be modified,
change the size, and press Enter.
Example:
Resource size and viewing area prior to changing size. Note that the area
below the image map is a dark gray indicating no image exists in that
area.
Viewing area after changing the Y-size for the resource to 2048. Note that
the area below the image map is now transparent with the background
checkerboard showing through so that the current resource size is a
square area.
2007-2008 DAZ 3D, Inc.
11
Layered Image Editor
07 March 2008
Layer Listing
The Layer List, located under the Resource Size fields maintains a list of the layers
within the current image set.
The Layer Listing has two columns:
Visible - Shows which layers are visible or not. Only visible layers will be saved
in the DLI file.
To set a layer to invisible, click on the open Eye icon next to the layer
name. The icon will change to a closed Eye icon indicating the layer is not
visible.
To set a layer to visible, click on the closed Eye icon next to the layer
name. The icon will change to an open Eye icon indicating the layer is
visible.
Name - Shows the name of each layer or DLI file. If a DLI file has been loaded as
a layer, it will show as one layer even if the file itself has multiple layers.
To change the name of a layer:
1. Click in the name field to select it and again to enter edit mode then
pause for a second. The field will activate with the layer name
selected and the cursor will change to the text insertion cursor.
2. Enter a new name for the layer and press Enter. The layer name
will be updated in the layer list and in the Layer Parameters.
2007-2008 DAZ 3D, Inc.
12
Layered Image Editor
07 March 2008
Under the Layer Listing are the Layer Handling buttons to add or remove layers.
You can also rearrange layers in the listing using drag-and-drop.
To add a new layer, click on the Insert Layer button and follow the arrow
to the sub-menus.
Select whether to open an Image by browsing or by selecting a texture
from the scene, to create a Color Fill layer, or add a Mask Layer.
If you selected to open a File Image and do not have a scene open
in Studio, a standard Open File dialog will come up. Locate the
image or DSI file to load in the first layer, select it, and click on
Open. A new layer will be added with the name of the image as the
layer name and the image will be viewable in the Image Viewing
Area.
If you selected to open a File Image and have a scene open in
Studio, you will be presented with a listing of all image maps
available from which to choose or you can select to Browse for
Image to load an image from disk.
If you selected to create a Color Fill layer, a new blank color fill
layer will be added and the color bar activated in the Resource
area.
If you selected to Add Mask Layer and do not have a scene open
in Studio, a standard Open File dialog will come up. Locate the
image or DSI file to load in the first layer, select it, and click on
Open. A new layer will be added with the name of the image as the
layer name and the image will be viewable in the Image Viewing
Area.
If you selected to Add Mask Layer and have a scene open in
Studio, you will be presented with a listing of all image maps
available from which to choose or you can select to Browse for
Image to load an image from disk.
See "Mask Layer" for more on using mask layers.
2007-2008 DAZ 3D, Inc.
13
Layered Image Editor
Once you've loaded an image into the layer listing, all images
currently assigned to a layer will be shown in the Assigned Images
sub-menu.
To rearrange the order of layers, left-click and drag on a layer and drop it
where you want it to be moved. In the editor, layers at the bottom of the
list are the lower layers so to apply a tattoo on a body map, the tattoo
would be listed first with the body map listed second. Depending on the
size of the images loaded, this may take a few seconds so make sure you
give it plenty of time to complete the operation.
07 March 2008
When dragging a layer, dropping the layer on the top half of
another layer text label will move the layer above that layer.
Dropping the layer on the bottom half of another layer text label will
move the layer below that layer. Dropping the layer on a mask layer
will drop the layer above or below the parent layer.
To remove a layer, select the layer to delete and click on the Remove
Layer button. The layer will be removed from the image set.
CAUTION! If you will be saving the DLI file as an Image Layer Preset in Studio,
there must be a minimum of two layers in the file. When you save it as a Image Layer
Preset, the bottom layer is discarded as it is assumed that the bottom layer is a skin
texture and not needed since this is a layer preset that will overlay any texture currently
on the figure/clothing.
2007-2008 DAZ 3D, Inc.
14
Layered Image Editor
07 March 2008
The images below show which layers will be discarded when saving as an Image Layer
Preset in Studio.
Mask Layer
Mask layers can be added to a layer to allow for transparencies using the Add Mask
Layer option.
NOTE! The Add Mask Layer menu will be shaded gray (disabled) if no layer has
been added yet, if the selected layer already has a mask layer, or if a mask layer is
selected.
NOTE! Images selected as a mask layer must have the black/white colors on the
texture where black (or shades of gray) indicates the areas to be masked out and white
indicates the areas to be affected by the texture.
To add a mask layer:
1. Add the image to apply the mask layer to into the Layer Listing.
2. Select the layer and choose Add Mask Layer from the Insert Layer menu and
select or load the mask layer.
2007-2008 DAZ 3D, Inc.
15
Layered Image Editor
07 March 2008
You can also right-click on the image layer in the Layer Listing and choose to
Add Mask.
The mask layer will be added as a sub-layer to the selected image layer.
When the mask is loaded, the black areas on the texture will show as white while
the white areas on the texture will show as transparent.
2007-2008 DAZ 3D, Inc.
16
Layered Image Editor
07 March 2008
3. If the mask is too small or large, it will need to be resized. In our example (see
image in step 2), the head layer is 3000x3000 while the mask layer is
1000x1000.
Adjust the X Scale and Y Scale as needed to resize the mask layer.
And the result:
4. To invert the mask layer, enable Invert under the Blend Mode menu.
And the mask layer will be inverted.
2007-2008 DAZ 3D, Inc.
17
Layered Image Editor
07 March 2008
Layer Parameters
The Layer Parameters section displays the current settings for the selected layer. The
options available in this section allow you to adjust the opacity, blend mode, invert
colors, rotate, flip, resize, and move the layer image.
To adjust the layer parameters, select the layer to be modified from the Layer Listing
then adjust the options as needed:
To change the layer opacity, use the Opacity slider to define the overall strength
of the layer.
To select a different image for the layer, select File Image and click on Browse to
load an image from your computer or select an image from the listing if available.
2007-2008 DAZ 3D, Inc.
18
Layered Image Editor
07 March 2008
To use a color fill in the layer instead of an image, select Color Fill from the
Resource drop menu.
The Resource field will change to a color control.
Click on the color control to access the default color picker and select a color.
Adjust the opacity slider to overlay the color fill layer over the image maps.
To change back to an image resource, select Image File from the Resource drop
menu, browse for an image on your computer, select a file from the listing, or
open a new or blank image.
To select a blend mode, click on the Blend Mode drop down menu and select a
mode from the menu.
To invert the colors on the layer, click in the checkbox next to Invert (Negate).
Click in the box again to deselect it.
To rotate the image on the layer, select a rotation option from the Rotate drop
down menu. The following rotation options are available:
None
90 degrees
180 degrees
270 degrees
2007-2008 DAZ 3D, Inc.
19
Layered Image Editor
07 March 2008
To flip the image on the layer, click in the checkbox next to Horizontal and/or
Vertical by the Flip option. Both options can be selected at the same time if
needed.
To move the image to a new location, do one of the following:
1. Left-click hold on top of the image and drag it to the new location.
2. Use the sliders next to X Position and Y Position.
The default position for both X and Y is at 0, this means that the left side
of the image is against the far left side of the resource side. When moving
the image, you must take the width and height of the image into account.
Divide image width and height by 2
Decide where to place the center of the image and subtract the
amount above from that number.
For example:
2007-2008 DAZ 3D, Inc.
If the image is 250 pixels wide and the resource size is 1000,
to place the image at the top center of the resource, divide
the image size by 2 to get 125 (250/2=125), get the location
of the center of the resource size (1000/2=500), then
subtract the image size result from that to get the X Position
of the image (500-125=375).
20
Layered Image Editor
07 March 2008
If you change the X Position to 500, the left edge of the
image, not the middle of the image, will be at the center of
the resource size.
To reset the image back to its default location, make sure the layer is selected
then right-click in the Image Viewing Area. If the layer has a mask layer, the
mask layer will need to be selected and reset separately.
To scale the image, use the sliders next to X Scale and Y Scale. The location of
the image will need to be adjusted once the image has been resized since its
position will be set based on the original size.
Once the settings on a layer have been set, they can be copied to another layer if
needed. To do this, select the layer and click on Copy Layer Settings.
To paste the layer settings to another layer, select another layer (or create a new
layer and select it) and click on Paste Layer Settings. A Select Layer Options
dialog box will come up with a listing of the Layer Parameters.
Click on any checkbox to deselect that option then click on Accept. The selected
settings will be pasted on to the current layer.
2007-2008 DAZ 3D, Inc.
21
Layered Image Editor
07 March 2008
Saving a Layered Image Set
Once all images, masks, and color file layers have been added and adjusted as
needed, the DLI file needs to be saved.
Remember that you must have a minimum of two layers in the DLI file. The bottom layer
should be the skin texture that you don't want to be in the final preset or a "blank" image
to use as a discard layer.
To save a new DLI file:
1. For a new layered image, click on the Save As button at the bottom right
of the LIE panel.
2. A standard Save As dialog will come up. Locate the folder where you
want to save the file, enter a filename, and click on Save. The file will be
saved to the selected location with a .dsi extension.
Note that the saved DLI file is a resource file, similar to a material file. It
does not contain the actual images, but instead, contains references to the
files via the pathname. So, if you will be adding the DLI file to a Material
Preset, save the file to a texture folder in Poser or Studio or in the same
folder where the Studio MAT Pose files are located. The file will not be
visible in the Studio content tab when that folder is accessed. If you will be
saving the DLI file as an Image Layer Preset in Studio, the file can be
2007-2008 DAZ 3D, Inc.
22
Layered Image Editor
07 March 2008
saved anywhere as it will no longer be needed once it has been used to
create the preset.
For a layered image that has been saved previously and changes made to it,
click on the Save button.
Once you save the DLI file, the LIE panel will close. If a surface/material zone
was selected when the LIE was activated, the DLI file will be applied to that
surface/material zone.
Accessing Help & Exiting the LIE
To access help on any option in the editor, do one of the following:
1. Click on the question mark at the bottom left hand corner of the editor, the
cursor will change to a question mark. Move the cursor over an option and
left-click. A help box will come up with information on that options.
2. Right-click on top of the option and choose What's This? from the menu.
A help box will come up with information on that options.
To exit the editor, click on Cancel or on the X button at the top right corner of
the editor.
If you click on Cancel before saving the layered image set, you will be prompted
to save it before leaving the editor.
Applying a Layered Image Set
Once a DLI file has been created and saved, it can be applied to an object in Studio via
the Surface tab. It can then be saved as part of a Studio material file which will apply all
layers in the DLI file or saved as an Image Layer Preset which will allow the image to be
"layered" on top of any base texture.
1. Create and save a DLI file. The LIE should close automatically on saving the file.
2. If you accessed the editor by selecting the surface material and choosing
Layered Image Editor from the image load tab, the DLI file will be automatically
applied to the selected surface. Skip down to saving the file as an Image Layer
Preset.
3. If you did not access the editor from the image load tab:
1. Select the Surface tab then the surface/material zone to apply the DLI file
to.
2007-2008 DAZ 3D, Inc.
23
Layered Image Editor
07 March 2008
2. Locate the item to apply the file to, i.e., diffuse, bump, etc., click on the
drop down menu, and select Browse from the menu.
3. Locate the saved DLI file (*.dsi), select it, and click on Open.
2007-2008 DAZ 3D, Inc.
24
Layered Image Editor
07 March 2008
The file will be loaded and applied to the material zone.
And the updated texture will be applied to the object in Studio.
The image below shows an example of the DLI file applied to the figure. It
includes the skin layer and the tattoo layer.
Saving as a Material or Image Layer
Preset
Once a DLI file has been applied to a surface, it can be saved as a material or image
layer preset.
Saving as a material preset will save a reference to the current DLI file which includes
the base texture and the overlay texture. Saving as an image layer preset will allow you
to only save the overlay texture, allowing it to be applied over any base texture.
2007-2008 DAZ 3D, Inc.
25
Layered Image Editor
07 March 2008
Save DLI File as a Material Preset
Saving a DLI file as a Material Preset will require that the original .dsi file is stored
where the preset can find it. The preset file will reference the .dsi file and if it is missing
or in a different location, then the preset will not be able to find it. Any materials
referenced in the DLI file will replace the current materials on the figure.
To save the DLI file as part of a material presets file:
1. Make sure that the DLI file is applied to the appropriate surface.
2. Choose File > Save As > Materials Preset.
3. A standard save dialog will come up. Browse to the content folder where you
want to save the file, enter a filename, and click on Save.
4. The Materials Preset Options dialog will come up. Select the options to save in
the preset by clicking on the box next to each option. Click on Accept to save the
preset.
5. To apply the material file to a figure, select the figure, then in the Content tab,
navigate to the folder where the material file was saved, and double-click on the
thumbnail to apply to the figure. This will apply the textures in the DLI file,
replacing the current textures on that surface.
2007-2008 DAZ 3D, Inc.
26
Layered Image Editor
07 March 2008
Save DLI File as an Image Layer Preset
This step must be done if you want to apply textures for tattoos, etc. as it overlays the
preset texture on the base texture without saving the base texture as a layer within the
preset.
To save the DLI file as an image layer preset:
1. Make sure that the DLI file is applied to the appropriate surface.
2. Choose File > Save As > Image Layer Preset.
3. A standard save dialog will come up. Browse to the content folder where you
want to save the file, enter a filename, and click on Save.
4. The Image Layer Preset Options dialog will come up. Select the options to
save in the preset by clicking on the box next to each option. Click on Accept to
save the preset.
Applying an Image Layer Preset
An Image Layer Preset is different from a Layered Image Set in that it applies the
referenced texture over another texture. A Layered Image Set is the file saved from the
LIE, that contains the original layers that are used by the preset to create the overlay
file.
To apply an image layer preset:
1. Re-apply the original base texture or a different base texture to the selected
surface. This is needed to overlay the Image Layer Preset on the base texture.
2007-2008 DAZ 3D, Inc.
27
Layered Image Editor
07 March 2008
2. Navigate to the content folder in the Content tab where you saved the preset.
3. Double-click on the thumbnail to apply the preset. The texture(s) in the preset will
be overlayed on the base texture. In addition, if the current base texture is a
different size from the base texture used when creating the preset, Studio will
adjust the size of the overlay (but not the original layer image) to match the new
size.
4. Look at the surface channel you applied the preset to. You'll see the name of the
current base texture appended to the name of the image layer preset and with a
.dsi extension.
When the image layer preset is applied, Studio creates a new .dsi file that layers
the two textures together and applies it to the selected surface. This new file will
be located in the texture folder where the original base texture is stored.
2007-2008 DAZ 3D, Inc.
28
Layered Image Editor
07 March 2008
5. If the current base texture and overlay will be used frequently, you can also save
the .dsi file created by Studio as a material preset.
Packaging the Presets
The huge advantage to using Image Layer Presets is that instead of having to provide
multiple versions of a base texture with a tattoo or other overlay on the texture, you can
provide one base texture and any number of Image Layer Presets with just the texture
overlay in it. You can also save the Image Layer Preset as part of a Material Preset.
Packaging for Layer Overlay only
When putting together a package that includes overlay textures (tattoos, etc.), the
following files should be included:
1. All saved Image Layer Presets in .ds format and associated thumbnails.
2. All overlay textures (images and masks) referenced in the layer presets.
Packaging for Material Presets
When putting together a package that includes a base texture and image layer preset
saved as material presets, the following files should be included:
1. All base textures referenced in the material presets.
2. All overlay textures (images and masks) referenced in the material presets.
3. The Studio created .dsi files located in the texture folder.
4. All material preset files and associated thumbnails.
5. If overlays are also to be available for use without the base textures already
applied include the following as well: All saved Image Layer Presets in .ds format
and associated thumbnails.
Known Issues
Displacement Map support - Although displacement maps can be added in a layered
image file, the LIE does not save the actual displacement setting. When applied as a
surface material, the layer takes the displacement setting from the body part that the
map is being applied to. If the body part does not have a displacement setting on the
base texture, then the layer added to that body part will not have a displacement value
either. The user must manually dial in the displacement setting or apply a specific pose
file that only sets the displacement value. Modifying the LIE file to add the correct value
does not fix the issue.
2007-2008 DAZ 3D, Inc.
29
Layered Image Editor
07 March 2008
Index
A
Customize DAZ Studio dialog .............. 8
Accessing....................................... 6, 23
Customize dialog.................................. 2
Actions ................................................. 8
Add Layer button .................................. 2
DAZ 3D ................................................ 1
Add Mask ........................................... 15
DAZ Studio.......................................... 1
Add Mask Layer ........................... 12, 15
DAZ Studio Layered Image .................. 1
Add Mask Layer menu ....................... 15
DAZ Studio Layered Image Editor........ 2
Adding ........................................ 2, 8, 12
DAZ Studio Layered Image Editor
installer icon...................................... 1
Mask Layer ..................................... 12
toolbars............................................. 2
Alpha Blend.......................................... 2
Applying ............................................. 23
Displacement Map ............................. 29
DLI........................................ 1, 9, 10, 22
DLI file ............................ 1, 9, 10, 12, 23
save ................................................ 23
Layered Image Set ......................... 23
Assigned Images............................iii, 12
Assigned to ........................................ 12
Dsi ........................................ 1, 9, 22, 23
Dsi file ............................................ 1, 12
E
B
Blend Mode .................................... 2, 18
Editor.................................................... 8
Enable .................................................. 2
DAZ Studio Layered Image Editor .... 2
Cancel .................................................. 9
Choosing ...................................... 15, 23
Add Mask........................................ 15
Layered Image Editor ..................... 23
Color..................................................... 2
Color Fill ................................... 2, 12, 18
create.............................................. 12
Exiting ................................................ 23
Eye icon ............................................. 12
F
File Image .................................... 12, 18
File menu .............................................iii
Fit ................................................... 2, 10
Zoom .......................................... 2, 10
Content............................................... 23
Copy Layer Settings ........................... 18
Flip ..................................................... 18
Copy/Paste........................................... 2
Creating.......................................... 2, 12
Help.................................................... 23
Color Fill ......................................... 12
2007-2008 DAZ 3D, Inc.
Horizontal ........................................... 18
31
Layered Image Editor
Horizontally .......................................... 2
07 March 2008
LIE file ................................................ 29
Modifying ........................................ 29
I
Image ................................................. 12
Listing................................................. 18
Image File .......................................... 18
Layer Parameters ........................... 18
Image Layer Preset ...... iii, 22, 23, 25, 29
Load Image .......................................... 6
Image Layer Preset Options dialog ... 23,
25
Image Viewing Area ........... 2, 10, 12, 18
Mask Layer................................... 12, 15
Insert Layer button ............................. 12
add.................................................. 12
Insert Layer menu .............................. 15
MAT...................................................... 1
Install.................................................... 1
Material Preset ....................... 22, 23, 25
Layered Image Editor ....................... 1
Materials Preset Options dialog ... 23, 25
Installation ............................................ 1
Miscellaneous item............................... 8
Invert ............................................ 15, 18
Modifying............................................ 29
Issues................................................. 29
LIE file............................................. 29
Macintosh............................................. 1
Layer Columns ..................................... 2
New Layered Image ................... 2, 9, 22
Layer Handling ............................... 2, 12
Layer Listing....................... 2, 12, 15, 18
Opacity ............................................... 18
Layer Parameters..................... 2, 12, 18
Open ........................................ 9, 12, 23
listing .............................................. 18
Open File dialog ......................... 2, 9, 12
Layered ................................................ 2
Open Layered Image........................ 2, 9
saving ............................................... 2
Overlayed........................................... 23
using ................................................. 2
Layered Image Editor........... 1, 6, 8, 23
Paste Layer Settings .......................... 18
choosing ......................................... 23
Pathname....................................... 1, 22
install ................................................ 1
PNG, JPEG .......................................... 1
Layered Image Editor icon ................... 8
Poser.................................................. 22
Layered Image Editor Panel................. 2
Position .............................................. 18
Layered Image Set ....................... 22, 23
Applying.......................................... 23
Remove Layer button ..................... 2, 12
LIE.................................. 1, 9, 22, 23, 29
Render ................................................. 8
Using ................................................ 1
Render icon.......................................... 8
2007-2008 DAZ 3D, Inc.
32
Layered Image Editor
07 March 2008
Resize ................................ 2, 10, 15, 18
Resized ........................................ 15, 18
TIFF...................................................... 1
Resizes ................................................ 2
Toolbars ............................................... 2
Resource................................ 12, 18, 22
added................................................ 2
Resource Size .......................... 2, 10, 12
Rotate................................................. 18
Using .......................................... 1, 2, 15
Add Mask Layer.............................. 15
Save ...............................iii, 2, 22, 23, 27
Color ................................................. 2
DLI file ............................................ 23
LIE .................................................... 1
Save As.............................. 2, 22, 23, 25
Save As button................................... 22
Vertical ............................................... 18
Save As dialog ............................... 2, 22
Vertically............................................... 2
Save button ........................................ 22
Save DLI File................................ 23, 25
Windows............................................... 1
Scale ............................................ 15, 18
Select ..................................... 12, 23, 27
X/Y Position.......................................... 2
Add Mask Layer.............................. 12
X/Y Scaling........................................... 2
Browse............................................ 12
Surface ........................................... 23
Zoom .............................................. 2, 10
Select Layer Options dialog ............... 18
Fit................................................ 2, 10
Select Layered Image Editor ................ 6
Zoom Buttons....................................... 2
Spot Render ......................................... 8
Zoom In ................................................ 2
Studio content .................................... 22
Zoom In button ................................... 10
Studio MAT Pose ............................... 22
Zoom Level ........................................ 10
Surfaces ............... 1, 2, 6, 22, 23, 25, 27
Zoom Out ............................................. 2
Select.............................................. 23
Zoom Out button ................................ 10
2007-2008 DAZ 3D, Inc.
33
S-ar putea să vă placă și
- TVPaint GuideDocument471 paginiTVPaint GuideThomas100% (1)
- Gorgon User GuideDocument4 paginiGorgon User GuidekyraÎncă nu există evaluări
- Sierra Soft-ProSt User Guide 2009Document718 paginiSierra Soft-ProSt User Guide 2009Flavia Dumitreasa75% (4)
- WR System Viewer Users Guide 3.3Document145 paginiWR System Viewer Users Guide 3.3sdgpass2585Încă nu există evaluări
- IBM Qradar Users GuideDocument267 paginiIBM Qradar Users GuideKaran MehtaÎncă nu există evaluări
- Vectrino Profiler User GuideDocument36 paginiVectrino Profiler User GuideAndresFelipePrietoAlarconÎncă nu există evaluări
- VaspKit User's GuideDocument4 paginiVaspKit User's GuideThi HoÎncă nu există evaluări
- Compellent Storage Center 4.5 User GuideDocument372 paginiCompellent Storage Center 4.5 User Guideadrian3277Încă nu există evaluări
- KEDIT User's GuideDocument294 paginiKEDIT User's GuideRobertoFavÎncă nu există evaluări
- ServiceManager - Guide - PDA Add-On User Guide PDFDocument79 paginiServiceManager - Guide - PDA Add-On User Guide PDFcaplusincÎncă nu există evaluări
- User's Guide IXDocument142 paginiUser's Guide IXIsaac HunterÎncă nu există evaluări
- Win Plot Users GuideDocument41 paginiWin Plot Users GuideDora BA100% (1)
- X-Mouse Button Control User Guide PDFDocument13 paginiX-Mouse Button Control User Guide PDFrafi agustriÎncă nu există evaluări
- Lenguage V+ User GuideDocument396 paginiLenguage V+ User GuideFabian Blanco PiñaÎncă nu există evaluări
- VPN Client Installation and Configuration Guide - For Dialog UsersDocument3 paginiVPN Client Installation and Configuration Guide - For Dialog UsersBineet PalÎncă nu există evaluări
- ZM400 Parts CatalogDocument11 paginiZM400 Parts Catalogman649Încă nu există evaluări
- Alfa User GuideDocument34 paginiAlfa User Guidedibya1234Încă nu există evaluări
- User Guide PDFDocument2.011 paginiUser Guide PDFSonny Jason AÎncă nu există evaluări
- Quest MessageStats Report Pack For Lotus Notes Migration User Guide v10Document32 paginiQuest MessageStats Report Pack For Lotus Notes Migration User Guide v10lucozzadeÎncă nu există evaluări
- OmniPeek UserGuideDocument560 paginiOmniPeek UserGuideAdrian RamosÎncă nu există evaluări
- Control O COSMOS User GuideDocument110 paginiControl O COSMOS User Guideborisg3Încă nu există evaluări
- Flying Logic User's GuideDocument93 paginiFlying Logic User's GuiderichanÎncă nu există evaluări
- HDP5000 User Guide - L000950 - Rev. 1.9Document370 paginiHDP5000 User Guide - L000950 - Rev. 1.9raulflacoÎncă nu există evaluări
- Jbasic Users GuideDocument247 paginiJbasic Users GuideBryan LagosÎncă nu există evaluări
- Symbol Editor: User's GuideDocument54 paginiSymbol Editor: User's GuideRaj MalhotraÎncă nu există evaluări
- RP SubBoomBass UserGuideDocument46 paginiRP SubBoomBass UserGuideMarius AndreiÎncă nu există evaluări
- iBMA 2.0 User Guide 06 PDFDocument197 paginiiBMA 2.0 User Guide 06 PDFHuascar Rivero LaraÎncă nu există evaluări
- Split Spherical BearingDocument26 paginiSplit Spherical BearingDustin TorresÎncă nu există evaluări
- STK 9310 Diagnostics User GuideDocument206 paginiSTK 9310 Diagnostics User GuidedcclancyÎncă nu există evaluări
- Framework Manager User GuideDocument640 paginiFramework Manager User GuideaasthaÎncă nu există evaluări
- Ultimo 2 User GuideDocument294 paginiUltimo 2 User GuideAnonymous KZkFuEÎncă nu există evaluări
- User Guide RoxioToast - 11 TitaniumDocument146 paginiUser Guide RoxioToast - 11 TitaniumEgroj AbduÎncă nu există evaluări
- ActiveRobot User GuideDocument288 paginiActiveRobot User GuidePedro Peñaloza BustosÎncă nu există evaluări
- Tekla Structures: Task Manager User GuideDocument61 paginiTekla Structures: Task Manager User GuideMG Xie100% (1)
- ServiceManager - Guide - Add-On User Guide PDFDocument31 paginiServiceManager - Guide - Add-On User Guide PDFcaplusincÎncă nu există evaluări
- Behind The OpinionsDocument2 paginiBehind The OpinionsThe Dallas Morning News100% (1)
- Dell Compellent Storage Series40 User's Guide2 en UsDocument238 paginiDell Compellent Storage Series40 User's Guide2 en UssreegariÎncă nu există evaluări
- BMC Server Automation User GuideDocument1.542 paginiBMC Server Automation User GuideVijay KumarÎncă nu există evaluări
- WaterWorker Vertical Well Tank Installation ManualDocument12 paginiWaterWorker Vertical Well Tank Installation ManualS100% (1)
- 7-901071 PW 4.2 User Guide PDFDocument1.516 pagini7-901071 PW 4.2 User Guide PDFEnrique Garcia DiazÎncă nu există evaluări
- DS3400 User's GuideDocument174 paginiDS3400 User's Guidecesco_78Încă nu există evaluări
- Platinum Series XL, 5, 10: Operator's ManualDocument32 paginiPlatinum Series XL, 5, 10: Operator's ManualRicardo Bonetti Taden100% (1)
- Canon Ir - 1018-1019-1022-1023 - Parts - CatalogDocument82 paginiCanon Ir - 1018-1019-1022-1023 - Parts - CatalogdinusuÎncă nu există evaluări
- WinPlot Major Features SummaryDocument29 paginiWinPlot Major Features Summaryanhntran4850Încă nu există evaluări
- Keeprite Furnace InstallationDocument49 paginiKeeprite Furnace InstallationDanny WoodsÎncă nu există evaluări
- Minitherm 8 - EnG - V04.2019Document42 paginiMinitherm 8 - EnG - V04.2019sarag manÎncă nu există evaluări
- User Guide To Excel Macros: For The MED-AB ProjectDocument27 paginiUser Guide To Excel Macros: For The MED-AB Projectanuj3936Încă nu există evaluări
- EZTwain User GuideDocument171 paginiEZTwain User GuideEduardo GuerereÎncă nu există evaluări
- XDS - Modula 2.IDE - User.guide - enDocument61 paginiXDS - Modula 2.IDE - User.guide - enmonicaÎncă nu există evaluări
- DRUGPDocument363 paginiDRUGPCua TranÎncă nu există evaluări
- Guardian Support - User Guide PDFDocument21 paginiGuardian Support - User Guide PDFLeonardo NeiraÎncă nu există evaluări
- DIM User ManualDocument30 paginiDIM User ManualBrian KennedyÎncă nu există evaluări
- OpenText Communications Center Enterprise 16.0 - Supervisor User Guide English (CCMWEBRETR160000-UGD-EN-03)Document44 paginiOpenText Communications Center Enterprise 16.0 - Supervisor User Guide English (CCMWEBRETR160000-UGD-EN-03)Aymen EL ARBIÎncă nu există evaluări
- I.mx Linux User's GuideDocument56 paginiI.mx Linux User's GuideVageesh KM100% (1)
- Sysview UserGuide ENUDocument205 paginiSysview UserGuide ENUborisg3Încă nu există evaluări
- Photoshop For BeginnersDocument118 paginiPhotoshop For BeginnersMarlou AbejuelaÎncă nu există evaluări
- Overview of Layers: TLED 3 - Introduction To ICTDocument17 paginiOverview of Layers: TLED 3 - Introduction To ICTKentÎncă nu există evaluări
- Batch RendererDocument6 paginiBatch RendererSea LegendÎncă nu există evaluări
- PV360: 2fast 2furious: Rendering Hands-On SessionDocument9 paginiPV360: 2fast 2furious: Rendering Hands-On SessionRajesh VenkateshÎncă nu există evaluări
- Layeri Za PocetnikeDocument25 paginiLayeri Za PocetnikeSara ŠirolaÎncă nu există evaluări
- ComputersDocument1 paginăComputersJohn Antonio Von TrappÎncă nu există evaluări
- Villian 1Document2 paginiVillian 1John Antonio Von TrappÎncă nu există evaluări
- Characters of Port FuchsDocument2 paginiCharacters of Port FuchsJohn Antonio Von TrappÎncă nu există evaluări
- Barrett CommissionDocument4 paginiBarrett CommissionJohn Antonio Von TrappÎncă nu există evaluări
- Villian 2Document1 paginăVillian 2John Antonio Von TrappÎncă nu există evaluări
- Shoggoth D20Document2 paginiShoggoth D20John Antonio Von TrappÎncă nu există evaluări
- The Bear LodgeDocument5 paginiThe Bear LodgeJohn Antonio Von TrappÎncă nu există evaluări
- Ghost in The Shell RPG d20Document268 paginiGhost in The Shell RPG d20Ed Franks Jr.100% (7)
- Baby NamesDocument480 paginiBaby NamesJohn Antonio Von Trapp83% (6)
- Ahl Al-JabalDocument4 paginiAhl Al-JabalJohn Antonio Von TrappÎncă nu există evaluări
- Longbow ArcherDocument3 paginiLongbow ArcherJohn Antonio Von Trapp100% (1)
- List of Steampunk TechDocument5 paginiList of Steampunk TechJohn Antonio Von Trapp100% (1)
- Cyber Character Sheet 2Document1 paginăCyber Character Sheet 2John Antonio Von TrappÎncă nu există evaluări
- DM Tool KItDocument100 paginiDM Tool KItchase96% (111)
- Nitial Man Haracter Reation ArtDocument1 paginăNitial Man Haracter Reation ArtJohn Antonio Von TrappÎncă nu există evaluări
- Class - Mad ScientistDocument11 paginiClass - Mad ScientistJohn Antonio Von Trapp100% (1)
- JVT's Cthulhu Sheet 2Document1 paginăJVT's Cthulhu Sheet 2John Antonio Von TrappÎncă nu există evaluări
- JVT's Cthulhu SheetDocument1 paginăJVT's Cthulhu SheetJohn Antonio Von TrappÎncă nu există evaluări
- The Imperial Houses The Southern KingdomsDocument1 paginăThe Imperial Houses The Southern KingdomsJohn Antonio Von Trapp100% (1)
- Classic Fey (Selectable)Document32 paginiClassic Fey (Selectable)John Antonio Von Trapp100% (1)
- Harry Potter RPG Core Rule BookDocument163 paginiHarry Potter RPG Core Rule BookBlackananke100% (1)
- Lovecraft MonstersDocument3 paginiLovecraft MonstersJohn Antonio Von TrappÎncă nu există evaluări
- Begc133em20 21Document14 paginiBegc133em20 21nkÎncă nu există evaluări
- Car Radiator AssignmentDocument25 paginiCar Radiator AssignmentKamran ZafarÎncă nu există evaluări
- Carim JR Et Al (2016) - Using Procedures Doens't Mean Follow It - A Cognitive Approach To How A Cockpit Manages EmergenciesDocument11 paginiCarim JR Et Al (2016) - Using Procedures Doens't Mean Follow It - A Cognitive Approach To How A Cockpit Manages EmergenciesFrancisco SilvaÎncă nu există evaluări
- Raro V ECC & GSISDocument52 paginiRaro V ECC & GSISTricia SibalÎncă nu există evaluări
- Vdocuments - MX - Sri Thiruppugal Vidhana Shodasa Upachara Puja PDFDocument73 paginiVdocuments - MX - Sri Thiruppugal Vidhana Shodasa Upachara Puja PDFDomnick WilkinsÎncă nu există evaluări
- 2019 National Innovation PoliciesDocument98 pagini2019 National Innovation PoliciesRashmi SinghÎncă nu există evaluări
- Rationale of Labour Welfare To Employers and EmployeesDocument20 paginiRationale of Labour Welfare To Employers and Employeesajit yadav100% (1)
- Activity 1 Which Is WhichDocument1 paginăActivity 1 Which Is WhichRhanna Lei SiaÎncă nu există evaluări
- Axe in Pakistan PDFDocument22 paginiAxe in Pakistan PDFAdarsh BansalÎncă nu există evaluări
- Public Utility Accounting Manual 2018Document115 paginiPublic Utility Accounting Manual 2018effieladureÎncă nu există evaluări
- Report Web AuditDocument17 paginiReport Web Auditanupprakash36Încă nu există evaluări
- Problem+Set+ 3+ Spring+2014,+0930Document8 paginiProblem+Set+ 3+ Spring+2014,+0930jessica_1292Încă nu există evaluări
- Modelling The Relationship Between Hotel Perceived Value, CustomerDocument11 paginiModelling The Relationship Between Hotel Perceived Value, Customerzoe_zoeÎncă nu există evaluări
- Homeless Class ActionDocument36 paginiHomeless Class ActionMichael_Lee_RobertsÎncă nu există evaluări
- Citing Textual EvidenceDocument4 paginiCiting Textual EvidenceRaymondÎncă nu există evaluări
- BMW I3 Wheel Airbag RemovalDocument6 paginiBMW I3 Wheel Airbag RemovalAjmaster.ltÎncă nu există evaluări
- Case DigestsDocument12 paginiCase DigestsHusni B. SaripÎncă nu există evaluări
- SOAL ASSEMEN PAKET A BAHASA INGGRIS NewDocument3 paginiSOAL ASSEMEN PAKET A BAHASA INGGRIS Newmtsn4 clpÎncă nu există evaluări
- Animals Living in LithuaniaDocument12 paginiAnimals Living in LithuaniaSuiliwasÎncă nu există evaluări
- Karbohidrat: Gula, Pati & SeratDocument20 paginiKarbohidrat: Gula, Pati & SeratAlfi Syahrin SiregarÎncă nu există evaluări
- 5 Facts You Should Know About The Green MarchDocument7 pagini5 Facts You Should Know About The Green MarchDriss Baouche100% (1)
- Low Steam Cane - Almoiz Industries Road To SuccessDocument9 paginiLow Steam Cane - Almoiz Industries Road To SuccessArif ShafiÎncă nu există evaluări
- NEGRETE vs. COURT OF FIRST INSTANCE OF MARINDUQUEDocument1 paginăNEGRETE vs. COURT OF FIRST INSTANCE OF MARINDUQUELeo TumaganÎncă nu există evaluări
- Exam in Analytic Geometry With AnswersDocument4 paginiExam in Analytic Geometry With Answersmvmbapple100% (6)
- Traverse AdjustmentDocument22 paginiTraverse AdjustmenthabteÎncă nu există evaluări
- 12 Angry Men AnalysisDocument9 pagini12 Angry Men AnalysisShubhpreet Singh100% (1)
- Reply Speeches What Are They?Document2 paginiReply Speeches What Are They?Yan Hao Nam89% (9)
- MNDCS-2024 New3 - 231101 - 003728Document3 paginiMNDCS-2024 New3 - 231101 - 003728Dr. Farida Ashraf AliÎncă nu există evaluări
- Sustainable Building: Submitted By-Naitik JaiswalDocument17 paginiSustainable Building: Submitted By-Naitik JaiswalNaitik JaiswalÎncă nu există evaluări
- Arendi v. GoogleDocument16 paginiArendi v. GooglePriorSmartÎncă nu există evaluări