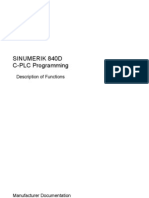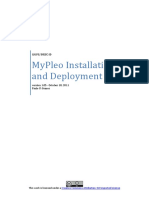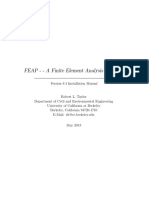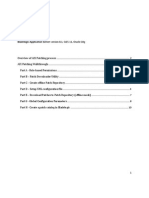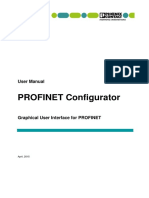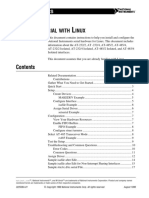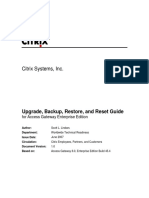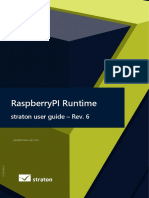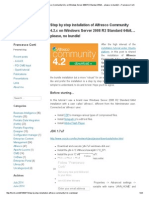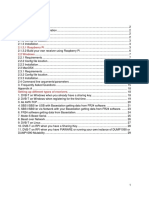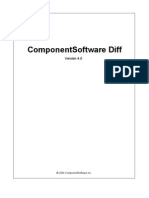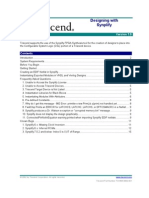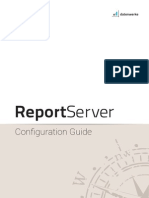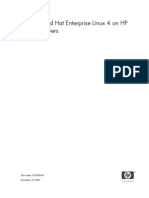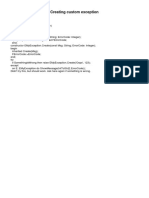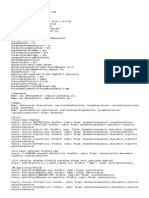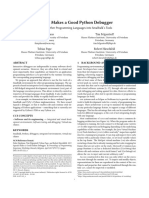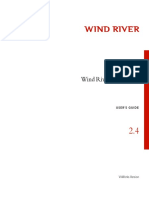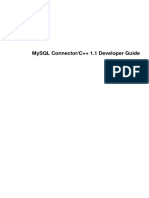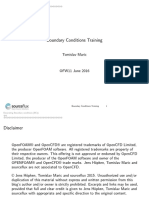Documente Academic
Documente Profesional
Documente Cultură
rffr3 20manual
Încărcat de
Itamar MonteiroTitlu original
Drepturi de autor
Formate disponibile
Partajați acest document
Partajați sau inserați document
Vi se pare util acest document?
Este necorespunzător acest conținut?
Raportați acest documentDrepturi de autor:
Formate disponibile
rffr3 20manual
Încărcat de
Itamar MonteiroDrepturi de autor:
Formate disponibile
FastReport ExportFilters version 3.
0 Users Manual
FastReport ExportFilters version 3.0
Export Filters for FastReport
Users Manual
The Users Manual is Copyright, 2000-2004, Rarefind Engineering Innovations Private
Limited,
All Rights Reserved.
Rarefind Engineering Innovations
www.rarefind.com
Page 1 of 58
FastReport ExportFilters version 3.0 Users Manual
Table of Contents
Introduction.............................................................................................3
Installation Trial Edition........................................................................4
Installation Registered Edition..............................................................5
Re-Compiling/Re-Installing through Batch Files - Registered Edition......6
Re-Compiling/Re-Installing Manually - Registered Edition.....................10
Un-Installation.......................................................................................14
Architectural overview - Class Hierarchy................................................15
How to use RareFind FastReport Export Filters?.....................................16
Exporting Reports Programmatically......................................................16
Using FastReport ExportFilters in Web Server Applications....................17
Using Email and FTP...............................................................................18
Properties and Events explained............................................................19
Using LicenseKey property.....................................................................44
Ordering and Delivery.............................................................................44
How to Buy the product..........................................................................44
Contact...................................................................................................48
Rarefind Engineering Innovations
www.rarefind.com
Page 2 of 58
FastReport ExportFilters version 3.0 Users Manual
Introduction
FastReport ExportFilters is a suite of export filters for FastReport. It is compatible
with Borland Delphi and C++Builder. You can now save your reports as PDF, HTML,
DOC, Excel, JPEG, GIF, BMP, EMF and WMF. Its WYSIWYG and generates crisp
looking copies of your reports, exactly as they appear in the preview. FastReport
ExportFilters requires NO additional software. It is 100% native Object Pascal and
compiles compactly into your executable file.
Enjoy!
Rarefind Engineering Innovations
www.rarefind.com
Page 3 of 58
FastReport ExportFilters version 3.0 Users Manual
Installation Trial Edition
IMPORTANT - before you proceed with this installation:
Make sure you have the latest version of FastReport installed (www.fastreport.com).
Uninstall any older versions of FastReport ExportFilters, present on your
computer.
Please visit http://www.rarefind.com/fr/downloads.html to download the trial version.
After you have downloaded the executable file,
Invoke the Setup program. The Setup program copies all files to a folder of your
choice and automatically registers FastReport ExportFilters into the development
environment of Delphi.
A new tab named 'RF FastReport Export' should now appear on the
component palette!
Rarefind Engineering Innovations
www.rarefind.com
Page 4 of 58
FastReport ExportFilters version 3.0 Users Manual
Installation Registered Edition
IMPORTANT - before you proceed with this installation:
Make sure you have the latest version of FastReport installed (www.fastreport.com).
Uninstall any older versions of FastReport ExportFilters, present on your
computer.
After you have downloaded the executable file,
Invoke the Setup program. The Setup program copies all files to a folder of your
choice and automatically registers FastReport ExportFilters into the development
environment of Delphi or C++Builder.
Note:
Setup compiles the packages while installing. If the components fail to install,
please refer to section "Re-compiling/Re-Installing - Registered Edition".
Rarefind Engineering Innovations
www.rarefind.com
Page 5 of 58
FastReport ExportFilters version 3.0 Users Manual
Re-Compiling/Re-Installing through Batch Files - Registered
Edition
In most cases, the installation program will completely install FastReport ExportFilters
without any intervention. If, however, the FastReport ExportFilters components do
not show up on the component palette, follow the steps below to re-install the
package.
You may follow the same steps below to re-compile the FastReport ExportFilters
package if necessary.
Delphi 4
IMPORTANT - before you proceed with this installation:
Make sure you have the latest version of FastReport installed (www.fastreport.com).
Make sure the Setup program has copied all files to a folder of your choice and
included the <FastReport ExportFilters>\Lib\D4 path under Library Path of
Environment Options. Default path is C:\Program Files\RareFind\FastReport
ExportFilters 3.0\Lib\D4
FastReport ExportFilters provides many useful additional features that needs to be
enabled explicitly. Please open file 'PsDefines.inc' under <FastReport
ExportFilters>\Source to enable them.
Compiling:
Close Delphi.
Open the <FastReport ExportFilters>\Source folder and run the file
'COMPILED4.bat'.
Run Delphi.
If the 'RF FastReport Export' tab is not present on the component palette, follow the
installation instructions below.
Installing:
Run Delphi.
Choose File|Close All on the main menu.
Make sure the Library path is updated with <FastReport ExportFilters>\Lib\D4
Choose Tools|Environment Options... on the main menu.
Select the Library tab.
Check under Library Path under Directories.
Example:
If the original Library Path was "$(DELPHI)\Lib" and you installed FastReport
ExportFilters to
"C:\Program Files\RareFind\FastReport ExportFilters 3.0"
you should see the new Library Path as
"$(DELPHI)\Lib;C:\Program Files\RareFind\FastReport ExportFilters
3.0\Lib\D4"
Choose Component|Install Packages...
Click Add... and Open DCLRFFRED40.bpl from <FastReport ExportFilters>\Lib\D4
Click OK.
A new tab named 'RF FastReport Export' should now appear on the
component palette!
Rarefind Engineering Innovations
www.rarefind.com
Page 6 of 58
FastReport ExportFilters version 3.0 Users Manual
Delphi 5
IMPORTANT - before you proceed with this installation:
Make sure you have the latest version of FastReport installed (www.fastreport.com).
Make sure the Setup program has copied all files to a folder of your choice and
included the <FastReport ExportFilters>\Lib\D5 path under Library Path of
Environment Options. Default path is C:\Program Files\RareFind\FastReport
ExportFilters 3.0\Lib\D5
FastReport ExportFilters provides many useful additional features that needs to be
enabled explicitly. Please open file 'PsDefines.inc' under <FastReport
ExportFilters>\Source to enable them.
Compiling:
Close Delphi.
Open the <FastReport ExportFilters>\Source folder and run the file
'COMPILED5.bat'.
Run Delphi.
If the 'RF FastReport Export' tab is not present on the component palette, follow the
installation instructions below.
Installing:
Run Delphi.
Choose File|Close All on the main menu.
Make sure the Library path is updated with <FastReport ExportFilters>\Lib\D5
Choose Tools|Environment Options... on the main menu.
Select the Library tab.
Check under Library Path under Directories.
Example:
If the original Library Path was "$(DELPHI)\Lib" and you installed FastReport
ExportFilters to
"C:\Program Files\RareFind\FastReport ExportFilters 3.0"
you should see the new Library Path as
"$(DELPHI)\Lib;C:\Program Files\RareFind\FastReport ExportFilters
3.0\Lib\D5"
Choose Component|Install Packages...
Click Add... and Open DCLRFFRED50.bpl from <FastReport ExportFilters>\Lib\D5
Click OK.
A new tab named 'RF FastReport Export' should now appear on the
component palette!
Rarefind Engineering Innovations
www.rarefind.com
Page 7 of 58
FastReport ExportFilters version 3.0 Users Manual
Delphi 6
IMPORTANT - before you proceed with this installation:
Make sure you have the latest version of FastReport installed (www.fastreport.com).
Make sure the Setup program has copied all files to a folder of your choice and
included the <FastReport ExportFilters>\Lib\D6 path under Library Path of
Environment Options. Default path is C:\Program Files\RareFind\FastReport
ExportFilters 3.0\Lib\D6
FastReport ExportFilters provides many useful additional features that needs to be
enabled explicitly. Please open file 'PsDefines.inc' under <FastReport
ExportFilters>\Source to enable them.
Compiling:
Close Delphi.
Open the <FastReport ExportFilters>\Source folder and run the file
'COMPILED6.bat'.
Run Delphi.
If the 'RF FastReport Export' tab is not present on the component palette, follow the
installation instructions below.
Installing:
Run Delphi.
Choose File|Close All on the main menu.
Make sure the Library path is updated with <FastReport ExportFilters>\Lib\D6
Choose Tools|Environment Options... on the main menu.
Select the Library tab.
Check under Library Path under Directories.
Example:
If the original Library Path was "$(DELPHI)\Lib" and you installed FastReport
ExportFilters to
"C:\Program Files\RareFind\FastReport ExportFilters 3.0"
you should see the new Library Path as
"$(DELPHI)\Lib;C:\Program Files\RareFind\FastReport ExportFilters
3.0\Lib\D6"
Choose Component|Install Packages...
Click Add... and Open DCLRFFRED60.bpl from <FastReport ExportFilters>\Lib\D6
Click OK.
A new tab named 'RF FastReport Export' should now appear on the
component palette!
Rarefind Engineering Innovations
www.rarefind.com
Page 8 of 58
FastReport ExportFilters version 3.0 Users Manual
Delphi 7
IMPORTANT - before you proceed with this installation:
Make sure you have the latest version of FastReport installed (www.fastreport.com).
Make sure the Setup program has copied all files to a folder of your choice and
included the <FastReport ExportFilters>\Lib\D7 path under Library Path of
Environment Options. Default path is C:\Program Files\RareFind\FastReport
ExportFilters 3.0\Lib\D7
FastReport ExportFilters provides many useful additional features that needs to be
enabled explicitly. Please open file 'PsDefines.inc' under <FastReport
ExportFilters>\Source to enable them.
Compiling:
Close Delphi.
Open the <FastReport ExportFilters>\Source folder and run the file
'COMPILED7.bat'.
Run Delphi.
If the 'RF FastReport Export' tab is not present on the component palette, follow the
installation instructions below.
Installing:
Run Delphi.
Choose File|Close All on the main menu.
Make sure the Library path is updated with <FastReport ExportFilters>\Lib\D7
Choose Tools|Environment Options... on the main menu.
Select the Library tab.
Check under Library Path under Directories.
Example:
If the original Library Path was "$(DELPHI)\Lib" and you installed FastReport
ExportFilters to
"C:\Program Files\RareFind\FastReport ExportFilters 3.0"
you should see the new Library Path as
"$(DELPHI)\Lib;C:\Program Files\RareFind\FastReport ExportFilters
3.0\Lib\D7"
Choose Component|Install Packages...
Click Add... and Open DCLRFFRED70.bpl from <FastReport ExportFilters>\Lib\D7
Click OK.
A new tab named 'RF FastReport Export' should now appear on the
component palette!
Rarefind Engineering Innovations
www.rarefind.com
Page 9 of 58
FastReport ExportFilters version 3.0 Users Manual
Delphi 2005
IMPORTANT - before you proceed with this installation:
Make sure you have the latest version of FastReport installed (www.fastreport.com).
Make sure the Setup program has copied all files to a folder of your choice and
included the <FastReport ExportFilters>\Lib\D9 path under Library Path of
Environment Options. Default path is C:\Program Files\RareFind\FastReport
ExportFilters 3.0\Lib\D9
FastReport ExportFilters provides many useful additional features that needs to be
enabled explicitly. Please open file 'PsDefines.inc' under <FastReport
ExportFilters>\Source to enable them.
Compiling:
Close Delphi.
Open the <FastReport ExportFilters>\Source folder and run the file
'COMPILED9.bat'.
Run Delphi.
If the 'RF FastReport Export' tab is not present on the component palette, follow the
installation instructions below.
Installing:
Run Delphi.
Choose File|Close All on the main menu.
Make sure the Library path is updated with <FastReport ExportFilters>\Lib\D9
Choose Tools|Options|Environment Options... on the main menu.
Select the DelphiOptions|Library Win32.
Check under Library Path under Directories.
Example:
If the original Library Path was "$(BDS)\Lib" and you installed FastReport
ExportFilters to
"C:\Program Files\RareFind\FastReport ExportFilters 3.0"
you should see the new Library Path as
"$(BDS)\Lib;C:\Program Files\RareFind\FastReport ExportFilters
3.0\Lib\D9"
Choose Component|Install Packages...
Click Add... and Open DCLRFFRED90.bpl from <FastReport ExportFilters>\Lib\D9
Click OK.
A new tab named 'RF FastReport Export' should now appear on the
component palette!
Rarefind Engineering Innovations
www.rarefind.com
Page 10 of 58
FastReport ExportFilters version 3.0 Users Manual
Rarefind Engineering Innovations
www.rarefind.com
Page 11 of 58
FastReport ExportFilters version 3.0 Users Manual
Delphi 2006
IMPORTANT - before you proceed with this installation:
Make sure you have the latest version of FastReport installed (www.fastreport.com).
Make sure the Setup program has copied all files to a folder of your choice and
included the <FastReport ExportFilters>\Lib\D10 path under Library Path of
Environment Options. Default path is C:\Program Files\RareFind\FastReport
ExportFilters 3.0\Lib\D10
FastReport ExportFilters provides many useful additional features that needs to be
enabled explicitly. Please open file 'PsDefines.inc' under <FastReport
ExportFilters>\Source to enable them.
Compiling:
Close Delphi.
Open the <FastReport ExportFilters>\Source folder and run the file
'COMPILED10.bat'.
Run Delphi.
If the 'RF FastReport Export' tab is not present on the component palette, follow the
installation instructions below.
Installing:
Run Delphi.
Choose File|Close All on the main menu.
Make sure the Library path is updated with <FastReport ExportFilters>\Lib\D10
Choose Tools|Options|Environment Options... on the main menu.
Select the DelphiOptions|Library Win32.
Check under Library Path under Directories.
Example:
If the original Library Path was "$(BDS)\Lib" and you installed FastReport
ExportFilters to
"C:\Program Files\RareFind\FastReport ExportFilters 3.0"
you should see the new Library Path as
"$(BDS)\Lib;C:\Program Files\RareFind\FastReport ExportFilters
3.0\Lib\D10"
Choose Component|Install Packages...
Click Add... and Open DCLRFFRED10.bpl from <FastReport
ExportFilters>\Lib\D10
Click OK.
A new tab named 'RF FastReport Export' should now appear on the
component palette!
Rarefind Engineering Innovations
www.rarefind.com
Page 12 of 58
FastReport ExportFilters version 3.0 Users Manual
Re-Compiling/Re-Installing Manually - Registered Edition
In most cases, the installation program will completely install FastReport ExportFilters
without any intervention. If, however, the FastReport ExportFilters components do
not show up on the component palette, follow the steps below to re-install the
package.
You may follow the same steps below to re-compile the FastReport ExportFilters
package if necessary.
Delphi 4
IMPORTANT - before you proceed with this installation:
Make sure you have the latest version of FastReport installed (www.fastreport.com).
Make sure the Setup program has copied all files to a folder of your choice and
included the <FastReport ExportFilters>\Lib\D4 path under Library Path of
Environment Options. Default path is C:\Program Files\RareFind\FastReport
ExportFilters 3.0\Lib\D4
FastReport ExportFilters provides many useful additional features that needs to be
enabled explicitly. Please open file 'PsDefines.inc' under <FastReport
ExportFilters>\Source to enable them.
Compiling:
Run Delphi.
Choose File|Close All on the main menu.
Make sure the Library path is updated with <FastReport ExportFilters>\Lib\D4
Choose Tools|Environment Options... on the main menu.
Select the Library tab.
Check under Library Path under Directories.
Example:
If the original Library Path was "$(DELPHI)\Lib" and you installed FastReport
ExportFilters to "C:\Program Files\RareFind\FastReport ExportFilters 3.0"
you should see the new Library Path as
"$(DELPHI)\Lib;C:\Program Files\RareFind\FastReport ExportFilters
3.0\Lib\D4"
Choose File|Open... on the main menu.
Open the <FastReport ExportFilters>\Source\Main folder
Select RFExportD40.dpk and click open
Click Compile on the package editor
Choose File|Open... on the main menu.
Open the <FastReport ExportFilters>\Source folder
Select RFFRED40.dpk and click Open
Click Compile on the package editor
Copy RFFRED40.bpl from <FastReport ExportFilters>\Source to Windows\System
(or WinNT\System32 if you are on WindowsNT/2000)
Choose File|Open... on the main menu.
Select DCLRFFRED40.dpk and click Open
Click Compile on the package editor
Choose File|Close All on the main menu.
If the 'RF FastReport Export' tab is not present on the component palette, follow the
installation instructions below.
Rarefind Engineering Innovations
www.rarefind.com
Page 13 of 58
FastReport ExportFilters version 3.0 Users Manual
Installing:
Choose Component|Install Packages...
Click Add... and Open DCLRFFRED40.bpl from <FastReport ExportFilters>\Lib\D4
Click OK.
A new tab named 'RF FastReport Export' should now appear on the
component palette!
Delphi 5
IMPORTANT - before you proceed with this installation:
Make sure you have the latest version of FastReport installed (www.fastreport.com).
Make sure the Setup program has copied all files to a folder of your choice and
included the <FastReport ExportFilters>\Lib\D5 path under Library Path of
Environment Options. Default path is C:\Program Files\RareFind\FastReport
ExportFilters 3.0\Lib\D5
FastReport ExportFilters provides many useful additional features that needs to be
enabled explicitly. Please open file 'PsDefines.inc' under <FastReport
ExportFilters>\Source to enable them.
Compiling:
Run Delphi.
Choose File|Close All on the main menu.
Make sure the Library path is updated with <FastReport ExportFilters>\Lib\D5
Choose Tools|Environment Options... on the main menu.
Select the Library tab.
Check under Library Path under Directories.
Example:
If the original Library Path was "$(DELPHI)\Lib" and you installed FastReport
ExportFilters to "C:\Program Files\RareFind\FastReport ExportFilters 3.0"
you should see the new Library Path as
"$(DELPHI)\Lib;C:\Program Files\RareFind\FastReport ExportFilters
3.0\Lib\D5"
Choose File|Open... on the main menu.
Open the <FastReport ExportFilters>\Source\Main folder
Select RFExportD50.dpk and click open
Click Compile on the package editor
Choose File|Open... on the main menu.
Open the <FastReport ExportFilters>\Source folder
Select RFFRED50.dpk and click Open
Click Compile on the package editor
Copy RFFRED50.bpl from <FastReport ExportFilters>\Source to Windows\System
(or WinNT\System32 if you are on WindowsNT/2000)
Choose File|Open... on the main menu.
Select DCLRFFRED50.dpk and click Open
Click Compile on the package editor
Choose File|Close All on the main menu.
If the 'RF FastReport Export' tab is not present on the component palette, follow the
installation instructions below.
Rarefind Engineering Innovations
www.rarefind.com
Page 14 of 58
FastReport ExportFilters version 3.0 Users Manual
Installing:
Choose Component|Install Packages...
Click Add... and Open DCLRFFRED50.bpl from <FastReport ExportFilters>\Lib\D5
Click OK.
A new tab named 'RF FastReport Export' should now appear on the
component palette!
Delphi 6
IMPORTANT - before you proceed with this installation:
Make sure you have the latest version of FastReport installed (www.fastreport.com).
Make sure the Setup program has copied all files to a folder of your choice and
included the <FastReport ExportFilters>\Lib\D6 path under Library Path of
Environment Options. Default path is C:\Program Files\RareFind\FastReport
ExportFilters 3.0\Lib\D6
FastReport ExportFilters provides many useful additional features that needs to be
enabled explicitly. Please open file 'PsDefines.inc' under <FastReport
ExportFilters>\Source to enable them.
Compiling:
Run Delphi.
Choose File|Close All on the main menu.
Make sure the Library path is updated with <FastReport ExportFilters>\Lib\D6
Choose Tools|Environment Options... on the main menu.
Select the Library tab.
Check under Library Path under Directories.
Example:
If the original Library Path was "$(DELPHI)\Lib" and you installed FastReport
ExportFilters to "C:\Program Files\RareFind\FastReport ExportFilters 3.0"
you should see the new Library Path as
"$(DELPHI)\Lib;C:\Program Files\RareFind\FastReport ExportFilters
3.0\Lib\D6"
Choose File|Open... on the main menu.
Open the <FastReport ExportFilters>\Source\Main folder
Select RFExportD60.dpk and click open
Click Compile on the package editor
Choose File|Open... on the main menu.
Open the <FastReport ExportFilters>\Source folder
Select RFFRED60.dpk and click Open
Click Compile on the package editor
Copy RFFRED60.bpl from <FastReport ExportFilters>\Source to Windows\System
(or WinNT\System32 if you are on WindowsNT/2000)
Choose File|Open... on the main menu.
Select DCLRFFRED60.dpk and click Open
Click Compile on the package editor
Choose File|Close All on the main menu.
If the 'RF FastReport Export' tab is not present on the component palette, follow the
installation instructions below.
Installing:
Rarefind Engineering Innovations
www.rarefind.com
Page 15 of 58
FastReport ExportFilters version 3.0 Users Manual
Choose Component|Install Packages...
Click Add... and Open DCLRFFRED60.bpl from <FastReport ExportFilters>\Lib\D6
Click OK.
A new tab named 'RF FastReport Export' should now appear on the
component palette!
Rarefind Engineering Innovations
www.rarefind.com
Page 16 of 58
FastReport ExportFilters version 3.0 Users Manual
Delphi 7
IMPORTANT - before you proceed with this installation:
Make sure you have the latest version of FastReport installed (www.fastreport.com).
Make sure the Setup program has copied all files to a folder of your choice and
included the <FastReport ExportFilters>\Lib\D7 path under Library Path of
Environment Options. Default path is C:\Program Files\RareFind\FastReport
ExportFilters 3.0\Lib\D7
FastReport ExportFilters provides many useful additional features that needs to be
enabled explicitly. Please open file 'PsDefines.inc' under <FastReport
ExportFilters>\Source to enable them.
Compiling:
Run Delphi.
Choose File|Close All on the main menu.
Make sure the Library path is updated with <FastReport ExportFilters>\Lib\D7
Choose Tools|Environment Options... on the main menu.
Select the Library tab.
Check under Library Path under Directories.
Example:
If the original Library Path was "$(DELPHI)\Lib" and you installed FastReport
ExportFilters to "C:\Program Files\RareFind\FastReport ExportFilters 3.0"
you should see the new Library Path as
"$(DELPHI)\Lib;C:\Program Files\RareFind\FastReport ExportFilters
3.0\Lib\D7"
Choose File|Open... on the main menu.
Open the <FastReport ExportFilters>\Source\Main folder
Select RFExportD70.dpk and click open
Click Compile on the package editor
Choose File|Open... on the main menu.
Open the <FastReport ExportFilters>\Source folder
Select RFFRED70.dpk and click Open
Click Compile on the package editor
Copy RFFRED70.bpl from <FastReport ExportFilters>\Source to Windows\System
(or WinNT\System32 if you are on WindowsNT/2000)
Choose File|Open... on the main menu.
Select DCLRFFRED70.dpk and click Open
Click Compile on the package editor
Choose File|Close All on the main menu.
If the 'RF FastReport Export' tab is not present on the component palette, follow the
installation instructions below.
Installing:
Choose Component|Install Packages...
Click Add... and Open DCLRFFRED70.bpl from <FastReport ExportFilters>\Lib\D7
Click OK.
A new tab named 'RF FastReport Export' should now appear on the
component palette!
Rarefind Engineering Innovations
www.rarefind.com
Page 17 of 58
FastReport ExportFilters version 3.0 Users Manual
Delphi 2005
IMPORTANT - before you proceed with this installation:
Make sure you have the latest version of FastReport installed (www.fastreport.com).
Make sure the Setup program has copied all files to a folder of your choice and
included the <FastReport ExportFilters>\Lib\D9 path under Library Path of
Environment Options. Default path is C:\Program Files\RareFind\FastReport
ExportFilters 3.0\Lib\D9
FastReport ExportFilters provides many useful additional features that needs to be
enabled explicitly. Please open file 'PsDefines.inc' under <FastReport
ExportFilters>\Source to enable them.
Compiling:
Run Delphi.
Choose File|Close All on the main menu.
Make sure the Library path is updated with <FastReport ExportFilters>\Lib\D9
Choose Tools|Options|Environment Options... on the main menu.
Select the DelphiOptions|Library-Win32.
Check under Library Path under Directories.
Example:
If the original Library Path was "$(BDS)\Lib" and you installed FastReport
ExportFilters to "C:\Program Files\RareFind\FastReport ExportFilters 3.0"
you should see the new Library Path as
"$(BDS)\Lib;C:\Program Files\RareFind\FastReport ExportFilters
3.0\Lib\D9"
Choose File|Open... on the main menu.
Open the <FastReport ExportFilters>\Source\Main folder
Select RFExportD90.dpk and click open
Copy RFExportD90.bpl from <FastReport ExportFilters>\LibD9 to
Windows\System (or WinNT\System32 if you are on WindowsNT/2000)
Click Compile on the package editor
Choose File|Open... on the main menu.
Open the <FastReport ExportFilters>\Source folder
Select RFFRED90.dpk and click Open
Click Compile on the package editor
Copy RFFRED90.bpl from <FastReport ExportFilters>\LibD9 to Windows\System
(or WinNT\System32 if you are on WindowsNT/2000)
Choose File|Open... on the main menu.
Select DCLRFFRED90.dpk and click Open
Click Compile on the package editor
Choose File|Close All on the main menu.
If the 'RF FastReport Export' tab is not present on the component palette, follow the
installation instructions below.
Installing:
Choose Component|Install Packages...
Click Add... and Open DCLRFFRED90.bpl from <FastReport ExportFilters>\Lib\D9
Click OK.
A new tab named 'RF FastReport Export' should now appear on the
component palette!
Rarefind Engineering Innovations
www.rarefind.com
Page 18 of 58
FastReport ExportFilters version 3.0 Users Manual
Delphi 2006
IMPORTANT - before you proceed with this installation:
Make sure you have the latest version of FastReport installed (www.fastreport.com).
Make sure the Setup program has copied all files to a folder of your choice and
included the <FastReport ExportFilters>\Lib\D10 path under Library Path of
Environment Options. Default path is C:\Program Files\RareFind\FastReport
ExportFilters 3.0\Lib\D10
FastReport ExportFilters provides many useful additional features that needs to be
enabled explicitly. Please open file 'PsDefines.inc' under <FastReport
ExportFilters>\Source to enable them.
Compiling:
Run Delphi.
Choose File|Close All on the main menu.
Make sure the Library path is updated with <FastReport ExportFilters>\Lib\D10
Choose Tools|Options|Environment Options... on the main menu.
Select the DelphiOptions|Library-Win32.
Check under Library Path under Directories.
Example:
If the original Library Path was "$(BDS)\Lib" and you installed FastReport
ExportFilters to "C:\Program Files\RareFind\FastReport ExportFilters 3.0"
you should see the new Library Path as
"$(BDS)\Lib;C:\Program Files\RareFind\FastReport ExportFilters
3.0\Lib\D10"
Choose File|Open... on the main menu.
Open the <FastReport ExportFilters>\Source\Main folder
Select RFExportD10.dpk and click open
Copy RFExportD10.bpl from <FastReport ExportFilters>\LibD10 to
Windows\System (or WinNT\System32 if you are on WindowsNT/2000)
Click Compile on the package editor
Choose File|Open... on the main menu.
Open the <FastReport ExportFilters>\Source folder
Select RFFRED10.dpk and click Open
Click Compile on the package editor
Copy RFFRED10.bpl from <FastReport ExportFilters>\LibD10 to Windows\System
(or WinNT\System32 if you are on WindowsNT/2000)
Choose File|Open... on the main menu.
Select DCLRFFRED10.dpk and click Open
Click Compile on the package editor
Choose File|Close All on the main menu.
If the 'RF FastReport Export' tab is not present on the component palette, follow the
installation instructions below.
Installing:
Choose Component|Install Packages...
Click Add... and Open DCLRFFRED10.bpl from <FastReport
ExportFilters>\Lib\D10
Click OK.
Rarefind Engineering Innovations
www.rarefind.com
Page 19 of 58
FastReport ExportFilters version 3.0 Users Manual
A new tab named 'RF FastReport Export' should now appear on the
component palette!
Rarefind Engineering Innovations
www.rarefind.com
Page 20 of 58
FastReport ExportFilters version 3.0 Users Manual
C++Builder 5
IMPORTANT - before you proceed with this installation:
Make sure you have the latest version of FastReport installed (www.fastreport.com).
Make sure the Setup program has copied all files to a folder of your choice and
included the < FastReport ExportFilters >\Lib\C5 path under Library Path of
Environment Options. Default path is C:\Program Files\Pragnaan\ FastReport
ExportFilters 3.20\Lib\C5
FastReport ExportFilters provides many useful additional features that needs to
be enabled explicitly. Please open file 'PsDefines.inc' under < FastReport
ExportFilters FRExportFilters>\Source to enable them.
Compiling:
Run C++Builder
Choose File|Close All on the main menu
Make sure the Library path is updated with < FastReport ExportFilters >\Lib\C5
Choose Tools|Environment Options... on the main menu
Select the Library tab
Check under Library Path under Directories
Example:
If the original Library Path was "$(BCB)\Lib" and you installed FastReport
ExportFilters to
"C:\Program Files\Pragnaan\ FastReport ExportFilters 3.20"
you should see the new Library Path as
"$(BCB)\Lib;C:\Program Files\Pragnaan\ FastReport ExportFilters
3.20\Lib\C5"
Choose File|Open... on the main menu
Open the <FastReport ExportFilters>\Source\Main folder
Select RFExportC50.dpk and click open
Click Compile on the package editor
Choose File|Open... on the main menu
Open the folder where you installed FastReport ExportFilters
Open the < FastReport ExportFilters >\Source folder
Select PsFREC50.bpk and click Open
Click Options and switch to the Directories/Conditionals tab
Under the BPI/LIB output enter '..\Lib\C5' and click OK
Click Compile on the package editor
Copy RFFREC50.bpl from < FastReport ExportFilters >\Lib\C5 to Windows\System
or (Winnt\System32 if you are on WinNT/2000)
Choose File|Open... on the main menu
Select DCLRFFREC50.dpk and click Open
Click Options and switch to the Directories/Conditionals tab
Under the BPI/LIB output enter '..\Lib\C5' and click OK
Click Compile on the package editor
Move all .hpp files from < FastReport ExportFilters >\Source to < FastReport
ExportFilters >\Lib\C5 folder
Choose File|Close All on the main menu
Choose Component|Install Packages...
Click Add... and Open DCLRFFREC50.bpl from < FastReport ExportFilters >\Lib\C5
Click OK
Installing:
Choose Component|Install Packages...
Rarefind Engineering Innovations
www.rarefind.com
Page 21 of 58
FastReport ExportFilters version 3.0 Users Manual
Click Add... and Open DCLRFFREC50.bpl from < FastReport ExportFilters >\Lib\C5
Click OK.
A new tab named 'RF FastReport Export' should now appear on the
component palette!
IMPORTANT - before you proceed with this installation:
C++Builder 6
Make sure you have the latest version of FastReport installed (www.fastreport.com).
Make sure the Setup program has copied all files to a folder of your choice and
included the < FastReport ExportFilters >\Lib\C6 path under Library Path of
Environment Options. Default path is C:\Program Files\Pragnaan\ FastReport
ExportFilters 3.20\Lib\C6
FastReport ExportFilters provides many useful additional features that needs to be
enabled explicitly. Please open file 'PsDefines.inc' under < FastReport ExportFilters
>\Source to enable them.
Compiling:
Run C++Builder
Choose File|Close All on the main menu
Make sure the Library path is updated with < FastReport ExportFilters >\Lib\C6
Choose Tools|Environment Options... on the main menu
Select the Library tab
Check under Library Path under Directories
Example:
If the original Library Path was "$(BCB)\Lib" and you installed
PsFRExportFilters to
"C:\Program Files\Pragnaan\ FastReport ExportFilters 3.20"
you should see the new Library Path as
"$(BCB)\Lib;C:\Program Files\Pragnaan\ FastReport ExportFilters
3.20\Lib\C6"
Choose File|Open... on the main menu
Open the <FastReport ExportFilters>\Source\Main folder
Select RFExportC60.dpk and click open
Click Compile on the package editor
Choose File|Open... on the main menu
Open the folder where you installed FastReport ExportFilters
Open the < FastReport ExportFilters >\Source folder
Select PsFREC60.bpk and click Open
Click Options and switch to the Directories/Conditionals tab
Under the BPI/LIB output enter '..\Lib\C6' and click OK
Click Compile on the package editor
Copy RFFREC60.bpl from < FastReport ExportFilters >\Lib\C6 to Windows\System
or (Winnt\System32 if you are on WinNT/2000)
Choose File|Open... on the main menu
Select DCLRFFREC60.dpk and click Open
Click Options and switch to the Directories/Conditionals tab
Under the BPI/LIB output enter '..\Lib\C6' and click OK
Click Compile on the package editor
Move all .hpp files from < FastReport ExportFilters >\Source to < FastReport
ExportFilters >\Lib\C6 folder
Choose File|Close All on the main menu
Rarefind Engineering Innovations
www.rarefind.com
Page 22 of 58
FastReport ExportFilters version 3.0 Users Manual
Choose Component|Install Packages...
Click Add... and Open DCLRFFREC60.bpl from < FastReport ExportFilters >\Lib\C6
Click OK
Installing:
Choose Component|Install Packages...
Click Add... and Open DCLRFFREC60.bpl from < FastReport ExportFilters >\Lib\C6
Click OK.
A new tab named 'RF FastReport Export' should now appear on the
component palette!
Rarefind Engineering Innovations
www.rarefind.com
Page 23 of 58
FastReport ExportFilters version 3.0 Users Manual
Un-Installation
1.
2.
3.
4.
Go to Start|Settings|Control Panel
Open Add/Remove Programs
Remove RareFind FastReport Export Filters 3.0 from the list
Un-install will complete
Note:
To remove Library path and Browsing path information
a. Open Delphi
b. Choose Tools|Environment Options... on the main menu
c. Select the Library tab
d. Remove FastReport ExportFilters path information from Library Path
e. Remove FastReport ExportFilters path information from Browsing Path
The Un-install program may not remove newly created files or folders. Check and
manually delete the folder where you installed FastReport ExportFilters if
required.
Rarefind Engineering Innovations
www.rarefind.com
Page 24 of 58
FastReport ExportFilters version 3.0 Users Manual
Architectural overview - Class Hierarchy
All filter classes derived from TfrxCustomExportFilter, the base class for all FastReport
Export Filters. The TRFExportDocument is designed to export to character based file
formats; TRFExportGraphic is designed for graphic file outputs of a report.
TfrxCustomExportFilter
TfrxCustomExportFilter
Fast Report Classes
FastReport ExportFilters Classes
TRFExportMain
TRFExportMain
TRFExportGraphic
TRFExportGraphic
TRFExportDocument
TRFExportDocument
TRFExportPDF
TRFExportPDF
TRFExportHTML
TRFExportHTML
TRFExportDoc
TRFExportDoc
TRFExportExcel
TRFExportExcel
TRFExportJPEG
TRFExportJPEG
TRFExportBMP
TRFExportBMP
TRFExportGIF
TRFExportGIF
Rarefind Engineering Innovations
www.rarefind.com
TRFExportWMF
TRFExportWMF
TRFExportEMF
TRFExportEMF
Page 25 of 58
FastReport ExportFilters version 3.0 Users Manual
How to use RareFind FastReport Export Filters?
Drop dead simple! After successfully installation, a new tab RF FastReport Export
will appear on the component palette. This tab will have several components:
RFPDFExport,
RFHTMLExport,
RFDOCExport,
RFExcelExport,
RFJPEGExport,
RFGIFExport, RFBMPExport, RFEMFExport and RFWMFExport. You can drop any or all
of these components to achieve the corresponding export capability in your
application.
Example: If you need PDF export capability in your application, just drop the PDF
export component (RFPDFExport) from the component palette to your application.
Your application will be able to save reports to PDF.
Exporting Reports Programmatically
Use the code below when you need to export reports programmatically. You would do
this when you want the export to take place on an event automatically, without the
user having to save the report through the preview window.
Delphi:
Add the Unit RfFR_Routines to the uses clause of the unit which need to Export
The example exports to PDF format:
procedure TForm1.SaveReportClick(Sender: TObject);
begin
Report.PrepareReport;
ExportToPDF(Report, 'Sample.pdf');
ExportToHTML(Report, 'Sample.htm');
ExportToDOC(Report, 'Sample.doc');
ExportToExcel(Report, 'Sample.xls');
ExportToJPEG(Report, 'Sample.jpg');
ExportToBMP(Report, 'Sample.bmp');
ExportToGIF(Report, 'Sample.gif');
ExportToWMF(Report, 'Sample.wmf');
ExportToEMF(Report, 'Sample.emf');
end;
Set SilentExport = False and ShowPropertyDialog = True, ShowProgressDialog =
True in order to show the Dialog
procedure TForm1.SaveReportClick(Sender: TObject);
begin
Report.PrepareReport;
ExportToPDF(Report, 'Sample.pdf', False, True, True);
ExportToHTML(Report, 'Sample.htm', False, True, True);
ExportToDOC(Report, 'Sample.doc', False, True, True);
ExportToExcel(Report, 'Sample.xls', False, True, True);
ExportToJPEG(Report, 'Sample.jpg', False, True, True);
ExportToBMP(Report, 'Sample.bmp', False, True, True);
ExportToGIF(Report, 'Sample.gif', False, True, True);
ExportToWMF(Report, 'Sample.wmf', False, True, True);
ExportToEMF(Report, 'Sample.emf', False, True, True);
end;
Rarefind Engineering Innovations
www.rarefind.com
Page 26 of 58
FastReport ExportFilters version 3.0 Users Manual
Using FastReport ExportFilters in Web Server Applications
Use the code below when you need Export Reports from a CGI Server Application.
Create a new CGI application.
Create a new form and name it ReportForm.
Drop a TFrxReport component. Drop a TRFExportPDF component.
Add an Action through the WebModule's Action Editor.
Select the new action and create an OnAction event handler. Insert the code
below for the OnAction event handler.
Double-click on TFrxReport component and design the report as you do in any
other application. Change any properties if required.
Choose Project|Options|Forms from the menu. Remove ReportForm from the
Auto-create forms list.
Add the unit of the ReportForm to the uses clause in the WebModule unit.
Add the unit RfFR_Routines to the uses clause of the WebModule unit.
Compile the application.
Run it through your web browser.
Delphi:
Add the unit RfFR_Routines to the uses clause of the WebModule unit
procedure TWebModule1.WebModule1WebActionItem1Action(Sender: TObject;
Request: TWebRequest; Response: TWebResponse; var Handled:
Boolean);
var
S: TMemoryStream;
begin
S := TMemoryStream.Create;
// REMOVE 'ReportForm' from the Auto-create forms list
with TReportForm.Create(nil) do
try
ExportToPDFInStream(frxReport1, S);
ExportToHMTLInStream(frxReport1, S);
ExportToDOCInStream(frxReport1, S);
ExportToExcelInStream(frxReport1, S);
ExportToJPEGInStream(frxReport1, S);
ExportToBMPInStream(frxReport1, S);
ExportToGIFInStream(frxReport1, S);
ExportToWMFInStream(frxReport1, S);
ExportToEMFInStream(frxReport1, S);
finally
Free;
end;
Response.ContentType := 'application/pdf';
Response.ContentStream := S;
// Do NOT free the stream,
// the response object will handle that task.
end;
Note: Commonly used MIME Media Types are listed below.
File Format
HTML
DOC
ContentType
application/pdf
text/html
application/rtf
Rarefind Engineering Innovations
www.rarefind.com
Page 27 of 58
FastReport ExportFilters version 3.0 Users Manual
EXCEL
GIF
JPEG
BMP
application/excel
image/gif
image/jpeg
image/bmp
Note: When exporting to HTML from a Web Server application, follow these tips:
1. Set SeparateFilePerPage property of PsRBExportHTML component to False.
2. Images, styles and script files will be created on the server. So, specify separate
folders for these files. (Otherwise, all the files will be created in the cgi-bin
directory.) Example:
RFExportHTML.ImageFolder := images;
RFExportHTML.CSSFileName := styles\myreport.css;
RFExportHTML.JavaScriptFileName := scripts\myreport.js;
Make sure these folder have READ permission.
3. The images, styles and script files that are created on the server will not be
deleted by PsRBExportDevices. Your application will have to periodically delete the
files.
Using Email and FTP
Enabling Email and FTP feature:
Follow the steps below to enable the Emailing and FTP feature in FastReport
ExportFilters.
Enable the EMailFTPWithIndy option in "PsDefines.inc" to get built-in support for
Indy Components. "PsFRDefines.inc" is located in the directory < FastReport
ExportFilters >\Source.
Re-Compile FastReport ExportFilters manually.
EMailing Reports:
Follow the steps below to EMail reports using FastReport ExportFilters.
Set EmailAfterGenerate to True.
Provide a handler for OnEMail event to set the E-Mail information which will then
be used to mail the report files. E-Mail is sent using Indy components.
FTP Reports:
Follow the steps below to FTP reports using FastReport ExportFilters.
Set FTPAfterGenerate to True.
Provide a handler for OnFTP event to set the FTP information which will then be
used for FTP. File Transfer is done using Indy components.
Rarefind Engineering Innovations
www.rarefind.com
Page 28 of 58
FastReport ExportFilters version 3.0 Users Manual
Properties and Events explained
TRFFRExportMain = class(TfrxCustomExportFilter)
Properties: Run-time and Design-time
CreateNewFolder
Type: Boolean
Default: True
Specifies whether the exported report should be saved in
the new folder when another file exists of the same
name.
EmailAfterGenerate
The exported files will be saved in the new folder if the
value is set to True. New folder shall be created only if a
file of that name already exists. If the Value is set to
False then it shall ask for the confirmation to over write
on the existing file.
Type: Boolean
Default: True
Specifies whether the report that is generated should be
E-Mailed.
Indicate whether the report generated should be EMailed. The OnEmail event is triggered just before
mailing. Provide a handler to this event to set the
required properties needed to send E-Mail. In order to
send E-Mail, either Indy components are used.
FTPAfterGenerate
Note: Enable the EMailFTPWithIndy option in
"PsDefines.inc" to get built-in support for FastNet or Indy
Components. "PsDefines.inc" is located in the directory
<FastReport ExportFilters>\Source.
Type: Boolean
Default: True
Specifies whether the report that is generated should be
Transferred using FTP
Indicate whether the report generated should be
Transferred toa remote site. The OnFTP event is triggered
just before mailing. Provide a handler to this event to set
the required properties needed to FTP. In order to use
FTP, Indy components are used.
FileName
Note: Enable the EMailFTPWithIndy option in
"PsDefines.inc" to get built-in support for FastNet or Indy
Components. "PsDefines.inc" is located in the directory
<FastReport ExportFilters>\Source.
Type: string
Specifies the file name for the exported report.
User can specify the name for the exported report. User
has to specify along witht the full path.
Rarefind Engineering Innovations
www.rarefind.com
Page 29 of 58
FastReport ExportFilters version 3.0 Users Manual
LicenseKey
Type: string
Specifies the Licence key of FastReport ExportFilters
which shall be built in to the component, when user buys
the product.
OpenAfterGenerate
User shall specify the License Key which shall be provided
on purchase of FastReport ExportFilters. This shall be
built in the component.
Type: Boolean
Default: True
Specifies whether the report should be opened after it is
generated.
OpenFolder
The Exported File shall be opened when the value is set
to True.
Type: Boolean
Default: True
Specifies whether the folder in which the report is saved,
should be opened after it is generated.
OutputToUserStream
The folder in which the exported files are created shall be
opened when the value is set to True
Type: Boolean
Default: Boolean
Specifies whether report should be output to user
specified stream or to a file stream.
SilentExport
Must be set to True, if you need to output the report into
a user specified stream. If True, the stream specified by
UserStream will be used to output the report. If multiple
stream output is needed, like in graphic devices or in
HTML devices, provide an handler to the OnEndPage
event. In this event, copy the contents of UserStream
into another stream and then clear UserStream.
Type: Boolean
Default: True
Specifies whether
programmatically.
the
report
should
be
exported
Files will be exported without showing any Dialog. User
can use this feature in server applications.
Rarefind Engineering Innovations
www.rarefind.com
Page 30 of 58
FastReport ExportFilters version 3.0 Users Manual
ShowDialog
Type: Boolean
Default: True
Specifies whether Property dialog should be displayed
before exporting the report.
ShowProgressDialog
Indicate whether Property dialog should be displayed
before exporting the report. If True, Property dialog is
displayed allowing the end user to set properties before
exporting. If SilentMode is selected, then default value is
False.
Type: Boolean
Default: True
Specifies whether progress dialog should be displayed
showing the current page that is being exported.
UserStream
Indicate whether progress dialog should be displayed
showing the current page that is being exported. If True,
then a progress dialog is displayed showing the current
page that is being exported. If SilentMode is selected,
then default value is False.
Type: TStream
Use UserStream to obtain the report in a stream instead
of a file.
UserStream will be used only if OutputToUserStream =
True. If multiple stream output is needed, like in graphic
Filters or in HTML Filters, provide an handler to the
OnEndPage event. In this event, copy the contents of
UserStream into another stream and then clear
UserStream.
Events
OnCancelJob
Type: TNotifyEvent
TNotifyEvent = procedure(Sender: TObject) of object;
Triggers when an export operation is cancelled.
Example:
Delphi:
procedure TForm1.RFFRExportCancelJob (Sender:
TObject);
begin
// StatusBar1 should be there on TForm1.
StatusBar1.SimpleText :=
'Job cancelled';
end;
Rarefind Engineering Innovations
www.rarefind.com
Page 31 of 58
FastReport ExportFilters version 3.0 Users Manual
OnEMail
Type: TRFEMailEvent
TRFEMailEvent = procedure(Sender: TObject; EMailInfo:
TPsEMailInfo; var Continue: Boolean) of object;
Triggers just before sending E-Mail. Provide a handler for
this event to set E-Mail information which will then be
used to E-Mail report files. E-Mail is sent using Indy
components. Set Continue to True to trigger the event
continuously so that multiple E-Mails can be sent. Set
EMailInfo.CancelEMail to True inorder to cancel EMail
operation after OnEMail event is triggered. Set
EMailInfo.DeleteFilesAfterEMail to True to delete all
disk files that were created during export process, after
EMail operation is completed.
Note:
Enable
EMailFTPWithIndy
option
in
"PsDefines.inc" to get built-in support for FastNet or Indy
Components. "FRDefines.inc" is located in the directory
<FastReport ExportFilters>\Source.
Example:
Delphi:
var
AHost, AUserID, APassword: string;
ASubject, AReplyTo: string;
AFromAddress, AFromName: string;
ABody, AToAddressList: TStringList;
ACCList, ABCCList: TStringList;
procedure TForm1.RFFRExportPDFEMail (Sender:
TObject; EMailInfo: TPsEMailInfo; var
Continue: Boolean);
begin
with EMailInfo do
begin
Host := AHost;
UserID := AUserID;
Password := APassword;
Body.Assign(ABody);
Date := Now;
FromAddress := AFromAddress;
FromName := AFromName;
ReplyTo := AReplyTo;
Subject := ASubject;
RecipientList.Assign(AToAddress);
CCList. Assign(ACCList);
BCCList. Assign (ABCCList);
end;
end;
Rarefind Engineering Innovations
www.rarefind.com
Page 32 of 58
FastReport ExportFilters version 3.0 Users Manual
OnEMailConnected
Type: TnotifyEvent
TNotifyEvent = procedure(Sender: TObject) of object;
Note:
This
event
is
available
only
when
EMailFTPWithIndy
is
enabled.
Enable
the
EMailFTPWithIndy option in "PsRBDefines.inc" to get
built-in support for Indy Components. "PsRBDefines.inc"
is
located
in
the
directory
<FastReport
ExportFilters>\Source.
Triggers when a connection is established.
Example:
Delphi:
OnEMailDisConnecte
d
procedure TForm1.
RFFRExportEMailConnected(Sender: TObject);
begin
ShowMessage('Connected');
end;
Type: TnotifyEvent
TNotifyEvent = procedure(Sender: TObject) of object;
Note:
This
event
is
available
only
when
EMailFTPWithIndy
is
enabled.
Enable
the
EMailFTPWithIndy option in "PsDefines.inc" to get
built-in support for Indy Components. "PsDefines.inc" is
located
in
the
directory
<FastReport
ExportFilters>\Source.
Triggers when a connection to a server is disconnected.
Example:
Delphi:
OnEMailError
procedure TForm1. RFFRExportEMailDisConnected
(Sender: TObject);
begin
ShowMessage('DisConnected');
end;
Type: TPsEMailErrorEvent;
TPsEMailErrorEvent = procedure(Sender: TObject; const
ErrMsg: string) of object;
Note:
This
event
is
available
only
when
EMailFTPWithIndy
is
enabled.:
Enable
the
EMailFTPWithIndy option in "PsDefines.inc" to get
built-in support for Indy Components. "PsDefines.inc" is
located in the directory <PsFRExportDevices>\Source.
Triggers when error is encountered while sending E-Mail.
Rarefind Engineering Innovations
www.rarefind.com
Page 33 of 58
FastReport ExportFilters version 3.0 Users Manual
Example:
Delphi:
procedure TForm1.RFFRExportEMailError (Sender:
TPsRBExportDevice; const ErrMsg: string);
begin
ShowMessage('Error Occurred: ' + ErrMsg);
end;
OnEMailStatus
Type: TIdStatusEvent; (Indy)
EMailWithIndy:
TIdStatusEvent = procedure(axSender: TObject;
const axStatus: TIdStatus; const asStatusText:
string) of object;
Note: Enable the EMailFTPWithIndy option in
"PsFRDefines.inc" to get built-in support for FastNet or
Indy Components. "PsDefines.inc" is located in the
directory <PsFRExportFiletrs>\Source.
Triggers when there is any status change.
Example:
Delphi:
EMailWithIndy:
OnEMailSuccess
procedure TForm1.
RFFRExportEMailStatus(axSender: TObject;
const axStatus: TIdStatus; const
asStatusText: string);
begin
ShowMessage(
'Status = ' + asStatusText);
end;
Type: TNotifyEvent;
TNotifyEvent = procedure(Sender: TObject) of object;
Note: This event is available with EMailWithIndy
options. Enable the EMailFTPWithIndy option in
"PsDefines.inc" to get built-in support for FastNet or Indy
Components. "PsDefines.inc" is located in the directory
<FastReport ExportFilters>\Source.
Triggers when E-Mail is successfully sent.
Example:
Delphi:
Rarefind Engineering Innovations
www.rarefind.com
Page 34 of 58
FastReport ExportFilters version 3.0 Users Manual
procedure TForm1.RFFRExportEMailSuccess (Sender:
TObject);
begin
ShowMessage('E-Mail Successful');
end;
OnFTPConnected
Type: TNotifyEvent
TNotifyEvent = procedure(Sender: TObject) of object;
Note:
This
event
is
available
only
when
EMailFTPWithIndy
is
enabled.
Enable
the
EMailWithIndy option in "PsDefines.inc" to get built-in
support for Indy Components. "PsRBDefines.inc" is
located in the directory < PsFRExportFiletrs >\Source.
Triggers when a connection is established.
Example:
Delphi:
OnFTPDisConnected
procedure TForm1.
RFFRxportEMailConnected(Sender: TObject);
begin
ShowMessage('Connected');
end;
Type: TNotifyEvent
TNotifyEvent = procedure(Sender: TObject) of object;
Note: This event is available only when EMailWithIndy
is enabled. Enable the EMailWithIndy option in
"PsRBDefines.inc" to get built-in support for Indy
Components. "PsDefines.inc" is located in the directory <
PsFRExportFiletrs >\Source.
Triggers when a connection to a server is disconnected.
Example:
Delphi:
procedure TForm1. RFFRExportEMailDisConnected
(Sender: TObject);
begin
ShowMessage('DisConnected');
end;
Rarefind Engineering Innovations
www.rarefind.com
Page 35 of 58
FastReport ExportFilters version 3.0 Users Manual
OnFTPError
Type: TPsEMailErrorEvent;
TPsEMailErrorEvent = procedure(Sender: TObject; const
ErrMsg: string) of object;
Note: This event is available only when EMailWithIndy
is enabled.: Enable the EMailWithIndy option in
"PsRBDefines.inc" to get built-in support for Indy
Components. "PsDefines.inc" is located in the directory <
PsFRExportFiletrs >\Source.
Triggers when error is encountered while transferring the
files.
Example:
Delphi:
OnFTPStatus
procedure TForm1.RFFRExportEMailError (Sender:
TPsRBExportDevice; const ErrMsg: string);
begin
ShowMessage('Error Occurred: ' + ErrMsg);
end;
Type: TIdStatusEvent;
FTPWithIndy:
TIdStatusEvent = procedure(axSender: TObject;
const axStatus: TIdStatus; const asStatusText:
string) of object;
Note:
Enable
the
EMailWithIndy
option
in
"PsRBDefines.inc" to get built-in support for FastNet or
Indy Components. "PsDefines.inc" is located in the
directory < PsFRExportFiletrs >\Source.
Triggers when there is any status change.
Example:
Delphi:
EMailWithIndy:
procedure TForm1.
RFFRxportEMailStatus(axSender: TObject;
const axStatus: TIdStatus; const
asStatusText: string);
begin
ShowMessage(
'Status = ' + asStatusText);
end;
Rarefind Engineering Innovations
www.rarefind.com
Page 36 of 58
FastReport ExportFilters version 3.0 Users Manual
OnFTPSuccess
Type: TNotifyEvent;
TNotifyEvent = procedure(Sender: TObject) of object;
Note: This event is available with EMailWithIndy
options. Enable the EMailFTPWithIndy option in
"PsDefines.inc" to get built-in support for FastNet or Indy
Components. "PsDefines.inc" is located in the directory <
PsFRExportFiletrs >\Source.
Triggers when E-Mail is successfully sent.
Example:
Delphi:
procedure TForm1.RFFRExportEMailSuccess (Sender:
TObject);
begin
ShowMessage('File Transfer Successful');
end;
OnStart
Type: TNotifyEvent;
TNotifyEvent = procedure(Sender: TObject) of object;
Triggers at the end of the document. Provide a handler
for this event to access the device object after the
document has been exported.
Example:
Delphi:
OnStartPage
procedure TForm1.RFFRExportStart (Sender:
TRFFRExportFilters);
begin
// StatusBar1 should be there on TForm1.
StatusBar1.SimpleText :=
'Job starts';
end;
Type: TNotifyEvent;
TNotifyEvent = procedure(Sender: TObject) of object;
Triggers at the end of each page. Provide a handler for
this event to access the device object at the end of each
page.
Example:
Delphi:
Rarefind Engineering Innovations
www.rarefind.com
Page 37 of 58
FastReport ExportFilters version 3.0 Users Manual
var
PageNo: Integer;
OnFinish
procedure TForm1.RFFRExportStartPage (Sender:
TRFFRExportFilters);
begin
// StatusBar1 should be there on TForm1.
StatusBar1.SimpleText :=
'Page' + IntToStr(PageNo);
end;
Type: TNotifyEvent;
TNotifyEvent = procedure(Sender: TObject) of object;
Triggers at the end of the document. Provide a handler
for this event to access the device object after the
document has been exported.
Example:
Delphi:
OnFinishPage
procedure TForm1.RFFRExportFinish (Sender:
TRFFRExportFilters);
begin
// StatusBar1 should be there on TForm1.
StatusBar1.SimpleText :=
'End of Job';
end;
Type: TNotifyEvent;
TNotifyEvent = procedure(Sender: TObject) of object;
Triggers at the end of each page. Provide a handler for
this event to access the device object at the end of each
page.
Example:
Delphi:
var
PageNo: Integer;
procedure TForm1.RFFRExportFinishPage (Sender:
TRFFRExportFilters);
begin
// StatusBar1 should be there on TForm1.
StatusBar1.SimpleText :=
'End of Page' + IntToStr(PageNo);
end;
Rarefind Engineering Innovations
www.rarefind.com
Page 38 of 58
FastReport ExportFilters version 3.0 Users Manual
TRFFRExportDocument = class(TRFFRExportMain)
Author
Type: string
This property stores the name of the author of the
report.
ExportImageFormat
Set the value for the Author Meta content, that will be
encoded into the document. The value you usually
specify is your name, the author of the report.
Type: TPsExportImageFormat
Default: ifJPG
TPsExportImageFormat = (ifJPG, ifBMP)
Specifies the Linked image file format for image controls
used in the report.
IncludetShapes
Use ExportImageFormat to specify the linked image file
format for image controls used in the report.
Type: Boolean
Default: True
Specifies whether shapes on the report should be
included in the exported file.
IncludeImages
Indicate whether shapes on the report should be included
in the exported file. Setting IncludeShapes to True
includes shapes; setting to False excludes them.
Type: Boolean
Default: True
Specifies whether Images on the report should be
included in the exported file.
ImagePixelFormat
Indicate whether images on the report should be
included in the exported file. Setting IncludeImages to
True includes images; setting False excludes them.
Type: TPixelFormat
Default: pf24bit
TPixelFormat = (pfDevice, pf1bit, pf4bit, pf8bit,
pf15bit, pf16bit, pf24bit, pf32bit, pfCustom);
Specifies the pixel format of the image.
JPEGQuality
Indicate the pixel format of the image. Setting
ImagePixelFormat will change the internal image and
color depth of the image.
Type: TJPEGQualityRange
Default: 100
TJPEGQualityRange = 1..100;
Specifies the Quality of the JPEG Image
Used when ExportImageFormat = ifJPG. Specifies the
Rarefind Engineering Innovations
www.rarefind.com
Page 39 of 58
FastReport ExportFilters version 3.0 Users Manual
Keywords
quality of the JPEG image
Type: string
Default:
Keywords stores the list of keywords used in the report.
Subject
Specify a list of keywords for the document that should
be encoded as the Keywords Meta content.
Type: string
Stores the subject of the report.
Title
Specify a subject of the report that should be encoded as
the Subjects Meta content.
Type: string
Stores the Title of the report.
Specify a Title of the report that should be encoded as
the Title Meta content.
TRFFRExportHTML = class(TRFFRExportDocument)
Properties: Run-time and Design-time
CSSFileName
Type: string
Stores the name of the CSS file.
DefaultFont
Indicate the name of the CSS file. The default name of
CSS file is name or report file. CSS file is created only
when OptimizeForIE = True and OutputStylesInCSSFile
= True. Having an external CSS file will help in reducing
the size of HTML files.
Type: TFont
Default: 'Arial'
Stores the default Font that will be used to encode in
HEAD or CSS File.
Image Folder
Indicates the default Font used to encode in HEAD or
CSS File. The Default value is used only when
OptimizeForIE = True.
Type: string
Default:
Stores the name of the folder where Image files should
be created in.
Indicate the name of the folder, image files should be
created in. The default folder for image files is the folder
in which the main HTML file was saved. Setting ImageDir
is a convenient way of separating the HTML from the
concomitant linked files. Specifying ImageDir will not
cause any loss of HTML content, when the HTML and the
Rarefind Engineering Innovations
www.rarefind.com
Page 40 of 58
FastReport ExportFilters version 3.0 Users Manual
JavaScriptFileName
image folder are copied to another location, as the
images are encoded with relative path information
(relative to the location of the HTML). If the path name
specified in ImageDir does not exist an attempt is made
to create the folder(s). If the string specified is not a
valid path name images are created in the same folder as
the HTML.
Type: string
Specifies the name of the JavaScript file.
LinkTextFirst
Indicate the name of the JavaScript file. The default
name of JavaScript file is name of the report file. Having
an external JavaScript file will help in reducing the size of
HTML files.
Type: string
Default: 'First'
LinkTextNext
Type: string
Default: 'Next'
LinkTextPrev
Type: string
Default: 'Previous'
LinkTextLast
Type: string
Default: 'Last'
LinkBackColor
Indicate the text that should be used as the caption for
the page navigator links that appear at the bottom of the
produced HTML. The LinkText values are used only when
ShowNavigator = True, UseTextLinks = True and
SeparateFilePerPage = True.
Type: TColor
Default: clWhite
LinkHoverForeColor
Type: TColor
Default: clWhite
LinkHoverBackColor
Type: TColor
Default: clBlue
LinkImgSRCFirst
Indicates the color of the navigator when the mouse
pointer hovers on it. The LinkColor values are used only
when ShowNavigator = True and SeparateFilePerPage =
True.
Type: string
Default:
LinkImgSRCNext
Type: string
Default:
LinkImgSRCPrev
Type: string
Default:
LinkImgSRCLast
Type: string
Default:
Rarefind Engineering Innovations
www.rarefind.com
Page 41 of 58
FastReport ExportFilters version 3.0 Users Manual
LinkFont
Indicates the Filenames of the images to be used as
navigator images. The LinkImgSRC values are used only
when ShowNavigator = True, UseTextLinks = False and
SeparateFilePerPage = True.
Type: TFont
Default: Name = 'Wingdings', Color = clBlue
Stores the Font of the LinkText.
NavigatorType
Indicates the Font of the LinkText used to represent the
navigator. The LinkFont value is used only when
ShowNavigator = True, UseTextLinks = True and
SeparateFilePerPage = True.
Type: TPsHTMLNavigatorType
Default: ntFixedToScreen
TPsHTMLNavigatorType = (ntFixedToScreen,
ntFixedToPage);
Specifies the type of the navigator.
PageEndLines
Specifies the type of the navigator. if NavigatorType =
ntFixedToScreen then the navigator will be fixed to
screen, else the navigator will be fixed to page.
NavigatorType
will
be
considered
only
when
ShowNavigator = True and SeparateFilePerPage = True.
Type: Boolean
Default: True
Specifies whether a line should be drawn at the end of
each page.
ShowNavigator
Indicates whether a line should be drawn at the end of
each page. Setting PageEndLines to True draws a line
after each page. PageEndLines is considered only when
SeparateFilePerPage = False.
Type: Boolean
Default: True
Specifies whether a navigator should be included at the
end of each page.
OptimizeForIE
Set to True to show a collection of links that enable easy
navigation between pages of the exported HTML. The
links function much like the navigator buttons in the
standard preview of FastReport: one link to jump to the
first page; one to the last page; one to the next page
and another to get back to the previous page.
ShowNavigator
is
only
effective
when
SeparateFilePerPage = True.
Type: Boolean
Default: True
Specifies whether HTML report should be optimized for
Internet Explorer.
Indicates whether the HTML report should be optimized
Rarefind Engineering Innovations
www.rarefind.com
Page 42 of 58
FastReport ExportFilters version 3.0 Users Manual
OutputScriptsToJava
ScriptFile
for Internet Explorer. Setting OptimizeForIE to True
includes CSS styles into HTML file. CSS styles are
encoded in separate CSS file if OutputStylesToCSSFile =
True, if OutputStylesToCSSFile = False CSS styles are
embedded in HEAD.
Type: Boolean
Default: True
Default: True
Specifies whether java scripts are to be stored in external
file or to be embedded in HEAD.
OutputStylesToCSSFi
le
Indicates whether java scripts are to be stored in
external file or to be embedded in HEAD. Setting
OutputScriptsToJavaScriptFile = True will encode java
scripts in external file. The name of the external file can
be specified by JavaScriptFileName.
if OutputScriptsToJavaScriptFile = False, java scripts are
embedded in HEAD.
Type: Boolean
Default: True
Specifies whether CSS styles are to be stored in external
file or to be embedded in HTML document.
ShowNavigator
Indicates whether CSS styles are to be stored in external
file or to be embedded in HEAD of HTML document.
Setting OutputStylesToCSSFile = True will encode CSS
styles in external file. The name of the external file can
be specified by CSSFileName. If OutputStylesToCSSFile =
False CSS styles are embedded in HEAD.
Type: Boolean
Default: True
Specifies whether a Navigator should be included at the
end of each page.
Set to True to show a collection of hyperlinks that enable
easy navigation between pages of the exported HTML.
The links function much like the navigator buttons in the
standard preview of ReportBuilder: one link to jump to
the first page; one to the last page; one to the next page
and another to get back to the previous page.
ShowNavigator
is
only
effective
when
SeparateFilePerPage = True.
Rarefind Engineering Innovations
www.rarefind.com
Page 43 of 58
FastReport ExportFilters version 3.0 Users Manual
TRFFRExportPDF = class(TRFFRExportDocument)
Properties: Run-time and Design-time
AlwaysEmbedFonts
Type: Boolean
Default: False
AlwaysEmbedFontLis
t
CompressionMethod
Specifies whether to embed the fonts always in the file
Type: TstringList
Specify the List of the fonts to be embedded in the file
Type: TPDFCompressionMethod
Default: cmMaxCompress
TPDFCompressionMethod = (cmFastest, cmNormal,
cmMaxCompress);
Specifies the type of compression to be used to compress
text and Image.
Indicate the type of compression to be used to compress
text and Image. CompressionMethod will be used only if
UseCompression = True. Compressing will help in
reducing file size. Images are compressed only when
ExportImageFormat = ifBMP.
EmbedUsedFonts
Note: In order to use compression, enable the ZLib
option in "PsFRDefines.inc" located in <FastReport
ExportFilters>\Source directory.
Type: Boolean
Default: False
Specifies whether all the used fonts should be embedded
in the PDF document.
EncryptFile
Indicate whether all the used fonts should be embedded
in the PDF document. By default, fonts are embedded
only when the font charset is not ANSI_CHARSET. Set
EmbedUsedFonts to True to embed all the fonts used in
the report. Fonts are embedded only if embedding is
permitted depending on the Embedding Flags of the font.
Type: Boolean
Default: False
Specifies whether the PDF document should be encrypted.
EncryptionLevel
Indicate whether the PDF document should be encrypted.
Set EncryptFile to true to encrypt the PDF document.
Type: TPsPDFEncrypt
Default: el40Bit
TPsPDFEncryptionLevel = (el40Bit, el128Bit);
Specifies the level of encryption of the PDF document.
Indicate the level of encryption of the PDF document. Set
EncryptionLevel to el40Bit for a 40 bit encryption of the
Rarefind Engineering Innovations
www.rarefind.com
Page 44 of 58
FastReport ExportFilters version 3.0 Users Manual
NeverEmbedFonts
PDF document, i.e a 40 bit key is used to encrypt the PDF
document. Set EncryptionLevel to el128Bit for a 128 bit
encryption of the PDF document, i.e a 128 bit key is used
to encrypt the PDF document. EncryptionLevel is
considered only if EncryptFile is True.
Type: Boolean
Default: True
Specifies whether to to embed the fonts in the file.
NeverEmbedFontList
Type: TstringList
Default:
Specify the List of the fonts not to be embedded in the file
OwnerPassword
Type: string
Specifies the owner password of the encrypted PDF
document.
Permissions
Indicate the owner password of the encrypted PDF
document. Opening the document with the correct owner
password (assuming it is not same as the user password)
allows full (owner) access to the document. This unlimited
access includes the ability to change the document's
passwords and access permissions.
Type: TPsPDFPermissions
TPsPDFPermissions = class
EnablePrinting: Boolean default: True;
EnableCopying: Boolean default: True;
EnableModifying: Boolean default: True;
end;
Specifies the user permissions that should be encoded in
the PDF document.
Indicate the user permissions that should be encoded in
the PDF document. These permissions are considered by
the viewer applications if the document is opened with the
User password. If EnablePrinting is False then printing is
not enabled. If EnableCopying is False then page contents
cannot be selected and copied. If EnableModifying is False
then the PDF document cannot be modified.
PresentationMode
Type: TPsPDFPresentationMode
TPsPDFPresentationMode = class
Duration: Integer;
TransitionEffects: TPsPDFTransitionEffects;
end;
TPsPDFTransitionEffects = (teSplitHorizontalInward,
teSplitHorizontalOutward, teSplitVerticalInward,
teSplitVerticaloutward, teBlindsHorizontal,
teBlindsVertical, teBoxInward, teBoxOutward,
teWipeLeftToRight, teWipeBottomToTop,
Rarefind Engineering Innovations
www.rarefind.com
Page 45 of 58
FastReport ExportFilters version 3.0 Users Manual
teWipeRightToLeft, teWipeTopToBottom, teDissolve,
teGlitterLeftToRight, teGlitterTopToBottom,
teGlitterTopLeftToBottomRight, teNone);
Description: PresentationMode specifies how the viewer
application should display the document. Some viewer
applications allow a document to be displayed in the form
of a presentation or slide show, advancing from one
page to the next either automatically or under user
control. Duration specifies the duration of the transition
effect in seconds. TransitionEffects specify how to display
each page in presentation mode. The various
TransitionEffects
are
as
follows:
teSplitHorizontalInward: Two lines sweep across the
screen, revealing the new page. The lines are horizontal
and move inward from the edges of the page.
teSplitHorizontalOutward: Two lines sweep across the
screen, revealing the new page. The lines are horizontal
and move outward from the center of the page.
teSplitVerticalInward: Two lines sweep across the
screen, revealing the new page. The lines are vertical and
move inward from the edges of the page.
teSplitVerticaloutward: Two lines sweep across the
screen, revealing the new page. The lines are vertical and
move outward from the center of the page.
teBlindsHorizontal: Multiple lines, evenly spaced across
the screen, synchronously sweep in the same direction to
reveal the new page. The lines are horizontal and move
downward.
teBlindsVertical: Multiple lines, evenly spaced across
the screen, synchronously sweep in the same direction to
reveal the new page. The lines are vertical and move to
the right.
teBoxInward: A rectangular box sweeps inward from the
edges of the page revealing the new page.
teBoxOutward: A rectangular box sweeps outward from
the center of the page revealing the new page.
teWipeLeftToRight: A single line sweeps across the
screen from Left to Right edge of the page
teWipeBottomToTop: A single line sweeps across the
screen from Bottom to the Top edge of the page
teWipeRightToLeft: A single line sweeps across the
screen from Right to the Left edge of the page
teWipeTopToBottom: A single line sweeps across the
screen from Top to Bottom edge of the page
teDissolve: The old page dissolves gradually to reveal
the new one.
teGlitterLeftToRight: Similar to Dissolve, except that
the effect sweeps across the page in a wide band moving
from Left side of the screen to the Right side.
teGlitterTopToBottom: Similar to Dissolve, except that
the effect sweeps across the page in a wide band moving
from Top side of the screen to the Bottom side.
teGlitterTopLeftToBottomRight: Similar to Dissolve,
except that the effect sweeps across the page in a wide
band moving from TopLeft corner of the screen to the
BottomRight corner.
teNone: The new page simply replaces the old one with
Rarefind Engineering Innovations
www.rarefind.com
Page 46 of 58
FastReport ExportFilters version 3.0 Users Manual
no special transition effect
UserPassword
Type: string
Specifies the
document.
UseCompression
user
password
of the
encrypted
Specifies the user password of the encrypted PDF
document. Opening the document with the correct user
password allows additional operations to be performed
according to the user access permissions specified by the
Permissions property.
Type: Boolean
Default: True
Specifies whether compression should be used.
Set to True to compress text and Image while encoding.
Text and Image will be compressed by method specified
by CompressionMethod. Compressing will help in reducing
file
size.
Images
are
compressed
only
when
ExportImageFormat = ifBMP.
ViewerPreferences
PageLayout
Note: In order to use compression, enable the ZLib
option in "PsFRDefines.inc" located in <FastReport
ExportFilters>\Source directory.
Type: TPsPDFViewerPreferences
Scope: Published
TPsPDFViewerPreferences = class
PageLayout: TPsPDFPageLayout;
PageMode: TPsPDFPageMode;
HideToolBar: Boolean;
HideMenubar: Boolean;
HideWindowsUI: Boolean;
FitWindow: Boolean;
CenterWindow: Boolean;
TPsPDFNonFullScreenPageMode;
PresentationMode: TPsPDFPresentationMode;
end;
Description: This property specifies the various viewer
preferences of Document.
Type: TPsPDFPageLayout
Valid
Values:
plSinglePage,
plOneColumn,
plTwoColumnLeft, plTwoColumnRight
Default: plSinglePage
Description: PageLayout specifies the page layout to be
used when the PDF document is opened. If the value is
plSinglePage then one page is displayed at a time. If the
Rarefind Engineering Innovations
www.rarefind.com
Page 47 of 58
FastReport ExportFilters version 3.0 Users Manual
value is plOneColumn then pages are displayed in one
column. If the value is plTwoColumnLeft then pages are
displayed in two columns with odd numbered pages on the
left. If the value is plTwoColumnRight then pages are
displayed in two columns with odd numbered pages on the
right.
PageMode
HideToolbar
HideMenubar
HideWindowUI
FitWindow
Type: TPsPDFPageMode
Valid
Values:
pmUseNone,
pmUseOutlines,
pmUseThumbs, pmFullScreen
Default: pmUseNone
Description: PageMode specifies how the document
should be displayed when opened. If the value is
pmUseNone then neither document outlines nor thumbnail
images are visible. If the value is pmUseOutlines then
document outline is visible. If the value is pmUseThumbs
then thumbnail images are visible. If the value is
pmFullScreen then document is opened in Full Screen
mode with no menu bar, window controls, or any other
window visible.
Type: Boolean
Valid Values: True, False
Default: False
Description: This is a ag specifying whether to hide the
viewer applications toolbars when the document is active.
If the value is True then the viewer applications toolbars
are hidden.
Type: Boolean
Valid Values: True, False
Default: False
Description: This is a ag specifying whether to hide the
viewer applications menu bar when the document is
active. If the value is True then the viewer applications
menu bar is hidden.
Type: Boolean
Valid Values: True, False
Default: False
Description: This is a ag specifying whether to hide user
interface elements in the documents window (such as
scroll bars and navigation controls), leaving only the
documents contents displayed. If the value is True then
documents user interface elements are hidden.
Type: Boolean
Valid Values: True, False
Default: False
Description: This is a ag specifying whether to resize the
documents window to t the size of the rst displayed
page. If the value is True then the first page displayed is
resized to fit the documents window.
Type: Boolean
Valid Values: True, False
Default: False
Rarefind Engineering Innovations
www.rarefind.com
Page 48 of 58
FastReport ExportFilters version 3.0 Users Manual
Description: This is a ag specifying whether to position
the documents window in the center of the screen. If the
value is True then the document is positioned at the center
of the screen when opened.
CenterWindow
NonFullScreenPageMo
de
Type: TPsPDFNonFullScreenPageMode
Valid Values: fsUseNone, fsUseOutlines, fsUseThumbs
Default: pmUseNone
Description: NonFullScreenPageMode specifies how to
display the document on exiting full screen mode. This is
meaningful only if the PageMode entry is pmfullScreen. If
the value is fsUseNone then neither document outlines nor
thumbnail images are visible. If the value is fsUseOutlines
then document outline is visible. If the value is
fsUseThumbs then thumbnail images are visible.
Rarefind Engineering Innovations
www.rarefind.com
Page 49 of 58
FastReport ExportFilters version 3.0 Users Manual
TRFFRExportDoc = class(TRFFRExportDocument)
Properties: Run-time and Design-time
OptimizationMode
Type: TPsDOCOptimizationMode
Default: omPositionalAccuracy
TPsDOCOptimizationMode = (omPositionalAccuracy,
omEaseOfEditing);
Specifies the type of encoding.
GraphicDataInBinar
y
Indicate the type of encoding of the Document. If
OptimizationMode = omPositionalAccuracy then absolute
positioning of the text is done, else tabs are introduced
to position text.
Type: Boolean
Default: True
Specifies whether graphic data is to be encoded in binary
format.
Set to True to encode graphic data in binary format. If
False, graphic data is encoded in hexadecimal format.
TRFFRExportExcel = class(TRFFRExportDocument)
Properties - Run-time and Design-time
AllTextInGeneralFor Type: Boolean
mat
Default: False
Specifies whether all the text in the report should be
converted to general format or the format of the text
should be detected and encoded accordingly.
indicate whether all the text in the report should be
converted to general format or the format of the text
should be detected and encoded accordingly. Set
AllTextInGeneralFormat to True encode all the text
contents in the report in general format. General format
text
have
no
specific
number
format.
Set
AllTextInGeneralFormat to False to detect the format of
the text and encode accordingly. In this case number and
other formats are identified and encoded. This helps to
include formulae in the exported excel document.
AllPagesInOneSheet
Type: Boolean
Default: True
Specifies whether all the pages should be stored in one
excel sheet.
Rarefind Engineering Innovations
www.rarefind.com
Page 50 of 58
FastReport ExportFilters version 3.0 Users Manual
OneSheetPerPage
Type: Boolean
Default: False
Specifies whether each page in the report should be
encoded into separate excel sheets or all the pages
should be encoded in a single excel sheet.
Indicate whether each page in the report should be
encoded into separate excel sheets or all the pages
should be encoded in a single excel sheet.
RemoveSpaces
Type: Boolean
Default: False
Specifies whether to delete any un necessary leading
and trailing spaces in each cell
ShowPreview
Type: Boolean
Default: True
Specifies whether to show the Priew dialog before
exporting
SeparateFilePerPag
e
Type: Boolean
Default: False
Specifies whether each page should be saved in the
different file.
TRFFRExportGraphic = class(TRFFRExportMain)
Properties: Run-time and Design-time
ScaleX
Type: Double
ScaleY
Scaling factor for the width (X-Axis) of the exported
page.
Type: Double
Scaling factor for the height (Y-Axis) of the exported
page.
Rarefind Engineering Innovations
www.rarefind.com
Page 51 of 58
FastReport ExportFilters version 3.0 Users Manual
TRFFRExportBMP = class(TRFFRExportGraphics)
Properties: Run-time and Design-time
Monochrome
Type: Boolean
Default: False
Specifies whether images produced are color or
monochrome images.
PixelFormat
Setting the property to True produces a monochrome
image file. Setting to False produces color images of the
report.
Type: TPixelFormat
Default: pf24bit
TPixelFormat = (pfDevice, pf1bit, pf4bit, pf8bit, pf15bit,
pf16bit, pf24bit, pf32bit, pfCustom);
Specifies the pixel format of the Bitmap image.
Indicate the pixel format of the Bitmap image. Setting
PixelFormat will change the internal image and color depth
of the bitmap.
TRFFRExportJPEG = class(TRFFRExportGraphics)
Properties: Run-time and Design-time
Grayscale
Type: Boolean
Default: False
Determines whether the image output of a JPEG image is
black and white, or color.
PixelFormat
When Grayscale is set to True, the color is separated from
luminosity and the output contains 255 shades of gray
instead of colors. Grayscale can also be set to True if
speed of decompression is important.
Type: TPixelFormat
Default: pf24bit
TPixelFormat = (pfDevice, pf1bit, pf4bit, pf8bit, pf15bit,
pf16bit, pf24bit, pf32bit, pfCustom);
Specifies the pixel format of the JPEG image.
ProgressiveEncodin
g
Indicate the pixel format of the Bitmap image. Setting
PixelFormat will change the internal image and color depth
of the Image.
Type: Boolean
Default: True
Set ProgressiveEncoding to specify whether the JPEG
image should be encoded in a manner such that it can be
decompressed and displayed progressively. It is
particularly useful, to set to True, for large files, so the
user won't be shown a blank screen while waiting for the
whole image to decompress.
Rarefind Engineering Innovations
www.rarefind.com
Page 52 of 58
FastReport ExportFilters version 3.0 Users Manual
Quality
Type: TJPEGQualityRange
Default: 100
TJPEGQualityRange = 1..100;
Quality determines the closeness of the saved, JPEG
image to the original. As a side effect it also matter to the
size of the saved file. Setting a larger value improves
image quality but also increases file size; a smaller value
decreases image quality and also reduces file size. Alter it
according to the need.
TRFFRExportGIF = class(TRFFRExportGraphics)
Properties: Run-time and Design-time
Monochrome
Type: Boolean
Default: False
Specifies whether images
monochrome images.
PixelFormat
produced
are
color
or
Setting the property to True produces a monochrome
image file. Setting to False produces color images of the
report.
Type: TPixelFormat
Default: pf24bit
TPixelFormat = (pfDevice, pf1bit, pf4bit, pf8bit, pf15bit,
pf16bit, pf24bit, pf32bit, pfCustom);
Specifies the pixel format of the GIF image.
Indicate the pixel format of the Bitmap image. Setting
PixelFormat will change the internal image and color depth
of the Image.
TRFFRExportEMF = class(TRFFRExportGraphics)
All properties are same as that of TPsfrGraphicExport.
TRFExportWMF = class(TRFFRExportGraphics)
All properties are same as that of TPsfrGraphicExport.
Rarefind Engineering Innovations
www.rarefind.com
Page 53 of 58
FastReport ExportFilters version 3.0 Users Manual
Using LicenseKey property
On purchase of the product you receive a License key via E-Mail. With the license
key, you can unlock the product into a full working product. Follow the steps below to
enter the license key.
1. Drag and drop the Filter component. Filter componet publishes a property
called LicnseKey. Associate your License Key with this property.
Sample Code:
RFFRExportPDF1.LicenseKey := "12345-12345-12345-12345-12345";
2. The product shall now operate in registered mode. Pop up messages shall stop
appearing.
Ordering and Delivery
Ordering
You can order FastReport ExportFilters
http://www.rarefind.com/fr/buy.html
online
over
the
Internet
at
Delivery
Delivery is INSTANT for credit card transactions. For Bank transfers and other
modes of payment, delivery is upon receipt of full payment.
As soon as your order is passed you should receive an email giving you the download
link to the registered version Setup program. Please follow the steps listed in the
email to download the registered version.
If you are having problems in downloading or installing FastReport ExportFilters
please visit http://www.rarefind.com/fr/support.html
How to Buy the product
Follow the steps below to register FasrReport ExportDevices.
1. The dilaog shown below shall popup when you export a report. Click Next
Rarefind Engineering Innovations
www.rarefind.com
Page 54 of 58
FastReport ExportFilters version 3.0 Users Manual
2. Buy Online
3. Receive Product License Key via E-Mail.
Rarefind Engineering Innovations
www.rarefind.com
Page 55 of 58
FastReport ExportFilters version 3.0 Users Manual
4. Enter the Product License Key and click Finish to complete Registration.
Rarefind Engineering Innovations
www.rarefind.com
Page 56 of 58
FastReport ExportFilters version 3.0 Users Manual
5. You have successfully Registered the product.
Rarefind Engineering Innovations
www.rarefind.com
Page 57 of 58
FastReport ExportFilters version 3.0 Users Manual
Contact
If you have any queries or feedback on the components please feel free to contact
us:
Rarefind Engineering Innovations
Pragnaan Software Group
#347, 17th cross
RMV II Stage
Bangalore - 560 094
INDIA
Web: http://www.rarefind.com/
Rarefind Engineering Innovations
www.rarefind.com
Page 58 of 58
S-ar putea să vă placă și
- 5 6093571592359510119 PDFDocument261 pagini5 6093571592359510119 PDFShaheen90% (10)
- TAFJ-DB SetupDocument21 paginiTAFJ-DB SetuptayutaÎncă nu există evaluări
- Sinumerik 840D PLC ManualDocument106 paginiSinumerik 840D PLC Manualtarunsonwane100% (2)
- Photran 7.0 User's Guide PDF Version: Mariano M Endez September 28, 2011Document98 paginiPhotran 7.0 User's Guide PDF Version: Mariano M Endez September 28, 2011Aaa MmmÎncă nu există evaluări
- Red HatText Linux 7 Migration Planning Guide en USDocument80 paginiRed HatText Linux 7 Migration Planning Guide en USvisha_sÎncă nu există evaluări
- MyPleo Installation and DeploymentDocument17 paginiMyPleo Installation and DeploymentVioÎncă nu există evaluări
- Installation Oracle Applications R12.1.1 On OEL 5.2: Author - A.KishoreDocument26 paginiInstallation Oracle Applications R12.1.1 On OEL 5.2: Author - A.KishoreVickyKhandelwalÎncă nu există evaluări
- Pipeline Pilot Interface: Edgar Derksen, Sally HindleDocument22 paginiPipeline Pilot Interface: Edgar Derksen, Sally HindlesteliosÎncă nu există evaluări
- Printrbot FirmwareDocument5 paginiPrintrbot FirmwareblablablouÎncă nu există evaluări
- Fr24feed ManualDocument23 paginiFr24feed ManualGabriel Irfon EÎncă nu există evaluări
- FEAP - A Finite Element Analysis Program: Version 8.4 Installation ManualDocument11 paginiFEAP - A Finite Element Analysis Program: Version 8.4 Installation ManualAsdrúbalAguirreCorreaÎncă nu există evaluări
- QuickTransit SSLI Release Notes 1.1Document12 paginiQuickTransit SSLI Release Notes 1.1subhrajitm47Încă nu există evaluări
- A&O Application Services - Bootcamp Guide - v1.0Document15 paginiA&O Application Services - Bootcamp Guide - v1.0Alvaro PrietoÎncă nu există evaluări
- A Step by Step Guide To Configure Informix On Linux PDFDocument12 paginiA Step by Step Guide To Configure Informix On Linux PDFluisvillasecaretoÎncă nu există evaluări
- Ricoh Lan Fax User ManualDocument41 paginiRicoh Lan Fax User ManualGiorgioFreshÎncă nu există evaluări
- Volatility Linux Installv1Document9 paginiVolatility Linux Installv1Max MusterÎncă nu există evaluări
- MI03 - Lab ManualDocument80 paginiMI03 - Lab ManualAlberto EstrellaÎncă nu există evaluări
- PatchingDocument14 paginiPatchingeswara1986Încă nu există evaluări
- README Presets Update GuideDocument1 paginăREADME Presets Update GuideEduardo Carrión C.Încă nu există evaluări
- Three Steps To Install Pentaho Data Integration CeDocument2 paginiThree Steps To Install Pentaho Data Integration CeSTEEVEN ALFREDO ENGRACIA GRANDAÎncă nu există evaluări
- A Step by Step Guide To Configure Informix On LinuxDocument12 paginiA Step by Step Guide To Configure Informix On Linuxeq4Încă nu există evaluări
- IP-10 Quick Startup Guide Configuration Upload-Download PDFDocument10 paginiIP-10 Quick Startup Guide Configuration Upload-Download PDFkishor00Încă nu există evaluări
- TAFS InstallationAndSetupGuideDocument25 paginiTAFS InstallationAndSetupGuideNikhil PuriÎncă nu există evaluări
- PROFINET Configurator - Quick Start GuideDocument13 paginiPROFINET Configurator - Quick Start GuideOscar Jiménez gilÎncă nu există evaluări
- Install Liferay ConfigurationDocument12 paginiInstall Liferay ConfigurationvaradasriniÎncă nu există evaluări
- U ATS L: Sing Erial With InuxDocument19 paginiU ATS L: Sing Erial With InuxpaulpuscasuÎncă nu există evaluări
- R3F Logistics - DocumentationDocument26 paginiR3F Logistics - DocumentationJaviÎncă nu există evaluări
- Peer Guardian User Guide enDocument22 paginiPeer Guardian User Guide engeekweekÎncă nu există evaluări
- Citrix Systems, Inc.: Upgrade, Backup, Restore, and Reset GuideDocument33 paginiCitrix Systems, Inc.: Upgrade, Backup, Restore, and Reset GuidesyaamliveÎncă nu există evaluări
- Fedora Multimedia Installation HOWTODocument16 paginiFedora Multimedia Installation HOWTO4U6ogj8b9snylkslkn3nÎncă nu există evaluări
- Fabric 1.6 PDFDocument101 paginiFabric 1.6 PDFrailsdontskÎncă nu există evaluări
- Haiku User Guide PDFDocument112 paginiHaiku User Guide PDFΘΑΝΑΣΗΣ ΒΑΚΟΥΦΤΣΗΣÎncă nu există evaluări
- Tutorial Nexy2 and Xilinx On LinuxDocument5 paginiTutorial Nexy2 and Xilinx On Linuxedwinfernando101Încă nu există evaluări
- Atmel Studio Integrated Development Environment With FreeRTOS AwarenessDocument8 paginiAtmel Studio Integrated Development Environment With FreeRTOS AwarenessAshok ObuliÎncă nu există evaluări
- FlairDocument38 paginiFlairDanielaComanÎncă nu există evaluări
- Streaming FilesDocument19 paginiStreaming Filesze costaÎncă nu există evaluări
- 107.straton - User - Guide - GETTING STARTED WITH RaspberryPI RuntimeDocument17 pagini107.straton - User - Guide - GETTING STARTED WITH RaspberryPI RuntimeDA LyÎncă nu există evaluări
- 058.straton - User - Guide - GETTING STARTED WITH Linux RuntimeDocument11 pagini058.straton - User - Guide - GETTING STARTED WITH Linux RuntimeDA LyÎncă nu există evaluări
- Step by Step Installation of Alfresco Community 4.2Document24 paginiStep by Step Installation of Alfresco Community 4.2GustavoDosRamosÎncă nu există evaluări
- Installation and Config GuideDocument21 paginiInstallation and Config Guidehabibi722847Încă nu există evaluări
- U Pci S L: Sing Erial With InuxDocument19 paginiU Pci S L: Sing Erial With InuxpaulpuscasuÎncă nu există evaluări
- Install Media Tools LinuxDocument11 paginiInstall Media Tools Linuxavtar_singh450Încă nu există evaluări
- Fr24feed ManualDocument30 paginiFr24feed ManualDumitruÎncă nu există evaluări
- Raccoon v1.0 User ManualDocument17 paginiRaccoon v1.0 User Manualethan_wanqÎncă nu există evaluări
- Quick Installation Guide: Cereusreporting - Corporate EditionDocument10 paginiQuick Installation Guide: Cereusreporting - Corporate EditionKencakÎncă nu există evaluări
- Updating Exadata Database Server SoftwareDocument15 paginiUpdating Exadata Database Server SoftwareΒαγγέλης ΟικονομοπουλοςÎncă nu există evaluări
- p8 40x Ae Files and RegistryDocument113 paginip8 40x Ae Files and Registrywaleed_maatyÎncă nu există evaluări
- How To Install UbuntuDocument5 paginiHow To Install UbuntuLos RogÎncă nu există evaluări
- B13670 07Document30 paginiB13670 07variusnÎncă nu există evaluări
- CsdiffDocument31 paginiCsdiffydluÎncă nu există evaluări
- SchrodingerWorkshopInstallation LinuxDocument12 paginiSchrodingerWorkshopInstallation LinuxJason KurniawanÎncă nu există evaluări
- FCIDE (Core) Frontend and Backend Setup GuidelinesDocument6 paginiFCIDE (Core) Frontend and Backend Setup Guidelineshasi_muthuÎncă nu există evaluări
- Designing With Synplify: November 2002Document15 paginiDesigning With Synplify: November 2002Hussain Elsaid ElkotobyÎncă nu există evaluări
- 2015 01 19 Reportserver Configguide 2.2Document58 pagini2015 01 19 Reportserver Configguide 2.2l2_mikeÎncă nu există evaluări
- Multi CommanderDocument302 paginiMulti CommanderStrongCoder ScÎncă nu există evaluări
- Instal An Do RedHat4 Sobre El ServidorDocument9 paginiInstal An Do RedHat4 Sobre El ServidorsebassfnÎncă nu există evaluări
- AlfrescoAuditDashlet 032018Document5 paginiAlfrescoAuditDashlet 032018Oneedastargirl ChaseÎncă nu există evaluări
- TensorFlow Developer Certificate Exam Practice Tests 2024 Made EasyDe la EverandTensorFlow Developer Certificate Exam Practice Tests 2024 Made EasyÎncă nu există evaluări
- The Definitive Guide to Getting Started with OpenCart 2.xDe la EverandThe Definitive Guide to Getting Started with OpenCart 2.xÎncă nu există evaluări
- Creating Custom ExceptionDocument1 paginăCreating Custom ExceptionItamar MonteiroÎncă nu există evaluări
- Creating Custom ExceptionDocument1 paginăCreating Custom ExceptionItamar MonteiroÎncă nu există evaluări
- Writing A Metro Like Window For Our Applications With DelphiDocument22 paginiWriting A Metro Like Window For Our Applications With DelphiItamar MonteiroÎncă nu există evaluări
- De Aprendiz A ArtesãoDocument67 paginiDe Aprendiz A ArtesãoRaphael FrançaÎncă nu există evaluări
- Firewall FirebirdDocument2 paginiFirewall FirebirdItamar MonteiroÎncă nu există evaluări
- Firewall FirebirdDocument2 paginiFirewall FirebirdItamar MonteiroÎncă nu există evaluări
- Spring Framework ReferenceDocument590 paginiSpring Framework ReferenceGopinathÎncă nu există evaluări
- Inno Setup ManualDocument83 paginiInno Setup ManualItamar Monteiro0% (1)
- Inno Setup ManualDocument83 paginiInno Setup ManualItamar Monteiro0% (1)
- Inno Setup ManualDocument83 paginiInno Setup ManualItamar Monteiro0% (1)
- Talend Installation Guide (Data Service Platform)Document14 paginiTalend Installation Guide (Data Service Platform)RitvikLalithÎncă nu există evaluări
- Twain ScanningDocument10 paginiTwain ScanningmbianchettoÎncă nu există evaluări
- Using JavaScript in CljsDocument5 paginiUsing JavaScript in CljseBeliBalaÎncă nu există evaluări
- How Do I Register Type Libraries, ActiveX Controls, and ActiveX Servers - National InstrumentsDocument2 paginiHow Do I Register Type Libraries, ActiveX Controls, and ActiveX Servers - National InstrumentsPrabish KumarÎncă nu există evaluări
- NEPLAN DistributionModulesDocument45 paginiNEPLAN DistributionModulesDanielAlejandroRamosQueroÎncă nu există evaluări
- Squeak Python DebuggerDocument8 paginiSqueak Python DebuggerAdam SÎncă nu există evaluări
- Autodesk Inventor - Using The Content Center PT 2Document6 paginiAutodesk Inventor - Using The Content Center PT 2Ndianabasi UdonkangÎncă nu există evaluări
- Quantum GIS 2.8 PyQGIS Developer CookbookDocument91 paginiQuantum GIS 2.8 PyQGIS Developer CookbookJavier Fernández CarballoÎncă nu există evaluări
- Wrapping C FilesDocument10 paginiWrapping C FilesGabriel AntãoÎncă nu există evaluări
- DinisDocument8 paginiDinisChristopher PerkinsÎncă nu există evaluări
- System Error Codes (0-499) (Windows)Document28 paginiSystem Error Codes (0-499) (Windows)Md. ROman MiahÎncă nu există evaluări
- Music Player Using Python: Submitted By: Mayank Kumar (1808210088)Document18 paginiMusic Player Using Python: Submitted By: Mayank Kumar (1808210088)mayank kumaeÎncă nu există evaluări
- Wintool Esprit Interface eDocument23 paginiWintool Esprit Interface eVagner Aux CadÎncă nu există evaluări
- Metus Library: Users ManualDocument110 paginiMetus Library: Users ManualTechne PhobosÎncă nu există evaluări
- Unit-III-Loader & Linker - Sri EshwarDocument91 paginiUnit-III-Loader & Linker - Sri EshwarVeningstonk AgeeshÎncă nu există evaluări
- LsApi PDFDocument273 paginiLsApi PDFSerge RakotoarisoaÎncă nu există evaluări
- Dav Institute of Engineering & Technology, JalandharDocument35 paginiDav Institute of Engineering & Technology, JalandharKaran GuptaÎncă nu există evaluări
- WindRiver Workbench 2.4 UsersGuideDocument408 paginiWindRiver Workbench 2.4 UsersGuidesweden043Încă nu există evaluări
- Programming With The SEND/RECEIVE Interface: Simatic NetDocument26 paginiProgramming With The SEND/RECEIVE Interface: Simatic NetMazarel AurelÎncă nu există evaluări
- Call Matlab Functions and Scripts From An Existing C++ Application - The Black HatDocument5 paginiCall Matlab Functions and Scripts From An Existing C++ Application - The Black HatRanjan PramanikÎncă nu există evaluări
- Release Notes For Altium Designer Version 17.0.11Document19 paginiRelease Notes For Altium Designer Version 17.0.11Tài Huỳnh VănÎncă nu există evaluări
- NWChem6.6 DocumentationDocument501 paginiNWChem6.6 DocumentationHenry Alberto MaradiagaÎncă nu există evaluări
- Introduction To GUIs and Windows ProgrammingDocument9 paginiIntroduction To GUIs and Windows ProgrammingJvershaÎncă nu există evaluări
- As400 Commands 55844526f4220Document17 paginiAs400 Commands 55844526f4220Narcizo NorzagarayÎncă nu există evaluări
- FT19977 - 8 - Using VFP 5.0 Top-Level FormsDocument5 paginiFT19977 - 8 - Using VFP 5.0 Top-Level Formsedyshor_gmailÎncă nu există evaluări
- MySQL Connector-Cpp-1 1 A4Document64 paginiMySQL Connector-Cpp-1 1 A4permasaÎncă nu există evaluări
- Eg02 HelloWorldDocument20 paginiEg02 HelloWorldHarrishÎncă nu există evaluări
- OFW11 BC TrainingDocument40 paginiOFW11 BC TrainingPatricio PedreiraÎncă nu există evaluări