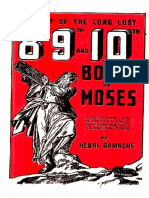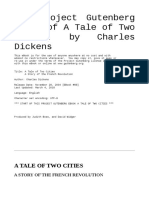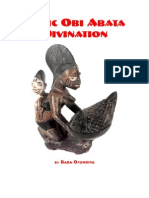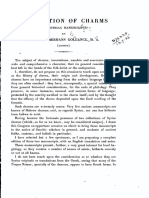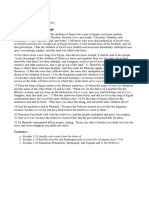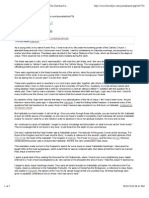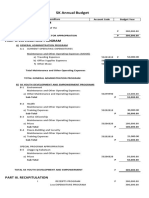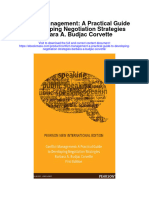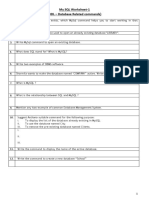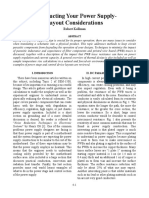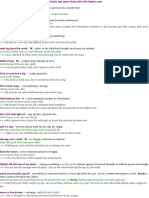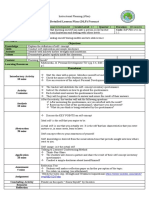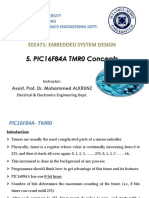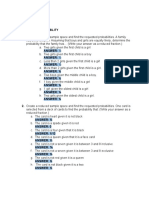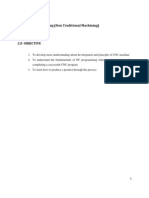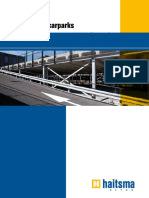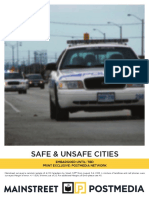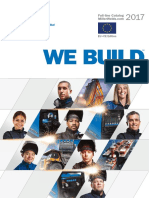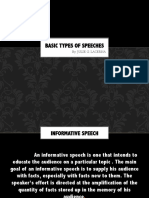Documente Academic
Documente Profesional
Documente Cultură
Libre Page Num
Încărcat de
adextDrepturi de autor
Formate disponibile
Partajați acest document
Partajați sau inserați document
Vi se pare util acest document?
Este necorespunzător acest conținut?
Raportați acest documentDrepturi de autor:
Formate disponibile
Libre Page Num
Încărcat de
adextDrepturi de autor:
Formate disponibile
Page Numbers - LibreOffice Help
https://help.libreoffice.org/index.php?title=Writer/Page_Numbe...
Page Numbers
From LibreOffice Help
EN AST
KO NB
BG
NL
BN
OM
BN-IN CA CS
PL PT PT-BR
DA
RU
DE
SL
EL
SV
ES
TR
EU
VI
FI FR HU IT
ZH-CN ZH-TW
JA
KM
In Writer, a page number is a field that you can insert into your text.
Contents
1 To Insert Page Numbers
2 To Start With a Defined Page Number
3 To Format the Page Number Style
4 Using Different Page Number Styles
4.1 To Apply a Different Page Style to the First Page
4.2 To Apply a Manually Inserted Page Style Change
To Insert Page Numbers
Choose Insert - Fields - Page Number to insert a page number at the current cursor position.
If you see the text "Page number" instead of the number, choose View - Field names.
However, these fields will change position when you add or remove text. So it is best to insert the page
number field into a header or footer that has the same position and that is repeated on every page.
Choose Insert - Header - (name of page style) or Insert - Footer - (name of page style) to add a
header or footer to all pages with the current page style.
To Start With a Defined Page Number
Now you want some more control on page numbers. You are writing a text document that should start
with page number 12.
1. Click into the first paragraph of your document.
2. Choose Format - Paragraph - Text flow.
3. In the Breaks area, enable Insert. Enable With Page Style just to be able to set the new Page
number. Click OK.
1 of 3
08/17/2014 12:17 AM
Page Numbers - LibreOffice Help
https://help.libreoffice.org/index.php?title=Writer/Page_Numbe...
The new page number is an attribute of the first paragraph of the page.
To Format the Page Number Style
You want roman page numbers running i, ii, iii, iv, and so on.
1. Double-click directly before the page number field. You see the Edit Fields dialog.
2. Select a number format and click OK.
Using Different Page Number Styles
You need some pages with the roman numbering style, followed by the remaining pages in another style.
In Writer, you will need different page styles. The first page style has a footer with a page number field
formatted for roman numbers. The following page style has a footer with a page number field formatted
in another look.
Both page styles must be separated by a page break. In Writer, you can have automatic page breaks and
manually inserted page breaks.
An automatic page break appears at the end of a page when the page style has a different "next
style".
For example, the "First Page" page style has "Default" as the next style. To see this, you may press
F11 to open the Styles and Formatting window, click the Page Styles icon, right-click the First
Page entry. Choose Modify from the context menu. On the Organizer tab, you can see the "next
style".
A manually inserted page break can be applied without or with a change of page styles.
If you just press Ctrl+Enter, you apply a page break without a change of styles.
If you choose Insert - Manual break, you can insert a page break without or with a change of
style or with a change of page number.
It depends on your document what is best: to use a manually inserted page break between page styles, or
to use an automatic change. If you just need one title page with a different style than the other pages, you
can use the automatic method:
To Apply a Different Page Style to the First Page
1.
2.
3.
4.
Click into the first page of your document.
Choose Format - Styles and Formatting.
In the Styles and Formatting window, click the Page Styles icon.
Double-click the "First Page" style.
Now your title page has the style "First Page", and the next pages automatically have the "Default" style.
You can now for example insert a footer for the "Default" page atyle only, or insert footers in both page
2 of 3
08/17/2014 12:17 AM
Page Numbers - LibreOffice Help
https://help.libreoffice.org/index.php?title=Writer/Page_Numbe...
styles, but with differently formatted page number fields.
To Apply a Manually Inserted Page Style Change
1. Click at the start of the first paragraph on the page where a different page style will be applied.
2. Choose Insert - Manual Break. You see the Insert Break dialog.
3. In the Style list box, select a page style. You may set a new page number, too. Click OK.
The selected page style will be used from the current paragraph to the next page break with style. You
may need to create the new page style first.
Related Topics
Inserting Page Numbers in Footers
About Headers and Footers
Alternating Page Styles on Odd and Even Pages
Creating a Page Style Based on the Current Page
Inserting a Chapter Name and Number in a Header or a Footer
Formatting Headers or Footers
Retrieved from "http://help.libreoffice.org/index.php?title=Writer/Page_Numbers&oldid=82606"
Category: EN
EN
This page has been accessed 95,182 times.
This page was last modified 15:10:17, 2011-01-19 by LibreOffice Help user WikiSysop.
Content is available under the GNU Lesser General Public License (LGPLv3), unless otherwise
specified, originally based on OpenOffice.org help. "LibreOffice" and "The Document
Foundation" are registered trademarks of their corresponding registered owners or are in actual use
as trademarks in one or more countries. Their respective logos and icons are also subject to
international copyright laws. Use thereof is explained in our trademark policy unless otherwise
noted.
3 of 3
08/17/2014 12:17 AM
S-ar putea să vă placă și
- 8th 9th and 10th Books of Moses Henri GamacheDocument111 pagini8th 9th and 10th Books of Moses Henri Gamacheadext92% (52)
- Gerard Cremonensis, Astrological GeomancyDocument13 paginiGerard Cremonensis, Astrological GeomancyadextÎncă nu există evaluări
- A Tale of Two Cities, Charles DickensDocument1.966 paginiA Tale of Two Cities, Charles DickensadextÎncă nu există evaluări
- Basic Obi Abata DivinationDocument20 paginiBasic Obi Abata DivinationWilliam Litwaitis100% (20)
- Sigils and VeveDocument5 paginiSigils and VeveadextÎncă nu există evaluări
- Sigils and Veve2Document3 paginiSigils and Veve2adext100% (6)
- Sigils and VeveDocument5 paginiSigils and VeveadextÎncă nu există evaluări
- Herbal FormulasDocument34 paginiHerbal FormulasOccult Librarian98% (40)
- A Selection of Charms From Syriac ManuscriptsDocument21 paginiA Selection of Charms From Syriac Manuscriptsadext100% (1)
- Herbal FormulasDocument34 paginiHerbal FormulasOccult Librarian98% (40)
- An Herbal Medicine-Making PrimerDocument14 paginiAn Herbal Medicine-Making Primerwhoa_34_m100% (1)
- ExodusDocument65 paginiExodusadextÎncă nu există evaluări
- Ewe de OsainDocument22 paginiEwe de Osainzeeinmiami90% (29)
- (Das) Drums and ShadowsDocument190 pagini(Das) Drums and ShadowsadextÎncă nu există evaluări
- A Week of Magick: The Sea Witch PresentsDocument12 paginiA Week of Magick: The Sea Witch PresentsadextÎncă nu există evaluări
- 5 Facets of OriDocument5 pagini5 Facets of OriadextÎncă nu există evaluări
- Invoking The AngelsDocument3 paginiInvoking The Angelsadext100% (4)
- DasDocument161 paginiDasadextÎncă nu există evaluări
- OgungbileDocument14 paginiOgungbileadext100% (1)
- The Christian KabbalahDocument2 paginiThe Christian KabbalahadextÎncă nu există evaluări
- Shoe Dog: A Memoir by the Creator of NikeDe la EverandShoe Dog: A Memoir by the Creator of NikeEvaluare: 4.5 din 5 stele4.5/5 (537)
- The Yellow House: A Memoir (2019 National Book Award Winner)De la EverandThe Yellow House: A Memoir (2019 National Book Award Winner)Evaluare: 4 din 5 stele4/5 (98)
- The Subtle Art of Not Giving a F*ck: A Counterintuitive Approach to Living a Good LifeDe la EverandThe Subtle Art of Not Giving a F*ck: A Counterintuitive Approach to Living a Good LifeEvaluare: 4 din 5 stele4/5 (5794)
- The Little Book of Hygge: Danish Secrets to Happy LivingDe la EverandThe Little Book of Hygge: Danish Secrets to Happy LivingEvaluare: 3.5 din 5 stele3.5/5 (400)
- Grit: The Power of Passion and PerseveranceDe la EverandGrit: The Power of Passion and PerseveranceEvaluare: 4 din 5 stele4/5 (588)
- Elon Musk: Tesla, SpaceX, and the Quest for a Fantastic FutureDe la EverandElon Musk: Tesla, SpaceX, and the Quest for a Fantastic FutureEvaluare: 4.5 din 5 stele4.5/5 (474)
- A Heartbreaking Work Of Staggering Genius: A Memoir Based on a True StoryDe la EverandA Heartbreaking Work Of Staggering Genius: A Memoir Based on a True StoryEvaluare: 3.5 din 5 stele3.5/5 (231)
- Hidden Figures: The American Dream and the Untold Story of the Black Women Mathematicians Who Helped Win the Space RaceDe la EverandHidden Figures: The American Dream and the Untold Story of the Black Women Mathematicians Who Helped Win the Space RaceEvaluare: 4 din 5 stele4/5 (895)
- Team of Rivals: The Political Genius of Abraham LincolnDe la EverandTeam of Rivals: The Political Genius of Abraham LincolnEvaluare: 4.5 din 5 stele4.5/5 (234)
- Never Split the Difference: Negotiating As If Your Life Depended On ItDe la EverandNever Split the Difference: Negotiating As If Your Life Depended On ItEvaluare: 4.5 din 5 stele4.5/5 (838)
- The Emperor of All Maladies: A Biography of CancerDe la EverandThe Emperor of All Maladies: A Biography of CancerEvaluare: 4.5 din 5 stele4.5/5 (271)
- Devil in the Grove: Thurgood Marshall, the Groveland Boys, and the Dawn of a New AmericaDe la EverandDevil in the Grove: Thurgood Marshall, the Groveland Boys, and the Dawn of a New AmericaEvaluare: 4.5 din 5 stele4.5/5 (266)
- On Fire: The (Burning) Case for a Green New DealDe la EverandOn Fire: The (Burning) Case for a Green New DealEvaluare: 4 din 5 stele4/5 (74)
- The Unwinding: An Inner History of the New AmericaDe la EverandThe Unwinding: An Inner History of the New AmericaEvaluare: 4 din 5 stele4/5 (45)
- The Hard Thing About Hard Things: Building a Business When There Are No Easy AnswersDe la EverandThe Hard Thing About Hard Things: Building a Business When There Are No Easy AnswersEvaluare: 4.5 din 5 stele4.5/5 (345)
- The World Is Flat 3.0: A Brief History of the Twenty-first CenturyDe la EverandThe World Is Flat 3.0: A Brief History of the Twenty-first CenturyEvaluare: 3.5 din 5 stele3.5/5 (2259)
- The Gifts of Imperfection: Let Go of Who You Think You're Supposed to Be and Embrace Who You AreDe la EverandThe Gifts of Imperfection: Let Go of Who You Think You're Supposed to Be and Embrace Who You AreEvaluare: 4 din 5 stele4/5 (1090)
- The Sympathizer: A Novel (Pulitzer Prize for Fiction)De la EverandThe Sympathizer: A Novel (Pulitzer Prize for Fiction)Evaluare: 4.5 din 5 stele4.5/5 (121)
- Her Body and Other Parties: StoriesDe la EverandHer Body and Other Parties: StoriesEvaluare: 4 din 5 stele4/5 (821)
- 61annual Report 2010-11 EngDocument237 pagini61annual Report 2010-11 Engsoap_bendÎncă nu există evaluări
- SQL - Day 2: Structured Query LanguageDocument10 paginiSQL - Day 2: Structured Query LanguageNight KingÎncă nu există evaluări
- Ab 2023Document5 paginiAb 2023Cristelle Estrada-Romuar JurolanÎncă nu există evaluări
- WicDocument6 paginiWicGonzalo Humberto RojasÎncă nu există evaluări
- Performance Comparison of VxWorks Linux RTAI and Xenomai in A Hard Real-Time ApplicationDocument5 paginiPerformance Comparison of VxWorks Linux RTAI and Xenomai in A Hard Real-Time ApplicationsatyanaryanakÎncă nu există evaluări
- Conflict Management A Practical Guide To Developing Negotiation Strategies Barbara A Budjac Corvette Full ChapterDocument67 paginiConflict Management A Practical Guide To Developing Negotiation Strategies Barbara A Budjac Corvette Full Chapternatalie.schoonmaker930100% (5)
- All Worksheets MYSQLDocument33 paginiAll Worksheets MYSQLSample1Încă nu există evaluări
- Slup 230Document24 paginiSlup 230Jelena TodorovicÎncă nu există evaluări
- A Presentation On-: E-Paper TechnologyDocument19 paginiA Presentation On-: E-Paper TechnologyRevanth Kumar TalluruÎncă nu există evaluări
- Namagunga Primary Boarding School: Primary Six Holiday Work 2021 EnglishDocument10 paginiNamagunga Primary Boarding School: Primary Six Holiday Work 2021 EnglishMonydit santinoÎncă nu există evaluări
- 22 Thành NG Quen Thu C Trên Ielts - FirefighterDocument2 pagini22 Thành NG Quen Thu C Trên Ielts - FirefighterNinh NguyễnÎncă nu există evaluări
- Per Dev Dlp-1-2 - 3 SelfDocument6 paginiPer Dev Dlp-1-2 - 3 SelfMonisa SocorinÎncă nu există evaluări
- Libherr CraneDocument157 paginiLibherr Craneali67% (3)
- Lecture 5Document20 paginiLecture 5Paylaşım KanalıÎncă nu există evaluări
- Dissertation MA History PeterRyanDocument52 paginiDissertation MA History PeterRyaneÎncă nu există evaluări
- Medrano, Rene LynnDocument2 paginiMedrano, Rene LynnRene Lynn Labing-isa Malik-MedranoÎncă nu există evaluări
- Antenna Systems - Standard Format For Digitized Antenna PatternsDocument32 paginiAntenna Systems - Standard Format For Digitized Antenna PatternsyokomaÎncă nu există evaluări
- CNC Milling ReportDocument15 paginiCNC Milling ReportStarscream Aisyah78% (37)
- Concrete Casting - Pump Station ADocument13 paginiConcrete Casting - Pump Station ABright MuzaÎncă nu există evaluări
- Chomsky's Universal GrammarDocument4 paginiChomsky's Universal GrammarFina Felisa L. AlcudiaÎncă nu există evaluări
- Sociology of Crimes and Ethics Suggested Answer "A"Document34 paginiSociology of Crimes and Ethics Suggested Answer "A"Bernabe Fuentes Jr.Încă nu există evaluări
- The 5 Pivotal Paragraphs in A PaperDocument1 paginăThe 5 Pivotal Paragraphs in A PaperFer Rivas NietoÎncă nu există evaluări
- Car Parking DesignDocument6 paginiCar Parking Designcharler kinyuajÎncă nu există evaluări
- Noth PicturesDocument17 paginiNoth PicturesJana AssaÎncă nu există evaluări
- Aicte Internship Approval Pending 1Document7 paginiAicte Internship Approval Pending 1Anisha KumariÎncă nu există evaluări
- Flow Through A Converging-Diverging Tube and Its Implications in Occlusive Vascular Disease-IDocument9 paginiFlow Through A Converging-Diverging Tube and Its Implications in Occlusive Vascular Disease-IRukhsarAhmedÎncă nu există evaluări
- Most Dangerous City - Mainstreet/Postmedia PollDocument35 paginiMost Dangerous City - Mainstreet/Postmedia PollTessa VanderhartÎncă nu există evaluări
- 74 Series Logic ICsDocument6 pagini74 Series Logic ICsanon-466841Încă nu există evaluări
- With You: Full-Line CatalogDocument68 paginiWith You: Full-Line CatalogCOMIÎncă nu există evaluări
- THE BASIC TYPES OF SPEECHES PPTDocument14 paginiTHE BASIC TYPES OF SPEECHES PPTKevin BanezÎncă nu există evaluări