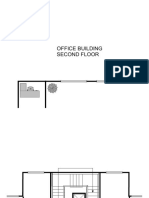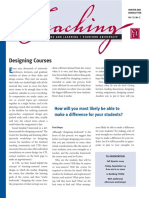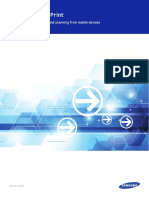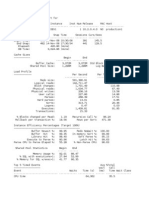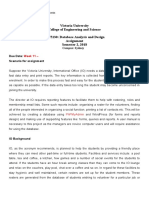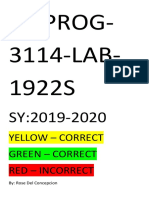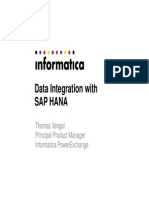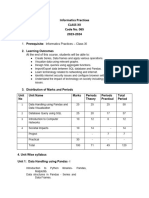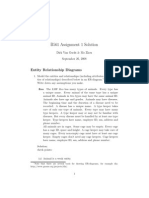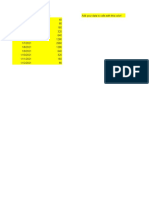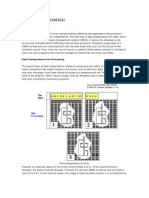Documente Academic
Documente Profesional
Documente Cultură
Quickstart With Jedox Web
Încărcat de
Happy DealDrepturi de autor
Formate disponibile
Partajați acest document
Partajați sau inserați document
Vi se pare util acest document?
Este necorespunzător acest conținut?
Raportați acest documentDrepturi de autor:
Formate disponibile
Quickstart With Jedox Web
Încărcat de
Happy DealDrepturi de autor:
Formate disponibile
QUICKSTART WITH
JEDOX WEB
VERSION 5.1 SR1
Quickstart with Jedox Web
1. INSTALLATION
After downloading the Jedox software please double-click the file "jedox_5_1.exe" and carry out the setup with
the default settings.
After a successful installation of the Jedox software (Server and Excel Add-In on the same computer), you get the
Jedox Web Login with http://127.0.0.1:80/ui/login/ (address must match your installation
Please start Jedox Web with "Start - Programs - Jedox - Jedox Web" and the credentials "admin", "admin".
Click on "File Manager" and create there with the
command "New - New Spreadsheet" the file "Test1".
You will notice immediately that the Jedox
spreadsheet is identically programmed as the widely
used spreadsheet programs Microsoft Excel or
OpenOffice Calc.
Jedox contains a demo database, so you must not create a own database. Just follow the instructions and you will
understand the steps for creating a Jedox view by using the database.
2. CREATING A JEDOX DATABASE VIEW
Place the cell pointer in A1 and select the command "Jedox - Paste view ...".This
command allows you to easily create Jedox database views on a worksheet.
In the dialog box you can select which dimensions and elements you want to see and how they should be
arranged.
With drag and drop you can move
the dimensions from the page area
(current location) to the row titles or
column titles area:
Column titles area
Now please move the dimension
"Products" in the row titles area and
the dimension "Regions" in the
column titles area.
Copyright Jedox AG
Row titles area
Page 2 of 4
Quickstart with Jedox Web
3. PASTE AND CHANGE A VIEW
Using the button "Paste" you will receive the following view:
In the upper left corner of the view the other elements of
the current cube dimensions are displayed:
Year, All Years, All Datatypes und Units.
Double-clicking on an element, you can select another
element from each dimension, for example a specific
month or a specific year.
With a double-click on A7, you can swap rows and
columns of the view.
With a double-click on A8, you can call the "Paste view
dialog box" and change the view as desired.
With a double-click on a bold row or column title (A9 or B8) you can expand or collapse sub-elements (bold
element names indicate consolidated elements, non-bold indicate base elements).
Please adjust the following view:
Cube structure:
Data is retrieved from the Jedox OLAP database via a special
formula, the PALO.DATA formula.
For example the function in B12 is:
PALO.DATAC(A1,A2,A12,B8,A3,A4,A5,A6)
The order of coordinates corresponds to the order of the
dimensions in the cube.
The parameters for this formula are the database (A1),
the cube (A2) and the coordinates of the target cell in the
cube (A12: Element of Products, B8: Element of Regions,
A3: Element of Months, A4: Element of Years,
A5: Element of Datatypes, A6: Element of Measures).
Copyright Jedox AG
Page 3 of 4
Quickstart with Jedox Web
This guide demonstrates how simple the data from the database "demo" can be displayed in an Excel worksheet
and how easy it is to change an existing view.
LEARN MORE ABOUT JEDOX:
JEDOX Training Courses
more at: http://jedox-academy.eventbrite.com
JEDOX Manuals [free]
more at: http://www.jedox.com/en/jedox-downloads/jedox-documentation.html
Copyright Jedox AG
Page 4 of 4
S-ar putea să vă placă și
- Shoe Dog: A Memoir by the Creator of NikeDe la EverandShoe Dog: A Memoir by the Creator of NikeEvaluare: 4.5 din 5 stele4.5/5 (537)
- The Subtle Art of Not Giving a F*ck: A Counterintuitive Approach to Living a Good LifeDe la EverandThe Subtle Art of Not Giving a F*ck: A Counterintuitive Approach to Living a Good LifeEvaluare: 4 din 5 stele4/5 (5795)
- Miscnn: A Framework For Medical Image Segmentation With Convolutional Neural Networks and Deep LearningDocument11 paginiMiscnn: A Framework For Medical Image Segmentation With Convolutional Neural Networks and Deep LearningHappy DealÎncă nu există evaluări
- Circuit Diagram: C1 10mF R1 10K Q1 MPSH11 L2 0.06uh C6 27mF C5 .01mFDocument1 paginăCircuit Diagram: C1 10mF R1 10K Q1 MPSH11 L2 0.06uh C6 27mF C5 .01mFHappy DealÎncă nu există evaluări
- 10+2 PCM Notes Joyoshish Saha: Downloaded From Visit The Blog To Get Helpful Notes For Your 10+2 PreparationDocument9 pagini10+2 PCM Notes Joyoshish Saha: Downloaded From Visit The Blog To Get Helpful Notes For Your 10+2 PreparationHappy DealÎncă nu există evaluări
- Office Building Second FloorDocument9 paginiOffice Building Second FloorHappy DealÎncă nu există evaluări
- RoomSketcher Home Plans 3D PDFDocument1 paginăRoomSketcher Home Plans 3D PDFHappy DealÎncă nu există evaluări
- RoomSketcher Home Plans 3DDocument1 paginăRoomSketcher Home Plans 3DHappy DealÎncă nu există evaluări
- Abloy Protec2 Industrial LocksDocument4 paginiAbloy Protec2 Industrial LocksHappy DealÎncă nu există evaluări
- Speaking Of: Designing CoursesDocument5 paginiSpeaking Of: Designing CoursesHappy DealÎncă nu există evaluări
- Ideas That Inspire: Global PortfolioDocument13 paginiIdeas That Inspire: Global PortfolioHappy DealÎncă nu există evaluări
- Floor Plans & Elevation DesignDocument12 paginiFloor Plans & Elevation DesignHappy DealÎncă nu există evaluări
- ITS 1111 Printer MobilePrint WP-0Document8 paginiITS 1111 Printer MobilePrint WP-0Happy DealÎncă nu există evaluări
- Hidden Figures: The American Dream and the Untold Story of the Black Women Mathematicians Who Helped Win the Space RaceDe la EverandHidden Figures: The American Dream and the Untold Story of the Black Women Mathematicians Who Helped Win the Space RaceEvaluare: 4 din 5 stele4/5 (895)
- The Yellow House: A Memoir (2019 National Book Award Winner)De la EverandThe Yellow House: A Memoir (2019 National Book Award Winner)Evaluare: 4 din 5 stele4/5 (98)
- Grit: The Power of Passion and PerseveranceDe la EverandGrit: The Power of Passion and PerseveranceEvaluare: 4 din 5 stele4/5 (588)
- The Little Book of Hygge: Danish Secrets to Happy LivingDe la EverandThe Little Book of Hygge: Danish Secrets to Happy LivingEvaluare: 3.5 din 5 stele3.5/5 (400)
- The Emperor of All Maladies: A Biography of CancerDe la EverandThe Emperor of All Maladies: A Biography of CancerEvaluare: 4.5 din 5 stele4.5/5 (271)
- Never Split the Difference: Negotiating As If Your Life Depended On ItDe la EverandNever Split the Difference: Negotiating As If Your Life Depended On ItEvaluare: 4.5 din 5 stele4.5/5 (838)
- The World Is Flat 3.0: A Brief History of the Twenty-first CenturyDe la EverandThe World Is Flat 3.0: A Brief History of the Twenty-first CenturyEvaluare: 3.5 din 5 stele3.5/5 (2259)
- On Fire: The (Burning) Case for a Green New DealDe la EverandOn Fire: The (Burning) Case for a Green New DealEvaluare: 4 din 5 stele4/5 (74)
- Elon Musk: Tesla, SpaceX, and the Quest for a Fantastic FutureDe la EverandElon Musk: Tesla, SpaceX, and the Quest for a Fantastic FutureEvaluare: 4.5 din 5 stele4.5/5 (474)
- A Heartbreaking Work Of Staggering Genius: A Memoir Based on a True StoryDe la EverandA Heartbreaking Work Of Staggering Genius: A Memoir Based on a True StoryEvaluare: 3.5 din 5 stele3.5/5 (231)
- Team of Rivals: The Political Genius of Abraham LincolnDe la EverandTeam of Rivals: The Political Genius of Abraham LincolnEvaluare: 4.5 din 5 stele4.5/5 (234)
- Devil in the Grove: Thurgood Marshall, the Groveland Boys, and the Dawn of a New AmericaDe la EverandDevil in the Grove: Thurgood Marshall, the Groveland Boys, and the Dawn of a New AmericaEvaluare: 4.5 din 5 stele4.5/5 (266)
- The Hard Thing About Hard Things: Building a Business When There Are No Easy AnswersDe la EverandThe Hard Thing About Hard Things: Building a Business When There Are No Easy AnswersEvaluare: 4.5 din 5 stele4.5/5 (345)
- The Unwinding: An Inner History of the New AmericaDe la EverandThe Unwinding: An Inner History of the New AmericaEvaluare: 4 din 5 stele4/5 (45)
- The Gifts of Imperfection: Let Go of Who You Think You're Supposed to Be and Embrace Who You AreDe la EverandThe Gifts of Imperfection: Let Go of Who You Think You're Supposed to Be and Embrace Who You AreEvaluare: 4 din 5 stele4/5 (1090)
- The Sympathizer: A Novel (Pulitzer Prize for Fiction)De la EverandThe Sympathizer: A Novel (Pulitzer Prize for Fiction)Evaluare: 4.5 din 5 stele4.5/5 (121)
- Her Body and Other Parties: StoriesDe la EverandHer Body and Other Parties: StoriesEvaluare: 4 din 5 stele4/5 (821)
- DBMS Practical FileDocument26 paginiDBMS Practical FileOSCAR AHINAMPONGÎncă nu există evaluări
- SQL Full CourseDocument19 paginiSQL Full CourseschiopuÎncă nu există evaluări
- Best Practices and Recommendations For Developing Roles in SAP HANADocument23 paginiBest Practices and Recommendations For Developing Roles in SAP HANAravin.jugdav678Încă nu există evaluări
- Awrrpt 1 475 482Document90 paginiAwrrpt 1 475 482ramsmaniÎncă nu există evaluări
- HP Oracle DW - BI Sizing QuestionnaireDocument15 paginiHP Oracle DW - BI Sizing Questionnairebehera.eceÎncă nu există evaluări
- Victoria University College of Engineering and Science NIT5130: Database Analysis and Design Assignment Semester 2, 2018Document11 paginiVictoria University College of Engineering and Science NIT5130: Database Analysis and Design Assignment Semester 2, 2018SarfrazÎncă nu există evaluări
- BL Prog 3114. 2019 2020.Document166 paginiBL Prog 3114. 2019 2020.JM pajenagoÎncă nu există evaluări
- Multidimensional Search TreesDocument119 paginiMultidimensional Search TreesrajeswarikannanÎncă nu există evaluări
- Business Continuity VolumesDocument3 paginiBusiness Continuity VolumesVijay ShankarÎncă nu există evaluări
- Informatica Hana IntegrationDocument18 paginiInformatica Hana IntegrationPainÎncă nu există evaluări
- Informatics Practices Class Xii Code No. 065 2023-2024Document3 paginiInformatics Practices Class Xii Code No. 065 2023-2024Vardhan AmanapuÎncă nu există evaluări
- Microstation WorkflowDocument34 paginiMicrostation WorkflowGeorgeman LópezÎncă nu există evaluări
- ElectricityDocument8 paginiElectricityLohith Ds BangloreÎncă nu există evaluări
- Customizing The Inventor Content CenterDocument21 paginiCustomizing The Inventor Content CenterRenanDrumÎncă nu există evaluări
- Data Mining CatDocument6 paginiData Mining Catmwepaka ndackiaÎncă nu există evaluări
- Assignment1 SolutionDocument11 paginiAssignment1 SolutionAlicia BongÎncă nu există evaluări
- Database Management System: Prof. Dr. O.P.VyasDocument188 paginiDatabase Management System: Prof. Dr. O.P.VyasAbhishek JhaÎncă nu există evaluări
- Java Cie2 Ans KeyDocument12 paginiJava Cie2 Ans KeyMohd SaifÎncă nu există evaluări
- New 1Document2 paginiNew 1Ram ShankerÎncă nu există evaluări
- AWS Big Data Specialty Study Guide PDFDocument13 paginiAWS Big Data Specialty Study Guide PDFarjun.ec633Încă nu există evaluări
- 11-NoSQL Databases - Print - QuizizzDocument9 pagini11-NoSQL Databases - Print - QuizizzVijayÎncă nu există evaluări
- Expression Tree and Intro To Query OptimizationDocument11 paginiExpression Tree and Intro To Query OptimizationMarsyavero CharisyahÎncă nu există evaluări
- Lecture01 02 Database Design Methology Ch16Document30 paginiLecture01 02 Database Design Methology Ch16SinFengÎncă nu există evaluări
- RAP Unit TestDocument5 paginiRAP Unit Testnamratha sureshÎncă nu există evaluări
- Reporting Framework3.1 ManualDocument306 paginiReporting Framework3.1 ManualChino Nicolas CopernicoÎncă nu există evaluări
- LMS-DBMS Lab ManualDocument21 paginiLMS-DBMS Lab ManualJAYA GANESH100% (1)
- Data Chart TemplateDocument18 paginiData Chart TemplateZiad ZeinÎncă nu există evaluări
- 40 Informatica VideosDocument3 pagini40 Informatica VideosYugandar ChandragiriÎncă nu există evaluări
- Manual para Configurar Un Servidor LdapDocument22 paginiManual para Configurar Un Servidor LdapEdwin GutierrezÎncă nu există evaluări
- Data IndependenceDocument3 paginiData IndependenceNipun ChoudhryÎncă nu există evaluări